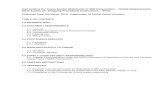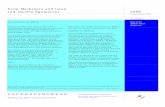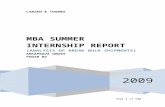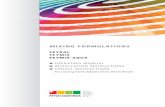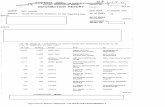Click Open Select Type as ‘Service’, Enter Quantity and Other required data, then Click...
-
Upload
paul-flynn -
Category
Documents
-
view
220 -
download
0
description
Transcript of Click Open Select Type as ‘Service’, Enter Quantity and Other required data, then Click...


Click Open

Select Type as ‘Service’,Enter Quantity and Other required data,
then Click Shipments

Go to More Tab,Select Matching Optionas 2-Way and Invoice match option as PO
and click Distributions
Uncheck this check box

Go to Charge Account,Enter the specific Accounts

Enter the other Distribution Line(s)Save and Close the screen(s)

Click Taxes to enter the Taxes

Enter the Taxes Applicable,Click Apply and Save

Click Open to Open Purchase Order,then Click Approve to Approve the PO

Click OK to Approve the PO

The PO is Approved

Go to AP responsibility,Open Invoices screen and
Select Type as ‘PO Default’

Enter the PO number and
Click OK

Enter the Invoice Date, Invoice Number and the invoice amountthat is to be matched.

Select the match Option as ‘Purchase Order’ and
Click Match

Feed the Line number,Shipment number and
Click Find

Check the Match Check box and enter value for Quantity Invoiced,
then click ‘Distribute’
Note: Don’t match at this level,
otherwise matched amount will be prorated on the basis of ordered
Amount.

Enter the Quantity to be invoiced at Distribution level.
Save and Close the Form

Alter the Invoice Amount,to match it with Distribution Total. Save. To view Distributions (Along with taxes)
click on Distribution

This screen shows the Distribution Amount along with taxes.

Click Actions,Invoice Action Screenwill open.Check Validate and then
Click OK to Validate

Again click on Actions ,check Create Accounting to Create
Accounting and then click OK

To view Accounting,select View Accounting submenu
from Tools menu in Menu bar.


![Iron and Steel Castings - · PDF fileTable 1. Quantity of Shipments of Iron and Steel Castings: 2000 and 1999 [Thousands of short tons] ... 3315135113 Other alloy steel castings, including](https://static.fdocuments.net/doc/165x107/5aa59c837f8b9ab4788d606a/iron-and-steel-castings-1-quantity-of-shipments-of-iron-and-steel-castings-2000.jpg)