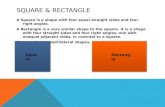Click on the rectangle on the lower right-hand side of the screen. This will quickly clear your...
-
Upload
alejandra-masker -
Category
Documents
-
view
219 -
download
1
Transcript of Click on the rectangle on the lower right-hand side of the screen. This will quickly clear your...

Find the App Depot icon located on the desktop.

The Installing Application and Software interface window will appear.

Using the scroll bar running on the right-hand side, find the program called “PISD TEAMS Chrome Launcher”

Using your mouse, single-click the PISD TEAMS Chrome Launcher so it is highlighted. Next, click the run button.

Place a check in the box “Run program automatically when download completes” and then click the Download button.

Once the program has been installed, click on the Windows button located on the lower left-hand of your screen.

Your application window will open with the highlighted TEAM Launcher listed.

Click on the TEAMS Launcher and holding the left button of your mouse, drag the item to your preferred location.

The icon can be placed on your desk top…..

…..or drag it to the taskbar for easy access. You can even drag it in front of all other items so it is
first in line.

Once added, you can launch TEAMS in Chrome with ease. Please remember the auto login is not a feature option in Chrome, so you will have to manually put in your network user ID and password.