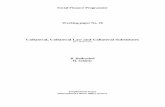Clearing Fund Management Quick Reference Guide/media/Files/Downloads/... · The Participant...
Transcript of Clearing Fund Management Quick Reference Guide/media/Files/Downloads/... · The Participant...

Clearing Fund Management Quick Reference Guide
.

Clearing Fund Management Quick Reference Guide About Clearing Fund Management
About Clearing Fund Management (CFM)
Overview
The Clearing Fund Management (CFM) application allows you to view your clearing fund requirements and to calculate the effect on the fund of depositing a specific security.
GSD and MBSD customers can access real-time information. The benefits include:
Real-time access to the Clearing Fund requirement and deposits
Ability to calculate the Clearing Fund required deposit value based on various combinations of eligible securities
Ability to initiate and submit on-line requests to change Clearing Fund composition (e.g. deposit/withdrawal/substitution). This eliminates the need to fax changes to composition requests to FICC.
Eligible instruments
U.S. cash
U.S. Treasury: bills, notes, bonds, TIPS, STRIPS (no TIPS STRIPS)
U.S. agencies: notes, bonds, and zeros
Pass-through securities (MBS)
HOTLINES
Government Securities Division (GSD): (212) 855-3450
Mortgage-Backed Securities Division (MBSD): (212) 855-3470
Eligible securities Securities from the following agencies were approved as Clearing Fund eligible:
— Fannie Mae (FNMA) — Farmer Mac — Federal Farm Credit Banks — Freddie Mac (FHLMC) — Federal Home Loan Banks (FHLB) — Financing Corporation — Tennessee Valley Authority (TVA) — Resolution Trust Funding Corporation (RTFC)
All securities eligible for the Clearing Fund must be
— DTC eligible — Highly rated by either Moody (AAA/Aaa) or S&P (AAA)
Only fixed-rate, TBA-eligible, single-family MBS pass-through securities issued
by GNMA, FNMA, and FHLCMC. All Treasuries and Agencies eligible for Clearing Fund must be fixed rate, GSD-
netting eligible. FICC requires that a participant maintain Ten percent of required deposit in cash, with a maximum cash requirement of
$5,000,000 and a minimum cash requirement of $100,000.
A minimum of 40 percent of the required deposit in cash and Treasuries.
The remaining required deposit in cash, U.S. Treasury securities, government agency securities, and mortgage-backed securities issued by government agencies or entities sponsored by the federal government, subject to applicable concentration limits and haircuts as contained in FICC Rules.

Clearing Fund Management Quick Reference Guide Viewing Clearing Fund Information
3 : 22
Viewing Clearing Fund Information
Use this procedure to view the current clearing fund status for a selected account.
1. On the Account List page select the account identification number of the account you want to find information for.
The Participant Overview page appears, displaying the collateral breakdown information and the available collateral amount, excess or deficit for that account.
Note: You can withdraw any amount greater than zero, but you must pay any amount less than zero.
2. Click on Clearing Fund Deposit Breakdown to view a breakdown of the deposit.
3. Click on Current Day's Activity to view the status of previous
requests: Pending, Approved, or Rejected.

Clearing Fund Management Quick Reference Guide Viewing Clearing Fund Information
4 : 22
The Participant Overview displays the detailed information.
Clearing Fund Deposit Breakdown
Current Day's Activity

5 : 22
Clearing Fund Management Quick Reference Guide Creating a Substitution
Creating a Substitution
Use this procedure to create a collateral substitution or to obtain a system response to a hypothetical scenario for collateral substitution.
1. On the Participant Overview screen, click New Request.
The Asset Substitution page appears.

6 : 22
Clearing Fund Management Quick Reference Guide Creating a Substitution
2. In the Withdrawal section, select the asset type in the Asset Type field.
3. Type the face value in the Face Value field.
Note: In the Payment field, the payment type is already selected for GSD and MBSD customers.
4. In the Deposit section select the asset type in the Asset Type
field.
You can select one of the following:
— Cash — Securities
Note: You can only select Cash in the case of a what if scenario. Cash to be applied to a collateral substitution request must be wired to the appropriate FICC account in order to obtain credit for that deposit.
5. Enter the asset identifier in the Asset ID field.
Note: When Cash is selected in the Asset Type field this field is pre-filled.
6. Type the face value in the Face Value field.
7. Optional. Click Add to add more asset types.
8. Click Validate at the top of the page.

7 : 22
Clearing Fund Management Quick Reference Guide Creating a Substitution
9. The system calculates the collateral value, displays it in the Collateral Value field and returns a message validating or rejecting your request.
10. Click Save to process your substitution request.
Validation completed. Click on the Save button to submit requests

8 : 22
Clearing Fund Management Quick Reference Guide Creating a Substitution
A message appears confirming your request and the Participant Overview page displays the request as Pending.

9 : 22
Clearing Fund Management Quick Reference Guide Making a Deposit
Making a Deposit
Use this procedure to create a deposit collateral transaction request or to obtain a system response to a hypothetical scenario for a cash deposit.
1. On the Participant Overview page, click New Request.
The Asset Substitution page appears.

10 : 22
Clearing Fund Management Quick Reference Guide Making a Deposit
2. In the Deposit section select the asset type in the Asset Type field.
You can create deposit collateral transaction requests for:
— Cash — Securities
Note: You can only select Cash for a what if scenario. Cash must be wired to the appropriate FICC account in order to obtain credit for a deposit.
3. Enter the asset identifier in the Asset ID field.
Note: When Cash is selected in the Asset Type field, this field is already filled.
4. Type the face value in the Face Value field.
5. Optional. Click the Add button to add more asset types.
6. Click Validate at the top of the page.

11 : 22
Clearing Fund Management Quick Reference Guide Making a Deposit
7. The system calculates the collateral value and displays it in the Collateral Value field.
A message validating or rejecting your request appears.
8. If your request is validated, click Save to process the deposit.
Validation completed. Click on the Save button to submit requests

12 : 22
Clearing Fund Management Quick Reference Guide Making a Deposit
A message appears confirming your request and the Participant Overview page displays the request as Pending.

13 : 22
Clearing Fund Management Quick Reference Guide Requesting a Withdrawal
Requesting a Withdrawal
Use this procedure to create a withdrawal collateral transaction request or to obtain a system response to a hypothetical scenario for a cash withdrawal.
1. On the Participant Overview screen, click New Request.
The Asset Substitution page appears.

14 : 22
Clearing Fund Management Quick Reference Guide Requesting a Withdrawal
2. In the Withdrawal section, select the asset type in the Asset Type field.
3. Type the face value in the Face Value field.
Note: In the Payment field, the payment type is already selected for GSD and MBSD customers.
4. Click Validate at the top of the page.

15 : 22
Clearing Fund Management Quick Reference Guide Requesting a Withdrawal
The system calculates the collateral value and returns a message validating or rejecting your request.
5. Click Save to process your request if it is validated.
Validation completed. Click on the Save button to submit requests

16 : 22
Clearing Fund Management Quick Reference Guide Requesting a Withdrawal
A message appears confirming your withdrawal request and the Participant Overview page displays the request as Pending.

17 : 22
Clearing Fund Management Quick Reference Guide Rejecting a Request
Rejecting a Request
Use this procedure to reject a previously submitted request.
1. In the Current Day's Activity section on the Participant Overview page, check the box in the Reject Pending Transaction field next to the activity you want to reject.
2. Click Reject.
The message "Are you sure you want to proceed with the Rejection? appears.

18 : 22
Clearing Fund Management Quick Reference Guide Rejecting a Request
3. Click OK to proceed with the rejection.

19 : 22
Clearing Fund Management Quick Reference Guide Rejecting a Request
A message appears verifying that your request has been submitted and updated.
The Participant Overview page displays the transaction status as Rejected in the Status field.

Set‐Up Alert Emails
You can set‐up Alerts to notify you 15 minutes before a margin call is due, if it hasn’t been satisfied already. In order to sign‐up for the alert emails, first log‐on to the Risk Portal with you credentials. Once logged on to the risk portal’s home screen, click on ”CFM” to take you to the next screen, see below:
Once you click on “CFM” a pop‐up screen will appear. This window, named “Account List”, will list all the accounts the user has access to, see below:
20 : 22

Set‐Up Alert Emails
Click on either the “Account ID” or the “Account Name”, these hyperlinks will take the user to the “Participant Overview” Screen. The “Participant Overview” screen looks like this:
In order to set up the Alert, click on “User Profile” in the middle of the above screenshot on the right side. This hyperlink will take you to the “Participant User Profile”, here the user is able to add and/or remove users to receive the alert emails. By clicking “Add”, you will be prompted to enter in the contact information for the person you wish to be notified. You will be required to enter in the First and Last name of the user, their phone number, their email address and check off if you would like them to receive the email notification, see below:
21 : 22

Set‐Up Alert Emails
Once filled out, click on “Save” to finalize your request. The persons you have entered into this system will now be listed on the “Participant User Profile” screen. We encourage each participant firm to list a couple user contacts here. Even if the users do not wish to be notified by email alert, it is very helpful to have a list of contacts DTCC can reach out to, if there is an extenuating circumstance with the participant member.
22 : 22