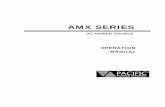Classroom with AMX Panel Style 9 and ZoomClassroom with AMX Panel Style 9 and Zoom Display on...
Transcript of Classroom with AMX Panel Style 9 and ZoomClassroom with AMX Panel Style 9 and Zoom Display on...
-
Projecting Your Presentation for In-Class and Remote StudentsClassroom with AMX Panel Style 9 and Zoom
Connecting With Your LaptopDisplay on Projector Screen Launch Zoom on Cynap
NEED HELP? OIT HelpDesk Classroom Support: 865-974-9110Or, go to help.utk.edu
For more information classrooms.utk.edu
Connect your laptop usingan HDMI or VGA cable.
Tap the Control Paneland choose ProjectionSystem On.
Select how your laptop isconnected from the Projectorand Podium drop-down menu.
Ensure your laptop display is notin Mirror Mode by unchecking Mirror Displays (Mac) or choosingExtend Across Desktops (PC).
Open the Zoom app on yourlaptop, then choose ShareScreen. If you will be playing a video, check the box forShare Computer Sound.
Select which screen to share; this will normally be Screen 2. (If you don’tsee Screen 2, check to see if you’re in Mirror Mode.) It is best to share the entire screen for easy navigation.
Select Share.
Select the Mirror Mode optionon the Control Panel.
Tap the Cynap screen andselect [ + ] button.
Choose WebRTC.
Log into your Zoom account by selecting Create or Edit Account. You will need to use Two-Factor Authentication each time you log in.
Select your scheduled meeting andchoose Start.
Choose Join from your browser.
Select Join Audio by your computer.
Select Start Video to turn on theroom camera.
To show your laptop screen to both remote and in-class students, select Share Screen in the Zoom window.
Tap the menu at the bottom of your laptop screen and choose the enlarge button.
Sharing Your Laptop
When finished, tap Return to Main Screen on the control panel and choose System O�.
Tap ProjectionSystem On.
Choose Cynap fromthe Projector drop-down menu.
Choose Cynap fromthe Podium drop-down menu.
Connect your laptop to Cynap.ON WINDOWS:A. Use the Windows Key
and the P Key to accessthe Project Menu.
B. Choose Connect to awireless display.
C. Select room Cynap.ON MACBOOK:A. Select the Airplay icon in the
menu bar for available devices.B. Select the Cynap for your room.
Enter the 4-digit code that appears at the top of the Cynap screen on your device. Your laptop will appearon the Cynap screen.
LaptopControl Panel Cynap