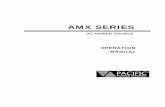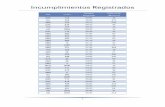Classroom with AMX Panel Style 31 and Zoom · Classroom with AMX Panel Style 31 and Zoom NEED HELP?...
Transcript of Classroom with AMX Panel Style 31 and Zoom · Classroom with AMX Panel Style 31 and Zoom NEED HELP?...
-
USING ZOOM DOCUMENT CAMERAGETTING STARTED
Projecting Your Presentation for In-Class and Remote StudentsClassroom with AMX Panel Style 31 and Zoom
NEED HELP? OIT HelpDesk Classroom Support: 865-974-9110Or, go to help.utk.edu
For more information classrooms.utk.edu
Ensure your laptop display is not in Mirror Mode by unchecking Mirror Displays (Mac) or choosing Extend Across Desktops (PC). Tip: this lets you share PowerPoint, a web browser, and other windows without stopping your Zoom share.
Go to tennessee.zoom.us and log into your Zoom account by choosing Create or Edit Account.
Select your scheduled meetingand choose Start.
Choose Share Screen. Ifyou will be playing a video,check the box for ShareComputer Sound.
Select which screen to share; this will normally be Screen 2 (PC) or Desktop 2 (Mac). It is best to share the entire screen for easy navigation.
Select Share.
Turn on the Document Cameraby pressing the power button.
On the Control Panel, choose the Document Camera option to displaythe screen to your in-class students.
Place the object below the lens.• Increase or decrease the image
size with the ZOOM dial.• The Auto-Focus (AF) button
adjusts the focus of the image.
Mount your phone on a tripod orstand (a stack of books works well!).tiny.utk.edu/phonedoc
Open the Zoom client to your phone.
Sign into your account with SSO.
Join your class in progress. Be sureto NOT join audio from your phone, otherwise there will be an echo.
When you're ready to write, draw, or show an object, go to Zoom on your phone and choose Share Screen.
When finished, tap Return to Main Screen on the Control Panel and choose System O�.
Connecting With Your Laptop Using the Document Camera to Displayto In-Class Students
Using Your Phone as a Document Camera to Display to Remote Students
Connect your laptopusing an HDMI or VGAcable.
Tap the Control Paneland choose BothProjectors Get SameImage.
Choose the item you wish display under the Input Select menu. Inorder to display your laptop, pickthe port you plugged your laptopinto (HDMI or VGA).
Get the Same Image on Both Projectors
STEP 2
STEP 3
LaptopControlPanel PhoneDocumentCamera