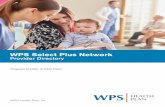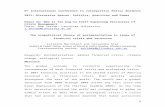Classroom Link Portfolio CD-ROM User Guidewps.prenhall.com/wps/media/objects/1579/1617793/S... ·...
Transcript of Classroom Link Portfolio CD-ROM User Guidewps.prenhall.com/wps/media/objects/1579/1617793/S... ·...

Classroom Link Portfolio CD-ROM User Guide

ii
Table of Contents
INTRODUCTION............................................................................................................. 1
NEW TO THIS EDITION ................................................................................................. 1
FEATURES..................................................................................................................... 1
INSTALL AND LAUNCH THE CLASSROOM LINK PORTFOLIO DATABASE............ 2
INSTALLING THE SOFTWARE ..................................................................................... 2
Review the Readme files and system requirements .................................................. 2
Install the Classroom Link Portfolio Database Application....................................... 2
Windows/PC.....................................................................................................................................................2 Macintosh.........................................................................................................................................................3
LAUNCH THE CLASSROOM LINK PORTFOLIO APPLICATION ................................ 3
Windows ........................................................................................................................ 3
Mac OS9/OSX ............................................................................................................... 3
THE HANDS-ON WITH TECHNOLOGY HOME SCREEN............................................. 4
TECHNICAL SUPPORT ................................................................................................. 4
CLASSROOM LINK PORTFOLIO: ORGANIZATION AND NAVIGATION.................... 5
HOME SCREEN.............................................................................................................. 5
MAIN NAVIGATION LINKS............................................................................................ 5
BACK LINK .................................................................................................................... 6
NAVIGATION BUTTONS ............................................................................................... 6
THE ASSURE MODEL ................................................................................................... 7
OPEN THE MODEL........................................................................................................ 7
VIEW THE STEPS .......................................................................................................... 7
BACK.............................................................................................................................. 7
ABOUT AND HELP FEATURES.................................................................................... 8
ABOUT ........................................................................................................................... 8
HELP............................................................................................................................... 8
PRINT HELP/ABOUT TOPICS....................................................................................... 8

iii
BUILD YOUR PORTFOLIO............................................................................................ 9
ABOUT THE CLASSROOM LINK PORTFOLIO DATABASE ....................................... 9
ASSURE Lesson Plans ................................................................................................. 9
Technology Resource Evaluations.............................................................................. 9
Portfolio Development Activities ................................................................................. 9
Professional Development Portfolios.......................................................................... 9
ACCESS THE BUILD YOUR PORTFOLIO DATABASE ............................................. 10
GLOSSARY OF FUNCTIONS ...................................................................................... 10
Create ........................................................................................................................... 10
Help .............................................................................................................................. 10
Print .............................................................................................................................. 10
Search .......................................................................................................................... 11
Show All ....................................................................................................................... 11
Sort Records List View ............................................................................................... 11
Spell Check.................................................................................................................. 11
ASSURE LESSON PLANS DATABASE: GETTING STARTED.................................. 12
ACCESS THE LESSON PLANS DATABASE ............................................................. 12
LESSON PLANS LIST VIEW ....................................................................................... 12
FUNCTIONS: What Can I Do from The Lesson Plan List View?.............................. 13
Browse the List of Lesson Plans ............................................................................... 13
Sort the List ................................................................................................................. 13
Show Sample Lessons ............................................................................................... 13
Open/View a Lesson ................................................................................................... 13
Edit a Lesson Plan ...................................................................................................... 14
Search the Lesson Plan Database............................................................................. 14
Show All ....................................................................................................................... 15
Print Plans ................................................................................................................... 15
View Help ..................................................................................................................... 15
Create a new ASSURE Lesson Plan .......................................................................... 15
ANATOMY OF THE LESSON PLAN: .......................................................................... 16
EXPLORE A SAMPLE LESSON.................................................................................. 16
DETAIL SCREENS....................................................................................................... 16
Navigating the Lesson Plan Template....................................................................... 16
What Can I Do From the Lesson Plan Detail Screens?............................................ 17

iv
LESSON PLAN FUNCTIONS....................................................................................... 17
Create a new ASSURE Lesson Plan .......................................................................... 17
Duplicate a Lesson Plan ............................................................................................. 17
Delete a Lesson Plan .................................................................................................. 18
ADDITIONAL FUNCTIONS .......................................................................................... 18
Spell Check.................................................................................................................. 19
Print a Lesson Plan..................................................................................................... 19
View Help ..................................................................................................................... 19
CREATING ASSURE LESSON PLANS....................................................................... 20
OPEN A NEW ASSURE LESSON PLAN..................................................................... 20
DESCRIBE THE LESSON............................................................................................ 20
ASSIGN NETS STANDARDS ...................................................................................... 21
A: ANALYZE LEARNERS............................................................................................ 22
Enter Learner Characteristics .................................................................................... 22
S: STATE OBJECTIVES .............................................................................................. 23
Add a New Objective................................................................................................... 23
Editing Objectives....................................................................................................... 23
Deleting Objectives..................................................................................................... 23
S: SELECT METHODS, MEDIA, AND MATERIALS.................................................... 24
Add Methods ............................................................................................................... 24
Add Media .................................................................................................................... 24
Add Materials............................................................................................................... 25
U: UTILIZE MEDIA AND MATERIALS......................................................................... 25
Environment Preparation ........................................................................................... 26
Audience Preparation ................................................................................................. 26
R: REQUIRE LEARNER PARTICIPATION .................................................................. 27
Initial Activities............................................................................................................ 27
Follow-Up Activities.................................................................................................... 28
E: EVALUATE AND REVISE ....................................................................................... 28
RETURN TO THE LESSON PLAN LIST VIEW............................................................ 29
TECHNOLOGY RESOURCE EVALUATIONS DATABASE ........................................ 30
OPEN THE DATABASE ............................................................................................... 30

v
LIST VIEW .................................................................................................................... 30
SELECTION RUBRICS ................................................................................................ 31
Print a Selection Rubric.............................................................................................. 32
Show/Hide List of Selection Rubrics......................................................................... 32
CREATING TECHNOLOGY RESOURCE EVALUATIONS ......................................... 33
OPEN A NEW TRE RECORD ...................................................................................... 33
TRE DETAIL SCREEN ................................................................................................. 34
Description .................................................................................................................. 34
Strong and Weak Points ............................................................................................. 35
CRITERIA RATINGS .................................................................................................... 35
Recommended Action ................................................................................................ 36
ADDITIONAL FUNCTIONS .......................................................................................... 36
Delete an Evaluation ................................................................................................... 36
Print a Technology Resource Evaluation.................................................................. 36
View Help ..................................................................................................................... 37
Spell Check.................................................................................................................. 37
Search Evaluations ..................................................................................................... 37
Show All ....................................................................................................................... 38
Print Evaluations......................................................................................................... 38
PORTFOLIO DEVELOPMENT ACTIVITIES DATABASE............................................ 39
YOUR DATABASE OF NETS·T PORTFOLIO DEVELOPMENT ACTIVITIES............. 39
OPEN THE DATABASE ............................................................................................... 39
CREATING PORTFOLIO DEVELOPMENT ACTIVITIES............................................. 40
PORTFOLIO DEVELOPMENT ACTIVITY DETAIL VIEW............................................ 40
Describe the Activity................................................................................................... 40
Overview ...................................................................................................................... 41
DEMONSTRATE COMPETENCY ................................................................................ 41
Return to the Portfolio Activity Detail Screen........................................................... 44
ADDITIONAL FUNCTIONS .......................................................................................... 44
Delete Activity ............................................................................................................. 44
Print Portfolio Development Activities ...................................................................... 44
Search .......................................................................................................................... 44

vi
PROFESSIONAL DEVELOPMENT PORTFOLIOS DATABASE................................. 45
OPEN THE DATABASE ............................................................................................... 45
CREATE A PERSONAL PROFILE............................................................................... 45
CREATING PROFESSIONAL DEVELOPMENT PORTFOLIOS.................................. 47
OPEN A NEW PORTFOLIO ......................................................................................... 47
PORTFOLIO DETAIL SCREEN.................................................................................... 47
Description .................................................................................................................. 47
Personal Information .................................................................................................. 48
Personal Statement..................................................................................................... 48
Image............................................................................................................................ 48
ASSIGN PORTFOLIO DEVELOPMENT ACTIVITIES.................................................. 49
Edit Your Portfolio....................................................................................................... 50
ADDITIONAL FUNCTIONS .......................................................................................... 50
Print a Personal Profile............................................................................................... 50
Create a Professional Development Portfolio........................................................... 50
Delete a Professional Development Portfolio........................................................... 50
Spell Check.................................................................................................................. 50
Print a Professional Development Portfolio ............................................................. 51
Help .............................................................................................................................. 51

1
Introduction
Learning the ropes of the teaching profession can sometimes be a confusing process. Trying to determine
what type of lesson plan to use, or deciding which media format to use to accompany that lesson, can be a
challenge. Moreover, the time you spend choosing lesson plans and media can divert attention from the
most important aspect of teaching: meeting the needs of the students.
The Classroom Link Portfolio grew out of a desire to use technology as a tool to support a major portion
of what teachers do: plan and implement learning experiences for their students. It is designed to make the
planning process easier for you, the teacher. In addition, Classroom Link Portfolio CD-ROM is built upon
the premise that media can be incorporated into teaching to ASSURE good learning.
This edition of the Classroom Link Portfolio CD-Rom has been fully updated and redesigned, with
enhanced tools for building and maintaining your own lesson plan database, technology resource
evaluations, and dynamic professional portfolios. Additionally, this update provides increased connection
to the International Society for Technology in Education’s (ISTE) National Educational Standards for
Teachers (NETS). Lesson plans can be connected to the standards for teachers (NETS·T) and students
(NETS·S); portfolio development activities can be connected to the NETS·T and associated with one or
more NETS·S based professional portfolios.
Within this User’s Guide, you will find step-by-step instructions for installing and using the Classroom
Link Portfolio as well as additional tips, information, and references to discussions in the main text that
will assist you in the decision-making process as you build your database of lesson plans, technology
evaluations, and portfolio activities and compile your teaching portfolio.
NEW TO THIS EDITION
The Classroom Link Portfolio software has been updated to include expanded lesson planning, resource
evaluation, and portfolio building features, and to offer a more user-friendly environment. These updates
include
• Sample ASSURE lesson plans,
• Printable Selection Rubrics,
• Redesigned, interactive ASSURE lesson plan and technology Resource Evaluation templates,
• New, comprehensive Help feature,
• Increased connection to the NETS·T standards, and
• Ability to create one or more NETS·T-aligned Professional Portfolios.
FEATURES
The Classroom Link Portfolio application is organized into three major sections, which can be entered
using the navigation links available at the bottom of the home page. Links at the bottom of each screen
within the portfolio builder also allow you to easily navigate between components of the software.
• ASSURE Model: Review the Assure Model by clicking on the link at the bottom of the screen.
Connect to the review from any screen in the database and return to the function using the back
button in the upper left of the screen.
• Build Your Portfolio: Enter the portfolio builder to create and review ASSURE Lesson Plans,
Technology Resource Evaluations, Portfolio Development Activities, and Professional Portfolios.
Navigation buttons allow you to toggle between sections and to access help topics from any screen.
• About: Link to a menu of additional information and tips for using the CD, which can also be
accessed from any screen within the CD.

2
Install and Launch the Classroom Link Portfolio Database
Before you can begin exploring the Classroom Link Portfolio Database, you must install the software
from the Classroom Link Portfolio CD onto your computer’s hard drive. Once installed, the software will
be located on your computer; as you create new records, add images, and build portfolios, these records
are stored on your computer, within the database. (The CD is necessary only to install the software on
your computer. Once you install the software on your computer, you will not need to insert the CD to use
the application. It is not possible to access the database to add records and build portfolios directly on the
CD.) This chapter will guide you through the quick and easy installation process and describe how to
launch the Classroom Link Portfolio Database.
INSTALLING THE SOFTWARE
Insert the Classroom Portfolio CD into your computer’s CD drive. It will take a second to load. Open the
appropriate folder for your operating system (OS9, OSX, or PC).
Review the Readme files and system requirements
1. Minimum System Requirements for Windows
• Intel/AMD compatible computer 486/33 or later
• 32 MB of memory
• 40 MB of hard disk space
• Microsoft Windows 98, Me, NT 4.0(SP3 or later), 2000
• A mouse
• CD-ROM drive, at least 2X or faster
2. Minimum Software Requirements for Macintosh: The CD-ROM software supports Mac OS version
8.1 through Mac OS 9.1. [Mac OS 8.6 or later required for Web Companion and ODBC features.]
Macintosh OSX Hardware Requirements:
• Apple G3 computer or higher (excluding G3 upgrade cards)
• 128MB of RAM required
• Hard Disk and CD-ROM drive
Macintosh OS 9 Hardware Requirements:
• Power Macintosh Computer or later
• 32MB of RAM required
• Hard Disk and CD-ROM drive
Install the Classroom Link Portfolio Database Application
Windows/PC
1. Access (or return to) the CD drive folder and open
the setup.exe file.
2. The Windows installation wizard will open.

3
3. Click on the Next button and follow each step of the installation wizard. Upon installation, a shortcut
will be automatically added to your computer desktop, and the Hands-On application will be added to
your start menu.
Macintosh
1. To install the program, simply drag the folder titled "Classroom Link Portfolio Folder" to the selected
destination on your hard drive. (Note: To properly copy software, be sure that you drag the folder to a
destination on your hard drive, such as the Applications Folder, and not simply to your desktop.)
LAUNCH THE CLASSROOM LINK PORTFOLIO APPLICATION
Windows
1. Locate the application shortcut. During installation, a shortcut called
“HandsOn Technology” is automatically placed on your computer
desktop.
2. Double-click on the desktop shortcut icon to open the database.
Mac OS9/OSX
1. The Classroom Link Portfolio application is
located in the Classroom Link Portfolio folder that
you copied to your computer’s hard drive during
installation. Locate the folder on your hard drive
and double-click to open it.
2. Within the folder, double-click on the Classroom
Portfolio application to launch the database.
Can’t find the Windows shortcut?
You can launch from the Start Menu: Click on Start in the lower left corner of the desktop to display
the menu. Select All Programs. Click on Classroom Portfolio in the displayed list. A shortcut will appear next to the listing. Click on this shortcut to open the application. (Right-click on the shortcut here to copy and paste it onto your desktop.)

4
THE HANDS-ON WITH TECHNOLOGY HOME SCREEN
It will take a second or two for the application to launch. The opening, or Home, screen will be
automatically displayed:
The Home screen is your gateway to enter and navigate between each component of the Classroom Link
Portfolio application.
TECHNICAL SUPPORT
If you experience problems with this software, contact the Prentice Hall technical support.
• By telephone: 1-800-677-6337 between 8:00 a.m. and 5:00 p.m. CST, Monday through Friday.
• Online: Fill out the web form located at http://247.prenhall.com/mediaform.html
If possible, please be at your computer when contact tech support. Our staff will need certain
information about your system to help us efficiently solve your problem; please have the following
information ready:
• product and title and product ISBN
• computer make and model
• RAM available
• hard disk space available
• graphics card type
• sound card type
• printer make and model
• network connection
• detailed description of the problem, including the exact wording of any error messages.

5
Classroom Link Portfolio: Organization and Navigation
Launch the Classroom Link Portfolio, as described in the preceding section, and then familiarize yourself
with the organization and basic navigation of the Classroom Link Portfolio database by trying out each of
the navigation features as it is described. (To complete the walkthrough, you must have the Classroom
Link Portfolio application installed on your computer.)
HOME SCREEN
Upon starting the Classroom Link Portfolio software, the first screen to appear is the home page, which
includes title information as well as links to the three main components of the application: the ASSURE
Model, Build Your Own Portfolio, and About features.
MAIN NAVIGATION LINKS
Three blue text links, labeled in the figure above, are located along the bottom of each screen in the
database. Use these Main Navigation Links to enter or move between components of the Classroom Link
Portfolio application:
ASSURE Model This brief review of the Assure Model is available from any screen in the database.
About This section includes additional information and help for using features of the Classroom Link
Portfolio.
Build Your Portfolio This section of the software includes interactive templates and tools for creating and
managing your Classroom Link Portfolio database, including ASSURE Lesson Plans, Technology
Resource Evaluations, Portfolio Development Activities, and Professional Portfolios.
Home Within each of the three main components, a Home link also appears. This link returns you to the
home page (pictured above).
Try It! Launch the database and explore the main navigation links, as well as the Back link.
Build Your Portfolio Click on this link to open the Build Your Portfolio database, providing access to the Lesson Plans, Technology Resource Evaluations, Portfolio Development Activities, and Professional Portfolios database.
ASSURE Model Click on this link to open to the
interactive ASSURE Model for lesson planning.
About Click on this link to access the
complete listing of topical information and Help for each
feature and function of the database.

6
BACK LINK
Throughout the database, blue Back links are located in the upper left corner of the screen. These links return
you to the screen and database function you originally came from.
NAVIGATION BUTTONS
Within the Build Your Portfolio component of the Classroom Link Portfolio application, large color-
coded navigation buttons are located along the top of each list view. These buttons make it easy to move
between major functions of the Build Your Portfolio section—simply click on the button to open the
desired feature.
Back Click on the Back link to return to the
screen and database function you
originally came from.

7
The ASSURE Model
This section of the Classroom Link Portfolio application provides a brief review of the ASSURE model
for planning and implementing lessons using technology and media. You may wish to review the model
before creating a lesson, technology resource evaluation, or portfolio activities. You can access the model
from any component of the Classroom Link application by following the steps below.
OPEN THE MODEL
Connect to the review from any screen in these sections of the CD using the ASSURE Model
navigation link.
VIEW THE STEPS
You can choose to view individual steps using the navigation buttons at the top of the screen, or
review the steps in sequence using the Next link located in the lower right corner of each screen (A
link labeled Previous appears on subsequent screens and links to the previous step of the model.)
BACK
You can connect to the model from nearly any screen within the database. Once your review is
complete, click on the Back link in the upper left corner and return to the screen you came from to
resume your planning, evaluation, or other portfolio work.
View the Steps Click on a letter to
display the title and summary for the corresponding
step, or use the Next link to view them sequentially.
Next Click here to view the
next step of the model.

8
About and Help Features
The Help and About features provide easy access to topically organized descriptive information, useful
tips, and instructions for each feature of the Classroom Link Portfolio database.
ABOUT
1. Click the blue About text link at the bottom of any screen to display the Classroom Link Portfolio
Help, with the topic “About the Portfolio” displayed for your reference.
2. To view additional topics from within the Help function, click on a topic in the menu list; use the
scroll bar to view additional topics in the list. The text for each topic will appear in the right-hand
window. Use the arrows on the right edge of the screen to scroll through the text.
3. Once your review is complete, click on the Back link in the upper left corner to return to the screen
you came from.
HELP
Link directly to topical information and tips for screens/features within the Build Your Portfolio section
of the software.
1. Click on the Help button located in the upper right corner of any screen
to display information and instructions for the screen/function you are
using.
2. Review the information, Browse additional topics, and/or print the
information.
3. Once your review is complete, click on the Back link in the upper left
corner to return to the screen you came from.
PRINT HELP/ABOUT TOPICS
Two print functions are available:
• Print Topic: Click on the button to print just the topic you are viewing.
• Print All: Click on the button to print the entire contents (all topics) of the About/Help documentation.
Back Link Returns you
to the database screen you
came from.
Topic List Click on a
topic to view information and help. Use
the scrollbar along the right edge to
browse the list.
Print just the topic you are viewing or
print contents of all topics.
Topical Information. Information for
the highlighted topic is automatically
displayed in the window.
Use the
scrollbar/arrows to move through the displayed
text.

9
Build Your Portfolio
ABOUT THE CLASSROOM LINK PORTFOLIO DATABASE
Build Your Portfolio is the interactive component of the Classroom Link Portfolio and contains four
sections—ASSURE Lesson Plans, Technology Resource Evaluations, Professional Development
Activities, and Professional Development Portfolio—that allow you to create and manage a
comprehensive planning and portfolio database that can be used throughout your teaching career. Each of
these components is designed to build upon concepts and information presented in Instructional
Technology and Media for Learning, Eighth Edition:
ASSURE Lesson Plans
To ASSURE good learning, it is necessary to plan. The lesson planning template provides an interactive,
electronic version of the ASSURE model presented in Chapter 3 (pages 46–79) of the text and enables
teachers to create lessons that incorporate media into good teaching. Additionally, nine sample lesson
plans, each based on an ASSURE Case in Practice presented in chapters 4–12 of the text, have been
added the database to provide users with real-life examples using the ASSURE model in practice.
Following the ASSURE template and using the sample cases and authors’ hints as guidance in decision
making, users can create new lessons, modify existing ones, print them out, and save them to the
electronic database, making the planning process (and recordkeeping both efficient and effective. These
lessons comprise a database that teachers can use in the classroom, for professional development, and as
part of a teaching portfolio.
Technology Resource Evaluations
When determining what instructional material is most appropriate, it is important to consider lesson
objectives and learner needs and to systematically evaluate materials according to relevant criteria. This
section of the CD provides users with interactive templates for each Selection Rubric located within the
main text. The electronic templates can be used to create new resource evaluations, modify existing
evaluations, print them out, and build an electronic database of evaluations for use in the future.
Evaluations in the database can then be used in the classroom, with lesson plans, and as part of a Portfolio
Development Activity that can be added to a Professional Teaching Portfolio. Additionally, users can
print blank forms for each Selection Rubric for use off-site or in the classroom.
Portfolio Development Activities
This feature allows you to create customized reflective portfolio items for the NETS·T. Each activity
serves as evidence of your professional development and competency in meeting the standards. The
interactive Portfolio Activities template allows you to customize each record by linking it to the
appropriate ISTE NETS·S standard and then demonstrating your competency using your ASSURE
Lesson Plans and Technology Resource Evaluations, and/or adding images, descriptions, and a reflective
statement. Each activity becomes part of your personal database and can be added to one or more
Professional Development Portfolios.
Professional Development Portfolios
Professional development portfolios can be used for many purposes: for graduation, course, or
accreditation requirements, to document personal growth, for job searches, and other situations. This
feature of the Classroom Link Portfolio CD enables you to assemble NETS·T standards-based,
customized electronic portfolios for any purpose or audience using the records in your collection of
Portfolio Development Activities. The portfolio builder allows users to create one or more new portfolios
as well as a personal profile, manage existing portfolios, and track their progress in meeting the
competencies outlined by the NETS·T standards. Additionally, an updated print function allows users to
print the full contents of any portfolio or to print a standards-based outline of the contents, which can be
used for record keeping or review.

10
ACCESS THE BUILD YOUR PORTFOLIO DATABASE
Open the Build Your Portfolio feature to access the Lesson Plans, Technology Resource Evaluations,
Portfolio Development Activities, and Professional Development Portfolios databases. (Detailed
information and instructions on using the templates and features of these four components is provided in
the sections that follow.)
1. Open the Build Your Portfolio database using the navigation link at the bottom of the home page (or
from any screen within the ASSURE Model).
2. The first screen of the Build Your Portfolio database is the list view screen of the ASSURE Lesson
Plans component.
3. Use the navigation buttons located across the top of each screen to move between the four major
components of the database.
GLOSSARY OF FUNCTIONS
The following functions are common throughout the four components of the Build Your Portfolio
database. Where applicable, the buttons for these functions, as shown below, are located near the top of
each screen on which they are available. Additional functions are available only within specific
components of the database and are described in the appropriate section of this guide.
Create
Clicking the Create button will add a new record to the Portfolio database, the type of which is
dependent upon which list view or detail screen you are viewing at the time.
Help
You can quickly reference Help documentation by clicking the Help button. When you are ready to
return to the Classroom Portfolio, simply click the Back button located in the upper left corner.
To print the record you are viewing, click on the print icon in the upper right corner of the screen.
A preview of the document will open. Click on the button labeled Continue (on the left side of the
window) to proceed with printing. Several print options are available throughout the database, as
described below.
Navigation Buttons
Click to access each
section of Build Your Portfolio.
Main Navigation
Links
Connect to other
main components of the Classroom Link Portfolio.

11
Printing from a List View. To print all of the records shown in the list view in their entirety, click on the print
icon in the upper right corner of the screen. This function allows you to print all records in this section of
the database, or to print all records for a found set following a search.
Printing within a Lesson Plan, Technology Resource Evaluation, or Portfolio Development Activity record. To print
the record you are viewing, click on the print icon in the upper right corner of the screen. All fields from
each screen of the record will be printed. For Portfolio Development Activities, each associated Lesson
Plan, Technology Resource Evaluation, and Image Artifact associated with the activity will also be
printed.
In the Professional Development Portfolio. Two print options are available:
• Print Profile: The professional profile provides an overview of the current portfolio. The Profile lists
the activities you have associated with this portfolio, organized by the NETS·T Standards.
• Print Portfolio: To print the full content of the current portfolio, choose the Print Portfolio function.
This function will print the content of your Personal Profile, Professional Profile listing, and each of
the Portfolio Development Activities associated with the portfolio, including Lesson Plans,
Technology Resource Evaluations, and Image Artifacts included in each activity.
Search
The search function allows you to locate and list records that meet specific criteria, for instance,
lesson plans for grade level 3. Click on the Search button to display the search screen. Enter
desired criteria in the appropriate field(s), and then click the button labeled Perform Search. Criteria are
not case-dependent, and full or partial words can be entered. Search results will be listed in the list view.
To return to the full list view, click on the Show All button (shown below). If your search returns no
matches, or fewer than expected, try using fewer restrictions by decreasing the number of criteria or using
partial terms. To cancel your search, click on the Cancel button.
Show All
This function refreshes the list screen, returning all items to the list view. Use this function to
return to the full listing from the found list of a search, or after selecting to Show Samples in the
ASSURE Lesson Plans and Technology Resource Evaluations.
Sort Records List View
Sort records in any list view using any of the displayed headings. Click on the desired column heading.
The list of records will be sorted using the contents of the appropriate column and will be arranged in
ascending alphabetical order.
Spell Check
The check the spelling in a specific field, click on the cursor within the desired field and then click
on the Spell Check button. To check the spelling for all fields on the screen, click outside of the
fields (click on the background) and then choose the spell check feature. A dialog box will appear in front
of the current screen. Questionable words will appear in the field titled Word, followed by a list of
options for replacing the term. Correct the questionable term by choosing one from the list or by editing
the term within the display field and clicking the Replace button.

12
ASSURE Lesson Plans Database: Getting Started
The ASSURE Lesson Plan portion of the Classroom Link Portfolio allows you to create, view, and edit
your own lesson plans using the ASSURE template and to view sample ASSURE Lesson Plans based on
the ASSURE Cases in Practice found in chapters 4–12 of the textbook.
This section of the user guide provides step-by-step instructions to acquaint you with the basic format and
features of the ASSURE Lesson Plans database. You are encouraged to walk through your own copy of
the database, following the steps to complete as many of the “Try It!” tasks as you can to gain a complete
understanding of the dynamic features and resources in the database. (Note that you must have the
database installed on your computer to complete the actions described here.)
ACCESS THE LESSON PLANS DATABASE
Open the Build Your Portfolio feature using the main navigation link. The first screen of the Build Your
Portfolio feature is also the first screen of the lesson plan database, the Lesson Plans List View. If you are
already in the Build Your Portfolio database, click on the green navigation button at the top of the screen
to open the Lesson Plans database from any other section.
LESSON PLANS LIST VIEW
The first time you open the lesson plans database, the list view will include nine sample lesson plans
displayed on a pale yellow background. Each new lesson you create will be added to your database and
listed here as well. The lessons you create will be highlighted in gray and will be displayed below the
sample lessons.
The list view includes the following fields:
• ASSURE Lesson Plan Title – Lessons are arranged in alphabetic order by title.
• Subject – Helps you categorize and search lesson plan database.
• Grade Level – Searchable field characterizes the appropriate audience.
• Creation Date – The date you created the lesson (for user-created lessons only).
• Date Implemented – Date the lesson was used in the classroom.
Sample Lessons Preloaded
samples are highlighted with yellow
in the list.
Your
Lessons Lessons you create will be
highlighted gray, as shown in this
example.
Navigation
Buttons Click these to move
between sections of Build Your
Portfolio.
Main Navigation
Links Connect to other
sections of the Classroom
Link Portfolio.

13
FUNCTIONS: What Can I Do from The Lesson Plan List View?
Before creating new lessons and adding them to your database, take a few minutes to explore the sample
lesson plans and to familiarize yourself with the functions available from the lesson plan list view.
Browse the List of Lesson Plans
Use the scrollbar and up/down arrows along the right edge of the database window to move up and down
through the list.
Sort the List
To sort a list, click on the appropriate column heading in the list view. The list of records will be
displayed in ascending alphabetical order.
Show Sample Lessons
Sample Lesson Plans are highlighted in yellow and are listed above the lesson plans you create. Upon
installation, Show Samples is activated by default—an X appears in the checkbox next to Yes when the
function is turned on, and sample lessons are included in the list. When the No box is checked, samples
are hidden and only your lessons will be displayed in the list. (Note that the samples are only hidden, not
deleted.)
1. Click the box next to No to display an X and hide sample lesson plans in the list view.
2. Click in the box next to Yes to display an X and to reactivate Show Samples, displaying the furnished
lesson plans in the list.
Open/View a Lesson
View the contents of any lesson plan.
1. Locate a lesson in the list view by browsing or searching
2. Click on the title in the list view. The first detail screen will open; both sample and user-created
lesson plans are presented in the lesson plan template.
3. Use the large green navigation buttons along the top of the screen to navigate between detail screens
within each lesson.
4. To return to the list view, click on the blue “Back to Lesson Plan” link in the upper left corner of the
screen.
Show Samples Click Yes to
show sample lessons in list or No to hide them.
Open/View a Lesson Plan
Click on any title to view the lesson
plan. Edit lessons you create.
Create Plan Click to open a new lesson.
Browse
Scroll through the list of lesson plans.
Show All Refresh the list to display
all lesson plans.
Search Find lessons
that meet the criteria you choose.
Print All
Print all of the lesson plans displayed in
the list.

14
Edit a Lesson Plan
You may edit any lessons you create. Open/view the lesson and then edit it within the detail screens.
Search the Lesson Plan Database
The search function allows you to search the database of lessons you create to locate those meeting
criteria you enter on the search screen.
1. Click on the Search Icon in the list view to display the Search screen. Your search criteria may
include one or more of the following fields, which are defined within the lesson plans: Lesson Plan
Title; Subject Area, Grade Level, Creation Date, Date Implemented, NETS·S, or NETS·T that are
defined within the lesson plan; and User-Created.
2. Enter values for one or more of the criteria choices.
3. Click on the Perform Search button to display the search screen. To cancel the search and return to
the list view you came from, click the Cancel button.
4. Your search results will be displayed in the Lesson Plan list view:
5. If no lessons meet your criteria, an error message box will appear in the window:
Click Okay to begin a new search.
Cancel to return to the list view.
6. After completing your search, click on the Show All button to refresh the list view.
Perform Search Cancel Search Click Perform and
complete the search or Cancel it and return to the list view.
Descriptors Enter your criteria in one
or more of the text fields.
Tip If your search produces fewer result than expected—or none at all—try revising your criteria:
• Use a partial term or word in the title field. A lesson must contain the precise phrase and spelling you enter.
• Use fewer criteria.
• Check the grade level and consider a less (or more) specific value.

15
Show All
This function refreshes the list screen, returning all items to the list view. Use this function to return to the
full listing from the found list of a search.
1. After performing a search, click on Show All to refresh the lesson plan list.
2. On the search screen, Show All is linked to the Cancel Search button. Click on Cancel Search to
return to the full list view.
Note: Sample lessons are only included in the restored list when Show Samples is activated.
Print Plans
You may wish to print the full contents of a set of lessons, such as one located using search. Print Plans
sends all of the lessons in the current list view to the printer you select.
1. Click on the Print Plans button.
2. A preview of the document will open.
3. Click on the button labeled Continue (on the left side of the window) to proceed with printing.
4. A dialog box will appear in front of the current screen. To cancel printing the plans, click on Cancel
in the dialog box, or hit the escape key.
View Help
Connect directly to the information and help section, Lesson Plans Overview and List View.
1. Click on the Help button.
2. The help section will open to the appropriate topic.
3. When you are finished reviewing the help topic, click the Back link on the Help screen to return to
the lesson plan list view.
Create a new ASSURE Lesson Plan
To create a new lesson, click on the Create Plan button while in the list view. You will be automatically
directed to the detail view of the first step of the model, A: Analyze Learners. (You may also use the
Create Plan button from the Analyze Learners step.)
How do I print single lesson?
You must be viewing the single lesson that you wish to print (unless your search returned only one result!). Open the lesson from the list view, and then choose the print icon in one of the detail screens.
*See complete directions for printing a single lesson plan on page 18 of the following section, “Anatomy of a Lesson Plan.”

16
Anatomy of the Lesson Plan: Explore a Sample Lesson
Before you begin creating new lesson plans, view a sample lesson plan to familiarize yourself with the
template organization and navigation and to get an idea of what a completed lesson plan looks like. The
sample lesson “Visual Literacy and Writing” is used for this walkthrough.
DETAIL SCREENS
Navigating the Lesson Plan Template
Lessons plans are displayed in a template with six sections: Each step of the ASSURE Model each has its
own detail screen.
Try It! Follow the steps below to explore a sample lesson and familiarize yourself with the detail screens.
Then explore other sample lessons to view examples of different types of lessons.
1. From the List View, open the lesson “Visual Literacy and Writing.” The lesson plan template will
open, displaying the first detail screen, A: Analyze Learners. Each detail screen has several common
features.
2. Using your mouse, click anywhere in the display window to activate the scrollbars that allow you to
move through the contents of fields containing large blocks of text.
3. Click on each hint button to view a popup window with helpful tips. To close the hint box, click
anywhere in the green background of the display window.
4. Gray navigation buttons at the top each detail screen allow you to toggle between sections of the
lesson plan. Explore the contents and organization of each detail screen by clicking on the appropriate
button. The letter for the active step will turn blue and the screen will automatically open. The name
of each step is displayed at the top of the screen.
Back to
Lesson Plan List Return to the
Lesson Plan List View.
Navigation Buttons Toggle between detail screens
for the current lesson plan.
Browse Scrollbars in each text box allow you to
move through the contents.
Hints
Click on Hint buttons to view helpful
tips for creating each step.

17
5. Return to the list view using the Back link, and explore additional sample lessons.
What Can I Do From the Lesson Plan Detail Screens?
A number of functions are available from the lesson plan detail screens. The lesson plan functions are
available only from the A: Analyze Learners screen, including Create Plan, Delete Plan, and Duplicate
Plan, while the additional functions are available throughout the template.
Note that a number of functions are disabled in the sample lessons. You may view or print samples, as
well, and you can access the create function. Sample lessons cannot be edited, so the delete, spell-check,
and duplicate functions are disabled. Choosing one of these functions will display an error message; click
okay to close the message box.
LESSON PLAN FUNCTIONS
Several functions are available only on the Analyze Learners screen of the lesson plan template: Create
Plan, Duplicate Plan, and Delete Plan. Access these functions using the buttons located along the top of
the Analyze Learners screen.
Create a new ASSURE Lesson Plan
This feature is available from either the lesson plan list view or the A: Analyze Learners detail screen
within the lesson plan template.
1. Click on the Create Plan button.
2. You will be automatically directed to the detail view of the first step of the model, (Analyze
Learners).
Duplicate a Lesson Plan
You may wish to create a second version of a lesson you’ve created, perhaps to modify or adapt it for
another audience or subject. The duplicate function creates a second copy of the current lesson plan,
allowing you to create modified version without re-entering all of the content.
1. From the list view, locate and open the lesson you wish to duplicate.
2. Click on the Duplicate Plan button.
3. A confirmation dialog box will appear.
4. Click OK to create the copy and proceed to the list view,
or click cancel to return to the current lesson plan without
making a copy.
5. You will be automatically returned to the Lesson Plan list
view, where the copied version of your lesson plan will appear.
6. Open the lesson plan copy by clicking on its title in the list view.

18
Tips on Entering and Editing Text in the Database Fields
1. Activating the Desired Field: Click in the desired field to begin entering text.
2. Creating Lists: To create a list, hit enter at the end of each of each item.
3. Replacing Text: Use the cursor to select any block of text you wish to replace, then simply type the correct text
or delete the existing text and enter the new information.
4. Adding New Text to Existing Content: Place the mouse where you wish to add or insert new text, click once,
and type.
5. Using Cut and Paste: You may wish to copy
and paste text from another source—such as a word-processed document—into a database
text field. This can be especially useful when adding large blocks of text to a lesson plan: you can compose and edit the text in a word
processing program before copying it into the desired text field.
1. Select and copy the desired text in the
original document
2. Click in the desired location/field.
3. Choose Edit in the Toolbar at the top of the
database window.
4. On the pull down menu, choose Paste
Unformatted Text.
Keep in mind that formatting such as fonts, bold,
and italics will not be carried over into the database program, although line breaks, tabs,
and numbered lists will be carried over in the text field.
7. Enter a new title for the duplicate lesson.
8. Edit the lesson within the ASSURE template detail screens.
Delete a Lesson Plan
Lesson plans can be deleted only from the A: Analyze Learners screen. Note that deleting a lesson plan
permanently removes it from the Classroom Portfolio database. Once deleted, the lesson plan cannot be
recovered.
1. From the list view, locate and open the lesson you wish to delete.
2. Click on the Delete Plan button.
3. A confirmation dialogue will appear.
• Click Delete to permanently remove the
lesson and return to the list view, or
• Click Cancel to return to the detail
screen without deleting the lesson.
ADDITIONAL FUNCTIONS
Three additional functions are available on detail screens
throughout the lesson plan template: Spell Check, Print
Plan, and Help. Buttons for these functions are located in
the upper right corner of each main detail screen within the
lesson plan template.

19
Spell Check
The Spell Check function allows you to check the spelling of all fields within the current screen or to
check the spelling of a single active field.
1. To check the spelling in a specific field, place the cursor within the desired field and click once. To
check the spelling for all fields on the screen, place the cursor outside of the fields (on the
background) and click once.
2. Click on the Spell Check button. A dialog
box will appear in front of the current screen.
3. Questionable words will appear in the field
titled Word, followed by a list of options for
replacing the term.
4. Correct the questionable term by choosing
one from the list or by editing the term
within the display field, then clicking
Replace.
5. If the word is correctly spelled but not
recognized by the pre-loaded dictionary, you
can choose Skip to ignore the word once, or
click Learn to add the word to the spell
check dictionary.
6. If you would like to view the surrounding text, click context. A window will appear at the bottom of
the spell check box, displaying the phrase in which the word is used.
7. Click on Cancel to close the spell check window without completing the check.
8. When the spell check function is done, the Word field will be empty, and a button labeled Done will
appear. Click done to close the spell check box.
Print a Lesson Plan
1. Click the Print button in the upper right corner of any detail screen.
2. The preview screen will automatically open.
Use the rolodex icon to view each page of
the formatted lesson plan.
Click on the lower card to go forward
one page at a time, and on the upper card to
go back.
3. Click Continue to print the lesson.
4. When printing is complete, you
will be automatically returned to the
detail screen you came from.
View Help
1. Click on the Help button.
2. When you are finished reviewing the help topic, click the Back link on the Help screen to return to
the lesson plan list view.

20
CREATING ASSURE LESSON PLANS
Now that you are familiar with the lesson plan template, you are ready to create a new lesson plan. This
section of the walkthrough is short step-by-step tutorial in which you will create a new lesson plan. Later,
you can apply these steps when editing lessons you have created.
OPEN A NEW ASSURE LESSON PLAN
1. The Create Plan function opens the lesson plan template. There are two ways to begin a new lesson:
• From the ASSURE Lesson Plan list view screen:
Click on the Create button to open a new
lesson
• From the A: Analyze Learners step of any
ASSURE Lesson Plan: Click on the Create
button to exit the lesson plan you are viewing and
begin a new one.
2. A new, empty lesson plan will open to the A: Analyze Learners screen.
DESCRIBE THE LESSON
Before you begin the lesson plan, enter a general description of the lesson. This information will appear
on each screen of the lesson plan but can be entered and edited only from the A: Analyze Learners screen.
Once you have entered a title, you may complete the descriptions and template screens in any order. For
this walkthrough, we will move through the steps in order: A, S, S, U, R, and E.
Title: The cursor will automatically appear in the title field. A title is required for every lesson plan
and must be entered in this field before proceeding to subsequent fields.
Try It! Enter the title, Backyard Ecosystems.
Creation Date: Enter the date on which the lesson plan is created, formatted as MM/DD/YYYY.
Try It! Enter today’s date.
Subject: Enter one or more subjects. If your lesson has several subjects, the field will automatically
expand as you type.
Try It! Enter the subject Ecology.
Grade Level: The grade or grades for which the lesson is appropriate.
Try It! The grade level for this example lesson is Middle School (if you prefer, you could also
list specific grades, such as 6, 7, 8).
Date Implemented: The most recent date on which the lesson plan was used in a classroom,
formatted as MM/DD/YYYY. Since this lesson has not yet been implemented, this field is empty.
Describe Lesson
Click and type in
each field to name and describe your new lesson.
Assign Standards
Click field label to
open the standards assignment screen.

21
ASSIGN NETS STANDARDS
Each lesson plan can be aligned with up to three of ISTE’s National Educational Technology Standards
for students (NETS·S) and three standards for teachers (NETS·T).
1. Click the blue field label for either standard set to view the NETS Assignment Screen. The right side
of the screen will automatically display the standard set for the link you select.
Try It! Click on the NETS·S link to open the assignment screen with the student standards displayed.
2. Scroll through the list of standards to locate the appropriate standard.
3. Select the standard by clicking on the arrow to the left of the standard number in the list. The selected
standard number will appear in the appropriate list of assigned standards on the left half of the screen.
4. Repeat the selection process for each standard you wish to assign.
Try It! Assign NETS·S standard 1b and 2a.
5. To unassign a standard, click on the right-pointing arrow
next to the standard number in the list of assigned standards.
A confirmation dialog box will appear. Click on Unassign to
remove the standard from the lesson, or Cancel if you do not
wish to unassign it.
6. Click on the labeled tabs to toggle between the two standards lists. Repeat the selection process for
the second set of standards.
Try It! Click on the NETS·T tab to view the standards for teachers. Scroll through the NETS·T list
and select standard 3c.
7. When you are done assigning standards, click on the blue Back to Lesson Plan link in the upper left
corner of the screen. You will be returned to the Analyze Learners screen. Note that the newly
assigned standards are now displayed in the description fields.
Now that you’ve entered the descriptive information, you can begin using the ASSURE template to build
your lesson. We will begin here on the Analyze Learners screen, but you can complete the steps in any
order.
Standards
Lists
• Click on the
tabs to toggle between the lists.
• Scroll through
the list.
• Select/assign
standards that apply to your lesson.
Assigned Standards Standards
you select appear in the list windows.
Assign Button Click on the left-arrow to select
the standard and assign it to the lesson plan.
Unassign Button Click on the
right-arrow to remove the standard from
the lesson plan.

22
A: ANALYZE LEARNERS
In this step, you will analyze the learners or target audience for this lesson plan and enter appropriate
descriptive information about them. For a review of the Analyze Learners process, connect to the
ASSURE Model using the main navigation link at the bottom of the screen, or refer to pages 49–52 of the
textbook.
Enter Learner Characteristics
1. Using your mouse, place the cursor in the field in which you wish to enter information, then click
once to activate field. When the field is activated (ready for data entry or editing), the lines within
each box will disappear and a blinking cursor will appear. Also, activating the fields allows you to use
the scrollbars at the right of each window. We will begin with general characteristics.
2. Enter General Characteristics. Describe the learners, including age and demographics.
3. Move the cursor to the Entry Characteristics box and click once to activate it.
4. Describe the Entry Characteristics—prerequisite skills, target skills, and attitudes of the learners.
5. Describe students’ Learning Style by once again clicking and typing in the designated text box.
Try It! Create example characteristics such as those shown in the illustration. Refer to the Tips box
on the following page, and take a moment to explore the Hints for each step as well.
6. When you are finished characterizing the target audience, click on the first S of the ASSURE
navigation buttons to open the next template screen, State Objectives, or click on any other letter to
create and edit information within that step/detail screen.
General Characteristics Describe the
learners, such as age and demographic information.
General Characteristics Enter information about students’ learning styles. Entry
Characteristics Characterize learners’
prerequisite knowledge.
Navigation Buttons Click to toggle
between steps of the ASSURE template.
Hints Click to display helpful tips for each field.
Lesson Plan Functions
Create, Delete, or Duplicate lessons only from the
Analyze Learners detail screen.
Additional Functions
Print, use Spell Check, or connect to Help.
Hints
Throughout the ASSURE lesson planning template, hints are provided that will assist you in completing each
section of the lesson plan:
• To view a hint, click on the Hint button next to the step or field you are creating.
• A yellow popup window will appear, displaying the helpful tip.
• When you are finished reading the hint, click outside of the box to close the window.

23
S: STATE OBJECTIVES
This step allows you to create objectives that identify what the learner will accomplish and define goals
that can be used for learner assessment. To review information on creating objectives, see pages 53–56 of
the textbook, or link to the ASSURE Model using the main navigation link at the bottom of the screen.
Add a New Objective
1. Click on the Add Objective button (circled above). Enter descriptive information by clicking and
typing in each field. For new objectives, the cursor will automatically appear in the number field.
2. Number: Enter an objective number by clicking and typing in the field. To create sub-lists for any
objective, enter the main objective number and sub-list designation (such as 1-1 or 1a)
3. Objective Type: This optional field allows you to create a type or category for each objective. You may
wish to categorize your objectives according to the learning domains discussed in the text: cognitive,
affective, motor skill, and interpersonal (p. 56), or you may wish to designate which is the main
objective and which are secondary. Review the sample lesson plans for examples of how some
teachers choose to categorize their objectives.
4. Objective Description: Create statements to describe what learners should get out of the lesson, or what
will be achieved in the lesson. Consult the Helpful Hundred list for examples of action verbs that can
help you state observable performance in your objectives.
Try It! Create the objective: “Explore relationships between living things and their environments.”
Add a second objective: “Identify common reasons for species becoming endangered.”
Editing Objectives
1. Locate the existing objective you wish to edit.
2. Click on the description in the objectives list to display the editable text in the bottom half of the screen.
3. Edit the objective using the number, type, and description fields.
Deleting Objectives
1. Click on the delete [X] button next to objective you wish to delete.
2. A confirmation dialog box will appear:
Click Delete to permanently remove the objective
Click cancel to return without deleting the objective.
Objectives List
Objectives you create appear in the list.
To view the full text of an existing
objective, click on its description.
Add Objective Click on the [+] button to create
a new objective.
Delete an Objective Click on the [X]
to delete the objective.
Create / Edit Objective
Create the Number, Type, and Description
for the objective. View and edit the full text of an
existing objective.
Helpful Hundred
Scroll through the list of action verbs for
effective objectives.

24
S: SELECT METHODS, MEDIA, AND MATERIALS
To fulfill the objectives of your lesson plan, it is necessary to develop and follow a systematic plan for
selecting and using media and materials (see pages 56–61 of the textbook). In this section, you can describe
and view the methods for the lesson plan, along with the listings of necessary media and materials.
Add Methods
1. Place the cursor in the Methods field and click once to activate it.
2. Type in the Methods field to enter your text.
3. You may wish to create a list or to cut and paste from another program—instructions are available in
the box, Tips on Entering and Editing Text in Database Fields, on page 18 of this user guide.
4. To edit Methods, simply click in the field, use the scrollbar to browse your existing content, then
highlight and edit or add additional text.
Try It! Enter the text “Allow students to experience research and learn about ecology using a hands-
on approach. Assign groups to help students learn cooperatively.”
Add Media
1. Click on the button labeled Add Media to create a new list entry. A new line record will be activated,
with the cursor in the cell labeled Type.
2. Define the first type of media used for the lesson (such as audio, video, text, etc.).
3. Describe the media. Hit the tab key to move the cursor into the right-hand column, or manually click
in the description cell, then type your description
4. To view tips on identifying media for use, click on the Hint button.
5. To permanently remove an item from the list, click on the corresponding delete button.
Methods Click and type to enter or edit
methods.
Media Your media will appear in the
list.
To view the full
text of an existing item
Media Your materials will appear in
the list.
Click on the
description to view full text.
Add Media Click on the [+] button to create
a new list item.
Add Materials Click on the [+] button to create
a new list item.
Delete an Item Click [X] to
remove a Media or Materials item.
1
2 3
4
5

25
6. Repeat steps 1–3 for each item you wish to add to the list of media.
7. To edit an existing item, click once in the appropriate field, then select and edit text as desired.
Try It! Create several list items, such as video, audio, and Internet.
Add Materials
1. Click on the button labeled Add Materials to create a new list entry. A new line record will be
activated, with the cursor in the cell labeled Type.
2. Enter a name or type for the first item in the materials list (such as TV, VCR, computer, etc.).
3. Describe the material type. Hit the tab key to move the cursor into the right-hand, or manually click in
the description cell, then type your description
4. To view tips on identifying materials for use, click on the Hint button.
5. To permanently remove an item from the list, click on the corresponding delete button.
6. Repeat steps 1–3 for each item you wish to add to the list of materials.
7. To edit an existing item, click once in the appropriate field, then select and edit text as desired.
Try It! Create several list items, such as computers, audio recorders, etc.
U: UTILIZE MEDIA AND MATERIALS
In this step, you will create a plan for using the selected media and materials to implement the methods of your
lesson plan; you may also view and edit existing lesson plans. See pp. 62–63 of the textbook for a discussion
of this process, including the “5 Ps” of well-researched utilization procedures: Preview the Materials, Prepare
the Materials, Prepare the Environment, Prepare the Learners, and Provide the Learning Experience.
1
2 3
4
5
Environment Preparation
Click and type to enter or edit procedures.
Audience Preparation
Click and type to enter or edit procedures.
Browse
Use the scrollbars/ arrows to
move through the contents.

26
Environment Preparation
Outline necessary actions to prepare the environment, including the classroom, facilities, resources, and
any equipment that will be used.
1. Place the cursor in the Environment Preparation field and click once to activate it.
2. Type in the field to enter your text.
3. You may wish to create a list or to cut and paste from another program—instructions are available in
the box, Tips on Entering and Editing Text in Database Fields, on page 18 of this user guide.
4. To view tips on audience preparation, click on the Hint button.
5. To edit the contents of the field, simply click in the field and enter your additions or changes. Use the
scrollbar to browse your existing content.
Try It! Explore the hints and create several steps, such as
• Set up computer workspaces with Internet connections and appropriate video software.
• Select an area outside of the school for students to complete the field portion of the study. Divide it
into sections for each group.
Audience Preparation
Describe the plan for preparing the learners to complete the lesson, including any preparation, skills, or
groupings that are necessary to use the materials and media included in the lesson. Additionally, consider how
you will present the lesson (review showmanship techniques on pages 64–65 and throughout the text).
1. Place the cursor in the Audience Preparation field and click once to activate it.
2. Type in the field to enter your text.
3. You may wish to create a list or to cut and paste from another program—instructions are available in
the box, Tips on Entering and Editing Text in Database Fields, on page 18 of this user guide.
4. To view tips on audience preparation, click on the Hint button.
5. To edit the contents of the field, simply click in the field and enter your additions or changes. Use the
scrollbar to browse your existing content.
Try It! Explore the hints and create several steps, such as “Review ecosystems of the world.” and
“Discuss research methods.”

27
R: REQUIRE LEARNER PARTICIPATION
Active participation enhances learning. Additionally, students should receive meaningful feedback,
whether from the teacher, other students, or through self-check activities. (See pages 66–67 of the
textbook for a full discussion of conditions necessary for effective learning.) This feature of the ASSURE
Lesson Plan template allows you to outline new (and edit existing) activities that allow learners to
practice their knowledge and skills and receive feedback on their progress.
Initial Activities
Create a plan for the active learning process:
• Questions to Ask: Identify questions that will help learners focus and understand the objectives.
• Activities to Do: Plan activities that require learners to practice skills that build toward the objective,
require participation, and allow for immediate feedback.
• Skills to Practice: List skills that learners must master in order to achieve the objectives of the lesson.
Use the steps that follow to enter information for each section:
1. Place the cursor in the desired field and click once to activate it.
2. Type in the field to enter your text.
3. You may wish to create a list or to cut and paste from another program—instructions are available in
the box, Tips on Entering and Editing Text in Database Fields, on page 18 of this user guide.
4. To view tips on audience preparation, click on the Hint button.
5. To edit the contents of the field, simply click in the field and enter your additions or changes. Use the
scrollbar to browse your existing content.
Try It! Explore the hint and enter content in each of the fields. Try using different formats, such as list or
paragraph form. For additional examples, explore the sample lessons.
Initial Activities
Click in each field
to enter text for Questions,
Activities, and Skills.
Follow-Up Activities
Click in each field to enter text for Questions,
Activities, and Skills.

28
Follow-Up Activities
Plan activities that provide reinforcement and further opportunities for learners to build upon skills and
goals defined by the lesson objectives:
• Questions to Ask: Identify questions that build upon knowledge and skills gained in the initial activities.
• Activities to Do: Plan supplemental activities that allow learners to build upon skills learned in the initial
activities.
• Skills to Practice: List skills that reinforce the lesson objectives and build upon those in the initial
activities.
Use the steps that follow to enter information for each section:
1. Place the cursor in the desired field and click once to activate it.
2. Type in the field to enter your text.
3. You may wish to create a list or to cut and paste from another program—instructions are available in
the box, Tips on Entering and Editing Text in Database Fields, on page 18 of this user guide.
4. To view tips on audience preparation, click on the Hint button.
5. To edit the contents of the field, simply click in the field and enter your additions or changes. Use the
scrollbar to browse your existing content.
Try It! Explore the hint and create content for each field. Explore different formats or cut and paste text
from another source.
E: EVALUATE AND REVISE
Evaluation and revision are essential for planning and carrying out effective instruction. This portion of
the ASSURE Lesson Plan template allows you to plan and record your assessments of learner
achievement, to evaluate the methods, media, and materials used in the lesson, and to then use your
findings to draw conclusions and come with a plan for revising the lesson plan if necessary. See pages
68–74 of the textbook for a more detailed discussion of evaluation and revision.
Evaluate and Revise
Click in desired field to enter your plan, the
results of your evaluations, and any revision notes.
Back Link Click to return to the list view. Print Plan
Print your complete lesson plan (available
from any detail screen).

29
The Evaluate and Revise screen has four sections:
• Learner Evaluation Plan: Create a plan for evaluating student learning. Design assessments that reflect the
acceptable performance defined for each lesson objective.
• Evaluation of Learner Achievement: After assessing individual students, characterize the results for this
lesson. Evaluate the effectiveness and impact of the lesson plan. Click and type in the appropriate text
field to describe these activities.
• Methods and Media Evaluation: Evaluate the effectiveness of the methods, media, and materials in assisting
the learners meet the objectives.
• Revision Notes: After evaluating the lesson, include notes regarding possible modifications or revisions
that could be made to the lesson plan. If you wish to save the lesson plan for inclusion in a portfolio, this
step will provide useful insights into your growth as a professional. You might also choose to revise the
lesson or create a new lesson based on these revision notes.
Use the steps that follow to enter information for each section:
1. Place the cursor in the desired field and click once to activate it.
2. Type in the field to enter your text.
3. You may wish to create a list or to cut and paste from another program—instructions are available in
the box, Tips on Entering and Editing Text in Database Fields, on page 18 of this user guide.
4. To view tips on audience preparation, click on the Hint button. For additional guidance, review the
sample lessons.
5. To edit the contents of the field, simply click in the field and enter your additions or changes. Use the
scrollbar to browse your existing content.
Try It! Explore the hint and create content for each field. Explore different formats or cut and paste text
from another source. If you have not yet tested the spell check feature, run the spell check function after
you add text to the fields (see page 19 of this user guide for instructions on using spell check).
RETURN TO THE LESSON PLAN LIST VIEW
1. Now that you have completed your lesson, click on the blue Return to List View link.
2. Your new lesson will be highlighted in gray in the list view.
Your new lesson is
highlighted in gray.

30
Technology Resource Evaluations Database
This section of Build Your Portfolio has two parts: the preloaded Selection Rubrics and your Technology
Resource Evaluations.
Selection Rubrics: Ten Selection Rubrics from the textbook Instructional Technology and Media, Eighth
Edition, are preloaded in the database. You may view and print these rubrics directly by opening the read-
only version displayed in the list view, or you can use an interactive version of any rubric to create a
Technology Resource Evaluation (TRE). The read-only versions can be accessed from the TRE list view.
Technology Resource Evaluations: The TRE template allows you to create a database of Technology
Resource Evaluations using interactive versions of the Selection Rubrics. These evaluations can then be
used in the classroom, with lesson plans, and as part of a Portfolio Development Activity that can be
added to a Professional Teaching Portfolio.
OPEN THE DATABASE
Click on the light blue Technology Resource Evaluations navigation button from any main screen within
the Build Your Portfolio database. The Technology Resource Evaluations list view will automatically
open.
Try It! Open the Technology Resource Evaluations database and follow the steps below to
familiarize yourself with this section of the database and learn to create a new evaluation.
LIST VIEW
The first time you open the Technology Resource Evaluations (TRE) database, the list view will include
ten Selection Rubrics displayed on a pale yellow background. As you create TREs, they will be added to
your database and listed here as well. The evaluations you create will be highlighted in gray and will be
listed below the rubrics.
Selection Rubrics
Click on a title link to view the rubric in the detail view.
Show Samples Click Yes to
display selection rubrics or No to hide them in the
list view.
Your TREs Your evaluations will be highlighted
gray, as in this example. Click on a title to view the
evaluation.
Browse Scroll through
the list of records.
Print Evaluations
Print all of the evaluations displayed in
the list.
Show All
Refresh the list to display all records.
Search Find TREs that meet
the criteria you choose.
Create Plan Click to begin a
new evaluation.

31
SELECTION RUBRICS
The Selection Rubrics are designed to help you evaluate instructional material using established criteria
appropriate for each type of material (displayed under Category in the list view). Each of the Selection Rubrics
that is presented within the main text is available as a form that you may review or print. Take a moment to
explore the Selection Rubrics, as you will use an interactive version of them when you create your own TREs.
View a Selection Rubric
1. Click on a title in the list view.
2. Try It! Open the rubric Simulations and Games.
3. The detail screen of the selected rubric will be displayed, displaying the description fields as well as
the print button. (Note that the selection rubric is not editable. You must create a TRE to access an
interactive version of the rubric. See the following section on creating a TRE.)
4. Click on the button labeled Criteria Ratings to view the criteria ratings table detail screen.
The criteria rating detail view
will automatically open. (Note
that you may only view the
criteria for selection rubrics.
To complete a rubric, you
must create a TRE.)
5. After viewing the table, use
the back link to return to the
detail view.
Print a formatted copy of the Selection
Rubric.
Criteria Ratings Click to view the
rating table.
Back
Return to the list view.
Descriptive Information
Description fields will be shown in the
print version.

32
Print a Selection Rubric
You may print a formatted version of the rubric that can be filled in by hand.
1. Open the detail screen for the rubric you wish to print by clicking on the title in the list view.
2. Click on the print button located in the upper right corner of the detail screen.
3. In the preview window, click on the button labeled Continue.
4. When printing is complete, you will be automatically returned to the detail screen.
Show/Hide List of Selection Rubrics
You can choose to view or hide the Selection Rubrics in the list view.
1. To show the Selection Rubrics in the list view, click in the box next to Yes.
2. After selecting Yes, click on the Show All button to refresh the screen show the list of sample rubrics.
3. To hide the rubrics in the list view, click in the box next to No.

33
Creating Technology Resource Evaluations
You may create evaluations using any of the Selection Rubrics presented with the textbook: Audio
Formats, Audiovisual Equipment, Computer Hardware, Computer Software, Multimedia, Printed
Materials, Simulations and Games, Video, Visual Materials, and Web Resources. Each Selection Rubric
provides an appropriate systematic procedure for appraising instructional materials for a given media
format. Each evaluation you create will be added to the TRE database.
OPEN A NEW TRE RECORD
Begin a new Technology Resource Evaluation from the TRE list view, while viewing the detail screen of
a Selection Rubric, or from the detail screen of a TRE within your database.
1. From one of the screens listed above,
click on the Create button to enter
the TRE template.
Try It! From the TRE list view, click
on the Create TRE button.
2. You will be automatically directed to the rubric selection screen.
1. Click in the display field to display the pull down list of Selection Rubrics.
2. Scroll through the list and locate the desired rubric.
3. Click on the rubric type to select it.
Try It! Select Simulations and Games.
3. Click on Create to enter the TRE template detail screen, or click Cancel to return to the list view.
2. Selecta Rubric Scroll through the
dropdown list to select the rubric you will use.
3. Create
Click create to begin the new evaluation.
1. View List of Rubrics Click in the
display field to

34
TRE DETAIL SCREEN
The TRE detail screen displays an editable version of the selection rubric, containing descriptive fields
related to the type of media or technology for which it was designed.
Description
Several fields are present in all or most of the evaluations (as appropriate) and can be used as criteria in
the search function for the TRE database:
• Title: A title is required for every technology resource evaluation and must be entered in this field before
proceeding to subsequent fields.
• Keywords: Enter up to 3 key words for the resource. Keywords will help you categorize and catalog your
evaluations and can be used as a search criteria for the TRE database.
• Manufacturer or Source: Record the manufacturer or source from which you materials can be obtained.
This information allows you to compare products from different companies or sources and makes it
easier to locate the materials or search for updates if you choose to use the media or technology for a
lesson or productivity application.
• Subject Area: When applicable, record the subject area(s) for which the technology or media is
appropriate.
• Date: Enter the date on which you complete the evaluation.
Each rubric also includes additional fields in which you can record relevant descriptive data that will help
you to characterize and evaluate the media or technology resource.
Use the steps that follow to enter information for each section:
1. Place the cursor in the desired field and click once to activate it.
2. Type in the field to enter your text.
3. To edit the contents of the field, simply click in the field and enter your additions or changes. Use the
scrollbar to browse your existing content.
Try It! Create content for each field. Explore different formats or cut and paste text from another
source. If you have not yet tested the spell check feature, run the spell check function after you add
text to the fields (see page 19 of this user guide for instructions on using spell check).
Description
Enter descriptive information about the resource you are evaluating.
Strong / Weak Points Evaluate the
resource’s strengths and weaknesses.
Recommended
Action Your decision on using the resource.
Criteria Ratings
Connect to the interactive ratings table.

35
Strong and Weak Points
As you carry out the evaluation of a given resource, record your assessment of its strengths and
weaknesses in the fields provided.
1. Place the cursor in the desired field and click once to activate it.
2. Type in the field to enter your text.
3. To edit the contents of the field, simply click in the field and enter your additions or changes. Use the
scrollbar to browse your existing content.
CRITERIA RATINGS
Each rubric lists relevant criteria for the resource, along with descriptions of characteristics for a high,
medium, and low rating. The TRE template provides an interactive, electronic version of the rubric, in
which you can select and record your rating for each criterion by following the steps outlined below.
1. Click on the Criteria Ratings button to open the interactive ratings table.
2. Each criterion is listed along with three possible ratings: High, Medium, and Low. Click in the gray
ratings box for the desired criterion to open the selection screen.
1. Select a Rating: Click in the appropriate
rating description box.
2. Once selected, the rating box will be
highlighted green.
3. To change the rating, click on a
different description box.
4. Return to Criteria List: After selecting
the rating, click on Finished
to return to the criteria list.
5. The rating you selected will
be indicated in the criteria
rating list.
3. Repeat step 2 for each criterion.
4. Once you have evaluated all of the criteria, click the Finished button on the criteria list screen to
return to the TRE detail screen, or use the Back link in the upper left corner of the screen.
Criteria List Each criterion
is listed along with three possible
ratings: High, Medium, and Low.
Rating
Click on a rating to view the detailed criteria and select a
rating. Your selections will be displayed here.
Finished Register your choices and return to the
detail screen.

36
Recommended Action
The final step of your evaluation is to record your recommended action. Based on the ratings you
assigned during your evaluations, and considering the strengths and weaknesses you noted, determine the
recommended action and record your conclusion by clicking and typing in the text field.
ADDITIONAL FUNCTIONS
Delete an Evaluation
Technology Resource Evaluations can be deleted only from the detail screen.
1. Click on the title in the list view to open the detail screen.
2. On the detail screen, click
on the Delete TRE button.
3. A confirmation dialog box will appear:
Click Delete to permanently remove the
evaluation, or
Choose cancel to return to the detail view.
Note: Deleting a Technology Resource Evaluation permanently removes it from the Classroom Portfolio
database. Once deleted, the Evaluation cannot be recovered. Selection Rubrics may not be deleted from
the Portfolio.
Print a Technology Resource Evaluation
You can print a single evaluation from any detail screen within the evaluation.
1. Locate the evaluation in the list view and click on the title to open the detail screen.
2. Click on the Print button in the
upper right corner of the screen.
3. A preview screen will appear.
Click on the rolodex icon to preview each
formatted page.
Click the Continue button to print the
evaluation.
4. When printing is complete, you will be automatically returned to the TRE detail screen.

37
View Help
Topical help documentation is available from most screens within the TRE section.
1. Click on the Help button to access topical help
documentation.
2. You will directed to the TRE topic of the Help documentation.
3. From the Help screen, use the back link to return to the evaluation screen you started from.
Spell Check
The Spell Check function allows you to check the spelling of all fields within the current screen or to
check the spelling of a single active field. See page 19 of this user guide for detailed instructions for using
spell check.
Search Evaluations
This function, available from the list view, allows you to search across all evaluations displayed in the list
view. (Note that the Selection rubrics are not included in the search results.)
1. Click on the Search button in the
list view to open a search screen.
2. On the search screen, enter your
desired criteria in the appropriate
fields.
3. Click on Perform Search to
complete the search, or click
Cancel to return to the list view.
4. Your results will be displayed in the list view.
5. Click Show All to refresh the list view and return all records to the list.

38
Show All
Click on the Show All button in the list view to
restore all of the Interactive Resource
Evaluation records in the database to the list
view. This function can be used to refresh the
list after performing a search.
Print Evaluations
Clicking on the print button on the list view screen allows you to print the
full content of all evaluations displayed in the list view, similar to the Print
Lesson Plans function available in the Lesson Plan list view.
A confirmation dialog will appear, allowing you to proceed, or cancel,
printing all of the displayed records.

39
Portfolio Development Activities Database
YOUR DATABASE OF NETS·T PORTFOLIO DEVELOPMENT ACTIVITIES
A professional development portfolio should be a thoughtfully prepared, purposeful collection of your
accomplishments in meeting a specific set of goals, such as the NETS·T, targeted to a specific audience,
such as instructors, administrators, employers, parents, peers, etc. The first step toward creating such a
portfolio for presentation is to begin collecting evidence of—and reflecting upon—your accomplishments
and growth as a professional. This feature of the Classroom Link Portfolio allows you to create a
collection of reflective Portfolio Development Activities to document your professional development and
to demonstrate your competencies as outlined by the NETS·T.
Additional information and links to the ISTE NETS for teachers, as well a chart correlating chapter topics
to the ISTE NETS·T, can be found in the ISTE Information module of the companion website at
http://www.prenhall.com/smaldino.
The following websites offer information, links to online resources, and samples of teaching portfolios.
• The Electronic Portfolio Boom: What's it All About?
http://www.syllabus.com/article.asp?id=6984
• Selected Resources on the Internet - Portfolios
http://library.uww.edu/subject/portfolio.html
• Selling Yourself: Creating the Ultimate Teaching/Interview Portfolio
http://www.teachnet.com/how-to/employment/portfolios/index.html
OPEN THE DATABASE
1. Click on the purple Portfolio Development Activities button to open the database.
2. The opening screen, or list view, provides a listing of all existing Activities in the database. Initially,
the list view will contain only field headings. As you create Portfolio Development Activities, they
will appear in the list view (as shown in the example), displaying information for each of these fields
that you enter while creating the activity.
Create Activity
Create a new portfolio activity.
Portfolio
Activities List Activities you create will be
listed. Click on a title to open the activity record.
How do I Sort a List? Sort the list of activities by clicking on any
heading. The list will be sorted alphanumerically according to the entry for the heading you choose.

40
Creating Portfolio Development Activities
1. The Create Activity button opens the template. There are two ways to begin a new portfolio activity:
• From the Portfolio Development Activities list
view screen: Click on the Create button
to open a new record
• From the detail screen of any portfolio
development activity: Click on the Create
button to exit the activity you are viewing and
begin a new one.
2. A new activity will open and you can begin to enter information in the Detail View screen.
PORTFOLIO DEVELOPMENT ACTIVITY DETAIL VIEW
.
Describe the Activity
The detail view includes several fields into which you can enter descriptive information about your
activity:
• Activity Title: Assign a meaningful title to the activity by entering text in the field.
• Name: Your name as you wish it to appear in the activity record. When you begin a new Portfolio, your
name will automatically appear if you have already created a personal profile in the Professional
Development Portfolio section, but the field contents can be edited if desired.
• Source of Project: The source for your activity. Preservice sources might include Individual Assignment;
Group Assignment; Student Teaching; Classroom Experience; or Internship. Activities created by
inservice teachers might be designated Inservice Activity or can be given another meaningful source
description.
• Supervisor: Your professor, supervisor, or mentor, if applicable.
• Course Name: For activities completed as part of a teacher training or certification course.
• Course Number: Enter a course number, if applicable.
Description
Enter descriptive information about your activity.
Demonstrate Competency Click to choose NETS standard, assign lessons
and TREs, and add images to the activity
Overview Add a detailed
description of the activity.
Additional
Functions Print or delete the activity, begin a
new record, run spell check or access help.

41
• Interning School: Record the name of the school at which you carried out the activity if it was completed
while interning or student teaching or as part of a classroom experience.
• Date Created: The date on which you create or complete the portfolio activity record (mm/dd/yyyy).
• Date Completed: The date when the activity or assignment was actually completed (mm/dd/yyyy).
• Acceptable Grade Received: Yes, No, or another designation to reflect the result of evaluation or
assessment provided for the assignment or project on which the activity is based.
• Project Type: A short description or classification of the type of activity you are recording. Some basic
examples of project types include Classroom Observation, Student Teaching Experience, Lesson Plan,
Technology Resource Evaluation, Microteaching Project, Integrated Unit, etc.
• Subject: The student subject area in which the activity was carried out
• Grade Level: The student grade level for which the activity was planned or carried out.
Use the steps that follow to enter information for each section listed above:
1. Place the cursor in the desired field and click once to activate it.
2. Type in the field to enter your text.
3. To edit the contents of the field, simply click in the field and enter your additions or changes. Use the
scrollbar to browse your existing content.
Try It! Create a practice activity titled Teaching Science: Ecosystems. Enter information in the
description fields, practice assigning standards, lesson plans, and TREs, and try adding an image.
Overview
Click in the text box and enter a brief description of the activity. Discuss details that will tie together the
Lesson Plans, Technology Resource Evaluations, and Image Artifacts, describing the process you used,
how you carried out the activity, and how the activity impacted student learning.
DEMONSTRATE COMPETENCY
From this screen, you will designate a NETS·T Standard for the activity, assign lesson plans and
technology resource evaluations, add images, and create a rationale to build the artifact portion of the
activity that provides evidence of your accomplishments in meeting the standard.
Assigned Items The Nets
standards, lesson plans, and TREs you assign will be
displayed in the list fields.
Rationale Your reflection and explanation
of how the standard is met.
Selection Lists Click on the
desired tab to open the desired assignment list or
to add images.
Assign Item Click on left-facing arrow next to the
desired standard, lesson plan, or TRE to assign it to
the activity.

42
NETS·T Standard
Each Portfolio Development Activity (PDA) you create can be associated with one NETS·T standard.
(You can create multiple activities for each standard.) Upon opening the Demonstrate Competency detail
screen, the NETS·T selection list is displayed by default.
1. Use the scrollbar/arrows to
browse the list and locate the
desired standard.
2. Assign the standard by clicking
on the left-facing arrow located
to the left of the standard text.
3. The standard will appear in the
field listing on the left side of the
screen.
4. To delete your selection, click on
the right-pointing arrow in the in
NETS·T standard field on the left
half of the screen.
5. A dialog will appear to confirm your deletion.
• Click Unassign to remove the standard from this
activity.
• Click Cancel to return to the assignment screen without
removing the standard.
ASSURE Lesson Plans
Attach any lesson plans you used in the activity.
1. Click on the tab labeled ASSURE
Lesson Plans to view a list of
lesson plans.
2. Use the scrollbar/arrows to
browse the list and locate the
desired lesson.
3. Select the lesson plan by clicking
on the arrow located to the left of
the title.
4. The lesson plan title will appear
in the first empty field of the list
on the left half of the screen.
5. To delete a selection, click on the
right-pointing arrow in the in list
of selected plans. A dialog will
appear to confirm your deletion.
6. Repeat steps 2–4 for each lesson you wish to assign. If more than three lesson plans are used in one
activity, use the scroll bar in the selected activities list to browse the list.
Technology Resource Evaluations
Click on the tab labeled Technology Resource Evaluations to view a list of available records. Attach
resource evaluations you used in the activity using the same method as for Lesson plans.
1
2
3 4
1
2
3
4 5

43
Adding Images
Import images such as photographs and scanned documents or student artifacts that illustrate the activity.
The following files types can be imported (note that the image you wish to import must be located on
your computer hard drive):
• JPEG (.jpg/.jpeg)
• Graphic Interchange Format (.gif)
• Bitmap (.bmp)
1. Click on the tab labeled Artifact Images to
view the import function.
2. Click on the Import button in the first
empty line. This will open a dialog
window in which you choose an image.
(Note: If you have already imported one or
more images, use the import button in the
first empty line or you will replace the
existing image next to the button you
click.)
3. In the Insert Picture window, locate the image file
you wish to use, select it and click Open.
4. A thumbnail image will appear in the
list window. To preview the full-size
image, click on the thumbnail image.
5. The full image will appear in the large
Image Viewer box.
6. To add a caption, click in the text box
to the right of the image and enter a
short description of the image.
7. To delete an image and its caption,
Click on the button labeled X, located
to the right of the import button.
8. A confirmation dialog box will appear.
• Click Delete to permanently remove the image from the
activity, or
• Click cancel to return to the assignment screen without
deleting the image.
1
2
3
4
5 6
7

44
Rationale
In this personal reflection, describe how your planning and implementation, as well as the lessons you
learned, impacted student learning and demonstrate your growth and accomplishment as a professional.
Provide a clear explanation of how this activity, its components, and your learning provide evidence that
demonstrates your competency with respect to the NETS·T standard you selected for the activity.
1. Place the cursor in the Rationale field and click once to activate it.
2. Create your rationale by typing in the text box, or cut and paste text from a word-processed reflection.
Return to the Portfolio Activity Detail Screen
When you are finished demonstrating your competency, click on the Back link to return to the detail
screen.
ADDITIONAL FUNCTIONS
Delete Activity
A Portfolio Activity can be deleted only while viewing the Activity Detail screen. Click on the
Delete Activity button to remove the plan from the database. (Note: Deleting an activity
permanently removes it from the Classroom Portfolio database. Once deleted, it cannot be recovered.)
Print Portfolio Development Activities
From the list view, you may print the current displayed set of Activities by clicking on the Print
button located in the upper right corner of the screen. If you wish to print a single Activity detail,
click the title of the specified Activity to view the Detail Screen and click the Print button in the upper
right corner of the screen.
Search
The search function allows you to locate and list records on the list view screen that meet specific
criteria, for instance, lesson plans for grade level 3. Click on the Search button to display the
search screen. Enter desired criteria in the appropriate field(s), and then click the button labeled Perform
Search. Criteria are not case-dependent, and full or partial words can be entered. Search results will be
listed in the list view.
To return to the full list view, click on the Show All button (shown below). If your search returns no
matches, or fewer than expected, try using fewer restrictions by decreasing the number of criteria or using
partial terms. To cancel your search, click on the Cancel button.
Rationale Describe your reasons
for choosing this activity as proof of your competency for the selected standard.
Back Return to the
activity detail screen.

45
Professional Development Portfolios Database
This feature of the Classroom Link Portfolio enables you to assemble one or more portfolios to
demonstrate your professional development and accomplishments in meeting the competencies set forth
in the ISTE National Educational Technology Standards for Teachers (NETS·T).
OPEN THE DATABASE
Click on the orange Portfolios navigation button at the top of any Build Your Portfolio screen. The Portfolios List
View will open. Initially, the list will be empty; as you create portfolios, they will appear in the orange window.
CREATE A PERSONAL PROFILE
Prior to starting work on your first portfolio, create a personal profile. This profile includes information
about you and your education, as well as a personal statement. It is not necessary to enter information in
every field; unused fields will be exempted from the printed version of the profile.
1. Open the Personal Profile Detail Screen. Click on the Personal Profile button located at the top of the
Professional Portfolios list screen to open the personal profile detail screen.
Create Portfolio
Create a new teaching portfolio.
Portfolio List
Your portfolios will be listed in gray.
Click on a title to
open the portfolio.
Click on a heading to sort the list.
Personal Profile Connect to the personal profile
detail screen to create or edit your profile.
Use the scrollbar/ arrows to move
through the list of portfolios you create.
Contact Information
Import Image
Add an image to your profile. A reduced version
is displayed in the preview window. Education
Information
Personal
Statement Create a statement
about yourself or describe your teaching philosophy.
Clear Image Permanently
remove the image from your profile.

46
Why create a personal profile?
Data from your profile will be automatically entered in the personal
information fields each time you create a new portfolio, alleviating the need to re-enter the information for
each portfolio.
2. Enter Your Contact Information. Click in each field to activate it,
then type your information for each field:
Name State
Address Zip
Address (2) Phone
City Email
3. Add Educational Information. Click and type in each field:
Institution
College/Department
Major
4. Create a Personal Statement. Click and type in the field or copy and paste a prepared statement about
yourself or your philosophy of teaching. (See detailed instructions on copying and pasting on page 18
of this user guide.)
5. Add an Image. Include an image of yourself or one that relates to your identity as a teacher.
1. Click on the Import button.
2. The Insert Picture dialog window will open.
3. Locate the image file you wish to use, select it,
and then click Open.
Files of the following types can be imported:
JPEG (.jpg/.jpeg)
Graphic Interchange Format (.gif)
Portable Network Graphic (.png)
Bitmap (.bmp—this format may not always
function on Windows operating systems.)
Note that the image must be located on your computer
hard drive.
4. A reduced version of the image will appear in the
image preview window on the profile screen.
5. To replace existing image, simply repeat the import
process, selecting a new image.
6. To delete the existing image, click the Clear button
beneath the import button.
The image will be deleted from the personal profile,
but existing portfolios containing the image will not
be affected.
6. Return to the Professional Development Portfolio List Screen. Click on the blue Back to Portfolio List link,
located in the upper left corner of the screen.
7. Editing/Updating Your Personal Profile. Open the profile detail screen and edit or update the desired
fields. Editing your profile will not affect any existing portfolios, but any changes you make will be
reflected in new portfolios you create.
2
3
4
5
6
1

47
Creating Professional Development Portfolios
As you move through the description and assembly process, carefully consider the purpose and audience
for the portfolio. Include information and activities that best reflect your growth as a professional and
reinforce the purpose of the presentation.
OPEN A NEW PORTFOLIO
1. From the Portfolio List View, click on the button labeled Create Portfolio to open a new portfolio.
2. A new, blank Professional Development Portfolio record will open to the detail screen.
PORTFOLIO DETAIL SCREEN
Describe your portfolio, edit personal information, and connect to the
activity assignment screen.
Description
Several description fields are available:
Portfolio Title: Assign a meaningful title.
Portfolio Type: Describe what type of portfolio you are creating, such as self-reflection, graduation,
accreditation, employment, etc.
Date of Creation: Automatically filled with the dare you open the portfolio.
Date Last Modified: Automatically updated each time you modify the portfolio.
Employment: For an employment/interview portfolio, enter the position for which you are applying
and/or the name of the school, school district, or institution.
Intended Audience: Indicate for whom the title is being prepared.
Use the steps that follow to enter information for each section listed above:
1. Place the cursor in the desired field and click once to activate it.
2. Type in the field to enter your text.
3. To edit the contents of the field, simply click in the field and enter your additions or changes.
Description
Assign a title
and define the type.
Personal Information
Editable contents
are re-populated from your
Personal Portfolio.
Additional Functions
Click buttons to
access help and other functions.
Image
Use the image
from your profile or add a new one.
Personal Statement
Use the image from your profile or add a new one.
Description
Add information specific to this portfolio.
Associate Activities
Select activities to build your portfolio.
Entering / Editing Data
For tips on entering, editing, and
using cut and paste, refer to the box on page 18 of this user guide.

48
1
4
5
2
3
Try It! Familiarize yourself with the portfolio builder template by creating a practice portfolio titled
Student Teaching Portfolio. Enter information in the description fields and follow the steps that follow
edit your personal information and to assign portfolio activities.
Personal Information
The personal information fields will be automatically filled using the information you provided in your
personal profile, but can be edited to customize the information included within each portfolio. The edited
information will be included in the portfolio in which you are working but will not affect your main
Personal Profile record.
To edit or enter your personal information:
1. Place the cursor in the desired field and click once to activate it.
2. Select any text you wish to change, or place cursor where you wish to add text.
3. Type your text.
Personal Statement
The personal statement is a vital part of your Professional Development Portfolio. Consider the audience
and purpose of the portfolio you are creating and develop a personal statement that is directed to the
appropriate audience and purpose of your portfolio. You may wish to create a tailored personal statement
to articulate your philosophy of teaching or to address a question, requirement, or specific issue of interest
to the audience for whom you create a specific portfolio.
1. If your Personal Profile includes a personal statement, it will be preloaded into this field.
2. Create or edit your personal statement by clicking and typing in the field.
Image
Include an image of yourself or one that relates to
your identity as a teacher. If your personal profile
includes an image, it will appear in this field by
default; however, you may remove or replace the
image.
1. Click on the Import Button to add a new image
or replace the existing image.
2. The Insert Picture dialog window will open.
3. Locate the image file you wish to use, select it
and click Open.
4. A reduced viewable image will appear in the
image portal.
5. To delete the image, click the Clear button.
This will permanently delete the image from
the portfolio. If you are deleting the default
image that was automatically entered, the
image in your Personal Profile record will not
be affected.

49
ASSIGN PORTFOLIO DEVELOPMENT ACTIVITIES
Choose Portfolio Development Activities (PDAs) from those you have created in your database. Every
PDA you have created is available and can be assigned to as many Portfolios as you desire.
1. Click on the Associate Portfolio Activities button on the portfolio detail screen to open the Activity
Association Screen
2. Browse the Unassigned Portfolio Development Activities list on the
right side of the screen and locate the PDA you wish to assign to this
portfolio.
3. Click on the left-pointing arrow next to the desired activity title to
assign it to this portfolio. The activity title will appear in the Assigned
list on the left half of the screen.
Try It! Assign the practice PDA “Teaching Science: Ecosystems” that
you created earlier in the walkthrough.
4. Repeat steps 2–3 until you have selected all of the lessons you wish to
include in the portfolio.
5. To remove a lesson plan from the portfolio, click on the right-pointing
arrow next to the lesson title in the Assigned list. In the confirmation
message box, click Unassign to remove the activity from this portfolio or
Cancel to return without removing it. Unassigning the activity simply removes it from the current
portfolio; it is not removed from the database.
6. When you have completed your selections, use the blue Back to Portfolio Detail link to return to the
personal information screen. Your new portfolio will be displayed in the list view.
Assigned PDAs
Lists all portfolio
development activities that are
assigned to this portfolio.
Unassign Activity
Click on the arrow button
to remove the activity from this portfolio.
Available PDAs
All PDAs you have created are
listed, organized by the NETS·T standard they demonstrate.
Assign Activity
Click on the arrow button
to assign the lesson to this portfolio.
Use the scrollbar/ arrows to browse the list.
Tips on Selecting Portfolio Development Activities
• Before assembling your new
portfolio, review all Activities in your database.
• Consider your audience and
the portfolio’s purpose. Include examples that highlight your strengths and skills as well as
your continual growth as a professional.
• Consider including activities
that did not go exactly as planned but in which you adapted to the situation and
gained real-world experience.

50
Edit Your Portfolio
Click on the portfolio title in the list view to open the portfolio to the personal information detail screen.
1. Add or update your information or personal statement.
2. Use the navigation buttons to open the lesson plans or evaluations assignment screens and to return to
the personal information screen.
3. When you have completed your edits, click on the blue Back to Portfolio List text link to return to the
list view.
ADDITIONAL FUNCTIONS
A number of additional functions are available from the Portfolio Detail Screen.
Print a Personal Profile
Print a formatted copy of your personal profile. Note that a formatted copy of your personal profile for
each portfolio is automatically included when you choose to print a full portfolio with supporting
information.
1. Open the portfolio to view the Detail Screen.
2. Click the print profile button located directly above the main screen title.
3. A preview screen will open.
4. Click the Continue button at the left side of the screen to complete the print process.
Create a Professional Development Portfolio
From the list view screen or detail screen, click on the Create Portfolio button. You will be directed to the
Detail screen with blank fields, where you will provide details to describe yourself, enter professional
details, and associate Portfolio Development Activities.
Delete a Professional Development Portfolio
1. Locate and open the sppropriate portfolio in the list view.
2. From the detail screen of the selected portfolio, click on the Delete Portfolio button.
3. A confirmation box will appear.
4. Choose “Yes” in confirmation dialog box to permanently remove the record from the database.
Note that deleting a portfolio does not delete associated Portfolio Development Activities or your
Personal Profile; however once deleted, you cannot recover the portfolio framework or any personal
information entered directly into the portfolio detail screen.
Spell Check
To proof your work after entering information into the Professional Development Portfolio or Personal
Profile fields click the Spell Check button.

51
Print a Professional Development Portfolio
You may print either an outline report or the complete contents of any portfolio, including the complete
contents of each Portfolio Development Activity associated with the portfolio.
1. Open the desired portfolio by clicking on the title within the List View.
2. Click on the print button in the upper right corner of the screen.
3. A dialog box allows you to choose a print format.
Choose “Yes” to print the full contents of your portfolio report.
Choose “No” to generate an outline list.
4. A preview screen will open, allowing you to view each component being printed. As each preview is
displayed, click on the Continue button at the left side of the screen (highlighted yellow in the image
below), allowing the component to print.
5. Cancel Printing. To cancel a print request, you must select “cancel” in the first print dialog box. Once
you select the format (by choosing “yes” or “no” in the dialog box), the print function cannot be
cancelled.
Help
You can quickly reference Help documentation by clicking the Help button. When you are ready to return
to the Classroom Portfolio, simply click the Back button located in the upper left corner.