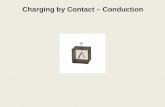Classroom Audio System User Manual - Hear and Learn · SECTION 3: 23 Sharemike: Controls and...
Transcript of Classroom Audio System User Manual - Hear and Learn · SECTION 3: 23 Sharemike: Controls and...
-
Classroom Audio SystemUser Manual
-
TABLE OF CONTENTSSECTION 1: 3 Important Safety InstructionsOverview 4 System Components and Unpacking
5 Optional Components7 Front Panel Indicators7 Top Panel Controls and Connections8 Side Panel Controls and Connections8 Rear Panel Features9 Flexmike Controls and Connections
SECTION 2: 11 Step 1. Determine Set-up LocationSet-up & Use/ 11 1A. To Set-Up on Table TopDail Operation 12 1B. To Set-Up Mounted on a Wall
14 1C. Optional wall/power supply bracket installation
15 1D. Optional security bracket installation16 Step 2. Connecting the Power Supply17 Step 3. Audio Integration18 Step 4. Charging the Flexmike19 Step 5. Operating the Flexmike20 Step 6. Output to Assistive Listening Device
(ALD)21 Step 7. Using the Flexmike as a Wireless
Audio Link22 Dail Operation Instructions
SECTION 3: 23 Sharemike: Controls and ConnectionsOptional Accessories 24 Charging
25 Initial Set-Up26 Media Connector: Controls and Connections28 Using the Media Connector29 Audio Integration with Media Connector30 Output to Assistive Listening Device (ALD)31 Battery Pack: Placement and Operation
SECTION 4: 32 Battery Pack Replacement in a FlexmikeMaintenance & 33 Battery Pack Replacement in a SharemikeTroubleshooting 34 Battery Pack Replacement in Redcat Access
35 Troubleshooting Guide36 Tips to Obtain Optimal Audio Performance
SECTION 5: 37 Warranty StatementWarranty & Specifications
38 Safety Warnings and Certifications43 System Specifications
-
IMPORTANT SAFETY INSTRUCTIONS
1. Read these instructions.
2. Keep these instructions.
3. Heed all warnings.
4. Follow all instructions.
5. Do not use the apparatus near water.
6. Clean only with dry cloth.
7. Do not block any ventilation openings. Install in accordance with the manufacturer’s instructions.
8. Do not install near any heat sources such as radiators, heat registers, stoves, or other apparatus (including amplifiers) that produce heat.
9. Do not defeat the safety purpose of the polarized or grounding-type plug. A polarized plug has two blades with one wider than the other. A grounding- type plug has two blades and a third grounding prong. The wide blade or the third prong is provided for your safety. If the provided plug does not fit into your outlet, consult an electrician for replacement of the obsolete outlet.
10. Protect the power cord from being walked on or pinched particularly at plugs, convenience receptacles, and the point where they exit from the apparatus.
11. Only use attachments/ accessories specified by the manufacturer.
13. Unplug this apparatus during lightning storms or when unused for long periods of time.
14. Refer all servicing to qualified service personnel. Servicing is required when the apparatus has been damaged in any way, such as power-supply cord or plug is damaged, liquid has been spilled or objects have fallen into the apparatus, the apparatus has been exposed to rain or moisture, does not operate normally, or has been dropped.
15. When the mains plug or appliance coupler is used as the disconnect device, it shall remain readily operable.
16. Please keep the unit in a good ventilation environment.
17. WARNING: To reduce the risk of fire or electric shock, do not expose this apparatus to rain or moisture.
18. Apparatus shall not be exposed to dripping or splashing and no objects filled with liquids, such as vases, shall be placed on the apparatus.
19. Warning - battery pack shall not be exposed to excessive heat such as sunshine, fire or the like.
12. Use only with a cart, stand, tripod, bracket or table specified by the manufacturer, or sold with the apparatus. When a cart is used, use caution when moving the cart/apparatus combination to avoid injury from tip-over.
-
4
1.
Ove
rvie
w2.
Set
Up
& U
se /
Dai
ly O
per
atio
n3.
Op
tiona
l Acc
esso
ries
4. M
aint
enan
ce &
Tr
oub
lesh
oo
ting
5. W
arra
nty,
Saf
ety
&
Sp
ecifi
catio
nsSECTION 1:
OVERVIEW
SYSTEM COMPONENTS AND UNPACKING
The standard configuration of the Redcat Access will contain:
Cradle Charger & Power Supply
Flexmike Classroom Microphone
1 2
1 POWER 2
Redcat Access Receiver/Amplifier and Power Supply
PLEASE NOTE: The Redcat Access, Microphone(s), and Media Connector are registered together at the factory and are labeled as such with ID numbers. Please keep all components together as a system. Moving them from one system or room to another will result in the need to re-register them to function.
Additional system labels are included in the back of this manual should you add components, or if one of your original components should need to be replaced.
-
5
1. O
verv
iew
2. S
et U
p &
Use
/D
aily
Op
erat
ion
3. O
ptio
nal A
cces
sorie
s4.
Mai
nten
ance
&
Tro
uble
sho
otin
g5.
War
rant
y, S
afet
y
& S
pec
ifica
tions
Standard Components (U.S. and Canada)RCA Redcat all-in-one base station24V-1.75-NA 24V/1.75A power supply for Redcat AccessFM Flexmike transceiver with battery pack and lanyardNH2.4V AA NiMH rechargeable battery pack for FlexmikeFL Flexmike lavaliere cordFMCC Transceiver cradle charger with power supply, U.S.
and Canada5V-1.0 5V power supply for FMCCMSC3535 3.5mm to 3.5mm stereo audio cableAD-RCA2-35 Dual RCA jack – 3.5mm stereo plug adapter
Standard Components (Outside U.S. and Canada)RCA-1881 Redcat Access all-in-one base station24V-1.75-__ 24V/1.75A power supply for Redcat Access (specify
country)FM-1881 Flexmike transceiver with battery packNH2.4V AA NiMH rechargeable battery pack for FlexmikeFL Flexmike lavaliere cord
FMCC-INT Transceiver cradle charger/power supply, outside U.S. and Canada
5V-1.0-INT 5V power supply for FMCC
Optional Accessories
SM Sharemike handheld transceiver w/battery pack
MCA Media Connector with audio cables
USB1-NA Power Adaptor for Media Connector, U.S. and Canada
USB-MCB USB Type A-Micro B power cable for Media Connector
USB3DC Power Adaptor and power supply for Media Connec-tor, outside U.S. and Canada
MSC3535 3.5mm to 3.5mm stereo audio cable
AD-RCA2-35 Dual RCA jack – 3.5mm stereo plug adapter
NH2APK AA Rechargeable battery (Sharemike)
USBDC Charging cable for Sharemike
FCAD-4 Flexcat for small group instruction
RCWB Wall mounting power supply bracket
RCSB Security bracket
L14V Redcat Access Lithium ion battery pack
SYSTEM COMPONENTSEquipment which may be part of your Redcat Access:
-
6
1. O
verv
iew
2. S
et U
p &
Use
/D
aily
Op
erat
ion
3. O
ptio
nal A
cces
sorie
s4.
Mai
nten
ance
&
Tro
uble
sho
otin
g5.
War
rant
y, S
afet
y
& S
pec
ifica
tions
OPTIONAL ACCESSORIES
Sharemike Handheld Microphone
AUDIO INMICROPHONE AUDIO OUTPOWER
MIN
LINK
MAX MIN MAX MIN MAX
Media Connector with power adaptor and cable
Redcat Access battery pack
Wall mounting power supply bracket
Security bracket
4
4
3
3
FCAD add-on speaker pods
For further information on Flexcat for small group instruction, please visit www.lightspeed-tek.com
-
7
1. O
verv
iew
2. S
et U
p &
Use
/D
aily
Op
erat
ion
3. O
ptio
nal A
cces
sorie
s4.
Mai
nten
ance
&
Tro
uble
sho
otin
g5.
War
rant
y, S
afet
y
& S
pec
ifica
tions
TOP PANEL CONTROLS
FRONT PANEL INDICATORS
1 POWER 2
1 22
1. MIC VOLUME: Controls the volume level of the microphones.
2. TONE CONTROL: Adjusts the audio tone, adding more bass or treble for a more rich or crisp sound.
MICROPHONE
VOLUMEMIN MAX BASSTREBLE
TONE
1 2
1. POWER ON INDICATOR: The POWER light will glow blue
when power is applied.
2. MIC 1 & MIC 2: Mic link and registration indicators
a. Flashing amber indicates registration is in process.
b. Solid green indicates a link has been established.
-
8
1.
Ove
rvie
w2.
Set
Up
& U
se /
Dai
ly O
per
atio
n3.
Op
tiona
l Acc
esso
ries
4. M
aint
enan
ce &
Tr
oub
lesh
oo
ting
5. W
arra
nty,
Saf
ety
&
Sp
ecifi
catio
ns
SIDE PANEL CONTROLS AND CONNECTIONS
1. REGISTRATION: Press this button if there is a new component, such as a microphone, to be registered.
2. AUDIO INPUT JACK & VOLUME CONTROL: 3.5mm stereo connector for connecting classroom audio sources to the Redcat Access. Controls the volume level of the audio input from the connected audio source.
3. AUDIO OUTPUT JACK & VOLUME CONTROL: 3.5mm stereo connector for connecting to an assisted listening device (ALD) or to a computer for recording. Controls the volume level of the audio output.
4. ON/OFF BUTTON: This button is used to turn the Redcat Access on or off. The front panel blue light will glow when power is on.
5. DC INPUT JACK: Plug the power supply (24V/1.75A) into this jack.
REGISTER
AUDIO INMIN
MAX
AUDIO(ALD) OUT
MIN
MAX
ON/OFF
DC INPUT24V/1.75A
2
1
4
5
3
REAR PANEL FEATURES
1. CARRYING INSET: Cutaway grip for moving or carrying the Redcat Access.
2. CABLE MANAGEMENT AND STRAIN RELIEF
3. WALL MOUNTING SLOTS
4. SECURITY BRACKET SLOT
5. SYSTEM ID LABEL
6. COMPARTMENT FOR OPTIONAL
BATTERY PACK 1
2
3
45 6
-
9
1. O
verv
iew
2. S
et U
p &
Use
/D
aily
Op
erat
ion
3. O
ptio
nal A
cces
sorie
s4.
Mai
nten
ance
&
Tro
uble
sho
otin
g5.
War
rant
y, S
afet
y
& S
pec
ifica
tions
FLEXMIKE CONTROLS AND CONNECTIONS
1. POWER/MUTE SWITCH: press and hold to power on, press to mute, press and hold to power off.
2. MIC 1 STATUS: lighted to indicate microphone is registered as MIC 1
• Blue: solid = normal operation; Blue: flashing = linking in process
• Red: solid = muted; Red: flashing = muted while linking in process
3. MIC 2 STATUS: when using a second microphone, this LED is lighted to indicate microphone is registered as MIC 2 (same behavior as MIC 1 status light above)
4. EARBUD CONNECTION*: connect the earbud for monitoring (*for use with Flexcat Pods only)
5. CHARGING/LOW BATTERY INDICATOR: lights red when charging, green when fully charged. When in operation, turns red to indicate low battery.
6. MICROPHONE VOLUME UP/DOWN
7. AUDIO INPUT: connect audio source to send to Redcat Access
8. LANYARD INTERFACE: insert the lanyard into this hook to wear the Flexmike.
9. BATTERY DOOR: remove the battery door to replace the rechargeable battery pack
10. REGISTRATION: (inside battery compartment - not shown) only used when adding or replacing Flexmike.
11. SYSTEM ID LABEL
1
10
9
8
7
6
5
4
32
11
-
10
1.
Ove
rvie
w2.
Set
Up
& U
se /
Dai
ly O
per
atio
n3.
Op
tiona
l Acc
esso
ries
4. M
aint
enan
ce &
Tr
oub
lesh
oo
ting
5. W
arra
nty,
Saf
ety
&
Sp
ecifi
catio
ns
FLEXMIKE CRADLE CHARGER
1. DC POWER PORT: Connet the 5V/1.0A DC power cord here.
2. OPTIONAL USB CHARGING PORT: Plug the charging cord for the optional Sharemike microphone here.
-
11
1. O
verv
iew
2. S
et U
p &
Use
/D
aily
Op
erat
ion
3. O
ptio
nal A
cces
sorie
s4.
Mai
nten
ance
&
Tro
uble
sho
otin
g5.
War
rant
y, S
afet
y
& S
pec
ifica
tions
The Redcat Access is shipped with feet to stand on a cabinet or tabletop. Alternatively, the feet can be used as wall mount brackets.
Advantages of either include:
SECTION 2:
SET-UP & USE
1. DETERMINE SET-UP LOCATION
1A. TO SET-UP ON TABLE-TOP
Tabletop (recommended):
• Virtually no setup time
• Greater flexibility to move to different locations
First, consider that the Redcat Access should be placed within 7 feet of an electrical outlet and on a surface about 3-6 feet off the ground.
Next, find a location as far away as possible from the teacher who will be using the mic. The best place is against the wall opposite where the
teacher will be speaking. If this is not possible, other good locations are along either wall next to the teacher or in a corner. Avoid placing the Redcat Access next to where the teacher instructs. Putting the Redcat Access in close proximity to the teacher’s mic can result in feedback.
Wall-mount:
• More permanent setup
• Greater security
Avoid!
Good placement Best placement
-
12
1. O
verv
iew
2. S
et U
p &
Use
/D
aily
Op
erat
ion
3. O
ptio
nal A
cces
sorie
s4.
Mai
nten
ance
&
Tro
uble
sho
otin
g5.
War
rant
y, S
afet
y
& S
pec
ifica
tions
1B. TO SET-UP MOUNTED ON A WALL
First, consider that the Redcat Access should be placed within 7 feet of an electrical outlet and about 6-8 feet off the ground.
Next, find a location as far away as possible from the teacher who will be using the mic. The best place is centered on the long wall opposite
the teacher. If this is not possible, other good locations are on the wall next to the teacher. Avoid placing the Redcat Access on any wall close to where the teacher usually stands to instruct the class. Having the teacher’s mic too close to the Redcat Access can result in feedback.
Good placement
Best placement
Avoid!
-
13
1. O
verv
iew
2. S
et U
p &
Use
/D
aily
Op
erat
ion
3. O
ptio
nal A
cces
sorie
s4.
Mai
nten
ance
&
Tro
uble
sho
otin
g5.
War
rant
y, S
afet
y
& S
pec
ifica
tions
1B. TO SET-UP MOUNTED ON A WALL CONT’D
1. Level template and tape to wall
2. Mark position of drill holes on wall
3. Drill pilot holes
4. Insert anchors
5. Remove feet from Redcat Access and place over anchors
6. Insert and secure screws through the Redcat Access feet into the anchors
7. If using optional security bracket, mount on wall using the provided screws and anchors
8. Slide the Redcat Access onto the wall mounted feet
Drill Templatefor wall-mounting the REDCAT System
Drill holes
InstructionsDetermine the best location for the REDCAT, refer to the user manual provided with this product. For wall mounting, the REDCAT should be mounted 7 to 8 feet from the floor.
1. Start by leveling this template and taping to the desired location on the wall.
2. Mark the hole locations using a sharp pencil. (7 locations)
3. Drill pilot holes4. Insert anchors5. Insert screws through the feet and tighten
to the wall6. Insert screws through the security tab
bracket and tighten to the wall.7. Slide the REDCAT onto its mounted feet.
If the safety tab is installed, it should snap into place preventing system removal.
Materials RequiredDrill Bit: Size appropriate for the anchors or screws being used.
Anchors: Needed for mounting on drywall, plasterboard, or cement block.
Screws: Wood screws or screws appropriate for anchors.
Security Tab
Foot Foot
IG0432US01-0 AC-IGRC2DT
OR
-
14
1. O
verv
iew
2. S
et U
p &
Use
/D
aily
Op
erat
ion
3. O
ptio
nal A
cces
sorie
s4.
Mai
nten
ance
&
Tro
uble
sho
otin
g5.
War
rant
y, S
afet
y
& S
pec
ifica
tions
1C. OPTIONAL WALL/POWER SUPPLY BRACKET INSTALLATION
1. Hold bracket to the wall and ensure that it is level
2. Mark position of the 3 drill holes on wall
3. Drill pilot holes
4. Insert anchors
5. Insert and secure screws through the bracket into the anchors
8. Insert the DC connector into the ‘DC INPUT’ connector on the Redcat Access and plug the other end into an electrical outlet. Use the slot on the end of the bracket to hold the power cord in place.
9. Use the tabs on the back of the Redcat Access for cable management and strain relief.
6. Slide the Redcat Access onto the wall-mounted bracket inserting the bracket tabs into the wall mount slots.
7. Place the power supply and power cord into the bracket.
VOLUMEMIN MAX MIN MAX
MICROPHONE TONE
Top View
-
15
1. O
verv
iew
2. S
et U
p &
Use
/D
aily
Op
erat
ion
3. O
ptio
nal A
cces
sorie
s4.
Mai
nten
ance
&
Tro
uble
sho
otin
g5.
War
rant
y, S
afet
y
& S
pec
ifica
tions
1D. ADDING OPTIONAL SECURITY BRACKET TO POWER SUPPLY BRACKET
1. Complete steps 1 - 5 above.
2. Before sliding the Redcat Access onto the bracket, slide the security bracket halfway onto the wall mounting slots.
3. Continue with steps 6 - 9.
4. After the Redcat Access is in place, hold the top of the Redcat Access and push the security bracket into the slot until you hear it ‘click’ in place.
NOTE: If the Redcat Access needs to be removed, use a small flat blade screwdriver to pry the security bracket toward the wall and out of the slot on the back of the Redcat Access. Lift the Redcat Access off the power supply bracket.
-
16
1. O
verv
iew
2. S
et U
p &
Use
/D
aily
Op
erat
ion
3. O
ptio
nal A
cces
sorie
s4.
Mai
nten
ance
&
Tro
uble
sho
otin
g5.
War
rant
y, S
afet
y
& S
pec
ifica
tions
1. Locate the power supply and AC power cord. Connect the AC power cord into the DC power supply.
2. Insert the DC connector into the “DC INPUT” connector on the Redcat Access and plug the other end to an electrical outlet.
3. The Redcat Access automatically powers on and the blue POWER LED on the front panel will light.
4. For operation instructions when the L14V battery pack is installed, see page 31.
2. CONNECTING THE POWER SUPPLY
Power On
REGISTER
AUDIO INMIN
MAX
AUDIO(ALD) OUT
MIN
MAX
ON/OFF
DC INPUT24V/1.75A
-
17
1. O
verv
iew
2. S
et U
p &
Use
/D
aily
Op
erat
ion
3. O
ptio
nal A
cces
sorie
s4.
Mai
nten
ance
&
Tro
uble
sho
otin
g5.
War
rant
y, S
afet
y
& S
pec
ifica
tions
Audio Input
The Redcat Access has one AUDIO INPUT with volume control for connecting to classroom audio sources. Use a patch cable (not included) to connect a computer, iPod, iPad, or other audio source.
3. AUDIO INTEGRATION
The next step in setting up your Redcat Access system is to connect it to the other elements of your audio system. Audio systems have varying elements – you may have a computer, television, DVD/VCR player, a visual projection system or other devices. In this section you will find instructions on how to connect an external audio device like a TV, VCR, DVD, MP3 or computer directly into the Redcat Access.
REGISTER
AUDIO INMIN
MAX
AUDIO(ALD) OUT
MIN
MAX
ON/OFF
DC INPUT24V/1.75A
-
18
1. O
verv
iew
2. S
et U
p &
Use
/D
aily
Op
erat
ion
3. O
ptio
nal A
cces
sorie
s4.
Mai
nten
ance
&
Tro
uble
sho
otin
g5.
War
rant
y, S
afet
y
& S
pec
ifica
tions
4. CHARGING THE FLEXMIKE
Before use, the Flexmike should be charged. It will take 8-9 hours for the Flexmike to obtain a full charge. A fully charged Flexmike will last for up to 8 hours of use. If microphones are used daily, they should be charged each night.
When properly inserted into a cradle charger, the Mic 1 or Mic 2 light will glow blue and the red light on the Flexmike power button indicates the battery pack is charging. The power button light will glow green to indicate that charging is complete and a full charge has been reached.
Replacement NiMH battery packs may only be purchased through Lightspeed Technologies (part # NH2.4V). Do not attempt to charge with other battery packs. They can overheat and expand creating a significant hazard and damaging the microphone (this is not covered by warranty).
1. Plug power cord into the cradle charger and then plug the AC end into an electrical outlet.
2. Place the Flexmike into the cradle. (Figure 1) The LED on the Flexmike power button will glow red indicating charging has started. The Mic 1 or Mic 2 light will glow blue. (Figure 2)
3. Hang the Flexmike on the lanyard opposite the magnetic clasp.
Figure 1
Figure 2
-
19
1. O
verv
iew
2. S
et U
p &
Use
/D
aily
Op
erat
ion
3. O
ptio
nal A
cces
sorie
s4.
Mai
nten
ance
&
Tro
uble
sho
otin
g5.
War
rant
y, S
afet
y
& S
pec
ifica
tions
5. OPERATING THE FLEXMIKE
Once the Flexmike is charged, follow these steps to set it up for use.
1. Remove the Flexmike from the cradle charger and put it on by connecting the magnetic clasps behind your neck. Adjust the lanyard so that the top of the Flexmike is at the collarbone.
2. The Flexmike will automatically power on and mute when it is removed from the charger. This will automatically power on the Redcat Access as well.
2. The microphone volume on the Flexmike is set at the factory to the mid point.
3. While speaking in a normal voice, fine-tune the microphone volume on top of the Redcat Access up or down. Proper volume level should be as follows:
• Your voice should be clearly heard by another person on the other side of the room.
• You should barely be able to hear your own voice.
• There should not be any audio “feedback” or squealing outside of 2-3 feet (if there is, turn the volume down slightly).
REMEMBER: This equipment supplements the user’s voice so they are able to speak in a conversational tone. Having the volume set too high will result in feedback and listener fatigue.
4. Once initial volume level is set, walk around the room and listen for overall audio quality.
5. If further fine-tuning is required, you may need to adjust the Tone Control on the top of the Redcat Access.
MICROPHONE
VOLUMEMIN MAX BASSTREBLE
TONE
-
20
1. O
verv
iew
2. S
et U
p &
Use
/D
aily
Op
erat
ion
3. O
ptio
nal A
cces
sorie
s4.
Mai
nten
ance
&
Tro
uble
sho
otin
g5.
War
rant
y, S
afet
y
& S
pec
ifica
tions
1. Turn the ALD (Assistive Listening Device) volume control on the Redcat Access side panel counterclockwise all way the down.
2. Determine the size and type of audio input jack on the device as many manufacturers’ products differ in connector size and shape. Many personal FM transmitters require a 3.5mm to 3.5mm patch cable (part# MSC3535, not included).
3. Connect a patch cable from the ALD’s microphone jack or AUX input to the 3.5mm audio jack labeled “ALD OUT” on the side of the Redcat Access.
4. With the Redcat Access and ALD turned on, speak into the Flexmike and slowly adjust the ALD volume control until the appropriate audio level is attained in the ALD’s receiver headphones.
5. It may be necessary to adjust the volume on the Personal FM receiver to achieve appropriate volume level.
6. OUTPUT TO ASSISTIVE LISTENING DEVICE (ALD)
REGISTER
AUDIO INMIN
MAX
AUDIO(ALD) OUT
MIN
MAX
ON/OFF
DC INPUT24V/1.75A
-
21
1. O
verv
iew
2. S
et U
p &
Use
/D
aily
Op
erat
ion
3. O
ptio
nal A
cces
sorie
s4.
Mai
nten
ance
&
Tro
uble
sho
otin
g5.
War
rant
y, S
afet
y
& S
pec
ifica
tions
7. USING FLEXMIKE AS WIRELESS AUDIO LINK
The Flexmike includes a 3.5mm audio input jack to connect to an audio source like a laptop or MP3 player. The Flexmike will transmit the audio signal to be played through the system.
If your system includes two Flexmikes, you can use one mic for instruction and the second mic to transmit audio through the system.
1. Plug your external audio equipment (for example, laptop), into the input on the Flexmike labeled “INPUT” using a 3.5mm patch cable (not included).
AUDIO INPUT
AUDIO OUTPUT
-
22
1. O
verv
iew
2. S
et U
p &
Use
/D
aily
Op
erat
ion
3. O
ptio
nal A
cces
sorie
s4.
Mai
nten
ance
&
Tro
uble
sho
otin
g5.
War
rant
y, S
afet
y
& S
pec
ifica
tions
1. At start of day, remove the microphone from the cradle charger and put on.
• The microphone will default to the Mute position, the status will turn to red.
• Place the microphone around your neck.• Press the power/mute button, the status will turn blue,
indicating the microphone is active and ready to use.
• Adjust volume with the UP/DOWN buttons if necessary.• If Flexmike needs to be powered down for some time,
press and hold the power button. To power Flexmike again, press and hold the power button until the blue light begins to blink.
2. Private conversations.
• Mute the Flexmike during private conversations by momentarily pressing the power button. When muted, the blue light turns red.
• When conversation is over, momentarily press the power button again to unmute the Flexmike.
3. End of day.
• Remove the Flexmike from around your neck.• Place the Flexmike into the charging cradle and ensure
the power button is glowing red and the Mic status light is glowing blue.
• The Flexmike will stay powered on during charging, but will automatically be muted.
• It is not necessary to turn off Redcat Access. If you do want to power it down, press the power button on side of Redcat Access. If Redcat Access is powered down, then when Flexmike is removed from charging the next day, it will automatically power the Redcat Access on.
• If Redcat Access has the optional battery pack, see page 31 for Daily Use instructions.
DAILY OPERATION INSTRUCTIONS
12
34
5
1 2
98
7
1110
6
Power /Mute
REGISTER
AUDIO INMIN
MAX
AUDIO(ALD) OUT
MIN
MAX
ON/OFF
DC INPUT24V/1.75A
-
23
2. S
et U
p &
Use
/D
aily
Op
erat
ion
3. O
ptio
nal A
cces
sorie
s1.
Ove
rvie
w4.
Mai
nten
ance
&
Tro
uble
sho
otin
g5.
War
rant
y, S
afet
y
& S
pec
ifica
tions
SECTION 3:
OPTIONAL ACCESSORIES
1. POWER BUTTON
2. MIC 2 LIGHT: This light indicates operation status when Sharemike is registed as MIC 2 (Standard)
• Blue: solid = normal operation; blinking - link in process
• Red: solid = muted
3. MIC 1 LIGHT: This light indicates battery/charging status when Sharemike is registered as MIC 2
• Red: flashing = low battery
• Red: solid = charging
• Green: solid = charging complete
NOTE: The functions of these lights are reversed when a Sharemike is registered as MIC 1.
4. AUDIO INPUT: Plug a laptop, MP3 player or other audio device into this jack to wirelessly transmit the audio signal to be played through the system.
5. REGISTRATION BUTTON: Located in the battery compartment, only used when adding or replacing Sharemike.
6. CHARGER INPUT: Plug the charging cable from the Sharemike charger into this jack.
7. SYSTEM ID LABEL
Sharemike: Controls and Connections
1
3 4
6
5
7
2
-
24
1. O
verv
iew
2. S
et U
p &
Use
/D
aily
Op
erat
ion
3. O
ptio
nal A
cces
sorie
s4.
Mai
nten
ance
&
Tro
uble
sho
otin
g5.
War
rant
y, S
afet
y
& S
pec
ifica
tions
1. Make sure the charger is plugged into a wall outlet. Connect one end of the charging cable into the jack labeled CHARGE on the bottom of the Sharemike.
2. Plug the other end into the USB jack on the back of the cradle charger.
3. If the Sharemike is registered as MIC 2, the MIC 1 light on the microphone will glow red to indicate charging.
4. Leave the Sharemike plugged in overnight (8-10 hours) to obtain a full charge. The light will turn green when charging is complete.
5. If Sharemike is registered as MIC 1, low battery and charging indicator will be the MIC 2 light.
6. During charging the blue light will stay on.
SHAREMIKE: CHARGING
PLEASE NOTE: The Redcat Access and Microphone(s) are registered together at the factory. If you have purchased a Sharemike with your Redcat Access, keep all components together as a system. Moving them from one system, or room, to another will result in the need to re-register.
-
25
2. S
et U
p &
Use
/D
aily
Op
erat
ion
3. O
ptio
nal A
cces
sorie
s1.
Ove
rvie
w4.
Mai
nten
ance
&
Tro
uble
sho
otin
g5.
War
rant
y, S
afet
y
& S
pec
ifica
tions
SHAREMIKE: INITIAL SET-UP
1. Ensure the Redcat Access is on. The blue light on the front of the RCA will glow.
2. Turn on the Sharemike by pressing and holding the power button until the LED lights.
3. Grip the barrel in the center section.
4. While speaking in a normal voice, increase the volume on the Redcat Access MICROPHONE VOLUME knob until your voice is barely audible.
REMEMBER: This equipment is designed to supplement and distribute the user’s voice so they are able to speak in a conversational tone. Having the volume set too high will result in feedback and listener fatigue.
-
26
1. O
verv
iew
2. S
et U
p &
Use
/D
aily
Op
erat
ion
3. O
ptio
nal A
cces
sorie
s4.
Mai
nten
ance
&
Tro
uble
sho
otin
g5.
War
rant
y, S
afet
y
& S
pec
ifica
tions
AUDIO INMICROPHONE AUDIO OUTPOWER
MIN
LINK
MAX MIN MAX MIN MAX
1. POWER LIGHT: This light will turn blue when power is on.
2. POWER BUTTON: Press and hold this pushbutton to turn the system power on or off.
3. MICROPHONE VOLUME CONTROL: Controls the volume level of the microphones.
4. AUDIO IN VOLUME CONTROL: Controls the volume level of the connected audio sources.
5. AUDIO OUT VOLUME CONTROL: Adjusts the audio signal level output through the ALD audio output connector.
6. AUDIO LINK LIGHT: The green light blinks when a link is being established. The light is solid green when the link is established.
7. SYSTEM ID LABEL: On bottom of unit
MEDIA CONNECTOR CONTROLS AND CONNECTIONS
51
242 3
627
-
27
2. S
et U
p &
Use
/D
aily
Op
erat
ion
3. O
ptio
nal A
cces
sorie
s1.
Ove
rvie
w4.
Mai
nten
ance
&
Tro
uble
sho
otin
g5.
War
rant
y, S
afet
y
& S
pec
ifica
tions
MEDIA CONNECTOR CONTROLS AND CONNECTIONS CONT’D
1. TONE CONTROL: Adjusts the audio tone, adding more bass or treble for a more rich or crisp sounds.
2. USB POWER INPUT: Plug the micro USB end of the power cable into this USB port.
3. REGISTRATION PUSHBUTTON & LIGHT: Pushing the registration button in conjunction with the registration button on the Redcat Access will cause the two units to synchronize as an operating system. The registration light stops blinking and the link light
is solid when a link is established. This is only used when adding or replacing a Media Connector.
4. TWO AUDIO OUTPUTS: 3.5mm stereo jacks send audio signal to external equipment such as a recorder or an assistive listening device like Lightspeed’s 370 Personal FM System.
5. FOUR AUDIO INPUTS: Connect standard audio devices to any of the 3.5mm stereo inputs. A provided cable allows connectivity to RCA stereo outputs common on DVD players and televisions.
3
241
252
USB power adaptor and cable
-
28
1. O
verv
iew
2. S
et U
p &
Use
/D
aily
Op
erat
ion
3. O
ptio
nal A
cces
sorie
s4.
Mai
nten
ance
&
Tro
uble
sho
otin
g5.
War
rant
y, S
afet
y
& S
pec
ifica
tions
The Media Connector can be used as the primary volume control for the audio sources you’ve connected.
1. Plug the micro USB end of the power cable into the USB port on the back of the Media Connector. Plug the other end of the cable into the USB power adaptor. Also, the USB cable could be plugged into a computer for power.
2. Connect the audio source(s) to the Media Connector using the 3.5mm cables provided.
3. Set the audio source volume to
USING THE MEDIA CONNECTOR
1 43221AUDIO INAUDIO OUT
REGISTER
USB POWER
5V/1.5A
TONE
TREBLE BASS
provide sound through the Topcat.
4. Use the AUDIO IN volume control on the front of the Media Connector to increase or decrease the audio source sound level.
NORMALIZING AUDIO SOURCE VOLUME LEVELS
Use the Media Connector as the master audio volume control for the classroom. When two or more audio sources are connected, you will need to normalize volume settings by setting all connected audio sources to the same sound level while leaving the Media Connector AUDIO IN volume control set to its center setting. The Media Connector is an audio mixer using a master volume control to adjust the volume of all audio sources at once. Use the following procedure to set audio source volumes:
1. Connect the multimedia audio sources to the Media Connector using the 3.5mm cables provided.
2. Set the AUDIO IN volume control on the Media Connector to its center position.
3. Turn on an audio source that does not have an accessible audio level control. (DVD, VCR player)
4. Adjust the Media Connector AUDIO IN volume control so the audio level playing through the speaker is appropriate for the classroom.
5. Turn off the first audio source.
6. Turn on the second audio source. Use its volume control to balance the audio output to the same audio level played through the speaker as the first source.
7. Repeat steps 5 and 6 for the remaining audio sources.
8. Now, the Media Connector’s AUDIO IN volume can be used to increase or decrease the volume level for all audio sources as desired.
-
29
2. S
et U
p &
Use
/D
aily
Op
erat
ion
3. O
ptio
nal A
cces
sorie
s1.
Ove
rvie
w4.
Mai
nten
ance
&
Tro
uble
sho
otin
g5.
War
rant
y, S
afet
y
& S
pec
ifica
tions
AUDIO INTEGRATION WITH MEDIA CONNECTOR
The Media Connector is designed to integrate multiple audio sources quickly and easily.
Teacher’s Flexmike
Redcat Access
1 POWER 2
1 43221AUDIO INAUDIO OUT
REGISTER
USB POWER
5V/1.5A
TONE
TREBLE BASS
Access Transmission
-
30
1. O
verv
iew
2. S
et U
p &
Use
/D
aily
Op
erat
ion
3. O
ptio
nal A
cces
sorie
s4.
Mai
nten
ance
&
Tro
uble
sho
otin
g5.
War
rant
y, S
afet
y
& S
pec
ifica
tions
1. Turn the AUDIO OUT volume control on the Media Connector front panel all way the down.
2. Determine the size and type of audio input jack on the device as many manufacturers’ products differ in connector size and shape. Most personal FM transmitters require a 3.5mm to 3.5mm patch cable (part# MSC3535).
3. Connect a patch cable from the ALD’s microphone jack or AUX input to the 3.5mm audio jack labeled “AUDIO OUT” on the back of the Media Connector.
4. With the Redcat Access and ALD turned on, speak into the Flexmike and slowly adjust the AUDIO OUT volume control on the Media Connector until the appropriate audio level is attained in the ALD’s receiver headphones.
5. It may be necessary to adjust the volume on the Personal FM receiver to achieve appropriate volume level.
OUTPUT TO ASSISTIVE LISTENING DEVICE (ALD)
1 43221AUDIO INAUDIO OUT
REGISTER
USB POWER
5V/1.5A
TONE
TREBLE BASS
ALD Transmitter
-
31
1. O
verv
iew
2. S
et U
p &
Use
/D
aily
Op
erat
ion
3. O
ptio
nal A
cces
sorie
s4.
Mai
nten
ance
&
Tro
uble
sho
otin
g5.
War
rant
y, S
afet
y
& S
pec
ifica
tions
OPTIONAL BATTERY PACK FOR REDCAT ACCESS
ADDING A BATTERY PACK (Part # L14V) TO THE REDCAT ACCESS
1. Find and open the battery compartment by squeezing together the tabs located on each side of the compartment door. Discard & recycle door.
2. Place the battery pack into the compartment by squeezing together the tabs on either side of the battery pack and inserting it into the compartment. Ensure that the connection on the battery pack matches up with the connection in the battery compartment on the back of the Redcat Access.
3. Ensure that the battery pack snaps firmly into the Redcat Access.
4. The Redcat Access will automatically power on when battery pack is inserted properly.
5. If Redcat Access has been powered down, press the ON/OFF button to power on the unit. The front panel POWER light will glow blue.
1. When Redcat Access is in use with the battery pack, the POWER light will blink red if battery is low.
2. Charge battery pack by plugging the Redcat Access into the 24V / 1.75A power supply.
• If Redcat Access is turned on, the POWER light will turn red for 2 seconds when power supply is first plugged in, and then turn solid blue.
• The POWER light will be solid red while charging if Redcat Access is turned off. The light will turn green when charging is complete.
3. Redcat Access will continue to operate while battery pack is being charged.
4. When Redcat Access is being charged while turned on, you can check charging status by pressing the ON/OFF button. The POWER LED will glow green for a fully charged battery and red to indicate more charge is necessary. The ON/OFF button must be pressed again to turn Redcat Access back on.
5. When Redcat Access is powered by the battery pack only, it can be turned off completely by pushing the ON/OFF button. To help maintain battery life, it will automatically turn off after 2 hours of inactivity.
6. When Redcat Access is powered by battery pack only, it cannot be turned on again by Flexmike, Sharemike or Media Connector. The ON/OFF button must be pushed.
7. It is not necessary to unplug the power supply for every day use.
USING REDCAT ACCESS WITH BATTERY PACK
-
32
1. O
verv
iew
2. S
et U
p &
Use
/D
aily
Op
erat
ion
3. O
ptio
nal A
cces
sorie
s4.
Mai
nten
ance
&
Tro
uble
sho
otin
g5.
War
rant
y, S
afet
y
& S
pec
ifica
tions
BATTERY REPLACEMENT
Replacement of battery pack in Flexmike. (Part # NH2.4V)
1. Slide the battery door open.
2. Carefully pull the battery pack away from the Flexmike and disconnect the cable.
3. Connect the cable of the new battery pack as shown and insert the battery pack into the compartment.
4. Slide the cover back on and snap into place.
5. Place the Flexmike in the cradle charger to charge the battery pack.
SECTION 4:
MAINTENANCE & TROUBLESHOOTING
-
33
1. O
verv
iew
2. S
et U
p &
Use
/D
aily
Op
erat
ion
3. O
ptio
nal A
cces
sorie
s4.
Mai
nten
ance
&
Tro
uble
sho
otin
g5.
War
rant
y, S
afet
y
& S
pec
ifica
tions
BATTERY REPLACEMENT, CONT’D
Replacement of battery pack in Sharemike. (Part # NH2APK)
1. Slide the battery door open.
2. Carefully remove the battery pack from the Sharemike.
3. Insert the new battery pack into the compartment. Ensure proper polarity is observed.
4. Slide the cover back on and snap into place.
5. Connect the Sharemike to a charging cable and plug into the back of the cradle charger to charge the battery pack.
-
34
1. O
verv
iew
2. S
et U
p &
Use
/D
aily
Op
erat
ion
3. O
ptio
nal A
cces
sorie
s4.
Mai
nten
ance
&
Tro
uble
sho
otin
g5.
War
rant
y, S
afet
y
& S
pec
ifica
tions
BATTERY REPLACEMENT, CONT’D
Replacing a battery pack in the Redcat Access. (Part # L14V)
1. Find and remove the battery pack on the back of the Redcat Access by pinching the tabs located on each side of the battery pack.
2. Place the new battery pack into the compartment by pinching the tabs on either side of the battery pack and inserting it into the compartment. Ensure that the connection on the battery pack matches up with the connection on the back of the Redcat Access.
3. Ensure that the battery pack snaps into the Redcat Access.
4. The Redcat Access will automatically power on when battery pack is inserted properly.
Please dispose of all batteries properly.
-
35
1. O
verv
iew
2. S
et U
p &
Use
/D
aily
Op
erat
ion
3. O
ptio
nal A
cces
sorie
s4.
Mai
nten
ance
&
Tro
uble
sho
otin
g5.
War
rant
y, S
afet
y
& S
pec
ifica
tions
ALL PROBLEMS: Most Problems are related to low battery power.
SOLUTION: Battery Check
• Confirm batteries are charged each night. A blinking red light on the power button indicates a low battery.
• Confirm proper batteries are used. The Flexmike requires the Lightspeed NH2.4V rechargeable battery pack. The Sharemike requires the Lightspeed NH2APK rechargeable pattery pack. The Redcat Access uses the optional L14V rechargeable battery pack.
• Make sure the battery packs obtain a full charge. A full charge takes 8-9 hours.
• When charging the transmitter, ensure the blue status light and the red charging light turn on. The green light will turn on when a full charge is reached.
PROBLEM: Microphone does not indicate a “Ready” signal (solid blue or red light)
SOLUTION: Follow these steps to ensure the system is ready to use.
• Ensure the power button on the microphone is turned on. Once turned on, the blue light should begin blinking.
• Power the microphone off, then on again after a few seconds. Wait for up to 30 seconds for the blue light to turn solid, indicating READY for operation.
PROBLEM: Low Volume or Feedback
SOLUTION: Follow these steps to eliminate low volume or feedback.
• Check volume level on the amplifier. If the volume is too high, feedback will occur. Adjust accordingly.
• Check input volume level on the amplifier If the volume is too high, feedback will occur. Adjust accordingly.
• Adjust the volume level on the Flexmike.
Note: Most problems are directly related to low battery power. Please run through the “Battery Check” items first. For remaining troubleshooting, use known good, fully-charged batteries.
If you review these instructions and still have questions, call Lightspeed Technical Services at 800.732.8999, 5 a.m. – 5 p.m., PST. Customers outside the U.S. should contact their local reseller.
TROUBLESHOOTING
COMMON PROBLEMS AND SOLUTIONS
-
36
1. O
verv
iew
2. S
et U
p &
Use
/D
aily
Op
erat
ion
3. O
ptio
nal A
cces
sorie
s4.
Mai
nten
ance
&
Tro
uble
sho
otin
g5.
War
rant
y, S
afet
y
& S
pec
ifica
tions
PROBLEM: No Sound From Amplifier
SOLUTION: Follow these steps to produce sound from Redcat Access.
• Confirm that the blue POWER light located on the front panel of the Redcat Access is on.
• Confirm the microphone is powered on and linked to the Redcat Access. The mic 1 status light will be green on the Redcat Access indicating the microphone is linked.
• Confirm that the microphone is turned on. There will be a solid blue light on the top of microphone to indicate it is powered on and ready.
• Confirm that microphone is not muted. A solid red light on the top of microphone will indicate it is muted.
• Check volume level of the Redcat Access. Make sure that the microphone volume level on the Redcat Access is not turned dlown all the way. Slowly turn up the volume level while talking into the microphone.
• If using the optional L14V battery pack, make sure the battery pack is fully charged. The power light on the from on the Redcat Access should be solid blue.
• Speak in a natural voice. A normal conversational speech level will provide an adequate signal. It is not necessary to increase the intensity of your voice—the audio system provides adequate amplification (approximately 5 – 10 dB) above ambient room noises.
• Avoid wearing jewelry that may rub or bump against the microphone.
• Mute the Flexmike during private conversations with a student, parent, or other classroom visitor. You can tell the mic is muted when the light turns red.
• Recharge microphones each night. When recharged nightly, operating time (actual usage) for the microphones will last through a typical school day.
TIPS TO OBTAIN OPTIMUM AUDIO PERFORMANCE
TROUBLESHOOTING CONT’D
-
37
1. O
verv
iew
2. S
et U
p &
Use
/D
aily
Op
erat
ion
3. O
ptio
nal A
cces
sorie
s4.
Mai
nten
ance
&
Tro
uble
sho
otin
g5.
War
rant
y, S
afet
y
& S
pec
ifica
tions
FIVE-YEAR LIMITED WARRANTY
Our Service Department (800.732.8999, 5 a.m. – 5 p.m., PST) will handle all your repair/replacement needs. Customers outside the U.S. should contact their local reseller.
SECTION 5:
WARRANTY, SAFETY & SPECIFICATIONS
Lightspeed Classroom Audio Access Systems are guaranteed against malfunction due to defects in materials and workmanship for a period of FIVE (5) YEARS, beginning at the date of the purchase invoice. If such malfunction occurs, the product will be repaired or replaced (at Lightspeed’s option) without charge during the warranty period.
Lightspeed’s Warranty Exchange Program applies to all classroom audio systems within the five (5) year warranty period. If a classroom audio product or component has an issue that requires service, a refurbished replacement will immediately be sent to the customer to minimize downtime. Customers will receive the exchange product(s) or component(s) within 2-3 days. A prepaid return label will be included with exchanged products so original malfunctioned equipment can be returned to Lightspeed. Any exchanged equipment will remain covered under the original five (5) year warranty.
1. Warranty on Access microphones is FIVE (5) YEARS.
2. Warranty on Lightspeed NiMH microphone rechargeable batteries is one (1) year.
3. Warranty on the Lightspeed L14V lithium ion battery pack is two (2) years.
4. Prepaid shipping label provided by Lightspeed for warranty repairs within the United States. Customers outside the U.S. should refer to the Lightspeed website (www.lightspeed-tek.com) for warranty repair instructions.
5. Warranty does not extend to finish, appearance items, or malfunctions due to abuse or operation other than specified conditions, nor does it extend to incidental or consequential damages. Repair by other than Lightspeed or its authorized service agencies will void this warranty. Information on authorized service agencies is available from Lightspeed Technologies, Inc.
-
38
1. O
verv
iew
2. S
et U
p &
Use
/D
aily
Op
erat
ion
3. O
ptio
nal A
cces
sorie
s4.
Mai
nten
ance
&
Tro
uble
sho
otin
g5.
War
rant
y, S
afet
y
& S
pec
ifica
tions SAFETY WARNINGS AND CERTIFICATIONS
CERTIFICATIONS
This product conforms with the essential requirements of the following European Union Directives: 2004/108/EC Electromagnetic Compatibility (EMC) and 2006/95/EC Low Voltage Directive (LVD).
The exclamation mark inside an equilateral triangle is intended to alert the user to the presence of important operating and maintenance (servicing) instruction in the literature accompanying this product.
This product is manufactured using lead-free processes and is free of other materials harmful to the environment. It conforms to the most stringent new European guidelines for consumer products (RoHS).
Lightspeed Technologies launched a formal product recycle program in Europe that complies with the European Union Directive 2002/96/EC on Waste Electrical and Electronic Equipment (“WEEE Directive”). Please visit our website at www.Lightspeed-tek.com for more information.
!
!ATTENTION
RISQUE D’ÉLECTROCUTIONNE PAS OUVRIR
CONFORMÉMENT AUX NORMES D’INSTALLATION APPLICABLES, CE PRODUIT DOIT ÊTRE INSTALLÉ PAR UNE PERSONNE FAMILIARI- SÉE AVEC LA CONCEPTION ET LE FONCTIONNEMENT DU PRODUIT
ET CONSCIENTE DES RISQUE ENCOURUS.
This product is listed to UL standards and requirements for electrical safety by Underwriters Laboratories Inc.
The lightning flash with arrowhead symbol inside an equilateral triangle is intended to alert the user to the presence of non insulated “hazardous voltage” within the product’s enclosure, which may be of sufficient magnitude to induce a risk of electric shock to persons.
USE A LIGHTSPEED SUPPLIED BATTERY ONLY
-
39
1. O
verv
iew
2. S
et U
p &
Use
/D
aily
Op
erat
ion
3. O
ptio
nal A
cces
sorie
s4.
Mai
nten
ance
&
Tro
uble
sho
otin
g5.
War
rant
y, S
afet
y
& S
pec
ifica
tionsPRÉCAUTIONS DE SÉCURITÉ ET
CERTIFICATIONS
CERTIFICATIONS
Le point d’exclamation contenu dans un triangle équilatéral avertit l’utilisateur de la présence d’importantes instructions d’exploitation et de maintenance dans la documentation qui accompagne ce produit.
!
!ATTENTION
RISQUE D’ÉLECTROCUTIONNE PAS OUVRIR
CONFORMÉMENT AUX NORMES D’INSTALLATION APPLICABLES, CE PRODUIT DOIT ÊTRE INSTALLÉ PAR UNE PERSONNE FAMILIARI- SÉE AVEC LA CONCEPTION ET LE FONCTIONNEMENT DU PRODUIT
ET CONSCIENTE DES RISQUE ENCOURUS.
L’éclair flèche dans un triangle équilatéral avertit l’utilisateur de la présence d’une “tension dangereuse” non isolée a l’interieur de l’appareil, qui peut être d’une ampleur suffisante pour constituir un risque d’électrocution.
Ce produit est certifié conforme aux normes et aux exigences UL en matière de sécurité électrique par Underwriters Laboratories Inc.
Ce produit est conforme aux principales exigences des directives de l’Union Européenne suivantes : 2004/108/EC Electromagnetic Compatibility (EMC) and 2006/95/EC Low Voltage Directive (LVD).
Lightspeed Technologies a lancé un programme de recyclage de produits en Europe conformément à la directive de l’Union Européenne 2002/96/CE relative aux déchets d’équipements électriques et électroniques (directive « DEEE »). Veuillez visiter notre page Web www.Lightspeed-tek.com pour plus de renseignements.
Ce produit est fabriqué en utilisant des processus sans plomb ni aucune autre matière nuisible à l’environnement. Il est conforme aux nouvelles règles européennes les plus strictes en matière de biens de consommation (RoHS).
UTILISEZ UNIQUEMENT LA BATTERIE LIGHTSPEED FOURNIE
-
40
1. O
verv
iew
2. S
et U
p &
Use
/D
aily
Op
erat
ion
3. O
ptio
nal A
cces
sorie
s4.
Mai
nten
ance
&
Tro
uble
sho
otin
g5.
War
rant
y, S
afet
y
& S
pec
ifica
tions
FCC Notice to user
This device complies with Part 15 of the FCC Rules. Operation is subject to the following two conditions:
(1) This device may not cause harmful interference; and
(2) This device must accept any interference received, including interference that may cause undesired operation.
This equipment has been tested and found to comply with the limits for a Class B digital device, pursuant to Part 15 of the FCC Rules. These limits are designed to provide reasonable protection against harmful interference in a residential installation.
This equipment generates, uses, and can radiate radio frequency energy and, if not installed and used in accordance with the instructions, may cause harmful interference to radio communications. However, there is no guarantee that interference will not occur in a particular installation.
If this equipment does cause harmful interference to radio or television reception, which can be determined by turning the equipment off and on, the user is encouraged to try to correct the interference by one or more of the following measures:
•Reorient or relocate the receiving antenna (that is, the antenna for radio or television that is receiving” the interference).
•Reorient or relocate and increase the separation between the telecommunications equipment and receiving antenna.
•Connect the telecommunications equipment into an outlet on a circuit different from that to which the receiving antenna
is connected.
FCC RF Radiation Exposure StatementFor body worn operation, the portable part (Flexmike) has been tested and meets FCC RF exposure guidelines.
This device must not be co-located or operating in conjunction with any other antenna or transmitter. The changes or modifications not expressly approved by the party responsible for compliance could void the user’s authority to operate the equipment.
Notice to Canada User
English
This device complies with Industry Canada licence‐exempt RSS standard(s).
Operation is subject to the following two conditions:
(1) this device may not cause interference, and
(2) this device must accept any interference, including interference that may cause undesired operation of the device.
French
Le present appareil est conforme aux CNR d’Industrie Canada applicables aux appareils radio exempts de licence. L’exploitation est autorisee aux deux conditions suivantes :
(1) l’appareil ne doit pas produire de brouillage, et
(2) l’utilisateur de l’appareil doit accepter tout brouillage radioelectrique subi, meme si le brouillage est susceptible d’en compromettre le fonctionnement
RF Radiation Exposure Statement
English
Your mobile device is a radio transmitter and receiver. It is designed not to exceed the limits for exposure to radio waves (radio frequency electromagnetic fields) recommended by international guidelines. The guidelines were developed by Health Canada and include a substantial safety margin designed to assure the safety of all persons, regardless of age and health.
French
Votre appareil mobile est un émetteur-récepteur radio. Il est conçu pour ne pas dépasser les limites d’exposition aux ondes radio (champs électromagnétiques de fréquence radio) recommandées par les directives internationales. Les lignes directrices ont été élaborées par Santé Canada et comprennent une marge de sécurité importante destinée à assurer la sécurité de toutes les personnes, indépendamment de l’âge et de la santé.
-
41
1. O
verv
iew
2. S
et U
p &
Use
/D
aily
Op
erat
ion
3. O
ptio
nal A
cces
sorie
s4.
Mai
nten
ance
&
Tro
uble
sho
otin
g5.
War
rant
y, S
afet
y
& S
pec
ifica
tions
NOTICE FOR USB
NOTE: Lightspeed is not responsible for any changes or modifications not expressly approved by the party responsible for compliance. Such modifications could void the user’s authority to operate the equipment.
NOTE: This equipment has been tested and found to comply with the limits for a Class B digital device, pursuant to part 15 of the FCC Rules. These limits are designed to provide reasonable protection against harmful interference in a residential installation. This equipment generates, uses and can radiate radio frequency energy and, if not installed and used in accordance with the instructions, may cause harmful interference to radio communications. However, there is no guarantee that interference will not occur in a particular installation. If this equipment does cause harmful interference to radio or television reception, which can be determined by turning the equipment off and on, the user is encouraged to try to correct the interference by one or more of the following measures:
- Reorient or relocate the receiving antenna.
- Increase the separation between the equipment and receiver.
-Connect the equipment into an outlet on a circuit different from that to which the receiver is connected.
-Consult the dealer or an experienced radio/TV technician for help.
-
42
1. O
verv
iew
2. S
et U
p &
Use
/D
aily
Op
erat
ion
3. O
ptio
nal A
cces
sorie
s4.
Mai
nten
ance
&
Tro
uble
sho
otin
g5.
War
rant
y, S
afet
y
& S
pec
ifica
tions
EU Declaration of Conformity According to EU Directives EMC 2014/30/EU, LVD 2014/35/EU, RED 2014/53/EU
Manufacturer: Lightspeed Technologies, Inc.
Address: 11509 SW Herman Rd, Tualatin, Oregon 97062
We herewith declare that the following systems comply with the appropriate basic safety and health requirements of the Directive based on its design and type, as brought into circulation by us. In case of alteration of the system, not agreed upon by us, this declaration will lose its validity.
Products: Redcat Access, Flexmike, Flexcat Pod, Flexcat Charging Station, Flexcat Hand Remote Control, Media Connector Access, Sharemike, Topcat, Access Link, 955 Access, TCQ2, DRQ
Model Numbers: LSRCA 1881, LSFM 1881, FCP 1881, FCCS, FCHRC, FCHRCB, LSMCA 1881, LSSM 1881, LSTCA 1881, LSAL 1881, LS955 1881, TCQ2, DRQ
As applicable, products conform to the following EU/AS/NZ test standards listed below:
Safety Standards: IEC/EN 60065 and amendments
EMC/RF Standards: EN301 406 V2.1.1 (2009-07) EN 301489-1/-6 EN 301489-1/-17 EN 50371 (2002) EN 50385 (2002) EN 300 328 EN 55022 EN 55024 AS/NZ CISPER 22 AS/NZ 4268
The Technical Construction File is available to proper authorities and the product is CE marked.
Lightspeed Representative:
Date: 03/21/2016Michael Frost, Compliance Engineer
P/N: 085-0013-04
-
43
1. O
verv
iew
2. S
et U
p &
Use
/D
aily
Op
erat
ion
3. O
ptio
nal A
cces
sorie
s4.
Mai
nten
ance
&
Tro
uble
sho
otin
g5.
War
rant
y, S
afet
y
& S
pec
ifica
tions
SYSTEM SPECIFICATIONS
REDCAT ACCESS SPEAKERPower output: 20W
Acoustic frequency response: 120 Hz - 13 kHz
DC power Input: 24V / 1.75A
Total harmonic distortion
-
44
1. O
verv
iew
2. S
et U
p &
Use
/D
aily
Op
erat
ion
3. O
ptio
nal A
cces
sorie
s4.
Mai
nten
ance
&
Tro
uble
sho
otin
g5.
War
rant
y, S
afet
y
& S
pec
ifica
tions
SHAREMIKEDescription: Handheld microphone
Wireless communication: Access Technology (1.9 GHz)
Audio distortion:
-
This page intentionally left blank
-
This page intentionally left blank
-
This page intentionally left blank
-
LIGHTSPEED TECHNOLOGIES
11509 SW HERMAN ROAD / TUALATIN, OR 97062
TOLL FREE: 800.732.8999 / PHONE: 503.684.5538 / FAX: 503.684.3197
LIGHTSPEED-TEK.COM
MN0470US01-5