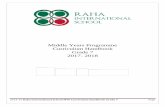Ms. Hartmann Class - Homeroom · Created Date: 20160921104754Z
Class Code Rules Setting up Homeroom/Classes for the New School Year along with Assigning students...
Transcript of Class Code Rules Setting up Homeroom/Classes for the New School Year along with Assigning students...
Class Code RulesSetting up Homeroom/Classes for the New School Year
along with Assigning students to their new class.
Please follow these simple rules to create your Homeroom/classes for the school year 2015/2016
Maximum length: 8 characters, allowed characters: letters a-z, A-Z, numbers: 0-9, special characters: -, /, _
Note: Do not use spaces in your Homeroom/Classes.
Use the grade number with A, B, C... when you have more than one class for a specific grade. E.g. 1A, 1B, 1C
Use the / to indicate a class with 2 split grades and a - for multiple split grades. E.g. 4/5A, 3-6A
All French Immersion classes should start with F. For schools with both English and French immersion Classes, English classes would then start with E. F3/4A, E3/4A
All Special Education classes should use the codes: SPEDK (Kindergarten), SPEDP (primary 1-3), SPEDJ (junior 4-6), SPEDS (senior 7-8)
All Special Needs classes should use the codes: SPNK (Kindergarten), SPNP (primary 1-3), SPNJ (junior 4-6), SPNS (senior 7-8)
Setting up classes for 2015/2016 school year
From your picture menu click on Elementary Achievement and click on Homeroom/Classes
2015/2016
Please use the Class Code Rules when setting up your Homerooms.
Click the green (+) to add a blank line, fill in the Homeroom/Class, Room, Description, click on Primary for Homeroom, leave the Instructional Class ticked, and select the Default Teacher from the drop down menu. The ONSIS Code will populate itself do not change it, the Class Type for most classes will be Regular, except JK, SK and Special Education classes. JK and SK will be FDK (Full Time Kindergarten), Special Education, which consist of Fully Self Contained and Partially Integrated classes only, will be SPEC_ED (Special Education) Save your changes.
Continue this process for each class your school will be running in the upcoming school year.
Once all Homeroom/Class have been entered you must assign Tracks, Semesters/Terms, Blocks and OnSIS Teacher to your classes. To accomplish this procedure, place your focus indicator on your first Homeroom/Class.
Now in the bottom portion of your window simply select the appropriate track (Standard) from the Available box and move it into the Selected box.
Next, click on the Semesters/Terms tab and select the information in the Available box. Move it over into the Selected box.
Continue on to the Blocks tab and select the information from the Available box. Move it over into the Selected box.
Continue on to the OnSIS Teacher and select the teacher associated with the Homeroom/Class and move that name over for October, March and June.
Once this step has been completed for every Homeroom/Class, ensure that everything has been saved and then close out.
Your classes are now set up and you may proceed with assigning students to Homeroom/Classes for the new school year.
Assigning Students to Homeroom/Classes
From the picture menu in core Trillium click on School and then Programs/Classes.
2015/2016
Set the Effective Date to the first day of school. Next select the class you wish to move students into from
the Assign/Class pull down menu.
2015/2016
From the left hand column titled Available, choose the students that are in the selected class and move them over to the
Selected column using the arrow situated between the two columns.
Repeat the above step until all of the students are assigned to their new Homeroom/Class.
2015/2016
To help narrow the number of students in the Available column that you have to scroll through, you can go up to Action –> Select
By –> Grade. A small screen entitled Selection Criteria for Student Classes will pop up. From here you select the desired grade (you can only choose one at a time) and click OK.
The students in the selected Grade will be seen in the Available column, you can easily choose the students for the class and move them over.
Repeat this step to assign all students to a class. Once done, Save
and close out. This completes the task at hand. Job well done!!!