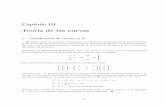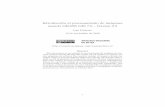Clasi caci on de areas urbanas y peri-urbanas · Figura 12 { Panel de clasi caci on y creaci on de...
Transcript of Clasi caci on de areas urbanas y peri-urbanas · Figura 12 { Panel de clasi caci on y creaci on de...

DRAFT
Clasificacion de areas urbanas y peri-urbanasProtocolo version: 0.10
Laura Marcos*2, Francisco Nemina**1, Diego Schell***1, y AlejandraWagner****2
1Unidad de Educacion y Formacion Masiva, Comision Nacional deActividades Espaciales
2Subsecretarıa de la Planificacion Territorial de la InversionPublica, Ministerio del Interior, Obras Publicas y Vivienda
9 de enero de 2017
Introduccion
El presente documento es la primer version del protocolo para clasificar areasurbanas y peri-urbanas utilizando el plug-in de Semi-Automatic Classification ensu version 5.0 del qgis version 2.14.
Observacion: Es importante aclarar que muchos de los procesos son largos ypor, salvo la aparicion de un mensaje de error, debe esperarse a que los mismosconcluyan y no detener el programa anticipadamente.
*[email protected]**[email protected]
***[email protected]****[email protected]
1

DRAFT
1. Consideraciones teoricas
En blanco.
2. Protocolo
2.1. Consideraciones previas
Creamos una carpeta donde guardar los elementos de la clasificacion del de-partamento con el nombre nombre-del-departamento1. En su interior creamos4 sub-carpetas con los tres tiempos de interes: 1 1991, 2 2001 y 3 2010 y otrallamada 0 vectores. Dentro de las carpetas 1 1991, 2 2001, 3 2010 creamos lascarpetas 0-reflectancia, 1-recorte, 2-clasificacion y 3-resultado.
La estructura de carpetas debe quedar de la siguiente forma:departamento
0 vectores
1 1991
1 reflectancia
2 recorte
3 clasificacion
4 resultado
2 2001
1 reflectancia
2 recorte
3 clasificacion
4 resultado
3 2010
1 reflectancia
2 recorte
3 clasificacion
4 resultado
Abrimos el QGIS y guardamos el proyecto vacıo con el nombre expansion,dentro de la carpeta creada en principio.
2.2. Seleccion del departamento a clasificar
Comenzamos agregando la capa vectorial de departamentos provista que acom-pana al protocolo. Para esto abrimos el QGIS, y hacemos click en el boton Anadircapa vectorial - - que se encuentra a la izquierda de la pantalla. Hacemos click en
1En minuscula y con guiones bajos en lugar de espacios.
2

DRAFT
el boton Explorar (Figura 1) y seleccionamos luego el archivo departamentos.shp.Hacemos luego click en Abrir.
Figura 1 – Abrir una capa vectorial
Debemos ahora buscar el departamento de interes y guardarlo como una nuevacapa. Para esto hacemos click derecho sobre la capa DEPARTAMENTOS y selec-cionamos la opcion Abrir tabla de atributos. Dentro de la ventana que se abre hace-mos click en Mostrar todos los objetos espaciales → Fild Filter → FNA(Figura 2)
Figura 2 – Menu de filtros de la tabla de atributos
Escribimos el nombre del departamento en el campo que se abrio. Veremos quela lista se reduce solo a los que tengan ese nombre.
Figura 3 – Seleccion del polıgono correspondiente al departamento de interes
3

DRAFT
Seleccionamos ahora uno de ellos y verificamos que sea el que nos interesahaciendo click en el boton Acercar mapa a las filas seleccionadas - -(Figura 3).
Anotamos luego los valores de ULX, ULY, LRX, LRY, codigo y EPSG.Cerramos la tabla de atributos y verificamos que el departamento de interes
siga seleccionado en color amarillo. Hacemos nuevamente click derecho sobre lacapa departamentos y lo guardamos con la opcion Save as .
Figura 4 – Guardar el departamento seleccionado como shapefile
En Explorar , navegamos hasta la carpeta 0 vectores y escribimos el nom-bre ade 2 haciendo luego click en Guardar . Tildamos la opcion Guardar solo losobjetos espaciales seleccionados y hacemos click en OK (Figura 4). Para finalizarhacemos nuevamente click derecho sobre la capa departamentos, luego en Elimi-nar capa/grupo → Aceptar para quedarnos solamente con el archivo vectorial deldepartamento de interes.
2.3. Descarga de imagenes
Abrimos ahora la herramienta para descargar las imagenes. Para esto hacemosclick en SCP → Descargar imagenes → Landsat download .
Ponemos el nombre de usuario y contrasena en los campos Usuario y Contra-sena. Luego completamos los campos UL X, UL Y,LR X y LR Y 3 que anotamosantes.
2area de estudio3Usamos el punto como separador decimal
4

DRAFT
Seleccionamos luego en Satelites → L4–5 TM y elegimos la fecha segun lasiguiente tabla 1.
Tiempos Fecha desde hasta
1991 1990–01–01 1992–12–312001 2000–01–01 2002–12–312010 2009–01–01 2011–12–31
Tabla 1 – Fechas correspondientes a cada tiempo.
Por ultimo en la opcion Max. Nubosidad ( %) elegimos 50 (Figura 5).
Figura 5 – Seleccion de las imagenes a descargar
Hacemos ahora click en el boton Encontrar - - y nuestra herramienta buscaratodas las imagenes con los parametros solicitados.
Seleccionamos ahora la imagen mas cercana a la fecha de interes y hacemos clicken el boton Muestra en el mapa una vista previa de las imagenes seleccionadas -
. Si la imagen queda arriba de todo, la arrastramos hasta que este por debajode la capa del departamento de interes verificando que en la zona no haya nubes.Caso contrario, eliminamos la capa con click y Eliminar capa/grupo.
Observacion: Si observamos que un departamento necesita de mas de una ima-gen para ser cubierto, leer el apendice A.
Una vez elegida una capa que no presente nubes en la zona de interes volvemosa la herramienta para descargar imagenes y marcamos la opcion Solo con vista pre-via y desmarcamos las opciones Preprocesar imagenes y Cargar bandas en QGIS.Hacemos luego click en Ejecutar - -. Nos movemos hasta la carpeta tiempo/ yhacemos click en Select folder (Figura 6).
Figura 6 – Descarga de imagenes
Luego eliminamos la capa de preview del arbol de capas y resetamos la busque-da con el boton Reiniciar
5

DRAFT
2.4. Preprocesamiento
Pasamos ahora a corregir atmosfericamente las imagenes. Para esto hacemosclick en SCP → Preprocesamiento → Landsat .
Seleccionamos el directorio que se encuentra dentro de la carpeta del tiempoque vamos a corregir, con el boton Seleccionar un directorio, entrando a la carpetatiempo/imagen, en la carpeta con el nombre de la imagen y luego haciendo clicken Select folder (Figura 7).
Figura 7 – Correccion a reflectancia DOS 1 % de la imagen descargada.
Eliminamos de la lista la banda 6 con el boton Suprimir fila. Marcamos lasopciones Aplicar la correccion atmosferica DOS1 y Usar valor SinDatos y destil-damos la opcion Crear un juego de bandas y utilizar sus herramientas. Hacemosluego click en Ejecutar - - y seleccionamos la carpeta tiempo/1 reflectancia.
Las imagenes se cargaran automaticamente en el arbol de capas de QGIS. Lasseleccionamos todas, hacemos click derecho y luego elegimos Agrupar lo seleccio-nado. Eso creara un grupo con las capas. Hacemos click derecho sobre el grupo,seleccionamos Cambiar nombre y le ponemos de nombre el tiempo-reflectanciacon el que estamos trabajando. Repetimos este proceso para los tres tiempos.
Figura 8 – Seleccioon de capas para realizar el recorte.
6

DRAFT
Recortamos las imagenes haciendo click en SCP → Preprocesamiento → Recortarmultiples raster .
Hacemos click en Recargar lista y seleccionamos los correspondientes al primertiempo. Marcamos luego la opcion Utilizar archivo shape para cortar, hacemosclick en Recargar lista - - y seleccionamos la capa ade (Figura 8).
Hacemos click en Ejecutar - - para correr el proceso y guardamos las capasdentro de la carpeta tiempo/2 recorte.
Agrupamos las capas como tiempo-recorte y repetimos el proceso para lostres tiempos.
Eliminamos ahora los grupos tiempo-reflectancia y guardamos el archivo.
2.5. Clasificacion
Observacion: Este es el proceso que mas demora y conviene realizarlo tiempopor tiempo y con paciencia.
Hacemos click en SCP → Juego de bandas . Hacemos entonces click en Recar-gar lista - -, seleccionamos todas las bandas correspondientes a un tiempo, ypresionamos el boton Agregar bandas a juego de bandas. Las mismas deben quedarordenadas de forma ascendente.
Del menu Configuracion de la longitud de onda elegimos la opcion Landsat 4–5TM [bands 1, 2, 3, 4, 5, 7] (Figura 9) y tildamos Crear raster virtual de Juegode bandas y Construir vistas generales. Hacemos click en Ejecutar - - y luegoguardamos el band set en la carpeta departamento/tiempo/3 clasificacion.
Renombramos el bandset con el nombre tiempo-band-set.
Figura 9 – Asignacion de la longitud de onda a las bandas seleccionadas
Para realizar la clasificacion seleccionamos en el Panel de capas solo la capa que
7

DRAFT
queremos clasificar. Luego vamos a SCP panel → Entrada de datos → Imagen deentrada, hacemos click en Recargar lista y seleccionamos dicha capa (Figura 10).
Figura 10 – Panel de seleccion de imagen de entrada y archivo de entrenamiento
Creamos ahora un archivo de entrenamiento, hacemos para esto click en Crearun nuevo entrenamiento de entrada, elegimos la carpeta tiempo/3 clasificacion
y lo guardamos como tiempo-entrenamiento.scp - -4.
Figura 11 – Configuracion de las Macroclases
Creamos ahora las categorıas de uso y cobertura de nuestra clasificacion ha-ciendo click en la pestana Panel para clasificacion → macroclases y en el botonAgregar fila (Figura 11).
Las nombramos segun como figura en la tabla 2:
4Para abrir un archivo de entrenamiento anterior hacemos click en el boton Abrir un entre-namiento de entrada - .
8

DRAFT
MC ID Nombre MC Info Color
1 Areas terrestres cultivadas y manejadas A11 �178,223,138
2 Vegetacion natural y semi-natural A12 � 51,160, 44
3 Areas acuaticas o regularmente inundadascultivadas
A23 �253,191,111
4 Vegetacion natural y semi-natural acuatica oregularmente inundadas
A24 �255,127, 0
5 Superficies artificiales y areas asociadas B15 �251,154,153
6 Areas descubiertas o desnudas B16 �227, 26, 28
7 Cuerpos artificiales de agua, nieve y hielo B27 �166,206,227
8 Cuerpos naturales de agua, nieve y hielo B28 � 31,120,180
Tabla 2 – Tabla de categorıas de uso y cobertura. Solamente utilizaremos las cate-gorıas 1, 2, 5, 6 y 7. Esquema sugerido por la FAO.
asignando a cada una el color correspondiente haciendo doble click al cuadradode color al lado de cada una.
Pasamos ahora a crear las clases de entrenamiento. Hacemos click para estoen la pestana Panel para clasificacion → Creacion de ROI y podemos crear unanueva firma de entrenamiento usamos la herramienta Crear un ROI de polıgono- -o Activar el puntero ROI - de la barra de herramientas. Creamos enton-ces el polıgono sobre la imagen y le asignamos una categorıa con el numero deMC ID y el MC Info. Finalmente hacemos click en Guardar el ROI temporal enel entrenamiento de entrada- -(Figura 12).
Figura 12 – Panel de clasificacion y creacion de ROI (Region of Interest).
Repetimos el proceso hasta tener suficientes firmas espectrales en cada cate-gorıa.
Debemos luego seleccionar el algoritmo de clasificacion Para esto hacemos clicken Panel para clasificacion → Algoritmos de clasificacion (Figura 13). Marcamosla opcion Use MC ID , seleccionamos como algoritmo Maxima probabilidad.
Luego hacemos click en Panel de clasificacion → Resultado de clasificacion →Ejecutar - -. Seleccionamos la carpeta tiempo/3 clasificacion y lo guardamos
9

DRAFT
Figura 13 – Seleccion del algoritmo de clasificacion
como tiempo-clasificacion. Esperamos a que termine el proceso. Repetimospara los otros dos tiempos.
Una vez terminada la clasificacion volvemos al arbol de capas y movemos haciaabajo los polıgonos de entrenamiento.
2.6. Filtrado
Como ultimo paso antes de vectorizar el archivo final debemos aplicar un filtroa la imagen para eliminar los pıxeles aislados. Para esto hacemos click en SCP →PostProcesamiento → Filtrado de clasificacion y seleccionamos un Tamano deumbral de 5 y elegimos Conexion de pıxeles como 8(Figura 14).
Figura 14 – Filtrado post-clasificacon.
Hacemos luego click en run y guardamos el archivo como tiempo-filtrado enla carpeta tiempo/3 clasificacion.
Observacion: En caso que la opcion de filtrado utilizada se detenga en el 40 %del proceso de forma sistematica puedde utilizarse el filtrado nativo del qgis. Paraesto elegimos la herramienta Raster → Analisis → Filtrado, elegimos como archivode entrada tiempo-clasificacion y como archivo de salida tiempo-filtrado.Utilizamos los parametros de configuracion como se detallaron arriba y ejecutamosel proceso. Es importante aclarar que los colores de la clasificacion se perderan,pero se pueden recuperar los mismos al realizar la vectorizacion.
10

DRAFT
2.7. Vectorizacion
Una vez terminadas las clasificaciones procedemos a vectorizarlas. Para estoabrimos el menu SCP → Postprocesamiento → Clasificacion a vectorial (Figu-ra 15).
Seleccionamos la imagen del tiempo vectorizado y filtrado y dentro tildamos laopcion Usar codigo del listado de firmas y elegimos MC I
Figura 15 – Vectorizacion de la imagen filtrada
Hacemos luego click en Ejecutar - - y guardamos el archivo en la carpetatiempo/3 clasificacion como tiempo expansion.
Finalmente debemos reproyectar la vectorizacion y guardarla con el nombrecorrecto. Para esto hacemos click en la capa ade y abrimos la tabla de atributos. Dela misma anotamos el codigo de departamento y el codigo EPSG de la proyeccioncorrespondiente a dicha capa.
Hacemos luego click derecho sobre la capa tiempo expansion y luego click enGuardar como. Seleccionamos el nombre como exp codigo tiempo y la guardamosen la carpeta tiempo/4 resultados.
Elegimos luego la proyeccion con Seleccionar SRC (Figura 16)y el codigo EPSGanotado anteriormente y hacemos click en guardar.
Figura 16 – Configuracion de la proyeccion de una capa vectorial en qgis.
Movemos todas las capas que no usamos al final del proyecto, dejando arribade todo solamente las 3 capas vectorizadas con los tres tiempos.
11

DRAFT
A. Mosaico de imagenes satelitales
En caso que el departamento de interes este repartido en dos o mas imagenessatelitales deberemos hacer un mosaico con las mismas.
Para esto realizamos los pasos desde 2.3 hasta 2.4 para cada una de las image-nes que cubran el departamento de interes. Es importante remarcar en este casoque debemos descargar imagenes que se encuentran cercanas temporalmente, ideal-mente con una diferencia menor a 15 dıas.
Una vez descargadas las imagenes y cuando las mismas ya se encuentren recor-tadas las reproyectamos al mismo sistema de referencia utilizando la herramientaRaster → Proyecciones → Combar . Reproyectandolas al sistema de referenciaque figura en la columna EPSG del shapefile de departamentos. Para esto selec-cionamos la opcion Modo de lotes , elegimos la carpeta tiempo/2 recorte comodirectorio de entrada y creamos la carpeta tiempo/2 recorte/0 reproyeccion
como directorio de salida. Seleccionamos el SRE de destino marcando la opcion yhaciendo click en seleccionar. Por ultimo tildamos Metodo de remuestreo y elegimosProximo y Valor sin datos en 0 (Figura 17) haciendo luego click en aceptar.
Figura 17 – Configuracion de la reproyeccion de la capa raster.
Una vez que hayamos reproyectado las imagenes procedemos a hacer el mo-saico para cada banda con las mismas. Para esto elegimos la herramienta Ras-ter → Miscelanea → Combinar . Seleccionamos como Archivos de entrada todoslos que terminen en B1 de la carpeta tiempo/2 recorte/0 reproyeccion y comoarchivo de salida clip B1.tif en una nueva carpeta tiempo/2 recorte/1 mosaico.Seleccionamos Valor de sin datos como cero y hacemos click en aceptar (Figura 18).Repetimos este proceso para cada banda
12

DRAFTFigura 18 – Configuracion de creacion de un mosaico.
Eliminamos luego todas las capas de recorte intermedias y dejamos solo las quetengan el nombre clip B1 a clip B7, agrupandolas con el nombre tiempo-recorte.
Seguimos con el protocolo como figura en la seccion 2.5
13