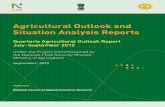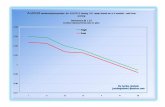Clase outlook 2007 20 de sept
-
Upload
elliot-torres -
Category
Education
-
view
375 -
download
0
Transcript of Clase outlook 2007 20 de sept

Microsoft Outlook 2007Categorías, regla de categorizar y alertas.Prof. Elliot I. Torres RiveraMBA, Technology Management

Temas
• Crear categorías.• Organizar mensajes con categorías.• Crear regla para categorizar.

Objetivos (Clase)
• Crear distintas categorías y organizar los mensajes con las mismas.
• Crear regla para categorizar mensajes tan pronto se reciben.

Categorías


Seleccione All Categories.

Para crear categoría seleccione New.

Seleccione un color para la categoría nueva

Nombre la categoría y seleccione una tecla rápida

Presione ok

Para editar categoría presione la misma y seleccione rename

Cambie el nombre y la tecla rápida. Luego presione ok.

Oprima el botón derecho del ratón sobre el mensaje de correo electrónico que desea categorizar.


Crear regla para mover y categorizar automaticamente

Seleccione Tools, luego rules and alerts.

Seleccione check messages when they arrive y presione next.

Seleccione from people or distribution list y presione people or distribution list.

Escriba el correo electrónico de los mensajes que desea categorizar y presione ok.

Presione next.

Seleccione move it to the specified folder y assign it to the category category y presione sobre las palabras category y specified.

Seleccione la categoría que desea asignarle al correo electrónico de la regla y presione ok.

Seleccione la carpeta que desea asignarle al correo electrónico de la regla y presione ok.

Presione next.

Nombre la categoría y presione finish.


Crear alertas

Presione el botón derecho del ratón y seleccione Add Reminder.

Indique desde que fecha hasta que fecha es vigente la tarea.

Indique desde que fecha hasta que fecha es vigente la tarea.

Seleccione cuando desea el recordatorio y oprima ok.

Recordatorio creado