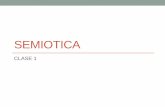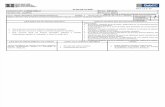CLASE 2: MAPAS - Centro GIS - Asesorias, Cursos, …cursogis.com.ar/Arc8P/ZIP/8. CLASE 2.pdf ·...
Transcript of CLASE 2: MAPAS - Centro GIS - Asesorias, Cursos, …cursogis.com.ar/Arc8P/ZIP/8. CLASE 2.pdf ·...

ArcView 8 - Arq. Mercedes Frassia
1
CLASE 2: MAPAS
CLASE 2: MAPAS................................................................................................................................................1 ¿PARA QUÉ ESTUDIAR ESTE CURSO? ...........................................................................................................2 TEMARIO.............................................................................................................................................................3 CUESTIONES OPERATIVAS ..............................................................................................................................7 CÓMO CAMBIAR LA APARIENCIA DE LOS MAPAS .......................................................................................10
1. Mapa de Símbolo Unico..........................................................................................................................11 2. Mapa de Valores Unicos .........................................................................................................................16 3. Mapa de Colores Graduados ..................................................................................................................19 4. Mapa de Símbolos Graduados................................................................................................................22 5. Mapa de Símbolos Proporcionales..........................................................................................................23 6 Mapa de Densidad de Puntos ..................................................................................................................25 7. Mapa con Gráficos Estadísticos..............................................................................................................26 8. Mapa de Múltiples Atributos ....................................................................................................................27 9. Salvar como Layer ..................................................................................................................................28
DIBUJOS ...........................................................................................................................................................29 ETIQUETAS.......................................................................................................................................................32 HYPERLINK.......................................................................................................................................................34 MAP TIPS ..........................................................................................................................................................37 LAYOUT - MAPAS.......................................................................................................................................38 PLANTILLAS......................................................................................................................................................42 GRÁFICOS ........................................................................................................................................................53 REPORTES .......................................................................................................................................................56 STYLE MANAGER.............................................................................................................................................59 EVALUACIÓN....................................................................................................................................................61

ArcView 8 - Arq. Mercedes Frassia
2
¿PARA QUÉ ESTUDIAR ESTE CURSO?
Todo pasa en algún lugar. Pero los sistemas de información, en general, no están adecuados para manejar información geográfica. La visión de este curso parte de la idea de un mundo de computadoras con información geo-referenciadas, integrados en Internet. Es decir, que todos los sistemas de información podrán, algún día, fácilmente utilizar datos geográficos y componentes de procesamiento ubicados en servidores y obtenidos a través de la red. Además, que la naturaleza de la distribución de este “PLANETA DIGITAL” será transparente para el usuario.
Ya hay evidencias de estos cambios. Alrededor del mundo se están utilizando servicios geo-referenciados para mejorar la toma de decisiones, administración y ejecutar cualquier tarea que tenga componentes de tiempo y espacio. En todo momento las empresas tienen que contestar preguntas tales como: ¿Dónde están nuestros clientes (o recursos, competencia, etc.)? ¿Cuál es el camino más rápido? ¿Cuáles son las condiciones terrestres? En este sentido, estos servicios de información geo-referenciada pueden ayudar a que la gente mejore los procesos de planeación, administración y ejecución de tareas que involucren tiempo y espacio.
Muchas veces un simple gráfico sirve más que mil palabras.
Durante el año 1998 se elaboró el siguiente gráfico que proyectaba un ambicioso crecimiento de Mercado GIS. Sin embargo, las cifras durante el año 2001 reflejaron un mercado que había crecido un 23% más de lo esperado. Entendemos que no hay mejor forma de comprender esta formidable expansión que ver la tecnología en acción.

ArcView 8 - Arq. Mercedes Frassia
3
TEMARIO
Certificado Certificado de Asistencia emitido por CENTRO DE TRANSFERENCIA TECNOLÓGICA EN SISTEMAS DE INFORMACIÓN GEOGRÁFICA Y TELEDETECCIÓN
Objetivo El objetivo principal del curso es introducir al asistente el manejo del programa de procesamiento de imágenes ArcView 8.2. Este curso va dirigido fundamentalmente a aquellas personas que se aproximan por primera vez a este programa.
Destinatarios
Decisores políticos, gestores de desarrollos urbanos, catastros, personal municipal, profesionales, profesores y alumnos universitarios relacionados con el medio ambiente, la agrimensura, la agronomía, la gestión de recursos naturales, la planificación urbana, la biología, la arqueología, la ingeniería civil, la arqueología, la geología, la hidrológica, etc.
Alcance Curso teórico-práctico. El curso se presenta con un estándar profesional adecuado para la formación laboral. Está diseñado para responder a las demandas de los gobiernos locales y nacionales, las organizaciones educativas, la industria y el comercio.
Profesor Arq. Mercedes Frassia
Planificadora Urbana, FADU, Universidad de Buenos Aires Especialista en Sistemas de Información Geográfica, Manchester University, UK
Prácticas
Se experimentará con archivos a nivel regional y municipal a partir de los cuales se realizaran las siguientes acciones: incorporación de nueva información; actualización de la existente; confección de mapas temáticos; cálculo de magnitudes geométricas; recuperación de información; análisis de proximidad, “buffering”, “Street Matching”, agrupamiento, etc. Incorporación de datos Raster y CAD. Esta experiencia constituirá la base a partir de la cual los alumnos obtendrán los conocimientos necesarios para implementar un caso real usando GIS.
Clase 1
NOCIONES BÁSICAS Un producto tres aplicaciones: ArcMap, ArcCatalog, ArcToolbox. Los distintos tipos de archivos Los archivos vectoriales Shapefiles, Coverages, CAD, datos tabulares Noción de Geodatabase. Los archivos Raster Introducción a ArcMap Map Document, Layers, Data Frames y tabla de contenido Menú emergente de los Layers Las herramientas Formas de visualización Menú principal

ArcView 8 - Arq. Mercedes Frassia
4
Clase 2
LOS MAPAS 1. Mapa de símbolo único 2. Mapa de valores únicos 3. Mapa de colores graduados 4. Mapa de Símbolos Graduados 5. Mapa de símbolos proporcionales 6. Mapa de densidad de puntos 7. Mapa con gráfico estadístico 8. Mapa de múltiples atributos 9. Salvar como Layer Gráficos Etiquetas Hiperlink Map Tips Plantillas Gráficos Reportes Style Manager
Clase 3
PROYECCIONES En 3 dimensiones De la esfera al plano Proyección personalizada Proyección según cartografía del IGM. Sistema Gauss-Krüger Cambiando de proyección Saber en qué proyección están los datos Seleccionar un sistema de proyección para un Layer Determinar proyección para un Data Frame Registrar una imagen interactivamente Escala cartográfica y resolución Unidades del mapa y de distancia
Clase 4
EL INGRESO DE INFORMACIÓN GEOGRÁFICA Como crear un nuevo tema Un poco de teoría Cómo crear un nuevo tema en ArcCatalog Como empezar la edición en ArcMap Los comandos principales de la edición Crear elementos a partir de los existentes Modificar elementos existentes Crear y editar elementos con topología Trabajar con Raster Trabajar con CAD Evento de rutas - Route Theme Geocodificación Coordenadas x, y Crear una Geodatabase
Clase 5
BASES DE DATOS RELACIONALES Un poco de teoría 1. Historia 2. Términos técnicos 3. El modelo relacional de información Modelo EAR (entidad-atributo-relación) Arcview y las bases de datos Trabajar con tablas Operaciones Relaciones entre bases de datos Relaciones 1 – 1 Relaciones 1 – Muchos Resumir los datos Cálculos con los atributos Estadísticas

ArcView 8 - Arq. Mercedes Frassia
5
Clase 6
ANÁLISIS La selección Consulta por gráfico Localizar elementos por sus atributos Cálculos con los atributos Estadísticas Estadísticas de resumen Calcular los valores de un campo Crear áreas de influencia Seleccionar elementos de un tema utilizando elementos de otro tema Unión entre temas por ubicación espacial Geoprocessing Wizard Formar un conglomerado de datos

ArcView 8 - Arq. Mercedes Frassia
6
TEMA A DESARROLLAR
En esta clase vamos a analizar las diferentes opciones que presenta el programa para simbolizar los datos.
Construiremos mapas temáticos, gráficos y reportes.
Probaremos herramientas tales como Hyperlinks y Map Tips, pequeño texto que aparece al pasar el puntero del Mouse (ratón) sobre un objeto.
Invertiremos gran parte del tiempo construyendo una composición de mapa.
Cabe considerar cada mapa como una manera diferente de presentar los datos. Por ejemplo, para una presentación de marketing, seguramente representará los datos de forma diferente de la que usaría en una producción cartográfica.
Con ArcView, se puede crear un mapa distinto para cada aplicación, con la misma información. El programa posibilita la construcción de composiciones que permiten incluir mapas, gráficos, tablas y elementos gráficos.
Los mapas son dinámicos y contienen enlaces vivos. Cuando un mapa tiene un enlace vivo con la vista, refleja el estado actual de los datos. De esta forma, si cambian los datos en la vista, el mapa refleja automáticamente las modificaciones.
Por otra parte usaremos “Templates” o plantillas cartográficas: permiten trabajar con el modelo de mapa que usa habitualmente.
Finalizaremos esta clase construyendo reportes y gráficos.
En esta clase encontrará respuesta a las siguientes preguntas:
¿Cómo simbolizar los datos? ¿Cómo clasificar los elementos de un tema?
¿Cómo cargar las paletas de símbolos complementarias que vienen con ArcView? ¿Cómo añadir texto y objetos gráficos a un mapa? ¿Cómo asignar etiquetas a los elementos de un tema a partir de información de su tabla de atributos?
¿Cómo configurar y utilizar hiperenlaces? ¿Cómo representar datos en gráficos? ¿Cómo decidir que tipo de gráfico muestra mejor los datos?
¿Cómo diseñar mapas? ¿Cómo imprimir y exportar composiciones de mapas?
¿Cómo guardar una composición de mapa como planilla de composición de mapa? ¿Cómo crear un reporte?

ArcView 8 - Arq. Mercedes Frassia
7
CUESTIONES OPERATIVAS
Me presento
Tengo 52 años, soy arquitecta. He realizado un posgrado de especialización en Planificación Urbana en la Universidad de Buenos Aires y otro en Sistemas de Información Geográfica en UNIGÍS; Manchester, UK. Me estoy doctorando en la Universidad de Buenos Aires bajo la dirección de Michael Cohen, New School-NY y Nora Clichevsky, CONICET. Mi tema de tesis es “Información y Gobierno: la información hace la diferencia”
Hace años enseño Sistemas de Información Geográfica y Teledetección en cursos presenciales. Hace 3 años comencé a elaborar los cursos a distancia.
Mis áreas de interés son básicamente 2: la enseñanza y el desarrollo de software donde el GIS es una parte integral.
Tengo algunos desarrollos de los cuales me siento orgullosa como el Código de Planeamiento Urbano de la Ciudad de Buenos Aires, la base de edificios con Valor Patrimonial, y un software para la gestión de establecimientos agropecuarios. http://www.cursogis.com.ar/Administrativa/mfrassia1.htm
Pasemos al curso
El uso de la Web como medio posibilita una nueva forma de enseñanza en caminos que tanto alumnos y profesores debemos recorrer juntos. Yo personalmente he sido una alumna a distancia de la Universidad de Manchester, durante los dos últimos años, tarea que me requirió una dedicación semanal promedio de aproximadamente 15 horas, por lo cual, podría afirmar que mi experiencia como alumna es tan importante como la de docente.
Esta es la edición número 16 de este curso a distancia. En forma presencial lo di más de 30 veces, así que tengo una larga experiencia. Espero que lo disfrute.
La estructura del curso
El curso que usted está por comenzar, está estructurado en clases. Cada una de las clases está diseñada respetando una unidad de sentido desde la perspectiva de la disciplina.
El tiempo estimado de trabajo por clase, incluyendo la lectura del material y las actividades, es de 4 hs. No obstante, es posible que estos tiempos varíen en forma significativa dependiendo de los ritmos y los conocimientos previos personales de cada alumno.
Al finalizar cada clase, usted deberá realizar una evaluación. La aprobación de esta evaluación es requisito para acceder a la próxima clase. Son muy sencillas, no se preocupe.
Le estoy enviando la segunda clase. Para poder acceder a este archivo debe utilizar el programa WinZip. Este programa descomprime el archivo.
Si no lo tiene instalado en su PC puede bajarlo de http://www.winzip.com/
La versión de evaluación es gratuita.
Por otra parte, para leer la clase debe tener instalado Acrobat Reader, en su última versión. Si no puede leer el archivo que le mande, debe actualizar el programa bajándolo de http://download.com.com/3000-2378-8338119.html?tag=lst-0-1
Por supuesto, debe tener instalado el programa ArcView 8.1 o superior. Puede solicitar una copia académica a ESRI software - ArcView 8.1-8.3.Tiene una duración de 120 días.
A los alumnos registrados, nosotros les facilitamos este trámite.

ArcView 8 - Arq. Mercedes Frassia
8
INSTRUCCIONES GENERALES DEL CURSO
No deje de visitar en este sitio el listado de Alumnos On Line
- Alumnos Matriculados:
Si usted es alumno matriculado, encontrará las instrucciones generales del curso en: www.cursogis.com.ar/Arc8/Arc8.htm
Deberá solicitar su clave a [email protected]
- Alumnos NO Matriculados:
Si usted no es alumno matriculado, encontrará las instrucciones generales del curso en http://www.cursogis.com.ar/Arc8P/Arc8Bienvenida.htm
Si desea continuar con el curso debe inscribirse. Solicite mayor información a [email protected]
INSTRUCCIONES GENERALES DE LA CLASE
- Valido para todos los alumnos en general
Los recursos de esta clase los encontrará en el link www.cursogis.com.ar/Arc8P/Arc8_2.htm
-Del link archivos debe bajar los Archivos para realizar la clase.
-Incluye la sección Trabajos anteriores y Preguntas frecuentes.
-Por otra parte contiene animaciones para el caso de que encuentre dificultad en realizar los ejercicios.

ArcView 8 - Arq. Mercedes Frassia
9
Baje los archivos para realizar los ejercicios http://www.cursogis.com.ar/Arc8P/Arc8_2.htm
Deben procedes de la siguiente manera: cree un nuevo directorio llamado ArcView. Dentro de ese directorio un directorio por cada una de las clases.
Para poder acceder a estos archivos, nuevamente debe utilizar el programa WinZip.
Guarde los archivos de la clase 2, en el directorio Clase 2.
Animaciones
Con respecto a las animaciones, hemos incluido una referencia a algunos procedimientos que hemos detectado que presentaban algún grado de dificultad. Se incluyeron aquellos en los cuales otros alumnos habían encontrado inconveniente para realizar estos ejercicios.
Podrá consular las animaciones, visitando http://www.cursogis.com.ar/Arc8P/AniArc8-2.htm Podrá bajar todas las animaciones a su maquina desde el link “Bajar todas las Animaciones”. Visité este link sólo si tiene dificultades.
Al finalizar esta clase, usted habrá realizado la Clase 2.

ArcView 8 - Arq. Mercedes Frassia
10
CÓMO CAMBIAR LA APARIENCIA DE LOS MAPAS
Vamos a comenzar cambiando la apariencia de los mapas.
• Abra ARCMAP.
• A continuación le vamos a explicar un procedimiento que usará que usará continuamente a lo largo de la clase.
Si quiere cambiar la simbología de un Layer, debe proceder de la siguiente forma.
• Active el menú emergente con el botón derecho del Mouse parado sobre la capa de información que quiere modificar.
• Seleccione Properties.
• Se abrirá una nueva ventana con varias lengüetas.
• Seleccione la lengüeta Symbology.
Lo explicamos una sola vez así no tenemos que estar repitiendo este procedimiento en cada ejemplo. Recuerde: siempre deberá proceder de la misma manera.
• Si tiene dificultades con esta ejercitación visite http://www.cursogis.com.ar/Arc8P/AniArc8-2.htm Visualice la animación 1: Lengüeta Propiedades.

ArcView 8 - Arq. Mercedes Frassia
11
1. Mapa de Símbolo Unico
La forma de representación por defecto en ArcView es el símbolo único (Single Symbol).
Como su nombre lo indica, despliega todos los elementos de un tema usando el mismo símbolo. Es útil cuando sólo necesita mostrar la localización de los elementos de un tema, más que cualquiera de sus atributos.
Da una idea clara de la concentración o dispersión de los elementos.
• Vamos a probarlo. Abra ArcMap.
• Se abrirá una ventana con tres opciones: A New Empty Map (un mapa vacío), A Template (una plantilla) y An Existing Map (un mapa existente).
• Elija esta última opción y presione OK.
• Se desplegará una nueva ventana (Open).
• En la lista de opciones Look In, seleccione el directorio Clase 2 y abra el mapa Vicente Lopez.mxd presionando Open.
• Recuerde esto: deberá salvar su trabajo a lo largo de la clase para no perder los cambios.
• Pero en este caso, ya que necesitamos este Map Document así como esta para realizar el ejercicio de la segunda parte de esta clase, por favor si quiere salvar su trabajo, elija la opción Save As, del Menú File y asigne al Map Document un nuevo nombre.
• Llámelo por ejemplo mimapa.mxd
• Este mapa tiene varias capas de información.
• Lo primero que vamos a hacer es cambiar el color a una capa de información de líneas: Calles.
• Para su comodidad haga invisible todos los Layers, salvo este.
• Use el procedimiento que le explicamos al principio de la clase, que consiste en abrir el menú emergente, de la capa calles y seleccionar Properties y luego la lengüeta Symbology.
• Presione el botón con el símbolo, con recuadro rojo en la imagen de la derecha.
• Se abrirá una nueva ventana que contiene diferentes estilos.
• Visualice los diferentes estilos moviendo la barra de desplazamiento.
• Seleccione el estilo Freeway (con recuadro rojo) En la imagen de la derecha.

ArcView 8 - Arq. Mercedes Frassia
12
• Este estilo tiene un ancho predeterminado de 3,40 y es de color rojo.
• Se puede modificar estas propiedades desde las opciones Color y Width (Ancho).
• Haga la prueba: cambie el color rojo por uno verde y cambie el ancho a 5.
• Acepte y visualice los cambios.
• Ejercite por su cuenta otras opciones.
• Aclaración: Espero que los mapas que construya con este programa sean mejores que este que vamos a construir juntos ya que el mismo tiene sólo un fin pedagógico.
• Ahora vamos a probar nuevas opciones con la capa de información Manzanas.
• Para realizar estos cambios debe seleccionar este Layer en la tabla de contenidos del mapa.
• Cambie el color de relleno por gris claro.
• El ancho del borde a 5.
• Y el color del borde a negro.
• Acepte y visualice los cambios.
• Con la capa de información Hidrantes, vamos a conocer nuevas alternativas que le posibilitaran añadir nuevos símbolos.
• Haga visible Hidrantes e invisible las demás capas.
• Del menú emergente, presione Zoom To Layer.
• Siga los procedimientos anteriores, presione el botón del símbolo y en la ventana emergente seleccione More Symbols.

ArcView 8 - Arq. Mercedes Frassia
13
• Se abrirá una lista de opciones.
• Al seleccionar cualquiera de estas paletas, se incrementarán los símbolos disponibles.
• Podrá visualizar todas las opciones con el Style Manager. Explicaremos como utilizar esta herramienta al final de este capítulo.
• Elija Utilities, una de las tantas opciones que ofrece el sistema.
• Utilizando la barra de desplazamiento de la ventana, vaya hasta casi el final de la misma donde encontrará el símbolo llamado Hydrant, un símbolo de la paleta Utilities.
• El tamaño por defecto de Hydrant es 18.
• Puede reducirlo a 14 para que no quede demasiado grande (rectángulo rojo).
• Acepte y visualice los cambios.
• Pruebe otras opciones.
• Una paleta rara e interesante es Crime. No deje de hacer alguna prueba con ella.
• Podrá crear sus propios símbolos desde el Style Manager. Desarrollaremos este tema al final de la clase.
• Con la capa de información Incendio, vamos a enseñarle como usar transparencia. Para eso hay dos métodos.
• Haga visible Incendio y Edificios e invisible las demás capas. Por supuesto incendio no tiene hasta el momento ninguna transparencia.
• Del menú emergente, presione Zoom To Layer.

ArcView 8 - Arq. Mercedes Frassia
14
• El primero: seleccione del Menú View, Toolbars. Dentro de este sub-menú, Effects.
• Verá que se abre una nueva barra de herramientas.
• En el desplegable Layer, seleccione Incendio.
• Seleccione Adjust Transparency (el icono de la tacita) y mueva la barra de desplazamiento hasta llegar al valor 50%.
• De esta forma Incendio quedará semi - transparente.
• Acepte y visualice los cambios.
• Si tiene dificultades con esta ejercitación visite http://www.cursogis.com.ar/Arc8P/AniArc8-2.htm . Visualice la animación 2: Transparencia.
• Por favor para que podamos aplicar el segundo método es necesario que elimine la transparencia de esta capa.
• Seleccione nuevamente Adjust Transparency y mueva la barra hasta llegar al valor 0 %.
• Vamos a aprovechar este ejercicio para aplicar una textura de fondo transparente.
• Para ello elija el símbolo 10% Ordered Stipple, una trama.
• Use la barra de desplazamiento para buscarla.
• En la opción Fill Color, seleccione el color rojo.
• Aplique la textura.
• Esta textura tiene por defecto un fondo de color blanco, por lo cual no es transparente.

ArcView 8 - Arq. Mercedes Frassia
15
• Para hacer transparente el fondo, elija Properties en esta ventana.
• Presione Background Color (fondo) y seleccione de la ventana emergente la opción No Color.
• Verá como Incendio queda con una textura roja de fondo transparente y por arriba de las otras capas.
• Acepte y visualice los cambios.
• Si tiene dificultades con esta ejercitación visite http://www.cursogis.com.ar/Arc8P/AniArc8-2.htm Visualice la animación 3: Textura.

ArcView 8 - Arq. Mercedes Frassia
16
2. Mapa de Valores Unicos
• Estos mapas se utilizan para distinguir entre diferentes elementos a partir de un atributo o característica que los identifica.
• En estos mapas, cada color simboliza un atributo.
• Este tipo de mapas permite distinguir clases o grupos viendo la distribución espacial de los mismos, la relación que mantienen con otras clases y la proporción que hay de una categoría con relación a otra.
• En general, los valores únicos se utilizan para representar tres tipos de atributos: � Los que describen el nombre, tipo, estado o categoría de un elemento (por ejemplo, los ríos
clasificados según al sistema al cual pertenecen). � Los que contienen medidas o cantidades que ya han sido clasificadas (por ejemplo tasa de
natalidad baja, media y alta). � Los que identifican componentes de forma exclusiva (por ejemplo, diferentes regiones
conformadas cada una de ellas por varios polígonos, donde los polígonos que conforman cada región tienen el mismo color lo que posibilita identificar y diferenciar comarcas). Un Ejemplo: los distritos que conforman cada provincia de un mismo color.
• Para construir un mapa de valores únicos, vamos a trabajar con la capa de información Edificios, tratando de clasificarlos según su uso.
• En el Layer, Edificios vaya a la lengüeta Symbology. Haga click en Categories, luego elija Unique Values (valor único)
• Vamos a representar la información de acuerdo a su uso. Sabemos que los edificios se agrupan en residenciales y comerciales.
• Para realizar este procedimiento en Value Field (rectángulo rojo) seleccione el campo USO de la lista desplegable.
• Luego presione el botón Add All Values. (rectángulo violeta)
• Como resultado verá en la fila Heading (título) a Comercial de un color y a Residencial de otro color.
• Si no le gusta la gama de colores que le adjudica el programa, la puede cambiar a su gusto, dentro de las posibilidades que presenta el sistema.
• Para realizar esta operación, seleccione alguna de las gamas presentes en Color Scheme (rectángulo verde). Se recomienda la primera.
• Para que no se visualice la leyenda All Other Values, saque la tilde a la casilla de verificación (rectángulo azul), haciendo click sobre la misma. ¿Por qué sacamos esta leyenda? No tiene ningún sentido que aparezca, ya que no hay otros valores más que comercial y residencial.

ArcView 8 - Arq. Mercedes Frassia
17
• Acepte y visualice los cambios.
• Si tiene dificultades con esta ejercitación visite http://www.cursogis.com.ar/Arc8P/AniArc8-2.htm Visualice la animación 4: Mapas por Valores Únicos.
• En la opción que mostramos en el ejercicio anterior, se simbolizaron los elementos a partir de un atributo.
• Esta es la alternativa que se usa habitualmente.
• Pero imagine que además de ver el uso de cada uno de los edificios, usted quisiera distinguir la cantidad de pisos que tiene cada edificio.
• En este caso, clasificar por un sólo campo no alcanza.
• Deberá seleccionar Unique Values, Many Fields (símbolo único, varios campos)
• Elija en el marco Value Fields, el campo Uso en el primer desplegable y Plantas en el segundo.
• Presione el botón Add All Values.
• El resultado será una distribución en 6 categorías: Comercial y Residencial de 1, 2 y 3 plantas
• Acepte y visualice los cambios.
• Deténgase en la tabla de contenidos para analizar la leyenda.
• ¿No le parece que es redundante?
• Vamos a realizar varios cambios para llegar a tener una leyenda como la que le mostramos en la imagen.
• Vuelva a la lengüeta Symbology.
• Primero vamos a elegir una gama para cada uno de los usos. Por ejemplo anaranjados para los residenciales y azules para comerciales.
• Por otra parte, va a aplicar colores claros para los edificios de 1 piso, intermedios para los de 2 y oscuros para los de 3 pisos.
• Para cambiar los colores, haga doble click sobre el rectángulo de color de cada una de las categorías. Se abrirá una nueva ventana con los colores disponibles.
• Cambie el color. Repita esta operación para los 6 grupos.
• Una vez que ha cambiado los colores, vamos a agrupar a todos los edificios de igual uso bajo dos cabezales: RESIDENCIAL y COMERCIAL.
• Para realizar este procedimiento haga lo siguiente: seleccione todos los comerciales (con la tecla Shift presionada).
• Con los elementos seleccionados, active el menú emergente y elija la opción Move to Heading.
• Se desplegará otro Menú donde podrá seleccionar New Heading, Nuevo Cabezal.
• Luego escriba Comercial.
• Por último presione OK.
• Repita estos pasos con la categoría Residencial.

ArcView 8 - Arq. Mercedes Frassia
18
• Antes de visualizar los cambios vamos a cambiar los valores de la leyenda ya que no tiene sentido repetir el uso porque el mismo figura en el cabezal.
• Para realizar esta operación, haga click con el Mouse sobre la leyenda que quiere cambiar (en la columna Label) y escriba el nuevo valor. Mire la imagen de la derecha.
• Haga la prueba. Deje sólo la cantidad de pisos.
• Acepte y visualice los cambios.

ArcView 8 - Arq. Mercedes Frassia
19
3. Mapa de Colores Graduados
• Los mapas de colores graduados tienen una serie de símbolos cuyos colores cambian según los valores de un determinado atributo.
• Estos mapas son útiles para representar datos con rangos o con progresiones numéricas.
• Un claro ejemplo son los mapas de temperaturas que se muestran en el pronóstico del tiempo.
• Vamos a trabajar con la capa de información Edificios. Vamos a clasificarlos en 5 clases según su valuación.
• Siga los mismos pasos que utilizamos anteriormente, pero ahora en Symbology seleccione Quantities, luego Graduated Colors.
• En el marco Field, en el despegable Value, seleccione valuación.
• Los edificios se agruparan en 5 categorías.
• Para cambiar la Rampa de colores, vaya hacia la opción Color Ramp y abra la lista de opciones.
• Elija la que más le gusta.
• Acepte y visualice los resultados.
• Los elementos se dividen en 5 clases por defecto. Para cambiar la cantidad de clases, vuelva a abrir la ventana que contiene Symbology y seleccione la opción deseada en el desplegable. Use 3 por ejemplo.
• Al finalizar presione OK.
• Si tiene dificultades con esta ejercitación visite http://www.cursogis.com.ar/Arc8P/AniArc8-2.htm . Visualice la animación 5: Mapa de Valores Graduados.
ArcView tiene cinco métodos de clasificación para producir mapas de colores graduados.
Utiliza por defecto el método de puntos de interrupción natural.
Puntos de interrupción naturales
Este es el método de clasificación por omisión en ArcView. Este método identifica puntos de interrupción. Para ello busca agrupamientos y regularidades inherentes a los datos. En otras palabras, trata de buscar saltos para efectuar la división entre clases. No le importa si en una clase hay sólo 2 elementos y en la segunda 30.000.000.
Cuantiles
A cada clase se le asigna el mismo número de elementos. Aunque es quizás el método más fácil de entender, no siempre es el más adecuado. Por ejemplo, los censos de población usando cuantiles, en la búsqueda de igual número de elementos en cada clase, incluyen en el mismo grupo sitios poco poblados con sitios altamente poblados. Es así como, un sitio con 128.688 personas puede ser considerado poco poblado y otro con una sola persona más, puede ser considerado muy poblado, si justo en este lugar se cambia de cuantil.

ArcView 8 - Arq. Mercedes Frassia
20
Áreas iguales
Este método clasifica elementos de modo que el área total para cada clase en el mapa, resulte aproximadamente la misma.
Intervalos iguales
Divide el ámbito de los valores en sub-ámbitos de igual tamaño. Por favor, observe la imagen. Esta clasificación resulta ideal para datos cuyo ámbito es muy conocido, tal como porcentajes o temperaturas. Por ejemplo, si la temperatura varia entre 0° y 30° grados, se podrían clasificar diversas regiones creando 3 grupos: el primer grupo contendría regiones cuyas temperaturas oscilan entre 0° y 10°; el segundo, entre 10° y 20° y el tercero; entre 20° y 30°.
Desviación estándar
Muestra el grado en que los valores de un atributo difieren de la media aritmética de todos los valores. ArcView busca el valor medio y después coloca puntos de interrupción entre clases por encima y por debajo de la media, con distintos intervalos de desviación estándar, hasta que todos los valores queden incluidos en una clase.
Fuente Gráficos: http://www.giscampus.org/gis.asp
• Para cambiar el método de clasificación, vuelva a abrir la ventana que contiene Symbology y seleccione el botón Classify.
• En la nueva ventana, abra la lista de opciones que hay en el marco Method para ver los cinco métodos existentes.
• Elija el que crea conveniente.
• Haga la prueba con las diferentes opciones y comprobará como cambia la representación de un tema en función del método elegido.
• Mientras realiza los cambios, un gráfico (recuadro rojo) le mostrará la conformación de los grupos
• El listado en color verde le indicará los valores de corte.
• Por otra parte, en la parte superior derecha de esta ventana, encontrará las estadísticas del conjunto.
• Antes de cerrar la ventana, visualice la opción Manual del desplegable Method, que le posibilita hacer clasificaciones especificando los valores de corte entre clases, que crea conveniente.

ArcView 8 - Arq. Mercedes Frassia
21
• En muchos casos, necesitará mostrar valores normalizados por alguna variable en lugar de valores absolutos. ¿Por qué?
• La normalización facilita la lectura y la compresión de los datos en muchas situaciones, además de ofrecer nuevos métodos de visualizar y analizar su contenido.
• Por ejemplo se podría normalizar la información de población por el área para obtener de esa forma densidad. Ó normalizar las ventas de un local comercial por el total de ventas para obtener el porcentaje que vende cada establecimiento.
• Resumiendo se puede: � Normalizar por cualquier otro atributo numérico: en este caso se especifica un segundo atributo
frente al cual se normalizan los valores del primer atributo. Un ejemplo es densidad, donde se divide la población por área.
� Normalizar por el porcentaje del total: en este caso los valores reflejan el porcentaje de la suma de dichos valores. Esta opción resulta particularmente útil, ya que los datos numéricos son más fáciles de utilizar en forma de porcentaje. En este caso, se divide el valor por la suma de todos los valores de un campo.
• Vamos a realizar una clasificación utilizando la normalización por el porcentaje del total.
• En el marco Fields, en el desplegable Value seleccione Valuación.
• En Normalización, elija Percent of Total
• Acepte y visualice los cambios.
• Por supuesto, también podría normalizar los valores de las valuaciones por el área para obtener una clasificación de las propiedades según su valor por metro cuadrado.
Cuándo no deberías normalizar
En algunos casos puede que los datos ya estén normalizados, de forma que no debería intentar volver a normalizarlos.
Por ejemplo, si los valores o el nombre del atributo están ya expresados como un porcentaje (índice de divorcio) o densidad (número de habitantes por milla cuadrada).

ArcView 8 - Arq. Mercedes Frassia
22
4. Mapa de Símbolos Graduados
• Los mapas de símbolos graduados son similares a los de colores graduados, excepto en que la variación involucra al tamaño del símbolo.
• Los símbolos varían, si son puntos, en el diámetro; si son de línea, en el ancho.
• Como los mapas de colores graduados, los símbolos graduados son especialmente útiles para mostrar rangos o progresiones. Por ejemplo, se pueden graduar establecimientos comerciales en función de sus volúmenes de ventas y las calles según los volúmenes de tráfico en horas pico.
• En este tipo de mapas es importante elegir el tamaño del símbolo adecuadamente para que se noten las diferencias, pero teniendo especial cuidado con que los símbolos grandes no tapen a los pequeños.
• Para trabajar con Símbolo Graduado, vamos a usar la capa Hidrantes.
• Para facilitar la visualización de los cambios, haga invisible todas las capas de información, menos Hidrantes.
• Vaya a Properties, luego seleccione Quantities y por último seleccione Graduate Symbols.
• En el marco Fields, en el desplegable Value, elija Diámetro.
• Reduzca el número de clases a 3 para facilitar la comprensión y visualización.
• En este tipo de representación se podría cambiar las etiquetas y utilizar: Hidrantes grandes, medianos y chicos.
• Haga la prueba, cambie las etiquetas.
• Estos símbolos no son proporcionales al diámetro del hidrante. Son simplemente símbolos grandes, medianos y chicos.
• Acepte y visualice los cambios.
• Si vuelve a abrir esta ventana podrá especificar el tamaño de los símbolos. Por defecto van de 4 a 18.
• Haga la prueba, cambie estos valores utilizando 10 como valor mínimo y 30 como máximo.
• Si tiene dificultades con esta ejercitación visite. http://www.cursogis.com.ar/Arc8P/AniArc8-2.htm Visualice la animación 6: Mapa Símbolos Graduados

ArcView 8 - Arq. Mercedes Frassia
23
5. Mapa de Símbolos Proporcionales
• Los mapas de símbolos proporcionales son similares a los de símbolos graduados, excepto en que en este caso el tamaño de un símbolo de punto o anchura de un símbolo de líneas, representa proporcionalmente el verdadero valor del dato.
• Por ejemplo si se desea representar la población de una ciudad con este método, el tamaño del símbolo representa proporcionalmente la cantidad de población.
• ¿Cuál es la diferencia con el anterior? El anterior clasificaría los elementos en grupos y el tamaño del punto permitiría distinguir en ciudades con mucha, mediana o poca población. En cambio, en el método actual, el símbolo es proporcional a la población.
• Para hacer al símbolo proporcional al diámetro, seleccione Properties, Quantities y esta vez elija la opción Proportional Symbols.
• En Field Value seleccione Diámetro.
• Apriete el recuadro que dice Min Value y cambie el tamaño (Size) del símbolo.
• Se recomienda subirlo a 12.
• Acepte y visualice los cambios.
• Si tiene dificultades con esta ejercitación visite http://www.cursogis.com.ar/Arc8P/AniArc8-2.htm . Visualice la animación 7: Mapa de Símbolos Proporcionales.
• Haga la prueba con el layer calles.
• Seleccione el campo Ancho.
• Utilice Metros como unidades.
• Especifique que el recuadro Data represents, que el dato representa el ancho “Width”.
• Aplique.

ArcView 8 - Arq. Mercedes Frassia
24
• Este es el resultado obtenido. En este caso cada una de las calles esta representada por su ancho.

ArcView 8 - Arq. Mercedes Frassia
25
6. Mapa de Densidad de Puntos
• Se utiliza para simbolizar elementos poligonales. Emplea puntos dentro del polígono para representar los valores de determinado atributo.
• Cada punto representa un valor específico.
• Por ejemplo, en un mapa de población, cada punto podría representar 1.000.000 de personas. En consecuencia, si un país tiene una población de 40.000.000 millones de habitantes, se graficará este polígono con 40 puntos en su interior.
• Estos quedarán más o menos apiñados según la superficie del país, lo que mostrará la densidad demográfica.
• COMENTARIO: cuando doy clases en forma presencial siempre me preguntan si el programa pone los puntos donde hay más población. Lamentablemente esto no es así. El programa pone los puntos en cualquier parte, en forma aleatoria.
• Para trabajar con densidad de puntos vamos a usar la capa de información Manzanas.
• Haga invisible las demás capas para mejorar la visualización.
• Realice los siguientes pasos: seleccione Properties, Quantities y por último, Dot Density.
• En la opción Field Selection, seleccione Población
• Con la primera de las tres flechas (recuadro rojo) desplace Población hacia la derecha.
• En la opción Dot Size (tamaño del punto) elija 4.
• En la opción Dot Value (valor del punto) ponga 50. Pondrá 1 punto cada 50 habitantes.
• Acepte y visualice los cambios. ¿Ve cómo claramente se comprende la densidad?
• Si tiene dificultades con esta ejercitación visite http://www.cursogis.com.ar/Arc8P/AniArc8-2.htm Visualice la animación 8: Mapa de Puntos

ArcView 8 - Arq. Mercedes Frassia
26
7. Mapa con Gráficos Estadísticos
• Estos tipos de mapas permiten simbolizar varios atributos en un sólo mapa.
• A la vez comunican las relaciones entre los distintos atributos.
• Por ejemplo, este tipo de representación es útil si se quiere representar los consumos de la canasta familiar de varias localidades, distinguiendo entre los componentes de la misma.
• El programa reconoce 3 formas diferentes de realizar esta operación.
Pie - Torta
Bar - Columna
Stacked – Líneas
• Vamos a utilizar la capa de información Bar.
• Como siempre, haga invisible las demás capas de información.
• En Symbology, seleccione la opción Charts.
• En Field Selection, seleccione Bebidas y Café.
• Con la primera de las tres flechas (recuadro rojo) desplácelos hacia la derecha.
• Con este mapa logrará comparar entre las ventas de bebidas y café, para cada uno de los tres bares.
• ¿Ve cómo claramente se comunican las diferentes relaciones entre las ventas de café y bebidas?
• Si tiene dificultades con esta ejercitación visite http://www.cursogis.com.ar/Arc8P/AniArc8-2.htm . Visualice la animación 9: Mapa de Gráficos Estadísticos.
• Haga la prueba con Stacked.
• Con este símbolo además de visualizar las relaciones entre las ventas por producto, podrá analizar el total de las ventas por establecimiento.

ArcView 8 - Arq. Mercedes Frassia
27
8. Mapa de Múltiples Atributos
• A diferencia de los mapas que muestran un sólo atributo, estos mapas muestran 2 o más atributos a la vez.
• Por ejemplo se puede mostrar con un simbolo el uso de cada uno de los edificios, mientras otro símbolo muestra la cantidad de plantas.
• Para realizar este mapa, vamos a utilizar la capa de información Edificio.
• Seleccione Multiple Attributes.
• Elija Uso como campo por el cual vamos a representar la información. Para realizar este procedimiento en Value Field seleccione el campo USO de la lista desplegable.
• Presione el botón Add All Values.
• Luego presione el botón Symbol Size (rectángulo rojo).
• Se abre una nueva ventana que le permite seleccionar un nuevo campo.
• En el marco Fields, en la lista desplegable Value, seleccione plantas
• Determine que sólo se clasifique en 3 clases.
• Este es el resultado esperado: edificios de diferente color según su uso y con puntos de diferente tamaño según la cantidad de pisos.

ArcView 8 - Arq. Mercedes Frassia
28
9. Salvar como Layer
• Una vez finalizado los cambios de una capa de información, puede guardar los datos y la forma de representación.
• De esta forma, cada vez que se abra la capa en cualquier otro Map Document esta se visualizará siempre de la misma forma.
• ¿No le parece que es una interesante forma de ahorrar tiempo?
• Para realizar esta operación seleccione una capa, hidrantes por ejemplo.
• Abra el menú emergente y seleccione la opción Salvar como Layer (Save As Layer File).
• Se abrirá una nueva ventana donde podrá elegir el directorio donde aguardar la información. Elija clase 2.
• La nueva capa de información tendrá una extensión.lyr.
• Recuerde: al realizar esta acción esta guardando la forma de representación, no la información.
• Para probar esta opción, abra un nuevo proyecto.
• Presione File, New, Blank Document.
• Se abrirá una ventana donde tendrá la opción de salvar los cambios.
• En este caso particular, presione la opción NO, ya que necesitamos el archivo original para el próximo ejercicio.
• En el nuevo Map Document, agregue con el botón con el signo +, la capa de información hidrantes.shp. La nueva capa tendrá una representación aleatoria que le asigna el programa.
Shapefile
• Ahora agregue hidrantes.lyr
• Aprecie la diferencia.
Layer
• Resumiendo: al salvar como Layer se guarda la forma de representación, no los datos que conforman el Shapefile.
• Le doy un ejemplo: Si necesita enviar a otra persona este archivo y manda sólo los 3 archivos que conforman el Shapefile, los visualizará sin ningún tipo de representación especial. En cambio, si manda estos 3 archivos + hidrantes.lyr, los verá tal cual usted los ha representado.

ArcView 8 - Arq. Mercedes Frassia
29
DIBUJOS
• Vuelva a abrir el proyecto Vicente Lopez.mxd
• Para agregar un dibujo, tiene que tener la barra de herramientas correspondiente abierta.
• Se encuentra en la parte inferior-izquierda de la pantalla.
• Si esto no sucede, la forma de hacer visible la barra de herramientas Dibujo es la siguiente: Seleccione el menú View; luego Toolbars y por último haga click en Draw, de forma tal que esta opción se presente tildada.
• Recuerde: las formas que vamos a agregar son sólo dibujos, no elementos del mapa.
• Primero vamos a agregar formas.
• Haga click en la flecha al lado del rectángulo (recuadro rojo).
• Se abre un nuevo menú con varias opciones
• La primera herramienta sirve para dibujar rectángulos.
• Haga click sobre la herramienta rectángulo.
• Párase donde quiera comenzar a dibujar el rectángulo. Desplácese con el Mouse, con el botón izquierdo presionado, hasta el lugar donde quiera que finalice.
• Recién ahora suelte el botón.
• La segunda forma sirve para dibujar polígonos irregulares. Es una de las herramientas más usada. Haga la prueba, haga un click en cada vértice y un doble click para terminar.
• La tercera opción se utiliza para dibujar círculos.
• La cuarta sirve para trazar elipses.
• La quinta para hacer líneas. Parado donde quiera comenzar la línea, haga un click. Cada vez que quiera que termine un segmento haga un nuevo click. Cuando quiera finalizar la línea haga un doble click. Haga una prueba.
• La sexta es para dibujar curvas. Haga un click en cada punto de la línea. Luego ArcMap las conectará.
• La séptima es para dibujar libremente sobre el mapa. Tiene que tener siempre presionado el botón izquierdo del Mouse y desplazarse usando el curso como un lápiz.
• Haga la prueba: escriba su nombre.
• Si tiene dificultades con esta ejercitación visite. http://www.cursogis.com.ar/Arc8P/AniArc8-2.htm Visualice la animación 10: Dibujo.
• La octava y última es para hacer puntos. Parado donde quiera que se ubique el punto, haga un click.
• ¿Fue probando estas herramientas? Las necesitará. Así que vale la pena que invierta un tiempo conociendo cada una de ellas.
• Para introducir texto en el mapa seleccione la herramienta New Text (la letra A). Luego desplace el Mouse hacia donde quiera escribir y haga un click.
• Escriba el texto y cuando termine presione la tecla Enter.

ArcView 8 - Arq. Mercedes Frassia
30
• La herramienta a continuación, sirve para escribir un texto curvado. ¿Recuerda como en general se escribe el nombre de los océanos en un mapamundi?
• Para realizar esta operación, coloque el Mouse donde quiera empezar a escribir. Haga click en este lugar. Luego desplácese, haciendo un click en cada punto de la curva. Cuando termine de trazar la curva haga doble click.
• Luego escriba el texto. Escriba un texto largo como para que pueda seguir la forma que acaba de crear.
• Para finalizar presione Enter.
• El texto va a adquirir el formato por usted definido.
• Pruebe esta herramienta. Es muy útil.
• Luego viene la etiqueta. Vamos a explicar su funcionamiento en el punto siguiente llamado etiquetas.
• Por último esta Callout (llamadas), que como su nombre lo indica agrega texto en forma de llamadas.
• Proceda de la siguiente manera: haga un click donde quiera el puntero de la llamada y después arrastre con el botón izquierdo presionado hasta donde quiera que empiece el texto.
• Suelte el botón izquierdo del Mouse.
• Luego escriba el texto.
• Cuando termine presione Enter.
• Si tiene dificultades con esta ejercitación visite http://www.cursogis.com.ar/Arc8P/AniArc8-2.htm . Visualice la animación 11: Llamadas.
• Ahora vamos a ver que posibilidades ofrece el software para trabajar con formas.
• Antes de realizar esta tarea, seleccione todas las formas y textos que creó con la Flecha Select Elements. Elimínelos presionando la tecla Delete del teclado.
• Dibuje 2 nuevos rectángulos de diferente tamaño y de forma tal que uno esté ubicado sobre el otro.
• Seleccione uno y active el menú emergente con el botón derecho del Mouse.
• Las diferentes opciones son:
• Order: con este comando se pueden ordenar las formas seleccionadas. Sus opciones son traer hacia el frente, hacia el fondo, adelantar y mandar hacia atrás una vez.
• Nudge: sirve para mover el gráfico un solo píxel en la dirección deseada. Las opciones son: a la izquierda, a la derecha, hacia arriba, hacia abajo.
• Rotate o Flip: permite rotar a la derecha, a la izquierda, espejar horizontalmente o verticalmente.
• Pruebe estas opciones.

ArcView 8 - Arq. Mercedes Frassia
31
• Ahora seleccione las 2 formas.
• Analizaremos nuevas opciones.
• Para seleccionar dos formas a la vez, seleccione la primera y luego con la tecla Control apretada, seleccione la otra.
• Aligne: sirve para alinear las formas seleccionados hacia la izquierda (Left), hacia el centro (Center), hacia la derecha (Right), hacia arriba (Top), en el centro del eje vertical (Vertical Center) y hacia abajo (Botton).
• Distribute: se usa para organizar las formas. Las opciones son distribuir vertical u horizontalmente las formas seleccionadas; hacer del mismo tamaño, o de igual ancho (Make Same Width) o largo (Make Same Height).
• Destine un tiempo para probar estas opciones.
• Antes de pasar al tema siguiente elimine las formas.

ArcView 8 - Arq. Mercedes Frassia
32
ETIQUETAS
Se pueden asignar etiquetas a los elementos de un tema utilizando textos que reproduzcan los valores de cualquier campo de la tabla.
• Primero vamos a colocar etiquetas en forma individual.
• Vamos a trabajar con el Layer Bar.
• Haga visible esta capa e invisible todas las demás.
• Presione el botón Full Extend para llevar al Data Frame a su máxima amplitud.
• Para etiquetar en forma individual, debe usar la herramienta Label, la herramienta que le mostramos en la imagen.
• Presione sobre el icono y se abrirá una ventana emergente.
• Seleccione la opción Choose a Style, para poder elegir entre diferentes estilos de etiquetas. Nosotros optamos por Country2.
• Luego con el Mouse haga click sobre el bar que quiere etiquetar.
• Pase al siguiente bar y repita la operación.
• Pruebe los diferentes estilos que ofrece la ventana.
• Para eliminar etiquetas en forma individual, selecciónelas con la herramienta Select Element, el puntero, y presione la tecla Delete del teclado.

ArcView 8 - Arq. Mercedes Frassia
33
• Ahora vamos a colocar etiquetas en forma global para todos los elementos de un tema.
• Antes de continuar presione el botón Full Extent, el mundito.
• Luego, con el botón derecho del Mouse, abra el menú emergente de la capa de información Bar.
• Seleccione Label Features.
• Automáticamente se etiqueta el mapa.
• Cuando usted elige esta opción, ArcMap trata de colocar las etiquetas en la mejor posición posible, evitando las superposiciones. Por ese motivo no siempre todas las etiquetas están visibles.
• Podrá notar que en este caso sólo se etiquetaron dos bares.
• Pero a medida que hace Zoom In, mayor será el número de bares etiquetados.
• Por favor haga Zoom In hasta ver todas las etiquetas.
• Conclusión: para ver todas las etiquetas, deberá estar en un Zoom tal que lo posibilite. Este Zoom va variando de Shapefile a Shapefile.
• Si tiene dificultades con esta ejercitación visite http://www.cursogis.com.ar/Arc8P/AniArc8-2.htm . Visualice la animación 12: Etiquetas.
Sin Zoom Haciendo Zoom In
• Para sacar las etiquetas en forma global, vaya a Label Features y saque la tilde.
• Para cambiar el campo por el cual se etiqueta, vaya a Properties, a la lengüeta Labels.
• En el desplegable que se encuentra dentro del marco Text String, pueden elija el campo por el cual se etiquetará el tema.
• Por ejemplo, pruebe elegir Dirección. Luego presione OK.
• Ahora seleccione Label Features: se etiquetará por la Dirección.
• Haga la prueba.
• Antes de pasar al punto siguiente deténgase un instante en la lengüeta Labels y verifique las múltiples opciones que ofrece el sistema

ArcView 8 - Arq. Mercedes Frassia
34
HYPERLINK
• Otra manera de proporcionar información adicional sobre una vista, consiste en configurar hiperenlaces entre los elementos de un tema y ficheros externos.
• Una vez que se han definido, al hacer click sobre este elemento con la herramienta Hiperenlace, se visualizará automáticamente el fichero especificado.
• Casi cualquier información puede ser conectada: imágenes, documentos de texto, segmentos de video, etc.
• Por ejemplo, se puede hacer click en un edificio para visualizar su planta de piso, en una parcela de terreno para revisar sus documentos legales o en un país para reproducir un vídeo alusivo.
• También es posible configurar Hiperenlaces a las tablas, gráficos y composiciones de mapa que contiene el mismo proyecto, de modo que, por ejemplo, haciendo click sobre un país pueda ver un reporte con más información.
• Por otra parte puede establecer enlaces a una pagina Web determinada, especificando su URL
• Para definir hiperenlaces para un tema se puede proceder de diversas formas:
• Busque el bar “La Cafetería de Juan”.
• Utilice para ello herramienta Identify, la letra I de la tabla de herramientas.
• Haga click en el bar.
• Se abrirá una nueva ventana donde podrá leer toda la información volcada en la tabla. Haga click en cada uno de los bares hasta encontrar el bar cuyo nombre es “Café Cabrales”.
• Seleccione el identificador del bar. Por favor mire la imagen de la derecha.
• Active el menú emergente y seleccione Add Hyperlink.
• En la nueva ventana que se abrirá, seleccione Link to a Document.
• Luego presione el botón Open y busque la imagen Bar1.jpg en los archivos que le enviamos.
• Se habilita la herramienta Hyperlink, que hasta el momento estaba atenuada.

ArcView 8 - Arq. Mercedes Frassia
35
• Si ahora selecciona la herramienta y hace click en el bar que contiene el Hyperlink verá la imagen del mismo.
• Si tiene dificultades con esta ejercitación visite http://www.cursogis.com.ar/Arc8P/AniArc8-2.htm . Visualice la animación 13: Hyperlink.
• Haga la prueba con los restantes bares. Haga un Hiperenlace del archivo bar0.jpg con el bar “Cafetería de Juan” y bar2.jpg con el bar “Café Ideal”.
• Para probar como añadir un segundo Hyperlink vuelva a identificar la “La Cafetería de Juan” y haga un Hyperlink al archivo bar0.xls.
• De esta forma, al hacer Hyperlink sobre este elemento podrá ver la fotografía de mismo ó optar por analizar la contabilidad.
• Haga la prueba.
• Si en lugar de abrir un documento quiere abrir un URL, siga el mismo procedimiento explicado anteriormente, pero en este caso seleccione la opción Link to a URL.
• Luego escriba el Path del URL.
• Escriba, por ejemplo, http://www.angelfire.com/rock/refugiocafebar/
• Luego presione OK.
• Pruebe con la herramienta Hiperenlace y navegue.
• Vuelva a Identificar la “La Cafetería de Juan”.
• Si abre el menú emergente de la forma en que le mostramos en la imagen de la derecha, accederá a la opción Manage Hyperlinks.
• Se abre una nueva ventana donde podrá por abrir, remover o agregar Hyperlinks.
• Otra opción para crear un Hiperlink, es crear un campo donde se almacenarán los Path (caminos a las respectivas ubicaciones en el disco duro) de los archivos de Hiperenlace para cada uno de los elementos del tema.

ArcView 8 - Arq. Mercedes Frassia
36
• Por ejemplo al tema Bar ya tiene un campo llamado contabilidad donde se almacenó el Path a unos archivos Excel que contiene la contabilidad de cada bar.
• Para ver este campo, del menú emergente seleccione la opción Open Attribute Table. Visualice el campo Contabilidad.
• Este campo es de tipo Text y tiene 255 caracteres ya que debe ser lo suficientemente ancho como para escribir todo la ruta de acceso al fichero Excel que guardan la contabilidad. ¿Pudo verificar que la extensión de los archivos es .xls?
• Pero todavía no hemos terminado. Debe ir al menú emergente de bar, seleccionar Properties, en la lengüeta Display.
• En el marco Hyperlinks debe tildar la opción Support Hyperlinks Using Field.
• En el desplegable debe elegir el campo Contabilidad.
• Ahora ya esta listo para mostrar el Hyperlink.
• Presione la herramienta Hyperlink y haga click sobre el bar.
• En la imagen se ve el cursor del Hyperlink (recuadro Rojo) y la planilla Excel desplegada.
• ¿En su PC no funciona? El problema es que el Path que esta escrito en la tabla probablemente no coincida con el suyo.
• En este caso deberá editar la tabla y cambiar el Path para que coincida con el de su computadora.
• Para realizar esta acción deberá leer la clase 5: edición de una tabla.
• Aclaración: Esta forma de crear hiperlink es poco aconsejable.

ArcView 8 - Arq. Mercedes Frassia
37
MAP TIPS
• Los Map Tips son pequeñas etiquetas que se muestran cuando se desplaza el Mouse sobre determinado elemento.
• Seleccione la capa Bar.
• Active el menú emergente, seleccione Properties, luego la lengüeta Display.
• Podrá ver un check box que dice Show Map Tips.
• Actívelo si esta desactivado.
• A partir de este momento, cuando deslice el Mouse sobre un bar, siempre y cuando se detenga unos segundos, aparecerá una etiqueta con el campo seleccionado.
• Para sacar los Map Tips, quite la tilde de esta opción.
• Para seleccionar el campo que despliegan los Map Tips, haga click en Properties.
• Los Map Tips muestran la información almacenada en el Primary Display Field.
• Seleccione la lengüeta Fields y dentro de esta, busque la opción donde dice Primary Display Field (campo primario).
• En la lista de opciones verá los distintos campos de la capa de información.
• Cambie el campo y pruebe la diferencia. Por ejemplo seleccione dirección.
• Si tiene dificultades con esta ejercitación visite http://www.cursogis.com.ar/Arc8P/AniArc8-2.htm . Visualice la animación 14: Map Tips
• Como ejercitación active los Map Tips de la capa edificios eligiendo el campo que crea conveniente.

ArcView 8 - Arq. Mercedes Frassia
38
LAYOUT - MAPAS
• Antes de crear una composición de mapa, necesita considerar el propósito del mapa y la audiencia a la que va destinado. Estos factores influirán en el diseño de tu composición.
• El propósito del mapa responde directamente a la pregunta: ¿Cuál es el mensaje que se quiere transmitir con el mapa? Debe pensar que mientras algunos mapas se utilizan para representar una realidad, por ejemplo un mapa de vegetación, otros se usan para tratar de mostrar una zona donde se proponen cambios. Algunos, incluso se usan para presentar los resultados de una serie de análisis mostrando las conclusiones.
• Cuándo considere a la audiencia debe preguntarse ¿Quién va a leer el mapa? ¿Un ingeniero, un político, un alumno de primaria? Será necesario diseñar el mapa considerando al usuario final y su nivel de conocimientos. Por ejemplo, el diseño de un mismo mapa será diferente para un uso técnico que para señalar el lugar de reunión para una concentración de público.
• A partir de esas dos preguntas debe comenzar el diseño sabiendo que básicamente un mapa esta compuesto por: � Cuerpo del mapa, que incluye los elementos que se representan en la cartografía y los símbolos
correspondientes. � Leyenda, que contiene un ejemplo de cada símbolo � Flecha de Norte que marca la orientación del mapa � Escala � Título, que identifica el objeto del mapa � Se puede incorporar texto adicional como creador del mapa, fecha, etc.
• Por otra parte, las composiciones pueden contener vistas, tablas, gráficos estadísticos, textos y elementos gráficos.
• En ArcView, el documento de la composición de mapas se utiliza para crear y preparar la cartografía para su salida, tanto vía impresión como vía exportación.
• Si tiene el programa abierto cierre sin aceptar los cambios.
• Vuelva abrir vicentelopez.mxd.
• Par ver la información desde el modo Layout (mapa) presione la lengüeta correspondiente: con recuadro rojo en la imagen.
• Esta nueva forma de visualizar los datos se llama el Layout View.
• Sirve para preparar el mapa, para publicarlo en la Web, para imprimirlo o para preparar un reporte.
• Esta forma de ver la información le permite mirar e interactuar con el mapa de una forma diferente a la forma en la que estuvimos trabajando hasta ahora, el DataView.

ArcView 8 - Arq. Mercedes Frassia
39
• El Layout View tiene los siguientes componentes:
• Un o varios Data Frame: cada Data Frame es un marco que despliega capas de información que ocupan la misma área geográfica y a la misma escala. En este ejemplo hay 2 Data Frame, ya que mientras él más grande muestra el área de estudio con todos los detalles, el segundo despliega un mapa general de la región donde se puede ubicar geográficamente el área de estudio.
• Neatline: es un borde que se usa para separar los elementos geográficos de otros elementos del mapa.
• La Página Virtual es donde se inserta la vista. Representa la página de impresión.
• La leyenda: contiene un ejemplo y una referencia de cada símbolo utilizado.
• La flecha de Norte: marca la orientación del mapa.
• El Título: identifica el objeto del mapa y permite incorporar texto adicional (creador del mapa, fecha, etc.)
• Cuando selecciona Layout View, aparece una nueva barra de herramienta.
• Zoom In: agranda la zona del Layout o mapa hasta abarcar el área que usted selecciona con el Mouse.
• Zoom Out: reduce el mapa hasta el área que usted define con el Mouse.
• Pan: permite desplazar el mapa hacia arriba, hacia abajo, o para los costados.
• Fixed Zoom In: amplia desde el centro del mapa.
• Fixed Zoom Out: reduce desde el centro del mapa.
• Zoom Whole Page: enfoca totalmente la hoja de impresión del mapa.
• Zoom to 100%: enfoca el mapa al 100%. Le permite trabajar con el mapa en la misma escala en que será impreso.
• Go Back to Extent: le permite volver a la escala anterior.
• Go Forward to Extent: le permite volver a la escala posterior.
• Zoom Control: en la imagen 100%. Enfoca la disposición del mapa que usted elige de la lista desplegable.
• Ahora usted se preguntará ¿Qué diferencia hay entre estos dos Zoom? ¿Hacen lo mismo?
• No, decididamente no. Mientras el primero hace Zoom a la hoja del mapa, el segundo hace Zoom a los datos.
• Pruebe las dos opciones para notar la diferencia.
• Es difícil habituarse. Yo personalmente todavía me equivoco. Recuerde que siempre tiene la opción de volver para atrás con las herramientas Go Back to Extent.
1
2

ArcView 8 - Arq. Mercedes Frassia
40
• Llego el momento de analizar un conjunto de herramientas que son muy útiles para la construcción de mapa.
• Acercase al borde de la hoja y active el menú emergente.
• Se abrirá un Menú con las siguientes opciones:
• Las funciones de regla, línea guía cuadrícula y márgenes están diseñadas para ayudarle a dibujar y organizar objetos con precisión.
• Las reglas – Rulers - le ayudarán a formarse una idea sobre la ubicación y el tamaño de los distintos elementos que contiene la ventana de dibujo.
• Las líneas guías - Guides - son líneas que podrá añadir a la ventana de dibujo para asistirle en la alineación de objetos. Para añadir una línea guía, haga click en la regla en el lugar donde desee que se ubique.
• La cuadrícula – Grid - es una herramienta ajustable que se superpone al dibujo para ayudarle a dibujar y alinear los objetos de forma precisa, tomando como base a esta guía.
• En cada uno de estos casos tiene dos opciones: hacerlas visibles y definir si quiere que los objetos se alinean con ellas (Snap to).
• Por favor, pruebe estas opciones, dibujando un rectángulo y seleccionando la opción Snap to Guides. Por supuesto, debe tener por lo menos una línea “Guide” en el mapa.
• Ahora vamos a cambiar el tamaño del Data Frame.
• Haga click sobre el Data Frame, para seleccionarlo.
• Seleccione una de las manijas (en turquesa en la imagen) y arrástrela para cambiar de posición. ¿Pudo verificar como cambia de tamaño?
• Para cambiar las propiedades de un Data Frame, active el menú emergente, siempre con el botón derecho del Mouse.
• Seleccione Properties y luego la lengüeta Frame.
• Con la primera opción podrá cambiar el color del borde, con la segunda poner color de fondo y con la tercera agregar sombras y definir el color de las mismas.
• Haga la prueba con cada una de estas alternativas. Use un color verde de fondo, un borde bien grueso y una sombra lo más ancha posible. Establezca un Offset de 10 puntos para que la sombra se visualice claramente.
• Haga Zoom con el Zoom de la hoja para ver las diferencias.

ArcView 8 - Arq. Mercedes Frassia
41
• En la lengüeta Size and Position, puede elegir la posición del ángulo superior izquierdo del Data Frame.
• También pude cambiar su tamaño.
• Para realizar esta operación tiene dos posibilidades:
• Escriba directamente las dimensiones
• O haga click en el Check Box de la opción “As Percentage”, que le permite reducirlo o agrandarlo como un porcentaje del actual.
• Pruebe bajar el Width y el Height a 40%.
• Cierre el Map Document sin guardar los cambios.

ArcView 8 - Arq. Mercedes Frassia
42
PLANTILLAS
• Si esta creando una serie de mapas y considera que es importante que todos tengan la misma apariencia, puede utilizar un Map Template (Plantilla) para estandarizar las salidas de mapas.
• De esta forma ahorrará tiempo, ya que no tendrá que reproducir manualmente todas las partes comunes.
• El programa trae muchas plantillas ya configuradas que puede utilizar.
• Por otra parte puede crear su propia plantilla.
• Abra el mapa Vicente Lopez.mxd nuevamente.
• Para ver las plantillas que dispone el programa, presione este botón.
• Aparece una ventana que le permitirá seleccionar diversos tipos de plantillas.
• Las diferentes lengüetas le permiten previsualizar los modelos existentes.
• Vaya seleccionando las opciones. La ventana Preview (vista previa), le mostrará el modelo.
• Una vez que los haya inspeccionado presione el botón Cancel ya que nuestro proyecto no esta preparado aún para aplicarle una plantilla existente.
• La idea de este ejercicio es elaborar una salida de mapa que permita visualizar por una parte el área de estudio y por otra una vista global de la región donde se destaque el área de estudio en un formato similar al que muestra la imagen.
• Para lograr este tipo de composición necesita agregar un nuevo Data Frame que contenga la información de la región ya que ambas informaciones se desplegarán en diferentes escalas, por lo cual no pueden estar en el mismo Data Frame. ¿Recuerda que en Data Frame estaba siempre compuesto por Layers a la misma escala?
A medida que avanza con esta clase vaya salvando el proyecto ya que la evaluación consiste en una captura de la imagen de este ejercicio.

ArcView 8 - Arq. Mercedes Frassia
43
• Para agregar un nuevo Data Frame, vaya al menú Insert y seleccione la opción Data Frame.
• Notará que este nuevo Data Frame aparecerá en la tabla de contenidos.
• Como podrá ver el nuevo Data Frame queda superpuerto al existente.
• Déjelo como esta ya que vamos a aplicar una plantilla que ya contiene un espacio predefinido para cada uno de ellos.
• Si mira en la tabla de contenidos verá que un data Frame esta en negrita.
• El Data Frame que esta en negritas es el activo. En este caso Área general.
• Sobre el Data Frame activo, podrá realizar todos los cambios.

ArcView 8 - Arq. Mercedes Frassia
44
• Para activar un Data Frame, seleccione el mismo en la tabla de contenidos.
• Active el menú emergente y seleccione Activate.
• Use este procedimiento cada vez que le pidamos que active un Data Frame.
• Si tiene dificultades con esta ejercitación visite http://www.cursogis.com.ar/Arc8P/AniArc8-2.htm . Visualice la animación 15: Data Frame Activo
• Ahora vamos a proceder a agregar capas de información al Data Frame nuevo.
• El data Frame deberá estar activo
• Presione el botón Add Data.
• Se abrirá una nueva ventana que le permitirá cargar nuevos Shapefile.
• Busque y seleccione Radio Censales. Lo encontrará en el directorio Clase 2.
• Proceda de la misma forma para cargar el Shapefile Área de Estudio.
• Evidentemente el nuevo Data Frame quedaría más claro y completo si se le agregara la capa de información que contiene las manzanas.
• Para agregar las manzanas al New Data Frame, el Data Frame este debe estar activo. Para activarlo, utilice el procedimiento que le explicamos en los párrafos anteriores.
• Para agregar una nueva capa de información puede utilizar el botón Add Data o copiarlas del Data Frame Superior.
• Vamos a utilizar este último procedimiento.
• Seleccione Manzanas en la tabla de contenidos, active el menú emergente y presione Copy.
• Luego en New Data Frame, parado sobre el mismo en la tabla de contenidos, abra el menú emergente y seleccione Paste Layer.
• Vamos a continuar cambiando el nombre a los Data Frame.
• En la tabla de contenido seleccione el nuevo Data Frame y active el menú emergente con el botón derecho del Mouse, y elija la opción Properties.

ArcView 8 - Arq. Mercedes Frassia
45
• En la ventana que se abre, en la lengüeta General, donde dice Name escriba Área General. Presione el botón OK.
• El nuevo nombre aparecerá en la tabla de contenidos.
• Verifique que el Zoom de este Data Frame sea el máximo permitido.
• Para ello presione el Zoom To Full Extent.
• Ahora vamos a cambiarle el nombre al otro Data Frame, llamado Layers.
• Active el Data Frame.
• Proceda de la misma forma y llame a éste, Zona de Estudio.
• Verifique que el Zoom de este Data Frame sea el máximo permitido.
• Para ello presione el Zoom To Full Extent.
• De la misma forma puede cambiar el nombre de los temas que aparece en la Tabla de materias y asignarle al tema otro nombre que le resulte más fácil de reconocer.
• Recuerde que por omisión, cuando se añade un nuevo tema a una vista, éste recibe el mismo nombre que la fuente de datos en la que está basado.
• Los nombres de temas pueden contener más de una palabra, espacios, cifras y signos de puntuación.
• Cuando se cambia el nombre de un tema, esto no afecta la fuente de datos que el tema utiliza.
• Por favor cambie el nombre del Shapefile Lotes por Lotes en Área de Estudio.
• Como esta plantilla fue diseñada para una página de tamaño carta, debemos primero verificar que el Map Document este configurado para este tipo de tamaño de hoja.
• Seleccione el menú File y elija la opción Page Setup.
• Se abrirá una nueva ventana, donde tendrá que destildar la opción Same as Printer (igual que la impresora) para deshabilitar esta opción.
• En la opción Standard Page Sizes, seleccione Letter (carta).
• Presione OK.
• Ya estamos listos para aplicar la plantilla.
• Para aplicar una plantilla existente vuelva a presionar el botón correspondiente.

ArcView 8 - Arq. Mercedes Frassia
46
• Se abrirá una nueva ventana.
• Seleccione la lengüeta General y la opción PortraitModernInset, la última.
• Esta es la plantilla que vamos a usar.
• Luego haga click en Next.
• En la siguiente pantalla, podrá decidir donde ubicar sus Data Frame dentro de la plantilla.
• El programa le propone colocar el Data Frame llamado “Zona de Estudio” en el área número 1 y al Data Frame llamado “Área General”, en la zona número 2.
• Si no esta de acuerdo con esta disposición podrá invertir esta selección utilizando los botones Move Up o Move Down.
• Haga la prueba.
• Finalmente, deje Zona de Estudio en al área 1 y Área General en la zona 2.
• Presione el botón Finish.
• Acepte y visualice los cambios.

ArcView 8 - Arq. Mercedes Frassia
47
• Ahora deberá cambiar la simbología de las capas de información de nuevo Data Frame.
• Active el Data Frame Área General.
• Elija las opciones que le resulten más claras.
• Le mandamos una captura de nuestra elección.
• Para poder realizar estos cambios, lo más probable es que necesite utilizar el Zoom. Recuerde que en este caso, debe utilizar el Zoom que contiene la hoja.
• Para el Shapefile Área de Estudio, en Fill Color, optamos por No color.
• En Outline Width, por un grosor de 3 y color rojo.
• Antes de continuar, presione el Zoom To Full Extent (sin la hoja), para ver toda la información.
• Ahora vamos a modificar la leyenda.
• Vamos a presuponer que muchos de los elementos de la leyenda no son necesarios.
• Para realizar esta tarea se recomienda hacer Zoom In (el Zoom con la Hoja), sobre la leyenda que se encuentra en la parte inferior izquierda del mapa.
• Seleccione la Leyenda.
• Active el menú emergente y seleccione Properties.
• Se abrirá una nueva ventana con varias lengüetas
• En la primera, Legend, puede cambiar el título. Escriba el título que crea conveniente.
• En la segunda lengüeta, Ítems, puede eliminar los ítems que no sean necesarios, por ejemplo: calles.
• Para realizar esta operación utilice las flechas (rectángulo rojo).
• Antes de salir de esta ventana, verifique las diferentes opciones que brinda para modificar la leyenda.
• Luego presione OK.
• Haga doble click sobre este cuadro para agregar un nuevo texto: por ejemplo escriba Partido de Vicente López - Área de Estudio Panamericana.

ArcView 8 - Arq. Mercedes Frassia
48
• Ahora vamos a agregar diferentes elementos al mapa.
• Comenzaremos con una Flecha de Norte
• Antes de agregar la flecha, debe pensar para que Data Frame quiere este elemento. Este Data Frame debe estar activo antes de comenzar.
• Active el Data Frame Zona de Estudio.
• Vaya al menú Insert, seleccione North Arrow.
• Elija la flecha que crea más conveniente.
• Cambie de posición la flecha hasta el lugar que crea conveniente
• Ahora vamos a agregar una escala de texto
• Esta escala informa al lector cuantas unidades del terreno están representadas por una unidad del mapa. Por ejemplo: que un centímetro, equivale a 100.000 metros.
• Vaya al menú Insert, seleccione Scale Text.
• Elija el segundo tipo “Centimeter = Kilometers" y por último presione el botón OK.
• Cambie de posición esta escala hasta el lugar que crea conveniente.
• Luego parado sobre ella, active el menú emergente y seleccione Properties.
• En la lengüeta Scale Text en el marco Style, elija Absolute.
• En la lengüeta Format cambie el tamaño (Size) y tipo de texto.
• Pruebe usar un tamaño de 18 y un texto en negrita.
• Acepte y visualice los cambios.
• Si necesita acercarse use el Zoom con la hoja.
• Ahora vamos a agregar una barra de escala, Scale Bar al Data Frame llamado Área General.
• Por favor active este data Frame. No se equivoque: es el Data Frame de la parte inferior de la página.
• Luego para agregar este elemento, vaya al menú Insert y seleccione Scale Bar.
• Elija “Alternating Scale Bar 1” y presione OK
• Arrastre esta escala al lugar que crea conveniente.

ArcView 8 - Arq. Mercedes Frassia
49
• Luego, parado sobre la escala active el menú emergente.
• Seleccione Properties.
• De la nueva ventana que se abre, elija la primera lengüeta, Scale and Units.
• En Label Position “Posición de la Etiqueta” elija la opción Above Bar “Arriba de la Barra” (Rectángulo AZUL).
• Seleccione las unidades de medida (Division Units). Opte por metros.
• En la opción When Resizing “Cuando cambia de tamaño” elegir Adjust Width “Ajustar Ancho” (Rectángulo Amarillo). En otras palabras, le esta dando la orden que cuando cambia de tamaño la vista, se ajuste la escala automáticamente.
• En División Value “Valor de cada división”, escriba 500.
• En Number of Divisions escriba 4.
• En Number of Subdivisions escriba 8.
• Saque la tilde a Show One División Before Zero “Mostrar una sola división antes del 0” (rectángulo rojo).
• Haga Click en la lengüeta Numbers and Marks.
• De la lista desplegable del marco Frequency, elija “Divisions and First mid point”

ArcView 8 - Arq. Mercedes Frassia
50
• En la lengüeta Format, elija la letra Arial 8, negrita.
• Presione OK
• Verá el resultado sobre el mapa. Acérquese usando el Zoom con la hoja.
• Por su cuenta, inserte una barra de escala para el Data Frame
superior. Antes de realizar esta tarea, no se olvide de activarlo.
• Para modificar el título, haga doble click sobre el mismo. Se abrirá una nueva ventana, donde podrá agregar nuevo texto.
• El título se encuentra en la parte superior central del mapa.
• Ahora haga Zoom a la página ya que vamos a agregar una “Neatline”, una línea que separará el cuerpo del mapa de los bordes de la página.
• En el menú Insert, elija Neatline.
• Se abrirá un cuadro de dialogo.
• En la option Placement elija Place around all elements (colocar alrededor de todos los elementos).
• Elija el tipo de borde que más le agrade, un fondo color arena “Sand” y una sombra en Drop Shadow.

ArcView 8 - Arq. Mercedes Frassia
51
• El programa permite agregar grillas y cuadriculas, también llamadas sistemas de referencias.
• Son 3 las opciones posibles: 1. Grillas que expresan la localización geográfica, en coordenadas de latitud o longitud. 2. Grillas que expresan la localización usando un sistema de proyección coordenada para realizar
mediciones de la grilla. Se usan en los casos de mapas que por ejemplo estuvieran utilizando UTM. 3. Grillas que dividen al mapa en una cantidad específica de columnas y filas. Cada una de ellas
tiene una etiqueta. Así uno sabría que determinado elemento en el mapa está, por ejemplo, en la Fila 1, Columna A.
1. Graticule
2. Measured Grid
3. Index Grid
• Para agregar una grilla en el mapa active el Data Frame Zona de Estudio.
• Abra el menú emergente, seleccione Properties, luego elija la lengüeta Grid, y por último seleccione New Grids.
• Una nueva ventana le ofrecerá las tres opciones que ve en la imagen de la derecha.
• En este caso, utilice la opción numero 2.
• Luego presione el botón Next.
• En esta nueva ventana tendrá que cambiar los intervalos X e Y.
• En este caso, por defecto aparece un valor X de 260,7 metros; y un valor Y de 198,88 metros. Estos intervalos con decimales no son convenientes
• Utilice 200 metros en X y 200 metros en Y. La grilla adoptará estas divisiones.
• Termine de crearla siguiendo los pasos, sin modificar nada.
• Haga click en Next hasta la última ventana donde tendrá que presionar el botón Finish.
• Si tiene dificultades con esta ejercitación visite http://www.cursogis.com.ar/Arc8P/AniArc8-2.htm . Visualice la animación 16: Grillas

ArcView 8 - Arq. Mercedes Frassia
52
• Todavía nos falta definir el origen de la grilla. Si no se realiza esta modificación, el programa pone el origen en cualquier lugar, cosa que en general no es conveniente, ya que se podría partir de números que no son enteros.
• Seleccione la grilla que acaba de crear, luego elija Properties en esta ventana.
• Seleccione la lengüeta Intervals.
• Presione la opción Define Your Own Origin.
• Escriba los valores que aparecen en la imagen de la derecha.
• Presione OK.
• Este es el resultado obtenido.
• Este mapa ya esta terminado, así que llego el momento de exportarlo.
• Del menú File, elija Export Map.
• Verá todos estos formatos posibles (imagen derecha) en los cuales se puede exportar un archivo.

ArcView 8 - Arq. Mercedes Frassia
53
GRÁFICOS
• Los gráficos nos permiten entender ideas con mayor facilidad.
• En muchos casos son más sencillos de interpretar que los valores numéricos expuestos en tablas o verbalmente.
DECIDIR QUÉ TIPO DE GRÁFICO DEBE HACERSE Podemos elegir entre seis tipos de gráficos. A la vez cada uno tiene distintos estilos, variaciones y propiedades.
Gráfico de barras y columnas
Una o más barras paralelas.
Cada una de ellas representa un particular atributo. Se usa para comparar cantidades o para mostrar tendencias, por ejemplo, las ventas de un establecimiento mes a mes.
Grafico de Líneas
Una o más líneas, dibujadas a partir de dos ejes, X e Y.
Destacan la velocidad de cambio. Son generalmente utilizados para representar tendencias en el tiempo.
Gráfico de Torta o de Sectores
Círculo dividido en secciones que muestra las relaciones entre las partes y el todo. Son especialmente útiles para mostrar las proporciones y las relaciones o porcentajes que mantiene las partes entre sí. En este tipo de gráficos, se puede separar una porción del resto. Esta opción permite resaltar una situación.
Gráfico de Dispersión Gráfico de puntos sobre coordenadas X, Y. Cada uno de los ejes representa una variable diferente.
En general, permiten observar patrones de comportamiento, relevar o mostrar relaciones.
Gráfico de Área
Este gráfico consiste en una o más líneas dibujadas a partir de dos ejes X e Y, donde el área entre la línea y el eje X están sombreada.
Este sombreado da un mayor énfasis, lo que permite discriminar las variaciones.
Puede ser en dos o tres dimensiones.

ArcView 8 - Arq. Mercedes Frassia
54
Gráfico de burbujas Permite graficar tres variables en dos dimensiones.
Es una variación del gráfico de dispersión, donde el tamaño de la burbuja representa un particular valor del dato. Por ejemplo el tamaño de la burbuja puede representar el total de la población. La posición sobre el eje X, la cantidad de nacimientos y la posición a lo largo de un eje Y, la cantidad de muertes.
• Para realizar un gráfico seleccione del menú Tool, Graphs. Dentro de éste Create.
• En la nueva ventana que se despliega, elija el tipo de gráfico.
• En este caso Column (la primera de la lista). Luego haga click en Next.
• En la ventana siguiente hay una lista desplegable que le permite elegir el Layer cuyos datos utilizará para crear el gráfico.
• En este caso vamos a utilizar Bar (recuadro rojo) para mostrar las ventas que tiene cada uno de ellos en los diferentes rubros.
• Antes de continuar, debe determinar si quiere un gráfico sobre todos los elementos o solamente sobre los elementos seleccionados.
• Recuerde que la mayoría de los gráficos solamente pueden mostrar una cantidad limitada de datos.
• En este caso, le conviene crear un gráfico sólo sobre los elementos seleccionados. Para aplicar esta condición, verifique que Use Selected Set of Features or Records tenga una tilde. (Recuadro azul).
• Seleccione bebidas, café y comidas (recuadro amarillo).
• Seleccione la opción Records (recuadro verde).
• Haga click en Next.
• Por último, escriba un título para el gráfico. Podría ser “Ventas por Comercio” o algo por el estilo.
• Tilde Label X Axis With y elija el campo Nombre. De esta forma logrará que el nombre de cada bar aparezca en el gráfico como título del eje X. Si no realiza esta acción no sabrá a que bar corresponde la información.
• Para que se muestre la leyenda, tilde la opción Show Legend.
• Para finalizar apriete el botón Finish.
• Si tiene dificultades con esta ejercitación visite http://www.cursogis.com.ar/Arc8P/AniArc8-2.htm Visualice la animación 15: Data Frame Activo

ArcView 8 - Arq. Mercedes Frassia
55
• Acepte y visualice los cambios
• Este gráfico puede ser incluirlo en el Mapa.
• Para insertarlo, haga un click en el título del gráfico con el botón derecho del Mouse.
• Se abrirá el menú emergente donde podrá seleccionar la herramienta Show on Layout.
• Ubique al gráfico sobre el mapa en el lugar que crea conveniente.
• Si quiere cambiar alguna propiedad del gráfico, vuelva a hacer click en el título y seleccione Properties.
• Por ejemplo seleccione la lengüeta Appearance, dentro de esta, el botón Advanced Options.
• Por ejemplo escriba Ventas como etiqueta para el título izquierdo, Left Title.
• Luego seleccione la opción Up, para que el título quede vertical.
• Presione OK.
• Para salvar un gráfico, active el menú emergente, sobre el título y elija la herramienta Save.
• Para exportar un gráfico, active el menú emergente, sobre el título y elija la herramienta Export.
• Si quiere abrir un grafico existente, vaya al menú Tools, presione Graphs y por último seleccione Manage.
• Dentro de esta opción puede ver todos los gráficos existentes. Uno sólo en nuestro caso.
• En esta ventana tiene opciones para remover y renombrar.

ArcView 8 - Arq. Mercedes Frassia
56
REPORTES
• Representa los hechos de una forma adicional y complementaria a los mapas que esta creando.
• Los reportes permite, mostrar los atributos en forma tabular.
• Esta información viene directamente de las tablas.
• Una vez creados, puede agregar estos reportes en su salida de mapa.
• Los reportes aceptan imágenes como logotipos, títulos e imágenes que aparecen detrás de los datos.
• Admiten la inclusión de la fecha y el número de hoja.
• Al final del reporte, puede calcular estadísticas de la información.
• En este caso vamos a crear un reporte que mostrará los edificios agrupados en residenciales y comerciales detallando el número de plantas de cada uno de ellos y su valuación.
• Para crear un reporte vaya al menú Tools, luego elija Report, y por último seleccione Create Report.
• Del menú desplegable Layer/Table, seleccione edificios.
• Vamos a continuar especificando los campos que se quieren incluir.
• En la lista Field seleccione el campo FID. Con la flechita logrará que se desplace a la lista Report Fields.
• Repita esta operación con Usos, Plantas y Valuación, en este orden.
• En la siguiente lengüeta deberá definir si quiere agrupar los registros. En nuestro caso queremos un agrupamiento por uso.
• En la lengüeta Grouping agregue Usos. De esta forma el reporte se dividirá en dos grandes secciones: uso comercial y residencial.
• En la siguiente lengüeta deberá definir el orden de los registros. En nuestro caso queremos ordenar por plantas en una primera instancia y por valuación en una segunda.
• En la lengüeta Sorting “Orden”, seleccione en el campo Plantas y haciendo click sobre el campo Sort, verifique que la opción Sort Ascending (Orden Ascendente) este elegida.
• En el campo Order, seleccione 1 para que este orden tenga prioridad.
• Para el campo valuación seleccione Ascending, en Orden 2.
• De esta forma el reporte se ordenará por los campos plantas y valuación.
• En la siguiente lengüeta deberá definir los cálculos y operaciones matemáticas a realizar con los registros y el lugar donde se desea que ellas se ubiquen.
• En nuestro caso queremos que al final del reporte nos muestre el promedio de plantas y de las valuaciones. Por otra parte, se desea incluir la suma de las valuaciones.
• En la lengüeta Summary en Available Sections (las secciones en las cuales se divide el reporte) seleccione End of Report y haga click en Average (promedio) de plantas y valuación para que el promedio de estos valores se muestre al final del reporte.

ArcView 8 - Arq. Mercedes Frassia
57
• Seleccione también Sum (suma) de valuación.
• Pase a la lengüeta siguiente.
• Un reporte esta organizado en secciones, cada una de ellas tiene un particular uso
• Para visualizar y especificar las propiedades de cada una de ellas, visualice la lengüeta Display y haga click en el signo + que esta al lado de Report.
• A continuación incluimos una breve descripción de cada una de las secciones.
• Top of Report: se imprime sólo una vez al principio del mismo
• Top of Page: se imprime en todas las hojas.
• Top of Groups: se imprime cada vez que comienza un nuevo grupo.
• Records: imprime los datos de cada registro.
• Botton of Groups: se imprime al final de cada grupo.
• Botton of Report: se imprime una vez, cuando termina el reporte.
• Botton of Page: se imprime siempre que termina una página.
• Haga los cambios que considere necesarios.
• Vamos a definir las propiedades para los diferentes elementos.
• Haga click en el signo + que esta al lado de Elements.
• Bajo Elements, haga click en Title. En Text escriba “REPORTE DE PARCELAS” (recuadro rojo). Modifique la letra si lo cree conveniente.
• Luego haga click en Page Numbering para que se imprima el número de hoja (recuadro verde).
• Vamos a cambiar las propiedades para los diferentes campos, (Fields).
• En Fields haga los siguientes cambios: cambie la letra (Font) a Arial 8 para todos los campos (recuadro rojo).
• Cambie el nombre de las etiquetas en Text y ponga por ejemplo Identificador en el campo FID (recuadro amarillo).
• Cambie el ancho (Width) y deje 1 para FID y Valuación; 2 para Uso y Plantas (recuadro verde).

ArcView 8 - Arq. Mercedes Frassia
58
• Bajo Summary están los grupos.
• En el Grupo Uso, puede cambiar la etiqueta por SUMA VALUACIÓN.
• Cuando este listo presione el botón Generate Report.
• Si no le gusta cambie alguna de las propiedades del reporte, cámbielas. Vuelva a presionar Generate Report para verificar los cambios.
• Haga esto todas las veces que crea necesario.
• Como ha podido experimentar, un reporte requiere de dedicación y paciencia. Animo.
• Este es el resultado esperado.
• En el Report Viewer, puede hacer click en Add para agregar el reporte en un Layout View.
• Antes de cerrar esta ventana, haga click en Save, para salvar el reporte.

ArcView 8 - Arq. Mercedes Frassia
59
STYLE MANAGER
• El Style Manager se utiliza para visualizar los estilos existentes y crear nuevos.
• Vaya al menú Tools, seleccione Styles, y por último elija Style Manager.
• Vamos a comenzar explorando los estilos existentes.
• Apriete el botón Style y verá una lista de opciones.
• Seleccione Crime Analysis
• Luego haga un click. Podrá ver los símbolos que le ofrece el estilo.
• Elija la carpeta Marker Symbols, y en la pantalla de la derecha podrá ver los símbolos del estilo que seleccionó.
• Vamos a continuar creando un nuevo estilo.
• Presione el botón Style y Create New.
• Presione sobre el signo + al costado del estilo para visualizar los diferentes elementos.

ArcView 8 - Arq. Mercedes Frassia
60
• Presione en la carpeta Marker Symbol.
• Estará vacía ya que todavía no ha agregado ningún símbolo.
• Para agregar un símbolo, hay varias posibilidades.
• La primera, es crear un nuevo símbolo.
• Para realizar esta acción, abra el menú emergente del panel derecho de la ventana.
• Tendrá la opción de seleccionar New, Marker Symbol.
• Se abre una nueva ventana donde tendrá la opción de crear su propio símbolo especificando sus propiedades.
• Por otra parte en la lista desplegable, con recuadro rojo en la imagen, encontrará la opción Picture Marker Symbol.
• Le permitirá importar sus propios .bmp
• Haga la prueba. Importe un Bitmap.
• Por otra parte podrá copiar y pegar símbolos existentes en otros estilos.
• Por ejemplo, copie un símbolo de la paleta “Crime” y cópiela en la paleta que acaba de crear.

ArcView 8 - Arq. Mercedes Frassia
61
EVALUACIÓN
Si tiene dudas, no deje de consultar la sección Preguntas Frecuentes del link www.cursogis.com.ar/Arc8P/Arc8_2.htm
Construya una composición de mapa usando la plantilla. Haga una captura de pantalla.
Puede usar las capas de información que le mandamos o sus propios datos, si se anima. Esta última opción es altamente aconsejable.
Para realizar esta tarea, clasifique sus datos.
Agregue los gráficos y etiquetas que crea necesarios. Pruebe construir y agregar un gráfico en el mapa.
Use plantillas existentes o cree su propia plantilla. Utilice varios Data Frame. Por lo menos 2.
Podrá visualizar los trabajos resueltos por sus compañeros en www.cursogis.com.ar/Arc8P/Arc8_2.htm
Si usted es un alumno matriculado, realice una captura de pantalla del mapa. Especifique
- Nombre del Mapa - Objetivo del Mapa - Área Geográfica donde se ubica - Su Nombre
Utilice esta información en el encabezado de su trabajo. En la medida de sus posibilidades mande una captura de pantalla que sólo contenga los datos geográficos. Podrá obtener información de cómo realizar esta tarea en www.cursogis.com.ar/Administrativa/Ayudas4.htm
Si no esta matriculado y desea mayor información, por favor comuníquese con [email protected]
• No incluya en las evaluaciones ni comentarios ni preguntas. Sólo incluya la tarea encomendada con su respectivo encabezado.
• Incluya la mayor cantidad de imágenes posibles, en la medida de sus posibilidades una imagen de detalle para que sus compañeros puedan evaluar sus resultados.
• Cuando finalice su tarea, visite http://www.cursogis.com.ar/Arc8/Arc8.htm
• Seleccione el link Subir trabajo
• Se Abrirá una ventana donde deberá seleccionar la clase 2, llenar los datos respectivos y seleccionar el archivo de evaluación.
• Posteriormente, envíe un mail a [email protected], notificando que su tarea esta finalizada y solicite la próxima clase.