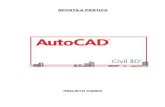CIVIL CAD
-
Upload
isaias-corza -
Category
Documents
-
view
34 -
download
3
description
Transcript of CIVIL CAD

Universidad Nacional de Ingeniería – MVT- Apuntes de Civilcad
Elaborado por: Ing. Sergio Navarro Hudiel – abril 2011
Pág
ina1
Uso de CivilCad
Paso 1: Importar puntos
Usamos la ruta CivilCad/Puntos/Terreno/Importar/ Seleccionar opción de captura de
puntos.
Defina el formato en que los guardo. (En este ejemplo x, y, z)

Universidad Nacional de Ingeniería – MVT- Apuntes de Civilcad
Elaborado por: Ing. Sergio Navarro Hudiel – abril 2011
Pág
ina2
Busque el archivo llamado puntos.dat donde están los puntos.
Buscar en c:/civilcad el archivo puntos.dat
Aceptar
Paso 2. Dibujar Triangulación

Universidad Nacional de Ingeniería – MVT- Apuntes de Civilcad
Elaborado por: Ing. Sergio Navarro Hudiel – abril 2011
Pág
ina3
Civilcad/altimetría/triangulación/terreno
Nos preguntará si a partir de curvas o puntos en este caso selecciona puntos con la
opción p
Luego nos pregunta la distancia máxima
Angulo mínimo 1
Nota: Estos valores sirvan para limitar la creación de muchos triángulos limitando la
distancia máxima y el ángulo mínimo para su formación.

Universidad Nacional de Ingeniería – MVT- Apuntes de Civilcad
Elaborado por: Ing. Sergio Navarro Hudiel – abril 2011
Pág
ina4
Paso 3: Dibujar curvas de Nivel
Civilcad/Altimetría/Curvas de Nivel/Terreno

Universidad Nacional de Ingeniería – MVT- Apuntes de Civilcad
Elaborado por: Ing. Sergio Navarro Hudiel – abril 2011
Pág
ina5
Ahora se definirán los intervalos de curvas (Múltiplos de cinco), colores, nombre del
layout

Universidad Nacional de Ingeniería – MVT- Apuntes de Civilcad
Elaborado por: Ing. Sergio Navarro Hudiel – abril 2011
Pág
ina6
Seleccionamos la triangulación:
Paso 4: Trazo de eje de proyecto
Dibujar trazo de curvas con polilínea (Civil trae integrado tres módulos, para el módulo
de carreteras debe de usar polilínea) .
No debe de salirse del terreno ya que después civilcad dará error en trazo de
secciones.

Universidad Nacional de Ingeniería – MVT- Apuntes de Civilcad
Elaborado por: Ing. Sergio Navarro Hudiel – abril 2011
Pág
ina7
Paso 5: Dibujo de curvas horizontales
Civilcad/modulos/carreteras SCT/Curvas/Horizontales/Dibujar
Introducimos puntos de inflexión o PI sobre la polílinea

Universidad Nacional de Ingeniería – MVT- Apuntes de Civilcad
Elaborado por: Ing. Sergio Navarro Hudiel – abril 2011
Pág
ina8
Definimos el tipo de curva y los parámetros. Note que estos son dinámicos ya que si
varia la velocidad o sobreancho esta variará de forma automática. (Note que en los
datos calculados por reglamento aparecen los datos que responden a la norma pero
usted ingresa sus datos)
Ahora se crea la curva basados en la poli línea que definimos
Paso 6. Anotar curvas
Civilcad/módulos/Carreteras SCt/Curvas horizontales/Anotar

Universidad Nacional de Ingeniería – MVT- Apuntes de Civilcad
Elaborado por: Ing. Sergio Navarro Hudiel – abril 2011
Pág
ina9
Este proceso es para que se etiqueten los datos de curvas. Es recomendado realizarlo
lo mas cercano al origen (0,0,0)
Selecciona el eje/ anotación global/Angulo de rotación cero. Observa como resulta el
valor de curva.
Ahora vamos a marcar los cademientos o estaciones.
Paso 7. Anotar cadenamiento
Civilcad/altimetría/eje de proyecto/marcar estaciones
Luego revisa los parámetros de eje. (En los ejes indica un intervalo de 20 m)

Universidad Nacional de Ingeniería – MVT- Apuntes de Civilcad
Elaborado por: Ing. Sergio Navarro Hudiel – abril 2011
Pág
ina1
0
Selecciona el eje de proyecto lo mas cercano al origen
Define nomenclatura inicial
Define longitud a derecha e izquierda (20m)

Universidad Nacional de Ingeniería – MVT- Apuntes de Civilcad
Elaborado por: Ing. Sergio Navarro Hudiel – abril 2011
Pág
ina1
1
Define los intevalos entre estaciones seleccionando la opción I/Enter.
(Puedes establecer distancias o otros parámetros)
Define los intervalos a cada 20 metros
Enter/enter/enter
Paso 8. Obtener secciones del terreno natural
Civilcad/altimetría/secciones/obtener

Universidad Nacional de Ingeniería – MVT- Apuntes de Civilcad
Elaborado por: Ing. Sergio Navarro Hudiel – abril 2011
Pág
ina1
2
Selecciona eje de proyecto
Selecciona todas las estaciones (T)
Ahora define el ancho de secciones y la escala a utilizar.
Finalmente define el punto de intersección en un lugar limpio.

Universidad Nacional de Ingeniería – MVT- Apuntes de Civilcad
Elaborado por: Ing. Sergio Navarro Hudiel – abril 2011
Pág
ina1
3
Igual puedes pedir los gráficos de terreno, natural, sobre elevaciones desde:
Paso 9. Dibujar cuadro de construcción
Civilcad/modulos/carreteras SCT/Eje de trazo/Cuadro de construcción
Seleccionamos eje de proyecto
Define las coordenadas de X y Y que definen el tamaño del cuadro

Universidad Nacional de Ingeniería – MVT- Apuntes de Civilcad
Elaborado por: Ing. Sergio Navarro Hudiel – abril 2011
Pág
ina1
4
Define punto de intersección y aparecerá:
Paso 10. Dibujar cuadro de construcción
Selecciona eje de proyecto
Define las coordenadas del cuadro que definen el tamaño del mismo (X, Y)
Define el punto de intersección y aparecerá:

Universidad Nacional de Ingeniería – MVT- Apuntes de Civilcad
Elaborado por: Ing. Sergio Navarro Hudiel – abril 2011
Pág
ina1
5
Paso 10: Diujar pefil de terreno natural
Civilcad/altimetría/perfiles/terreno/dibujar
Selecciona eje que es el que hemos contruido
Define escala horizontal y vertical y la posición que tendrá:
Paso 11: Dibujar reticula de perfil
Civilcad/altimetría/perfiles/reticula

Universidad Nacional de Ingeniería – MVT- Apuntes de Civilcad
Elaborado por: Ing. Sergio Navarro Hudiel – abril 2011
Pág
ina1
6
Selecciona perfil
Define nombre de estación inicial, estaciones
Mante selecciona la opción dibujar cuadro

Universidad Nacional de Ingeniería – MVT- Apuntes de Civilcad
Elaborado por: Ing. Sergio Navarro Hudiel – abril 2011
Pág
ina1
7
Haz una copia de la retícula para trabajar con uno donde propongamos perfil de
proyecto.
Importante: Debes de trabajar sobre los originales y conservar las copias.
Paso 12: proponer perfil del proyecto
Usando polilínea, y teniendo cuidado que el perfil de proyecto debe de iniciar
exactamente en línea vertical, en el mismo cadenamiento de perfil de terreno natural.
Debe terminar en el mismo cadenamiento de perfil de terreno natural.
Para este ejemplo se hizo una sola curva vertical, en el caso práctico puedes trazar los
valores necesarios.

Universidad Nacional de Ingeniería – MVT- Apuntes de Civilcad
Elaborado por: Ing. Sergio Navarro Hudiel – abril 2011
Pág
ina1
8
Importante: debes terminar el perfil a la misma altura del terreno natural.
Paso 13: dibujar curvas verticales
Civilcad/Modelos/Carreteras SCT, Curvas verticales/dibujar
Selecciona perfil de proyecto
Selecciona los puntos de inflexión generados en tu perfil (Donde se unen las líneas)
Si no puedes ver los puntos de inflexión selecciona la polilínea y veras los puntos de
cambio
Define los parámetros del trazo de curva

Universidad Nacional de Ingeniería – MVT- Apuntes de Civilcad
Elaborado por: Ing. Sergio Navarro Hudiel – abril 2011
Pág
ina1
9
Paso 14: Reconocer (Convertir) el perfil propuesto como perfil de proyecto
Selecciona perfil de proyecto y perfil de terreno.
Si estaba de otro color ahora la línea te aparecerá de color rojo.

Universidad Nacional de Ingeniería – MVT- Apuntes de Civilcad
Elaborado por: Ing. Sergio Navarro Hudiel – abril 2011
Pág
ina2
0
Paso 15: Dibujar retícula de perfiles de terreno natural y proyecto
Civilcad/altimetría/perfiles retícula.
Antes debes de borrar la retícula existente y sólo dejar los perfiles de proyecto y
terreno natural existentes.
(Selecciona toda y con tecla shif selecciona las polilineas de terreno natural y de
proyecto para que esta se deseleccionen/suprimir)
Civilcad/altimetría/perfiles/retícula

Universidad Nacional de Ingeniería – MVT- Apuntes de Civilcad
Elaborado por: Ing. Sergio Navarro Hudiel – abril 2011
Pág
ina2
1
Selecciona perfil del proyecto
En el cuadro de propiedades selecciona que muestra perfil y proyecto (Puedes cambiar
escalas, nombre, estaciones)
Ahora selecciona perfil de proyecto

Universidad Nacional de Ingeniería – MVT- Apuntes de Civilcad
Elaborado por: Ing. Sergio Navarro Hudiel – abril 2011
Pág
ina2
2
Deberá de resultar:
Paso 16: Proponer sección de proyecto
Antes haz una copia de resultado anterior, en original borra todas las líneas y sólo deja
la línea de proyecto y terreno natural
Dibuja en autocad la sección propuesta. (4.5 m de longitud y bombeo de 2%)
Comando línea/activa ortho/4.5 a derecha/0.09 arriba/haz un espejo/une las líneas

Universidad Nacional de Ingeniería – MVT- Apuntes de Civilcad
Elaborado por: Ing. Sergio Navarro Hudiel – abril 2011
Pág
ina2
3
Paso 17: Procesar eje
Civilcad/secciones/vólumenes/procesar eje
Seleccione terreno y sección dibujada:

Universidad Nacional de Ingeniería – MVT- Apuntes de Civilcad
Elaborado por: Ing. Sergio Navarro Hudiel – abril 2011
Pág
ina2
4

Universidad Nacional de Ingeniería – MVT- Apuntes de Civilcad
Elaborado por: Ing. Sergio Navarro Hudiel – abril 2011
Pág
ina2
5
Define ruta de los cálculos:

Universidad Nacional de Ingeniería – MVT- Apuntes de Civilcad
Elaborado por: Ing. Sergio Navarro Hudiel – abril 2011
Pág
ina2
6
Espera que autocad calcule:
Genera un archivo de Excel:

Universidad Nacional de Ingeniería – MVT- Apuntes de Civilcad
Elaborado por: Ing. Sergio Navarro Hudiel – abril 2011
Pág
ina2
7
En autocad se abran generado los diagramas de masas, secciones y todas las
selecciones indicadas.

Universidad Nacional de Ingeniería – MVT- Apuntes de Civilcad
Elaborado por: Ing. Sergio Navarro Hudiel – abril 2011
Pág
ina2
8
Note que su diagrama de masa es de mucho relleno, dado que en el trazo de
ejemplo empleado es necesario este efecto.
18. Analizar y crear reporte de diagrama de masa
Diagrama de masas:
Podemos trabajar el diagrama de masa y crear las líneas compensadoras.
Cuando esta sube estoy cortanto, por tanto sube la línea de diagrama de masa. carreo
es el volumen por la distancia entre centroides.
Vamos a convertir o decirle al programa cual es la curva de masa:
Seleccionamos la curva

Universidad Nacional de Ingeniería – MVT- Apuntes de Civilcad
Elaborado por: Ing. Sergio Navarro Hudiel – abril 2011
Pág
ina2
9
Definimos escala vertical, horizontal y ordenada inicial.
Definimos línea compensadora
(Note que ahora si aparece la opción de línea compensadora y sobreacarreos)
Seleccionamos curva/luego punto y final y final de línea compensadora.
Si lo haces bien dira que línea o grupo es elegible.

Universidad Nacional de Ingeniería – MVT- Apuntes de Civilcad
Elaborado por: Ing. Sergio Navarro Hudiel – abril 2011
Pág
ina3
0
Vamos a definir centroide , para ello le pediremos que etiquete o anote los datos ,
para acarreos
Definimos el acarreo libre, factores
Finalmente le pedimos el reporte desde:
Designamos nombre y ruta y listo…

Universidad Nacional de Ingeniería – MVT- Apuntes de Civilcad
Elaborado por: Ing. Sergio Navarro Hudiel – abril 2011
Pág
ina3
1
19. Finalmente puedes guardarlo
Para ello
Archivo/guardar como/define ruta/Nombre