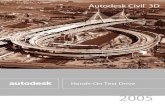Civil 114 Civil Engineering Drawing AutoCAD Lab 1: Introduction to AutoCAD & Rectangles.
-
date post
19-Dec-2015 -
Category
Documents
-
view
260 -
download
7
Transcript of Civil 114 Civil Engineering Drawing AutoCAD Lab 1: Introduction to AutoCAD & Rectangles.

Civil 114 Civil Engineering Drawing
AutoCAD
Lab 1: Introduction to AutoCAD & Rectangles

Versions of AutoCAD
What is CAD: Computer Aided Drafting/Design
Versions:
• 1982 AutoCAD V1.0 (DOS version)
• 1987 AutoCAD Release 9 (new naming style)
• 1992 AutoCAD Release 12 (windows version)
• 2000 AutoCAD 2000
• AutoCAD 2006, 2007…

Introduction
Advantages:1. Reduces repetitive work-- using “COPY”, “ARRAY”, etc.
2. High precision -- using “GRID”, “SNAP”, “ZOOM” (works like a magnifier), etc.
3. Quick and easy to update a drawing -- using “STRETCH”, “ROTATE”, etc.
4. Allows transfer of information between users.

How to start CAD
1. Double click the AutoCAD icon, or
2. Start – Programs - AUTOCAD 2006, or
3. Open a previously saved drawing

Open a new file with no templateUsing English (12x9 inches) or Metric (420x297 millimeters) measurements.

Pull-Down Menu Bar – click (left) mouse button to pull menu down (ESC to cancel).
Standard Tool Bar – frequently used functions such as Open, Save, Undo, Pan, Zoom.
Object Properties Tool Bar – it shows (and use it to set) object properties such as layer, color, and linetype.
Draw and Modify Toobars – these vertical toolbars can be dragged (by the double lines) elsewhere if you wish. They carry common drawing commands (Line, Polyline, Circle, Rectangle, etc) and modifying commands (Offset, Move, Array, Rotate, Trim, etc).
Drawing area – size usually defined by the drawing (draw 1:1).
Crosshairs (“pickbox”) point at current location in drawing
Status Bar – shows current coordinates in lower-left corner; buttons to quickly turn on/off common drawing aids such as Snap and Grid.
Command window – enter commands here to communicate with ACAD; 3 command lines are seen by default. Press F2 to see more lines / go back to drawing window.
AutoCAD drawing window

To change background colorPull-down menu: Tools – Options – Display – Colors...

Exercise 1 RectanglesTASK: Use Line command to draw 3 rectangles, and join them together using Move and Object Snap.

How to enter commands
• Choose from the pull-down menu, or
• Click appropriate button on a toolbar, or
• Enter command on the command line (alias of commands: see Page 15)
Pull-down menu Draw toolbar

Absolute coordinates method
• Command:L or LINE (input in the command window)
• from point:0,0
• to point:3,0
• to point:3,2
• to point:0,2
• to point:C (to close)

First rectangle drawn

Pan and Zoom commandsIt is often necessary to work in detail on a small portion of the drawing. We can zoom in on that detailed area, i.e. make it appear larger on the screen. (Page 101-107)
Pan realtime
zoom realtime
zoom windows
zoom previous

Undo and Erase1. Undo the last segment without leaving the command: Command: L LINE Specify first point: 0,0 Specify next point or [Undo]: 3,0
** If you type U and press enter, the last step is undone.
2. Type U or select the Undo tool from the standard toolbar. This will undo the last command only.
3. You can also use “ERASE” command to delete something you have drawn. ( Page 24-25)

Saving your drawing
• To save a drawing: – Select File – Save As from pull-down menu;– Pick the appropriate drive and directory;– Enter File Name, and it will have the .DWG
extension automatically;– Save as type: (save it as a lower version if
you will use such versions to open it later)

“Polar Coordinates” Method
• Command: Select Draw – Line from pull-down menu
• from point: Pick any point on screen to start the bottom
• line to point:@3<0
• to point:@2<90
• to point:@3<180
• to point:C (to close)

Two rectangles drawn

“Relative Coordinates” method
• Command: click Line button on Drawing Toolbar
• from point: pick any point on screen to start the bottom
• line to point:@3,0
• to point:@0,2
• to point:@-3,0
• to point:C (to close)

All three rectangles drawn

“MOVE” command
• Type in M (or the full MOVE command), or use the “4-way arrow” button on Draw Toolbar.
• Use a window to enclose and pick a rectangle.• When picking objects, try the two different kinds
of windows: – “non-crossing window”: goes from left to right; picks
all enclosed objects;– “crossing window”: goes from right to left; picks
enclosed or touched objects.
• Press enter (or right click) to finish picking objects.

“OSNAP” options• Allows snapping (“locking-on”) to geometrically specifiable
point on objects you have drawn.• Right-click OSNAP button on the “status bar” at the bottom of
the screen (below Command Window), click Settings…• Select desired options such as Endpoint, and click OK.

Using “Osnap” and “Move” commands to join the rectangles
Left-click status bar’s OSNAP button to turn it on, if neededCommand: <Osnap on>Command: MSelect objects: Specify opposite corner: 4 foundSelect objects: right-click or enterSpecify base point or displacement: pick the first endpoint (one corner of the rectangle to be moved)Specify second point of displacement or <use first point as displacement>: pick the second endpoint (appropriate corner on the other rectangle) and move the rectangle.
Repeat the procedure to move the other rectangle

“RECTANGLE” CommandClick the Rectangle button on the Draw Toolbar, or select Draw – Rectangle from pull-down menu.Pick any point on the drawing area.Type in @3,–2 to complete the rectangle at 3 units to the right and 2 units down.Note the difference between an Rectangle and Lines: a rectangle is treated as a single entity. You cannot erase or modify just one side of it without affecting the others, unless you Explode it using the “red dynamite” button on the Modify Toolbar.

Dynamic input1. Dynamic Input provides a command interface near the
cursor to help you keep your focus in the drafting area.
2. Dynamic Input is not designed to replace the command window. You can hide the command window to add screen area for drawing.
3. Click DYN on the status bar to turn Dynamic Input on and off. You can turn it off temporarily by holding down the F12 key .
4. Dynamic Input has three components: pointer input, dimensional input, and dynamic prompts. Right-click DYN and click SETTINGS to control what is displayed by each component when Dynamic Input is on.