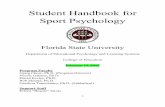Citytrakker handbook 2.19 v1
-
Upload
dave-cheng -
Category
Documents
-
view
97 -
download
0
Transcript of Citytrakker handbook 2.19 v1

Content pageContact Page Page 1
Introduction Page 2
Citytrakker keypad and external buttons layout Page 3
Screen Features Page 4
Status of the Citytrakker Page 5
Citysprint standard job process including waiting time at collection address and delivery Page 6
Citysprint Multi drop process including waiting time at collection address and delivery Page 9
Wait and Return job process Page 10
Manifest job process Page 11
Pre-manifest job process expection Page 13
Shut down Page 15
Startup Page 15
Restarting your CityTrakker Page 16
Messaging Page 17
Make phone call Page 18
Job acceptance and refusal process Page 19
You will be issued with the following package of equipmentCT2 Unit (MC55) or CT3 Unit (MC75)
Vehicle cradle with 12 volt charging lead
12 volt home charge adaptor
Looking after the CitytrakkerPlease do not personalise or deface the Citytrakker
Use a soft cloth clean the screen and do not use solents
Never use a pen, keys or other sharp objects on the surface of the screen
Page 1

INTRODUCTION
CityTrakker
• The CityTrakkers are the primary means of communication with the couriers.
• It enables CitySprint staff and customers to track every step of each job and the actual position of the courier.
• In addition, the couriers can call controllers free of charge (London only).
• There is a weekly charge for the CityTrakker units which is included the the basic Courier Packs.
• Couriers who do not want to be charged for units when they are not working should return the unit to the ServiceCentre/ CityTrakker Dept.
• CityTrakker is a sophisticated and expensive tool, couriers should take great care of their unit and ensure that it is not left unattended.
• Couriers are responsible for any damage to or loss of their CityTrakkers.
CityTrakker 0207 880 1137 Dave C, Lamar
Please make a note of this number in your mobiles
Availability and subcontracting
If the Courier is not available to undertake any CitySprint deliveries the Courier should inform its ServiceCentre. If the Courier is not be active for 5 days
or more, the Courier should return the FULL CITYTRAKKER KIT to its local ServiceCentre. If the Courier fails to return the FULL CITYTRAKKER KIT
the Courier will be liable for an administrative charge.
Proof of delivery and paperwork
A proof of delivery (POD) is required for every delivery. This is normally done by the Courier entering the delivery details and the recipient signing for receipt
on the CityTrakker screen. Where a Courier is not using a CityTrakker, the POD should be noted on a CitySprint day sheet or journey specific paperwork.
All PODs noted on paper should be called into the controller so that the recipients’ name can be entered onto the system. In all cases where it is
not possible to get a POD, a controller should be contacted to confirm if the delivery can be left without a POD. All paperwork should be handed into
the Courier’s local ServiceCentre daily. All Couriers should carry a supply of “We called when you were out” cards in case they are required.
Journey details changes, amendments
Details of journeys will be sent to Couriers via a CityTrakker. If the journey details differ from the original instructions in any way, the
controller should be contacted so that the system can be amended.
On occasions, Couriers may be asked to wait as a collection is not ready or the recipient is not instantly on hand to receive the delivery. Under some circumstances,
if the Courier is kept waiting for longer than 10 minutes, the client can be charged for this time. Such waiting time must always be authorised by the controller
and must be signed for by the client or recipient. Waiting time is noted on the CityTrakker. Page 2

MC75 KEYPAD AND EXTERNAL BUTTONS LAYOUT
Not getting sound
Check the bottom taskbar in the middle, you should a see blue triangle with a red cross on it, this means it must be disabled. To enable it just hold "Title Bar"
down for 3 seconds then select "Enable Speaker"
MC55 KEYPAD AND EXTERNAL BUTTONS LAYOUT
Can I Lock Screen
To enable it, just hold the "Title Bar" down for 3 seconds then select "Lock Screen"
Important!
Please do not allow the battery to become low; this will affect the connectivity
Using your Citytrakker efficiently and quickly will maximise your income
Page 3
NETWORK STATUS
NETWORK STATUS

Screen Features
All Active Jobs have colour coded backgrounds to indicate the status of the job.
Every job must be completed in the POD screen with a signature, apart
from a cancelled job. Diagram A Title Bar
EITHER CANCELLED OR AMENDED JOB YELLOW:
NEW JOB RED: New job has arrived, needs to be opened within 10 mins
VIEW JOB BLUE: Job details have been viewed
COLLECTED JOB GREEN: Job has been collected, but not completed
EXCEPTION JOB: job which has Manifest or Stop exception
Important!
Jobs time out in 10 minutes on your screen if they are not accepted
If touched for 1/2 second If held down for 3 seconds
Diagam B an option to calibrate the a unique menu will
Memory Card Error Icon Status Bar / Bottom Task Bar screen appear
Charging Icons Speak to CityTrakker Dept
indicates that the battery [Page 2]
is charging
GPS Icons
Speaker Muted
GPRS Icons
Connection to the New Message
Network Please look at [Page 17] If touched for 1/2 second If held down for 3 seconds
a keyboard will show meter screen will show
touched for another 1/2 second
to remove the keyboard Page 4

Status of CityTrakker
CityTrakker is working fine. This is the icon that should be displayed most of the time
GPRS Registration Icon
Blue is the ideal state
GPS Connection Icon
GPRS connection is established
If these icons are missing, turn red or have a red cross on them, please restart your CityTrakker [Page 16]
If controllers cannot see you on the fleetmapper, then the first thing to check is that your CityTrakker is working
GPS Icon
CityTrakker unit is receiving valid date from GPS unit
OR
GPS Icon
Unable to pickup a GPS position, might need to be outside for it to turn green like above icon, if not, restart your CityTrakker [Page 16]
If you still experience difficulties with the performance of your CityTrakker, please contact CityTrakker Dept for assistance
Please contact the Citytakker Dept for assistance
Memory Card Error Icon
This means that while this icon is showing on your screen some system settings will fail and this could lead to loss of information and
could prevent you from doing a job efficiently. If this icon is appearing on your screen, please contact the CityTrakker Dept.
Page 5

CITYSPRINT STANDARD JOB PROCESS INCLUDING WAITING TIME AT COLLECTION ADDRESS.
ONLY ENTER WAITING TIME IF APPLICABLE.
1 2 3 4 5
SELECT 'SIGN ON' WAIT FOR A JOB ACCEPT RED JOB BY SELECT 'ARRIVED AT' SELECT A 'POB'
TO START TO ARRIVE DOUBLE TOUCHING AT PICKUP ADDRESS
Call in "available for work"
6 7 8 9 10
WAITING WAITING WAITING
TIME TIME TIME
TYPE FULL NAME IN SELECT ACTION ICON SELECT 'SIGNATURE' CAPTURE A SELECT 'ACCEPT'
TAP THE STATUS BAR TO ADD WAIT TIME SIGNATURE
IF NEEDED
11 12 13 14 15
BACK TO
ACTIVE
JOBS
DOUBLE TOUCH ON SELECT 'ARRIVED AT' SELECT 'POD/POB' TYPE FULL NAME IN CAPTURE A SIGNATURE
THE STOP ADDRESS AT STOP ADDRESS TAP THE STATUS BAR FOR THE PACKAGE
Call in "Good on Board" SELECT 'SIGNATURE' SELECT 'ACCEPT'
or "let them know of any amendments" TO COMPLETE
Call in "Empty" Page 6

W/R (Wait and Return Job)
Address If this box has W/R, it mean Wait and Return Job
Display address on full screen A1 to Pc line
Booking
Most jobs are present jobs need to be done ASAP
Del (Delivery)
This might have time of delivery, otherwise ASAP
Pick up
Scheduled arrival time, latest arrival time
Arrived At
Instr (Instruction) Only select this when you have arrived on site, this
Display instruction on full screen locks / records your location and time
Stop List
Show you the destination for this job
when you no longer need to look at the destination press
collection details to bring you back to collection
details
BACK
If another job is allocated to you, by selecting
back button, this will take you back to
ACTIVE JOBS Active job screen [screen 2]
If another job is allocated to you, by selecting
Active job button, this will take you back to
Active job screen [screen 2]
Press this button when you are ready to start work, no need for password or username
This buttons let you look at your old jobs
After successfully logging on you see the Active Job screen [screen2], this is when new jobs will be listed
Important!
Make sure you have two blue icons on the bottom left side of the screen. This can take a couple of minutes, so please be patient, if the citytrakker has been restarted
or switched on
Page 7

This logs you off the system and make you unavailable for work
When you take a break, inform controller, when you back on circuit
Finished, the controller will try to allocate you a job going in that direction if there is one available
Viewing the Collection details
When you enter the Collection details screen [screen 4], the Job number, full address, CT [contact] Instr [Instruction], are displayed. There is a scroll bar on the right
hand side of the instruction box. Remember to use this to look at all the details for the job, as there may be specials instructions
Only select this when you have arrived on site, this locked your location and time
If another job is allocated to you, by selecting Active job button, this will take you back to Active job screen [screen 2]
Show you the destination for this job [screen 11], when you no longer need to look at the destination press
collection details to bring you back to collection details [screen 5]
COA (Cancellation On Arrival), Inform Control and get to POD screen [screen14] and enter recipients name as COA, signature COA
(Package On Board) press POB once you package is on board.
Jobs which are over time 10 mins, will incur waiting time
Example
Arrived at 1pm pick up at 1:10pm no waiting time, customer will NOT be asked to sign for POB,
Arrived at 1pm pick up at 1:30pm 30mins waiting time, customer will be asked to sign for this [screen 6]
Arrived at 1pm pick up at 1:15pm 15mins waiting time, customer will be asked to sign for this [screen 6]
STOP Inform control with your Callsign and statement "Goods on board", this would be a good time to inform control of any amendments e.g.
more items / correction on job details
(Proof Of Delivery/Package on Board)
Always enter Full name of the customer, and also the amount of items that you are delivering , at this location
Signature page the customer should sign on the large area of the screen, the small area can be used to make notes
of the number of package delivered
Make sure you end up on Active Jobs screen rather than the Completed Jobs screen, as it it not an action, only a link to another screen
Page 8
SIGNATURE
NOTE number of packages

CITYSPRINT STANDARD MULTI DROP JOB PROCESS
1 2 3 4 5
DOUBLE TOUCH ON SELECT 'ACKNOWLEDGE' DOUBLE TOUCH ON SELECT 'ARRIVED AT' SELECT 'POD/POB'
THE 2ND STOP ADDRESS SELECT 'STOP LIST' THE 1ST STOP ADDRESS AT STOP ADDRESS
Call in "Good on Board"
6 7 8 9 10
ENTER RECIPIENTS CAPTURE A DOUBLE TOUCH ON SELECT 'ARRIVED AT' SELECT 'POD/POB'
FULL NAME SIGNATURE THE FINAL ADDRESS AT STOP ADDRESS
SELECT 'SIGNATURE' SELECT 'ACCEPT' Call in "…. Ongoing to….."
11 12
Important !
On Multi Drop, the sequence of delivery is from top to bottom as show on the
[Screen1, 2, 3]e.g Waterhouse 1, then Wesley House 2
If unsure in what order to process multi drop please contact controller for
further instruction
ENTER RECIPIENTS CAPTURE A SIGNATURE Call in "Empty"
FULL NAME FOR THE PACKAGE
SELECT 'SIGNATURE' SELECT 'ACCEPT'
TO COMPLETE Page 9

WAIT AND RETURN JOB PROCESS
1 2 3 4 5
WAITING WAITING
TIME TIME
ACCEPT RED JOB BY SELECT 'ARRIVED AT' SELECT A 'POB' TYPE FULL NAME IN SELECT ACTION ICON
DOUBLE TOUCHING AT PICKUP ADDRESS TAP THE STATUS BAR TO ADD WAIT TIME
IF NEEDED
6 7 8 9 10
WAITING
TIME
SELECT CAPTURE A SELECT 'ACCEPT' DOUBLE TOUCH ON SELECT 'ARRIVED AT'
SIGNATURE' SIGNATURE THE STOP ADDRESS AT STOP ADDRESS
11 12 13 14 15
BACK TO
ACTIVE
JOBS
SELECT 'POD' TYPE FULL NAME IN CAPTURE A SIGNATURE RETURN TO SENDER TYPE FULL NAME IN
TAP THE STATUS BAR FOR THE PACKAGE SELECT 'POD' TAP THE STATUS BAR
SELECT 'SIGNATURE' SELECT 'ACCEPT' Call in "Good on Board" CAPTURE A SIGNATURE
TO COMPLETE or let them know of any FOR THE PACKAGE
amendments SELECT 'ACCEPT'
Page 10

MANIFEST JOB PROCESS
1 2 3 4 5
SELECT 'ARRIVED AT' SELECT 'MANIFEST' ARE YOU ABLE TO USE YELLOW BUTTON SELECT 'BACK'
AT PICKUP ADDRESS COLLECT / DELIVER ? TO SCAN PACKAGE
6 7 8 9 10
SELECT 'POB' TYPE FULL NAME IN SELECT ACTION ICON SELECT 'SIGNATURE' GET SIGNATURE
TAP THE STATUS BAR TO ADD WAIT TIME
IF NEEDED
11 12 0 13 14 15
SELECT 'ACCEPT' DOUBLE TOUCH ON SELECT 'ARRIVED AT' SELECT 'MANIFEST' ARE YOU ABLE TO
THE STOP ADDRESS COLLECT / DELIVER ?

16 17 18 19 20
USE YELLOW BUTTON SELECT 'BACK' SELECT 'POD/POB' TYPE FULL NAME IN CAPTURE A
TO SCAN PACKAGE TAP THE STATUS BAR SIGNATURE
SELECT 'SIGNATURE' SELECT 'ACCEPT'
Page 12

STOP EXCEPTION
1 2 3 4 5
SELECT 'MANIFEST' ARE YOU ABLE TO SELECT 'ACTION SELECT REASON SELECT 'ALERT'
COLLECT ANY ITEMS? BUTTON'
6 7 8
ENTER PIN GIVEN FEW MINS LATER
BY CONTROLLER SELECT 'ACKNOWLEDGE'
Page 13

MANIFEST EXCEPTION
1 2 3 4 5
SELECT 'MANIFEST SELECT BARCODE SELECT 'REPORT ISSUES SELECT 'ACTION SELECT 'SUBMIT'
DETAILS' SELECT 'REPORT ISSUE' ON STOP' BUTTON'
OR DOUBLE TAP ON SELECT REASON
BARCODE
6 7 8 9 10
SELECT 'BACK' SELECT 'BACK' SELECT 'POD/POB' ENTER PIN GIVEN TYPE FULL NAME IN
BY CONTROLLER SELECT 'SIGNATURE'
11 12 13 14 15
CAPTURE A SELECT 'Acknowledge' SELECT 'Acknowledge'
SIGNATURE
SELECT 'ACCEPT' Page 14

SHUT DOWN1 2 3
Touch and hold on the 'Title Bar' of the A drop down menu will appear, Draw a line from right to left across the screen
screen for 3 seconds as indicated in the image. select 'Messaging' to continue. using the stylus as indicated in the image.
4 5 6
Important !
Remember to frequently turn off
the Citytrakker. Failure to do so
can cause your Citytrakker to
function incorrectly and show
incorrect status of battery
Double touch on the 'Turn Off' icon. The "Exit" confirmation screen The device will display Turning Off on the screen
Press 'Yes' to log off the screen and take 15 to 20 seconds to turn off.
STARTUP1 2 3 Important !
It is always good practise to
make contact with your
service centre to let them know
you are available to work
OR
If the citytrakker is not
responding restart the
citytrakker [Page 16 ]
Select the countdown box CityTrakker will startup. This could take up to 5mins.
at bottom of the screen You should see two icons; one triangle, the
other a capital G. Both must be blue.
Press the power button once This would mean you connected to the network
[Page 5] Page 15


RESTARTING YOUR CITYTRAKKER
MC75 MC55
Important!
My Citytrakker has locked up, cannot connect or is
not receiving job
Do not waste time and money driving to the office
when you can read this manual and after resetting the
device be back on the road
DON’T REMOVE THE BATTERY
This procedure is safe and does not result in data
loss. If after carrying out this procedure you still
experience difficulties with the performance of your
Citytrakker, please contact Citytrakker Dept for
assistance [Page 2]
Hold down buttons 1+9+POWER(Red) for 3 seconds at the same time. NOTE: Cold Boot Procedure should only be
carried out on the advice of the Citytrakker Dept.
if this is done correctly this should happen in the next 15 seconds Performing a Cold Boot will result in loss of data and
systems setting held on the Citytrakker.
CLEAR DOWN would remove all job history from the Citytrakker
and can only be done by the Citytrakker Dept,
Make sure you don’t have any jobs on board before you call
Page 16

MESSAGING
1 2 3 4
Once the message has been To go back to previous screen / A Drop down menu will appear,
received, you can click the “Read job, touch and hold on the "Title select “MAIN SCREEN / ACTIVE JOB”
Now” button on the screen to Bar" for 3 seconds from the menu
enter the message
If you choice to "Read Later" the Message icon will appear like in [screen 5]5 6 7 8
You can tell you have unread To access your message, tap Four folder icons should appear. When inside the folder you will see a
messages by the small envelope and hold the "Title Bar" Now tap on the "IN" folder and list of messages. Double tap on the
icon on the status bar Then select "IN list" this will show the last read your messages. Old message you wish to read. To exit the
massage not read, messages will be in the "SEEN" message tap the arrow in the top left corner
if this option is unavailable select Folder of the screen, to exit out of messaging
"Messaging" from the drop down menu screen hold down the "Title Bar" and select
any other field [screen 4]
Important!
Remember to frequently delete your Read Messages. Failure to do so can cause your Citytrakker to stop working. To do this, select the folder you wish to
empty and tap the top title bar at the top of the screen
(where it says "Messaging") and select Delete All, Note: You can only delete messages from the OUT, SEEN and KEPT, you must read all the messages
in the In box
Page 17

MAKE PHONE CALL
Tip: To adjust voice volume
1) PRESS THE GREEN PHONE 2) TAP ACTION ICON TO SEE PHONE ADDRESS BOOK
KEY ON THE KEYPAD
6) TO GO BACK TO YOUR JOBS, HOLD DOWN THE TOP
TITLE BAR AND SELECT ANY OTHER FIELDS
3) CHOOSE FROM THE LIST OF AVAILABLE E.G. ACTIVE JOB
NUMBERS YOU WANT TO CALL.
Tip: use the scroll button to go up and
down the address book
5) TAP END TO STOP DIALING OR
END THE CALL
4) TAP GREEN PHONE ICON
TO MAKE CALL
THIS IS ONLY AVAILABLE FOR LONDON COURIERSPage 18

When a new job arrives on your
screen, the Controller gets an
acknowledgement back from
the Citytrakker and is now
waiting for you to accept the job.
Once you double touch on the
red job you will open it and be
able to view the pickup details
on the "Collection Details" page.
At the same time the Citytrakker
Signed on, waiting will send another acknowledgement
for a job back to the Control informing of
the acceptance of the job. The
Controller now believes that you the Accepted Job
courier will be making your way to the
collection address to collect the
package
If you do not wish to undertake a
job that has been sent to you Citytrakker
please contact the Control
immediately and inform of your
intentions. Do not double touch on the
red job as you'll be sending a false
update to the Controller.
If you've unintentionally accepted a
new job please contact the control
and make sure it is understood
you do not wish to undertake the job
Any of the above status, Stop and contact control immediately this doesn’t
always mean it been cancelled and we don’t need your services
Page 19
Refusing a job on the Citytrakker screen and additional action required by the courier
JOB ACCEPTANCE AND REFUSAL PROCESS
Accepting a Job on the Citytrakker
New job