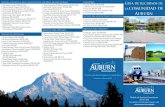CITY OF AUBURN PLL PORTAL USER GUIDE Portal Training Guide.pdfCity of Auburn PLL Training Guide 3 |...
Transcript of CITY OF AUBURN PLL PORTAL USER GUIDE Portal Training Guide.pdfCity of Auburn PLL Training Guide 3 |...
CITY OF AUBURN PLL PORTAL USER GUIDE
Contact:
Britt Johnson
GIS Business Analyst
City of Auburn
144 Tichenor Av.
334-501-7213
City of Auburn
PLL Training Guide
2 | P A G E
Table of Contents
1 Introduction ...................................................................................................................................................................... 3 2 Login and Create Account ............................................................................................................................................... 3
2.1 Log-in to the portal .................................................................................................................................................. 3
2.2 Create a new account ............................................................................................................................................. 3
2.3 Home Page ............................................................................................................................................................. 4
3 Review My Applications ................................................................................................................................................... 5 3.1 Review existing permits .......................................................................................................................................... 5
3.2 Incomplete Permits.................................................................................................................................................. 6
3.3 Permit Info Page...................................................................................................................................................... 7
4 Create New Application ................................................................................................................................................... 8 4.1 Select Permit Type .................................................................................................................................................. 8
4.2 Add Address ............................................................................................................................................................ 8
4.3 Add People .............................................................................................................................................................. 9
4.4 Add Contractor ...................................................................................................................................................... 10
4.5 Permit Details ........................................................................................................................................................ 10
4.6 Terms and Conditions ........................................................................................................................................... 11
5 Inspection Requests ...................................................................................................................................................... 12 6 Make Payment ............................................................................................................................................................... 14
City of Auburn
PLL Training Guide
3 | P A G E
1 Introduction
The Permit Portal is a web interface for contractors and citizens to access Permits and Inspections. It allows users to
apply for new permits, review existing permits, schedule inspections, and make payments.
2 Login and Create Account
2.1 Log-in to the portal
1. Log into the portal
a. Use your email and password to log into the portal.
2.2 Create a new account
Contractors and applicants will need to create a new account when they log into the portal.
1. Create New Account
a. Click Create new Account
b. Populate login and contact information. Click Submit to create an account. Note that the Login Name will be
the user’s e-mail address.
City of Auburn
PLL Training Guide
4 | P A G E
2.3 Home Page
The Portal homepage includes a few links on the left side of the screen for navigation and account management, as well
as a series of links to the main modules of the portal.
1. Navigation Panel
a. Home – Takes you back to the Home Page
b. Modify Account – Takes you to page where you can update account settings such as your password or
contact information.
c. Permit Descriptions – Navigates to Permit Information page.
d. Active Permit Map – Navigates to Active Permit Map.
2. Home Panel
a. Review My Applications – Allows user to search for all applications they are associated with.
b. Create New Application – Allows user to apply for a new permit.
c. Inspection Requests – Allows user to schedule an available inspection.
d. Make Payment – Allows user to pay for fees.
3. Search/Logout
a. Search – Sends user to the City of Auburn search page.
b. Logout – Logs user out of the portal.
City of Auburn
PLL Training Guide
5 | P A G E
3 Review My Applications
When a user clicks on Review My Applications they are prompted to select the types of permits they want to review.
There are two options, Existing Permits and Incomplete Applications. Existing Permits and Incomplete
Applications are assigned by a Contact or Contractor’s associated email address used to access the Permit Portal. If
another user’s email address is associated to the permit, they will also see the permit within Existing Permits.
3.1 Review existing permits
1. Click Review My Applications and then click Existing Permits.
2. Use the Search Bar to find the desired permit. The search will filter the displayed permits down based on the
criteria provided. This example uses the Permit Number but the search works on all fields in the table.
City of Auburn
PLL Training Guide
6 | P A G E
3. Click on the permit record to select it, and then click on View Permit Info to navigate to the Permit Info Page.
3.2 Incomplete Permits
1. Click Review My Applications and then click Incomplete Permits
2. The Incomplete Permit Page will open.
a. The Search area allows the user to search Incomplete Permits by criteria such as Location or Case
Type
b. Clicking the Case Number brings the user back to the saved position in the Application Creation
Process
City of Auburn
PLL Training Guide
7 | P A G E
3.3 Permit Info Page
The Permit Info Page contains all the details pertaining a specific permit. This information is pulled directly from
Cityworks, and will correspond to the respective panels within Cityworks. The Permit Info panel at the top of the page
corresponds to the Main panel in Cityworks.
This page is accessible through the Review My Applications and Search Permits modules. It is also accessible after a
user creates a new permit application.
There is also a button at the bottom of the Permit Info Page. Print prints the permit details. Permit Form, CO and
Checklist comments are available for print where appropriate.
City of Auburn
PLL Training Guide
8 | P A G E
4 Create New Application
4.1 Select Permit Type
1. Click Create New Application.
2. Select New Permit or Trade.
3. Select a Case Type
4. Add a name to the permit and click Next.
The user can click Cancel at any point after creation and before submittal to save their progress. See 3.2 Incomplete Permits
4.2 Add Address
5. Type the site address into the map’s search bar, and then click the Search button.
6. The map will zoom to this address point on the map.
7. Once you have the correct address and/or parcel selected, click Next.
City of Auburn
PLL Training Guide
9 | P A G E
4.3 Add People
1. Search for existing people by using the search bar.
2. Select the person you wish to associate to this permit and click Add.
3. If the person you wish to add does not already exist within the Cityworks database, click Create New Contact.
4. Enter the person’s information and then click Add. They will appear in the Selected People panel.
5. Select roles from the drop down menu for each person you’ve selected.
City of Auburn
PLL Training Guide
10 | P A G E
6. After you have selected roles for each person, click Next.
4.4 Add Contractor
1. Search for existing contractors by using the search bar.
2. Select the contractor you wish to associate to this permit and click Add.
3. After you have selected a contractor, click Next.
4.5 Permit Details
The Permit Details page allows users to enter custom information about the permit.
1. Fill out applicable permit information.
City of Auburn
PLL Training Guide
11 | P A G E
2. After you have finished entering the permit information, click Next.
4.6 Terms and Conditions
1. Check the box to accept the Terms and Conditions.
2. Click Submit.
3. In the Portal tab that was already open, you will receive a success message. You will then be prompted with 3
options allowing you to View Permit Info or Apply for a new permit. Some permit types may also allow you to
Attach Files or Pay Fees. Building permit submittals will display a link to email all required documents.
City of Auburn
PLL Training Guide
12 | P A G E
5 Inspection Requests
Portal users will be able to schedule inspections if those inspection tasks are available in Cityworks.
1. Click Inspection Requests and then click Schedule Inspection Requests.
2. Enter a permit number into the Search Bar to filter the results.
City of Auburn
PLL Training Guide
13 | P A G E
3. Click on the inspection you wish to schedule and then click the Next button.
4. Click in the Select Date box and use the calendar picker to choose your scheduled inspection date.
5. Enter comments to provide to the Inspector, and then click Schedule.
6. An alert will appear notifying you that the Inspection was successfully requested. You will be prompted to either
Close the alert box or Schedule Another Inspection.
City of Auburn
PLL Training Guide
14 | P A G E
6 Make Payment
External users will be able to look up and pay fees through the portal. They can search for fees by either the Permit
Number or Location.
1. Click Make Payment and then select a search method.
2. Depending on which option you selected, type in either a Permit Number or an Address and click the Search
button.
City of Auburn
PLL Training Guide
15 | P A G E
3. Fees from all permits matching your search criteria will be returned. Click the radio button next to the Case
Number that matches the permit you want to pay fees on.
4. Click the Pay Fees button at the bottom of the page.
5. A window will pop up prompting the user to enter their credit card and billing address info.