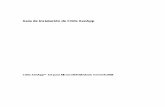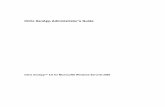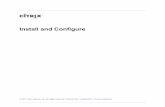CItrix Ready Workspace Hub Preview to run published apps or desktops like Citrix XenApp and...
Transcript of CItrix Ready Workspace Hub Preview to run published apps or desktops like Citrix XenApp and...

Citrix Ready Workspace Hub Preview Installation and Configuration

Citrix Ready Workspace Hub Preview
Contents
Disclaimer...................................................................................................................................................... 1
Overview ....................................................................................................................................................... 2
About Citrix Ready workspace hub ........................................................................................................... 2
System Requirements ............................................................................................................................... 2
Upgrade HDX Ready Pi .............................................................................................................................. 2
Initial setup with internal centralized management..................................................................................... 3
Initial setup with XenMobile ......................................................................................................................... 3
Configuration with no centralized management .......................................................................................... 4
XenApp/XenDesktop configuration .............................................................................................................. 5
Skype for Business .................................................................................................................................... 5
Performance policy ................................................................................................................................... 5
Dual monitor setup ....................................................................................................................................... 7
Enable the Citrix Ready workspace hub in Citrix Receiver............................................................................ 7
Session roaming with proximity authentication ......................................................................................... 10
Session roaming with QR code authentication ........................................................................................... 11
Screen casting with QR code authentication .............................................................................................. 12
Long running session ................................................................................................................................... 14
Security connection .................................................................................................................................... 14
Shortcuts ..................................................................................................................................................... 16
Known Limitations ...................................................................................................................................... 16
Support Information ................................................................................................................................... 17

Citrix Ready Workspace Hub PreviewDisclaimerCitrix Ready Workspace Hub PreviewCitrix Ready Workspace Hub Preview 1
Disclaimer
TO THE EXTENT PERMITTED BY APPLICABLE LAW, CITRIX AND ITS SUPPLIERS MAKE AND YOU
RECEIVE NO WARRANTIES OR CONDITIONS, EXPRESS, IMPLIED, STATUTORY, OR OTHERWISE,
AND CITRIX AND ITS SUPPLIERS SPECIFICALLY DISCLAIM WITH RESPECT TO THIS RELEASE
ANY CONDITIONS OF QUALITY, AVAILABILITY, RELIABILITY, SECURITY, LACK OF VIRUSES,
BUGS OR ERRORS, OR SUPPORT AND ANY IMPLIED WARRANTIES, INCLUDING, WITHOUT
LIMITATION, ANY WARRANTY OF TITLE, QUIET ENJOYMENT, QUIET POSSESSION,
MERCHANTABILITY, NONINFRINGEMENT, OR FITNESS FOR A PARTICULAR PURPOSE. TO THE
EXTENT PERMITTED BY APPLICABLE LAW, NEITHER CITRIX, NOR ITS SUPPLIERS SHALL BE
LIABLE FOR ANY DIRECT, INDIRECT, SPECIAL, CONSEQUENTIAL, INCIDENTAL, MULTIPLE,
PUNITIVE OR OTHER DAMAGES (INCLUDING, WITHOUT LIMITATION, DAMAGES FOR LOSS OF
DATA, LOSS OF INCOME, LOSS OF OPPORTUNITY, LOST PROFITS, COSTS OF RECOVERY OR
ANY OTHER DAMAGES), HOWEVER CAUSED AND ON ANY THEORY OF LIABILITY, AND
WHETHER OR NOT FOR BREACH OF CONTRACT, NEGLIGENCE OR OTHERWISE, AND
WHETHER OR NOT CITRIX, ITS SUPPLIERS, OR LICENSORS HAVE BEEN ADVISED OF THE
POSSIBILITY OF SUCH DAMAGES. This document is furnished "AS IS." CITRIX DISCLAIMS ALL
WARRANTIES REGARDING THE CONTENTS OF THIS DOCUMENT, INCLUDING, BUT NOT
LIMITED TO, IMPLIED WARRANTIES OF MERCHANTABILITY AND FITNESS FOR ANY
PARTICULAR PURPOSE. This document may contain technical or other inaccuracies or
typographical errors. Citrix reserves the right to revise the information in this document at any
time without notice. This document and the software described in this document constitute
confidential information of Citrix and its licensors, and are furnished under a license from
Citrix. This document and the software may be used and copied only as agreed upon by the
Technology Preview Agreement.

Citrix Ready Workspace Hub Preview Overview 2
Overview
The Citrix Ready workspace hub combines digital and physical environments to deliver apps
and data within a secure smart space. The complete system connects devices (or things), like
mobile apps and sensors, to create an intelligent and responsive environment.
As a component of the Citrix Workspace experience, Citrix Ready workspace hub is built on
the Raspberry Pi 3 platform and becomes a robust service delivered through Citrix Cloud. At
the same time, a secure connection establishes to authorized apps and data. The complete
package is an off-the-shelf IoT edge device that integrates workflows and hardware within
the smart space environment.
Citrix Ready workspace hub users must authenticate their mobile device through Citrix
Receiver to run published apps or desktops like Citrix XenApp and XenDesktop, Citrix
ShareFile, and Microsoft Outlook. The mobile device then connects to the Citrix Ready
workspace hub and casts the desktop or app on a larger display.
Note: This preview is limited for use with Android mobile devices and Citrix Receiver for
Android 3.13.4 or later.
About Citrix Ready workspace hub
Citrix Ready workspace hub enables Citrix Casting, which offers two use cases that improve
user productivity and collaboration. Citrix Casting leverages beacon detection or a QR code
scanner for connecting. With beacon detection, if multiple Citrix Ready workspace hubs are
available, the user must select the appropriate hub. A QR code scanner provides security to
mitigate unintentional casting to the wrong display.
Session roaming - A Citrix session roams from the mobile device to the workspace hub.
Screen casting – The user redirects their display from a remote session to an
unoccupied hub.
Additionally, the admin can set up a smart space environment with multiple display monitors
by using the Secondary Display Adapter. This permits the user to extend the desktop or app
when using either use case.

Citrix Ready Workspace Hub Preview Overview 2
System Requirements
Network
The mobile device must be on the same network as the workspace hub.
Port 55555 must not be blocked between the mobile device and the workspace hub.
For Citrix Casting, ports 1494 and 8500 must not be blocked.
Port 55556 is the default port for SSL connections between mobile devices and the
Citrix Ready workspace hub. You can configure a different SSL port on Pi’s settings
page. If the SSL port is blocked, users cannot establish SSL connections to the hub.
Citrix XenDesktop
Citrix Ready workspace hub is supported on Citrix XenDesktop 7.6 and later.
For session roaming, make sure the Citrix Ready workspace hub can access HDX
servers (VDA).
For session roaming and screen casting, make sure “Use video codec for compression”
policy in Citrix Studio is set to “For the entire screen.” Failure to do so will cause the
screen to crash.
Hardware
Citrix Ready workspace hub
Monitor * 2
Mobile device running Citrix Receiver
HDMI cable and power supply
MicroUSB to USB A Cable (if a Secondary Display Adapter [SDA] is used)
Optional hardware, such as a USB keyboard, USB mouse, or headphones
Second display adapter (SDA) powered by Raspberry Pi Zero.
As of April 2018, only Android devices with Citrix Receiver for Android 3.13.5 and later are
supported. Citrix is planning to port the functionality to other Citrix Receiver platforms in
future releases.
Upgrade HDX Ready Pi
To upgrade an existing HDX Ready Pi device to a Citrix Ready workspace hub, refer to the
following procedures.
Viewsonic: https://www.stratodesk.com/t25-upgrade
nComputing: contact Stratodesk

Citrix Ready Workspace Hub Preview Initial setup with internal centralized management 3
Initial setup with internal centralized
management
To create a Stratodesk Management console, go to Stratodesk’s website and create an
account.
https://www.stratodesk.com/kb/Main_Page
Initial setup with XenMobile
In order to use XenMobile as the management solution for workspace hub, you will need to
configure workspace hub to point the central management URL to:
https://manageiot.xm.cloud.com:443/easyadmin/servlet/XmlRPC
Note: If you’ve previously pointed your device at a NoTouch Management console you may
need to reset the device to factory defaults.
Once pointed to that specific XenMobile instance, the workspace hub sits in a queue waiting
for an admin to take ownership of the device. To do this you need to log into your instance of
XenMobile and follow the instructions on how to add and manage a workspace hub:
https://docs.citrix.com/en-us/xenmobile/xenmobile-service/whats-
new.html#par_anchortitle_1886380862
Note: During the Citrix Ready workspace hub preview, it is not possible to update the
firmware or set up the Citrix Casting features while the workspace hub is managed by
XenMobile Service. XenMobile UEM management is limited to creating a StoreFront
connection today. There are updates planned to address this.

Citrix Ready Workspace Hub Preview Configuration with no centralized management 4
Configuration with no centralized
management
1. Start the Citrix Ready workspace hub device.
2. Go to Start > Configuration.
The default password is “admin”.
3. Go to Connections > Add.
4. Edit the new Connection and select Citrix/WorkspaceHub from Connection mode.
Click Save.
5. At the top of the screen, click the Workspace Hub button.
6. Enter the desired URL for Workspace Hub Launcher (add http:// or https:// to the URL).
Suggestions
NOBG,
Add this line to remove the default Citrix splash screen, after the comma you
can add any URL such as:
https://source.unsplash.com/1920x1080/?nature
This will give your workspace hub a random, yet attractive photo as the default
wallpaper.
<YOUR STOREFRONT URL>
This will make it so the workspace hub loads your companies StoreFront
webpage as the default wallpaper. One advantage to this is you can use the
Workspace Hub as a simple thin client by logging in and launching your apps as
normal.
7. Click Save.
8. Reboot the Citrix Ready workspace hub.

Citrix Ready Workspace Hub Preview XenApp/XenDesktop configuration 5
XenApp/XenDesktop configuration
You will need to make a few changes to your XenApp and XenDesktop configuration to make
sure you have the best experience with Citrix Ready workspace hub.
Skype for Business
In order to use Skype for Business RTME version 2.4 must be installed on the VDA. Earlier
versions will not work. Currently version 2.4 does not support dual display and this will be
addressed in the next version of RTME. The user needs to keep “Use Hardware Rendering =
Off” if RTME is being used (see the Performance policy section for more details).
Performance policy To get the best experience on your Citrix Ready workspace hub (and SDA) you’ll need to
enable H.264 for the full screen. To do this you will need to configure the following policy:
Create a new policy and enable video codec for compression (H.264) for the full screen.

Citrix Ready Workspace Hub Preview XenApp/XenDesktop configuration 6

Citrix Ready Workspace Hub Preview Dual monitor setup 7
Dual monitor setup
In order to support dual monitors a Secondary Display Adapter (SDA) is required. These can be
purchased from ViewSonic or nComputing.
Dual monitors and the SDA are not supported during the Tech Preview process, you may find
success but it is not recommended at this time to use dual monitors.
Enable the Citrix Ready workspace hub
in Citrix Receiver
The Citrix Ready workspace hub is disabled by default in Citrix Receiver for Android. To use the
hub with an Android device, use the following steps.
Device prerequisites:
Citrix Receiver for Android 3.13.5 or later installed
Bluetooth enabled (for proximity authentication)
Mobile device and workspace hub using the same wifi network
Proximity authentication provides a way to
authenticate users and launch a session
automatically.
To use proximity authentication enable
Bluetooth on the mobile device ensure that
the “Add account type as Web Interface”
check box is not selected when setting up
the Citrix Receiver account.

Citrix Ready Workspace Hub Preview Enable the Citrix Ready workspace hub in Citrix Receiver 8
In Citrix Receiver, go to Settings and select
Use Workspace Hub.
Click Configuration to bring up the
Configuration page.
Touch-Free mode is a switch that lets you enable or disable proximity authentication. When
touch-free mode is off, proximity authentication is not available but the other functions of the

Citrix Ready Workspace Hub Preview Enable the Citrix Ready workspace hub in Citrix Receiver 9
Citrix Ready workspace hub are. To use touch-free mode, Bluetooth should be enabled on the
device.
RSSI represents the Bluetooth signal strength relative to the distance between the mobile
device and the hub. Entry RSSI is the range in which the workspace hub beacons are detected.
Exit RSSI is the beginning of the range outside of which of the mobile device no longer
communicates with the workspace hub. Exit RSSI must be equal to or less than Entry RSSI and
values must be negative. The default values are -40 (Entry RSSI) and -70 (Exit RSSI),
respectively. You can adjust these values depending on your environment and your range
from the workspace hub.
As shown below, when you move your mobile device into Range 1, proximity authentication is
triggered and your default desktop or app launches automatically on the workspace hub. As
long as the mobile device remains within Range 1 or 2, the default desktop or app keeps
running on the workspace hub. When you move the device out of Range 1 and 2, the desktop
or app closes automatically.
Hub
Entry RSSI
Exit RSSI
Range 1
Range 2
Preferred Resource is the default desktop or app that launches when the mobile device
enters the proximity authentication range. This setting is specific to the account used to log
into Citrix Receiver. If you have more than one account, you must set a preferred resource for
each. This setting is persistent, which means you need to set your preferred resource only
once per account. After you set in, your preferred resource launches every time you enter
proximity authentication range until you change the setting.

Citrix Ready Workspace Hub Preview Session roaming with proximity authentication 10
For additional information on Citrix Receiver for Android, see https://docs.citrix.com/en-
us/receiver/android/current-release.html
Session roaming with proximity
authentication
After the configuration is complete and Citrix Receiver is launched, the session will roam to
the Citrix Ready workspace hub when the device enters the proximity authentication range of
the hub.
If multiple hubs are within range, the
following dialog appears to let you select
your hub of choice to roam your session.
If multiple Citrix Ready workspace hubs are
within range and Citrix Receiver is running in
the background, a notification appears on
your mobile device.
Click the notification.
With proximity authentication, there are four ways to exit a session:
Move your mobile device out of Range 1 and 2.

Citrix Ready Workspace Hub Preview Session roaming with QR code authentication 11
Use two fingers to swipe down on the Citrix Receiver main interface.
Close Citrix Receiver.
Exit the Windows session on the Citrix Ready workspace hub.
Session roaming with QR code
authentication
To use session roaming with a QR code:
Launch a session on the mobile device.
Click the QR code scan button on the Citrix
Receiver toolbar to scan the QR code on the
Citrix Ready workspace hub.
The session starts roaming to the Citrix
Ready workspace hub.
Close the session using one of the following methods:
Use two fingers to swipe down on the Citrix Receiver main interface.
Close Citrix Receiver.
Exit the Windows session on the Citrix Ready workspace hub.

Citrix Ready Workspace Hub Preview Screen casting with QR code authentication 12
Screen casting with QR code
authentication
To enable screen casting with QR code authentication, you must change the configuration on
Citrix Ready workspace hub’s settings page.
1. Open System configuration.
2. Edit Connections named “Citrix Ready workspace hub”.

Citrix Ready Workspace Hub Preview Screen casting with QR code authentication 13
3. Under Connections > Citrix Ready workspace hub, change Work mode to Casting.
After screen casting the session to the Citrix
Ready workspace hub, Citrix Receiver on the
mobile device acts as soft keyboard and
mouse to control the session on the
workspace hub.

Citrix Ready Workspace Hub Preview Long running session 14
To close the session:
Use two fingers to swipe down on the Citrix Receiver main interface to return the
session to your mobile device.
Close the session in Citrix Receiver.
Exit the Windows session on then Citrix Ready workspace hub to close the session
both on your mobile device and on the hub. Note that it might take about 20 seconds
for the session on the hub to exit. (See Know Limitations)
Long running session
During a long running session, you can put the device down with the screen locked. To ensure
the session runs uninterrupted, consider the following tips:
Battery optimization can interfere with your session. To avoid the effects of battery
optimization, add Citrix Receiver to the Android battery optimization ignore list. To do
this:
On a Google Pixel, go to Settings > Battery > Battery optimization > All apps
> Citrix Receiver > Don’t optimize.
On most Samsung devices, go to Settings > Battery > Battery usage >
Optimize battery usage > All apps > Citrix Receiver > Don’t optimize.
If you’re using a third-party battery optimization app, remove Citrix Receiver
from its optimization list.
To lock the screen and put the device down for a longer time after the Citrix Ready
workspace hub session starts, Citrix recommends that you bring the Citrix Receiver’s
main interface to the foreground before locking your screen. This ensures that the
Android operating system will not end the Citrix Receiver session.
Security connection
SSL/TLS connections between mobile devices and the Citrix Ready workspace hub are
supported but disabled by default. You can enable them on the workspace hub’s
settings page. The SSL/TLS port is configurable. If you enable SSL/TLS, make sure that
the SSL/TLS certificate is loaded and its path configured correctly on the hub. Self-
signed certificates must be installed on Android devices before users start working
with the hub.

Citrix Ready Workspace Hub Preview Security connection 15
To configure SSL/TLS:
1. For information about adding certificates and private keys to the Citrix Ready
workspace hub, see:
https://www.stratodesk.com/kb/Certificates#Method_2:_Distribute_certificate
s_automatically
2. Change the “Require SSL” option to “on,” and update the certificate file
(cert.pem) and private key file (key.pem) names and then click Save. Both
options are under “Connections > Citrix Workspace Hub > Workspace Hub.”

Citrix Ready Workspace Hub Preview Shortcuts 16
Shortcuts
Control-Alt-S, gives a read out of some relevant information when troubleshooting.
Control-Alt-C, brings up the configuration menu.
When Citrix Casting, swiping down on the phone with two fingers disconnects the
session, regardless of the session state or how you casted to the workspace hub.
Known Limitations
In this release, Web Interface stores do not support session roaming. As a result, do
not select the Add account type as Web Interface check box.
While screen casting, if you exit your Windows session on the Citrix Ready workspace
hub by clicking Sign out or Disconnect in Windows, it may take around 20 seconds for
the session to exit on the hub.
Dual-monitor display crashes when H.264 is not set in policies. Dual monitor not
supported during Tech Preview.
To use RTME, Use Hardware Rendering must be set to “Off.” Note that the feature
works only on the primary screen, the window on the secondary screen is gray.
Wireless Mice - You may notice a lag when dragging the mouse if you are on a wireless
mouse. Please report this error in the Citrix workspace hub Discussions forum and the
make/model of the mouse if you get it.
Citrix Casting does not work when the mobile device is not connected to the same
network as the workspace hub.
5G Wireless - The workspace hub is built on the Raspberry Pi4 platform, which does
not support 5G wireless today, however it is possible to support 5G using a USB wifi
dongle (not recommended).
The root CA certificate must be signed with SHA256. Citrix Receiver for Linux does not
accept SHA1-signed certificates. https://support.citrix.com/article/CTX200114
Enlightened Data Transport (EDT) protocol is not supported with Citrix Ready
workspace hub.

Citrix Ready Workspace Hub Preview Support Information 17
Support Information
Support for this preview is available through the Citrix Discussions forum.
https://discussions.citrix.com/forum/1726-citrix-ready-workspace-hub-preview/
Support for the Citrix Ready workspace hub device is available through the approved vendors
NComputing, Stratodesk, and ViewSonic. For more information, contact the support
department at NComputing, Stratodesk, and ViewSonic.
Locations Corporate Headquarters | 851 Cypress Creek Road Fort Lauderdale, FL 33309, United States
Silicon Valley | 4988 Great America Parkway Santa Clara, CA 95054, United States
© 2018 Citrix Systems, Inc. All rights reserved. Citrix, the Citrix logo, and other marks appearing herein are property
of Citrix Systems, Inc. and/or one or more of its subsidiaries, and may be registered with the U.S. Patent and
Trademark Office and in other countries. All other marks are the property of their respective owner(s).