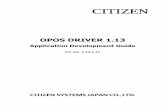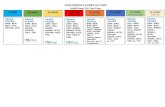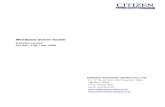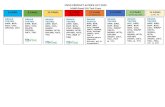CITIZEN CUPS Driver Guide · 2016. 5. 23. · 3 1. Introduction 1.1 Outline This document describes...
Transcript of CITIZEN CUPS Driver Guide · 2016. 5. 23. · 3 1. Introduction 1.1 Outline This document describes...

CITIZEN CUPS Driver Guide
Ver1.2.0 issued on FEB. 25, 2015
6-1-12 Tanashi-cho, Nishi-Tokyo-shi, Tokyo 188-8511 JAPAN
Tel 81-424-68-4631
Fax 81-424-68-4740
http://www.citizen-systems.co.jp/

2
Caution
(1) You are hereby notified that any dissemination, distribution or copying of this document without written
consent is strictly prohibited.
(2) The contents of this document are subject to change without prior notice.
(3) We tried to ensure the content of this document but if you find any mistakes, please let us know.
(4) Regardless of article (3), we cannot be responsible for any damages/influences caused by the use of this
driver.
(5) If you do not agree any of above, you are not allowed to use the driver.
Trade marks
CUPS, Red Hat, Debian, CentOS, Ubuntu, Apple, Macintosh and all other company names or product names are the trademarks or registered trademarks of their respective holders.
CITIZEN is a registered trade mark of CITIZEN WATCH CO., LTD., Japan CITIZEN es una marca registrada de CITIZEN WATCH CO., LTD., Japón

3
1. Introduction
1.1 Outline
This document describes an installation procedure and the function of the CUPS driver. Before using, please
read this document, and use it correctly.
CUPS (Common Unix Printing System) is a standard printing system of Unix-based OS such as Linux and Mac
OSX. The target reader of this document is expert of Unix-based OS and printing systems works correctly. If you
do not understand what this document tries to explain, please leave the installation/setting to experts.
1.2 Supported OS
This driver supports the following operation system.
Linux (32bit/64bit).
Mac OSX 10.7.5 or higher.
1.3 Operating environment
The explanation of this document is tested in the following environment.
Linux Distribution CUPS Ver.
Red Hat CentOS 6.5 (32bit) 1.4.2
CentOS 7.0 (64bit) 1.6.3
Debian Ubuntu 14.04 LTS (32bit) 1.7.2
Ubuntu 14.04 LTS (64bit) 1.7.2
Mac OSX CUPS Ver.
OSX 10.9.5 1.7.2
1.4 Supported Model
Supported models of this driver are as shown below.
For details of each model, refer to the Printer User’s Guide.
CBM1000, CD-S500, CT-P29X, CT-S2000/2000L, CT-S251, CT-S280, CT-S281, CT-S300, CT-S310/310II,
CT-S401, CT-S601/601II, CT-S651/651II, CT-S801/801II, CT-S851/851II, CT-S4000, PMU22XX, PMU23XX,
PPU700

4
2. Steps of CUPS driver installation
Driver installation takes following 2 steps.
Step1: Printer driver installation (Explanation in section3)
Step2: Adding printer to CUPS (Explanation in section4)
3. Printer driver installation
By this installation job, files (PPD=definition file and filter file) in the package are copied.
3.1 CUPS driver installation procedure to Linux
These instructions use CentOS6.5 as the example operation system. Depending on the version of the CentOS,
there are some differences in the picture. But it is a similar procedure.
In Red Hat based Distribution, RPM package is used for installation.
The RPM file installation can be done either on GUI or command line (terminal).
“DEB” package file is also available.
As the installation steps for the Debian based distribution like Ubuntu are close to the explanation of RPM file.
Please refer to this document for the installation with DEB package file as well.
(Exception: Explanation for command line is added for DEB file.)
If supplied RPM or DEB files are not suitable for your environment, source code of the driver is available at
http://www.citizen-systems.co.jp/english/support/download/printer/driver/cups/source/
It is necessary to compile and install the driver at user side. Simple instruction is available at the site.

5
3.1.1 RPM file installation on GUI
Double-click RPM file.
It is not mandatory to put
the ROM file on the
desktop like left picture.
When the message like left
picture comes up, press
“Install” button.
When password for root is
required, please enter the
root password.
The installation of the
printer driver is executed.

6
3.1.2 RPM file installation on command line
Enable the root privileges by “su” command.
Move to the directory where the RPM file is located.
Run “rpm” command with “-i” option and file name.
Example: rpm -i ctzpos-cups-1.2.0-0.i386.rpm
(For the DEB package file of Debian based distribution, use the dpkg command with “-i” option and file name.)

7
3.2 CUPS driver installation procedure to Mac OSX
These instructions use Mac OSX 10.9.5 as the example operation system. Depending on the version of the Mac
OSX, there are some differences in the picture. But it is a similar procedure.
3.2.1 Steps of the installation
Double-click the disk image
file (.dmg) to mount disk
image. Then double-click
the package file.
It is not mandatory to put
the file on the desktop
like the picture.
When the message like left
picture comes up, press
“Continue” button.

8
When the message like left
picture comes up, press
“Continue” button.
If you agree with the
software license
agreement, press “Agree”
button.
When the message like left
picture comes up, press
“Install” button.
Printer driver files are
installed to boot volume.

9
Please enter the password.
If you log-in as the user
without administrator
privileges, enter the name
and password for
administrator.
When installation is
finished successfully, you
can see the screen like this.
Press “Close” button to
finish installation.

10
4. Adding printer to CUPS
This procedure is the same in Linux and Mac OSX.
4.1 Automatic installation
After the printer driver installation is done, if the plug & Play function is effective for USB/parallel interface,
printer driver is automatically added to CUPS by connecting USB/Parallel interface printer.
On the browser, navigate to http://localhost:631. This is the home page of CUPS.
Installed driver can be
found on the “Printers”
tab.
4.2 Manual installation
This example shows the steps to install driver of CT-S651II connected via serial port.
On the browser, navigate to http://localhost:631.
Choose “Administration”
tab or click the link of
“Adding Printers and
Classes”

11
Press “Add Printer” button.
If user name & password is
required, please enter the
user name and password of
the administrator.
If the serial port to connect
the printer is shown in the
port list, choose the port
(Ex. Serial Port #1) and
press “Continue”.
If the printer interface is
LAN or WLAN, select the
AppSocket/HPJetDirect
other network printer,
Socket://IP address: 9100
and please enter.

12
When serial port setting
menu is shown, choose the
setting to match the serial
port of the connected
printer. (Serial port setting
of the printer can be
checked by self printing.)
Press “Continue” button.
If you like, enter any name
to “Name”, ”Description”
and “Location”.
In this example,
“CITIZEN_CT-S651II” is set
to “Name”.
If you want to share the
driver, put the check mark
in “Share This Printer”.

13
This is to choose the PPD
file which is copied from
RPM file.
Choose “CITIZEN” from
“Maker” list and press
“Continue” button.
Choose the model to install
in the “Model” list and
press “Add Printer” button.
This will end the printer
driver installation and move
to “Set Default Options”
menu.
If you continue setting for
“Set Default Options”,
please move to section 5.2.

14
Added printer driver
CT-S651II can be found on
the “Printers” tab.

15
5. Driver function and settings
This procedure is the same in Linux and Mac OSX.
5.1 Steps up to the “Set Default Options” menu
Choose “Printers” tab.
Installed drivers are shown.
Choose the link of the
driver for function setting.
“Maintenance” and
“Administration” menu can
be found.

16
In the “Maintenance”
menu, choose “Print Test”
for test printing.
In the “Administration”
menu, choose “Set Default
Options” for driver option
(function) setting.

17
5.2 “Set Default Options” menu
In this menu, “General”, “Drawer Options”, “Cut Options” and “Buzzer Options” are available unique options our
CUPS driver. (Depending on the model, those options are not available or not effective.)
Because “Banners”, “Policies” are common function of CUPS, explanation is omitted.
5.2.1 General
“General” is the option to
choose the Color Model,
the media size, the paper
media and the paper type.
Choose the Color Model.
You can choose
Monochrome or Grayscale.

18
Choose the combination of
maximum print area width
and print area length.
Listed paper size depends
on the printer driver.
Choose the paper media.
You can choose Normal
Paper or Label/BM Paper.

19
You can choose Receipt or
Ticket as paper types.
Receipt allows flexible
paper length according to
the data length to avoid
waste of paper. Ticket print
in fixed length even the
print data is short.
5.2.2 Drawer Options
“Drawer Options” is to set
cash drawer type and pulse
length to send to the cash
drawer.

20
Choose #2 for cash
drawer1 and choose #5 for
cash drawer2.
Usually, it is not necessary
to adjust the pulse to send
to cash drawer but when
necessary, change the
value.

21
5.2.3 Cut Options
Cutting method for middle
page end (Page) and
cutting method for receipt
end (Job) can be chosen.
For the normal paper, there
can be maximum 6
different cutting method
combinations by partial cut,
full cut and no cut.

22
For the label/black mark
paper, cut or no cut can be
chosen.
5.2.4 Buzzer Options
Buzzer function of printer
can be utilized from the
driver.

23
The timing of buzz can be
selected from top of receipt
(Job Start) or end of receipt
(Job End). Number of buzz
can be selected from 1 to 9.
Default setting is no buzz.

24
6. CUPS driver uninstallation
6.1 CUPS driver uninstallation procedure of Linux
6.1.1 Deleting driver from CUPS
From Administration menu explained in section 5.1, choose “Delete Printer”.
6.1.2 RPM file uninstallation on GUI
If the software to manage the package is available, uninstall the RPM file.
6.1.3 RPM file uninstallation on command line
Enable the root privileges by “su” command.
Run the “rpm” command with “-e” option and file name (no file extension).
Example: rpm -e ctzpos-cups-1.2.0-0.i386
(For the DEB package file of Debian based distribution, use the dpkg command with “-r” option and file name.)

25
6.2 CUPS driver uninstallation procedure of Mac OSX
6.2.1 Deleting driver from CUPS
From Administration menu explained in section 5.1, choose “Delete Printer”.
6.2.2 Delete the filter file and the PPD file
Installer installs the filter file and PPD file.
If you want to delete the files, run “Terminal” and delete filter files and PPD files by “rm” command. Deleting
file requires administration privileges. So use “sudo” command like “sudo rm [file]”.
[Installed file list]
Filter file
Library Printers CITIZEN Filter rastertocbm1k
rastertocds500
rastertocts2kl
rastertocts801ii
PPD file
Library Printers PPDs Contents Resources CBM1000.ppd.gz
CDS500.ppd.gz
CTP29X.ppd.gz
CTS2Klabel.ppd.gz
CTS251.ppd.gz
CTS280.ppd.gz
CTS281.ppd.gz
CTS300.ppd.gz
CTS310.ppd.gz
CTS310II.ppd.gz
CTS401.ppd.gz
CTS601.ppd.gz
CTS601II.ppd.gz
CTS651.ppd.gz
CTS651II.ppd.gz
CTS801.ppd.gz
CTS801II.ppd.gz
CTS851.ppd.gz
CTS851II.ppd.gz
CTS2000.ppd.gz
CTS4000.ppd.gz
PMU22XX.ppd.gz
PMU23XX.ppd.gz
PPU700.ppd.gz
6.2.3 Delete the package information
Package information added by the installation can be deleted as follows.
Command to delete package information
sudo pkgutil --forget jp.co.citizen-systems.cupsdriver.pkg