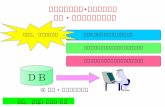コンテンツ市場の動向 1 我が国のコンテンツ市場の現状...情報通信の現況 第 4 章 コンテンツ市場の動向 第8節 が387億円、衛星・CATV放送が363億円と
Cisco Vision Director でのコンテンツの操作105 Cisco Vision Director...
Transcript of Cisco Vision Director でのコンテンツの操作105 Cisco Vision Director...

Cisco Vision Director でのコンテンツの操作
ユーザ ロール:管理者(Administrator)/コンテンツ マネージャ(Content Manager)
このモジュールでは、[Content] 画面を使用してコンテンツを管理する方法と、Cisco Vision Director で使用可能なさまざま
なコンテンツ取り込み方法の概要について説明します。
この項では、次のトピックについて取り上げます。
デフォルト ビデオ チャネルの設定(103 ページ)
選択したメディア プレーヤーをマルチキャスト URL に同調する(104 ページ)
チャネルとチャネル ガイドの定義(104 ページ)
デフォルト ビデオ チャネルの設定デフォルト ビデオ チャネルを指定すると、イベント スクリプトを実行していないメディア プレーヤーをプロビジョニングした後に、ビデオの送信が正常に行われたかを迅速に確認することができます。
デフォルト ビデオ チャネルが正しく設定されていない場合、またはビデオ チャネルが使用できない場合、イベントスクリプトを実行していないメディア プレーヤーには黒い画面が表示されます。これは、必ずしも問題ではありませんが、DMP への適切なマルチキャスト操作の確認が遅れます。
デフォルトのビデオ チャネルを設定するには、次の手順を実行します。
1. 管理者として Cisco Vision Director にログインします。
2. [Tools] > [Management Dashboard] に移動します。
3. [Dynamic Signage Director Configuration] > [System Configuration] > [Dynamic Signage Director Settings] に移動します。
4. [Configuration Property] で [Default landscape content url] と [Default portrait content url] を見つけます。
5. ビデオ ストリームの URL を入力します(図 1(104 ページ))。
6. 変更を保存します(パネルの右側のボタンのディスク アイコンをクリックします)。
7. メディア プレーヤーをリロードします。
103
Cisco Systems, Inc. www.cisco.com

Cisco Vision Director でのコンテンツの操作
選択したメディア プレーヤーをマルチキャスト URL に同調する
図 1 デフォルト ビデオ チャネルの設定
選択したメディア プレーヤーをマルチキャスト URL に同調するユーザ ロール:管理者(Administrator)
管理ダッシュボードで、1 つ以上のメディア プレーヤーを特定のマルチキャスト URL に同調する(合わせる)ことができます。この設定はデバイスのリブート後は残りませんが、開催場所でコンテンツの問題に対する一時的な回避策として使用できます。
選択したメディア プレーヤーをマルチキャスト URL に同調するには、次の手順を実行します。
1. [Tools] > [Management Dashboard] に移動します。
2. [DMP and TV Controls] > [TV Commands] > [Set Video Channel] に移動します。
3. [Common] パネルの [Common] タブで、選択したメディア プレーヤーに表示するビデオ チャネルのマルチキャスト グループの URL(アドレスとポート)を指定します。
4. [Select Devices] パネルで、TV ディスプレイにこのデフォルトのチャネルを表示させるメディア プレーヤーを選択します。
5. [Play] ボタン(左下)をクリックして、選択した DMP にコマンドを送信します。
チャネルとチャネル ガイドの定義ユーザ ロール:管理者(Administrator)/コンテンツ マネージャ(Content Manager)
Cisco Vision Director では、構内ビデオの配信や、OTA(over the air)のローカル チャネル、衛星放送、ケーブル テレビなどの外部チャネルの再配信を行うことができます。ビデオは、高解像度(HD)または標準画質(SD)にできます。提供できるチャネル数に制限はありません。選択したチャネルは、DMP に接続された TV があれば、バー、レストラン、バック オフィス、スイート ルームなど、どこでも表示できます。ユーザは、IP Phone から、または赤外線リモコンを使用してチャネルを変更できます。
104

Cisco Vision Director でのコンテンツの操作
チャネルとチャネル ガイドの定義
図 2 TV と IP Phone でのチャネル ガイドのラインナップ
ヘッドエンドでのチャネル ラインナップの指定内部チャネルと外部チャネルを組み合わせると、開催場所全体で使用できる「チャネルのラインナップ」ができます。
チャネル番号という概念は IP の世界には実際に存在しませんが、チャネル番号は通常、ヘッドエンドで各チャネルに割り当てられます。これらの番号は任意ですが、スイート ルームの IP Phone 制御に表示される上位 15 チャネルに対応して番号付けすることができます。
エンドポイントでチャネル選択を有効にするには、次の手順を実行します。
受信した各(構内または外部)チャネルは、Cisco DCM において固有のマルチキャスト グループ アドレスと UDP ポート番号にマッピングされる。
Cisco Vision Director では、それぞれ固有のマルチキャスト グループ/UDP ポート番号のペアに、Vision チャネル番号とチャネル名が割り当てられる。
Cisco Vision Director は、このマッピングを使用して、DMP を特定のチャネルに向け、利用可能なチャネルがリストされている電子番組ガイドを読み込む。
注:ヘッドエンドでチャネルのラインナップを設定する方法については、Cisco Vision 認定パートナーが利用可能な『Cisco Vision Video Headend Design and Implementation Guide』を参照してください。
マスター チャネル リストの定義ヘッドエンドでチャネルが定義されたら、マスター チャネル リストを定義します。[Tools] > [Control Panel] > [Channels] に移動します。
マスター チャネル リストを設定する前に、以下を検討してください。
提供するチャネル:所有する構内ライブ ビデオ フィード数と、提供する外部チャネルを決定する。
チャネル番号方式:構内チャネルを番号方式の 初のほうに持ってきたり、番号方式をその地域の衛星放送やケーブルテレビの番号方式に合わせたり、構内に所有しているチャネルの一部を非表示にしたり、とか。
チャネル ガイドの表示:スイート ルーム、バー、およびレストランの TV に表示するチャネル ガイドの説明と、チーム ロゴを画面に表示するかどうかを決定する。
Cisco IP Phone または赤外線リモコンでアクセスされるチャネル ラインナップに表示する必要がある各チャネルについては、[チャネル(Channels)] パネルの [IP Phone ガイドで表示可能(Visible in IP Phone Guide)] フィールドを [Yes] に設定する。
サードパーティのタッチパネルによってアクセスされるチャネル ラインナップに表示する各チャネルについては、[Channels] パネルの [Visible in 3rd Party Guide] フィールドを [Yes] に設定する。
105

Cisco Vision Director でのコンテンツの操作
チャネルとチャネル ガイドの定義
マスター チャネル リストへのチャネルの追加
ユーザ ロール:管理者(Administrator)/コンテンツ マネージャ(Content Manager)
マスター チャネル リストにチャネルを追加するには、次の手順を実行します。
1. コントロール パネルを開き、[Setup] > [Channels] を選択します。[マスター チャネル リスト(Master Channel List)] タブに、マスター チャネル リストが表示されます。
2. マスター チャネル リストの上部にある [+] をクリックします。
3. [Basic Info] タブで、表 1(106 ページ)に示す情報を定義します。説明とソース ID はオプションです。
注:Cisco Vision Director で設定するチャネル名は、12 文字以下に制限する必要があります。IP Phone インターフェイスの
チャネル名に割り当てられるスペースの都合上、12 文字を超えると望ましくない結果になる可能性があります。
表 1 マスター チャネル リストへのチャネルの追加
フィールド 説明
チャネル名(Channel Name)
ビデオ ディスプレイに表示されるチャネル ガイドに表示させるチャネルの名前。 大 12 文字までサポートされます。
説明(Description)
チャネルで再生する内容の説明(オプション)。これは TV にのみ表示されます。
マルチキャスト アドレス(Multicast Address)
Cisco Vision ヘッドエンドで指定したこのチャネルのマルチキャスト IP アドレス。
ポート Cisco Vision ヘッドエンドで指定したこのチャネルとの通信に使用するマルチキャスト ポート。
チャネル番号(Channel Number)
このチャネルに割り当てる番号。このチャネル番号は、TV と IP Phone のチャネル ガイドに表示されます。
ソース ID(Source ID)
将来のプログラム ガイドの統合用の予約フィールド。必要なし。不要。
広告ラッピングの許可(Allow Ad Wrapping)
広告ラッピングとは、広告をビデオ ストリームと同時に再生する L ラッパーまたは同様の画面テンプレートでこのチャネルを表示することを指します。
お気に入り(Favorite)
サードパーティ製タッチパネルによって制御されるチャネル ガイドのお気に入りとしてチャネルをリストする場合は「Yes」を指定します。
お気に入りの順序(Favorite Order)
リスト内のこのチャネルの順位を示す番号(1 ~ 10)を入力します。
106

Cisco Vision Director でのコンテンツの操作
チャネルとチャネル ガイドの定義
4. すべての必須フィールドに入力したら、[Save] をクリックします。このチャネルを保存するとすぐに、マスター チャネル リストに表示されます。
注:別のチャネルを追加または変更する前に、必ず保存してください。保存せずにチャネルを移動すると、すべての入力内容が失われます。
5. ステップ 3 と 4 を繰り返して、Cisco Vision Director に表示するすべてのチャネルを追加します。
[お気に入り(Favorites)] の使用(サードパーティ製タッチパネルのみ)
チャネル ラインナップに加えて、 大 10 のチャネルをお気に入りとして分類できます。そのチャネルは、サードパーティ製タッチパネルの 初のビデオ制御ページに表示されます。
お気に入りとしてリストする各チャネルに対し、次の手順を実行します。
[Favorite] フィールドで、[Yes] を選択します。
[Favorite Order] フィールドで、リスト内のこのチャネルの順位を示す番号(1 ~ 10)を入力します。
お気に入りリストをサードパーティ製タッチパネルにどのように表示するかを決定するには、サードパーティ製デバイスのインテグレータを操作してください。チャネルに直接アクセスするにはすべてのインストールを移動する必要がありますが、お気に入り機能を使用すると間接的にアクセスできます。
マスター チャネル リストのソート
チャネル名をアルファベット順に昇順または降順で並び替えたり、チャネル番号でソートするには、マスター チャネル リスト(Master Channel List)列ヘッダー(名前または #)をクリックします。また、フィルタ ボックスを使用して、フィルタに指定した文字を含むチャネルのサブセットのみを表示することもできます。フィルタは、大文字と小文字の区別がありません。たとえば、フィルタ ボックスに「e」と入力すると、チャネル ESPN、ESPN2、Universal、HD Theater、HDNet、HDNet Movies、および E が表示されます。
チャネル ガイドの作成と割り当てチャネルをマスター チャネル リストに追加した後、「エリアごとのチャネル ガイド」を作成して、会場の異なるエリアでカスタム チャネル ガイドを表示することができます。たとえば、さまざまなチャネルのセットをスイート、コンコース、クラブ、オーナー スイート、バック オフィス、ロッカー室、売店、チケット売り場のそれぞれで利用できるようにできます。
エリアごとのチャネル ガイドは、マスター チャネル リストのサブセットであり、チャネル番号と説明は維持されます。たとえば、開催場所に未加工の構内チャネルがあり、コーチング スタッフのみが利用でき、一般人は利用できないようにしたい場合があります。これを行うには、2 つのチャネル ガイド(1 つはプライベート用、1 つはパブリック用)を作成します。プライベート チャネル ガイドは、コーチ用オフィスとロッカー室の TV を制御する DMP のグループ/ゾーンに割り当てられます。パブリック チャネル ガイドは、デフォルトのチャネル ガイドとしてフラグが付けられ、他のすべての DMP に自動的に割り当てられます。
1 つのチャネル ガイドをデフォルトのチャネル ガイドとして指定します。Cisco Vision Director は、このチャネル ガイドを、スイート ルーム、バー、レストラン、またはローカル制御をサポートする他のエリアに関連付けられていない DMP、または定義されているチャネル ガイドがない DMP に自動的に割り当てます。
注:サードパーティ製タッチパネルでサービス提供されているエリアに関連付けられているチャネル ガイドに変更を加えた
場合、サードパーティ製デバイスは 新のチャネル ガイド情報をリロードする必要があります。リロード オプションについ
ては、サードパーティ製デバイスのインテグレータ(AMX または Crestron)を参照してください。
107

Cisco Vision Director でのコンテンツの操作
チャネルとチャネル ガイドの定義
チャネル ガイドの作成
ユーザ ロール:管理者(Administrator)/コンテンツ マネージャ(Content Manager)
チャネル ガイドを作成するには、次の手順を実行します。
1. [Tools] > [Control Panel] > [Setup] > [Channels] に移動します。詳細については、表 1(106 ページ)を参照してください。
2. [Channel Guide] タブ([Master Channel List] タブの隣)をクリックします。
3. チャネル ガイドの上部にあるプラス記号([+])をクリックして、新しいチャネル ガイドの名前と説明を入力します。
4.(オプション)このチャネル ガイドをデフォルトにするには、すべてのスイートのデフォルト チャネル ガイド(Default Channel Guide for All Suites)を有効にします。
5. [Save] をクリックします。
チャネル ガイドへのチャネルの割り当て
ユーザ ロール:管理者(Administrator)/コンテンツ マネージャ(Content Manager)
チャネル ガイドにチャネルを割り当てるには、次の手順を実行します。
1. [Tools] > [Control Panel] > [Setup] > [Channels] に移動します。詳細については、チャネル ガイドの作成(108 ページ)を参照してください。
2. [Channel Guide] タブを開き、チャネルを割り当てるエリアごとのチャネル ガイドを選択します。
3. [Assign Channel] をクリックします。[マスター チャネル(Master Channel)] リストが表示されます。
4. チャネル ガイドに追加するチャネルを選択して、[追加(Add)] をクリックします。追加したチャネルが [チャネル ガイド(Channel Guide)] ウィンドウに表示されます。
ヒント:複数のチャネルを選択するには、キーボードの Shift + クリックと Ctrl + クリックを使用します。
5. [Save] をクリックします。
スイート ルーム/ローカル制御エリアへのチャネル ガイドの割り当て
ユーザ ロール:管理者(Administrator)/コンテンツ マネージャ(Content Manager)
マスター チャネル リストとエリアごとのチャネル ガイドを作成した後に、このタスクを実行します。
スイート ルームにチャネル ガイドを割り当てるには、次の手順を実行します。
1. [Tool] > [Control Panel] > [Setup] > [Channels] > [Channel Guide] に移動します。
2. エリアごとのチャンネル ガイドを選択します。
3. [Assign]([Used in Suites] リストの下)をクリックします。未定義のスイート ルーム/ローカル制御エリアのリストが表示されます。
注:「スイート ルーム」という用語は、スイート ルームだけでなく、ローカル制御エリアを定義するためにも使用されます。
4. カスタム チャネル ガイドを割り当てるスイート ルーム/ローカル制御エリアを選択します。
ヒント:複数のスイート/ローカル制御エリアを選択するには、キーボードの Shift + クリックと Ctrl +クリックを使用します。
5. [割り当て(Assign)] をクリックします。
デフォルトでは、チャネル ガイドが IP Phone で起動されると、選択された TV にも表示されます。この動作は、Cisco Vision Director の管理ダッシュボード レジストリで「tvguide.autolaunch」パラメータを 0 に設定することで変更できます。チャネル ガイドの動作の制御(110 ページ)を参照してください。
108

Cisco Vision Director でのコンテンツの操作
チャネルとチャネル ガイドの定義
IP Phone のチャネル ガイドへのアイコンの追加IP Phone のチャネル ガイドに表示するチャネル アイコンを関連付けることができます。チャネル アイコンは、ローカルに取得する必要があります(開催場所はネットワークからの許可を得る必要があります)。また 24 X 24 PNG ファイルである必要があります。 も一般的なのは、100x100 PNG のサードパーティ製チャネル アイコンです。図 3(109 ページ)に、いくつかの例を示します。
図 3 IP フォンのアイコン
電話チャネル アイコンのアップロード
同じ使用タイプの複数のアイコンを同時にアップロードしたり、タグ付けしたりすることができます。
電話チャネルのアイコンをアップロードするには、次の手順を実行します。
1. アイコン グラフィックをローカル ドライブにコピーします。
2. [Tools] > [Control Panel] > [Setup] > [Channels] を選択します。
3. [Channels] ツールバーで [Icon] ボタンをクリックします。アイコン リストが表示されます。
4. [Upload Icon] をクリックして、チャネル アイコンとして割り当てる png ファイルを参照します。
5. [Import Content] ダイアログボックスで、次の情報を入力します。[Keyword Tags to Apply] でチャネル アイコンを使用する場所を選択します。
— DMP(TV バナー用)
— 電話
— サードパーティ リモート
6. 有効期限の設定を選択します。
7. [アップロード(Upload)] をクリックアップロードしたアイコンがアイコン リストに表示されます。
電話チャネル アイコンの割り当て
ユーザ ロール:管理者(Administrator)/コンテンツ マネージャ(Content Manager)
マスター チャネル リストを作成し、電話チャネル アイコンをアップロードしたら、アイコンをチャネルに割り当てます。
電話チャネル アイコンを割り当てるには、次の手順を実行します。
1. [Tools] > [Control Panel] > [Setup] > [Channels] を選択します。
2. [Channels] ツールバーで [Icon] ボタンをクリックします。アイコン リストが表示されます。
3. アイコン リストで、アイコンを割り当てるチャネルを選択します。チャネル番号が [割り当て済みアイコン(Assigned Icons)] ボックスに表示されます。
109

Cisco Vision Director でのコンテンツの操作
チャネルとチャネル ガイドの定義
4. チャネルに割り当てるアイコンを選択します。
5. [アイコンの割り当て(Assign Icon)] をクリックします。
6. [Save] をクリックします。アイコンの割り当てが正常に行われたことを確認するメッセージが表示されます。
チャネル ガイドの動作 DMP が複数のラグジュアリー スイートに割り当てられている場合は、 後に割り当てられたラグジュアリー スイート
に関連付けられているエリア別チャネル ガイドが使用される。たとえば、スイート 1 に DMP を追加してから、スイート 2 に DMP を追加した場合は、スイート 2 に定義されたチャネル ガイドが使用されます。このため、DMP を複数のラグジュアリー スイートに割り当てないことを推奨。
ユーザが IP フォン、赤外線リモコン、またはサードパーティのリモートを介してチャネルを変更した場合、ユーザが現在再生中のビデオのプレイリストを選択したビデオでオーバーライドします。
テンプレートが全画面ビデオまたは 3 リージョン ビデオの場合、テンプレートは変更されないが、ビデオは選択したチャネルに変更される。
テンプレートが全画面サイネージの場合、サイネージは選択したチャネルを表示する全画面ビデオに置き換えられる。
DMP がビデオのプレイリストを表示している場合は、プレイリスト全体が 1 つのビデオ チャネルで置き換えられる。たとえば、プレイリストに 3 つのビデオが含まれている場合は、3 つのビデオがすべて停止し、選択したチャネルで置き換えられる。
ローカル制御領域(ラグジュアリー スイート、バー、レストランなど)に関連付けられた DMP のステートが変化すると、スクリプトの内容によってユーザのローカル制御が上書きされる。
したがって、DMP がローカルで制御されることが想定される場合、この間に使用されるステートによってテンプレートまたはチャネルが変更されないようにしてください。これは、ローカルに制御された DMP でアドホック ステートを使用する場合に特に重要になります。Cisco Vision Director はアドホックからの戻りをステートの変化として扱うため、基本となるステートにチャネル設定が含まれている場合にアドホック ステートが終了すると、ローカルに制御されるすべての DMP のチャネルが基本チャネルに戻ります。
チャネル ガイドの動作の制御
チャネル ガイドの外観と動作は、Cisco Vision Director レジストリ内のパラメータで制御されます。これらの設定により、以下の動作が行われるかどうかが制御されます。
チャネルを選択した場合に、プレビュー ウィンドウが表示されます。
IP Phoneでチャネル ガイドを選択した場合、チャネルガイドが TV に自動的に表示されます。
チャネルを選択した後も、IP Phoneの UI にチャネル ガイドが引き続き表示されます。
ラグジュアリー スイートごとに、[コントロール パネル(Control Panel)] から TV のチャネル ガイドの自動表示を制御する設定を上書きできます。
110

Cisco Vision Director でのコンテンツの操作
チャネルとチャネル ガイドの定義
レジストリ内のチャネル ガイドの設定
ユーザ ロール:管理者(Administrator)
レジストリでチャネル ガイドを設定するには、次の手順を実行します。
1. [Tools] > [Management Dashboard] に移動します。
2. [Tools] ドロワ > [Advanced] > [Registry] に移動します。現在の設定が表示されていることを確認するには、[Load] をクリックします。
3. レジストリ データ(Registry Data)リスト内でスクロースして、目的のパラメータを表示します。
注:phoneControl.stayOnChannelSelect パラメータをデフォルト値(1)から変更するには、[Add Row] を使用してパラメータを追加する必要があります。
4. 各パラメータの横にある [値(Value)] フィールドをクリックして適切な値を入力します。
5. [Apply] をクリックします。
遅延チャネルの定義ユーザ ロール:管理者(Administrator)/コンテンツ マネージャ(Content Manager)
DMP が遅延ゾーンに割り当てられている場合は、遅延イベント ステート中に遅延ゾーン内の DMP によって制御される TV に表示するチャネルを設定できます。
チャネルが設定されていない場合、DMP には遅延イベント ステート中にデフォルト チャネルが表示されます。
遅延チャネルを定義するには、次の手順を実行します。
1. イベントのスクリプトを開きます。
2. [Ad Hoc states] パネルの上にある緑のプラス記号(+)をクリックします。
3. [Manual transition] ボタンを有効にします(デフォルト設定)。
4. [Ad Hoc states] ボックスで [Edit] をクリックします。
5. ツリー リストから遅延グループを選択します。
6. [Set Fullscreen] アクション ソースを選択し、[Assigned Actions] リストにドラッグします。
7. [Region 1] をクリックします。
8. [Playlist Sources] チャネル リストから、遅延中に再生するチャネルを選択します。
9. [Assigned Playlists] にチャネルをドラッグします。
10. [Apply] をクリックします。
11. [Save] をクリックします。
非イベント チャネルの定義ユーザ ロール:管理者(Administrator)/コンテンツ マネージャ(Content Manager)
DMP が非イベント ゾーンに割り当てられている場合は、この非イベント ゾーンでイベント スクリプトが実行されていないときに TV で再生するチャネルを設定できます。
チャネルが設定されていない場合に、非イベント ステートになったときは、デフォルト チャネルが表示されます。
111

Cisco Vision Director でのコンテンツの操作
チャネルとチャネル ガイドの定義
非イベント チャネルを定義するには、次の手順を実行します。
1. イベントのスクリプトを開きます。
2. [Ad Hoc states] パネルの上にある緑のプラス記号(+)をクリックします。
3. [Manual transition] ボタンを有効にします(デフォルト設定)。
4. [Ad Hoc states] ボックスで [Edit] をクリックします。
5. ツリー リストから非イベント グループを選択します。
6. [Set Fullscreen] アクション ソースを選択し、[Assigned Actions] リストにドラッグします。
7. [Region 1] をクリックします。
8. [Playlist Sources] チャネル リストから、イベント スクリプトが実行されていない場合に再生するチャネルを選択します。
9. [Assigned Playlists] にチャネルをドラッグします。
10. [Apply] をクリックします。
11. [Save] をクリックします。
設定:チャネル送信元タイプ外部 URL という新しいチャネル タイプは、HTTP、HTTPS、または HTTP ライブ ストリーミング(HLS)ソースをチャネルとして指定できるチャネル ソース タイプで、HTML ページのソースなどを含みます。
HLS ソースは、DMP 上でハードウェアによるアクセラレーションが行われます。コンテンツは、チャネル設定で外部 URL の送信元タイプとして指定されます。コンテンツは、管理ダッシュボードで指定された [Allowed HLS file formats] に基づいて、HLS ソースとして認識されます。使用できるデフォルトの拡張子は、m3u および m3u8 です。『Cisco Vision Dynamic Signage Director Release Notes for Release 6.1』[英語] を参照してください。
注:この機能には、コントロール パネルの [Content] 画面から既存の HTML パススルー機能([New External Content] ボタン)を置換しません。HTML パススルーは、システムでより一時的な使用を検討される可能性があるコンテンツにお勧めします。
[Source Type] フィールドはビデオ ストリーム、外部 URL、および HDMI-In のオプションで使用できます(図 4(113 ページ))。
送信元タイプを選択するには、次の手順を実行します。
1. [Tools] > [Control Panel] > [Setup] > [Channel] に移動します。
2. [Basic Info] タブをクリックします。
3. [Source Type] プルダウンで、[External URL] を選択して、チャネルの外部 URL を選択します。ダイアログボックス(図 9(114 ページ))が表示されます。
112

Cisco Vision Director でのコンテンツの操作
チャネルとチャネル ガイドの定義
図 4 チャネルの送信元タイプ
X フレーム オプションがあるかどうかを表示する外部 URL をテストするには、フィールドに URL を追加し、[Test] をクリックします(図 5(113 ページ))。
図 5 外部 URL チャネルの設定
URL が DMP でレンダリングされない場合は、エラー メッセージが表示される場合があります(図 6(113 ページ))。これが成功した場合は、右上にある [Channel saved] ボックスをクリックします。
図 6 外部 URL のテスト、エラー
[Library] から新しい外部 URL をテストするには、次の手順を実行します。
1. [External Content] > [Create] を右クリックします。[New External Content] ダイアログボックスが表示されます(図 7(114 ページ))。
113

Cisco Vision Director でのコンテンツの操作
SV-4K および CV-UHD メディア プレーヤーでの HDMI-In ビデオ送信元の設定方法
図 7 [New External Content] ダイアログボックス
2. [Name] と [URL] を入力します。
3. [Test] をクリックします。この外部 URL が DMP でレンダリングできない場合は、ここでエラー メッセージが表示される場合があります。
4. 成功した場合は、[Create] をクリックします。URL が保存され、DMP にプッシュされます(図 8(114 ページ))。
図 8 [Library] からの新しい外部 URL のテスト
外部 URL はコンテンツの同期を必要としない場合に使用しますが、スクリプト、ユーザ コントロール API、IP フォン、または赤外線リモコンからそのコンテンツにチューニングできるようにすることも可能です。外部 URL チャネルもまた DMP エンコードのマルチキャスト チャネルにストリーミングすることができますが、その形式でストリーミングする場合は音声がサポートされません。
図 9 [External URL] ダイアログ ボックスEx
アスタリスク(*)の付いたアイテムは必須アイテムです。
SV-4K および CV-UHD メディア プレーヤーでの HDMI-In ビデオ送信元の設定方法
この項では、次のトピックについて取り上げます。
SV-4K および CV-UHD での HDMI-In の使用に関するガイドライン(115 ページ)
SV-4K と CV-UHD で HDMI-In を使用するための前提条件(115 ページ)
114

Cisco Vision Director でのコンテンツの操作
SV-4K および CV-UHD メディア プレーヤーでの HDMI-In ビデオ送信元の設定方法
SV-4K と CV-UHD での HDMI-In の使用に関する制約事項(116 ページ)
SV-4K および CV-UHD メディア プレーヤーのリージョンでのビデオ送信元としての HDMI-In の設定(116 ページ)
Cisco Vision Director の SV-4K と CV-UHD での DMP エンコード マルチキャスト チャネルの設定(119 ページ)
SV-4K および CV-UHD メディア プレーヤーでの HDMI-In ストリーミングの開始と停止(121 ページ)
HDMI-In ストリーミングとディスプレイ ストリーミング(122 ページ)
HDMI-In ストリーミング(123 ページ)
ディスプレイ ストリーミング(126 ページ)
SV-4K および CV-UHD での HDMI-In の使用に関するガイドラインDMP で HDMI-In を使用する場合は、次の注意事項を考慮してください。
解像度が 4K のビデオを使用している場合は、『Cisco Vision Content Planning and Specification Guide』の 4K コンテンツに関するガイドラインを参照し、HDMI バージョン 1.4 準拠のケーブルを使用してください。
異なる形式のローカル制御を使用できるのは、HDMI-In エンコーディングを使用してビデオをマルチキャスト チャネルとしてストリーミングしている場合のみです。それ以外の場合は、スクリプトを使用してストリーミングを開始/停止します。
チャネルのプライバシーを維持する場合は、一意のマルチキャスト アドレス(239.193.20.0/24 の範囲内)を使用してスイートごとに DMP エンコード チャネルを作成し、スイートごとに個別のチャネルを作成します。
たとえば、スイートが 10 ある場合は、次の手順を実行します。
1. 一意のマルチキャスト アドレスを使用して、個別の DMP エンコード チャネルを 10 個作成します。
2. DMP エンコード チャネルのそれぞれに 10 個の異なるチャネル ガイドを作成します。
3. 各スイートを別のチャネル ガイドに割り当てます。
SV-4K と CV-UHD で HDMI-In を使用するための前提条件DMP で HDMI-In を使用する前に、次の条件が満たされていることを確認してください。
別途エンコーダ ソフトウェア ライセンスが購入済みであること。詳細については、『Cisco Vision Dynamic Signage Director Release Notes for 6.1』を参照してください。
DMP の HDMI-In ポートにデバイスを接続し、HDCP サポートのためのコンテンツを配信するテストを実施すること。
ほとんどの Mac OS と Windows ラップトップは、コピー保護されていないコンテンツの HDMI-In エンコーディングと動作互換がある。これがサポートされるかどうかは、デバイスの製造元と OS に依存する。
HDMI-In エンコード ビデオ チャネルを使用している場合は、ネットワークの要件でこの機能に許容されているマルチキャスト範囲の 239.193.20.0/24 を設定したことを確認する(『Cisco Vision Dynamic Signage ソリューション、動作とネットワークの要件』を参照)。
115

Cisco Vision Director でのコンテンツの操作
SV-4K および CV-UHD メディア プレーヤーでの HDMI-In ビデオ送信元の設定方法
SV-4K と CV-UHD での HDMI-In の使用に関する制約事項
DMP で HDMI-In を使用する前に、次の制約事項を考慮してください。
重要:SV-4K および CV-UHD メディア プレーヤーの HDMI-In ポートは、ビデオ リージョンへの送信元か、エンコーダへの
チャネル送信元のどちらかの使用に限定されます(両方の役割を兼ねることはできません)。そのため、あるステートで HDMI-In をリージョン内のビデオ ソースとして合わせ、次のステートに移行して HDMI-In からビデオをストリーミングする
ようなスクリプトを設定することはできません。
HDMI-In ストリーミングによる 4K 解像度ビデオのサポートは不可。
HDMI-In エンコーディングを使用して、ビデオ コンテンツをマルチキャスト チャネルとしてストリーミングしている場合:
— スクリプト、IP Phone、赤外線リモコン、またはユーザ制御 API によりストリーミングが開始された場合のみ、ストリーミング ステートは同期される。管理ダッシュボードから開始された場合は同期されない。
つまり、管理ダッシュボードからストリーミングを開始した場合は、赤外線リモコン メニューにストリーミング中のチャネルとストリーミング中でないチャネルが適切に表示されない可能性があります。
— DMP がリブートされた場合は、スクリプトが実行されていても、HDMI-In エンコード ビデオを再生中の DMP はストリーミングを停止する。[ストリーミングの開始(Start Streaming)] は、SVD サーバのステートが変化したときに送信される(RS232 コマンドまたは TV のオン/オフ タイプのコマンドと同様の)ダイレクト コマンドである。このコマンドはステートが変化したときのみ実行されるため、再起動しても再実行されない。
SV-4K および CV-UHD メディア プレーヤーのリージョンでのビデオ送信元としての HDMI-In の設定
ユーザ ロール:管理者(Administrator)/コンテンツ マネージャ(Content Manager)
HDMI-In をリージョン内のビデオ送信元として設定するには、次の手順を実行します。
1. Cisco Vision Director のメイン メニューから、[Tools] > [Control Panel] > [Schedule](図 10(116 ページ))に移動します。
図 10 コントロール パネルの [Schedule] 画面
2. 名前を入力して新しいスクリプトを作成します(図 11(117 ページ))。
3. HDMIIn_State という名前のステートを追加します。
116

Cisco Vision Director でのコンテンツの操作
SV-4K および CV-UHD メディア プレーヤーでの HDMI-In ビデオ送信元の設定方法
4. HDMIIN_State にアクションやコンテンツを割り当てるためのイベント スクリプトが実行されるグループ/ゾーンを選択します(図 12(117 ページ))。
図 11 新しいステート名
図 12 スクリプト ステート
5. ビデオ/混合メディア テンプレートを選択します。
6. [Channels] をクリックします。
7. [Local HDMI-In] をテンプレート リージョンにドラッグします。
8. [OK] をクリックしてスクリプトを保存します。
スクリプトによってローカル HDMI-In のコンテンツが再生されることの検証
スクリプトによってローカル HDMI-In コンテンツが再生されることを確認するには、次の手順を実行します。
1. Cisco Vision Director のメイン メニューから、[Tools] > [Control Panel] に移動します。
2. 作成したローカル HDMI-In スクリプトをダブルクリックします(図 13(118 ページ))。[Start Script] ダイアログボックスが表示されます(図 14(118 ページ))。
117

Cisco Vision Director でのコンテンツの操作
SV-4K および CV-UHD メディア プレーヤーでの HDMI-In ビデオ送信元の設定方法
図 13 スクリプトの確認
図 14 スクリプトの開始(Start Script)ダイアログボックス
3. すべてのパラメータに追加します。
4. [Start] をクリックします。
図 15 HDMIIn_State の検証
5. HDMIIn_State を開始します。ターゲット DMP の TV ディスプレイが予測どおりの HDMI-In コンテンツを再生していることを確認します。
118

Cisco Vision Director でのコンテンツの操作
SV-4K および CV-UHD メディア プレーヤーでの HDMI-In ビデオ送信元の設定方法
Cisco Vision Director の SV-4K と CV-UHD での DMP エンコード マルチキャスト チャネルの設定
ユーザ ロール:管理者(Administrator)/コンテンツ マネージャ(Content Manager)
DMP で DMP エンコード マルチキャスト チャネルを設定するには、次の手順を実行します。
1. Cisco Vision Director から、[Tools] > [Control Panel] > [Setup] > [Channel] に移動します。
2. DMP エンコード チャネルを追加するチャネル ガイドを選択するか、作成します。
ヒント:チャネルのプライバシーを維持する場合は、一意のマルチキャスト アドレス(239.193.20.0/24 の範囲内)を使用してスイートごとに DMP エンコード チャネルを作成し、スイートごとに個別のチャネルを作成します。
3. [Basic Info] タブで、図 16(119 ページ)に示されているとおり、表 2(120 ページ)で説明されているオプションを設定します。
図 16 DMP エンコード済みマルチキャスト チャネルの例
119

Cisco Vision Director でのコンテンツの操作
SV-4K および CV-UHD メディア プレーヤーでの HDMI-In ビデオ送信元の設定方法
表 2 DMP エンコード マルチキャスト チャネルのオプション
4. [Save] をクリックします。
オプション 説明
チャネル名(Channel Name)
ローカル制御デバイスに表示されるチャネルの簡単な名前。
DMP-Encoded (必須)SV-4K にエンコード マルチ チャネルを設定するには、このチェックボックスをオンにする。
大ビット レート(Maximum Bit Rate)
エンコード ビット レートの 2 倍の値。
ビデオ モード(Video Mode)
コンテンツと TV ディスプレイの設定に合った解像度。
TTL マルチキャスト パケットのパケット存続可能時間(Time-To-Live)。
ディスプレイ エンコード ビットレート(Display Encode Bitrate)
2000 ~ 25000 Kbps の値。
[プロトコル(Protocol)]
UDP
マルチキャスト アドレス(Multicast Address)
(必須)Connected Stadium ネットワーク設定に従った、239.193.20.0/24 範囲内のマルチキャスト アドレス。
ポート(Port) (必須)マルチキャスト ポート。
チャネル番号(Channel Number)
ローカル制御に表示される番号。
120

Cisco Vision Director でのコンテンツの操作
SV-4K および CV-UHD メディア プレーヤーでの HDMI-In ビデオ送信元の設定方法
SV-4K および CV-UHD メディア プレーヤーでの HDMI-In ストリーミングの開始と停止
表 3(121 ページ)に、DMP で HDMI-In ビデオ送信元のストリーミングを開始および停止する方法の概要を示します。
表 3 HDMI-In コンテンツ ソースのタイプ別の、HDMI-In ストリーミングの開始と停止方法
注:DMP エンコード マルチキャスト チャネルのストリーミングを開始または停止するために管理ダッシュボードを使用する場合は、管理ダッシュボードでチャネル パラメータを直接設定します。
IP Phone によるストリーミングの開始と停止
ラグジュアリー スイート ユーザは設定された IP Phone を使用して、選択した DMP エンコード プレーヤーで [HDMI-In ブロードキャスト(HDMI-In Broadcast)] を選択することができます。ユーザは設定された DMP エンコード チャネルを選択するか、ストリーミングの開始または停止をそれぞれオフにすることができます。
詳細については、IP フォン ガイドの「Using a Cisco Unified IP Phone with Cisco Vision: HDMI-In Broadcast」を参照してください。
赤外線リモコンによるストリーミングの開始と停止
ラグジュアリー スイート ユーザは赤外線リモコンを使用して HDMI-In コンテンツをブロードキャストできます。[HDMI-In Broadcast] メニューを選択するときに、ストリーミングのための DMP エンコード チャネルのリストが選択肢として表示されます。[Off] を選択すると、ストリーミングが停止します。
スクリプト アクションによるストリーミングの開始と停止
ストリーミングの開始と停止という 2 つの新しいアクションは、スクリプト内でアクションとして定義できます。定義されたステートに従ってスクリプトの実行を開始した場合は、ストリーミングの開始または停止のいずれかのアクションが実行されます。
管理ダッシュボード(Management Dashboard)コマンドによるストリーミングの開始と停止
ユーザ ロール:管理者(Administrator)
方法 HDMI-In をビデオ ソースとして使用
DMP エンコード マルチキャスト チャネル
IP Phone × ○
赤外線リモコン × ○
管理ダッシュボード(Management Dashboard)
× ○
スクリプト ○ ○
ユーザ コントロール API × ○
121

Cisco Vision Director でのコンテンツの操作
SV-4K および CV-UHD メディア プレーヤーでの HDMI-In ビデオ送信元の設定方法
管理ダッシュボードでストリーミングを開始または停止するには、次の手順を実行します。
図 17 管理ダッシュボード(Management Dashboard)でのストリーミングの開始/停止コマンド
1. 管理ダッシュ ボードから、[DMP and TV Controls] > [DMP Commands] > [Start Streaming] に移動します。
2. [SV-DMP パラメータ(SV-DMP Parameters)] で DMP エンコード チャネルのオプションを設定します。
3. HDMI-In ストリーミングを開始するデバイスを選択します。
4. コマンドを実行するには、[Play] ボタンをクリックします。
5. [管理ダッシュボード コンソール(Management Dashboard Console)] で、[ストリーミングの開始(Start Streaming)] コマンドが成功したことを確認します。
HDMI-In ストリーミングとディスプレイ ストリーミングHDMI-In ストリーミングでは、DMP からのストリームは HDMI-In ポート送信元からの音声/ビデオのみです(図 18(123 ページ))。
ディスプレイ ストリーミングでは、ビデオの構成全体(音声なし)、つまり DMP の HDMI-Out に接続された TV に映されるエンコードされたレンディションが DMP からストリーミングされます。
ビデオ送信元が HDMI-In ではない場合、または HDMI-In だけでなくその他の画面上の要素をエンコード/ストリーミングする場合、あるいは HTML5 のページ(ディスプレイ ストリーミングにビデオ送信元は不要)である場合でも、ディスプレイ ストリーミングを使用できます。ディスプレイ ストリーミングのパラメータは、DMP がエンコードされるチャネル(DMP エンコード チャネル)で設定されます。
122

Cisco Vision Director でのコンテンツの操作
SV-4K および CV-UHD メディア プレーヤーでの HDMI-In ビデオ送信元の設定方法
HDMI-In ストリーミング
ローカル HDMI-In(SV-4K プレーヤーと CV-UHD プレーヤーでサポートされている HDMI-In のパススルー)
スクリプトの設定
1. DMP .94 事前定義のチャネル 0 に「Channel HDMI-In」を [Full Screen Mixed Video] アクションに割り当てます。
スクリプトを実行すると、HDMI-In からのすべての入力が HDMI-OUT を経由してディスプレイにストリーミングされます(図 19(123 ページ))。
図 18 HDMI ストリーミング
図 19 全画面でのビデオ ストリーミング
123

Cisco Vision Director でのコンテンツの操作
SV-4K および CV-UHD メディア プレーヤーでの HDMI-In ビデオ送信元の設定方法
DMP HDMI-In ストリーミング
スクリプトの設定
1. DMP エンコード CH1 設定を作成します(図 20(124 ページ))。
図 20 DMP エンコード チャネル 1 の作成
2. HDMI-In にビデオ送信元を接続します。
3. DMP .94の場合(図 21(124 ページ)):[Start HDMI-In Streaming] のアクションをスクリプトし、それを DMP エンコード チャネル 1 に割り当てます。
4. DMP .93 の場合:DMP エンコード チャネル 1で調整します(図 22(124 ページ))。
図 21 DMP エンコード チャネル 1 への HDMI-In ストリーミングの開始
図 22 DMP エンコード チャネル 1
124

Cisco Vision Director でのコンテンツの操作
SV-4K および CV-UHD メディア プレーヤーでの HDMI-In ビデオ送信元の設定方法
5. DMP .94 上:ディスプレイ ストリーミングを停止します(図 23(125 ページ))。
図 23 HDMI-In ストリーミングの停止
外部 URL 送信元またはプレイリストによる HDMI-In ストリーミング
DMP HDMI-In エンコーダを使用して外部 URL スクリプトやプレイリストをブロードキャストする場合は、追加のヘンドエンド DMP が必要になります(DMP .95)。
スクリプトの設定
1. 別のスクリプトを作成し、追加の混合プレイリストを DMP .95 で実行します。
2. HDMI-Out を DMP .94 の HDMI-In に接続します(図 24(125 ページ))。
図 24 DMP エンコード チャネルへの HDMI-In ストリーミングと割り当ての開始
3. DMP .94 では、HDMI ストリーミングを開始し、DMP エンコード チャネルに割り当てます。
4. [DMP .93]:DMP エンコード チャネル 1 を選択します。
5. DMP .94 で、ディスプレイ ストリーミングを停止します(図 25(125 ページ))。
図 25 DMP 94 での HDMI-In ストリーミングの停止
125

Cisco Vision Director でのコンテンツの操作
SV-4K および CV-UHD メディア プレーヤーでの HDMI-In ビデオ送信元の設定方法
ディスプレイ ストリーミング
DMP HDMI-In でのビデオ送信元入力を使用したディスプレイ ストリーミング
このシナリオでは、HDMI-In に入力されるすべてのものがエンコーダ DMP(DMP .94)に接続されている TV に表示され、DMP チャネル エンコード Ch1 上でストリーミングされます。
126

Cisco Vision Director でのコンテンツの操作
SV-4K および CV-UHD メディア プレーヤーでの HDMI-In ビデオ送信元の設定方法
スクリプトの設定
1. DMP .94 では、ディスプレイ ストリーミング(図 26(127 ページ))を開始し、DMP エンコード チャネル 1 に割り当てます(図 27(127 ページ))。
図 26 DMP .94 でのディスプレイ ストリーミングの開始
図 27 ストリーミング チャンネルの選択
2. DMP .93 の場合は、DMP エンコード チャネル 1 に合わせて調整します(図 28(127 ページ))。
図 28 DMP .93 でのディスプレイ ストリーミングの開始
127

Cisco Vision Director でのコンテンツの操作
SV-4K および CV-UHD メディア プレーヤーでの HDMI-In ビデオ送信元の設定方法
外部 URL または混合メディア プレイリストを使用したディスプレイ ストリーミング
このシナリオでは、DMP の HDMI-In は使用されません。DMP 94 でスクリプトを設定し、開始します。スクリプトが実行されると、「Start Display Streaming」 が DMP エンコード チャネルに追加され、マルチキャスト チャネルとして機能します。
スクリプトの設定
1. スクリプトを設定します。
2. イベント ステートに [Mixed PL] を選択します。
3. DMP .94 に [Full Screen Video or Mixed (1920X1080)] を割り当てます(図 29(128 ページ))。
図 29 DMP .94 の割り当て
4. DMP .94 では、ディスプレイ ストリーミングを開始し(図 30(128 ページ))、DMP エンコード チャネル 1 に割り当てます(図 31(129 ページ))。
図 30 DMP .94 でのディスプレイ ストリーミングの開始
128

Cisco Vision Director でのコンテンツの操作
コンテンツ(アセット)の管理方法
図 31 ストリーミング チャンネルの選択
DMP .93 では、DMP エンコード チャネル 1 を選択します(図 32(129 ページ))。
図 32 チャネル DMP エンコード HDMI-In チャネル 1 への DMP .93 の割り当て
DMP .94 で、HDMI-In ストリーミングを停止します(図 33(129 ページ))。
図 33 DMP .94 での HDMI-In ストリーミングの停止
コンテンツ(アセット)の管理方法この項では、次のトピックについて取り上げます。
[Library](コンテンツ)画面について(130 ページ)
ライブラリ ビュー(131 ページ)
プレイリスト ビュー(131 ページ)
アセットの検索方法(133 ページ)
129

Cisco Vision Director でのコンテンツの操作
コンテンツ(アセット)の管理方法
アセット タグに関するガイドライン(134 ページ)
Cisco Vision Director へのコンテンツの取得(136 ページ)
メディア プレーヤーへのコンテンツのステージング(138 ページ)
[Library](コンテンツ)画面について[Library](コンテンツ)画面では、コンテンツの管理とプレイリストの作成および変更の両方が行えます。
[Library] メニューを使用して、次のタスクを実行します。
静的グラフィックまたはローカル ビデオ コンテンツのインポート。
ウィジェット、テンプレート、チャネル、または外部コンテンツのインポート。
HTML パススルー URL の追加。
コンテンツの管理:
— 名前、タイプ、URL、サイズ、または有効期限を基準としたコンテンツの並べ替え
— コンテンツの検索
— コンテンツのタグ付け
— コンテンツの削除
— コンテンツのフォルダの作成
プレイリストの作成と管理
コンテンツ(Content)画面のビュー
コンテンツ(Content)画面には、次に示す 3 つのビューがあります。
ライブラリ ビュー(131 ページ)(デフォルト)
プレイリスト ビュー(131 ページ)
詳細ビュー(コンテンツとプレイリストのパネルを表示)
メニュー バーは、選択したビューに基づいて編成されます。
130

Cisco Vision Director でのコンテンツの操作
コンテンツ(アセット)の管理方法
ライブラリ ビュー図 34(131 ページ)に、ライブラリ ビューで使用できるコンテンツ関連のレイアウトとタスクのオプションを示します。
図 34 ライブラリ リスト ビュー
[Asset Items] パネル
アセット アイテムは詳細を含むファイル リストまたはサムネイルとして表示されます。右上の青色のスライダーを使用してビューを変更します。
デフォルトでは、[Library Assets] ウィンドウにはライブラリに保存されている次のアイテムのリスト ビューが表示されます。
イメージ(静的グラフィック)
ビデオ
ウィジェット(Widgets)
チャネル
外部 URL(External URLs)
ダイナミック メニュー ボードのガジェット([Tools] ドロップダウン メニューで使用可能)
プレイリスト ビュー1. [Library] ウィンドウの [Playlist] をクリックして、使用可能なプレイリストを表示します。画面にリスト ビューが表示さ
れ、コンテンツのタイトル、タイプ、および継続時間が表示されます。
2. 任意の行をクリックして、選択したコンテンツの詳細を表示します(図 35(132 ページ))。
131

Cisco Vision Director でのコンテンツの操作
コンテンツ(アセット)の管理方法
図 35 プレイリストの詳細
3. ペン アイコンを使用して、コンテンツの情報を編集します。[Validity Rules] パネルが表示されます(図 36(132 ページ))。
4. [Effective Start] と [Effective End] の日時を設定します。カレンダー アイコンをクリックします。
5. また、[Restrict Playback] もここで選択できます。コンテンツを表示しない曜日と時刻を具体的に設定します。
6. パネルの上部にある [Save] アイコンをクリックします。
図 36 [Validity Rules] パネル
アセット(コンテンツ)の検証
DMP でサポートされていないコンテンツをアップロードすると(図 37(133 ページ))、警告メッセージが表示されます。警告記号は、コンテンツがディスプレイ上で歪む場合があることを示しています。ベスト プラクティスとしては、コンテンツの有効性をクリアし、計画として表示させます。情報のアイコンの上にカーソルを置きます。
132

Cisco Vision Director でのコンテンツの操作
コンテンツ(アセット)の管理方法
図 37 コンテンツ有効性の警告記号
コンテンツの有効性を確認するには、次の手順を実行します。
1. [Library] > [Tools] > [Management Dashboard] > [Dynamic Signage Configuration] > [System Configuration] > [Dynamic Signage Director Settings] > [Content Validation Parameters] に移動します。
注: イメージ、ビデオ、チャネル、および外部コンテンツをアップロードできるため、各タイプにはトラブルシューティングに関わるさまざまな問題があります。イメージとビデオの場合は、ここで警告をクリアします。
2. アセットの解像度パラメータで許容範囲内に入ることが確実であることを確認します。
図 38 管理ダッシュ ボードの縦方向解像度の設定プロパティ
アセットの検索方法[Playlist] 画面を使用して、さまざまな方法でアセット アイテムまたはプレイリストを見つけます。
[Library] の左ペインでタグを選択し、その特定のタグ名と関連付けられているアセット アイテムを検索します。
[Playlist] パネルの [Search] ボックスを使用して名前またはファイル タイプでアセット アイテムを検索します。
ヒント:[Search] ボックスにコンテンツ ファイルの 初の数文字を入力するか、または「.jpg」などのファイル タイプを入力
します。
[プレイリスト(Playlist)] パネルの [検索(Search)] ボックスを使用し、プレイリスト名の 初の数文字を入力して、プレイリストを検索する。
133

Cisco Vision Director でのコンテンツの操作
コンテンツ(アセット)の管理方法
アセット タグに関するガイドラインアセット タグの作成に関する次のガイドラインを考慮してください。
再生証明(Proof of Play)を処理するには、次の命名規則に従うこと:
<タグ名> _PoP
<タグ名> は再生証明ラベルの名前。「_PoP」サフィックスは再生証明を処理する際のラベルを指定するために必要。
タグ名では、次の文字はサポート対象外:/ ? < > \ : * | "
複数のプレイリストのコンテンツに同じタグが使用可能。コンテンツがタグに割り当てられているプレイリストの数は、タグ名の横にある [Playlist Detail] ウィンドウの # 列に表示される。
コンテンツ タグの作成と割り当て
ユーザ ロール:管理者(Administrator)/コンテンツ マネージャ(Content Manager)
ヒント:ゾーンやグループ内で使用されるコンテンツ ファイルには、タグとしてゾーンとグループの名前を割り当てることを検討してください。こうすると、単一の検索ワードまたは検索フレーズ(「Luxury Suite Delta」や「Concourse A」など)を入力して、指定したゾーンまたはグループのすべてのコンテンツを検索できます。プレイリスト内のコンテンツのタイプに対応するタグ(「メニュー」など)を使用することもできます。
コンテンツ タグを作成して割り当てるには、次の手順を実行します。
1. [Library] > [Tag] 矢印をクリックします。新しいタグが表示されます。
2. 新しいタグをクリックします。
3. そのタグの新しい名前をフィールドに入力します。
4. Return/Enter キーを押します。タグ名が表示されます。
重要:タグ名では、次の文字はサポートされていません:/ ? < > \ : * | "
注:タグ名が表示されない場合は、[Refresh] をクリックします。
再生証明レコードのタグ名に必要な「_PoP」サフィックスを含める必要があります。再生証明の詳細については、「Cisco Vision Director の再生証明」を参照してください。
5. コンテンツにタグを割り当てるには、グリッド ビューまたはリスト ビューからコンテンツ(アセット)を選択します。詳細ペインが表示されます(図 39(135 ページ))。
6. [Pen] アイコンをクリックしてメタデータを編集します。
7. コンテンツに接続するタグ名を選択します。
8. [Save] アイコンをクリックします。
134

Cisco Vision Director でのコンテンツの操作
コンテンツ(アセット)の管理方法
図 39 コンテンツへのタグの割り当て
ヒント:ライブラリに 初にコンテンツをアップロードするときにタグをコンテンツに割り当てます。
9. コンテンツがタグに割り当てられたことを確認するには、タグ名をクリックします。選択したタグに割り当てられているコンテンツは、[Content Items] 領域に表示されます。
コンテンツからタグを削除する
ユーザ ロール:管理者(Administrator)/コンテンツ マネージャ(Content Manager)
コンテンツからタグを削除すると、コンテンツはそのタグに関連付けられなくなりますが、コンテンツ自体は [Asset Library] 内に残ります。図 40(135 ページ)に、選択したコンテンツからタグを削除する手順の概要を示します。
図 40 コンテンツからタグを削除するワークフロー概要
コンテンツからタグを削除するには、次の手順を実行します。
1. [Library]で、タグ名を選択します。[Tag] パネルにそのタグのコンテンツ アイテムが表示されます。
2. タグを削除するコンテンツ アイテムをクリックします。
ヒント:タグに割り当てられた複数のコンテンツ アイテムを選択してタグ付けを解除するには、キーボードの Shift + クリック機能を使用します。
3. [Detail] パネルでペン アイコンをクリックし、タグ メタデータを「編集」します。タグの情報が表示されます。
4. タグ名と「–」記号をクリックし、アセットからタグを削除します。確認のプロンプトは表示されません。タグはコンテンツから直ちに削除されます。
5. [Detail] パネルの上部にある [Save] をクリックします。
135

Cisco Vision Director でのコンテンツの操作
コンテンツ(アセット)の管理方法
Cisco Vision Director へのコンテンツの取得Cisco Vision Director では、さまざまなコンテンツ タイプとコンテンツ取り込み方法がサポートされています。
Cisco Vision Director でサポートされるコンテンツのサイズや形式には制限事項と仕様があります。これらは、TV 画面の解像度、施設で使用されるメディア プレーヤー、画面テンプレートのリージョン レイアウト、TV とファンの距離などの複数の要因によって変わります。
Cisco Vision Director にコンテンツを展開する前に、『Cisco Vision Content Planning and Specification Guide, Dynamic Signage Director, Release 6.0』[英語] を参照して、コンテンツの形式が正しいこと、サイズが適切であること、表示場所の寸法が正しいことを確認してください。コンテンツが配置されるリージョンに適したサイズでない場合には、イメージが切り取られたり、リージョン内に空のスペースが残ったりします。
表 4(136 ページ)に、Cisco Vision Director でサポートされるさまざまなコンテンツ タイプ、コンテンツの取り込み方法の概要を示します。また、このコンテンツ タイプの操作方法についての詳細が記載された、このドキュメント内のトピックや他の外部ガイドの参照も示します。
表 4 コンテンツ タイプ別のコンテンツ取り込み方法
コンテンツのタイプ 方法 参照先
チャネル ガイド [コントロール パネル(Control Panel)] > [設定(Setup)] > [チャネル(Channels)]
デフォルト ビデオ チャネルの設定(103 ページ)
コントロール フィード(Atom、RSS)
[Control Panel] > [Setup] > [Data Integration]
リリース 6.0:Cisco Vision Director Data Integration Guide
データベース(MySQL または SQL Server)
[Control Panel] > [Setup] > [Generic Data Source]
リリース 6.0:Cisco Vision Director Data Integration Guide
FTP データ [Control Panel] > [Setup] > [Generic Data Source]
リリース 6.0:Cisco Vision Director Data Integration Guide
HTML パススルー [Library] > [New External Content] HTML パススルー コンテンツの URL の追加(138 ページ)
HTTP/HTTPS データ [Control Panel] > [Setup] > [Generic Data Source]
リリース 6.0:Cisco Vision Director Data Integration Guide
JSON データ [Control Panel] > [Setup] > [Generic Data Source]
リリース 6.0:Cisco Vision Director Data Integration Guide
DMB を使用したメニュー ボード [Library] > [Tool]> [DMB Application] Cisco Vision Director Dynamic Menu Board and Store Configuration Guide
POS データ ソースを使用したメニュー ボード
[Control Panel] > [Setup] > [Data Integration]
リリース 6.0:Cisco Vision Director Data Integration Guide
NFL データ [Control Panel] > [Setup] > [Data Integration]
リリース 6.0:Cisco Vision Director Data Integration Guide
スコアボード コントローラ [Control Panel] > [Setup] > [Data Integration]
リリース 6.0:Cisco Vision Director Data Integration Guide
静的グラフィック(コンテンツ画面)
[Library] > [Import] ライブラリへのローカル ビデオとイメージのインポート(137 ページ)
136

Cisco Vision Director でのコンテンツの操作
コンテンツ(アセット)の管理方法
ライブラリへのローカル ビデオとイメージのインポート
ユーザ ロール:管理者(Administrator)/コンテンツ マネージャ(Content Manager)
メイン メニュー([Library])からローカル ビデオとイメージをインポートするには、次の手順を実行します。
1. [Library] > [Upload Assets] に移動します。
ヒント:タグに割り当てられた複数のコンテンツ アイテムを選択してタグ付けを解除するには、キーボードの Shift + クリック機能を使用します。
2. アップロードするファイルを参照します。
ヒント:.zip ファイルなどのファイル タイプ別に選択内容をフィルタするには、[ファイル名(File name)] の横にあるドロップダウン ボックスを使用します。
3. [Open] をクリックします。
4. [Upload Content] ダイアログボックスから、次の手順を実行します(図 41(138 ページ))。
静的グラフィック(非ビデオプレイリストへの直接アップロード)
[Library] > [Playlist view] 直接アップロードによる非ビデオ プレイリストへの静的グラフィックの追加(151 ページ)
TCP データ [Control Panel] > [Setup] > [Generic Data Source]
リリース 6.0:Cisco Vision Director Data Integration Guide
UDP データ [Control Panel] > [Setup] > [Generic Data Source]
リリース 6.0:Cisco Vision Director Data Integration Guide
ビデオ(ヘッドエンド) Cisco StadiumVision Video Headend Design and Implementation Guide(Cisco Vision 認定パートナーが利用可能)
ビデオ(ローカル) [Library] > [Import] ライブラリへのローカル ビデオとイメージのインポート(137 ページ)
コンテンツのタイプ 方法 参照先
137

Cisco Vision Director でのコンテンツの操作
コンテンツ(アセット)の管理方法
図 41 アセット(コンテンツ)のアップロード
a. (任意)使用可能なタグの追加または削除。
b. (任意)アップロードするコンテンツに割り当て可能なタグの選択
5. [Continue] をクリックします。コンテンツがアップロードされ、リストビューに表示されます。
HTML パススルー コンテンツの URL の追加
ユーザ ロール:管理者(Administrator)/コンテンツ マネージャ(Content Manager)
HTML コンテンツのガイドラインについては、『Cisco Vision Content Planning and Specification Guide: Dynamic Signage Director, Release 6.1』を参照してください。
HTML パススルー コンテンツの URL を追加するには、次の手順を実行します。
1. [Tools] > [Control Panel] > [Setup] > [Channels] > [Basic Information] タブに移動します。
2. コンテンツの名前と URL を入力します。
3. [Save] をクリックします。
メディア プレーヤーへのコンテンツのステージングCisco Vision Director にアップロードしたコンテンツをスクリプトで実行するには、そのコンテンツをメディア プレーヤーにプッシュしておく必要があります。コンテンツをメディア プレーヤーにプッシュするこのプロセスは、コンテンツのステージングといいます。
コンテンツのステージングは次の場合に実行する必要があります。
新しいカスタム フォントまたは言語パックが Software Manager にインストールされた場合。
コンテンツ ライブラリ(CMS)にインポートされたいずれかのコンテンツが変更された場合。これには、ローカル ビデオとグラフィック ファイル、およびチャネルが該当します。
注:ウィジェットまたはデータ統合の送信元を変更した場合は、コンテンツ ステージングは不要です。
138

Cisco Vision Director でのコンテンツの操作
コンテンツ(アセット)の管理方法
メイン メニュー([Library])からコンテンツをステージングする方法は 2 つあります。
コンテンツの手動ステージング
コンテンツの手動ステージングは、[Script Control] > [Staging] 画面の [Staging] ボタンを使用して、実際に実行されているスクリプトとは別に手動のコンテンツ ステージングが実行されます。この方法を使用すると、すべてのメディア プレーヤーに対してスクリプト単位でコンテンツをステージングしたり、選択したメディア プレーヤーからコンテンツをステージングしたりできます。
注:コンテンツを手動でステージングできるのは、管理者(Administrator)とイベント オペレータ(Event Operator)のみです。施設オペレータ(Venue Operator)ロールではこの方法でコンテンツをステージングできません。
コンテンツのステージングのスケジュール
この方法を使用すると、スクリプトの開始よりも指定した時間(分)だけ先に、またはスクリプトの開始時にコンテンツをステージングするようスケジュールできます。
コンテンツの手動ステージング
ユーザ ロール:管理者(Administrator)/イベント オペレータ(Event Operator)
コンテンツを手動でステージングするには、次の手順を実行します。
1. [Script Control] > [Staging] タブ(図 42(139 ページ))に移動します。
2. メディア プレーヤーで内容を更新する必要があるスクリプトを選択します。
3. [Play] アイコンをクリックします。[Start Manual Staging] ダイアログボックスが表示されます(図 43(139 ページ))。
図 42 ステージングの詳細
4. [Staging] 画面で、[For Script] フィールドでステージングするスクリプトを選択します。プルダウン矢印を使用します。
図 43 手動ステージングの開始(Start Manual Staging)ダイアログボックス
5. コンテンツ更新を受信する対象のメディア プレーヤーを選択します。[Selected DMPs configured in script] をクリックした場合は、使用可能なメディア プレーヤーのリストが表示されます(図 44(140 ページ))。
139

Cisco Vision Director でのコンテンツの操作
コンテンツ(アセット)の管理方法
図 44 スクリプトで設定された選択済みの DMP
6. コンテンツ更新の受信対象となる、利用可能なメディア プレーヤーを選択します。
7. [Start Staging] をクリックします。
スクリプトの開始によるコンテンツ ステージングのスケジュール
ユーザ ロール:管理者(Administrator)/イベント オペレータ(Event Operator)/施設オペレータ(Venue Operator)
スクリプトの開始よりもどれくらい前にステージングをスケジュールするのかは、ユーザが決定します。ただし、スクリプト開始前から 0 分に設定されている場合も、ステージングが完了するまでスクリプトは開始しません。
イベント スクリプトの実行の詳細については、イベント スクリプトの実行(186 ページ)を参照してください。
スクリプトの開始を使用してコンテンツ ステージングをスケジュールするには、次の手順を実行します。
1. [Script Control] > [Script] タブに移動します。スクリプトを含む [Script Details] 画面(図 45(140 ページ))が表示されます。
図 45 [Script Details] 画面
2. スクリプトを選択します。
3. スクリプトを右クリックし、[Start] をクリックします。[Start Script] ダイアログボックスが表示されます(図 46(141 ページ))。
140

Cisco Vision Director でのコンテンツの操作
コンテンツ(アセット)の管理方法
図 46 スクリプトの開始(Start Script)ダイアログボックス
4. 開始時刻を [Now] に設定するか、または分数で入力します。
5. ドロップダウン矢印を使用して、[Duration] を選択します。継続時間は秒単位で値が表示されます。
6. ステージングに対して [Yes] ボタンまたは [No] ボタンをクリックします。
a. [Minutes Ahead of Script Start] に入力し、メディア プレーヤーにコンテンツをステージングします([Script Start])。
b. スクリプトを実行する直前にステージングを実行するには、値に 0 を指定する。ステージングが完了するまで、スクリプトは開始しない。
7. [Start] をクリックします。
スクリプトの開始が検証エラーによってブロックされた場合は、図 47(141 ページ)が表示されます。
図 47 スクリプト開始の強制実行の確認
ドロップダウン矢印を使用して、スクリプトに関する詳細情報を確認します。[Status] 列に [Starting] が表示されます。完了すると、[Past] とアイコンが表示されるとともに [Started] 列に日時が表示されます。
[Staging] をクリックしてジョブの詳細を確認します。
141

Cisco Vision Director でのコンテンツの操作
コンテンツ(アセット)の管理方法
行をクリックしてエラーの解決方法を確認します。
142