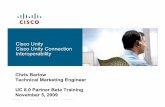Cisco Unity ConnectionCHAPTER 1-1 Cisco Unity Connection インストレーション ガイド...
Transcript of Cisco Unity ConnectionCHAPTER 1-1 Cisco Unity Connection インストレーション ガイド...

Cisco Unity Connection インストレーション ガイドRelease 2.x Published May 30, 2007
Text Part Number: OL-13886-01-J

このマニュアルに記載されている仕様および製品に関する情報は、予告なしに変更されることがあります。このマニュアルに記載されている表現、情報、
および推奨事項は、すべて正確であると考えていますが、明示的であれ黙示的であれ、一切の保証の責任を負わないものとします。このマニュアルに記
載されている製品の使用は、すべてユーザ側の責任になります。
対象製品のソフトウェア ライセンスおよび限定保証は、製品に添付された『Information Packet』に記載されています。見当たらない場合には、代理店に ご連絡ください。
シスコが採用している TCP ヘッダー圧縮機能は、UNIX オペレーティング システムの UCB(University of California, Berkeley)パブリック ドメイン バー ジョンとして、UCB が開発したプログラムを最適化したものです。All rights reserved. Copyright © 1981, Regents of the University of California.
ここに記載されている他のいかなる保証にもよらず、すべてのマニュアルおよび上記各社のソフトウェアは、障害も含めて「現状のまま」として提供さ
れます。シスコおよび上記各社は、商品性や特定の目的への適合性、権利を侵害しないことに関する、または取り扱い、使用、または取り引きによって
発生する、明示されたまたは黙示された一切の保証の責任を負わないものとします。
いかなる場合においても、シスコおよびその代理店は、このマニュアルの使用またはこのマニュアルを使用できないことによって起こる制約、利益の損
失、データの損傷など間接的で偶発的に起こる特殊な損害のあらゆる可能性がシスコまたは代理店に知らされていても、それらに対する責任を一切負い
かねます。
CCVP, the Cisco logo, and the Cisco Square Bridge logo are trademarks of Cisco Systems, Inc.; Changing the Way We Work, Live, Play, and Learn is a service mark of Cisco Systems, Inc.; and Access Registrar, Aironet, BPX, Catalyst, CCDA, CCDP, CCIE, CCIP, CCNA, CCNP, CCSP, Cisco, the Cisco Certified Internetwork Expert logo, Cisco IOS, Cisco Press, Cisco Systems, Cisco Systems Capital, the Cisco Systems logo, Cisco Unity, Enterprise/Solver, EtherChannel, EtherFast, EtherSwitch, Fast Step, Follow Me Browsing, FormShare, GigaDrive, HomeLink, Internet Quotient, IOS, iPhone, IP/TV, iQ Expertise, the iQ logo, iQ Net Readiness Scorecard, iQuick Study, LightStream, Linksys, MeetingPlace, MGX, Networking Academy, Network Registrar, Packet, PIX, ProConnect, ScriptShare, SMARTnet, StackWise, The Fastest Way to Increase Your Internet Quotient, and TransPath are registered trademarks of Cisco Systems, Inc. and/or its affiliates in the United States and certain other countries.
All other trademarks mentioned in this document or Website are the property of their respective owners. The use of the word partner does not imply a partnership relationship between Cisco and any other company. (0705R)
このドキュメントで使用しているインターネット プロトコル(IP)アドレスは、実在のアドレスではありません。ドキュメント中で示される例、コマン ドの画面出力、および図は、いずれも視覚的な説明のみを目的としています。実在する IP アドレスが例示されていた場合、それらは意図して使用したも のではありません。
Cisco Unity Connection インストレーション ガイド Copyright © 2007 Cisco Systems, Inc. All rights reserved.

iiiCisco Unity Connection インストレーション ガイド
OL-13886-01-J
C O N T E N T S
このマニュアルについて v
対象読者と用途 v
表記法 v
Cisco Unity Connection のドキュメント vi
技術情報の入手方法、サポートの利用方法、およびセキュリティ ガイドライン vi
シスコ製品のセキュリティの概要 vi
C H A P T E R 1 Cisco Unity Connection 2.x システムのインストールに必要なタスクの概要 1-1
パート 1:Cisco Unity Connection サーバのインストールと設定 1-2
パート 2:管理者のワークステーションのセットアップ 1-2
パート 3:電話システム連動のセットアップ 1-2
パート 4:システムへのユーザ データと通話管理データの入力 1-3
パート 5:システムの機能の設定 1-5
パート 6:VPIM ネットワーキングのセットアップ 1-5
パート 7:ユーザのワークステーションのセットアップ 1-6
パート 8:Cisco Unity Connection データのバックアップ 1-6
パート 9:教育 1-6
C H A P T E R 2 オペレーティング システムと Cisco Unity Connection のインストール 2-1
重要な考慮事項 2-1
インストールに関する FAQ 2-2
どのパスワードを指定する必要がありますか 2-2
このインストールでシスコがサポートしているのは、どのようなサーバですか 2-2
他のソフトウェアをサーバにインストールできますか 2-2
ブラウザ要件 2-3
ハードウェアの設定 2-3
インストール情報の収集 2-4
Cisco Unified Communications Answer File Generator の使用方法 2-9
インストール中のネットワーク エラーの処理 2-10
インストールの概要 2-10
新しいオペレーティング システムとアプリケーションのインストール 2-11
インストレーション ウィザード内の移動 2-11

Contents
ivCisco Unity Connection インストレーション ガイド
OL-13886-01-J
インストールの開始 2-11
既存の設定情報の入力 2-13
基本インストールの実行 2-13
サーバの設定 2-15
インストール後の作業 2-17
デフォルトのアプリケーション ユーザ パスワードの変更 2-17
Cisco Unified Serviceability へのアクセス 2-17
ログ ファイルの検査 2-18

vCisco Unity Connection インストレーション ガイド
OL-13886-01-J
このマニュアルについて
ここでは、次の内容について説明します。
• 対象読者と用途(P.v)
• 表記法(P.v)
• Cisco Unity Connection のドキュメント(P.vi)
• 技術情報の入手方法、サポートの利用方法、およびセキュリティ ガイドライン(P.vi)
• シスコ製品のセキュリティの概要(P.vi)
対象読者と用途『Cisco Unity Connection インストレーション ガイド』は、Cisco Unity Connection システムのインス トールを担当する方を対象としています。パーソナル着信転送ルールで使用するために、テキスト
/スピーチを使用した Microsoft Exchange 電子メール メッセージへのアクセス、あるいは Exchange カレンダーや連絡先へのアクセスを設定する場合は、Microsoft Exchange の実用知識が必要です。
表記法
表 1 『Cisco Unity Connection インストレーション ガイド』の表記法
表記法 説明
太字 次の場合は太字を使用します。
• キーおよびボタン名(例:[OK]をクリックします)。
• ユーザが入力する情報(例:[ユーザ名]ボックスに Administrator を入力し ます)。
< > (山カッコ)
ユーザが入力するパラメータを囲むために使用します(例:ブラウザで
https://<Cisco Unity Connection サーバの IP アドレス >/cuadmin にアクセスします。)- (ハイフン)
同時に押す必要があるキーを表します(例:Ctrl-Alt-Delete を押します)。
> (右山カッコ)
Cisco Unity Connection の管理のナビゲーション バーで選択する順序を表します (例:Cisco Unity Connection の管理で、[連絡先] >[システム連絡先]を選択しま す)。

このマニュアルについて
Cisco Unity Connection のドキュメント
viCisco Unity Connection インストレーション ガイド
OL-13886-01-J
『Cisco Unity Connection インストレーション ガイド』では、次の表記法も使用します。
(注) 「注釈」です。役立つ情報や、このドキュメント以外の参照資料などを紹介しています。
注意 「要注意」の意味です。機器の損傷またはデータ損失を予防するための注意事項が記述されていま
す。
Cisco Unity Connection のドキュメントCisco.com 上の Cisco Unity Connection に関するドキュメントの説明と URL については、『Documentation Guide for Cisco Unity Connection』を参照してください。このドキュメントは Cisco
Unity Connection に同梱されていますが、 http://www.cisco.com/en/US/products/ps6509/products_documentation_roadmaps_list.html から入手することもできます。
技術情報の入手方法、サポートの利用方法、およびセキュリティ ガイド ライン
技術情報の入手、サポートの利用、技術情報に関するフィードバックの提供、セキュリティ ガイド ライン、推奨するエイリアスおよび一般的なシスコのマニュアルに関する情報は、月刊の『What’sNew in Cisco Product Documentation』を参照してください。ここには、新規および改訂版のシスコの 技術マニュアルもすべて記載されています。次の URL からアクセスできます。
http://www.cisco.com/en/US/docs/general/whatsnew/whatsnew.html
シスコ製品のセキュリティの概要本製品には暗号化機能が備わっており、輸入、輸出、配布および使用に適用される米国および他の
国での法律を順守するものとします。シスコの暗号化製品を譲渡された第三者は、その暗号化技術
の輸入、輸出、配布、および使用を許可されたわけではありません。輸入業者、輸出業者、販売業
者、およびユーザは、米国および他の国での法律を順守する責任があります。本製品を使用するに
あたっては、関係法令の順守に同意する必要があります。米国および他の国の法律を順守できない
場合は、本製品を至急送り返してください。
シスコの暗号化製品に適用される米国の法律の概要については、次の URL で参照できます。 http://www.cisco.com/wwl/export/crypto/tool/stqrg.html 何かご不明な点があれば、[email protected] まで電子メールを送信してください。

C H A P T E R
1-1Cisco Unity Connection インストレーション ガイド
OL-13886-01-J
1Cisco Unity Connection 2.x システム のインストールに必要なタスクの概要
次のハイレベル タスク リストを使用して、Cisco Unity Connection 2.x システムを正しくインストー ルします。このタスクは、『Cisco Unity Connection インストレーション ガイド』およびその他の Cisco Unity Connection ドキュメントに記載されている詳細な手順を参照します。これらのドキュメ ントに従って、正しくインストールを完了してください。
このタスク リストにより Cisco Unity Connection システムを完全にインストールできます。つまり、 Connection サーバのインストールと設定から、Connection システムへのユーザ データおよび通話管 理データの入力、IMAP クライアントを使用したボイス メッセージへのアクセスや Connection デー タのバックアップなどのオプション機能のセットアップまで実行できます。
このリストは、次の 9 つのパートに分かれています。
• パート 1:Cisco Unity Connection サーバのインストールと設定(P.1-2)
• パート 2:管理者のワークステーションのセットアップ(P.1-2)
• パート 3:電話システム連動のセットアップ(P.1-2)
• パート 4:システムへのユーザ データと通話管理データの入力(P.1-3)
• パート 5:システムの機能の設定(P.1-5)
• パート 6:VPIM ネットワーキングのセットアップ(P.1-5)
• パート 7:ユーザのワークステーションのセットアップ(P.1-6)
• パート 8:Cisco Unity Connection データのバックアップ(P.1-6)
• パート 9:教育(P.1-6)
タスクの中には、特定の環境だけに適用されるものがあります(その場合は注意書きがあります)。
使用している環境に当てはまらないタスクは省略してください。

第 1章 Cisco Unity Connection 2.x システムのインストールに必要なタスクの概要 パート 1:Cisco Unity Connection サーバのインストールと設定
1-2Cisco Unity Connection インストレーション ガイド
OL-13886-01-J
パート 1:Cisco Unity Connection サーバのインストールと設定1. 次の要件を確認します。
a. Cisco Unity Connection 2.x システムのシステム要件。『Cisco Unity Connection 2.x システム要 件』を参照してください。
b. 電話システム連動の要件。 http://www.cisco.com/en/US/products/ps6509/products_installation_and_configuration_guides_list.html から入手可能な、該当する Cisco Unity Connection のインテグレーション ガイドの 「Requirements」の項を参照してください。
2. 必要に応じて、インストールする Connection の言語をダウンロードします。『Cisco Unity Connection リリース ノート』を参照してください。
3. Cisco Unity Connection サーバをセットアップして設定します。このマニュアルの「オペレーティ ング システムと Cisco Unity Connection のインストール」の章を参照してください。
4. 必要に応じて、Connection の言語をインストールします。『Cisco Unity Connection リリース ノー ト』を参照してください。
パート 2:管理者のワークステーションのセットアップ5. Cisco Unity Connection Web アプリケーションにアクセスするように、管理者のワークステー ション上のブラウザを設定します。『Cisco Unity Connection システム アドミニストレーション ガイド』の「管理者ワークステーションでのブラウザの設定」の章を参照してください。
6. Real-Time Monitoring Tool ソフトウェアをダウンロードしてインストールします。『Real-Time Monitoring Tool アドミニストレーション ガイド for Cisco Unity Connection』の「Real-Time Monitoring Tool のインストールと設定」の章を参照してください。
パート 3:電話システム連動のセットアップ7. Cisco Unity Connection と電話システムとの連動をセットアップします。
http://www.cisco.com/en/US/products/ps6509/products_installation_and_configuration_guides_list.htmlから入手可能な、該当する Cisco Unity Connection のインテグレーション ガイドを参照してくだ さい。
8. Cisco Unity Connection とともに出荷されるソフトウェアをすべて一緒に、安全ですぐに利用で きる場所に保管します。

第 1章 Cisco Unity Connection 2.x システムのインストールに必要なタスクの概要パート 4:システムへのユーザ データと通話管理データの入力
1-3Cisco Unity Connection インストレーション ガイド
OL-13886-01-J
パート 4:システムへのユーザ データと通話管理データの入力パート 4 の多くのタスクは、Cisco Unity Connection の管理を使用して実行します(Connection の管 理へのログインおよびその使用方法については、『Cisco Unity Connection システム アドミニスト レーション ガイド』の「Cisco Unity Connection Administration へのアクセスと使用方法」を参照し てください)。
パート 4 のタスクは、記載されているように、次のマニュアルの章を参照します。
• Cisco Unity Connection システム アドミニストレーション ガイド
• Cisco Unity Connection ユーザの移動、追加、変更ガイド
9. Connection のライセンスを入手してインストールします。『システム アドミニストレーション ガイド』の「ライセンスの管理」の章を参照してください。
10. 次のような Cisco Unity Connection の概念をよく理解しておきます。
a. 通話管理。『システム アドミニストレーション ガイド』の「通話管理の概要」および「通 話管理計画の作成」の章を参照してください。
b. ユーザ、管理者アカウント、テンプレート、サービス クラス、および役割。『ユーザの移 動、追加、変更ガイド』の「Cisco Unity Connection のユーザと連絡先の概要」および「ユー ザ アカウントを追加する前に」の章を参照してください。
11. システム計画を立てます。
a. 営業時間と営業外時間、および祝日を特定する。『システム アドミニストレーション ガイ ド』の「スケジュールと祝日の管理」の章を参照してください。
b. 通話管理計画を立てる。『システム アドミニストレーション ガイド』の「通話管理計画の 作成」の章を参照してください。
c. デフォルトの規制テーブルを調べ、変更または新しいテーブルが必要かどうかを判断する。『システム アドミニストレーション ガイド』の「規制テーブルの管理」の章にある「概要: デフォルト規制テーブル」の項を参照してください。
d. 電話アクセスおよび Web ツール アクセスのためのパスワード ポリシーとアカウント ロッ クアウト ポリシー、および Web ツール アクセスのためのログオン ポリシーを決定する。 『システム アドミニストレーション ガイド』の「パスワード、ログオン、およびロックア ウトのポリシーの指定」の章を参照してください。
e. 必要な管理者アカウントの数とタイプ、および管理者アカウントに割り当てる役割を決定する。『ユーザの移動、追加、変更ガイド』の「ユーザ アカウントを追加する前に」の章 を参照してください。
f. ユーザに対して有効にする機能を決定し、変更、または新しいテンプレートと COS が必要 かどうかを判断する。『ユーザの移動、追加、変更ガイド』の「ユーザ アカウントを追加 する前に」の章を参照してください。
g. デフォルトのメッセージ ストア割り当てを調べ、変更が必要かどうかを判断する。『シス テム アドミニストレーション ガイド』の「メールボックス サイズ使用割当量の指定」の 章を参照してください。
h. デフォルトのメッセージ エージング ポリシーを調べ、変更が必要かどうかを判断する。『シ ステム アドミニストレーション ガイド』の「メッセージ エージング ポリシーの変更」の 章を参照してください。
i. デフォルトのシステム同報リストを調べ、変更または新しい同報リストが必要かどうかを判断する。『システム アドミニストレーション ガイド』の「システム同報リストの管理」 の章を参照してください。
12. タスク 11. で調べた次のデフォルトについて、必要に応じて変更を行うかまたは新しいものを 作成します。
a. スケジュール。『システム アドミニストレーション ガイド』の「スケジュールと祝日の管 理」の章を参照してください。

第 1章 Cisco Unity Connection 2.x システムのインストールに必要なタスクの概要 パート 4:システムへのユーザ データと通話管理データの入力
1-4Cisco Unity Connection インストレーション ガイド
OL-13886-01-J
b. 規制テーブル。『システム アドミニストレーション ガイド』の「規制テーブルの管理」の 章を参照してください。
c. パスワード ポリシー、ロックアウト ポリシー、およびログオン ポリシー。『システム アド ミニストレーション ガイド』の「パスワード、ログオン、およびロックアウトのポリシー の指定」の章を参照してください。
d. サービス クラス。『ユーザの移動、追加、変更ガイド』の「サービス クラスの追加、修正、 削除」の章を参照してください。
e. ユーザ テンプレート。『ユーザの移動、追加、変更ガイド』の「ユーザ テンプレートの追 加、修正、削除」の章を参照してください。
f. メッセージ エージング ポリシー。『システム アドミニストレーション ガイド』の「メッ セージ エージング ポリシーの変更」の章を参照してください。
g. システム同報リスト。『システム アドミニストレーション ガイド』の「システム同報リス トの管理」の章を参照してください。
13. システム コンフィギュレーションをテストします。
a. テスト アカウントとして使用する Connection ユーザ アカウントを追加する。『ユーザの移 動、追加、変更ガイド』の「Cisco Unity Connection のアカウントの個別追加」の章を参照 してください。
b. テスト ユーザとして電話を使用して、Cisco Unity Connection にログオンし、名前を録音し、 電話パスワードを設定する。電話を切ります。
c. Cisco Unity Connection にコールし、テスト ユーザとして再度ログオンし、ユーザのパス ワード、グリーティング、およびガイダンスの各バージョンが正しく動作することを確認
する。電話で適切な機能をテストすることで、ユーザが正しいサービス クラスを継承した ことを確認します。
d. テスト ユーザとして Cisco Personal Communications Assistant(PCA)にログオンする。必要 な COS 権限をテスト ユーザに与えた場合、Cisco PCA のホーム ページから適切な Web ツールを参照できることを確認します。
e. 必要に応じて、システム コンフィギュレーションを修正する。
14. 管理者アカウントを作成します。『ユーザの移動、追加、変更ガイド』の「Cisco Unity Connection のアカウントの個別追加」の章を参照してください。
15. ユーザ アカウントを作成します。必要に応じて、『ユーザの移動、追加、変更ガイド』の 「Cisco Unity Connection のアカウントの個別追加」、「ユーザ アカウントを一括管理する」、また は「Cisco Unified Communications Manager のユーザからの複数のユーザ アカウントの作成」の 章を参照してください。
16. 必要に応じて、個々のユーザ アカウント設定をカスタマイズして機能を追加します。『ユーザ の移動、追加、変更ガイド』の「ユーザ アカウントの設定によって制御される機能の設定」お よび「サービス クラスによって制御される機能の設定」の章を参照してください。
17. 必要に応じて、システム同報リストに個々のユーザを加えます。『システム アドミニストレー ション ガイド』の「システム同報リストの管理」の章にある「システム同報リストのメンバー の管理」の項を参照してください。
18. タスク 11.b. で作成した通話管理計画を実装し、テストします。
a. コール ハンドラを作成する。『システム アドミニストレーション ガイド』の「コール ハン ドラの管理」の章を参照してください。
b. ディレクトリ ハンドラの設定を指定する。『システム アドミニストレーション ガイド』の 「ディレクトリ ハンドラの管理」の章を参照してください。
c. インタビュー ハンドラを作成する。『システム アドミニストレーション ガイド』の「イン タビュー ハンドラの管理」の章を参照してください。
d. 着信サービスをセットアップする。『システム アドミニストレーション ガイド』の「着信 サービスの管理」の章を参照してください。

第 1章 Cisco Unity Connection 2.x システムのインストールに必要なタスクの概要パート 5:システムの機能の設定
1-5Cisco Unity Connection インストレーション ガイド
OL-13886-01-J
パート 5:システムの機能の設定19. 任意のユーザが Cisco Unity Web ツールにアクセスする場合、または IMAP 電子メール クライア ントを使用して Connection ボイス メッセージにアクセスする場合:Connection への Cisco Personal Communications Assistant(PCA)アクセスおよび IMAP アクセスを保護します。『シス テム アドミニストレーション ガイド』の「Cisco PCA および IMAP 電子メール クライアント から Cisco Unity Connection へのアクセスの保護」の章を参照してください。
20. 任意のユーザが Cisco Unified MeetingPlace Express にアクセスする場合:Cisco Unified MeetingPlace Express との連動を設定したことを確認します。『システム アドミニストレーション ガイド』の「Cisco Unified MeetingPlace Express との連動」の章を参照してください。
21. ユーザが Text To Speech(TTS; テキスト /スピーチ)を使用して Exchange 電子メールにアクセ スする場合:TTS を使用した Exchange 電子メールへのアクセスを設定したことを確認します。 『システム アドミニストレーション ガイド』の「Exchange 電子メールへの TTS を使用したア クセスの設定」の章を参照してください。
22. ユーザが Exchange カレンダーおよび連絡先情報に基づいてパーソナル着信転送ルールを作成 できる場合:Exchange カレンダーおよび連絡先へのアクセスを設定したことを確認します。『シ ステム アドミニストレーション ガイド』の「パーソナル着信転送ルールで使用するための Exchange 予定表と連絡先へのアクセスの設定」の章を参照してください。
23. ユーザが SMTP メッセージの到着通知デバイスを使用する場合:ユーザのメッセージ通知を セットアップして有効にしたことを確認します。『システム アドミニストレーション ガイド』 の「到着通知 SMTP メッセージの設定」の章を参照してください。
24. 任意のユーザが Cisco Unity Connection Phone View にアクセスする場合:Cisco Unified Communications Manager を Phone View 用に設定したこと、および Cisco Unity Connection の管理で電話システムの Phone View を有効にしたことを確認します。『システム アドミニストレーション ガイド』の「Phone View の設定」の章を参照してください。
25. 任意のユーザが Cisco Unified Personal Communicator にアクセスする場合:該当するサーバを設 定し、クライアント アプリケーションをセットアップしたことを確認します。『ユーザの移動、 追加、変更ガイド』の「サービス クラスによって制御される機能の設定」の章にある「Cisco Unified Personal Communicator からのボイス メッセージへのアクセス」の項を参照してくださ い。
26. 任意の管理者やユーザが Cisco Unity Connection のブロードキャスト管理機能にアクセスする場 合:この機能をセットアップしたことを確認します。『システム アドミニストレーション ガイ ド』の「ブロードキャスト メッセージ機能の設定」の章を参照してください。
27. 任意の管理者やユーザが Cisco Unity Connection のグリーティング管理機能にアクセスし、電話 機でグリーティングを管理する必要がある場合:この機能をセットアップします。『システムアドミニストレーション ガイド』の「録音済みのグリーティングと名前の録音の管理」の章に ある「Cisco Unity グリーティング管理の設定」の項を参照してください。
パート 6:VPIM ネットワーキングのセットアップ28. ユーザが VPIM ネットワーキングを使用してリモートのボイス メッセージ システムにメッ セージを送信する場合:VPIM ネットワーキングをセットアップします。『システム アドミニ ストレーション ガイド』の「VPIM ネットワークの使用方法」の章を参照してください。

第 1章 Cisco Unity Connection 2.x システムのインストールに必要なタスクの概要 パート 7:ユーザのワークステーションのセットアップ
1-6Cisco Unity Connection インストレーション ガイド
OL-13886-01-J
パート 7:ユーザのワークステーションのセットアップパート 7 のタスクは、『Cisco Unity Connection ユーザ ワークステーション セットアップ ガイド』の 章を参照します。
29. Cisco PCA へのアクセスを設定します。「Cisco Personal Communications Assistant へのアクセスの 設定」の章を参照してください。
30. Media Master の再生および録音デバイスをセットアップします。「Media Master の再生デバイス と録音デバイスの設定」の章を参照してください。
31. Connection ボイス メッセージにアクセスするように IMAP 電子メール アカウントを設定しま す。「Cisco Unity Connection のボイス メッセージにアクセスするための電子メール アカウント の設定」の章を参照してください。
32. ユーザに対して有効にした Connection 機能にユーザがアクセスして、その機能を使用できるこ とを確認します。
パート 8:Cisco Unity Connection データのバックアップ33.『Disaster Recovery System アドミニストレーション ガイド for Cisco Unity Connection』を参照し てください。
(注) サードパーティ製のバックアップ アプリケーションはサポートされていません。
パート 9:教育34. ユーザ、オペレータ、およびサポート デスク担当者に Cisco Unity Connection システムの使用方 法を教育します。『ユーザ ワークステーション セットアップ ガイド』の「ユーザのオリエン テーション」および「オペレータとサポート デスクのオリエンテーション」の章を参照してく ださい。

C H A P T E R
2-1Cisco Unity Connection インストレーション ガイド
OL-13886-01-J
2オペレーティング システムと Cisco Unity Connection のインストール
この章は、次の項で構成されています。
• 重要な考慮事項(P.2-1)
• インストールに関する FAQ(P.2-2)
• ブラウザ要件(P.2-3)
• ハードウェアの設定(P.2-3)
• インストール情報の収集(P.2-4)
• Cisco Unified Communications Answer File Generator の使用方法(P.2-9)
• インストール中のネットワーク エラーの処理(P.2-10)
• インストールの概要(P.2-10)
• 新しいオペレーティング システムとアプリケーションのインストール(P.2-11)
• インストール後の作業(P.2-17)
重要な考慮事項インストールを開始する前に、次の要件および推奨事項を考慮してください。
• 既存のサーバにインストールすると、ハード ドライブがフォーマットされ、そのドライブの既 存データがすべて上書きされます。
• 中断による影響を避けるため、オフピーク時またはメンテナンス時にソフトウェアをインス
トールします。
• スタティック IP アドレッシングを使用してサーバを設定することで、サーバに確実に固定 IP アドレスが割り当てられるようにします。
• インストール中は、どの設定作業も実行しないでください。
• インストールが完了するまでは、シスコで検証済みのどのアプリケーションもインストールし
ないでください。
• インストールを開始する前に、手順の説明を十分に注意して読んでください。

第 2章 オペレーティング システムと Cisco Unity Connection のインストール インストールに関する FAQ
2-2Cisco Unity Connection インストレーション ガイド
OL-13886-01-J
インストールに関する FAQこの項では、頻繁に寄せられる質問とそれに対する回答を紹介します。インストールを開始する前
に、この項の内容を十分に確認してください。
• どのパスワードを指定する必要がありますか(P.2-2)
• このインストールでシスコがサポートしているのは、どのようなサーバですか(P.2-2)
• 他のソフトウェアをサーバにインストールできますか(P.2-2)
どのパスワードを指定する必要がありますか
インストールでは、次のユーザ名とパスワードの指定が必要です。
• 管理者アカウント
管理者のユーザ名とパスワードは、次の領域にログインするために使用します。
- Cisco Unified Communications Operating System Administration
- Disaster Recovery System
- コマンドライン インターフェイス
管理者ログインは、先頭が英文字で 6 文字以上にする必要があります。英数字、ハイフン、お よび下線を使用できます。コマンドライン インターフェイスを使用すると、管理者パスワード を変更したり、新しい管理者アカウントを追加したりできます。詳細については、『Cisco Unified Communications Operating System アドミニストレーション ガイド』を参照してください。
• アプリケーション ユーザ パスワード
アプリケーション ユーザ パスワードは、システムにインストールされているアプリケーショ ンのデフォルト パスワードとして使用します。
アプリケーションごとに Web インターフェイスを使用して、アプリケーション ユーザ パス ワードを変更できます。詳細については、オンライン ヘルプを参照してください。
このインストールでシスコがサポートしているのは、どのようなサーバですか
サポート対象のサーバについては、『Cisco Unity Connectionサポート対象プラットフォーム』を参照 してください。
他のソフトウェアをサーバにインストールできますか
ソフトウェアのインストールおよびアップグレードはすべて、Cisco Unified Communications Operating System Administration を使用して行う必要があります。アップロードおよび処理できるの は、シスコシステムズが承認したソフトウェアだけです。承認されていないサードパーティ製また
は Windows ベースのソフトウェア アプリケーションは、インストールや使用ができません。

第 2章 オペレーティング システムと Cisco Unity Connection のインストールブラウザ要件
2-3Cisco Unity Connection インストレーション ガイド
OL-13886-01-J
ブラウザ要件Cisco Unity Connection の管理および Cisco Unity Connection Serviceability には、次のブラウザでアク セスできます。
ハードウェアの設定ソフトウェア インストールの一環として、システム インストーラは、新しいオペレーティング シ ステム用に、システムの BIOS および RAID の設定値を設定します。インストール中に設定される BIOS 設定値については表 2-1 を、RAID 設定値については表 2-2 を参照してください。
(注) インストール中にハードウェア設定プロセスが失敗した場合は、IBM サーバと HP サーバの両方に あるブート時ユーティリティを使用して、表 2-1 および表 2-2 に示す RAID と BIOS の設定値を手 動で設定できます。
リモート ワークステーションのオペレーティング システム サポートされるブラウザ
Windows XP、Windows 2000、または Windows 2003 • Internet Explorer 6.0 または 7.0
• Firefox 1.5 および Firefox 2.0RedHat Linux Enterprise • Firefox 1.5 および Firefox 2.0
表 2-1 HP サーバおよび IBM サーバの BIOS 設定値
HP サーバ IBM サーバ
OS Selection:Linux(新しいモデルには適用されません) OS Selection:適用されません
Boot order:CD, C:, Floppy Boot order:CD, C:, Floppy
Post F1 prompt:Delayed Post F1 prompt:Delayed
Hyperthreading:Enabled Hyperthreading:Enabled
表 2-2 RAID 設定値
MCS 7825 サーバ(HP および IBM)MCS 7835 サーバ(HP および IBM)
MCS 7845 サーバ(HP および IBM)
Software RAID Logical drives:1 Logical drives:2Software RAID
(注) HP 7825H1 および IBM 7825I1 では、SATA RAID が有効、RAID タイプが 1(1+0)、論 理ドライブが 1 です。
RAID type:1(1+0) RAID type:1(1+0)

第 2章 オペレーティング システムと Cisco Unity Connection のインストール インストール情報の収集
2-4Cisco Unity Connection インストレーション ガイド
OL-13886-01-J
インストール情報の収集表 2-3 を使用して、サーバに関する情報を記録します。すべての情報を取得する必要はありません。 システムおよびネットワーク設定に関連のある情報だけを収集します。
(注) 一部のフィールドは省略可能で、設定に適用されないことがあります。たとえば、SMTP ホストの 設定は省略できます。
注意 一部のフィールドはインストール後に変更できません。変更するにはソフトウェアの再インストー
ルが必要になります。正しい値を入力してください。
表の最後のカラムは、インストール後にそのフィールドを変更できるかどうかを示しています。変
更できる場合は、Cisco Unified Communications Operating System Administration とコマンドライン イ ンターフェイス(CLI)のどちらで変更できるかを示しています。
表 2-3 設定データ
設定データ 入力値 インストール後に値を変更できるか
Administrator Password はい
CLI > set password admin
Application User Password はい
CLI > set password
Country はい
CLI > set web-security
DHCP はい
CLI > set network dhcp
DNS Primary はい
CLI > set network dns
DNS Secondary はい
CLI > set network dns
Domain はい
CLI > set network domain
Domain Name Service DNS Enable いいえ
Gateway Address はい
OS Administration > [Settings] > [IP]
または
CLI > set network gateway
Host Name いいえ

第 2章 オペレーティング システムと Cisco Unity Connection のインストールインストール情報の収集
2-5Cisco Unity Connection インストレーション ガイド
OL-13886-01-J
各インストール フィールドの詳細については、表 2-4 を参照してください。
IP Address はい
OS Administration > [Settings] > [IP]
または
CLI > set network IP
IP Mask はい
OS Administration > [Settings] > [IP]
または
CLI > set network ip eth0
Location はい
CLI > set web-security
Master Administrator ID いいえ
NTP Server IP Address
(注) 最大 5 つの NTP サーバを入 力できます。
はい
OS Administration > [Settings] > [NTP Servers]
Organization はい
CLI > set web-security
Security Password はい
CLI > set password security
SMTP Location はい
CLI > set smtp
State はい
CLI > set web-security
Time Zone はい
CLI > set timezone
Unit はい
CLI > set web-security
表 2-3 設定データ(続き)
設定データ 入力値 インストール後に値を変更できるか

第 2章 オペレーティング システムと Cisco Unity Connection のインストール インストール情報の収集
2-6Cisco Unity Connection インストレーション ガイド
OL-13886-01-J
表 2-4 インストール フィールドの定義
フィールド 説明 使用方法
Administrator ID このフィールドは、このアカウントに
割り当てる名前を指定します。
名前は一意にする必要があります。小文字、英数字、ハ
イフン、および下線を使用できます。先頭は小文字の英
数字にする必要があります。
この必須フィールドは、CLI または Cisco Unified Communications Operating System Administration ヘのログインに使用するために、記録する必要があります。
Administrator Password このフィールドは、プラットフォームの CLI および Cisco Unified Communications Operating System Administration へのログインに使用するパスワードを指定します。
パスワードは 6 文字以上にする必要があります。英数 字、ハイフン、および下線を使用できます。
この必須フィールドは、CLI または Cisco Unified Communications Operating System Administration ヘのログインに使用するために、記録する必要があります。
DHCP Dynamic Host Configuration Protocol。 DHCP を使用してサーバのネットワーク設定値を自動 的に設定する場合は、[Yes] を選択します。
[No] を選択した場合は、ホスト名、IP アドレス、IP マ スク、およびゲートウェイを入力する必要があります。
DNS Enabled DNS サーバは、ホスト名を IP アドレ スに、または IP アドレスをホスト名に 解決するデバイスを表します。
DNS サーバがない場合は、[No] を入力します。DNS が 無効になっている場合は、Cisco Unified Communications ネットワークのすべてのネットワーク デバイスの IP ア ドレス(ホスト名ではなく)だけを入力します。
DNS サーバがある場合は、[Yes] を入力して DNS を有効 にすることを推奨します。DNS を無効にすると、一部の ドメイン名を解決できなくなります。
DNS Primary サーバは、ホスト名の解決を試みると
き、最初にこの DNS サーバに接続しま す。
プライマリ DNS サーバとして指定する DNS サーバの IP アドレスを入力します。IP アドレスは、ddd.ddd.ddd.ddd のドット付き 10 進数形式で入力します。ddd の値は 0 ~ 255 です(0.0.0.0 は除く)。
DNS を [Yes] に設定した場合、このフィールドは必須で す。
DNS Secondary プライマリ DNS サーバに障害が発生 した場合、サーバはセカンダリ DNS サーバへの接続を試みます。
このオプション フィールドに、セカンダリ DNS の IP ア ドレスを入力します。IP アドレスは、ddd.ddd.ddd.ddd の ドット付き 10 進数形式で入力します。ddd の値は 0 ~ 255 です(0.0.0.0 は除く)。
Domain このフィールドは、このマシンが属す
るドメインの名前を表します。
DNS を [Yes] に設定した場合、このフィールドは必須で す。
Gateway Address ゲートウェイは、他のネットワークへ
の入口として機能するネットワーク
ポイントを表します。発信パケットは
ゲートウェイに送信され、最終的な宛
先に転送されます。
ddd.ddd.ddd.ddd の形式でゲートウェイの IP アドレスを 入力します。ddd の値は 0 ~ 255 です(0.0.0.0 は除く)。
ゲートウェイがない場合でも、このフィールドは空白に
せず、255.255.255.255 を指定する必要があります。ゲー トウェイがない場合、通信対象が同じサブネットのデバ
イスに制限される可能性があります。

第 2章 オペレーティング システムと Cisco Unity Connection のインストールインストール情報の収集
2-7Cisco Unity Connection インストレーション ガイド
OL-13886-01-J
Hostname ホスト名は、ホストを識別する IP アド レスに割り当てられているエイリアス
を表します。
ネットワークで一意のホスト名を入力します。
ホスト名は最大 64 文字で、英数字とハイフンを使用で きます。
DHCP を [No] に設定している場合、このフィールドは必 須です。
IP Address このフィールドは、このマシンの IP ア ドレスを指定します。この IP アドレス により、ネットワークでサーバが一意
に識別されます。ネットワーク内の別
のマシンで、この IP アドレスを使用し ないでください。
ddd.ddd.ddd.ddd の形式で IP アドレスを入力します。ddd の値は 0 ~ 255 です(0.0.0.0 は除く)。
DHCP を [No] に設定している場合、このフィールドは必 須です。
IP Mask このフィールドは、このマシンの IP サ ブネット マスクを指定します。サブ ネット マスクと IP アドレスで、ネッ トワーク アドレスとホスト アドレス を定義します。
ddd.ddd.ddd.ddd の形式で IP マスクを入力します。ddd の 値は 0 ~ 255 です(0.0.0.0 は除く)。
有効なマスクは、左側に「1」ビットが連続し、右側に「0」ビットが連続します。
たとえば、255.255.240.0(11111111.11111111.11110000.00000000)は有効なマスクです。
255.255.240.240(11111111.11111111.11110000.11110000)は無効なマスクです。
NIC Speed このフィールドは、サーバの Network Interface Card(NIC; ネットワーク イン ターフェイス カード)の速度(1 秒あ たりのメガビット数)を指定します。
指定できる速度は 10 または 100 です。
NIC Duplex このフィールドは、サーバ の NIC の二 重設定を指定します。
指定できる設定値は [half] または [full] です。
NTP Server このフィールドは、同期をとる NTP サーバを識別します。
NTP サーバ(複数可)のホスト名または IP アドレスを 入力します。
(注) 後で、別の NTP サーバを追加したり、NTP サー バ リストを変更したりできます。
NTP Server Enable 有効にした場合、このサーバは NTP サーバとして機能し、クラスタの後続
ノードに最新の時間を提供します。
このマシンを NTP サーバとして有効にする場合は、 [Yes] を選択します。
表 2-4 インストール フィールドの定義(続き)
フィールド 説明 使用方法

第 2章 オペレーティング システムと Cisco Unity Connection のインストール インストール情報の収集
2-8Cisco Unity Connection インストレーション ガイド
OL-13886-01-J
Security Password クラスタのサーバは、セキュリティ パ スワードを使用して相互に通信しま
す。
クラスタの後続ノードごとに、同じセ
キュリティ パスワードを入力するよ うに要求されます。
セキュリティ パスワードを入力します。
確認パスワード フィールドに、同じパスワードを入力し ます。
パスワードには、6 文字以上の英数字を使用する必要が あります。ハイフンと下線を使用できますが、先頭は英
数字にする必要があります。
注意 クラスタ内のすべてのノードに対して、同一のパスワードを入力する必要があります。
Set Hardware Clock このフィールドは、マシンの日付と現
地時間を指定します。
(注) ハードウェア クロックを手動 で設定する場合、ノードは時刻同期に外部の NTP サーバを使 用しません。
選択した時間帯の日付と現地時間を設定する場合は、
[Yes] を選択します。
時間は 24 時間形式で入力します。
(注) 外部 NTP サーバを設定する場合、ハードウェア クロックは自動的に設定されます。
SMTP このフィールドは、電子メールの発信
に使用する SMTP ホストの名前を指定 します。
SMTP サーバのホスト名またはドット付き IP アドレス を入力します。ホストには、英数字、ハイフン、ピリオ
ドを使用できます。ホスト名の先頭は英数字にする必要
があります。
電子通知を使用する場合、このフィールドは必須です。
使用しない場合は空白のままでかまいません。
Subnet IP Address サブネット アドレスを入力して、この NTP サーバに照会するためのアクセ スを許可する IP アドレスの範囲を指 定できます。
NTP サーバへのアクセスを許可する IP サブネットを入 力します。
インストール中に入力できるサブネットは 2 つだけで す。
Subnet Mask このフィールドは、サブネット アドレ スのサブネット マスクを指定します。
IP サブネットのサブネット マスクを入力します。
Time zone このフィールドは、現地時間帯と
Greenwich Mean Time(GMT; グリニッ ジ標準時)からのオフセットを指定し
ます。
時間帯を変更する場合は、[Yes] を選択します。
マシンがある場所に最も近い時間帯を選択します。
表 2-4 インストール フィールドの定義(続き)
フィールド 説明 使用方法

第 2章 オペレーティング システムと Cisco Unity Connection のインストールCisco Unified Communications Answer File Generator の使用方法
2-9Cisco Unity Connection インストレーション ガイド
OL-13886-01-J
Cisco Unified Communications Answer File Generator の使用方法Cisco Unified Communications Answer File Generator は、Cisco Unity Connection の無人インストール用 の応答ファイルを生成する Web アプリケーションです。個々の応答ファイルは、インストール プ ロセス中に、Cisco Unity Connection の DVD に付属の USB キーまたはフロッピー ディスクにコピー されます。
この Web アプリケーションでは、次の機能がサポートされています。
• パブリッシャ サーバとすべてのサブスクライバ サーバにおける無人インストール用応答ファ イルの同時生成と保存
• データ入力の構文的な検証
• オンラインのヘルプおよびマニュアルの表示
使用方法について次の要件が適用されます。
• この Web アプリケーションでは、フレッシュ インストールのみサポートされます(たとえば、 アップグレードは含まれません)。
• DHCP クライアントがパブリッシャ サーバで使用されていて、サブスクライバ サーバの応答ファ イルも生成されている場合、パブリッシャ サーバの IP アドレスを指定する必要があります。
Cisco Unified Communications Answer File Generator には、次の URL からアクセスできます。
http://www.cisco.com/web/cuc_afg/index.html
Cisco Unified Communications Answer File Generator では、Internet Explorer バージョン 6.0 以降および Mozilla バージョン 1.5 以降がサポートされています。
USB キーを Cisco Unity Connection の無人インストールの実行に使用する場合は、必要に応じて、事 前に USB キーを FAT32 ファイル システムに再フォーマットします。USB キーの記憶容量が大きく (たとえば 1 GB)、FAT ファイル システムでフォーマットされている場合は、特に再フォーマット が必要です。
次に示すように Windows XP のディスクの管理ユーティリティを使用して、USB キーを FAT32 ファ イル システムに再フォーマットできます(この作業を実行するには、管理者または Administrators グループのメンバーとしてログインしている必要があります)。
ステップ 1 Windows XP PC の USB スロットに USB キーを挿入します。
ステップ 2 [スタート]>[コントロール パネル]>[管理ツール]を選択し、[コンピュータの管理]をダブ ルクリックします。
ステップ 3 [記憶域]ツリーを展開し、[ディスクの管理]をクリックします。
ステップ 4 [リムーバブル ディスク]アイコンを右クリックして[フォーマット]をクリックします。
ステップ 5 このパーティションをフォーマットするかどうかの確認が求められたら、[はい]をクリックしま
す。
ステップ 6 [ファイル システム]プルダウン メニューから [FAT32] を選択します。

第 2章 オペレーティング システムと Cisco Unity Connection のインストール インストール中のネットワーク エラーの処理
2-10Cisco Unity Connection インストレーション ガイド
OL-13886-01-J
ステップ 7 [OK] をクリックします。ボリュームのフォーマットを確認するプロンプトが表示されたら、もう 一度 [OK] をクリックします。
これで、[リムーバブル ディスク]アイコンのファイル システムが [FAT32] と表示されるようにな ります。
インストール中のネットワーク エラーの処理インストール プロセスでは、入力したネットワーク設定でサーバがネットワークに正常に接続でき るかどうかがインストール プログラムによって検証されます。接続できない場合、メッセージが表 示され、次のいずれかのオプションを選択するよう要求するプロンプトが表示されます。
• [RETRY]:インストール プログラムがネットワーキングをもう一度検証しようとします。検証 に再度失敗すると、エラー ダイアログボックスがもう一度表示されます。
• [REVIEW (Check Install)]:このオプションを使用すると、ネットワーク設定を確認して変更で きます。インストール プログラムはネットワーク設定ウィンドウに戻ります。
各ネットワーク ウィンドウの完了後にネットワーキングが検証されるので、メッセージが複数 回表示されることがあります。ネットワーク設定ウィンドウの確認中にメッセージが表示され
た場合は、[IGNORE] を選択して次のウィンドウに移動します。[REVIEW] を選択すると、最 初のネットワーク設定ウィンドウがもう一度表示されます。
• [HALT]:インストールが一時停止します。インストール ログ ファイルを USB ディスクにコ ピーして、ネットワーク設定のトラブルシューティングに役立てることができます。
• [IGNORE]:インストールを続行します。ネットワーク エラーがログに記録されます。場合に よっては、インストール プログラムがネットワーキングを複数回検証するので、このエラー ダ イアログボックスが複数回表示されることがあります。
インストールの概要表 2-5 は、Cisco Unity Connection 2.x でサポートされているインストール オプションを示していま す。
表 2-5 インストール オプション
インストールのタイプ 説明
Basic Install このオプションは、Cisco Unity Connection 2.x の基本的なインストールを 表します。
Upgrade During Install このオプションを使用すると、インストール ディスクに格納されている ソフトウェア バージョンを最新のリリースでアップグレードできます。
(注) このオプションを選択する前に、DVD またはリモート サーバで ソフトウェア イメージが使用できることを確認してください。

第 2章 オペレーティング システムと Cisco Unity Connection のインストール新しいオペレーティング システムとアプリケーションのインストール
2-11Cisco Unity Connection インストレーション ガイド
OL-13886-01-J
新しいオペレーティング システムとアプリケーションのインストールここでは、オペレーティング システムと Cisco Unity Connection アプリケーションをインストール する方法について説明します。オペレーティング システムとアプリケーションは、1 つのインス トール プログラムを実行することでインストールします。この項では、インストール プログラム を使用する手順を、次の主要なトピックに分けて説明します。
• インストレーション ウィザード内の移動(P.2-11)
• インストールの開始(P.2-11)
• 既存の設定情報の入力(P.2-13)
• 基本インストールの実行(P.2-13)
• サーバの設定(P.2-15)
インストレーション ウィザード内の移動インストレーション ウィザード内を移動する方法については、表 2-6 を参照してください。
インストールの開始
ステップ 1 インストール DVD をトレイに挿入し、サーバを再起動して、DVD からブートします。サーバの ブート シーケンスが完了すると、[DVD Found] ウィンドウが表示されます。
ステップ 2 メディア チェックを実行するには [Yes] を、メディア チェックを省略するには [No] を選択します。
(注) 新しいサーバに Cisco Unity Connection がプレインストールされているときは、最新の製品 リリースでサーバを再イメージ化する場合を除いて、DVD からインストールする必要はあ りません。直接 P.2-13 の「既存の設定情報の入力」に進みます。
ステップ 3 [Yes] を選択してメディア チェックを実行すると、[Media Check Result] ウィンドウが表示されます。 次の作業を実行します。
a. [Media Check Result] に [Pass] と表示された場合は、[OK] を選択してインストールを続行しま す。
b. メディア チェックでメディアの障害が検出された場合は、別のコピーを Cisco.com からダウン ロードするか、別のディスクをシスコから直接入手してください。
表 2-6 インストレーション ウィザード内の移動
目的 操作
次のフィールドに移動 Tab キーを押す
前のフィールドに移動 Alt + Tab キーを押す
オプションを選択 スペースバーを押す
リストをスクロール アップまたはスクロー ル ダウン
↑ キーまたは ↓ キーを押す
前のウィンドウに移動 スペースバーを押して [Back] を選択(可能な場合)
ウィンドウのヘルプ情報を表示 スペースバーを押して [Help] を選択(可能な場合)

第 2章 オペレーティング システムと Cisco Unity Connection のインストール 新しいオペレーティング システムとアプリケーションのインストール
2-12Cisco Unity Connection インストレーション ガイド
OL-13886-01-J
ステップ 4 システム インストーラによって、次のようなハードウェア チェックが実行され、システムが正し く設定されていることが確認されます。
• 最初に、ドライバが正しいことが確認されます。次の警告が表示される場合があります。
Drivers not found, do you want to install manually?
インストールを続行するには、[Yes] を選択します。
• 次に、ハードウェア プラットフォームがサポート対象かどうかが確認されます。サーバが正し いハードウェア要件を満たしていない場合、インストール プロセスは致命的なエラーで失敗し ます。この失敗が間違いであると考えられる場合は、エラーをキャプチャして、シスコのサ
ポートに報告してください。
• 次に、RAID 設定値と BIOS 設定値が確認されます。インストール プロセスでハードウェア設 定が変更された場合、システムを再起動するよう要求するプロンプトが表示されます。
ハードウェア チェックが完了すると、[Product Deployment Selection] ウィンドウが表示されます。
ステップ 5 [Product Deployment Selection] ウィンドウで、インストールする製品を選択して、[OK] を選択しま す。次のオプションの中から選択できます。
• Cisco Unified Communications Manager
• Cisco Unity Connection
• Cisco Unified Communications Manager Business Edition(Cisco Unified Communications Manager と Cisco Unity Connection を含む)
(注) 使用するサーバでサポートされる製品だけがリストに表示されます。
[Overwrite Hard Drive] ウィンドウが表示されます。
ステップ 6 [Overwrite Hard Drive] ウィンドウに、ハード ドライブにある現在のソフトウェア バージョン(存在 する場合)、および DVD のバージョンが表示されます。インストールを続行するには [Yes] を、キャ ンセルするには [No] を選択します。
注意 [Overwrite Hard Drive] ウィンドウで [Yes] を選択した場合、ハード ドライブに存在する既存のデー タすべてが上書きされて失われます。
[Platform Installation Wizard] ウィンドウが表示されます。
ステップ 7 ここでプラットフォームを設定するには [Proceed] を選択します。後でプラットフォームを設定す る場合は [Skip] を選択します。
• ここでソフトウェアをインストールして設定する場合は、[Proceed] を選択し、この手順を続行 します。
• ここでソフトウェアをインストールして設定は後で行う場合、またはサーバに Cisco Unified Communications Manager Business Edition がプレインストールされている場合は、[Skip] を選択 し、P.2-13 の「既存の設定情報の入力」に進みます。

第 2章 オペレーティング システムと Cisco Unity Connection のインストール新しいオペレーティング システムとアプリケーションのインストール
2-13Cisco Unity Connection インストレーション ガイド
OL-13886-01-J
ステップ 8 [Basic Install] ウィンドウで、[Continue] を選択して、DVD のソフトウェア バージョンをインストー ルするか、またはプレインストールされているソフトウェアを設定します。P.2-13 の「基本インス トールの実行」に進みます。
既存の設定情報の入力
サーバに製品がプレインストールされている場合、または [Platform Installation Wizard] ウィンドウ で [Skip] を選択した場合は、ここから開始します。
ステップ 1 システムを再起動した後、[Pre-existing Installation Configuration] ウィンドウが表示されます。
ステップ 2 Answer File Generator で生成された既存の設定情報がフロッピー ディスクか USB キーに格納されて いる場合は、ここでディスクまたは USB キーを挿入して、[Continue] を選択します。インストール プロセス中に、設定情報がインストレーション ウィザードに読み取られます。
(注) システムが新しいハードウェアを検出したというポップアップ ウィンドウが表示された場 合は、任意のキーを押し、次のウィンドウで [Install] を選択します。
[Platform Installation Wizard] ウィンドウが表示されます。
ステップ 3 [Proceed] を選択して、Platform Installation Wizard を続行します。
ステップ 4 [Basic Install] ウィンドウで、[Continue] を選択します。P.2-13 の「基本インストールの実行」に進 みます。
基本インストールの実行
ステップ 1 [Timezone Configuration] が表示されたら、サーバの適切な時間帯を選択して [OK] を選択します。
[Auto Negotiation Configuration] ウィンドウが表示されます。
ステップ 2 インストール プロセスで、自動ネゴシエーションを使用して、イーサネット NIC の速度と二重設 定を自動的に設定できます。この設定は、インストール後に変更可能です。
• 自動ネゴシエーションを有効にするには [Yes] を選択します。[DHCP Configuration] ウィンドウ が表示されます。
(注) このオプションを使用するには、ハブまたはイーサネット スイッチが自動ネゴシエーショ ンをサポートしている必要があります。

第 2章 オペレーティング システムと Cisco Unity Connection のインストール 新しいオペレーティング システムとアプリケーションのインストール
2-14Cisco Unity Connection インストレーション ガイド
OL-13886-01-J
• 自動ネゴシエーションを無効にするには [No] を選択します。[NIC Speed and Duplex Configuration] ウィンドウが表示されます。
ステップ 3 自動ネゴシエーションを無効にした場合は、ここで適切な NIC 速度と二重設定を手動で選択し、 [OK] を選択して続行します。
[DHCP Configuration] ウィンドウが表示されます。
ステップ 4 ネットワーク設定では、ノードのネットワーク固定 IP アドレスを設定するか、DHCP を使用するか を選択できます。
• ネットワークで DHCP サーバが設定されていて、DHCP を使用する場合は、[Yes] を選択しま す。ネットワークが再開し、[Administrator Login Configuration] ウィンドウが表示されます。
• ノードの固定 IP アドレスを設定する場合は、[No] を選択します。[Static Network Configuration] ウィンドウが表示されます。
ステップ 5 DHCP を使用しない場合は、固定ネットワーク設定値を入力し、[OK] を選択します。フィールド の説明については、表 2-4 を参照してください。
[DNS Client Configuration] ウィンドウが表示されます。
ステップ 6 DNS を有効にするには、[Yes] を選択して DNS クライアント情報を入力し、[OK] を選択します。 フィールドの説明については、表 2-4 を参照してください。
新しい設定情報でネットワークが再開し、[Administrator Login Configuration] ウィンドウが表示され ます。
ステップ 7 表 2-3 を参照して、管理者ログインとパスワードを入力します。
(注) 管理者ログインは、先頭が英文字で 6 文字以上にする必要があります。英数字、ハイフン、 および下線を使用できます。管理者ログインは、Cisco Unified Communications Operating System Administration、コマンドライン インターフェイス、および Disaster Recovery System へのログインに必要です。
[Certificate Information] ウィンドウが表示されます。
ステップ 8 証明書署名要求情報を入力し、[OK] を選択します。
P.2-15 の「サーバの設定」に進みます。

第 2章 オペレーティング システムと Cisco Unity Connection のインストール新しいオペレーティング システムとアプリケーションのインストール
2-15Cisco Unity Connection インストレーション ガイド
OL-13886-01-J
サーバの設定
基本インストールが終了したら、次の手順に従って、サーバを設定します。
ステップ 1 [Network Time Protocol Client Configuration] ウィンドウが表示されます。
システムの時刻を正確にするために、外部 NTP サーバを使用することを推奨します。外部 NTP サー バがストラタム 9 またはそれより上位(つまり、ストラタム 1 ~ 9)であることを確認してください。
ステップ 2 外部 NTP サーバを設定するか、システムの時刻を手動で設定するかを選択します。
• 外部 NTP サーバを設定するには、[Yes] を選択し、1 つ以上の NTP サーバの IP アドレス、NTP サーバ名、または NTP サーバ プール名を入力します。最大 5 つの NTP サーバを設定できます。 3 つ以上を使用することを推奨します。[Proceed] を選択して、インストールを続行します。
システムは NTP サーバに接続して、自動的にハードウェア クロックの時刻を設定します。
(注) [Test] ボタンが表示されている場合は、[Test] を選択して、NTP サーバにアクセスでき るかどうかを確認できます。
• システムの時刻を手動で設定するには、[No] を選択し、適切な日付と時刻を入力して、ハード ウェア クロックを設定します。[OK] を選択して、インストールを続行します。
[Database Access Security Configuration] ウィンドウが表示されます。
ステップ 3 表 2-3 を参照して、データベース アクセス セキュリティ パスワードを入力します。
(注) データベース アクセス セキュリティ パスワードは、先頭が英数字で 6 文字以上にする必要 があります。英数字、ハイフン、および下線を使用できます。このパスワードによって、
ノード間の通信が認証されます。このパスワードは、クラスタ内のすべてのノードで同一
にする必要があります。
[SMTP Host Configuration] ウィンドウが表示されます。
ステップ 4 SMTP サーバを設定する場合は、[Yes] を選択して、SMTP サーバ名を入力します。
(注) 特定のプラットフォーム機能を使用するように SMTP サーバを設定する必要があります。 ただし、プラットフォーム GUI またはコマンドライン インターフェイスを使用して、後で SMTP サーバを設定することもできます。
ステップ 5 [OK] を選択します。[Application User Configuration] ウィンドウが表示されます。
ステップ 6 表 2-3 を参照してアプリケーション ユーザのユーザ名とパスワードを入力し、確認のためにもう一 度パスワードを入力します。
ステップ 7 [OK] を選択します。[Platform Configuration Confirmation] ウィンドウが表示されます。

第 2章 オペレーティング システムと Cisco Unity Connection のインストール 新しいオペレーティング システムとアプリケーションのインストール
2-16Cisco Unity Connection インストレーション ガイド
OL-13886-01-J
ステップ 8 インストールを続行するには [OK] を、プラットフォーム設定を変更するには [Back] を選択します。
ソフトウェアがインストールおよび設定されます。
ステップ 9 インストール プロセスが完了すると、管理者アカウントとパスワードでログインするよう要求する プロンプトが表示されます。
ステップ 10 P.2-17 の「インストール後の作業」に示すアップグレード後の作業を完了します。

第 2章 オペレーティング システムと Cisco Unity Connection のインストールインストール後の作業
2-17Cisco Unity Connection インストレーション ガイド
OL-13886-01-J
インストール後の作業Cisco Unity Connection をサーバにインストールしたら、使用を開始する前に、設定パラメータの指 定など、インストール後の作業を実行しておく必要があります。これらの作業はインストール対象
のサーバに対して実行し、クラスタ内の他のサーバにインストールする前に完了してください。
インストール後に実行する必要がある作業については、表 2-7 を参照してください。
デフォルトのアプリケーション ユーザ パスワードの変更インストール プロセスでは、すべてのアプリケーション ユーザ パスワードが、インストール中に 入力したアプリケーション ユーザ パスワードと同一のものに設定されます。Cisco Unity Connection の管理にログインし、これらのパスワードを変更することを推奨します。パスワードを変更する手
順については、オンライン ヘルプを参照してください。
Cisco Unified Serviceability へのアクセスWeb アプリケーションにアクセスするには、Cisco Unity Connection サーバにネットワーク アクセス が可能な PC で、Web ブラウザを使用する必要があります。
すべてのサービスはクラスタ内の各サーバにインストールされますが、クラスタ内の各サーバ上で
実行するサービスは、Cisco Unified Serviceability を使用して、手動でアクティブにする必要があり ます。サービスに関する推奨事項や詳細については、『Cisco Unified Serviceability アドミニストレー ション ガイド』を参照してください。
表 2-7 インストール後の作業
インストール後の作業 注意事項
Cisco Unity Connection アプリケーション ユーザ としてログインし、アプリケーション ユーザの パスワードを変更します。
P.2-17 の「デフォルトのアプリケーション ユー ザ パスワードの変更」を参照してください。
実行する Cisco Unity Connection 機能サービスを アクティブにします。
機能サービスをアクティブにする前に、必要なア
クティブ化前作業を実行する必要があります。
サービスのアクティブ化の要件については、
『Cisco Unified Serviceability アドミニストレー ション ガイド』を参照してください。
注意 Cisco Unity Connection サービスは、 Cisco Unified Serviceability でアクティ ブにする必要があります。
『Cisco Unified Serviceability アドミニストレー ション ガイド』を参照してください。
P.2-17 の「Cisco Unified Serviceability へのアク セス」を参照してください。
バックアップ設定値を設定します。
Cisco Unity Connection データのバックアップは、 毎日必ず実行してください。
『Disaster Recovery System アドミニストレーション ガイド』を参照してください。
Cisco IP Telephony ネットワークに、認証と暗号 化を実装することを推奨します。
『Cisco Unified Communications Manager セキュリティ ガイド』を参照してください。

第 2章 オペレーティング システムと Cisco Unity Connection のインストール インストール後の作業
2-18Cisco Unity Connection インストレーション ガイド
OL-13886-01-J
ログ ファイルの検査インストールで問題が発生した場合は、コマンドライン インターフェイスで次のコマンドを入力す ることで、インストール ログ ファイルを取得して検査できます。
インストール ログ ファイルのリストをコマンドラインから取得するには、次のように入力します。
CLI>file list install *
ログ ファイルをコマンドラインから表示するには、次のように入力します。
CLI>file view install log_file
ここで、log_file はログ ファイル名です。
Real-Time Monitoring Tool を使用して、ログを表示することもできます。Real-Time Monitoring Tool の使用およびインストールの詳細については、『Cisco Unified Serviceability アドミニストレーション ガイド』を参照してください。



![[Step-by-Step] Cisco Unity Connection SCCP …Step-by-Step] Cisco Unity Connection SCCP Integration with CUCM Cisco Call Manager The optional Cisco Unity Connection server, available](https://static.fdocuments.net/doc/165x107/5ae0402c7f8b9a1c248cf868/step-by-step-cisco-unity-connection-sccp-step-by-step-cisco-unity-connection.jpg)