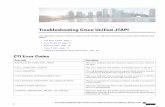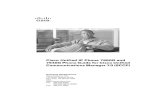Cisco Unified Workforce Optimization - Cisco Systems, Inc
Transcript of Cisco Unified Workforce Optimization - Cisco Systems, Inc

Cisco Unified Workforce OptimizationCall Recording and Quality Management Application User Guide Version 8.0 May 2010
Americas HeadquartersCisco Systems, Inc.170 West Tasman DriveSan Jose, CA 95134-1706 USAhttp://www.cisco.comTel: 408 526-4000
800 553-NETS (6387)Fax: 408 527-0883

THE SPECIFICATIONS AND INFORMATION REGARDING THE PRODUCTS IN THIS MANUAL ARE SUBJECT TO CHANGE WITHOUT NOTICE. ALL STATEMENTS, INFORMATION, AND RECOMMENDATIONS IN THIS MANUAL ARE BELIEVED TO BE ACCURATE BUT ARE PRESENTED WITHOUT WARRANTY OF ANY KIND, EXPRESS OR IMPLIED. USERS MUST TAKE FULL RESPONSIBILITY FOR THEIR APPLICATION OF ANY PRODUCTS.
THE SOFTWARE LICENSE AND LIMITED WARRANTY FOR THE ACCOMPANYING PRODUCT ARE SET FORTH IN THE INFORMATION PACKET THAT SHIPPED WITH THE PRODUCT AND ARE INCORPORATED HEREIN BY THIS REFERENCE. IF YOU ARE UNABLE TO LOCATE THE SOFTWARE LICENSE OR LIMITED WARRANTY, CONTACT YOUR CISCO REPRESENTATIVE FOR A COPY.
The Cisco implementation of TCP header compression is an adaptation of a program developed by the University of California, Berkeley (UCB) as part of UCB’s public domain version of the UNIX operating system. All rights reserved. Copyright © 1981, Regents of the University of California.
NOTWITHSTANDING ANY OTHER WARRANTY HEREIN, ALL DOCUMENT FILES AND SOFTWARE OF THESE SUPPLIERS ARE PROVIDED “AS IS” WITH ALL FAULTS. CISCO AND THE ABOVE-NAMED SUPPLIERS DISCLAIM ALL WARRANTIES, EXPRESSED OR IMPLIED, INCLUDING, WITHOUT LIMITATION, THOSE OF MERCHANTABILITY, FITNESS FOR A PARTICULAR PURPOSE AND NONINFRINGEMENT OR ARISING FROM A COURSE OF DEALING, USAGE, OR TRADE PRACTICE.
IN NO EVENT SHALL CISCO OR ITS SUPPLIERS BE LIABLE FOR ANY INDIRECT, SPECIAL, CONSEQUENTIAL, OR INCIDENTAL DAMAGES, INCLUDING, WITHOUT LIMITATION, LOST PROFITS OR LOSS OR DAMAGE TO DATA ARISING OUT OF THE USE OR INABILITY TO USE THIS MANUAL, EVEN IF CISCO OR ITS SUPPLIERS HAVE BEEN ADVISED OF THE POSSIBILITY OF SUCH DAMAGES.
Cisco and the Cisco Logo are trademarks of Cisco Systems, Inc. and/or its affiliates in the U.S. and other countries. A listing of Cisco's trademarks can be found at http://www.cisco.com/go/trademarks. Third party trademarks mentioned are the property of their respective owners. The use of the word partner does not imply a partnership relationship between Cisco and any other company. (1005R)
Application User Guide © 2008, 2009, 2010 Cisco Systems, Inc. All rights reserved. © 2008, 2009, 2010 Calabrio, Inc. All rights reserved.

Introduction 9
Getting Started 11
• Web Browser Requirements 11
• Logging In 12
• Logging Out 14
• Logging Out Due to Inactivity 14
About Single-User Sign On Authentication 17
About the User Interface 19
• Mixed Mode Licensing 19
Quality Management License 20
Advanced Quality Management License 20
Call Recording License 20
• Access Based on License and Role 20
Scoping Rules 21
Scoping Rules and HR/Training Recordings 22
Managers 22
Supervisors 22
Evaluators 22
Archive Users 22
Agents and Knowledge Workers 22
About Your Role 22
Scoping Differences Between Dashboard and Reports 23
Active Role Access 25
• Title Bar 26
• Application Pane 27

• Toolbar 27
• Switching Between Running Applications 28
• Alerts 28
• Applications 29
Status Icons 29
Available Applications 30
• Tables 31
Sorting Tables 32
Modifying a Column in a Table 33
Viewing Items in a Table 33
• Single- and Dual-Monitor Configuration 34
Resizing the Desktop to Appear on Two Monitors 35
• Time Zones 35
Time in the Desktop Interface 35
Time in Reports 36
• Contact Recordings 36
Recording Retention 37
Playback Controls 37
Video Recording Playback 39
Single- and Multiple-Monitor Recordings 39
Bracketed and Interleaved Call Recordings 41
Playing a Recording 41
Playing All Segments of a Call 42
• About Exported Contact Recordings 43
Exporting a Contact Recording 44
Exporting a Contact Recording from Associated Contacts 47
Configuring Windows Media Player 48
• About Contact Recordings Marked for Quality Scoring 48
Marking a Contact Recording for Quality Scoring 48
• About Exported Metadata 49
Viewing Exported Metadata 49
Editing Contact Metadata 50
Quality Dashboard 53
• About the Quality Dashboard Application 53

• Roles and Scope 55
• Points to Remember 56
• Detail Statistics 56
Agent Detail by Evaluation 57
Team Detail by Agent 57
Group Detail by Team 58
• Filtering Quality Dashboard Information 59
• Viewing the Average by Month in the Quality Averages Graph 61
• Viewing a Bar’s Total Value in a Bar Chart 62
Search and Play 65
• Search and Play Guidelines 70
• Roles and Scope 70
• Filtering Contact Recordings 70
Evaluate and Review 73
• About Evaluate and Review 73
• Filtering Roles and Scope 80
• About Evaluations 80
Understanding Evaluation Scoring 85
Understanding How Sections are Weighted 86
Understanding How Questions are Weighted 87
Points to Remember 89
Key Performance Indicator Questions 90
Evaluate and Review Guidelines 90
• Filtering Contact Recordings 91
• Position of the Evaluation Form 93
Choosing the Position of the Evaluation Pane 93
• Evaluating Contact Recordings 93
Evaluating a Recording 93
• Evaluation Comments 95
Adding a Form Comment 96

Reading Form Comments 97
Adding a Section Comment 97
Reading Section Comments 98
• Training and HR Tags 99
Tagging an Evaluation for Training or HR 99
• Approving or Rejecting an Evaluation 100
Live Monitor 101
• Roles and Scope 101
• Filtering and Displaying Users 101
• Points to Remember 108
• Filtering Users 109
• Monitoring a User 110
Quality Reports 113
• Roles and Scope 113
• Guidelines for Quality Reports 114
• Evaluation Reports 115
Evaluation Report Filters 115
Scores All Data 117
Group Scores All Data 117
Team Scores All Data 118
Agent Scores All Data 119
Evaluation Scores 119
Group Evaluation Scores 120
Team Evaluation Scores 121
Agent Evaluation Scores 121
Section Scores 122
Group Section Scores 123
Team Section Scores 123
Agent Section Scores 124
Question Scores 125

Group Question Scores 125
Team Question Scores 126
Agent Question Scores 127
Evaluator Performance 128
Quality Averages Graph 128
Group Quality Averages Graph 128
Team Quality Averages Graph 129
Agent Quality Averages Graph 129
Evaluation Totals Graph 130
Group Evaluation Totals Graph 130
Team Evaluation Totals Graph 130
Agent Evaluation Totals Graph 131
Contact Totals Graph 131
Group Contact Totals Graph 131
Team Contact Totals Graph 132
Agent Contact Totals Graph 132
Agent Trend Graph 133
Agent Scored Evaluation 133
Generating a Report for Scores 134
Selecting Columns for a Report 136
Generating an Evaluator Performance Report 138
Generating a Graph Report 139
• System Reports 140
System Reports Filters 140
Recording Access By User 142
Recording Access By Contact 143
User Recording Status 144
System Recording Status 145
Generating an Archive Access Report 145
Generating a Status Report 147
• Field Dictionary 148
Alerts 155
• When Alerts Appear 156
• Acknowledging an Alert 157


Introduction
Introduction
Cisco Unified Workforce Optimization is a comprehensive suite of customer interaction and contact center management software. For the purpose of this document, Cisco Unified Workforce Optimization is the container for the Cisco Unified Workforce Optimization Monitoring and Recording applications.
Cisco Unified Workforce Optimization enables managers, supervisors, agents, knowledge workers, archive users, and evaluators to use the same user interface to monitor and evaluate the performance of groups, teams, agents, and knowledge workers in a contact center environment.
Cisco Monitoring and Recording provides the applications, described in this document, through the Cisco Unified Workforce Optimization.
Your assigned role gives you access to varying levels of information. Evaluators, managers, and supervisors can actually evaluate a contact, view evaluation results, and enter comments on an evaluation; agents and knowledge workers can view and comment on their own evaluation results.
All roles except evaluators can view historical reports that display data for a specified time period selected by the user. The time period can be from one day to up to a year from the current date.
If the Monitoring and Recording administrator enables archiving, managers, supervisors, and archive users automatically have access to archive audio recordings. Managers can access the recordings for their assigned groups, and supervisors can access the recordings for their assigned teams. Archive users can access all recordings. Agents and knowledge workers can review their own archive recordings only if the Monitoring and Recording administrator enables that feature.
Audio recordings can be archived for any length of time as configured by the Monitoring and Recording administrator. You can also export archived recordings to any desired location on a recording-by-recording basis.
9

Introduction
10

Getting StartedWeb Browser Requirements
Getting Started
Cisco Unified Workforce Optimization is the Cisco Monitoring and Recording primary interface for the following applications.
• Cisco QM
• Cisco AQM
• Cisco Call Recording
• Quality Dashboard
• Search and Play
• Evaluate and Review
• Live Monitor
• Quality Reports
• Alerts
The information provided in this section is common to each of these applications.
Web Browser Requirements
Cisco Unified Workforce Optimization supports the following web browsers running on Microsoft Windows XP Professional, Service Pack 3 or later or Windows Vista Business, Enterprise, or Ultimate Editions:
• Firefox 3.x
• Microsoft Internet Explorer 7 or 8
The following items must be installed and enabled:
• Certificate
• Java Plug-in
• Java Runtime Environment (JRE) 1.60 update 13 or later
• ActiveX
• Calabrio Screen Player Plug-in
• Cookies
The following item must be disabled.
• Popup blocker
11

Getting StartedLogging In
12
Logging In
PREREQUISITE: You must have a username and password for Cisco Unified Workforce Optimization in order to log in.
• If your company uses Windows Active Directory with Cisco Unified Workforce Optimization, your username, password, and domain is your network login username, password (the password is case-sensitive), and domain). If there is only one domain available, the domain name appears by default in the Domain field.
NOTE: The Domain field in the Cisco Unified Workforce Optimization Login window appears only when your contact center uses Windows Active Directory.
• If your company does not use Windows Active Directory, ask your Monitoring and Recording administrator for your Cisco Unified Workforce Optimization username and password.
PREREQUISITE: Before logging into Cisco Unified Workforce Optimization, either restart your web browser or clear your cache.
This task shows you how to log into Cisco Unified Workforce Optimization.
TASK
1. Enter the following URL in your web browser, where <Cisco Unified Workforce Optimization> is either the name or IP address of the Cisco Unified Workforce Optimization server.
ADDITIONAL INFORMATION: https://<Cisco Unified Workforce Optimization>:8448/calabrioone/login.html
STEP RESULT: The Cisco Unified Workforce Optimization Login window (Figure 1) appears.
NOTE: Bookmark the URL ending in login.html. Do not bookmark the URL ending in login.jsp. If you bookmark the URL ending in login.jsp, Cisco Unified Workforce Optimization will not work correctly. The login.htm takes you to the login.jsp. If you go directly to the login.jsp the version number only displays 8.0. The version number should display 8.0.1.<build number> where <build number> indicates the latest version of this product.

Getting StartedLogging In
Figure 1. Cisco Unified Workforce Optimization login window
2. If you are logging into Cisco Unified Workforce Optimization for the first time, click Validate my PC configuration and verify your machine is compatible with Cisco Unified Workforce Optimization.
STEP RESULT: The Diagnostics window appears (Figure 2).
Figure 2. Diagnostics window
NOTE: Note the Java Plug-in is automatically installed when you install the required JRE. Depending on how the web browser you are using is configured, you might need to enable the Java Plug-in. Screen Playback is enabled when the Java Plug-in is enabled.
13

Getting StartedLogging Out
14
3. Complete the fields in the Login window, and then click OK.
STEP RESULT: If the information you entered is correct, the Cisco Unified Workforce Optimization window appears.
Figure 3 displays the Cisco Unified Workforce Optimization window.
Figure 3. Cisco Unified Workforce Optimization window
Logging Out
This task shows you how to log out of Cisco Unified Workforce Optimization.
TASK
1. Click Logout on the Cisco Unified Workforce Optimization window.
STEP RESULT: You have logged out of Cisco Unified Workforce Optimization.
2. Optional: Close the web browser.
ADDITIONAL INFORMATION: You can log back into Cisco Unified Workforce Optimization at any time.
Logging Out Due to Inactivity
The Monitoring and Recording administrator can configure Cisco Unified Workforce Optimization so that after a specified amount of idle time, it automatically times out your session. You are logged out and the web browser remains open. By default, this feature is not enabled.

Getting StartedLogging Out Due to Inactivity
If Cisco Unified Workforce Optimization logs you off due to inactivity, the login page displays the following message:
You have been logged out as a result of being inactive for <number> minutes.
Where <number> specifies the number of minutes of inactivity.
NOTE: If you are in the process of exporting a recording when Cisco Unified Workforce Optimization times out, the export will continue.
15

Getting StartedLogging Out Due to Inactivity
16

About Single-User Sign On AuthenticationLogging Out Due to Inactivity
About Single-User Sign On Authentication
Cisco Unified Workforce Optimization services and applications support single-user sign on. Once you log into Cisco Unified Workforce Optimization, you have logged into all Cisco Unified Workforce Optimization applications. Your access to all applications persists so long as you have access to at least one application.
You must open a web browser and log into Cisco Unified Workforce Optimization before you can access its applications and features. Your Monitoring and Recording administrator sets up your password and licenses.
You cannot log in if:
• You are not a licensed user
• Your license expired
• You are a deactivated manager or you are a manager without a group
• You are a deactivated supervisor or you are a supervisor without a team
• You are an evaluator without active groups
• You are a deactivated agent or knowledge worker without a team
If you log into Cisco Unified Workforce Optimization as the same user from two different open browsers on the same machine, Cisco Unified Workforce Optimization treats this instance as two separate sessions. If you change the same field from both sessions, Cisco Unified Workforce Optimization preserves the changes from the last session to save the changes.
17

About Single-User Sign On AuthenticationLogging Out Due to Inactivity
18

About the User InterfaceMixed Mode Licensing
About the User Interface
The Cisco Unified Workforce Optimization is divided into three sections.
• Title bar—The horizontal bar at the top of the window that shows the name of the product, the current user’s name, and the Logout button.
• Application pane—The center region displays the application.
• Toolbar—The horizontal bar at the bottom of the window that displays navigation buttons you can use to access Cisco Unified Workforce Optimization’s common applications.
Figure 4. Cisco Unified Workforce Optimization window
Mixed Mode Licensing
Cisco Monitoring and Recording supports mixed-mode licensing. A Monitoring and Recording administrator can assign one user to one license type and another user to another license type.
The license type determines what Cisco Monitoring and Recording records. For example, if Agents X and Y have a Cisco Advanced Quality Management (AQM) license, the application can record their screens. If the supervisor for these agents has a Cisco Quality Management (QM) license, the supervisor can still view the screen recordings made by these agents.
When you log into Cisco Unified Workforce Optimization, you have access to all features allowed by the license and roles assigned to you.
19

About the User InterfaceAccess Based on License and Role
20
The following topics describes the available license types.
Quality Management License
The Cisco Unified Workforce Optimization Quality Management (QM) license supports audio contact recordings only for archival and quality management purposes. See “Access Based on License and Role” on page 20 for more information on access to features.
Advanced Quality Management License
The Cisco Unified Workforce Optimization Advanced Quality Management (AQM) license supports both audio and screen recordings, as follows:
• Audio-only recording for archival purposes
• Screen and audio recordings for quality management purposes
See “Access Based on License and Role” on page 20 for more information on access to features.
Call Recording License
The Cisco Unified Workforce Optimization Call Recording (CR) license allows only audio recording and archive search and playback. Status and archive reports are available to supervisors and managers only. See “Access Based on License and Role” on page 20 for more information on access to features.
Access Based on License and Role
Your access to the Cisco Unified Workforce Optimization is based on the license and roles assigned to you. When you log into Cisco Unified Workforce Optimization, you have access to all features allowed by the license and roles assigned to you.
Table 1 shows the Cisco Monitoring and Recording features available by role and license.

About the User InterfaceAccess Based on License and Role
Table 1. Access based on license and role
Scoping Rules
Your role not only controls what information is available to you, but also the scope of that information. In this case, “scope” refers to the contacts you can view and/or evaluate.
Quality Dashboard
Evaluate and Review
Search and Play
Live Monitora
a. If you want to enable Live Monitoring for an evaluator or archive user, assign the manager role to these users.
Quality Reports License Role
x x CR Archive User
x x x CR Manager
x x x CR Supervisor
x CR Agent
x CR Knowledge Worker
x x QM/ AQM
Archive User
x QM/ AQM
Evaluator
x x x x x QM/ AQM
Manager
x x x x x QM/ AQM
Supervisor
x x xb
b. Only if enabled by the Monitoring and Recording administrator. Agents who are not assigned to a team can still log into Cisco Unified Workforce Optimization and access their contact recordings.
x QM/ AQM
Agent
x x xb x QM/ AQM
Knowledge Worker
21

About the User InterfaceAccess Based on License and Role
22
Scoping Rules and HR/Training Recordings
The scoping rules described in this section do not apply to contacts marked as Training recordings, which can be reviewed by all roles. The scoping rules do apply to all other recordings, including those marked as HR recordings.
Managers
Managers can view contacts made only by their currently active groups. For example, if a manager had been assigned to Group A last week, but is now assigned to Group B, that manager can view only contacts recorded by currently active agents on currently active teams in Group B. This includes contacts recorded by the Group B agents before the manager was assigned to Group B. Managers can also view training and HR contacts.
Supervisors
Supervisors can view contacts made only by their currently active teams. For example, if a supervisor had been assigned to Team A last week, but is now assigned to Team B, that supervisor can view only contacts recorded by currently active agents on Team B. This includes contacts recorded by the Team B agents before the supervisor was assigned to Team B.
Evaluators
Evaluators can view contacts for all currently active groups, teams, and agents. Evaluators cannot see any contacts made by deactivated groups, teams, and agents.
Archive Users
Archive users can view all archive contacts made by all active and inactive groups, teams, and agents.
Agents and Knowledge Workers
Agents and knowledge workers can view only training recordings and their own evaluated contacts. They can also see their own archive recordings if enabled by the Monitoring and Recording administrator.
About Your Role
The Monitoring and Recording administrator assigns one or more roles to your Cisco Unified Workforce Optimization username. If you have been assigned to multiple roles within Cisco Unified Workforce Optimization (for instance, if you are both an evaluator and a manager), all features associated with each role are automatically available when you log into Cisco Unified Workforce Optimization. If you search for contacts, Cisco Monitoring and Recording will return contacts for all roles assigned to you.

About the User InterfaceAccess Based on License and Role
For example, a Monitoring and Recording administrator can assign both the manager role and supervisor role to a user. As a manager, the user can play all contacts for all active agents assigned the manager’s active group. As a supervisor, the user can play all contacts for all active agents assigned to the supervisor’s active teams. If the teams assigned to the user as a supervisor are different than the active teams assigned to the user’s manager’s groups, then the contacts are a union of these active teams. The only exception occurs when a Monitoring and Recording administrator assigns only the agent role to a user. An agent only sees their scored contacts.
Scoping Differences Between Dashboard and Reports
There are no differences between the Quality Dashboard and Quality Reports for the following graphical reports.
• Quality Averages Graph
• Evaluations Totals Graph
• Contact Totals Graph
There are differences between the remaining Quality Reports and the Quality Dashboard. Table 2 summarizes how the values reported are different, based on where the information appears.
23

About the User InterfaceAccess Based on License and Role
24
Table 2. Scoping differences between Quality Dashboard and Quality Reports
Information Type Quality Dashboard Quality Reports
Date ranges Displays only completed months. For example, the Past Month is the last completed month. The current month is from the first day of the month to the current day.
Uses explicit date ranges selected by the user.
Roles Displays data based on the current role.
For managers and supervisors, the current role determines the reports available. The groups, teams, and agents that available for selection are based on the groups or teams that are currently managed or supervised, and which agents are currently on those teams.
Content and calculations
Calculations and totals are based on the current role. For example, to calculate a group’s current average, all agents currently in the group and all their contacts are calculated into the average, whether or not they were in this group when those contacts occurred.
Calculations, totals and the contents of each report are based on historical configurations. For example, to calculate a group’s historical average for a specified time period, all contacts that occurred for any agent that was on the team at any point in the time range are calculated into the group average for that time period. Note that if an agent was just added to the group, but all of the agent’s contacts occurred before the agent was added, none of those contacts are calculated in the group average.

About the User InterfaceAccess Based on License and Role
Active Role Access
Active groups and teams are currently in use. Inactive groups and teams are no longer used, but still have history that needs to be taken into account for such things as historical reporting.
Table 3 displays the roles that have access to active and inactive groups and teams. With the exception of archive user, Cisco Monitoring and Recording is only concerned with active groups, teams, and agents.
Organizational changes
Displays data based on the current organizational structure. For example, an agent that was recently removed from a supervisor’s team will not appear in that supervisor’s data.
Displays data based on the historical structure. For example, an agent will appear on a supervisor’s team in a report if the agent was present on that team during the selected date range.
Information Type Quality Dashboard Quality Reports
25

About the User InterfaceTitle Bar
26
Table 3. Active and inactive role access
Title Bar
The title bar contains information and functions not related to a specific customer contact, such as:
• Cisco Unified Workforce Optimization logo
• Current user’s first and last name
• About button
• Logout button
Table 4 lists the title bar buttons available in Cisco Unified Workforce Optimization.
RoleActive Access
Inactive Access
(Historical View) Details
Archive User x x Archive users can view all archive contacts made by all active and inactive groups, teams, and agents.
Evaluator x Evaluators can view contacts for all currently active groups, teams, and agents. They cannot see any contacts made by deactivated groups, teams, and agents.
Manager x Managers can view contacts made only by their currently active groups.
Supervisor x Supervisors can view contacts made only by their currently active teams.
Agent x Agents can view only their own scored contacts.
Knowledge Worker
x Knowledge workers can view only their own scored contacts.

About the User InterfaceApplication Pane
Table 4. Title bar buttons
Application Pane
The application pane displays an application. The application appears when you choose an application from the Apps menu located on the toolbar. See “Applications” on page 29 for more information.
Toolbar
Table 5 list the toolbar buttons available in available in Cisco Unified Workforce Optimization.
Name Description
About Displays copyright information for Cisco Unified Workforce Optimization.
Logout Logs you out of Cisco Unified Workforce Optimization.
27

About the User InterfaceSwitching Between Running Applications
28
Table 5. Toolbar buttons
Switching Between Running Applications
Use the following task to switch between running applications on the Cisco Unified Workforce Optimization.
TASK
1. Click Apps.
STEP RESULT: A list of options appears in a menu.
2. Choose one of the options from the menu.
STEP RESULT: The screen for the selected application appears and displays the information you accessed last.
Alerts
Cisco Unified Workforce Optimization generates alerts when a significant event happens, and sends them to agents, evaluators, supervisors, and managers. Alerts appear in the Alerts application.
Icon Name Description
Apps The Applications (Apps) menu lists applications related to Cisco Monitoring and Recording, such as:
• Quality Dashboard
• Search and Play
• Evaluate and Review
• Live Monitor
• Quality Reports
If your system includes other products within the Cisco Unified Workforce Optimization product suite, additional applications appear in this menu. See the appropriate application user guide for more information on these applications.
Alerts This button displays a list of alerts in the Alerts application.

About the User InterfaceApplications
Cisco Unified Workforce Optimization briefly displays an Alert popup each time a new alert appears.
Applications
All applications available in Cisco Unified Workforce Optimization have the same basic layout.
Table 6 lists the application buttons.
Table 6. Application buttons
Status Icons
The Status button identifies any error condition associated with an application. The Status button uses visual icons to indicate the existence of additional information or error conditions. Like debug levels, a status is governed by severity level. The icon that appears with the Status button is governed by the severity of the message. Cisco
Icon Name Description
Widget Close Closes the application.
NA Cancel Cancels the current process (for example, initializing a recording). This button only appears when initializing a process. It allows you to cancel a process that takes too long to initialize.
Status Opens the Status dialog. The Status icon displays the highest severity level icon. See “Status Icons” on page 29 for more information.
Click Clear All to clear the Status dialog and reset the Status icon.
Close Hides the configurable filter settings for this application (alternates with Settings).
Settings Displays the configurable filter settings for this application (alternates with Close).
Help Displays the application--specific help in a separate browser window.
NA Apply Saves your changes.
29

About the User InterfaceApplications
30
Unified Workforce Optimization always displays the current highest level status icon with the Status button.
You can click the Status button for more information.
Table 7 lists states associated with the Status button.
Table 7. Status button states
Available Applications
The Cisco Monitoring and Recording provides the following applications:
Icon Name Level Description
Status: Idle
0—lowest Opens the Status dialog and displays additional information (alternates with Info Ready, Info, Warnings, Error, and Fatal). The Media Player is idle.
Status: Info Ready
1 Opens the Status dialog and displays additional information (alternates with Idle, Info, Warnings, Error, and Fatal). The Media Player is ready to play back a recording.
Status: Info
2 Opens the Status dialog and displays additional information (alternates with Idle, Info Ready, Warnings, Error, and Fatal). Not an error, this is related information that may be useful for troubleshooting.
Status: Warnings
3 Opens the Status dialog and displays additional information (alternates with Idle, Info Ready, Info, Error, and Fatal). There is a malfunction that is a nuisance but that does not interfere with the program’s operation.
Status: Error
4 Opens the Status dialog and displays additional information (alternates with Idle, Info Ready, Info, Warnings, and Fatal). The program has suffered a loss of functionality, but it continues to run.
Status: Fatal
5—highest Opens the Status dialog and displays additional information (alternates with Idle, Info Ready, Info, Warnings, and Error). The program cannot continue. Close the web browser, and then open the web browser, and log in again.

About the User InterfaceTables
• Quality Dashboard—Provides a summary and detail display of the contact center’s performance statistics for the last twelve months by agent, team, and group. The summary displays are in the form of bar charts and graphs.
See “Quality Dashboard” on page 53 for more information.
• Search and Play—Enables you to search the stored archives for specific contact recordings.
See “Search and Play” on page 65 for more information.
• Evaluate and Review—Enables you to review a list of recorded contacts, and from this list access the associated recordings and evaluations.
See “Evaluate and Review” on page 73 for more information.
• Live Monitor— Allows supervisors and managers to monitor active calls for users in their scope.
See “Live Monitor” on page 101 for more information.
• Quality Reports—Enables you generate evaluation reports and system reports.
See “Quality Reports” on page 113 for more information.
• Alerts—Cisco Unified Workforce Optimization generates alerts when a significant event happens, and sends them to agents, evaluators, supervisors, and managers. Alerts appear in the Alerts application.
See “Alerts” on page 155 for more information.
Each application provides application-specific help. To learn more about a specific application, click the help button associated with the application.
Tables
Cisco Unified Workforce Optimization often displays information in tables. All tables available in Cisco Unified Workforce Optimization use the same layout.
Table 8 lists the table buttons.
31

About the User InterfaceTables
32
Table 8. Table buttons
Sorting Tables
Data presented in table form can be sorted by one column at a time in the table. The sort can be ascending or descending.
A small triangle at the right of the column heading displays the direction of the sort, ascending or descending.
Figure 5 shows an example of a sortable table.
Icon Name Description
Zoom In When clicked, displays additional details for the selected row.
Zoom Out When clicked, hides the additional details for the selected row.
More Actions This is a launch pad for miscellaneous options.
For Cisco Monitoring and Recording, the Actions dialog box appears when you click this button. The Actions dialog box enables you to export contact recordings. Choose the format you want to export the contact recording to, and then click OK. Your options are:
• WAV
• WMA
• WMV
You can also mark contact recordings designated as Archive in the Reason column of the Search and Play application for quality scoring.

About the User InterfaceTables
Figure 5. Example of a sortable table
Modifying a Column in a Table
Use the following mouse actions to manipulate one or more columns.
TASK
• To sort a table by one column, click the column heading to sort a table by column. Click again to reverse the sort order.
• To change the size of a column, drag the column edge to the required width.
STEP RESULT: The size of the column changes to the desired width.
• If a column is enabled for editing, you can modify a cell in a selected row. To edit a cell in a table, place your cursor in a cell and enter the required information, and then press the Enter key.
ADDITIONAL INFORMATION: There is no Save button.
Viewing Items in a Table
Use the following mouse actions to view items in a table.
33

About the User InterfaceSingle- and Dual-Monitor Configuration
34
TASK
• If the table is large, use the scroll bar at the right of the table to move up and down the table.
STEP RESULT: The table displays the rows you want to view.
• Click the Zoom In icon ( ) in the column row to display data for the selected row.
ADDITIONAL INFORMATION: When the recording is invalid and cannot be played, this button is grey.
STEP RESULT: The selected row turns green and the data appears below the selected row.
• Click the Zoom Out icon ( ) in the column row to return to the original table.
STEP RESULT: The original table appears.
Single- and Dual-Monitor Configuration
When configuring display properties on a machine running Cisco Unified Workforce Optimization with dual monitors, additional host monitors must be located below or to the right of the primary display monitor in the Display Properties window. Any monitor located above and/or to the left of the primary display monitor will be cut off (this is a Windows restriction).
Figure 6 shows the Display Properties window.

About the User InterfaceTime Zones
Figure 6. Display Properties window
Resizing the Desktop to Appear on Two Monitors
Use the following task to resize the Cisco Unified Workforce Optimization to appear on two monitors.
TASK
• Size the browser so that the left pane appears on the left monitor and the right pane appears on the right monitor.
Time Zones
Cisco Unified Workforce Optimization displays time in two different ways, depending on where it appears.
Time in the Desktop Interface
In the Cisco Unified Workforce Optimization interface, the time associated with a contact is the time the contact occurred at the agent’s location, expressed in a format appropriate to the locale. For example, if the agent is located in Chicago, IL, USA, the time associated with any contacts made by that agent is Central Standard Time (CST).
The contact also displays the abbreviation for the local time zone. If the time zone associated with the contact is unknown to Cisco Unified Workforce Optimization, then the time is displayed in Greenwich Mean Time (GMT).
35

About the User InterfaceContact Recordings
36
Time in Reports
In all reports except system status and user recording status, the time associated with a contact is the time the contact occurred at the agent’s location in a format appropriate to the locale, with a designated time zone.
In system status and user recording status reports, the time associated with a contact is in a format appropriate to the locale plus the GMT offset. For example, the time for a contact made by a Chicago agent at 3:42 PM CST appears as 9:42 PM GMT -06:00.
Contact Recordings
You can play contact recordings from the Media Player pane in Evaluate and Review application or the Search and Play application. These applications can be accessed from the Apps menu depending on the role or roles assigned to you.
NOTE: The Evaluate and Review application is only available with the AQM license.
Figure 7 shows an example of the Media Player pane. When you first access the Media Player pane an animation icon appears until there are enough bytes downloaded for audio playback to begin. When playback is ready to begin, Monitoring and Recording starts playing the recording and enables the Play button. When the entire contact recording is downloaded, all playback control buttons are enabled, except the Stop button. “Status Icons” on page 29 describes the buttons on the Media Player pane.
Figure 7. Media Player pane
The Media Player player pane can play both voice and screen recordings. If a recording is audio only, the following message appears:

About the User InterfaceContact Recordings
This is an audio only recording. There is no screen recording.
Recording Retention
The Monitoring and Recording administrator determines the amount of time recordings are retained. Cisco Monitoring and Recording allows recordings to be retained according to the limits shown in Table 9.
Table 9. Recording retention periods
NOTE: Contact information will be available in the Quality Dashboard and Quality Reports for a minimum of 13 months.
Playback Controls
The Media Player pane provides playback controls for audio and screen recordings. This topic explains how to use the playback controls in the Media Player pane.
Table 10 lists the active playback controls. Disabled buttons are grey.
Recording Type Retention Period
Scored 1 day—Unlimited (default = 30 days)
Unscored 1 day—Unlimited (default = 30 days)
HR 1 month—Unlimited (default = 6 months)
Training 1 month—Unlimited (default = 6 months)
Archive 1 month—Unlimited (default = 84 months)
Tagged 1 month—Unlimited (default = 120 months)
37

About the User InterfaceContact Recordings
38
Table 10. Playback controls
Icon Name Description
Not applicable Segment <x> of <y>
Indicates the current associated contact segment number (x) and the total number of associated contact segments (y) associated with this recording.
Not applicable Position Identifies the current playback position of this recording in HH:MM:SS format.
Previous Segment
Return to the previous segment in the recording. If there is only one segment associated with the recording, and you click this button, The Media Player starts playing at the beginning of the segment. If there is more than one segment and you click this button when you finish the last segment, the Media Player starts playing the first segment of the recording.
Associated Contacts
Display a table of all contacts associated with the recording.
Next Segment
Go to the next segment in the recording. If there is only one segment associated with the recording, and you click this button, The Media Player starts playing at the beginning of the segment. If there is more than one segment and you click this button when you finish the first segment, the Media Player starts playing the last segment of the recording.
Play Start the recording playback (alternates with Pause). When you click Play, the video portion of the recording starts streaming from the Screen Services server.
NOTE: Video is available only with the AQM license.
Pause Pause the recording playback (alternates with Play).
Stop Stop the recording playback (enabled when playing a recording).

About the User InterfaceContact Recordings
Video Recording Playback
You can control the size of the video recording when you view it. By default, the video recording automatically fits in the playback pane and maintains the aspect ratio (4:3 or 16:9) used when it was recorded. If you adjust the size of the playback pane, the recording resizes accordingly.
If you want to view the recording using the same resolution used when recorded, select the Fit 1 to 1 option in the lower right corner of the playback pane. The Fit 1 to 1 option resizes the recording so that it is actual size. Use the scroll bars to view the entire recording.
To return to the default view, select the Fit to Window option. The Fit to Window Option resizes the recording so that the entire recording is visible within the playback pane.
Single- and Multiple-Monitor Recordings
The Media Player pane can display recordings of both single- and multiple-monitor setups.
When configuring display properties on a machine for recording multiple monitors, additional host monitors must be located below or to the right of the primary display monitor in the Display Properties window. Any monitor located above and/or to the left of the primary display monitor will be cut off (this is a Windows restriction). The Media Player pane will display the screens in the recording according to how you arranged them in the Display Properties window.
Figure 8 displays the Display Properties window.
Progress Bar Display the completion percentage for the recording. Drag the slider on the progress bar to move forward or backward in the recording.
Not applicable Fit To Window
Resize the recording so that the entire recording is visible within the playback pane.
Not applicable Fit 1 To 1 Resize the recording so that it is actual size. Use the scroll bars to view the entire recording.
Icon Name Description
39

About the User InterfaceContact Recordings
40
Figure 8. Display Properties window
Figure 9 shows the Media Player pane playing a recording of a multiple-monitor setup.
Figure 9. Media Player Pane displaying multiple monitors
You can zoom in on the recording by selecting the Fit 1 To 1 option and using the scroll bars to move around the window.
NOTE: Multiple monitor recordings are twice the size of recordings for single monitors.

About the User InterfaceContact Recordings
Bracketed and Interleaved Call Recordings
When an agent or knowledge worker handles two calls simultaneously by putting one on hold and switching between them, the result can be either one or two recordings, depending on if the calls are bracketed or interleaved.
In Figure 10, Recording 1 is created for Call 1. It also contains the entire audio from Call 2. Call 2 is bracketed within Call 1.
Figure 10. Bracketed call
In Figure 11, Recording 1 is created for Call 1. It will also contain the portion of audio from Call 2 during the time when both calls are active. Recording 2 is created for Call 2 when Call 1 ends. Recording 2 only contains the portion of audio from Call 2 from the time Call 1 ends. Call 1 is interleaved with Call 2. The duration reported for Call 2 is from the time when Call 2 starts until the time that Call 2 ends. However, the actual duration of Recording 2 will be from the time Call 1 ends until the time Call 2 ends.
Figure 11. Interleaved calls
You can play all segments of a call, from when it enters the contact center to when it terminates, using the Associated Contacts ( ) button on the Media Player pane. Clicking Associated Contacts enables you to see every call segment associated with a call. See “Playing All Segments of a Call” on page 42 for more information on associated contacts.
Playing a Recording
This task describes how to play a recording from the Media Player pane in the Search and Play application or the Evaluate and Review application. When you first access a contact recording, the recording starts playing immediately. Use the playback controls, as described below, to control the playback of the contact recording.
If you attempt to play a recording that is in the process of uploading, you will get the following error message:
Download on Demand for contact <contact ID>. Try again.
41

About the User InterfaceContact Recordings
42
Try playing the recording after it is fully uploaded or after End of Day.
TASK
• Click the Play ( ) button to listen to the recording.
• Move the Position progress bar to skip forwards or backwards in the recording.
• Click the Pause ( ) button to stop the playback of a recording and click it again to resume the playback of a recording where it stopped.
• Click the Stop ( ) button to end the playback of the recording.
Playing All Segments of a Call
You can display all segments of a call from when it enters the contact center to when it is terminated, using the Associated Contacts feature.
Once you have searched for and found a contact, clicking the Associated Contacts ( ) button enables you to see every call segment associated with that contact listed in the Contacts table.
The following example describes a segmented call.
1. Customer dials in and is routed to Agent A
2. Agent A transfers customer to Agent B
3. Agent B conferences call with Supervisor A
The list of associated contacts is presented in chronological order in the Associated Contacts window, with a check box next to the original contact. You might not be able to play back some of the contacts listed in the Associated Contacts window. This is due to various reasons: they are for agents not on your team; they were deleted; they did not meet workflow criteria; or they were under the minimum length. These segments are listed in red. You cannot listen to or export those segments of the call, but you can view them so that you can follow how the call moved through the contact center. When you use the call control buttons to move through the list of contacts, it automatically skips over contacts you cannot listen to (those displayed in red).
By default, Associated Contacts displays a check mark next to the call segment you chose from the Contacts table. When you choose another segment highlighted in black, the check mark appears next to the selected segment and the details for the selected segment appears in the Contacts table.
Figure 12 shows an example of the Associated Contacts dialog box.

About the User InterfaceAbout Exported Contact Recordings
Figure 12. Associated Contacts dialog box
You can also choose to export a segment of a call. For more information, see “Exporting a Contact Recording from Associated Contacts” on page 47.
You cannot export a call segment when:
• The call segment is not in your scope. In this case, Cisco Monitoring and Recording highlights the row in red.
• The call segment is 0 Kb or an invalid file. In this case, Cisco Monitoring and Recording disables the row and displays the following message:
This contact has an invalid audio file and cannot be played or exported.
• The call segment is not uploaded yet. In this case, Cisco Monitoring and Recording disables the row and displays the following message:
This contact has not uploaded and cannot be exported.
Wait for the call segment to download before exporting the call segment.
If Cisco Monitoring and Recording determines the call segment cannot be exported, it will disable the Export Recording feature.
About Exported Contact Recordings
The Cisco Monitoring and Recording administrator can enable the export feature to allow you to export contact recordings from the Cisco Monitoring and Recording server. Exported contact recordings can be saved in the following formations.
• WMA (compressed audio files)
• WAV (uncompressed audio files)
• WMV (compressed audio/video files)
Recordings can be exported from Contacts table in the Search and Play application and the Evaluate and Review application. When you select a recording for export, all available data connected with the recording—audio, video, and metadata—are included in the exported file (except WAV files, which cannot include metadata).
43

About the User InterfaceAbout Exported Contact Recordings
44
You can play exported recordings using Microsoft Windows Media Player 9 or later.
The time needed to export a recording depends on the length of the recording and whether it includes video. If a recording is in the process of being exported and the Cisco Unified Workforce Optimization times out due to inactivity, the export process will continue to completion.
Exporting a Contact Recording
PREREQUISITE: If you are using the Internet Explorer web browser, you must configure Windows Media Player before you export contact recordings. See “Configuring Windows Media Player” on page 48 for more information. FireFox is configured correctly by default.
The following task describes how to export a contact recording.
TASK
1. From the Contacts table in the in the Search and Play application or the Evaluate and Review application, click Actions ( ) next to the desired recording.
STEP RESULT: The Actions dialog box appears (Figure 13).
Figure 13. Actions dialog box
2. Choose one of the following file format options and click OK.
• WAV
• WMA
• WMV
STEP RESULT: The following message appears as an Alert popup.
Export of Contact <ID> is ready for download.
Where <ID> is the ID number associated with the contact recording.
When you receive an alert, the contact recording was successfully exported.
3. To download the recording, click Alerts in the toolbar.
STEP RESULT: The Alerts application appears (Figure 14).

About the User InterfaceAbout Exported Contact Recordings
Figure 14. Alerts application
4. Double-click the Export of Contact <ID> message in bold text.
STEP RESULT: A Message dialog appears (Figure 15).
Figure 15. Message dialog
NOTE: The file will be automatically deleted after download or after 24 hours, whichever occurs first.
45

About the User InterfaceAbout Exported Contact Recordings
46
5. Click here in the Message dialog box to download the file.
• If you are using FireFox, the Opening recording dialog box appears (Figure 16).
Figure 16. Opening recording dialog box for FireFox
• If you are using Internet Explorer, the File Download dialog box appears (Figure 17).
Figure 17. File Download dialog box for Internet Explorer
6. Choose one of the following options.
• If you are using FireFox, click Save File and then click OK.
The Downloads dialog appears and the contact recording is saved to your ..\Documents and Settings\<user name>\My Documents\ Downloads folder.
• If you are using Internet Explorer, click Save and choose a location from the Save As dialog box.
The contact recording is saved to the specified folder.

About the User InterfaceAbout Exported Contact Recordings
Exporting a Contact Recording from Associated Contacts
The following task describes how to export a recording from the Associated Contacts dialog box.
TASK
1. From the Media Player pane in the in the Search and Play application or the Evaluate and Review application, click the Associated Contacts ( ) button.
STEP RESULT: The Associated Contacts dialog box appears (Figure 18).
Figure 18. Associated Contacts dialog box
2. Choose a call segment highlighted in black from the Associated Contacts dialog box.
STEP RESULT: A check mark appears next to the selected call segment.
3. Choose one of the following file format options and click OK.
• WAV
• WMA
• WMV
ADDITIONAL INFORMATION: If you are using the Internet Explorer web browser and the Windows Media Player opens when you click Export, you need to configure Windows Media Player before you export contact recordings. See “Configuring Windows Media Player” on page 48 for more information. FireFox is configured correctly by default.
STEP RESULT: If you also choose to export the contact, the following message appears as an Alert popup.
Export of Contact <ID> is ready for download.
Where <ID> is the ID number associated with the contact recording.
When you receive an alert, the contact was successfully exported. For more information on exporting a contact, see “Exporting a Contact Recording” on page 44.
47

About the User InterfaceAbout Contact Recordings Marked for Quality Scoring
48
Configuring Windows Media Player
Use this task to configure Windows Media Player to allow you to automatically save exported contact recordings.
TASK
1. In Windows Media Play, choose Tools > Options.
ADDITIONAL INFORMATION: If you do not automatically see Tools in your Windows Media Player toolbar, right-click on the tool bar and choose Tools > Options.
STEP RESULT: The Options dialog box appears.
2. Select the File Types tab and clear the following check boxes.
• Windows Media Audio file (wma)
• Windows Media Video file (wmv)
• Windows audio file (wav)
3. Click OK to save your changes and dismiss the dialog box.
About Contact Recordings Marked for Quality Scoring
Recordings assigned the Archive in the Reason column of the contacts table can be marked for quality scoring. When you select a recording for quality recording, the recording appears in the Contacts table of the Evaluate and Review application where an evaluator can then evaluate the recording for quality.
Marking a Contact Recording for Quality Scoring
The following task describes how to mark a contact recording for quality scoring.
TASK
1. From the Contacts table in the in the Search and Play application, click Actions ( ) next to the desired recording where the Reason column displays Archive.
STEP RESULT: The Actions dialog box appears (Figure 19).

About the User InterfaceAbout Exported Metadata
Figure 19. Actions dialog box
2. Select the Mark contact for Quality scoring check box.
3. Optionally, you can also export the contact recording by choosing one of the following file format options.
• WAV
• WMA
4. Click OK.
STEP RESULT: The value in the Reason column changes to Tagged. The contact recording appears in the Evaluate and Review application after you play the contact recording in the Search and Play application or after the contact recording is uploaded at End of Day.
If you also chose to export the contact recording, the following message appears as an Alert popup.
Export of Contact <ID> is ready for download.
Where <ID> is the ID number associated with the contact recording.
When you receive an alert, the contact recording was successfully exported. For more information on exporting a contact recording, see “Exporting a Contact Recording” on page 44.
About Exported Metadata
Call metadata is inserted into WMV and WMA files. Call metadata is not available in WAV files, since the WAV file format does not support tags.
The supported tags are displayed in the Windows Media Player Properties window, in the Description field on the Content tab. Windows Media Player only displays system metadata and metadata that is enabled for export in Monitoring and Recording Administrator. System metadata includes ID, ANI, DNIS, acdCallId, lastName, firstName, agentId, username, and startTime.
Viewing Exported Metadata
This task describes how to view Cisco Monitoring and Recording metadata in Windows Media Player.
49

About the User InterfaceAbout Exported Metadata
50
TASK
1. Launch Windows Media Player.
2. Locate and select the desired exported recording file.
3. Click Now Playing.
STEP RESULT: Window displays the name of the exported contact recording.
4. Right-click the name of the exported recording file and choose Properties, and from the Properties window, select the Content tab.
STEP RESULT: Windows Media Player displays the metadata on the Content tab (Figure 20).
Figure 20. Cisco Monitoring and Recording metadata displayed in Windows Media Player
Editing Contact Metadata
The Contacts table displays user-defined metadata, if available, in the Date Field, Number Field, and Text Field columns. This task allows you to add, edit, or delete metadata.

About the User InterfaceAbout Exported Metadata
TASK
• From the Contacts table in the Search and Play application or the Evaluate and Review application, choose one of the following options.
• To change the date in the Date Field, double-click the field and enter a date or choose a date from the calendar, and then press the Enter key.
• To change the number in the Number Field, double-click the field and enter a number, and then press the Enter key.
• To change the text in the Text Field, double-click the field and enter text, and then press the Enter key.
ADDITIONAL INFORMATION: Edits are saved when you press the Enter key. There is no Save button.
51

About the User InterfaceAbout Exported Metadata
52

Quality DashboardAbout the Quality Dashboard Application
Quality Dashboard
The Quality Dashboard application provides a summary and detail display of the contact center’s performance statistics for the last twelve months by agent, team, and group. The summary displays are in the form of bar charts and graphs.
There is a standard set of statistics displayed in the Quality Dashboard application, but the level at which the statistics are presented depends on your role as agent, knowledge worker, supervisor, or manager. The Quality Dashboard application also enables you to filter the contact center’s performance statistics based on filtered search results.
About the Quality Dashboard Application
Figure 21 shows an example of the Quality Dashboard application.
Figure 21. Quality Dashboard application, Quality Averages chart
The upper half of the Quality Dashboard application displays statistics in graphical form, either a bar chart (for the Evaluation Totals and Contact Totals) or a line chart (for the Quality Averages). The charted statistics are as follows:
• Quality Averages (Group/Team/Agent averages)
53

Quality DashboardAbout the Quality Dashboard Application
54
• Evaluation Totals (Total Exceed/Total Below/Total Meet)
• Contact Totals (Total evaluations/Total Cisco Monitoring and Recording recordings)
The lower half of the Quality Dashboard application displays detail statistics in table form. The detail statistics in the table correspond to the graphical form that appears in the upper half of the Quality Dashboard application. The default time frame for this table is the current month. You can choose to display the detail statistics for the possible time frames.
• Current Month
• Past Month
• Past 3 Months
• Past 12 Months
The Settings pane allows you to filter the results in the Quality Dashboard application to a specific group, team, or agent.
Figure 22 shows an example of the Settings pane.
Figure 22. Settings pane
Table 11 defines the fields in the Settings pane.
Table 11. Filter fields
See “Roles and Scope” on page 55 for more information on the filter fields.
Field Description
Group Filters the graph and detail statistics based on the assigned group.
Team Filters graph and detail statistics based on the assigned team.
Agent Filters graph and detail statistics based on a specific agent.

Quality DashboardRoles and Scope
Roles and Scope
The scope of the Quality Dashboard application is based on your highest role. If you are a supervisor and an agent, your access to the Quality Dashboard application is based on the supervisor role.
NOTE: The Quality Dashboard application does not display relevant data if the user is not assigned to a team.
Table 12 shows the filter choices available to you in the Quality Dashboard application based on role.
Table 12. Filtering roles and scope for Quality Dashboard application
This allows you to change the view (group, team, and agent) and the scope (specific group, specific team, and specific agent) in the Quality Dashboard application. The scope of the report is based on the lowest selection you chose in the Settings pane.
Table 13 displays the scope for the report list.
Role Group Team Agent
Manager Enableda
a. Cisco populates the drop-down based on user’s scope.
Enableda Enableda
Supervisor Disabledb
b. Cisco populates the drop-down based on the user’s group.
Enableda Enableda
Agent Disabledb Disabledc
c. Cisco populates the drop-down list based on the user’s team.
Disabledd
d. Cisco displays only the user’s name in the drop-down list.
Knowledge Worker Disabledb Disabledc Disabledd
Evaluator Not Applicable Not Applicable Not Applicable
Archive User Not Applicable Not Applicable Not Applicable
55

Quality DashboardPoints to Remember
56
Table 13. Report list scope
Points to Remember
Remember the following points when working with the Quality Dashboard application.
• The Quality Dashboard application defaults to the your highest role. For example, if you are assigned the agent and supervisor roles the Quality Dashboard application automatically displays the performance statistics associated with the supervisor role.
• Groups and teams are listed alphabetically in drop-down lists. The first group or team in the list appears in the Quality Dashboard application by default.
• The Quality Dashboard application displays the 12 month (current month plus past 11 months) report for Quality Averages by default.
• If an agent’s average is the same as the team or group, the Agent average is overlayed by the Team Average or Group Average.
• All displayed scores are rounded half up for the purposes of determining which category (Exceed, Meet, or Below) the score falls in.
Detail Statistics
The following topics describe the standard statics that appear in the Detail Statistics table. Different roles see different statistics, as noted in these tables. You select the time frame for the statistics from the available tabs. Your choices are as follows:
• Current Month
• Past Month
• Past 3 Months
• Past 12 Months
Report List ScopeSelected Group
FilterSelected Team
Filtered Selected Agent
Filter
Agent Scope Yes Yes Yes
Team Scope Yes Yes No
Group Scope Yes No No

Quality DashboardDetail Statistics
NOTE: Any statistics for scored contacts do not include evaluations in progress or evaluations awaiting approval.
Agent Detail by Evaluation
Table 14 describes the detail statistics available for agents and knowledge workers.
Table 14. Agent Detail by Evaluation fields
Team Detail by Agent
Table 15 describes the detail statistics available for supervisors.
Statistics Description
Date The date of the contact.
%Score The percent score given to the agent’s contact by an evaluator.
Exceeds A check mark indicates that this evaluation exceeds expectations.
Meets A check mark indicates that this evaluation meets expectations.
Below A check mark indicates that this evaluation is below expectations.
Call Duration The duration of the contact.
57

Quality DashboardDetail Statistics
58
Table 15. Team Detail by Agent fields
Group Detail by Team
Table 16 describes the detail statistics available for managers.
Statistics Description
Agent Name The first and last name of an agent.
Agent ID The agent’s ID.
Total Evaluations
The total number of evaluations that the agent has had in the selected time period.
Agent Average
The average score the agent has earned in the selected time period.
Score Std Dev
The standard deviation of the agent’s score. A low standard deviation (closer to 0) indicates that scores are grouped closely to the mean score. A higher standard deviation (further from 0) indicates that scores are far from the mean. A lower standard deviation is an indicator of consistent performance; a higher standard deviation is an indicator of variable performance.
Total Exceed The total number of evaluated contacts whose scores exceed expectations. The default score range is 90–100%. The Monitoring and Recording administrator can modify this range.
Total Meet The total number of evaluated contacts whose scores meet expectations. The default score range is 75–89%. The Monitoring and Recording administrator can modify this range.
Total Below The total number of evaluated contacts whose scores fall below expectations. The default score range is 0–74%. The Monitoring and Recording administrator can modify this range.

Quality DashboardFiltering Quality Dashboard Information
Table 16. Group Detail by Team fields
Filtering Quality Dashboard Information
Use this task to filter the information that appears in the Quality Dashboard.
TASK
1. Select Apps > Quality Dashboard.
STEP RESULT: The Quality Dashboard application appears (Figure 23).
Statistics Description
Team The team name.
Team ID The team’s ID.
Total Evaluations
The total number of evaluations that the agent has had in the selected time period.
Team Average
The average score the team has earned in the selected time period.
Score Std Dev
The standard deviation of the agent’s score. A low standard deviation (closer to 0) indicates that scores are grouped closely to the mean score. A higher standard deviation (further from 0) indicates that scores are far from the mean. A lower standard deviation is an indicator of consistent performance; a higher standard deviation is an indicator of variable performance.
Total Exceed The total number of evaluated contacts whose scores exceed expectations. The default score range is 90–100%. The Monitoring and Recording administrator can modify this range.
Total Meet The total number of evaluated contacts whose scores meet expectations. The default score range is 75–89%. The Monitoring and Recording administrator can modify this range.
Total Below The total number of evaluated contacts whose scores fall below expectations. The default score range is 0–74%. The Monitoring and Recording administrator can modify this range.
59

Quality DashboardFiltering Quality Dashboard Information
60
Figure 23. Quality Dashboard application, Quality Averages chart
2. Click Settings.
STEP RESULT: The Settings pane appears (Figure 24).
Figure 24. Settings pane
3. Choose a group or All Assigned from the Group drop-down list.
ADDITIONAL INFORMATION: The Group drop-down list only displays your assigned group if you are not a manager.
4. Choose a team or All Assigned from the Team drop-down list.
ADDITIONAL INFORMATION: The Team drop-down list only displays your assigned team if you are not a supervisor or manager.
5. Choose an agent or All Assigned from the Agent drop-down list.
ADDITIONAL INFORMATION: For supervisors or managers, you can only choose an agent from the Agent drop-down list after you choose a team from the Team

Quality DashboardViewing the Average by Month in the Quality Averages Graph
drop-down list. If you do not choose a team, the only option the Agent field displays is All Assigned.
The Agent drop-down list only displays your name if you are not a supervisor or manager.
6. Click Apply.
STEP RESULT: Quality Dashboard displays the results.
Viewing the Average by Month in the Quality Averages Graph
You can view the average by month in the Quality Averages graph.
TASK
• Place your cursor over the triangle that represents the quality average for the month you want to see.
STEP RESULT: The Quality Averages graph displays the quality average for the month (Figure 26).
61

Quality DashboardViewing a Bar’s Total Value in a Bar Chart
62
Figure 25. Quality Averages graph
Figure 26. Quality Dashboard application, Quality Averages chart
Viewing a Bar’s Total Value in a Bar Chart
You can view a bar’s total value in a bar chart.

Quality DashboardViewing a Bar’s Total Value in a Bar Chart
TASK
• Place your cursor over a bar that represents the information you want to see.
STEP RESULT: The bar chart displays the total value for the selected bar (Figure 27).
Figure 27. Bar chart
63

Quality DashboardViewing a Bar’s Total Value in a Bar Chart
64

Search and PlayViewing a Bar’s Total Value in a Bar Chart
Search and Play
The contact recordings that are available through the Search and Play application are based on the configured archive workflows set up by the Monitoring and Recording administrator.
The minimum length of time for a valid archive recording is set at 5 seconds and cannot be changed.
The Contacts table displays 50 rows of contacts at a time. If your query returns more than 100 contacts, the Contacts table automatically displays the first 50 contacts. To see the next set of 50 contacts, use the scroll bar to scroll down. Continue using the scroll bar to view the remaining contacts.
Information about contact recordings (metadata) is available in the archives immediately after a call is recorded, even though the contact recording itself has not yet been uploaded. If you need to review such a contact immediately, you can upload the contact recording on-demand as long as the client desktop is on and available.
The archive recordings available through the Search and Play application contains audio recordings according to configured archive workflows set up by the Monitoring and Recording administrator.
Figure 28 shows an example of the Search and Play application.
65

Search and PlayViewing a Bar’s Total Value in a Bar Chart
66
Figure 28. Search and Play application
Table 17 defines the fields in the User Filters and Recording Filters panes.

Search and PlayViewing a Bar’s Total Value in a Bar Chart
Table 17. Filter fields
Table 18 defines the fields that always appear in the Contacts table.
Field Description
First Name Filters contact recordings based on the agent’s first name.
Last Name Filters contact recordings based on the agent’s last name.
Group Filters contact recordings based on the assigned group.
Team Filters contact recordings based on the assigned team.
Metadata Field
Filters contact recordings based on the user-defined metadata field selected from the drop-down list.
Metadata Value
Filters contact recordings based on a specific metadata value. The metadata value must match the type of Metadata Field you chose.
Phone # Filters contact recordings based on a specific phone number.
Start Date Filters contact recordings based on a specific start date. The Start Date displays yesterday’s date by default.
End Date Filters contact recordings based on a specific end date. The End Date displays today’s date by default.
Contact ID The agent’s unique contact ID. Contact ID overrides all other filters. If you enter a value in the Contact ID field, all other filters are ignored. The Contact ID field accepts only numeric values.
Tagged When selected, filters all tagged contact recordings.
Find Contacts
When clicked, locates the contacts that match the filter parameters.
Reset When clicked, restores the default filter parameters.
67

Search and PlayViewing a Bar’s Total Value in a Bar Chart
68
Table 18. Contacts table fields
Field Description
Zoom In ( ) Display details for the selected row. When the recording is invalid and cannot be played, this button is grey.
Zoom Out ( ) Return to the original table. When the recording is invalid and cannot be played, this button is grey.
More Actions ( )
This is a launch pad for miscellaneous options.
For Cisco Monitoring and Recording, the Actions dialog box appears when you click this button. The Actions dialog box enables you to export contact recordings. Choose the format you want to export the contact recording to, and then click OK. Your options are:
• WAV
• WMA
• WMV
You can also mark contact recordings designated as Archive in the Reason column of the Search and Play application for quality scoring.
First Name The agent’s first name.
Last Name The agent’s last name.
Group Name The name of the group.
Team Name The name of the team.
Calling Number The number of the phone that made the call. Displays “unknown” if the calling number is unlisted or blocked.
Called Number The number of the phone that received the call.
Date (of contact) The contact date.
Time (of contact) The contact time.
Time zone (of date/time)
The time zone where the contact was recorded.
% Score The evaluation score given to the contact.

Search and PlayViewing a Bar’s Total Value in a Bar Chart
Reason The reason the contact was recorded as set in the recording rule (Archive, First, Last, Longest, Shortest, Random, Logging, Tagged, Performance, and New Employee).
Call Duration The duration of the contact.
Agent ID The agent’s ID.
<Metadata Fields>
One or more columns may appear in the table for user-defined metadata field names and values. The cells in these columns are editable.
HR The contact has been marked as an HR contact. The valid values in the HR field are:
• Yes
• No
Training The contact has been marked as an training contact. The valid values in the Training field are:
• Yes
• No
State The current evaluation state of the contact recording. The valid values in the State field are:
• Scored—Contacts that are claimed by an evaluator, fully scored, and, if approval is required, are approved.
• Unscored—Contacts that are as yet unclaimed by an evaluator and unscored.
• In Progress—Contacts that are claimed by an evaluator but which are not yet completely scored
• Needs Approval—Contacts that are claimed by an evaluator, are fully scored, and are awaiting approval.
Evaluator Name The name of the evaluator.
Date Evaluated The date when the contact recording was evaluated.
Approved By The name of the manager or supervisor who approved the evaluation.
Field Description
69

Search and PlaySearch and Play Guidelines
70
Search and Play Guidelines
When locating and playing a contact recording, consider the following information.
• An agent who is currently not on a team can search and play their own archived recordings (and all training recordings). The cell in the Team column associated with the selected contact recording appears blank.
NOTE: An agent must be associated with a team so Cisco Monitoring and Recording can record the agents contacts.
Roles and Scope
The Search and Play application is automatically visible to users with the role of supervisor, manager, or archive user. Supervisors have access to archived contacts made by currently-active agents on their currently-active assigned teams; managers have access to archived contacts made by currently-active agents of their currently-active assigned groups. Archive users have access to all contacts. To see contacts associated with the quality management recording, the you must click the Associated Contacts ( ) in the Recording pane.
The Search and Play application is visible to users with the role of agent and knowledge worker only if that feature is enabled by a Monitoring and Recording administrator. The search criteria is limited to the agent’s own recordings.
The highest role assigned to a user controls the ability to export contact recordings from the Search and Play application.
Filtering Contact Recordings
Use this task to filter contact recordings from the Search and Play application.
Evaluation Form The name of the evaluation form associated with this contact recording.
ID The agent’s unique contact ID.
Field Description

Search and PlayFiltering Contact Recordings
TASK
1. Select Apps > Search and Play.
STEP RESULT: The Search and Play application appears (Figure 29).
Figure 29. Search and Play application
2. In the User Filters pane, enter a user’s name or choose a group or team to narrow your search by user. Your options are:
• First Name—Enter the user’s first name.
• Last Name—Enter the user’s last name.
• Group—Choose a group from the drop-down list or choose All Assigned to search all groups in your scope. When you choose a group, the Team drop-down list displays teams assigned to the selected group.
• Team—Choose a team from the drop-down list or choose All Assigned to search all teams in your scope.
ADDITIONAL INFORMATION: All search criteria fields except Group, Team, Start Date, End Date, and Metadata Field accept any defined unicode character, plus wildcards (“?” and “*”). A defined unicode character is any character that can be typed on your keyboard. The asterisk (*) matches zero or more characters. The question mark (?) in a string can be replaced by any character, but the length of the string must be exactly as represented.
3. In the Recording Filters pane, choose one of the following options.
• To search by metadata, choose a metadata filed from the Metadata Field drop-down list and enter a value in the Metadata value field.
• To search by phone number, enter a phone number in the phone # field.
• To search by date, enter a date in the Start and/or End date fields.
• To search by an agent’s contact ID, enter the ID in the Contact ID field. Contact ID overrides all other filters. If you enter a value in the Contact ID
71

Search and PlayFiltering Contact Recordings
72
field, all other filters are ignored. The Contact ID field accepts only numeric values.
NOTE: The Contact ID is not available if you are an agent or knowledge worker.
• To search for tagged contact recordings, select the Tagged check box.
4. Click Find Contacts.
STEP RESULT: The Contacts table displays the contact recordings that match your search.
AFTER COMPLETING THIS TASK: See “Contact Recordings” on page 36 for more information on playing a contact recording.

Evaluate and ReviewAbout Evaluate and Review
Evaluate and Review
The Evaluate and Review application enables you to review a list of recorded contacts, and from this list access the associated evaluations.
NOTE: The Evaluate and Review application is only available with the AQM license.
About Evaluate and Review
The Evaluate and Review application enables you to filter recorded contacts and display recorded contacts based on the filtered search results. When you first access the Evaluate and Review application, the Contacts table is empty.
By default, Cisco Monitoring and Recording displays the columns in the Contacts table in the same order as the filters with the exception of the metadata fields, HR field, and training field. The Contact ID is the last column in the table.
NOTE: Only configured metadata fields appear in the Contacts table.
The Contacts table displays 50 rows of contacts at a time. If your query returns more than 100 contacts, the Contacts table automatically displays the first 50 contacts. To see the next set of 50 contacts, use the scroll bar to scroll down. Continue using the scroll bar to view the remaining contacts.
The minimum length of time for a valid archive recording is set at 5 seconds and cannot be changed.
Figure 30 shows an example of the Evaluate and Review application.
73

Evaluate and ReviewAbout Evaluate and Review
74
Figure 30. Evaluate and Review application
Table 19 defines the fields in the Evaluation Filters, User Filters, and Recording Filters panes

Evaluate and ReviewAbout Evaluate and Review
Table 19. Filter fields
Field Description
All Evaluations
Returns all contact recordings based on the scope of your combined roles. For example, if you choose All Evaluations and Unscored, the Contacts table displays all unscored evaluations assigned to you.
You must choose either All Evaluations or My Evaluations.
NOTE: The All Evaluations and My Evaluations options are not available if you are an agent or knowledge worker.
My Evaluations
Returns contact recordings that you can act upon. For example, if you choose My Evaluations and Unscored, the Contacts table displays all unscored evaluations that you can evaluate.
Unscored Adds unscored evaluations to your search results.
• If you chose All Evaluations, this option returns all Unscored evaluations within your scope.
• If you chose My Evaluations, this option returns all Unscored evaluations within your scope that you can evaluate.
Scored Adds scored evaluations to your search results.
• If you chose All Evaluations, this option returns all Scored evaluations within your scope.
• If you chose My Evaluations, this option returns all Scored evaluations within your scope that you evaluated.
NOTE: Only the Scored check box appears if you are an agent or knowledge worker. The Scored check box is selected and disabled by default.
In Progress Adds in progress evaluations to your search results.
• If you chose All Evaluations, this option returns all In Progress evaluations within your scope.
• If you chose My Evaluations, this option returns all In Progress evaluations within your scope that you evaluated.
75

Evaluate and ReviewAbout Evaluate and Review
76
Needs Approval
Adds evaluations that need approval to your search results.
• If you chose All Evaluations, this option returns all Needs Approval evaluations within your scope.
• If you chose My Evaluations, this option returns all Needs Approval evaluations within your scope that you can approve.
First Name Filters contact recordings based on the agent’s first name.
Last Name Filters contact recordings based on the agent’s last name.
Group Filters contact recordings based on the assigned group.
Team Filters contact recordings based on the assigned team.
Training When selected, the Team drop-down lists displays all active teams, the Group drop-down list displays all active groups, and the Training check box filters all contact recordings flagged as training. All contact recordings marked for Training appear in the Contacts pane.
Metadata Field
Filters contact recordings based on the user-defined metadata field selected from the drop-down list.
Metadata Value
Filters contact recordings based on a specific metadata value. The metadata value must match the type of Metadata Field you chose.
Phone # Filters contact recordings based on a specific phone number.
Start Date Filters contact recordings based on a specific start date. The Start Date displays yesterday’s date by default.
End Date Filters contact recordings based on a specific end date. The End Date displays today’s date by default.
Contact ID The agent’s unique contact ID. Contact ID overrides all other filters. If you enter a value in the Contact ID field, all other filters are ignored. The Contact ID field accepts only numeric values.
Tagged When selected, filters all contact recordings flagged as tagged.
HR When selected, filters all contact recordings flagged as HR.
NOTE: This check box is not available if you are an agent or knowledge worker.
Field Description

Evaluate and ReviewAbout Evaluate and Review
Table 20 defines the fields that always appear in the Contacts table.
Find Contacts
When clicked, locates the contacts that match the filter parameters.
Reset When clicked, restores the default filter parameters.
Field Description
77

Evaluate and ReviewAbout Evaluate and Review
78
Table 20. Contacts table fields
Field Description
Zoom In ( ) Display details for the selected row.
Zoom Out ( ) Return to the original table.
More Actions ( )
This is a launch pad for miscellaneous options.
For Cisco Monitoring and Recording, the Actions dialog box appears when you click this button. The Actions dialog box enables you to export contact recordings. Choose the format you want to export the contact recording to, and then click OK. Your options are:
• WAV
• WMA
• WMV
You can also mark contact recordings designated as Archive in the Reason column of the Search and Play application for quality scoring.
First Name The agent’s first name.
Last Name The agent’s last name.
Group Name The name of the group.
Team Name The name of the team.
Calling Number The number of the phone that made the call. Displays “unknown” if the calling number is unlisted or blocked.
Called Number The number of the phone that received the call.
Date (of contact) The contact date.
Time (of contact) The contact time.
Time Zone (of date/time)
The time zone where the contact was recorded.
% Score The evaluation score given to the contact.

Evaluate and ReviewAbout Evaluate and Review
Reason The reason the contact was recorded as set in the recording rule (First, Last, Longest, Shortest, Random, Logging, Tagged, Performance, and New Employee).
Call Duration The duration of the contact.
Agent ID The agent’s ID.
<Metadata Fields>
One or more columns may appear in the table for user-defined metadata field names and values. The cells in these columns are editable.
HR The contact has been marked as an HR contact. The valid values in the HR field are:
• Yes
• No
Training The contact has been marked as an training contact. The valid values in the Training field are:
• Yes
• No
State The current evaluation state of the contact recording. The valid values are:
• Scored—Contacts that are claimed by an evaluator, fully scored, and, if approval is required, are approved.
• Unscored—Contacts that are as yet unclaimed by an evaluator and unscored.
• In Progress—Contacts that are claimed by an evaluator but which are not yet completely scored
• Needs Approval—Contacts that are claimed by an evaluator, are fully scored, and are awaiting approval.
Evaluator Name The name of the evaluator.
Date Evaluated The date when the contact recording was evaluated.
Approved By The name of the manager or supervisor who approved the evaluation.
Field Description
79

Evaluate and ReviewFiltering Roles and Scope
80
Filtering Roles and Scope
The contact recordings displayed in the Contacts table depends on your role:
• Evaluators see all active agents’ contacts (scored, unscored, in progress, needs approval)
• Managers and supervisors can play all recordings within their scope
If a manager or supervisor opens an Unscored contact within their scope, but does not does not have the ability to evaluate the Unscored contact, they can still play the contact. In this scenario, the following message appears instead of the evaluation form.
You are not allowed to evaluate this contact.
If a manager or supervisor chooses All Evaluations and In Progress, the Contacts table displays all In Progress evaluations in their scope.
If a manager or supervisor chooses My Evaluations and In Progress, the Contacts table displays all In Progress evaluations in their scope that they evaluated.
• Agents and knowledge workers see only their own scored contacts and contacts designated as Training
• Archive users do not have access to the Evaluate and Review application
• The highest role assigned to a user controls the ability to export contact recordings from the Evaluate and Review application
About Evaluations
The Evaluate and Review application enables you to play and evaluate a contact recording. The Evaluate and Review application is divided into two panes: Recording and Evaluation.
Evaluation Form The name of the evaluation form associated with this contact recording.
ID The agent’s unique contact ID.
Field Description

Evaluate and ReviewAbout Evaluations
Figure 31 shows an example of the Evaluate and Review application.
Figure 31. Evaluate and Review application
The Media Player pane allows you to play a contact recording while you are scoring the contact recording in the Evaluation Form. For more information on the Media Player pane, see “Contact Recordings” on page 36. Use the Playback Controls to play back, pause, and stop a recorded contact. This section also includes a recording progress bar (slider), which can be used to quickly skip forwards or backwards in the recording.
The Evaluation pane allows you to score a contact recording. The Evaluation pane displays form controls and the evaluation form used to evaluate the contact. Only users configured to evaluate a contact recording can complete the form; all other roles can only review it.
The Evaluation pane is divided into the following sections.
• Evaluation Controls—Enables you to tag the evaluation as an HR or Training contact, add or read a form or section comment, mark the evaluation as complete or as approved, and to save any changes made to the evaluation. You can mark an unscored evaluation for HR or Training, Monitoring and Recording saves the evaluation and claims that evaluation for you. It also enables you to specify the position of the Evaluation Form in relation to the Media Player pane, and choose an evaluation form to go with the contact recording.
• Evaluation Form—Displays the form used to evaluate the contact. Only users configured to evaluate users can complete the form; all other roles can only review it.
NOTE: Supervisors and/or managers can also complete evaluations if enabled by the Monitoring and Recording administrator.
Table 21 describes the fields in the Evaluation Form.
81

Evaluate and ReviewAbout Evaluations
82
Table 21. Evaluation Form fields
Field Icon Description
Position Not Applicable
Choose the location where you want the Evaluation pane to appear in the Evaluate and Review application. Your options are:
• Right—Displays the Evaluation pane to the right of the Media Player pane.
• Left—Displays the Evaluation pane to the left of the Media Player pane.
• Above—Displays the Evaluation pane above the Media Player pane.
• Below—Displays the Evaluation pane below the Media Player pane.
Evaluation Form
Not Applicable
Choose the evaluation form you want to use with the contact recording. The list of evaluation forms that appear in this drop-down list is determined by your Monitoring and Recording administrator.
If only one evaluation form is available for this contact recording, only the name of the assigned evaluation form appears in the Evaluation Form field.
If more than one evaluation form is available, you can switch to a different form at any time, even if the contact recording was partially scored (In Progress). If the contact recording is partially scored and you switch evaluation forms, the following happens:
• The score is reset to zero (0)
• Any form or section comments are deleted
NOTE: After saving and evaluation, only an evaluator who originally evaluated the contact recording can change the evaluation form.

Evaluate and ReviewAbout Evaluations
Evaluation Form (Cont’d)
Not Applicable
• The HR and Training check boxes are cleared
• When a user changes an evaluation form and clicks Save, the evaluation belongs to the user who changed the form, and the evaluation form remains in the In Progress state
NOTE: You cannot change an evaluation form when the evaluation is in the Needs Approval or Scored state. To change the evaluation form when the evaluation is in the Needs Approval or Scored state, the approver must reject the evaluation. When the evaluation is rejected it returns to the In Progress state, and you can change the evaluation form and re-do the evaluation.
Options Not Applicable
Choose one of the following options:
• Add Form Comment
• Add Section Comment
• Approve
• Complete
• HR—Marks a contact for HR and claims the evaluation for you.
• Read Form Comment
• Read Section Comment
• Reject
• Save
• Training—Marks a contact for training and claims the evaluation for you.
The options that appear in the Options drop down list are based on your scope. For more information on these options, see the corresponding field description in this table.
Field Icon Description
83

Evaluate and ReviewAbout Evaluations
84
Approve Approve an evaluation in the Needs Approval state. When selected, the value in the State field changes to Scored.
NOTE: This button is only enabled if you are an evaluator, supervisor, or manager configured to approve this evaluation and the contact recording is in the Needs Approval state.
Reject Reject an evaluation in the Needs Approval state. When clicked, the value in the State field changes to In Progress.
NOTE: This button is only enabled if you are an evaluator, supervisor, or manager configured to approve this evaluation and the contact recording is in the Needs Approval state.
Save Save the evaluation. This button is enabled when the evaluation is in the Unscored, In Progress, or Needs Approval state.
NOTE: This button is only enabled if you are an evaluator. Or you are a manager or supervisor who has been designated by the Monitoring and Recording administrator to evaluate a specific evaluation form.
Complete Mark the evaluation as scored. This button is only enabled after you save an evaluation. When clicked, the State field changes to Needs Approval and an alert is sent to the manager or supervisor responsible for approving the evaluation. If no approval is required, the State field changes to Scored.
NOTE: This button is only enabled after you save an evaluation if you are an evaluator. Or you are a manager or supervisor who has been designated by the Monitoring and Recording administrator to evaluate a specific evaluation form.
Field Icon Description

Evaluate and ReviewAbout Evaluations
Understanding Evaluation Scoring
As the evaluator scores a section on an evaluation form, a rolling total and percent is displayed on that section. For this example, assume the completed form has two sections called Greeting and Assess.
The Greeting section has a possible total of 15 points. As the evaluator scores each question in the section, the total section score earned is displayed. The agent has earned 8 out of the possible 15 points, or 60%.
Likewise, the Assess section has a possible total of 10 points and the agent earned 8 points, or 80%.
Add Form Comment
Add a general comment about the contact.
Read Form Comment
Displays a window containing all form comments entered for the contact. This button is only enabled if there are form comments.
Add Section Comment
Add a comment specific to the section you have selected in the Evaluation Form pane
Read Section Comment
Displays a popup window containing all comments entered for the selected section. This button is only enabled if there are section comments.
Print Prints the evaluation form. This button is only enabled when an evaluation is in the scored state. When you click this button, the report appears in PDF format in a new tab or a web browser depending on your web browser preferences.
Total Not Applicable
Total number of points received for an evaluated section.
Possible Not Applicable
Total possible number of points for a section.
Percent Not Applicable
The percentage score for the evaluated section.
Question Information
Displays a popup window that provides information related to the evaluation question.
Field Icon Description
85

Evaluate and ReviewAbout Evaluations
86
The score (72%) for entire evaluation form appears at the top of the form. Cisco Monitoring and Recording calculates these numbers as you complete each section.
Figure 32 shows a completed form with two sections.
Figure 32. Sample scored evaluation form
Understanding How Sections are Weighted
For this example, assume the completed form has two sections called Greeting and Assess. The Monitoring and Recording administrator who set up the evaluation form determined that the Greeting would contribute 40% towards the evaluation score and the Assess section would contribute 60%. The section weighting is indicated on each section tab.
These weightings are applied after all sections are scored to arrive at the weighted percent score for the evaluation.
The weighted percent is calculated as follows:
• Section percent × section weight = section weighted percent
• Sum of all section weighted percents = total weighted percent
In this example:
• Greeting section = 60% x 0.4 = 24%
• Assess section = 80% x 0.6 =48%

Evaluate and ReviewAbout Evaluations
• 24% + 48% =72% weighted percent
Understanding How Questions are Weighted
The sum of all question weights for a section equals 100% with a maximum of 100 questions per section. The total score for a section is 100 point regardless of how many questions are in the section.
For example, in a section with 3 questions:
• Question 1 has a weight of 50%
• Questions 2 and 3 each have a weight of 25%
This means question 1 is worth a maximum of 50 points and questions 2 and 3 are each worth a maximum of 25 points for a total of 100 points.
If you apply this scoring system, starting with 0-5 questions where currently there are 5 possible non-zero scores (1-5). For a 50-point question:
• 1=10 points
• 2=20 points
• 3=30 points
• 4=40 points
• 5=50 points
Similarly, for a 25-point question:
• 1=5 points
• 2=10 points
• 3=15 points
• 4=20 points
• 5=25 points
For a 50-point Yes/No question:
• No=0
• Yes=50
Similarly, for a 25-point Yes/No question:
• No=0
• Yes=25
Table 22 through Table 24 show the scored results for different sections in an evaluation form.
87

Evaluate and ReviewAbout Evaluations
88
Table 22. Scored example for a 3 question section
Table 23. Scored example for a 4 question section
Table 24. Scored example with a N/A as an answer
NOTE: An answer of N/A removes that question from the total possible. So for this example, Cisco Monitoring and Recording bases the score of 43% on a score of 17 out of a total of 40.
Question Weight Type ScoreWeighted
Score
1 50 0-5 4 40
2 25 0-5 3 15
3 25 Yes/No Yes 25
Section Score 80%
Question Weight Type ScoreWeighted
Score
1 60 0-5 3 36
2 15 0-5 4 12
3 20 Yes/No No 0
4 5 Yes/No Yes 5
Section Score 53%
Question Weight Type ScoreWeighted
Score
1 60 0-5 N/A -
2 15 0-5 4 12
3 20 Yes/No No 0
4 5 Yes/No Yes 5
Section Score 42.5%

Evaluate and ReviewAbout Evaluations
The formula used for weighting questions considers the underlying scoring system used today. The following example show this scoring system.
In the current scoring system, the maximum score per question for a Yes/No question is 1 point. For a 0-5 question the maximum score per question is 5. N/A is ignored.
So the formula used to calculate the weighted score for a single question is:
(question weight / max score per question) * actual question score = weighted score
Here are some example calculations for weighted question scores:
• 0-5 question with weight of 40 given a score of 3: (40/5) * 3 = 24
• 0-5 question with weight of 17 given a score of 2: (17/5) * 2 = 6.8
• Yes-No question with weight of 30 given a score of No: (30/1) * 0 = 0
• Yes-No question with weight of 45 given a score of Yes: (45/1) * 1 = 45
Points to Remember
When completing the evaluation form, remember the following points.
• You can only select one score per question.
• If you elect to leave the evaluation form before you complete the evaluation, click Save ( ) to mark the evaluation form as In Progress.
• Once the evaluation is saved and completed, only the original evaluator can modify the evaluation scoring. If for some reason Evaluator A is no longer available and Evaluator B must take over Evaluator A’s evaluations, Evaluator B must log in as Evaluator A.
• Only a Monitoring and Recording administrator can create a form. A form can use either a Yes/No or scale of 0–5 method of scoring. There can be up to 10 sections in an evaluation form, and each evaluation form can include up to 100 questions.
Label No Yes N/A
Score 0 1 2
Label 0 1 2 3 4 5 N/A
Score 0 1 2 3 4 5 6
89

Evaluate and ReviewAbout Evaluations
90
Key Performance Indicator Questions
The Monitoring and Recording administrator who creates the evaluation form might designate some questions as “key performance indicator” (KPI) questions. All questions designated as a KPI questions are labelled. A poor score on a KPI question (“no” on a Yes/No question or “zero” on a 0–5 question) results in a zero score for the entire evaluation, no matter how the agent scores on other questions.
You must continue to score the entire evaluation when a KPI question triggers a final zero score. The scores you assign to all questions and sections are retained and are available for review.
Figure 33 shows an evaluation form with a KPI question.
Figure 33. Evaluation Form with KPI question
Evaluate and Review Guidelines
When locating and playing back a contact recording for evaluation, consider the following information.
• An agent who is currently not on a team can search and play back their own scored recordings (and all training recordings). The cell in the Team column associated with the selected contact recording appears blank.
NOTE: An agent must be associated with a team so Cisco Monitoring and Recording can record the agents contacts.
• An evaluator can search, play back, and score contacts for an agent who is not currently in a team or group. If the agent does not belong to a team or group, the cell in the Team or Group column associated with the selected contact recording appears blank.
• An supervisor can search, play back, and score contact recordings (if configured to do so) for an agent who belongs to a team supervised by the supervisor when the team does not belong to a group.
NOTE: A team must be associated with a group for quality management purposes.

Evaluate and ReviewFiltering Contact Recordings
Filtering Contact Recordings
Use this task to filter contact recordings from the Evaluate and Review application.
TASK
1. Choose Apps > Evaluate and Review.
STEP RESULT: The Evaluate and Review filter (Figure 34) appears.
Figure 34. Evaluate and Review filter
2. In the State pane, choose one of the following options.
• All Evaluations—Searches for all contacts in the your scope (that also meets the other selected filter).
• My Evaluations—Searches for contacts in your scope that you can apply changes to. Use this option to locate action items. For example, a manager can search for all contacts that needs approval from members of the manager’s group.
NOTE: These options are not available if you are an agent or knowledge worker.
3. In the State pane, select none, one, or more of the following options.
• Unscored
• Scored
• In Progress
• Needs Approval
NOTE: Only the Scored check box appears if you are an agent or knowledge worker. The check box is selected and disabled by default.
ADDITIONAL INFORMATION: Selecting one or more of these options adds data to your search results. For example, if you check Unscored and Scored, your results will include all contacts marked as Unscored or Scored.
91

Evaluate and ReviewFiltering Contact Recordings
92
4. In the User Filters pane, enter a user’s name or choose a group or team to narrow your search by user. Your options are:
• First Name—Enter the user’s first name.
• Last Name—Enter the user’s last name.
• Group—Choose a group from the drop-down list or choose All Assigned to search all groups in your scope.
• Team—Choose a team from the drop-down list or choose All Assigned to search all teams in your scope.
NOTE: These fields are not available if you are an agent or knowledge worker.
ADDITIONAL INFORMATION: All search criteria fields except Start Date, End Date, Metadata Field, and Contact ID accept any defined unicode character, plus wildcards (“?” and “*”). A defined unicode character is any character that can be typed on your keyboard. The asterisk (*) matches zero or more characters. The question mark (?) in a string can be replaced by any character, but the length of the string must be exactly as represented.
5. In the Recording Filters pane, choose one of the following options.
• To search by metadata, choose a metadata filed from the Metadata Field drop-down list and enter a value in the Metadata value field.
• To search by phone number, enter a phone number in the phone # field.
• To search by date, enter a date in the Start and/or End date fields.
• To search by an agent’s contact ID, enter the ID number in the Contact ID field. Contact ID overrides all other filters. If you enter a value in the Contact ID field, all other filters are ignored. The Contact ID field accepts only numeric values.
NOTE: The Contact ID is not available if you are an agent or knowledge worker.
6. In the Flagged pane, select none, one, or more of the following options.
• To each for contact recordings flagged as tagged, select Tagged check box.
• To search for contact recordings flagged as HR, select the HR check box.
• To search for contact recordings flagged as training, select the Training check box.
7. Click Find Contacts.
STEP RESULT: The Contacts table displays the contact recordings that match your search.

Evaluate and ReviewPosition of the Evaluation Form
Position of the Evaluation Form
You can choose the location of the Evaluation Form in the Evaluate and Review application. The Evaluation Form can appear in the top, bottom, left, or right section of the Evaluate and Review application.
Choosing the Position of the Evaluation Pane
Use this task to choose the location of the Evaluation pane in the Evaluate and Review application.
TASK
• From the Evaluation Form in the Evaluate and Review application, choose the location where you want the Media Player pane to appear from the Position drop-down list. Your options are:
• Right—Displays the Evaluation pane to the right of the Media Player pane.
• Left—Displays the Evaluation pane to the left of the Media Player pane.
• Above—Displays the Evaluation pane above the Media Player pane.
• Below—Displays the Evaluation pane below the Media Player pane.
STEP RESULT: Cisco Monitoring and Recording displays the Evaluation pane in the area you selected.
Evaluating Contact Recordings
Contacts can be evaluated and scored by playing back contact audio and video recordings made during a call. The performance statistics available in the Quality Dashboard application and Quality Reports application are based on these evaluation scores.
Evaluating a Recording
This task describes how to evaluate a contact recording or agent-tagged recording.
TASK
1. In the Evaluate and Review application, search for the contact you want to evaluate.
ADDITIONAL INFORMATION: See Filtering Contact Recordings“Filtering Contact Recordings” on page 91 for more information.
93

Evaluate and ReviewEvaluating Contact Recordings
94
2. Locate the recording you want to evaluate in the Contacts table, and then click Zoom In ( ).
ADDITIONAL INFORMATION: You can only evaluate contacts that are in the In Progress or Unscored state.
STEP RESULT: The Evaluate and Review application appears (Figure 35).
Figure 35. Evaluate and Review application
3. If enabled, choose the evaluation form you want to use from the Evaluation Form drop-down list.
STEP RESULT: Cisco Monitoring and Recording starts playing the contact recording and displays the evaluation form you selected in the Evaluation Form. See “Contact Recordings” on page 36 for more information on playing a contact recording.
4. Score the contact while you play the contact recording, and add comments and tags as needed.
ADDITIONAL INFORMATION: If you cannot complete the evaluation at this time, click Save ( ). When you save an unfinished evaluation, the State field displays In Progress. You can continue the evaluation at a later time.
5. When you complete the evaluation, click Save ( ) and then click Evaluation Complete ( ).
ADDITIONAL INFORMATION: If the evaluation must be approved, the State field changes to Needs Approval and an alert is sent to Manager or Supervisor responsible for approving the evaluation. If no approval is required, the State field changes to Scored.

Evaluate and ReviewEvaluation Comments
Evaluation Comments
Evaluators, managers, and supervisors can add comments to an evaluation either while they are scoring it, or after they have completed scoring the form. Agents and knowledge workers can add comments to an evaluation only after the evaluation has been scored.
There are two types of comments:
• Form comments—comments that apply to the entire evaluation
• Section comments—comments that apply to a specific section
The Read Form Comment ( ) button in the Evaluation pane is enabled when comments are saved for the form. When you click the Read Form Comment button, Cisco Monitoring and Recording displays a popup window that list the comments entered for the form.
Figure 36 shows an example of the Read Form Comment popup window.
Figure 36. Read Form Comment popup window
The Read Section Comment ( ) button in the Evaluation pane is enabled when comments are saved for a specific section. When you click the Read Section Comment button, Cisco Monitoring and Recording displays a popup window that lists the comments entered for a section).
NOTE: You must select a section to see the comments for that section. If there are no comments for a section, the Read Section Comment button is disabled.
Cisco Monitoring and Recording saves the comment when you click the Save button on the Add Comment dialog box. If the contact is unscored, it also claims that evaluation for you.
Figure 37 shows an example of a Read Section Comment popup window.
95

Evaluate and ReviewEvaluation Comments
96
Figure 37. Read Section Comment popup window
In the Read Comments window, each comment is identified with the name of the person who entered the comment and the date and time it was entered.
When you select a comment it is highlighted in orange. You can select the text of a comment and use standard Windows commands to copy and paste it into another application.
An evaluation’s comments are also available for viewing and printing in the Agent Scored Evaluation report. See “Quality Reports” on page 113 for more information.
NOTE: Each comment can be up to 1300 characters, and the total of all comments can be up to 65,000 characters.
Adding a Form Comment
Use this task to add a comment to an evaluation form.
TASK
1. From the Evaluation pane, click Add Form Comment ( ).
STEP RESULT: The Add Form Comment dialog box appears (Figure 38).
Figure 38. Add Form Comment dialog box
2. Type your comment and then click Save.
STEP RESULT: The dialog box disappears, Cisco Monitoring and Recording saves the comment. If the contact is unscored, it also claims that evaluation for you.

Evaluate and ReviewEvaluation Comments
Reading Form Comments
Use this task to read comments associated with an evaluation form.
TASK
1. From the Evaluation pane, click Read Form Comment ( ).
STEP RESULT: The Read Form Comment popup box appears (Figure 39).
NOTE: If there are no comments associated with the evaluation form, the Read Form Comment button is disabled.
Figure 39. Read Form Comment popup window
2. Click OK when your finished.
STEP RESULT: The popup box disappears.
Adding a Section Comment
Use this task to add a comment to section in an evaluation form.
TASK
1. From the Evaluation pane, click Add Section Comment ( ).
STEP RESULT: The Add Section Comment dialog box appears (Figure 40).
97

Evaluate and ReviewEvaluation Comments
98
Figure 40. Add Section Comment dialog box
2. Type your comment and then click Save.
STEP RESULT: The dialog box disappears, Cisco Monitoring and Recording saves the comment. If the contact is unscored, it also claims that evaluation for you.
Reading Section Comments
Use this task to read comments associated with a section in an evaluation form.
NOTE: Section comments might or might not be enabled on this form. This functionality is configured by the Monitoring and Recording administrator who created the form.
TASK
1. From the Evaluation pane, choose a section in the evaluation form, and then click Read Section Comment ( ).
STEP RESULT: The Read Section Comment popup box appears (Figure 41).
NOTE: If there are no comments associated with the selected section in the evaluation form, the Read Section Comment button is disabled.
Figure 41. Read Section Comment popup box
2. Click OK when your finished.
STEP RESULT: The popup box disappears.

Evaluate and ReviewTraining and HR Tags
Training and HR Tags
The evaluator, supervisor, or manager adds a “Training” tag to a scored contact recording when they decide the contact recording can serve as a training example. By default, any contact recording with a Training tag is kept for 6 months, unless otherwise specified by the Monitoring and Recording administrator, and can be viewed by any role. The retention time is configured by the Monitoring and Recording administrator. The evaluator, supervisor, or manager can remove a Training tag from a contact recording.
An evaluator, supervisor, or manager adds an “HR” (Human Resources) tag to a contact recording when they decide the recording should be reviewed by Human Resources for some reason. By default, any recording with an HR tag is kept for 6 months. The retention time is configured by the Monitoring and Recording administrator. Only an evaluator, supervisor, or manager can remove an HR tag from a contact recording.
You can mark an unscored evaluation as HR or Training, Monitoring and Recording saves the evaluation and claims that evaluation for you.
Tagging an Evaluation for Training or HR
Use this task to tag an evaluation for training or HR.
TASK
1. From the Evaluation pane, Click Options.
2. Select the Training or HR check box, or both.
STEP RESULT: Cisco Monitoring and Recording tags the recording. If the contact is unscored, it also claims that evaluation for you
99

Evaluate and ReviewApproving or Rejecting an Evaluation
100
Approving or Rejecting an Evaluation
PREREQUISITE: A manager can only approve or reject an evaluation that is in the Needs Approval state.
TASK
• From the Evaluation Form in the Evaluate and Review application, click one of the following buttons:
• Approve ( )—Approve the evaluation.
• Reject ( )—Reject the evaluation.
STEP RESULT: If you choose Approve, the State field for the contact recording changes to Scored. If you choose Reject, the State field for the contact recording changes to In Progress.

Live MonitorRoles and Scope
Live Monitor
The Live Monitor application allows supervisors and managers to monitor active calls for users in their scope.
The Live Monitor application provides controls that allow a supervisor or manager to choose an agent and start a monitoring session.
Roles and Scope
The Live Monitor application is only available for supervisors and managers. Agents, knowledge workers, evaluators, and archive users cannot access Live Monitor.
A supervisor or manager can monitor users within the following scope.
• An agent can be monitored only if the agent’s phone was configured for Network Recording and the phone was assigned a Network Recording server in Monitoring and Recording Administrator.
• If a manager or supervisor can evaluate and review an agent, they can also monitor the agent if the agent’s phone was configured.
Filtering and Displaying Users
The Live Monitor application enables you to filter users and display active users on the filtered search results. When you first access the Live Monitor application, the User table is shows all users in your scope.
Figure 42 shows an example of the Live Monitor application.
101

Live MonitorFiltering and Displaying Users
102
Figure 42. Live Monitor application
Table 25 defines the filter fields.

Live MonitorFiltering and Displaying Users
Table 25. Filter fields
Field Description
First Name Filters active agents based on the agent’s first name. You can either enter an exact match of the name or use wildcards. An asterisk (*) matches zero or more characters, and the question mark (?) matches a single characters.
Last Name Filters active agents based on the agent’s last name. You can either enter an exact match of the name or use wildcards. An asterisk (*) matches zero or more characters, and the question mark (?) matches a single characters.
Group Filters active agents based on the assigned group. The Group drop-down list displays all groups within your scope. You can select one, more, or All Assigned groups. If you choose All Assigned, Live Monitor filters the search based on all groups within your scope. To select multiple groups, choose one of the following options.
• Use Shift + Click to select contiguous rows in the list of teams
• Use Ctrl + Click to select non-contiguous rows in the list of teams
NOTE: The Group drop-down list is only available to managers.
Team Filters active agents based on the selected team. The Team list displays all teams within your scope. You can select one or more teams. To select multiple teams choose one of the following options.
• Use Shift + Click to select contiguous rows in the list of teams
• Use Ctrl + Click to select non-contiguous rows in the list of teams
If you do not select any teams, it assumed you want them all (that is, you want the selected group).
Select All Select this check box when you want to choose all options in a list.
Find Users When clicked, locates the active users that match the filter parameters.
103

Live MonitorFiltering and Displaying Users
104
Table 26 defines the fields that always appear in the User table.
My Extension The extension used to receive the monitored call for the selected user. You can choose to change the extension before issuing each monitor request and monitor different sessions on different extensions.
Enter you extension number as it appears in Unified CM. If you do not know how your extension appears in Unified CM, contact your system administrator. Do not enter hyphens (-) in the field (for example, 5555551234).
Remember my extension
When selected, saves the extension number entered in My Extension after you initiate a successful live monitor session, click Widget Close ( ), or click Logout.
NOTE: The extension will not be not saved if you exit the browser without initiating a live monitor session, clicking Widget Close ( ), or clicking Logout.
When cleared, the extension is deleted.
If your browser does not support cookies, this check box is disabled.
The extension is saved on a user-by-user basis, so multiple users using the same client machine can have different extensions. For example, one user may choose to remember their extension and another user might choose not to remember their extension.
Field Description

Live MonitorFiltering and Displaying Users
Table 26. User table fields
Field Description
Zoom In Display details for the selected row.
Zoom Out Return to the original table.
Start Live Monitoring
This is a launch pad for Live Monitor. When clicked, Monitoring and Recording starts monitoring the call for the selected user from the line you identified when you configured My Extension.
This icon only appears when a call is in the Talk state. Otherwise, this field is blank.
First Name The agent’s first name.
Last Name The agent’s last name.
Team Name The name of the agent’s team.
State The current activity state for the call or line. The possible states are as follows:
• None—There are no calls on the users monitorable extensions. This includes calls that are ringing but have not been answered.The start live monitoring icon does not appear.
• Talk—The user answered a call and the call is not in the Hold state. The Talk state takes precedence over any other. (That is, if any call is active then the state is Talk.) A user can only have one call in the Talk state at a time (this is a Unified CM constraint). A call in the Talk state is monitorable. When a call is monitorable, the Start Live Monitoring icon ( ) appears.
• Hold—One or more calls are in the hold state and there are no calls in the talk state calls. There are no monitorable calls, the Start Live Monitoring icon ( ) does not appear.
If a call is in a Talk state, the following fields are populated: Line, Called Number, Calling Number, Direction, and Duration.
Line The line’s extension.
NOTE: This field is populated only if a call is in the Talk state.
105

Live MonitorFiltering and Displaying Users
106
Table 27 defines the fields that always appear in the Call table. The Calls table appears when you click Zoom In ( ) for a specified user in the User table (Table 26).
Called Number The DID or DNIS number that was used to dial this extension.
NOTE: This field is populated only if a call is in the Talk state.
Calling Number The caller ID or ANI of the calling party. Displays “unknown” if the calling number is unlisted or blocked.
NOTE: This field is populated only if a call is in the Talk state.
Direction The direction of the call. The possible values are:
• In—Indicates an incoming call.
• Out—Indicates an outbound call initiated by the agent.
NOTE: This field is populated only if a call is in the Talk state.
Call Duration The amount of time in HH:MM:SS format that has elapsed since the call was answered.
NOTE: This field is populated only if a call is in the Talk state.
Field Description

Live MonitorFiltering and Displaying Users
Table 27. Calls table fields
Field Description
Line The line’s extension.
Called Number The DID or DNIS number that was used to dial this extension.
NOTE: This field is populated only if a call is in the Talk or Hold state.
Calling Number The caller ID or ANI of the calling party. Displays “unknown” if the calling number is unlisted or blocked.
NOTE: This field is populated only if a call is in the Talk or Hold state.
Direction The direction of the call. The possible values are:
• In—Indicates an incoming call.
• Out—Indicates an outbound call initiated by the agent.
NOTE: This field is populated only if a call is in the Talk or Hold state.
Call Duration The amount of time in HH:MM:SS format that has elapsed since the call was answered.
NOTE: This field is populated only if a call is in the Talk or Hold state.
107

Live MonitorPoints to Remember
108
Points to Remember
Remember the following points when working with the Live Monitor application.
• If you, as a supervisor or manager, are configured to be recorded using any recording method (for example, Desktop Recording, Server Recording, or Network Recording), any live monitoring sessions you conduct might be recorded. The calls will only be uploaded and displayed as calls in the Cisco Monitoring and Recording system if they match either an archive workflow or a quality management workflow. To avoid this behavior, a Monitoring and Recording administrator can configure a second extension in Monitoring and Recording Administrator, and possibly Unified CM, that is not configured to be recorded. Therefore, all calls on the first extension will be recorded, but live monitor sessions conducted on the second extension will not be recorded.
• You can only initiate monitor sessions on calls that are in the Talk state. You can not monitor a line before a call appears, or initiate a monitoring session for a call that is in the Hold state. Calls that are in the Hold state after you initiated a monitoring session will continue to be monitored.
State The current activity state for the call or line. The possible states are as follows:
• None—There are no calls on the users monitorable extensions. This includes calls that are ringing but have not been answered.The start live monitoring icon does not appear.
• Talk—The user answered a call and the call is not in the Hold state. The Talk state takes precedence over any other. (That is, if any call is active then the state is Talk.) A user can only have one call in the Talk state at a time (this is a Unified CM constraint). A call in the Talk state is monitorable. When a call is monitorable, the Start Live Monitoring icon ( ) appears.
• Hold—One or more calls are in the hold state and there are no calls in the talk state calls. There are no monitorable calls, the Start Live Monitoring icon ( ) does not appear.
If a call is in a Talk state, the following fields are populated: Line, Called Number, Calling Number, Direction, and Duration.
Field Description

Live MonitorFiltering Users
• If Cisco Monitoring and Recording returns a failure message when you start monitoring an agent, it could be for one of the following reasons.
– Unified CM could not place a call to the provided extension.
– The agent is already being monitored by another user.
– The agent’s phone does not support Network Recording.
– The Built In Bridge is not enabled on the agent’s phone.
• Live monitoring is call-by-call based, not device or line-based. That is to say you initiate the monitor on a particular call, once the call is over your monitor session is over. You cannot continually monitor a user or a line.
• Live Monitor calls are “fire and forget.” Once the live monitoring session is established, Live Monitor does not track monitor session or provide call control for the monitor session.
• Your extension automatically answers monitored calls. If your phone is on the hook, the call will automatically go to your speaker phone. If you are not using a headset, you might want to lift the handset before initiating live monitoring.
• Once you establish a monitoring session on your phone, you can transfer it anywhere just like a normal call. For example, you could transfer it to your cell phone.
• If you try to monitor a call that is already being monitored by another supervisor or manager, you will hear a busy signal on your extension and the phone displays the extension of the agent you are trying to monitor. However, monitored users can still be recorded through Network Recording.
• To end a monitoring session, just end the call on your phone or wait for the monitored call to end.
Filtering Users
Use this task to filter users from the Live Monitor application.
TASK
1. Choose Apps > Live Monitor.
STEP RESULT: The Live Monitor filter (Figure 43) appears.
109

Live MonitorMonitoring a User
110
Figure 43. Live Monitor filter
2. In the User Filters pane, enter a user’s name or choose a group or team to narrow your search by user. Your options are:
• First Name—Enter the user’s first name.
• Last Name—Enter the user’s last name.
• Group—Choose one or more groups from the drop-down list or choose All Assigned to search all groups in your scope.
• Team—Choose one or more teams from the drop-down list or select the Select All check box to search all teams in your scope.
ADDITIONAL INFORMATION: All search criteria fields except Team and Group accept any defined unicode character, plus wildcards (“?” and “*”). A defined unicode character is any character that can be typed on your keyboard. The asterisk (*) matches one or more characters. The question mark (?) in a string can be replaced by any character, but the length of the string must be exactly as represented.
3. Click Find Users.
STEP RESULT: The Users table displays the users that match your search.
Monitoring a User
TASK
1. From the Users table in the Live Monitor application, enter the extension for your phone in the My Extension field.
ADDITIONAL INFORMATION: Enter your number as it appears on the upper right of your phone display, this may include the area code and prefix.
2. Optional: If you want to save your extension, select the Remember my extension check box.

Live MonitorMonitoring a User
3. Click Start Live Monitoring ( ) next to the user you want to monitor in the Users table.
ADDITIONAL INFORMATION: You can only monitor calls in the Talk state.
Your extension automatically answers monitored calls. If your phone is on the hook, the call will automatically go to your speaker phone. If you are not using a headset, you might want to lift the handset before initiating live monitoring.
STEP RESULT: Cisco Monitoring and Recording starts monitoring the call for the selected user from the line you identified when you configured My Extension. You can now listen to the call.
NOTE: If your phone has multiple extensions, and you want to monitor more than one user at a time, repeat steps 1-3 for each extension on your phone. Or use the same extension to monitor another call. If you use the same extension to monitor a second user simultaneously, the first call is placed on hold.
4. When you finish monitoring the call, click End Call on your phone.
ADDITIONAL INFORMATION: If you are monitoring multiple calls, repeat step 4 for each extension on your phone.
STEP RESULT: The live monitoring ends.
111

Live MonitorMonitoring a User
112

Quality ReportsRoles and Scope
Quality Reports
This topic describes the quality reports available to you in Cisco Monitoring and Recording and how to generate a report.
Roles and Scope
The scope of the Quality Reports application is based on your highest role. If you are a supervisor and an agent, your access to the Quality Reports application is based on the supervisor role.
The Quality Reports application allows you to choose a report and the scope of the report (specific group, specific team, or specific agent). The scope of the report is based on the lowest selection you choose in the Quality Reports application.
Table 28 shows the filter choices available to you in the Quality Reports application based on role.
113

Quality ReportsGuidelines for Quality Reports
114
Table 28. Filtering roles and scope for Quality Reports application
Guidelines for Quality Reports
This topic provides guidelines for generating quality reports.
Reports Agent
Know-ledge
Worker Supervisor ManagerEval-uator
Archive User
Scores All Data x x x x N/A N/A
Evaluation Scores x x x x N/A N/A
Section Scores x x x x N/A N/A
Question Scores x x x x N/A N/A
Evaluator Performance
x N/A N/A
Quality Averages Graph
x x x x N/A N/A
Evaluation Totals Graph
x x x x N/A N/A
Contact Totals Graph
x x x x N/A N/A
Agent Trend Graph x x x x N/A N/A
Agent Scored Evaluation
x x x x N/A N/A
Recording Access User
x N/A x
Recording Access by Contact
x N/A x
User Recording Status
x x N/A N/A
System Status x N/A N/A

Quality ReportsEvaluation Reports
• Group, team, and Agent fields are preselected if there is only one option available.
• The default value prefixing each report title that can be run for group, team, or agent is a variable. It changes according to the options you select when generating a report and the report becomes a summary for a group, team, or agent.
– If you are logged in as a manager, the default value prefixing each report title is Group.
– If you are a supervisor, the default value prefixing each report title is Team.
– If you are an agent, the default value prefixing each report title is Agent.
For example, if you are a manager and you generate a report for Evaluation Scores using the default settings, the title of the report is “Group Evaluation Scores.” If you choose a team from the Team list, the title of the report is “Team Evaluation Scores.” If you choose an agent from the Agent list, the title of the report is “Agent Evaluation Scores.” By default, an agent only sees “Agent Evaluation Scores.”
• Configurable reports include a Field Preferences pane, where you can choose the columns that appear in the report and the order in which those columns appear. When you click Update in the Field Preferences pane, the columns that appear in the Selected list become the default columns for the report.
Evaluation Reports
This topic describes the report templates in the Evaluation Reports category.
Evaluation Report Filters
Table 29 describes the filters for Evaluation Reports.
115

Quality ReportsEvaluation Reports
116
Table 29. Evaluation Report filters
Report Filters Description
Start Date The default is the current date.
End Date The default is the current date.
Group All available groups within the user’s scope. (Whether you can select only one or multiple groups depends on the report type.) For some reports, Group is used for filtering only and does not appear in the report.
Team All available teams within the user’s scope. (Whether you can select only one or multiple teams depends on the report type.) For some reports, Team is used for filtering only and does not appear in the report.
Agent All available agents within the user’s scope. (Whether you can select only one or multiple agents depends on the report type.)
Select All Select this check box when you want to choose all options in a list.
Evaluation Form All available evaluation forms. (Whether you can select only one or multiple reports depends on the report type.)
If there is only one evaluation form available, the name of the evaluation form appears in the Evaluation Form drop-down list as the default evaluation form. If there is more than one evaluation form available, All is the default option.

Quality ReportsEvaluation Reports
Scores All Data
The Scores All Data template allows you to generate the following reports.
• Group Scores All Data—To view this report, choose a group.
• Team Scores All Data—To view this report, choose a group and a team.
• Agent Scores All Data—To view this report, choose a group, team, and agent.
Group Scores All Data
The Group Scores All Data report displays collective evaluation scores by group.
The following fields appear in the report.
Output Format The following options are available.
• HTML—Reports in HTML format can be viewed and printed from your web browser. When you select this option and click Generate Report, the report appears in the browser. HTML is the default option.
• PDF—Reports in PDF format can be viewed and printed from Adobe Acrobat version 6.0 or higher. The free Adobe Acrobat Reader is available for downloading from www.adobe.com. When you select this option and click Generate Report, the File Download dialog box appears. You can choose to open or save the PDF file.
• CSV—Reports in CSV (comma separated values) format can be copied and pasted into a spreadsheet or word processing program for further manipulation. Not that there may be minor differences between the CSV reports and the HTML/PDF reports due to limitations of the file format. When you select this option and click Generate Report, the File Download dialog box appears. You can choose to open or save the CSV file.
The default file name for a PDF or CSV report is <report name>_<curent date>.<extension type>, for example report_scores_all_data_20103.18.pdf
Field Preferences Choose columns that appear in the report and the order in which those columns appear. When you click Update in the Field Preferences pane, the columns that appear in the Selected list become the default columns for the report.
Report Filters Description
117

Quality ReportsEvaluation Reports
118
NOTE: These fields are hyperlinked to the field dictionary.
• Start
• End
• Group
• Form
• Recordings
• Evaluations
• Exceeds
• Meet
• Below
• Average Score(%)
• [Group]
• [Form]
• Page
• Run Date
Team Scores All Data
The Team Scores All Data report displays collective evaluation scores by team.
NOTE: The Team Scores All Data report only displays data for an agent if the agent was on the team when the call made.
The following fields appear in the report.
NOTE: These fields are hyperlinked to the field dictionary.
• Start
• End
• Group
• Team
• Form
• Recordings
• Evaluations
• Exceeds
• Meet
• Below

Quality ReportsEvaluation Reports
• Average Score(%)
• [Team]
• [Form]
• Page
• Run Date
Agent Scores All Data
The Agent Scores All Data report displays evaluation scores by agent.
NOTE: The Agent Scores All Data shows all data for the agent regardless of team.
The following fields appear in the report.
NOTE: These fields are hyperlinked to the field dictionary.
• Start
• End
• Group
• Team
• Last Name
• First Name
• Agent Id
• Form
• Recordings
• Evaluations
• Exceeds
• Meet
• Below
• Average Score(%)
• [Agent]
• [Form]
• Page
• Run Date
Evaluation Scores
The Evaluation Scores template allows you to generate the following reports.
119

Quality ReportsEvaluation Reports
120
• Group Evaluation Scores—To view this report, choose a group.
• Team Evaluation Scores—To view this report, choose a group and a team.
• Agent Evaluation Scores—To view this report, choose a group, team, and agent.
Group Evaluation Scores
The Group Evaluation Scores report displays the details of all evaluations for a specific team during a specified time period, including the scores given on each evaluation question, the score for each section, and the overall score.
The following fields appear in the report.
NOTE: These fields are hyperlinked to the field dictionary.
• Start
• End
• Group (Optional)
• Team (Optional)
• Last Name (Optional)
• First Name (Optional)
• Agent Id (Optional)
• Form (Optional)
• Recordings (Optional)
• Evaluations (Optional)
• Exceeds (Optional)
• Meet (Optional)
• Below (Optional)
• Average Score(%) (appears with Form, Section, and Question fields only)
• Section (Optional)
• Section Weight (Optional)
• Question (Optional)
• Question Weight (Optional)
• [Group]
• [Form]
• Page
• Run Date

Quality ReportsEvaluation Reports
Team Evaluation Scores
The Team Evaluation Scores report displays the details of all evaluations for a specific team during a specified time period, including the scores given on each evaluation question, the score for each section, and the overall score.
The following fields appear in the report.
NOTE: These fields are hyperlinked to the field dictionary.
• Start
• End
• Group (Optional)
• Team (Optional)
• Last Name (Optional)
• First Name (Optional)
• Agent Id (Optional)
• Form (Optional)
• Recordings (Optional)
• Evaluations (Optional)
• Exceeds (Optional)
• Meet (Optional)
• Below (Optional)
• Average Score(%) (appears with Form, Section, and Question fields only)
• Section (Optional)
• Section Weight (Optional)
• Question (Optional)
• Question Weight (Optional)
• [Team]
• [Form]
• Page
• Run Date
Agent Evaluation Scores
The Agent Evaluation Scores report displays the details of all evaluations for a specific agent or knowledge worker during a specified time period, including the scores given on each evaluation question, the score for each section, and the overall score.
121

Quality ReportsEvaluation Reports
122
The following fields appear in the report.
NOTE: These fields are hyperlinked to the field dictionary.
• Start
• End
• Group (Optional)
• Team (Optional)
• Last Name (Optional)
• First Name (Optional)
• Agent Id (Optional)
• Form (Optional)
• Recordings (Optional)
• Evaluations (Optional)
• Exceeds (Optional)
• Meet (Optional)
• Below (Optional)
• Average Score(%) (appears with Form, Section, and Question fields only)
• Section (Optional)
• Section Weight (Optional)
• Question (Optional)
• Question Weight (Optional)
• [Agent]
• [Form]
• Page
• Run Date
Section Scores
The Sections Scores template allows you to generate the following reports.
• Group Section Scores—To view this report, choose a group.
• Team Section Scores—To view this report, choose a group and a team.
• Agent Section Scores—To view this report, choose a group, team, and agent.

Quality ReportsEvaluation Reports
Group Section Scores
The Group Section Scores report displays the average score for a specific group for each section of an evaluation form over a specified period. The averages can be of scores from multiple evaluations using the same form.
The following fields appear in the report.
NOTE: These fields are hyperlinked to the field dictionary.
• Start
• End
• Group (Optional)
• Team (Optional)
• Last Name (Optional)
• First Name (Optional)
• Agent Id (Optional)
• Form (Optional)
• Recordings (Optional)
• Evaluations (Optional)
• Exceeds (Optional)
• Meet (Optional)
• Below (Optional)
• Average Score(%) (appears with Form, Section, and Question fields only)
• Section (Optional)
• Section Weight (Optional)
• [Group]
• [Form]
• Page
• Run Date
Team Section Scores
The Team Section Scores report displays the average score for a specific team for each section of an evaluation form over a specified period. The averages can be of scores from multiple evaluations using the same form.
The following fields appear in the report.
NOTE: These fields are hyperlinked to the field dictionary.
123

Quality ReportsEvaluation Reports
124
• Start
• End
• Group (Optional)
• Team (Optional)
• Last Name (Optional)
• First Name (Optional)
• Agent Id (Optional)
• Form (Optional)
• Recordings (Optional)
• Evaluations (Optional)
• Exceeds (Optional)
• Meet (Optional)
• Below (Optional)
• Average Score(%) (appears with Form, Section, and Question fields only)
• Section (Optional)
• Section Weight (Optional)
• Question (Optional)
• Question Weight (Optional)
• [Team]
• [Form]
• Page
• Run Date
Agent Section Scores
The Agent Section Scores report displays the average score for a specific agent or knowledge worker for each section of an evaluation form over a specified period. The averages can be of scores from multiple evaluations using the same form.
The following fields appear in the report.
NOTE: These fields are hyperlinked to the field dictionary.
• Start
• End
• Group (Optional)
• Team (Optional)

Quality ReportsEvaluation Reports
• Last Name (Optional)
• First Name (Optional)
• Agent Id (Optional)
• Form (Optional)
• Recordings (Optional)
• Evaluations (Optional)
• Exceeds (Optional)
• Meet (Optional)
• Below (Optional)
• Average Score(%) (appears with Form, Section, and Question fields only)
• Section (Optional)
• Section Weight (Optional)
• Question (Optional)
• Question Weight (Optional)
• [Agent]
• [Form]
• Page
• Run Date
Question Scores
The Question Scores template allows you to generate the following reports.
• Group Question Scores—To view this report, choose a group.
• Team Question Scores—To view this report, choose a group and a team.
• Agent Question Scores—To view this report, choose a group, team, and agent.
Group Question Scores
The Group Question Scores report displays
The following fields appear in the report.
NOTE: These fields are hyperlinked to the field dictionary.
• Start
• End
• Group (Optional)
• Team (Optional)
125

Quality ReportsEvaluation Reports
126
• Last Name (Optional)
• First Name (Optional)
• Agent Id (Optional)
• Form (Optional)
• Recordings (Optional)
• Evaluations (Optional)
• Exceeds (Optional)
• Meet (Optional)
• Below (Optional)
• Section (Optional)
• Section Weight (Optional)
• Average Score(%) (appears with Form, Section, and Question fields only)
• Question (Optional)
• [Group]
• [Form]
• Page
• Run Date
Team Question Scores
The Team Question Scores report displays
The following fields appear in the report.
NOTE: These fields are hyperlinked to the field dictionary.
• Start
• End
• Group (Optional)
• Team (Optional)
• Last Name (Optional)
• First Name (Optional)
• Agent Id (Optional)
• Form (Optional)
• Recordings (Optional)
• Evaluations (Optional)

Quality ReportsEvaluation Reports
• Exceeds (Optional)
• Meet (Optional)
• Below (Optional)
• Average Score(%) (appears with Form, Section, and Question fields only)
• Section (Optional)
• Section Weight (Optional)
• Question (Optional)
• Question Weight (Optional)
• [Team]
• [Form]
• Page
• Run Date
Agent Question Scores
The Agent Question Scores report displays
The following fields appear in the report.
NOTE: These fields are hyperlinked to the field dictionary.
• Start
• End
• Group (Optional)
• Team (Optional)
• Last Name (Optional)
• First Name (Optional)
• Agent Id (Optional)
• Form (Optional)
• Recordings (Optional)
• Evaluations (Optional)
• Exceeds (Optional)
• Meet (Optional)
• Below (Optional)
• Average Score(%) (appears with Form, Section, and Question fields only)
• Section (Optional)
127

Quality ReportsEvaluation Reports
128
• Section Weight (Optional)
• Question (Optional)
• Question Weight (Optional)
• [Agent]
• [Form]
• Page
• Run Date
Evaluator Performance
The Evaluator Performance report provides a summary of all evaluators’ productivity by displaying the number of evaluations they have performed over a specified time period, and the average score they have awarded to those evaluations.
The following fields appear in the report.
NOTE: These fields are hyperlinked to the field dictionary.
• Start
• End
• Last Name
• First Name
• User ID
• Total Evaluations
• Average Score(%)
• Page
• Run Date
Quality Averages Graph
The Quality Averages Graph template allows you to generate the following reports.
• Group Quality Averages Graph—To view this report, choose a group.
• Team Quality Averages Graph—To view this report, choose a group and a team.
• Agent Quality Averages Graph—To view this report, choose a group, team, and agent.
Group Quality Averages Graph
The Group Quality Averages Graph report displays the quality averages for a group.
The following fields appear in the report.

Quality ReportsEvaluation Reports
NOTE: These fields are hyperlinked to the field dictionary.
• Start
• End
• Group Average
• [Group]
• Page
• Run Date
Team Quality Averages Graph
The Team Quality Averages Graph report displays the quality averages for the specified team and compares those averages against the team’s group.
The following fields appear in the report.
NOTE: These fields are hyperlinked to the field dictionary.
• Start
• End
• Group Average
• Team Average
• [Team]
• Page
• Run Date
Agent Quality Averages Graph
The Agent Quality Averages Graph report displays the quality averages for the specified agent, and compares those averages against the agent’s team and group.
The following fields appear in the report.
NOTE: These fields are hyperlinked to the field dictionary.
• Start
• End
• Group Average
• Team Average
• Agent Average
• [Agent]
• Page
129

Quality ReportsEvaluation Reports
130
• Run Date
Evaluation Totals Graph
The Evaluation Totals Graph template allows you to generate the following reports.
• Group Evaluation Totals Graph—To view this report, choose a group.
• Team Evaluation Totals Graph—To view this report, choose a group and a team.
• Agent Evaluation Totals Graph—To view this report, choose a group, team, and agent.
Group Evaluation Totals Graph
The Group Evaluation Totals Graph report displays the group’s evaluation totals by month.
The following fields appear in the report.
NOTE: These fields are hyperlinked to the field dictionary.
• Start
• End
• Total Exceed
• Total Meet
• Total Below
• [Group]
• Page
• Run Date
Team Evaluation Totals Graph
The Team Evaluation Totals Graph report displays the team’s evaluation totals by month.
The following fields appear in the report.
NOTE: These fields are hyperlinked to the field dictionary.
• Start
• End
• Total Exceed
• Total Meet
• Total Below

Quality ReportsEvaluation Reports
• [Team]
• Page
• Run Date
Agent Evaluation Totals Graph
The Agent Evaluation Totals Graph report displays the agent’s evaluation totals by month.
The following fields appear in the report.
NOTE: These fields are hyperlinked to the field dictionary.
• Start
• End
• Total Exceed
• Total Meet
• Total Below
• [Agent]
• Page
• Run Date
Contact Totals Graph
The Contact Totals Graph template allows you to generate the following reports.
• Group Contact Totals Graph—To view this report, choose a group.
• Team Contact Totals Graph—To view this report, choose a group and a team.
• Agent Contact Totals Graph—To view this report, choose a group, team, and agent.
Group Contact Totals Graph
The Group Contact Totals Graph report displays the total number of QM recordings and evaluations per month for a specified group.
The following fields appear in the report.
NOTE: These fields are hyperlinked to the field dictionary.
• Start
• End
• Total QM Recordings
131

Quality ReportsEvaluation Reports
132
• Total Evaluations
• [Group]
• Page
• Run Date
Team Contact Totals Graph
The Team Contact Totals Graph report displays the total number of QM recordings and evaluations per month for a specified Team.
The following fields appear in the report.
NOTE: These fields are hyperlinked to the field dictionary.
• Start
• End
• Total QM Recordings
• Total Evaluations
• [Team]
• Page
• Run Date
Agent Contact Totals Graph
The Agent Contact Totals Graph report displays the total number of QM recordings and evaluations per month for a specified Agent.
The following fields appear in the report.
NOTE: These fields are hyperlinked to the field dictionary.
• Start
• End
• Total QM Recordings
• Total Evaluations
• [Agent]
• Page
• Run Date

Quality ReportsEvaluation Reports
Agent Trend Graph
The Agent Trend Graph report displays a specific agent’s or knowledge worker’s average score for each evaluation made over a specified time period, along with an indicator if that score meets, exceeds, or is below expectations for that form.
The following fields appear in the report.
NOTE: These fields are hyperlinked to the field dictionary.
• Start
• End
• Score
• Trend
• ID
• Contact ID
• Form
• Contact Date
• Contact Time
• Contact Time Zone
• Call Duration
• Score(%)
• [Agent]
• Page
• Run Date
Agent Scored Evaluation
The Agent Scored Evaluation report displays the details of all evaluations made of a specific agent or knowledge worker during a specified time period, including the scores given on each evaluation question, the score for each section, the overall score, and any added comments.
The following fields appear in the report.
NOTE: These fields are hyperlinked to the field dictionary.
• Start
• End
• Eval Form
• Contact ID
133

Quality ReportsEvaluation Reports
134
• Called Number
• Calling Number
• Call Duration
• Contact Date
• Contact Time
• Contact Time Zone
• Eval Date
• Eval Time
• Eval Time Zone
• Eval Last Name
• Eval First Name
• Score(%)
• Section
• Weight(%)
• Question Type
• Score
• Possible Score
• KPI
• Question
• Section Total
• Possible
• [Agent]
• Page
• Run Date
Generating a Report for Scores
TASK
1. Click Apps and choose Quality Reports.
STEP RESULT: The Quality Reports window appears (Figure 44).

Quality ReportsEvaluation Reports
Figure 44. Quality Reports window
2. Choose one of the following reports.
• Scores All Data
• Evaluation Scores
• Section Scores
• Question Scores
• Agent Scored Evaluation
STEP RESULT: The Selection Criteria and, if available, the Field Preferences for the chosen report appears.
3. Choose a start and end date.
4. If applicable, select one or more groups from the Group list.
ADDITIONAL INFORMATION: Choose one of the following options:
• To select an item in a list, click the name of the item.
• To select multiple non-contiguous items in a list, press the Ctrl key while selecting each item in the list.
• To select multiple contiguous items in a list, click the first item in the list, and shift click on the last item in the list.
• To select all options from a list, select the Select all check box.
STEP RESULT: All teams associated with the selected groups appear in the Teams list.
135

Quality ReportsEvaluation Reports
136
5. If applicable, select one or more teams from the Team list.
STEP RESULT: All agents associated with the selected team appears in the Agent list.
6. If applicable, select one or more agents from the Agent list.
7. If applicable, choose one or more forms from the Evaluation Form drop-down list.
8. Choose the file format for the report from the Format drop-down list.
9. If applicable, choose the fields you want to appear in the report under Field Preferences, and then click Update. See “Generating a Report for Scores” on page 134 for more information.
10. Click Generate Report.
STEP RESULT: A new tab or browser window opens and displays the report. You can print the report or save it to a file.
Selecting Columns for a Report
Some reports allow you select the columns that appear in the report and the order in which the columns appear in the report. Use this task to arrange the columns in the order you want them to appear from the Field Preference pane when generating a report.

Quality ReportsEvaluation Reports
TASK
• Use these mouse actions to select items in the Available list and move them to the Selected list.
• To select an item in the Available list and move it to the Selected list, click the name of the item, and then click the > button.
• To select multiple non-contiguous items in the Available list and then move them to the Selected list, press the Ctrl key while selecting each item in the list, and then click the > button.
• To select multiple contiguous items in the Available list and move them to the Selected list, click the first item in the list, and shift click on the last item in the list, and then click the > button.
• To select all options from the Available list and move them to the Selected list, select the >> button.
• Use these mouse actions to select items in the Selected list and move them to the Available list.
• To select an item in the Selected list and move it to the Available list, click the name of the item, and then click the < button.
• To select multiple non-contiguous items in the Selected list and then move them to the Available list, press the Ctrl key while selecting each item in the list, and then click the < button.
• To select multiple contiguous items in the Selected list and move them to the Available list, click the first item in the list, and shift click on the last item in the list, and then click the < button.
• To select all options from the Selected list and move them to the Available list, select the << button.
• Use these mouse actions to arrange the order in which columns appear in the report.
• To select an item in the Selected list and move it up, click the name of the item, and then click the Up button.
• To select multiple non-contiguous items in the Selected list and then move them up, press the Ctrl key while selecting each item in the list, and then click the Up button.
• To select multiple contiguous items in the Selected list and move them up, click the first item in the list, and shift click on the last item in the list, and then click the Up button.
• To select an item in the Selected list and move it down, click the name of the item, and then click the Down button.
• To select multiple non-contiguous items in the Selected list and then move them down, press the Ctrl key while selecting each item in the list, and then click the Down button.
• To select multiple contiguous items in the Selected list and move them
137

Quality ReportsEvaluation Reports
138
down, click the first item in the list, and shift click on the last item in the list, and then click the Down button.
Generating an Evaluator Performance Report
TASK
1. Click Apps and choose Quality Reports.
STEP RESULT: The Quality Reports window appears (Figure 45).
Figure 45. Quality Reports window
2. Choose the Evaluator Performance report.
STEP RESULT: The Selection Criteria for the chosen report appears.
3. Choose a start and end date.
4. Choose the file format for the report from the Format drop-down list.
5. Click Generate Report.
STEP RESULT: A new a new tab or browser window opens and displays the report. You can print the report or save it to a file.

Quality ReportsEvaluation Reports
Generating a Graph Report
TASK
1. Click Apps and choose Quality Reports.
STEP RESULT: The Quality Reports window appears (Figure 46).
Figure 46. Quality Reports window
2. Choose one of the following reports.
• Quality Averages Graph
• Evaluation Totals Graph
• Contact Totals Graph
• Agent Trend Graph
STEP RESULT: The Selection Criteria for the chosen report appears.
3. Choose a start and end date.
4. If applicable, select a group from the Group list.
STEP RESULT: All teams associated with the selected groups appear in the Teams list.
5. If applicable, select a teams from the Team list.
STEP RESULT: All agents associated with the selected team appears in the Agent list.
6. If applicable, select an agent from the Agent list.
139

Quality ReportsSystem Reports
140
7. Choose the file format for the report from the Format drop-down list.
8. Click Generate Report.
STEP RESULT:
A new tab or browser window opens and displays the report. You can print the report or save it to a file.
System Reports
This topic describes the report templates in the System Reports category.
System Reports Filters
Table 30 describes the filters for System Reports.

Quality ReportsSystem Reports
Table 30. System Report filters
Report Filters Description
Start Date The default is the current date.
End Date The default is the current date.
User All users who have accessed calls in the Search and Play and Evaluate and Review archives. (You can select more than one user.)
This filter only appears in the Archive Access By User report.
Agent All agents who calls have been accessed in the Search and Play and Evaluate and Review archives. (You can select more than one agent.)
This filter only appears in the Archive Access By Contact report.
Group All available groups within the user’s scope. (Whether you can select only one or multiple reports depends on the report type.) For some reports, Group is used for filtering only and does not appear in the report.
This filter only appears in the User Recording Status report.
Team All available groups within the user’s scope. (Whether you can select only one or multiple reports depends on the report type.) For some reports, Team is used for filtering only and does not appear in the report.
This filter only appears in the User Recording Status report.
141

Quality ReportsSystem Reports
142
Recording Access By User
The Recording Access By User report displays which users accessed the recordings over a specified period.
The following fields appear in the report.
NOTE: These fields are hyperlinked to the field dictionary.
• Start
Level The level of the event. Choose one or more of the following options.
• ALL—Displays all even level messages.
• INFO—Displays only informational messages. Not an error, this is related information that may be useful for troubleshooting.
• WARN—Displays only warning messages. There is a malfunction that is a nuisance but that does not interfere with the program’s operation.
• ERROR—Displays only error messages. The program cannot continue.
This filter only appears in the User Recording Status report and the System Status report.
Select All Select this check box when you want to choose all options in a list.
Output Format The following options are available. You can select more than one.
• PDF—Reports in PDF format can be viewed and printed from Adobe Acrobat version 6.0 or higher. The free Adobe Acrobat Reader is available for downloading from www.adobe.com.
• HTML—Reports in HTML format can be viewed and printed from your web browser.
• CSV—Reports in CSV (comma separated values) format can be copied and pasted into a spreadsheet or word processing program for further manipulation. Not that there may be minor differences between the CSV reports and the HTML/PDF reports due to limitations of the file format.
Report Filters Description

Quality ReportsSystem Reports
• End
• User Last Name
• User First Name
• User ID
• Accessed Date
• Accessed Time
• Accessed Time Zone
• Agent Last Name
• Agent First Name
• Agent Id
• Contact ID
• Contact Date
• Calling Number
• Called Number
• [User]
• Page
• Run Date
Recording Access By Contact
The Recording Access By Contact report displays a list of archived recordings for a specific agent that were accessed over a specified period. It enables you to determine if a significant number of recordings concerning a particular contact, called number, or calling number were reviewed.
The following fields appear in the report.
NOTE: These fields are hyperlinked to the field dictionary.
• Start
• End
• Agent Last Name
• Agent First Name
• Agent Id
• Accessed Date
• Accessed Time
• Accessed Time Zone
143

Quality ReportsSystem Reports
144
• User Last Name
• User First Name
• User ID
• Contact ID
• Contact Date
• Calling Number
• Called Number
• [Agent]
• Page
• Run Date
User Recording Status
The User Recording Status report displays user and recording events associated with the agents configured for recording. You can choose to view messaged generated by the service at the INFO, WARN, or ERROR level, or at all levels. Information is available for the past 7 days, including the current day.
The following fields appear in the report.
NOTE: These fields are hyperlinked to the field dictionary.
• Start
• End
• Team
• Last Name
• First Name
• User ID
• Machine
• IP Address
• Date
• Time
• Level
• Category
• Message
• [Team]
• [Level]

Quality ReportsSystem Reports
• Page
• Run Date
System Recording Status
The System Recording Status report displays system and administrative events associated with agents configured for recording. You can choose to view messaged generated by the service at the INFO, WARN, or ERROR level, or at all levels. Information is available for the past 7 days, including the current day.
The File Transfer Servlet writes events that warn when free space is low on the voice and screen services server or when uploads stop because free space is too low.
The following fields appear in the report.
NOTE: These fields are hyperlinked to the field dictionary.
• Start
• End
• Date
• Time
• Machine
• IP Address
• Level
• Category
• Message
• Page
• Run Date
Generating an Archive Access Report
TASK
1. Click Apps and choose Quality Reports.
STEP RESULT: The Quality Reports window appears (Figure 47).
145

Quality ReportsSystem Reports
146
Figure 47. Quality Reports window
2. Choose one of the following reports.
• Recording Access By User
• Recording Access By Contact
STEP RESULT: The Selection Criteria for the chosen report appears.
3. Choose a start and end date.
4. If applicable, select one or more agents from the Agent list or users from the User list.
ADDITIONAL INFORMATION: Choose one of the following options:
• To select an item in a list, click the name of the item.
• To select multiple non-contiguous items in a list, press the Ctrl key while selecting each item in the list.
• To select multiple contiguous items in a list, click the first item in the list, and shift click on the last item in the list.
• To select all options from a list, select the Select all check box.
5. Choose the file format for the report from the Format drop-down list.
6. Click Generate Report.
STEP RESULT: A new tab or browser window opens and displays the report. You can print the report or save it to a file.

Quality ReportsSystem Reports
Generating a Status Report
TASK
1. Click Apps and choose Quality Reports.
STEP RESULT: The Quality Reports window appears (Figure 48).
Figure 48. Quality Reports window
2. Choose one of the following reports.
• User Recording Status
• System Status
STEP RESULT: The Selection Criteria for the chosen report appears.
3. Choose a start and end date.
4. If applicable, select one or more groups from the Group list.
ADDITIONAL INFORMATION: Choose one of the following options:
• To select an item in a list, click the name of the item.
• To select multiple non-contiguous items in a list, press the Ctrl key while selecting each item in the list.
• To select multiple contiguous items in a list, click the first item in the list, and shift click on the last item in the list.
• To select all options from a list, select the Select all check box.
STEP RESULT: All teams associated with the selected groups appear in the Teams list.
147

Quality ReportsField Dictionary
148
5. If applicable, select one or more teams from the Team list.
STEP RESULT: All agents associated with the selected team appears in the Agent list.
6. Choose a status level from the Level drop-down list.
ADDITIONAL INFORMATION: The Level drop-down list only appears for System Reports.
7. Choose the file format for the report from the Format drop-down list.
8. Click Generate Report.
STEP RESULT: A new tab or browser window opens and displays the report. You can print the report or save it to a file.
Field Dictionary
This section is an alphabetical listing of all fields that appear in Cisco Monitoring and Recording reports and their definitions.
Field Definition
Accessed Date The date when the recording was accessed.
Accessed Time The time when the recording was accessed.
Accessed Time Zone
The time zone where the recording was accessed.
[Agent] The agents’ first and last names based on selection filter criteria for this report.
Agent The agent’s first and last name.
Agent Average The average evaluation score of all the agent’s evaluations.
Agent First Name The agent’s first name.
Agent Id The agent’s ID.
Agent Last Name The agent’s last name

Quality ReportsField Dictionary
Average Score(%) The average score for one of the follow items.
• Form
• Section
• Question
Below The number of evaluated contact recordings that are below expectations.
Category The application associated with the event.
Call Duration The contact’s talk time (length of time between call answered and call dropped).
Called Number The number of the phone that received the call.
Calling Number The number of the phone that made the call. Displays “unknown” if the calling number is unlisted or blocked.
Comment The comments related to a specific form or section. Any one who can view the evaluation can add a comment.
Comment Date The date when the comment was entered.
Comment Time The time when the comment was entered.
Comment Time Zone
The time zone where the comment was entered.
Comments The comments for an evaluation. Any one who can view the evaluation can add a comment.
Contact Date The date the contact was recorded.
Contact ID The agent’s unique contact ID.
Contact Time The time when the contact occurred.
Contact Time Zone
The time zone where the contact was recorded.
Date The contact date.
End The end date for this report period.
Field Definition
149

Quality ReportsField Dictionary
150
Eval Date The date the recording contact was evaluated.
Eval First Name The first name of the evaluator.
Eval Form The evaluation form used to score the contact recording.
Eval Last Name The last name of the evaluator.
Eval Time The time when the evaluator evaluated the contact recording.
Eval Time Zone The time zone where the contact recording was evaluated.
Evaluations The total number of evaluations.
Exceeds The number of evaluated contact recordings that exceed expectations.
First Name The agent’s or evaluator’s first name.
Form The name of the evaluation form.
[Form] The names of the evaluation forms based on selection filter criteria for this report.
Form Comment The comments for a form. Any one who can view the evaluation can add a comment.
Group The name of the group.
[Group] The names of the groups based on selection filter criteria for this report.
Group Average The average score of all contacts evaluated for agents in the group.
ID The ID of the contact.
IP Address The IP address of the computer on which the event occurred.
KPI Key Performance Indicator.
Last Name The agent’s or evaluator’s last name.
Field Definition

Quality ReportsField Dictionary
Level The level of the event. The possible options are:
• ALL—Displays all even level messages.
• INFO—Displays only informational messages. Not an error, this is related information that may be useful for troubleshooting.
• WARN—Displays only warning messages. There is a malfunction that is a nuisance but that does not interfere with the program’s operation.
• ERROR—Displays only error messages. The program cannot continue.
[Level] The names of the levels based on selection filter criteria for this report.
Machine The name of the computer on which the event occurred.
Meet The number of evaluated contact recordings that meet expectations.
Message The event message.
Page The current page of this report and the total number of pages for this report.
Possible The total possible score.
Possible Score The total possible score.
Question The actual question that appears in the evaluation form.
Question Weight A percentage applied to a question in an evaluation form. The sum of question weights in an section of an evaluation form is 100%.
Question Type The type of question. The possible question types are Yes-No and 0-5.
Recordings The number of recordings.
Run Date The date this report was generated.
Score The evaluation score given to the contact.
Field Definition
151

Quality ReportsField Dictionary
152
Score(%) The evaluation’s score given to the contact.
Section The name of the section in the evaluation form.
Section Comments
The comments for a section. Any one who can view the evaluation can add a comment.
Section Total The total score for the section.
Section Weight A percentage applied to a section in an evaluation form. The sum of section weights in an evaluation form is 100%.
Start The start date for this report period.
Team The name of the team.
[Team] The name of the teams based on selection filter criteria for this report.
Team Average The average evaluation score of all the team’s evaluations.
Time The time of the contact.
Total Below The total number of evaluated contacts whose scores fall below expectations. The default score range is 0–74%. This range can be modified by the Monitoring and Recording administrator.
Total Evaluations The total number of evaluations during the specified time period using the specified evaluation form.
Total Exceed The total number of evaluated contacts whose scores exceed expectations. The default score range is 90–100%. This range can be modified by the Monitoring and Recording administrator.
Total Meet The total number of evaluated contacts whose scores meet expectations. The default score range is 75–89%. This range can be modified by the Monitoring and Recording administrator.
Total QM Recordings
The total number of QM recordings.
Trend The average evaluation score over time.
Field Definition

Quality ReportsField Dictionary
[User] The names of the users based on selection filter criteria for this report.
User ID The Windows login (and domain, if an Active Directory system) of the person who accessed the archives.
User First Name The user’s first name.
User Last Name The user’s last name.
Weight(%) A percentage applied to a section or question in an evaluation form. The sum of question weights in an section of an evaluation form is 100%.
Field Definition
153

Quality ReportsField Dictionary
154

AlertsField Dictionary
Alerts
Cisco Unified Workforce Optimization generates alerts when a significant event happens, and sends them to agents, evaluators, supervisors, and managers. Alerts appear in the Alerts application.
Alerts remain in the list for seven days. After the seventh day, the alerts are automatically deleted, but they still appear in the list of alerts. You must log out of Cisco Unified Workforce Optimization, and then log back into Cisco Unified Workforce Optimization before the alerts are removed from the Alerts application.
NOTE: If you are logged into multiple sessions of Cisco Unified Workforce Optimization, you must log out of all session before alerts are removed from the Alerts application.
Figure 49 shows an example of the Alerts application.
Figure 49. Alerts application
Cisco Unified Workforce Optimization uses the following methods to provide additional information about alerts.
• New alerts momentarily appear as a popup just above the Alerts button.
• The Alerts buttons displays the number of new messages available.
• Unacknowledged alerts appear in bold text. You can double-click the alert to view the message details. You can only view the details of one message at a time.
• Alerts remain in the list for several days. After seven days, Cisco Unified Workforce Optimization automatically deletes the alerts regardless of whether you have read them or not.
Table 31 describes the fields in the Alerts application.
155

AlertsWhen Alerts Appear
156
Table 31. Alerts application fields
Table 32 describes the fields in the Alerts application.
Table 32. Messages dialog box fields
When Alerts Appear
Alerts appear when a significant event happens, for example:
• A contact moves from Unscored, In Progress, or Scored state to the Needs Approval state. Cisco MR issues this alert to all evaluators, supervisors, and managers who have access to the contact based on existing scoping rules, and are required to approve the evaluation.
• A contact moves from the Unscored, In Progress or Needs Approval state to the Scored state. Cisco Monitoring and Recording issues this alert to the agent associated with the contact, and the supervisors and mangers who have access to the contact based on existing scoping rules.
Field Description
Received The time the alert was received.
Message A brief description of the alert.
Source The component that generated the alert.
Field Description
Sent The time the alert was sent.
Source The component that generated the alert.
Message A brief description of the alert.
More Info Additional information regarding the alert.
Prev View the previous alert in the list.
NOTE: The Prev button does not appear when you double-click the first alert in the list.
Next View the next alert in the list.
Close Dismiss the Message dialog box.

AlertsAcknowledging an Alert
• A requested contact recording has been exported and is available for download.
• A scored contact, completed for an agent, requires approval when there are no approvers configured to approve the contact recording. An alert must be sent to an approver when a contact completes. For example, a supervisor can approve but the agent is no longer on the supervisor’s team or a manger can approve but the agent’s team is not in the manager’s group.
• Users who are not logged in when an alert is generated will get the alert when they log into Cisco Unified Workforce Optimization.
You should also note the following:
• The user who triggers the alert does not receive the alert.
• An alert is not triggered when a new comment is added to an evaluation form.
Acknowledging an Alert
Use the following task to acknowledge an alert.
TASK
1. From the toolbar, click Alerts.
STEP RESULT: The Alerts application appears (Figure 50).
Figure 50. Alerts application
2. Double-click an alert highlighted in bold text.
STEP RESULT: A Message dialog appears (Figure 51).
157

AlertsAcknowledging an Alert
158
Figure 51. Message dialog
3. Choose one of the following buttons.
• Click Next to view the next alert in the list.
NOTE: The Next button does not appear when you double-click the last alert in the list.
• Click Prev to view the previous alert in the list.
NOTE: The Prev button does not appear when you double-click the first alert in the list.
• Click Close to dismiss the Message dialog box.
4. Click Close ( ) to dismiss the Alert application.

Index
A
Actions dialog box 32, 68, 78Active Directory 12active role access 25agents 22Alerts 31alerts 28
acknowledging 157deleted 155new 155unacknowledged 155when alerts appear 156
Alerts application 155Alerts button 155alerts icon 28Application (Apps) menu 28application pane 19, 27applications 29, 30Apply button 29archive users 22
B
bracketed call recordings 41
C
Changing roles 22Cisco Unified Workforce Optimization 9, 17, 35Close button 29contact recordings
about 36
D
deleted alerts 155dual monitor configuration 34
dual-monitor recordings 39
E
Evaluate and Review 31Evaluate and Review widget 73evaluators 22
G
getting started 11
H
Help button 29HR recordings 22
I
interleaved call recordings 41
K
knowledge workers 22
L
license 20license type 19Live Monitor 31Live Monitor widget 101log in 12log out 14logging in 12
guidelines 17logging out 14
due to inactivity 14
159

160
M
managers 22metadata
about 49editing metadata 51viewing exported metadata 50
Monitoring and Recording 9, 19More Actions button 32multiple-monitor recordings 39
N
new alerts 155
P
playback controls 37
Q
Quality Dashboard 31, 53Quality Reports 31
R
recording retention 37recordings
about 36about exporting 43exporting 44, 47, 48marking for quality scoring 48playing 42playing all segments 42
Roles 22roles 9, 20
active 25multiple 22
S
scoping rules 21Search and Play 31Settings button 29single user sign on 17Status button 29status icons 29supervisors 22
T
tablesdescribed 31editing a cell 33resizing a column 33returning to a table 34selecting an item 34sorting by column 33viewing a large table 34
test 81time zones 35title bar 19, 26toolbar 19, 27Training recordings 22
U
unacknowledged alerts 155
V
video recording playback 39
W
Widget Close button 29
Z
Zoom In button 32Zoom Out button 32