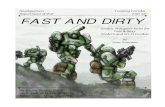Cisco Unified Communications Manager リリース 11.0(1) に ......インストールタスク39...
Transcript of Cisco Unified Communications Manager リリース 11.0(1) に ......インストールタスク39...

Cisco Unified Communications Manager リリース 11.0(1) に関するインストールガイド
初版:2015年 06月 25日
シスコシステムズ合同会社〒107-6227 東京都港区赤坂9-7-1 ミッドタウン・タワーhttp://www.cisco.com/jpお問い合わせ先:シスココンタクトセンター
0120-092-255 (フリーコール、携帯・PHS含む)電話受付時間:平日 10:00~12:00、13:00~17:00http://www.cisco.com/jp/go/contactcenter/

【注意】シスコ製品をご使用になる前に、安全上の注意( www.cisco.com/jp/go/safety_warning/ )をご確認ください。本書は、米国シスコ発行ドキュメントの参考和訳です。リンク情報につきま
しては、日本語版掲載時点で、英語版にアップデートがあり、リンク先のページが移動/変更されている場合がありますことをご了承ください。あくまでも参考和訳となりますので、正式な内容
については米国サイトのドキュメントを参照ください。また、契約等の記述については、弊社販
売パートナー、または、弊社担当者にご確認ください。
このマニュアルに記載されている仕様および製品に関する情報は、予告なしに変更されることがあります。このマニュアルに記載されている表現、情報、および推奨
事項は、すべて正確であると考えていますが、明示的であれ黙示的であれ、一切の保証の責任を負わないものとします。このマニュアルに記載されている製品の使用
は、すべてユーザ側の責任になります。
対象製品のソフトウェアライセンスおよび限定保証は、製品に添付された『Information Packet』に記載されています。添付されていない場合には、代理店にご連絡ください。
The Cisco implementation of TCP header compression is an adaptation of a program developed by the University of California, Berkeley (UCB) as part of UCB's public domain versionof the UNIX operating system.All rights reserved.Copyright © 1981, Regents of the University of California.
ここに記載されている他のいかなる保証にもよらず、各社のすべてのマニュアルおよびソフトウェアは、障害も含めて「現状のまま」として提供されます。シスコお
よびこれら各社は、商品性の保証、特定目的への準拠の保証、および権利を侵害しないことに関する保証、あるいは取引過程、使用、取引慣行によって発生する保証
をはじめとする、明示されたまたは黙示された一切の保証の責任を負わないものとします。
いかなる場合においても、シスコおよびその供給者は、このマニュアルの使用または使用できないことによって発生する利益の損失やデータの損傷をはじめとする、
間接的、派生的、偶発的、あるいは特殊な損害について、あらゆる可能性がシスコまたはその供給者に知らされていても、それらに対する責任を一切負わないものと
します。
このマニュアルで使用している IPアドレスおよび電話番号は、実際のアドレスおよび電話番号を示すものではありません。マニュアル内の例、コマンド出力、ネットワークトポロジ図、およびその他の図は、説明のみを目的として使用されています。説明の中に実際のアドレスおよび電話番号が使用されていたとしても、それは意
図的なものではなく、偶然の一致によるものです。
Cisco and the Cisco logo are trademarks or registered trademarks of Cisco and/or its affiliates in the U.S. and other countries.To view a list of Cisco trademarks, go to this URL: http://www.cisco.com/go/trademarks.Third-party trademarks mentioned are the property of their respective owners.The use of the word partner does not imply a partnershiprelationship between Cisco and any other company.(1110R)
© 2016 Cisco Systems, Inc. All rights reserved.

目次
はじめに vii
目的 vii
対象読者 vii
Organization vii
関連資料 ix
表記法 x
サポートの入手 xi
シスコ製品のセキュリティの概要 xii
使用する前に 1
Cisco Unified Communications Managerについて 1
IM and Presenceサービスについて 1
システムトポロジについて 1
インストール計画 3
要件および制約事項 3
システムの制限 4
サブネットの制限 4
クラスタサイズ 4
ネットワークの要件 4
IPアドレス要件 4
DNSの要件 4
プラットフォーム要件 5
ソフトウェア要件 5
バージョン要件 5
ソフトウェアの制限事項 6
ブラウザ要件 6
ユーザ名およびパスワードの要件 7
Cisco Unified Communications Manager リリース 11.0(1) に関するインストールガイドiii

Unified Communications Managerのアカウントおよびパスワード 7
ユーザ名およびパスワードの要件 7
IM and Presence Serviceのアカウントおよびパスワード 9
必要なパスワード 9
管理者アカウントユーザ名およびパスワード 9
アプリケーションユーザ名およびパスワード 9
「クラスタ間ピアユーザ」および「管理者 CUMA」アプリケーション
ユーザロールの廃止 9
パスワードの推奨事項 10
インストール時間の要件 10
ライセンシング 11
Cisco Unified Communications Managerのライセンス要件 11
IM and Presenceライセンスの要件 11
必要なインストール情報 12
Export Unrestrictedバージョン 19
インストレーションの概要 23
インストレーションの概要 23
インストールの種類 23
インストールおよび設定タスクのリスト 24
基本インストールの実行 25
インストール時にアップグレードするためのパッチの適用 26
既存のクラスタへの新しいノードのインストール 27
プレインストールソフトウェアによるサーバの設定 28
無人インストールの実行 29
Unified Communications Managerクラスタの同時インストール 30
IM and Presence Serviceクラスタのインストール 31
インストール前のタスク 33
Unified Communications Managerノードのインストール前のタスクの実行 33
IM and Presenceノードのインストール前のタスクの実行 35
DNS登録の確認 36
応答ファイルの生成 37
FAT32ファイルシステムへの USBキーの再フォーマット 37
Cisco Unified Communications Manager リリース 11.0(1) に関するインストールガイドiv
目次

インストールタスク 39
はじめる前に 39
インストールウィザード 40
仮想マシンのタッチレスインストール 40
タッチレスサーバの自動シーケンシング 41
応答ファイルジェネレータ 41
事前定義クラスタ設定(AFGプロセス) 41
タッチレスインストール設定のタスクフロー 42
フロッピーイメージの生成およびダウンロード 42
クラスタのインストール 43
ダイナミッククラスタ設定タイマーが有効になっているときのクラスタのイ
ンストール 44
ダイナミッククラスタ設定タイマーが有効になっていないときのクラスタの
インストール 44
IM and Presence Serviceの統合 46
ソフトウェアのインストール 47
基本インストールの開始 47
事前準備した設定情報の入力 49
インストール時にアップグレードするためのパッチの適用 50
ローカルソースからのアップグレード 51
リモートサーバからのアップグレード 52
インストールの設定 55
基本インストールの設定 55
Cisco Cisco Unified Communications Managerパブリッシャノードのセットアップ 57
サブスクライバノードのセットアップ 61
Cisco Unified Communications Managerのインストール後のタスク 65
Cisco Unified Communications Managerのインストール後のタスク 65
デフォルトのアプリケーションユーザパスワードの変更 66
Cisco Unified Serviceability 67
サービスのアクティブ化 67
セキュリティの適用 67
ライセンスのインストール 68
Cisco Unified Communications Manager リリース 11.0(1) に関するインストールガイドv
目次

データベースの設定 68
COPファイル、ダイヤルプラン、およびロケール 68
COPファイルのインストール 69
ダイヤルプランのインストール 69
ロケールのインストール 69
ロケールファイル 71
CiscoUnifiedCommunicationsManagerへのロケールインストーラのインストー
ル 71
IM and Presence Serviceへのロケールインストーラのインストール 73
エラーメッセージ 75
IM and Presence Serviceのインストール後のタスク 79
インストール後のタスクの実行 80
ソフトウェアアップデート 81
ソフトウェアアップグレードの確認 81
プレゼンス冗長グループと高可用性 82
デフォルトドメイン名の変更 83
IMアドレススキーム 83
UserID@Default_Domainを使用した IMアドレス 84
ディレクトリ URIを使用した IMアドレス 84
ディレクトリ URI IMアドレスの考慮事項 85
IM and Presenceノード名の解決可能な値への変更 85
プレゼンスゲートウェイとしての Cisco Unified Communications Managerの設定 86
Cisco Unified Communications Managerでの SIPトランクの設定 86
ユーザおよびサーバの割り当て 87
サービスのアクティブ化 87
トラブルシューティング 89
インストール中のネットワークエラー 89
ログファイル 90
回復不能 IM and Presence Serviceノード 90
参考情報 91
Cisco Unified CM IM and Presence Administrationへのアクセス 91
Cisco Unified CM Administrationへのアクセス 92
Cisco Unified Communications Manager リリース 11.0(1) に関するインストールガイドvi
目次

はじめに
• 目的, vii ページ
• 対象読者, vii ページ
• Organization, vii ページ
• 関連資料, ix ページ
• 表記法, x ページ
• サポートの入手, xi ページ
• シスコ製品のセキュリティの概要, xii ページ
目的このマニュアルでは、次のソフトウェアのインストール方法について説明します。
• Cisco Unified Communications Manager
• Cisco Unified Communications Manager IM and Presence Service
対象読者このインストールガイドは、Cisco Unified Communications Managerおよび IM and Presence Serviceソフトウェアのインストールを行う管理者を対象としています。
Organization次の表に、このマニュアルの構成を示します。
Cisco Unified Communications Manager リリース 11.0(1) に関するインストールガイドvii

説明章
“使用する前に”
Cisco Unified Communications Managerおよび IM and Presence Serviceに関する情報と、それらが一緒にクラスタにインストールされてい
る場合のノード間の関係を示します。
第 1章
“インストール計画”
システム要件について説明します。
第 2章
“インストレーションの概要”
インストールプロセスの概要、およびインストールのタイプに応じ
て実行する必要がある手順の概要を示します。
第 3章
“インストール前のタスク”
インストールを開始する前に完了させる必要がある作業について説
明します。
第 4章
“インストールタスク”
Cisco Unified Communications Managerおよび IM and Presence Serviceのインストール手順について説明します。
第 5章
“Cisco Unified Communications Managerのインストール後のタスク”
Cisco Unified Communications Managerのインストール後に実行する必要がある作業について説明します。
第 6章
“IM and Presence Serviceのインストール後のタスク ”
IM and Presence Serviceのインストール後に実行する必要がある作業について説明します。
第 7章
“トラブルシューティング”
インストール中に発生する可能性がある問題の診断に役立つ情報を
示します。
第 8章
“参考情報”
Cisco Unified Communications Managerおよび IM and Presence Serviceの管理インターフェイスにアクセスする方法について説明します。
第 9章
Cisco Unified Communications Manager リリース 11.0(1) に関するインストールガイドviii
はじめに
Organization

関連資料インストールおよびアップグレードの詳細については、次のマニュアルを参照してください。
•『Cisco Prime Collaboration Deployment Administration Guide』
このマニュアルには、Cisco Prime Collaboration Deploymentアプリケーションの使用方法が記載されています。このアプリケーションは、UnifiedCommunicationsアプリケーションの管理に役立つように設計されています。このアプリケーションを使用して、新しい仮想マシンへ
の既存クラスタの移行、新規インストール、既存クラスタのアップグレードなど、さまざま
なタスクを実行できます。
•『Upgrade Guide for Cisco Unified Communications Manager』
http://www.cisco.com/en/US/products/sw/voicesw/ps556/prod_maintenance_guides_list.html
このマニュアルには、Cisco Unified Communications Managerのアップグレード方法が記載されています。
•『Administration Guide for Cisco Unified Communications Manager』
http://www.cisco.com/en/US/products/sw/voicesw/ps556/prod_maintenance_guides_list.html
このマニュアルには、Cisco Unified Communications Managerから後のアプライアンスベースのリリースへのアップグレードに関する情報が記載されています。
•『Replacing a Single Server or Cluster for Cisco Unified Communications Manager』
http://www.cisco.com/en/US/products/sw/voicesw/ps556/prod_installation_guides_list.html
このマニュアルには、Cisco Unified Communications Managerサーバまたはサーバのクラスタの置換方法が記載されています。
•『Command Line Interface Reference Guide for Cisco Unified Communications Solutions』
http://www.cisco.com/en/US/products/sw/voicesw/ps556/prod_maintenance_guides_list.html
このマニュアルには、Cisco Unified Communications Managerのコマンドラインインターフェイスが記載されています。これらのコマンドの一部で、アップグレードおよびインストール
関連のタスクを実行します。
Cisco Unified Communications Managerのマニュアルの詳細については、次の URLを参照してください。
http://cisco.com/en/US/products/sw/voicesw/ps556/products_documentation_roadmaps_list.html.
次の表に、ソフトウェアとその他の資料の URLを示します。
Cisco Unified Communications Manager リリース 11.0(1) に関するインストールガイドix
はじめに
関連資料

表 1:URL のクイックリファレンス
URL関連する情報およびソ
フトウェア
http://www.cisco.com/kobayashi/sw-center/sw-voice.shtmlCisco UnifiedCommunicationsManagerサービスリリース
表記法このマニュアルでは、次の表記法を使用しています。
説明表記法
コマンドおよびキーワードは太字で示しています。[ ]
ユーザが値を指定する引数は、イタリック体で示しています。イタリック体
角カッコの中の要素は、省略可能です。[ ]
必ずどれか1つを選択しなければならない必須キーワードは、波カッコで囲み、縦棒で区切って示しています。
{ x | y | z }
どれか1つを選択できる省略可能なキーワードは、角カッコで囲み、縦棒で区切って示しています。
[ x | y | z ]
引用符を付けない一組の文字。stringの前後には引用符を使用しません。引用符を使用すると、その引用符も含めて stringとみなされます。
string
システムが表示する端末セッションおよび情報は、screenフォントで示しています。
screenフォント
ユーザが入力しなければならない情報は、太字の screenフォントで示
しています。
太字の screenフォント
ユーザが値を指定する引数は、イタリック体の screenフォントで示しています。
イタリック体の screenフォント
^記号は、Ctrlキーを表します。たとえば、画面に表示される ^Dというキーの組み合わせは、Ctrlキーを押しながらDキーを押すことを意味します。
^
Cisco Unified Communications Manager リリース 11.0(1) に関するインストールガイドx
はじめに
表記法

説明表記法
パスワードのように出力されない文字は、山カッコ(< >)で囲んで示しています。
< >
(注)は、次のように表しています。
「注釈」です。役立つ情報や、このマニュアル以外の参照資料などを紹介しています。(注)
ワンポイントアドバイスは、次のように表しています。
「時間の節約に役立つ操作」です。記述されている操作を実行すると時間を節約できます。ワンポイントアドバイス
ヒントは、次のように表しています。
役立つ「ヒント」の意味です。ヒント
注意は、次のように表しています。
「要注意」の意味です。機器の損傷またはデータ損失を予防するための注意事項が記述されて
います。
注意
警告は、次のように表しています。
This warning symbol means danger.You are in a situation that could cause bodily injury.機器の取り扱い作業を行うときは、電気回路の危険性に注意し、一般的な事故防止対策に留意してくださ
い。
警告
サポートの入手マニュアルの入手方法、テクニカルサポート、マニュアルに関するフィードバックの提供、セ
キュリティガイドライン、および推奨エイリアスや一般的なシスコのマニュアルについては、次
のURLで、毎月更新される『What's New in Cisco Product Documentation』を参照してください。シスコの新規および改訂版の技術マニュアルの一覧も示されています。
http://www.cisco.com/en/US/docs/general/whatsnew/whatsnew.html
Cisco Unified Communications Manager リリース 11.0(1) に関するインストールガイドxi
はじめに
サポートの入手

シスコ製品のセキュリティの概要本製品には暗号化機能が備わっており、輸入、輸出、配布および使用に適用される米国および他
の国での法律を順守するものとします。シスコの暗号化製品を譲渡された第三者は、その暗号化
技術の輸入、輸出、配布、および使用を許可されたわけではありません。輸入業者、輸出業者、
販売業者、およびユーザは、米国および他の国での法律を順守する責任があります。本製品を使
用するにあたっては、関係法令の順守に同意する必要があります。米国および他の国の法律を順
守できない場合は、本製品を至急送り返してください。
シスコの暗号化に関連する製品を管理する米国の法律の概要については、http://www.cisco.com/wwl/export/crypto/tool/stqrg.htmlで参照できます。さらに詳しい情報が必要な場合は、[email protected]宛てに電子メールでお問い合わせください。
Cisco Unified Communications Manager リリース 11.0(1) に関するインストールガイドxii
はじめに
シスコ製品のセキュリティの概要

第 1 章
使用する前に
ここでは、Cisco Unified Communications Managerおよび IM and Presenceサービスに関する情報と、それらが一緒にクラスタにインストールされている場合のノード間の関係を示します。
• Cisco Unified Communications Managerについて, 1 ページ
• IM and Presenceサービスについて, 1 ページ
• システムトポロジについて, 1 ページ
Cisco Unified Communications Manager についてCisco Unified CommunicationsManagerは、Cisco Unified Communications製品ファミリのソフトウェアベースのコール処理コンポーネントとして機能します。さまざまな Cisco Unified ComputingSystem(UCS)サーバにより、CiscoUnifiedCommunicationsManagerのコール処理、サービス、アプリケーションのためのハイアベイラビリティサーバプラットフォームが提供されます。
IM and Presence サービスについてCiscoUnifiedCommunicationsManagerのサービスである IM andPresenceは、ネイティブな標準ベースのデュアルプロトコル企業インスタントメッセージング(IM)、および Cisco UnifiedCommunicationsの一部としてのネットワークベースの可用性を提供します。このセキュアで、スケーラブルで、管理の容易なサービスでは、ユーザに企業内外への機能豊富な通信機能が提供さ
れます。
システムトポロジについてここでは、システムトポロジの概要と、トポロジにおけるノードタイプ間の関係について説明し
ます。
Cisco Unified Communications Manager リリース 11.0(1) に関するインストールガイド1

クラスタ(Clusters)
クラスタは、複数のサーバ間でコール処理の分散およびデータベースレプリケーションを行うメ
カニズムを備えています。また、リソースと機能の透過的な共有を実現し、システムのスケーラ
ビリティを向上させます。
クラスタは、互換性があるソフトウェアバージョンを実行している一連の Cisco UnifiedCommunicationsManager(CiscoUnifiedCM)ノードと、IM and Presenceノードから構成されます。
パブリッシャノードとサブスクライバノード
クラスタ内では、インストールするノードのタイプごとにデータベースパブリッシャがありま
す。
UnifiedCommunicationsManager のインストール時、インストールウィザードは、インストールするノードがクラスタ内の最初のノードかどうかを指定することを求めます。最初にインストール
された UnifiedCommunications Managerノードがパブリッシャノードになります。このノードによって、クラスタ内の他のUnifiedCommunicationsManagerノードに音声およびビデオデータベースがパブリッシュされるからです。そのクラスタ内の後続のノードはすべて、サブスクライバ
ノードと呼ばれます。サブスクライバノードは、それぞれパブリッシャノードと関連付けられて
いる必要があります。サブスクライバノードにソフトウェアをインストールするには、その前に
パブリッシャノードのシステムトポロジ内ですべてのサブスクライバノードを設定する必要が
あります。
IMandPresenceノードをインストールする場合は、最初にインストールするノードが IMandPresenceデータベースのサーバとして機能します。このノードはクラスタ内のすべての IM and Presenceノード向けにデータベースをパブリッシュするので、IM and Presenceデータベースパブリッシャと呼ばれます。ただし、このノードと他のすべての IMandPresenceノードは、UnifiedCommunicationsManagerパブリッシャノードのサブスクライバとしてインストールする必要があります。他のサブスクライバノードと同様に、ソフトウェアをインストールする前に、システムトポロジにこれ
らを追加しなければなりません。
Cisco Unified Communications Manager リリース 11.0(1) に関するインストールガイド2
使用する前に
システムトポロジについて

第 2 章
インストール計画
以下のセクションでは、インストール要件について説明します。
• 要件および制約事項, 3 ページ
• ライセンシング, 11 ページ
• 必要なインストール情報, 12 ページ
• Export Unrestrictedバージョン, 19 ページ
要件および制約事項ここでは、Cisco Unified Communications Managerまたは IM and Presenceサービスをインストールまたはアップグレードするときに、システムが満たす必要のある要件および適用される制限事項
について説明します。
Cisco Unified CM Administrationインターフェイスの [アプリケーションサーバ(ApplicationServer)]または [サーバの設定(Server Configuration)]ページで、IM and Presenceサービスのサーバエントリを変更しないでください。IM and Presenceサービスのアップグレードプロセスでは、アップグレードプロセスの最終段階(バージョンの切り替え)で、Cisco UnifiedCommunications Managerクラスタのこれらのエントリが自動的に更新されます。
リリース 8.xまたは 9.xからリリース 10.x以降にアップグレードする場合に、アップグレードプロセス中にこれらのエントリを手動変更すると、IM and Presenceサービスと Cisco UnifiedCommunications Manager間でのデータの移行に失敗します。このような障害が発生した場合は、Cisco Unified Communcations Managerと IM and Presenceサービスの両方のクラスタに対してすべてのアップグレードプロセスを再実行する必要があります。
注意
Cisco Unified Communications Manager リリース 11.0(1) に関するインストールガイド3

システムの制限
ここでは、Cisco Unified Communications Managerまたは IM and Presenceサービスをインストールまたはアップグレードする際の制限について説明します。
サブネットの制限
大量のデバイスを含む大規模な Class Aまたは Class Bサブネットに Cisco Unified CommunicationsManagerをインストールしないでください。
クラスタサイズ
クラスタ内の呼処理サブスクライバノードの合計数は、8つ(4つのサブスクライバノードと 4つのスタンバイノード)を超えることはできません。パブリッシャノード、TFTPサーバ、メディアサーバなどのクラスタ内のサーバノードの合計数は 21を超えることはできません。
クラスタ内の IM and Presenceノードの最大数は 6です。(注)
ネットワークの要件
ここでは、Cisco Unified Communications Managerと IM and Presenceサービスを展開する前に満たす必要があるネットワーク要件を示します。
IP アドレス要件静的 IPアドレッシングを使用するようにサーバを設定し、サーバが固定 IPアドレスを取得できるようにします。また、静的 IPアドレスを使用することで、Cisco Unified IP Phoneをネットワークに接続したときにアプリケーションに登録できるようにもなります。
DNS の要件次の DNS要件に注意してください。
•混合モードの DNS導入はサポートされません。シスコでは混合モードの導入をサポートしていません。DNSをCiscoUnified CommunicationsManager(Unified CommunicationsManager)と IM and Presenceの両方で使用するか、両方で使用しない必要があります。
•展開で DNSを使用している場合:Unified Communications Managerと IM and Presenceで同じDNSサーバを使用する必要があります。IM and Presenceと Unified Communications Managerとで異なる DNSサーバを使用すると、システムの動作に異常が発生する場合があります。
Cisco Unified Communications Manager リリース 11.0(1) に関するインストールガイド4
インストール計画
システムの制限

•展開で DNSを使用しない場合:Presence and IM UCサービスのサービスプロファイルで、[ホスト名/IPアドレス(HostName/IPAddress)]フィールドを変更する必要があります。DNSがサポートされない場合は、[ホスト名/IPアドレス(Host Name/IP Address)]フィールドをIM and Presenceパブリッシャノードの IPアドレスに変更する必要があります。サービスの設定の詳細については、『SystemConfigurationGuide forCiscoUnifiedCommunicationsManager』を参照してください。
•マルチノードの考慮事項:IM and Presenceでマルチノード機能を使用する場合は、DNS設定オプションについて、『Deployment Guide for IM and Presence on Cisco Unified CommunicationsManager』でマルチノード展開に関する項を参照してください。
プラットフォーム要件
このリリースでは、サーバハードウェアでCiscoUnified CommunicationsManagerと IM and Presenceサービスを直接インストールまたは実行することはできません。これらのアプリケーションは仮
想マシンで実行する必要があります。
仮想マシンでソフトウェアをインストールまたはアップグレードする前に、次の操作を実行する
必要があります。
•プラットフォームを設定する。
• ESXi仮想化ソフトウェアをインストールして設定する。
•リリースに適した OVAテンプレートを展開する。
ここでは、仮想マシンに Cisco Unified Communications Managerと IM and Presenceサービスを展開する前に満たす必要があるプラットフォーム要件について説明します。
ソフトウェア要件
ここでは、展開が満たす必要があるソフトウェア要件に関する情報を提供します。
バージョン要件
クラスタ内のすべてのサーバは、同じリリースの Cisco Unified Communications Managerを実行する必要があります。ただし、クラスタソフトウェアのアップグレード中に限り、一時的に不一致
が許可されます。
IMandPresenceノードをインストールする場合は、最初にアップグレードする IMandPresenceノード(IM and Presenceデータベースパブリッシャノード)のソフトウェアバージョンが、UnifiedCommunications Managerパブリッシャノードにインストールされているソフトウェアバージョンの先頭の 2つの番号と一致している必要があります。たとえば、IM and Presenceサービスのソフトウェアバージョン 10.0.1.10000-1は、CiscoUnified CommunicationsManagerのソフトウェアバージョン 10.0.1.30000-2と互換性があります。
Cisco Unified Communications Manager リリース 11.0(1) に関するインストールガイド5
インストール計画
プラットフォーム要件

最初の IM and Presenceノードをインストールした後にインストールする IM and Presenceサブスクライバノードのソフトウェアバージョンは、最初の IM and Presenceノードの 5つのバージョン番号と一致している必要があります。
ソフトウェアの制限事項
サードパーティー製またはWindowsベースのソフトウェアアプリケーションはインストールまたは使用できません。このシステムでアップロードおよび処理できるソフトウェアは、シスコによっ
て承認されたものだけです。すべてのソフトウェアのインストールとアップグレードは、CiscoUnified Communications Operating System Administrationを使用して行う必要があります。
IM and Presenceノードのソフトウェア互換性の詳細については、『Hardware and SoftwareCompatibility Information for IM and Presence Service on Cisco Unified Communications Manager』を参照してください。
Cisco Unified Communications Managerのソフトウェア互換性の詳細については、『Cisco UnifiedCommunications Manager Software Compatibility Matrix』を参照してください。
ブラウザ要件
Cisco Unified Communications Managerと IM and Presenceサービスはどちらも、システムの設定や管理に使用できるインターフェイスを備えています。次の表に示すブラウザおよびオペレーティ
ングシステムを使用すると、インターフェイスにアクセスできます。シスコは、その他のブラウ
ザに対するサポートおよび動作検証を行っていません。
表 2:サポートされるブラウザおよびオペレーティングシステム
使用するオペレーティングシステムCisco Unified Communications Managerにアクセスできるブラウザ
• Microsoft Windows XP SP3
• Microsoft Windows Vista SP2(または最新のサービスパック)
• MicrosoftWindows 7(32ビット)(最新のサービスパック)
Microsoft Internet Explorer 8
• Microsoft Windows XP SP3
• Microsoft Windows Vista SP2(または最新のサービスパック)
• MicrosoftWindows 7(32ビット)(最新のサービスパック)
• Apple MAC OS X(最新のサービスパック)
Mozilla Firefox 3.xまたは 4.x(利用可能な場合)
Cisco Unified Communications Manager リリース 11.0(1) に関するインストールガイド6
インストール計画
ソフトウェア要件

使用するオペレーティングシステムCisco Unified Communications Managerにアクセスできるブラウザ
AppleMACOSX(または最新のOSリリース)Safari 4.xまたは 5.x(利用可能な場合)
ユーザ名およびパスワードの要件
ここでは、Cisco Unified Communications Managerと IM and Presence Serviceについて設定する必要のあるアカウント名およびパスワードについて説明します。
Unified Communications Manager のアカウントおよびパスワード
ユーザ名およびパスワードの要件
システムはパスワードの強固さをチェックします。強固なパスワードの作成に関するガイドラ
インについては、パスワードの考慮事項に関連したトピックを参照してください。
(注)
インストール中に指定しなければならないユーザ名およびパスワードは、次のとおりです。
•管理者アカウントのユーザ名とパスワード
•アプリケーションユーザ名およびパスワード
•セキュリティパスワード
管理者アカウントのユーザ名とパスワード
管理者アカウントのユーザ名およびパスワードは、以下にログインする際に使用します。
• Cisco Unified Communications Operating System Administration
• Disaster Recovery System
•コマンドラインインターフェイス
管理者アカウントのユーザ名およびパスワードを指定する際は、次のガイドラインに従ってくだ
さい。
•管理者アカウントのユーザ名:先頭を英文字にする必要があります。英数字、ハイフン、下線を使用できます。
•管理者アカウントパスワード:6文字以上の長さであることが必要です。英数字、ハイフン、および下線を使用できます。
Cisco Unified Communications Manager リリース 11.0(1) に関するインストールガイド7
インストール計画
ユーザ名およびパスワードの要件

コマンドラインインターフェイスを使用して、管理者アカウントパスワードを変更したり、新し
い管理者アカウントを追加したりできます。詳細については、『Command Line Interface ReferenceGuide for Cisco Unified Communications Solutions』を参照してください。
アプリケーションユーザ名およびパスワード
Cisco Unified Communications Managerをインストールする際は、アプリケーションユーザ名およびパスワードを入力する必要があります。アプリケーションユーザ名およびパスワードは、シス
テムにインストールされている以下のようなアプリケーションにアクセスする際に使用します。
• Cisco Unified CM Administration
• Cisco Unified Serviceability
• Real Time Monitoring Tool
• Cisco Unified Reporting
アプリケーションユーザ名およびパスワードを指定する際は、次のガイドラインに従ってくださ
い。
•アプリケーションユーザ名:先頭を英文字にする必要があります。英数字、ハイフン、下線を使用できます。
•アプリケーションユーザパスワード:6文字以上の長さである必要があります。英数字、ハイフン、下線を使用できます。
システムアプリケーション名をアプリケーションユーザ名として使用しないでください。シ
ステムアプリケーション名を使用すると、データベースのインストール時に回復不能エラー
が発生し、インストールに失敗します。
システムアプリケーション名は次のとおりです。
注意
• CCMSysUser
• WDSysUser
• CCMQRTSysUser
• IPMASysUser
• WDSecureSysUser
• CCMQRTSecureSysUser
• IPMASecureSysUser
• TabSyncSysUser
• CUCService
コマンドラインインターフェイスを使用して、アプリケーションユーザ名およびパスワードを変
更できます。詳細については、『Command Line Interface Reference Guide for Cisco UnifiedCommunications Solutions』を参照してください。
Cisco Unified Communications Manager リリース 11.0(1) に関するインストールガイド8
インストール計画
ユーザ名およびパスワードの要件

セキュリティパスワード
インストール中にセキュリティパスワードを指定する必要があります。CiscoUnifiedCommunicationsManagerシステムでは、このパスワードを使用して、クラスタ内のノード(IMandPresenceServiceノードを含む)間の通信が許可されます。このパスワードは、クラスタ内のすべてのノードで同
じにする必要があります。
セキュリティパスワードは 6文字以上の長さであることが必要です。英数字、ハイフン、および下線を使用できます。
IM and Presence Service のアカウントおよびパスワード
必要なパスワード
IM and Presence Serviceのインストール中に、次のユーザ名とパスワードを指定する必要があります。
管理者アカウントユーザ名およびパスワード
次のインターフェイスにログインするには、管理者アカウントのユーザ名とパスワードを作成す
る必要があります。
• Cisco Unified Operating Systemの管理インターフェイス
• Disaster Recovery Systemの管理インターフェイス
•コマンドラインインターフェイス(CLI)
管理者ログインは、先頭がアルファベットで 6文字以上必要です。英数字、ハイフン、およびアンダースコアを使用できます。
管理者のパスワードを紛失してシステムにアクセスできない場合は、CiscoUnifiedCommunicationsOperating Systemの管理ページで、管理者パスワードを復旧できます。
管理者パスワードのリセットが必要な場合は、CLIを使用します。
アプリケーションユーザ名およびパスワード
Cisco Unified Communications Managerのインストール時に、アプリケーションユーザ名およびパスワードの作成を求められます。Cisco Unified CM IM and Presence Administrationインターフェイスにサインインするときには、この同じアプリケーションユーザ名およびパスワードを使用しま
す。
アプリケーションユーザパスワードのリセットが必要な場合は、CLIを使用します。
「クラスタ間ピアユーザ」および「管理者 CUMA」アプリケーションユーザロールの廃止
アプリケーションユーザグループロールの「クラスタ間ピアユーザ」と「管理者 CUMA」は、リリース 10.0(1)から廃止されました。リリース 8.xまたは 9.xでこれらのロールを設定されたア
Cisco Unified Communications Manager リリース 11.0(1) に関するインストールガイド9
インストール計画
ユーザ名およびパスワードの要件

プリケーションユーザは、リリース10.xへのアップグレード中にロールが削除されます。アップグレード後、管理者はこれらのユーザに適切なロールを設定する必要があります。
クラスタ間で適切に機能させるには、IM and Presenceサービスユーザインターフェイス([プレゼンス(Presence)] > [クラスタ間設定(Inter-Clustering)])で定義された AXLユーザを、Cisco Unified Communications Managerアプリケーションユーザページで Standard AXL APIAccessロールに関連付ける必要があります。
(注)
パスワードの推奨事項
インストールウィザードは、入力されたパスワードの強固さをチェックします。強固なパスワー
ドを作成するには、次の推奨事項に従ってください。
•大文字と小文字を併用します。
•文字と数字を併用します。
•特殊記号を含めます。
•長いパスワードほど強固であり、短いパスワードよりも安全であることに留意してください。
以下のようなパスワードは避けてください。
•固有名詞や辞書に載っている単語など、意味を持つ単語は使用しないでください。また、これらと数字を組み合わせて使用することも避けてください。
•意味を持つ単語を逆向きに読んだ語句も使用しないでください。
• aaabbb、qwerty、zyxwvuts、123321など、一定のパターンの語句や数字は使用しないでください。
•他の言語において意味を持つ単語は使用しないでください。
•誕生日、郵便番号、子供やペットの名前など、個人情報は使用しないでください。
インストール時間の要件
Cisco Unified Communications Manager の時間の要件
サーバのタイプに応じて、インストールプロセス全体で 45~ 90分かかります(インストール前後のタスクは除く)。
IM and Presence ノードの時間の要件
IM and Presenceインストール全体のプロセスには、サーバのタイプに応じて、サーバ 1台あたり45~ 90分かかります(インストール前後のタスクを除く)。
Cisco Unified Communications Manager リリース 11.0(1) に関するインストールガイド10
インストール計画
インストール時間の要件

ライセンシングここでは、Cisco Unified Communications Managerと IM and Presenceサービスのライセンス要件について説明します。
Cisco Unified Communications Manager のライセンス要件Cisco Unified Communications Managerと、そのアプリケーションやエンドポイントへのライセンス割り当てやモニタを行うには、Cisco Prime License Managerを使用します。ライセンスの生成およびインストールの詳細については、『Cisco Prime License Manager User Guide』を参照してください。
システムをリリース 9.0以降にアップグレードすると、リリース 9.0よりも前のバージョンの未使用 PAKやライセンスをインストールできなくなります。PAKをアンインストールした場合は、アップグレードの前に、すべてのライセンスをインストールします。
重要
IM and Presence ライセンスの要件IM and Presence Serviceには、サーバのライセンスまたはソフトウェアバージョンのライセンスは必要ありません。ただし、ユーザを割り当て、その各ユーザごとに IM and Presenceサービスを有効にする必要があります。
Jabber for Everyone Offerを使用している場合、IM and Presence機能を有効にするためのエンドユーザライセンスは不要です。詳細については、『Jabber for Everyone Quick Start Guide』を参照してください。
(注)
各ユーザに関連付けられているクライアントの数に関係なく、ユーザ単位で IM and Presenceを割り当てることができます。IMandPresenceをユーザに割り当てると、そのユーザは IMの送受信が可能になり、アベイラビリティのアップデートも送受信できるようになります。IM and Presenceが有効になっていないユーザは、IM and Presenceサーバにログインして他のユーザのアベイラビリティを確認したり、IMを送受信したりできません。また、他のユーザはそのアベイラビリティステータスを確認できません。
次のオプションのいずれかを使用して、IM and Presenceに対してユーザを有効にできます。
• CiscoUnifiedCommunicationsManagerの [エンドユーザの設定(EndUser Configuration)]ウィンドウ。詳細については、『CiscoUnifiedCommunicationsManager AdministrationGuide』を参照してください。
•一括管理ツール(BAT)
Cisco Unified Communications Manager リリース 11.0(1) に関するインストールガイド11
インストール計画
ライセンシング

• UnifiedCommunicationsManagerの [ユーザ/電話のクイック追加(QuickUser/PhoneAdd)]ウィンドウから参照できる機能グループテンプレートに IM and Presenceを割り当てます。
詳細については、『System Configuration Guide for Cisco Unified Communications Manager』を参照してください。
IM and Presence機能は、User Connect Licensing(UCL)および Cisco Unified Workspace Licensing(CUWL)の両方に含まれます。IM and Presence機能は、Cisco Unified Communications Manager IPTelephonyユーザではないユーザに対しても、Jabber for Everyone Offer経由で入手することができます。詳細については、『Jabber for Everyone Quick Start Guide』を参照してください。
必要なインストール情報Cisco Unified Communications Managerまたは IM and Presence Serviceをサーバにインストールする際に、特定の情報を提供する必要があります。この情報はインストール中に手動で入力するか、
応答ファイルを使用して提供してください。クラスタにインストールするサーバごとに、この情
報を収集してからインストールプロセスを開始します。
次の表に、インストールを開始する前に収集する必要のある情報の一覧を示します。
フィールドの一部は省略可能であるため、設定に適用されない場合があります。たとえば、イ
ンストール時にSMTPホストを設定しない場合もパラメータは表示されますが、値を入力する必要がありません。
(注)
フィールドの一部はインストールを完了すると、ソフトウェアを再インストールしない限り変更
できなくなります。そのため、適切な値を入力するように注意してください。表の一番右の列に、
インストール後にパラメータを変更できるかどうかを示しています。また、変更可能な場合は、
該当するメニューパスまたはコマンドラインインターフェイス(CLI)コマンドを記載しています。
DMABackupInfo.infファイルを使用してシステムを設定する場合でも、この表をコピーして、各サーバのエントリを個別の表に記録することを推奨します。
表 3:必要なインストール情報
入力する値インストール後の編集可
否
説明設定データ
管理者の資格情報
Cisco Unified Communications Manager リリース 11.0(1) に関するインストールガイド12
インストール計画
必要なインストール情報

入力する値インストール後の編集可
否
説明設定データ
なし
インストール後、管理者
アカウントを追加作成す
ることはできますが、元
の管理者アカウントユー
ザ IDは変更できません。
管理者アカウントに割り
当てる名前を指定しま
す。
管理者のログイン
○
CLI:set password admin
管理者アカウントのパス
ワードを指定します。
管理者パスワード
アプリケーションユーザの資格情報
○
CLI:utils reset ui administratorname
システムにインストール
するアプリケーションの
ユーザ IDを指定します。
アプリケーション
ユーザのユーザ名
○
CLI:utils reset ui administratorpassword
システム上のアプリケー
ションのパスワードを指
定します。
アプリケーション
ユーザパスワード
セキュリティパスワード
可。変更をクラスタ内の
すべてのノードに適用
し、すべてのノードを再
起動する必要がありま
す。
Cisco UnifiedCommunications Managerパブリッシャノードで次
のCLIコマンドを使用してセキュリティパスワー
ドを変更できます。
set password security
クラスタ内のサーバは、
相互に通信する際にセ
キュリティパスワードを
使用します。このパス
ワードを Cisco UnifiedCommunications Managerパブリッシャノードで設
定するか、クラスタに追
加ノード(IM andPresenceノードを含む)をインストールするたび
にこのパスワードを入力
します。
Cisco UnifiedCommunicationsManagerのセキュリティパスワード
証明書情報
Cisco Unified Communications Manager リリース 11.0(1) に関するインストールガイド13
インストール計画
必要なインストール情報

入力する値インストール後の編集可
否
説明設定データ
○
CLI:set web-security
証明書署名要求の作成に
使用します。
Organization
○
CLI:set web-security
証明書署名要求の作成に
使用します。
部門
○
CLI:set web-security
証明書署名要求の作成に
使用します。
参照先
○
CLI:set web-security
証明書署名要求の作成に
使用します。
州
○
CLI:set web-security[orgunit] [orgname][locality] [state]
証明書署名要求の作成に
使用します。
国
(任意)SMTP
○
• Cisco UnifiedCommunicationsOperating SystemAdministrationで、[設定(Settings)] >[SMTP]を選択し、[SMTPホスト(SMTP Host)]フィールドに IPアドレスまたはホスト
名を入力。
• CLI:set smtp
電子メールの発信に使用
するSMTPホストの名前を指定します。
電子通知を使用する場
合、このフィールドは必
須です。使用しない場合
は空白のままにします。
SMTPの場所
NICインターフェイス設定
Cisco Unified Communications Manager リリース 11.0(1) に関するインストールガイド14
インストール計画
必要なインストール情報

入力する値インストール後の編集可
否
説明設定データ
○
CLI:set network nic
イーサネットネットワー
クインターフェイス
カード(NIC)速度の自動ネゴシエーションを有
効にしていない場合、
NIC速度(10メガビットまたは 100メガビット)を選択する必要がありま
す。
NIC速度
○
CLI:set network nic
イーサネットネットワー
クインターフェイス
カード(NIC)デュプレックス設定の自動ネゴ
シエーションを有効にし
ていない場合、NICデュプレックス設定(全二重
または半二重)を選択す
る必要があります。
NIC二重化
○
CLI:set network mtu
MTU(MaximumTransmissionUnit)は、このホストがネットワーク
で転送する最大パケット
をバイト単位で表しま
す。
値は、ネットワーク内の
いずれかのリンクに設定
されている最小のMTUサイズを超えないように
してください。
デフォルト値は 1500バイトです。
MTUサイズ
MTU設定は、クラス
タ内のすべ
てのノード
で同一にす
る必要があ
ります。
(注)
ネットワーク情報(Network Information)
Cisco Unified Communications Manager リリース 11.0(1) に関するインストールガイド15
インストール計画
必要なインストール情報

入力する値インストール後の編集可
否
説明設定データ
可。
• Cisco UnifiedOperating SystemAdministrationで、[設定(Settings)] >[IP] > [パブリッシャ(Publisher)]の順に選択します。
• CLI:set networkdhcp
DHCPを使用してサーバのネットワーク設定を自
動的に行うには、 [はい(Yes)]を選択します。
[いいえ(No)]を選択した場合、ホスト名、IPアドレス、IPマスク、ゲートウェイ、および DNS設定の入力が必要です。
DHCP
(ダイナミックホス
トコンフィギュレー
ションプロトコル)
可。Cisco UnifiedCommunications Managerノードの場合は、次のい
ずれかを選択します。
• Cisco UnifiedCommunicationsOperating SystemAdministrationで、[設定(Settings)] >[IP] > [イーサネット(Ethernet)]の順に選択
• CLI:set network IP
IM and Presenceサーバのホスト名を変更する方法
については、『ChangingIP Address and Hostnamefor Cisco UnifiedCommunications Managerand IM and PresenceService』を参照してください。
DHCPが Noに設定されている場合は、このマシ
ンのホスト名を入力する
必要があります。
ホストネーム
Cisco Unified Communications Manager リリース 11.0(1) に関するインストールガイド16
インストール計画
必要なインストール情報

入力する値インストール後の編集可
否
説明設定データ
可。Cisco UnifiedCommunications Managerノードの場合は、次のい
ずれかを選択します。
• Cisco UnifiedCommunicationsOperating SystemAdministrationで、[設定(Settings)] >[IP] > [イーサネット(Ethernet)]の順に選択
• CLI:set network IPeth0 [ip-address][ip-mask]
IM and PresenceサーバのIPアドレスを変更する方法については、
『Changing IP Address andHostname for Cisco UnifiedCommunications Managerand IM and PresenceService』を参照してください。
DHCPが Noに設定されている場合は、このマシ
ンの IPアドレスを入力する必要があります。
IPアドレス(IPAddress)
○
• Cisco UnifiedCommunicationsOperating SystemAdministrationで、[設定(Settings)] >[IP] > [イーサネット(Ethernet)]の順に選択
• CLI:set network IPeth0 [ip-address][ip-mask]
DHCPが Noに設定されている場合は、このマシ
ンの IPサブネットマスクを入力する必要があり
ます。サブネットマスク
と IPアドレスで、ネットワークアドレスおよびホ
ストアドレスを指定しま
す。
サブネットマスクは
「255.255.255.0」の形式を使用する必要がありま
す。
IPマスク
Cisco Unified Communications Manager リリース 11.0(1) に関するインストールガイド17
インストール計画
必要なインストール情報

入力する値インストール後の編集可
否
説明設定データ
可。
• Cisco UnifiedCommunicationsOperating SystemAdministrationで、[設定(Settings)] >[IP] > [イーサネット(Ethernet)]の順に選択
• CLI:set networkgateway
DHCPが Noに設定されている場合は、ゲート
ウェイアドレスを入力す
る必要があります。
ゲートウェイアドレ
ス
(任意)DNS
○
CLI:set network dnsprimary
ドメインネームサーバ
(DNS)を備えている場合、IM and Presenceはホスト名の解決を試みる際
に、この DNSサーバに最初に接続します。
DNSプライマリ
○
CLI:set network dnssecondary
プライマリ DNSサーバに障害が発生した場合、
IM and Presenceはセカンダリ DNSサーバへの接続を試みます。
セカンダリ DNS(DNS Secondary)
○
CLI:set network domain
このマシンが設置されて
いるドメインの名前を表
します。
ドメイン
タイムゾーン(Timezone)
○
CLI:set timezone
現地時間帯とグリニッジ
標準時(GMT)からのオフセットを示します。マ
シンが設置されている場
所に最も近い時間帯を選
択します。
タイムゾーン
ネットワークタイムプロトコル
Cisco Unified Communications Manager リリース 11.0(1) に関するインストールガイド18
インストール計画
必要なインストール情報

入力する値インストール後の編集可
否
説明設定データ
○
Cisco UnifiedCommunications OperatingSystem Administrationで、[設定(Settings)] >[NTPサーバ(NTPServers)]の順に選択
IM and Presenceパブリッシャノードのインストー
ル時に、外部ネットワー
クタイムプロトコル
(NTP)サーバの IPアドレスを指定する必要があ
ります。Cisco UnifiedCommunications Managerパブリッシャノードを
NTPサーバとして使用することを推奨します。
NTPサーバの IPアドレス
Export Unrestricted バージョンCisco Unified Communications Managerと IM and Presenceサービスのこのリリースでは、ExportUnrestricted(XU)バージョンをサポートしています。
無制限(Unrestricted)バージョンのソフトウェアは、さまざまなセキュリティ機能を必要としない特定のカスタマーのみを対象としています。無制限バージョンは一般的な展開用ではあり
ません。
(注)
Export Unrestrictedバージョンは、次の点で制限(restricted)バージョンと異なります。
•ユーザペイロード(情報交換)の暗号化はサポートされません。
• Microsoft OCS/Lyncまたは AOLとの外部 SIPドメイン間フェデレーションはサポートされません。
•無制限バージョンのリリースをインストールすると、制限バージョンにアップグレードできなくなります。無制限バージョンを含むシステムでの制限バージョンの更新インストールも
サポートされません。
•単一クラスタ内のすべてのノードを同じモードにする必要があります。たとえば、同じクラスタ内の Cisco Unified Communications Managerノードと IM and Presenceノードは、すべてが無制限モードまたは制限モードでなければなりません。
• IPフォンのセキュリティ設定が変更され、シグナリングおよびメディアの暗号化(VPNPhone機能で提供される暗号化を含む)が無効になります。
必要な UCSInstallファイルをダウンロードすることにより、無制限バージョンの更新インストールを実行できます。
Cisco Unified Communications Manager リリース 11.0(1) に関するインストールガイド19
インストール計画
Export Unrestricted バージョン

無制限バージョンのリリースをインストールすると、制限バージョンにアップグレードできな
くなるので注意してください。無制限バージョンを含むシステムでは、制限バージョンの更新
インストールを実行できません。
(注)
すべてのグラフィカルユーザインターフェイス(GUI)とコマンドラインインターフェイス(CLI)で、管理者は製品バージョン(restrictedまたは export unrestricted)を表示できます。
次の表は、IM and Presenceの Export Unrestrictedバージョンでは使用できないGUI項目を示しています。
説明Export Unrestricted GUI項目の場所
Cisco Unified CM IM and Presenceの管理
[XMPPクライアントと IM/Pサービス間のセキュアモード
の有効化(Enable XMPP ClientTo IM/P Service Secure Mode)]設定はオンにできません。
[システム(System)] > [セキュリティ(Security)] > [設定(Settings)]
[XMPPルータツールータセキュアモードの有効化(EnableXMPP Router-to-Router SecureMode)]設定はオンにできません。
[Webクライアントと IM/Pサービス間のセキュアモードの有
効化(EnableWeb Client to IM/PService SecureMode)]設定はオンにできません。
[SIPクラスタ間プロキシツープロキシ転送プロトコル(SIPIntra-cluster Proxy-to-ProxyTransport Protocol)]を TLSに設定するオプションは削除され
ました。
Cisco Unified Communications Manager リリース 11.0(1) に関するインストールガイド20
インストール計画
Export Unrestricted バージョン

Transport Preferred Orderパラメータの TLSオプションはすべて削除されました。
[システム(System)] > [サービスパラメータ - Cisco SIP Proxyサービス(Service Parameters - Cisco SIP Proxy service)]
TLSオプションは SIP RouteHeader Transport Typeパラメータから削除されました。
OCS/Lyncとのドメイン間フェデレーションを設定するとポッ
プアップが表示され、エンター
プライズ内の別の OCS/Lyncとのみ直接フェデレーションを行
うことができるとの警告が出さ
れます。エンタープライズ外の
OCS/Lyncとのドメイン間フェデレーションは、無制限モード
ではサポートされません。
[プレゼンス(Presence)] > [ドメイン間フェデレーション(Inter-Domain Federation)] > [SIPフェデレーション(SIPFederation)]
セキュリティモードは設定で
きません。「NO TLS」に設定されます。
[プレゼンス(Presence)] > [ドメイン間フェデレーション(InterDomain Federation)] > [XMPPフェデレーション(XMPPFederation)] > [設定(Settings)]
優先プロキシリスナーとして
TLSまたは HTTPSリスナーを設定できません。
[プレゼンス(Presence)] > [ルーティング(Routing)] > [設定(Settings)]
Cisco Unified Communications Manager リリース 11.0(1) に関するインストールガイド21
インストール計画
Export Unrestricted バージョン

Cisco Unified Communications Manager リリース 11.0(1) に関するインストールガイド22
インストール計画
Export Unrestricted バージョン

第 3 章
インストレーションの概要
• インストレーションの概要, 23 ページ
• インストールおよび設定タスクのリスト, 24 ページ
インストレーションの概要ここに示す手順により、Cisco Unified Communications Managerと IM and Presence Serviceの両方をインストールできます。
Cisco Unified Communications Managerと IM and Presence Serviceノードの両方をクラスタにインストールする場合は、インストールおよび設定タスクを次の順序で完了する必要があります。
1 Cisco Unified Communications Managerソフトウェアを最初のノードにインストールし、それをクラスタのパブリッシャノードとして設定します。
2 Cisco Unified Communications Managerソフトウェアをサブスクライバノードにインストールし、それらを設定します。
3 Cisco Unified Communications Managerノードに関するインストール後のすべてのタスクを実行します。
4 IM and Presence Serviceをインストールし、そのノードを IM and Presence Serviceデータベースパブリッシャノードとして設定します。
5 IM and Presence Serviceをサブスクライバノードにインストールし、それらを設定します。
6 IM and Presence Serviceノードに関するインストール後のすべてのタスクを実行します。
インストールの種類
基本インストールを実行したり、インストール中にアップグレードしたりすることができます。
次の表に、これらの 2つのオプションを示します。
Cisco Unified Communications Manager リリース 11.0(1) に関するインストールガイド23

表 4:インストールの種類
説明インストールの種類
このオプションを選択すると、Cisco Unified Communications Managerの基本インストールが実行されます。ソフトウェアはインストールディ
スクから、または仮想マシンに保存された ISOファイルからインストールされます。このオプションでは、インポートしたデータは使用されま
せん。
このオプションを使用してソフトウェアを手動でインストールするか、
応答ファイルジェネレータのファイルを使用して無人インストールを
実行することができます。
また、ソフトウェアが事前にインストールされているサーバがある場合
に、このオプションを使用することもできます。
基本インストール
このオプションを選択すると、インストールディスクに収録されてい
るソフトウェアのバージョンをそれ以降のリリースにアップグレードで
きます。インストールプロセスで適用できるパッチは 1つだけです。
このオプションを選択する前に、DVDまたはリモートサーバに使用可能なソフトウェアイメージがあることを確認してく
ださい。
(注)
インストール時にアッ
プグレードするための
パッチの適用(UnifiedCommunicationsManagerノードでのみ使用可能)
重要 •中断による影響を抑えるため、ソフトウェアのインストールはオフピーク時またはメンテナンス時に行ってください。
• Cisco Unified CommunicationsManagerのインストール後すぐに、または別の製品バージョンへのアップグレード後のスイッチオーバーで、電話機ユーザによる設定変更が無効に
なることがあります。電話機ユーザが行う設定には、コール転送やメッセージ待機イン
ジケータライトの設定などがあります。この現象は、CiscoUnifiedCommunicationsManagerによるデータベースの同期がインストール後またはアップグレード後に行われるため発
生します。つまり、電話機ユーザによる設定変更が上書きされる可能性があります。
インストールおよび設定タスクのリストここでは、各インストールシナリオにおいて実行する必要がある一連のタスクの概略を示しま
す。これらのタスクの実行方法については、各タスクリストとともに記載されている「関連項
目」のリストを参照してください。
Cisco Unified Communications Manager リリース 11.0(1) に関するインストールガイド24
インストレーションの概要
インストールおよび設定タスクのリスト

UnifiedCommunicationsManagerサーバまたはクラスタの交換や、仮想マシンの仕様の変更については、『Replacing a Single Server or Cluster for Cisco Unified Communications Manager』を参照してください。
(注)
基本インストールの実行
Cisco Unified Communications Managerパブリッシャノードで、またはクラスタ内のサブスクライバノードで基本インストールを実行する場合は、この項で概略を示すタスクを実行します。サブ
スクライバノードには Cisco Cisco Unified Communications Managerノードまたは IM and Presenceノードのいずれかを使用できます。
手順
ステップ 1 現在のサイトに必要なインストール前のタスクをすべて実行します。
ステップ 2 基本インストールのソフトウェアのインストールを開始する手順を実行します。
ステップ 3 基本インストールを設定する手順を実行します。
ステップ 4 [設定(Configuration)]ウィンドウが表示されたら、サーバがクラスタの最初のノード(パブリッシャノード)かサブスクライバノードかを指定します。
•新しいサーバを Cisco Cisco Unified Communications Managerパブリッシャノードとして設定するには、[はい(Yes)]を選択します。
•新しいサーバをサブスクライバノードとして設定するには、[いいえ(No)]を選択します。
ステップ 5 ノードをセットアップする手順を実行します。前の手順で選択したオプションに応じて、パブリッ
シャノードのセットアップまたはサブスクライバノードのセットアップの手順を使用します。
ステップ 6 現在のサイトに必要なインストール後のタスクをすべて実行します。
関連トピック
インストール前のタスク
基本インストールの開始, (47ページ)基本インストールの設定, (55ページ)Cisco Cisco Unified Communications Managerパブリッシャノードのセットアップ, (57ページ)
サブスクライバノードのセットアップ, (61ページ)Cisco Unified CMのインストール後のタスクIM and Presence Serviceのインストール後のタスク
Cisco Unified Communications Manager リリース 11.0(1) に関するインストールガイド25
インストレーションの概要
基本インストールの実行

インストール時にアップグレードするためのパッチの適用
インストール時にパッチを適用し、新しいバージョンのUnified CommunicationsManagerにアップグレードする場合は、この項で概略を示すタスクを実行します。このオプションは UnifiedCommunications Managerノードだけに使用できます。
Unified CommunicationsManagerパブリッシャノードのインストール時にパッチをダウンロードして適用し、新しいリリースにアップグレードできます。
インストール時にアップグレードする場合は、ソフトウェアバージョンのメジャーリリース番号
およびマイナーリリース番号が同じである必要があります。メジャーリリース番号とマイナーリ
リース番号は、次のように定義されます。
10.x
ここで、10はメジャーリリース番号、xはマイナーリリース番号です。
手順
ステップ 1 現在のサイトに必要なインストール前のタスクをすべて実行します。
ステップ 2 基本インストールのソフトウェアのインストールを開始する手順を実行します。
ステップ 3 ソフトウェアパッチを適用する手順を実行します。
ステップ 4 基本インストールを設定する手順を実行します。
ステップ 5 [設定(Configuration)]ウィンドウが表示されたら、サーバがクラスタの最初のノード(パブリッシャノード)かサブスクライバノードかを指定します。
•新しいサーバを Cisco Cisco Unified Communications Managerパブリッシャノードとして設定するには、[はい(Yes)]を選択します。
•新しいサーバをサブスクライバノードとして設定するには、[いいえ(No)]を選択します。
ステップ 6 ノードをセットアップする手順を実行します。前の手順で選択したオプションに応じて、最初の
ノードのセットアップまたはサブスクライバノードのセットアップの手順を使用します。
ステップ 7 現在のサイトに必要なインストール後のタスクをすべて実行します。
関連トピック
インストール前のタスク
インストール時にアップグレードするためのパッチの適用, (50ページ)基本インストールの設定, (55ページ)Cisco Cisco Unified Communications Managerパブリッシャノードのセットアップ, (57ページ)
サブスクライバノードのセットアップ, (61ページ)Cisco Unified CMのインストール後のタスク
Cisco Unified Communications Manager リリース 11.0(1) に関するインストールガイド26
インストレーションの概要
インストール時にアップグレードするためのパッチの適用

IM and Presence Serviceのインストール後のタスク
既存のクラスタへの新しいノードのインストール
既存のクラスタに新しいCiscoUnifiedCommunicationsManagerノードまたは新しい IM andPresenceノードをインストールする場合は、この項で概略を示すタスクを実行します。新しいノードはサ
ブスクライバノードである必要があります(Cisco Unified Communications Managerパブリッシャノードは不可)。
サーバノードをクラスタにインストールする前に、CiscoUnifiedCMAdministrationを使用してIM and Presenceサーバを追加する必要があります。ノードをクラスタにインストールする前に、『Administration Guide for Cisco Unified Communications Manager』のサーバの追加に関するトピックを参照してください。
(注)
手順
ステップ 1 既存のクラスタに変更を加える前に、現時点のバックアップファイルがあることを確認します。
ステップ 2 現在のサイトに必要なインストール前のタスクをすべて実行します。
ステップ 3 新しいノードの追加をサポートできる適切な数のライセンスがあることを確認します。
ステップ 4 新しいノードをインストールする前に、最初のノードをパブリッシャノードとして設定している
ことを確認します。パブリッシャノードの Cisco Unified CM Administrationから、 [システム(System)] > [サーバ(Server)]を選択し、サブスクライバノードの IPアドレスを設定します。詳細については、『Cisco Unified Communications Manager Administration Guide』を参照してください。
ステップ 5 インストールする各サーバの設定内容を記録します。
ステップ 6 基本インストールのソフトウェアのインストールを開始する手順を実行します。
クラスタ内のすべてのノードに対して、同一のソフトウェアバージョンをインストールする必要
があります。適切なバージョンがない場合は、アップデートされたソフトウェアを Cisco.comからダウンロードする必要があります。
ステップ 7 基本インストールを設定する手順を実行します。
ステップ 8 [最初のノードの設定(First Node Configuration)]ウィンドウが表示されたら、新しいサーバをサブスクライバノードとして設定するために、[いいえ(No)]を選択します。
ステップ 9 サブスクライバノードを設定する手順を実行します。
ステップ 10 クラスタ内の新しいノードにセキュリティを適用します。
ステップ 11 現在のサイトに必要なインストール後のタスクをすべて実行します。
ステップ 12 クラスタが混合モードで動作している場合は、パブリッシャノードとの通信に使用する PCに、USBキーが装着され、最新のCTLクライアントがインストールされていることを確認します。新
Cisco Unified Communications Manager リリース 11.0(1) に関するインストールガイド27
インストレーションの概要
既存のクラスタへの新しいノードのインストール

しいノードのインストールが終了したら、すべてのノードでCTLファイルをアップデートする必要があります。
既存のクラスタに新しいノードをインストールすると、クラスタに登録されているすべての電
話機がリセットされます。
重要
関連トピック
必要なインストール情報, (12ページ)インストール前のタスク
基本インストールの開始, (47ページ)基本インストールの設定, (55ページ)サブスクライバノードのセットアップ, (61ページ)セキュリティの適用, (67ページ)Cisco Unified CMのインストール後のタスクIM and Presence Serviceのインストール後のタスク
プレインストールソフトウェアによるサーバの設定
新しいサーバに Cisco Cisco Unified CommunicationsManagerソフトウェアまたは IM and Presenceソフトウェアがプレインストールされている場合は、この項で概略を示すタスクを実行します。プ
レインストールソフトウェアを設定するには、次のタスクを実行する必要があります。
手順
ステップ 1 現在のサイトに必要なインストール前のタスクをすべて実行します。
ステップ 2 基本インストールのソフトウェアのインストールを開始する手順を実行します。[プラットフォームインストレーションウィザード(Platform InstallationWizard)]ウィンドウが表示されたら、[スキップ(Skip)]を選択します。
ステップ 3 既存の設定情報を入力する手順を実行します。
ステップ 4 基本インストールを設定する手順を実行します。
ステップ 5 現在のサイトに必要なインストール後のタスクをすべて実行します。
関連トピック
インストール前のタスク
基本インストールの開始, (47ページ)事前準備した設定情報の入力 , (49ページ)
Cisco Unified Communications Manager リリース 11.0(1) に関するインストールガイド28
インストレーションの概要
プレインストールソフトウェアによるサーバの設定

基本インストールの設定, (55ページ)Cisco Cisco Unified Communications Managerパブリッシャノードのセットアップ, (57ページ)
サブスクライバノードのセットアップ, (61ページ)Cisco Unified CMのインストール後のタスクIM and Presence Serviceのインストール後のタスク
無人インストールの実行
Cisco Unified応答ファイルジェネレータを使用して無人インストールを実行する場合は、この項で概略を示すタスクを実行します。このオプションは新規インストールの場合にのみ使用するこ
とができ、インストール時にアップグレードを実行する場合はサポートされません。CiscoUnifiedCommunicationsManagerノードまたは IMandPresenceノードで無人インストールを実行できます。
手順
ステップ 1 現在のサイトに必要なインストール前のタスクをすべて実行します。
ステップ 2 インストール手順を開始する前に、フロッピーイメージが、POWER_OFF_AFTER_SKIP_INSTALLという名前の空のファイルとともにマウントされていることを確認します。
ステップ 3 Cisco Unified Communications応答ファイルジェネレータを使用して応答ファイルを生成します。ステップ 4 応答ファイルを保存する USBキーで FAT32ファイルシステムが使用されていることを確認しま
す。
ステップ 5 基本インストールのソフトウェアのインストールを開始する手順を実行します。
ステップ 6 基本インストールを設定する手順を実行します。
ステップ 7 [設定(Configuration)]ウィンドウが表示されたら、サーバがクラスタのパブリッシャノードか、サブスクライバノードかを指定します。
•新しいサーバを Cisco Unified Communications Managerパブリッシャノードとして設定するには、[はい(Yes)]を選択します。
•新しいサーバをサブスクライバノードとして設定するには、[いいえ(No)]を選択します。
ステップ 8 ノードをセットアップする手順を実行します。前の手順で選択したオプションに応じて、パブリッ
シャノードのセットアップまたはサブスクライバノードのセットアップの手順を使用します。
ステップ 9 現在のサイトに必要なインストール後のタスクをすべて実行します。
関連トピック
インストール前のタスク
応答ファイルの生成, (37ページ)FAT32ファイルシステムへの USBキーの再フォーマット, (37ページ)
Cisco Unified Communications Manager リリース 11.0(1) に関するインストールガイド29
インストレーションの概要
無人インストールの実行

基本インストールの開始, (47ページ)基本インストールの設定, (55ページ)Cisco Cisco Unified Communications Managerパブリッシャノードのセットアップ, (57ページ)
サブスクライバノードのセットアップ, (61ページ)Cisco Unified CMのインストール後のタスクIM and Presence Serviceのインストール後のタスク
Unified Communications Managerクラスタの同時インストールUnified Communications Managerノードを同時にインストールする場合は、ここに概略を示すタスクを実行します。ノードを同時にインストールする場合、パブリッシャノードとサブスクライバ
ノードのインストールを同時に開始できます。
手順
ステップ 1 現在のサイトに必要なインストール前のタスクをすべて実行します。
ステップ 2 基本インストールのソフトウェアのインストールを開始する手順を実行します。すべてのノード
でインストールを開始します。
ステップ 3 基本インストールを設定する手順を実行します。
ステップ 4 [設定(Configuration)]ウィンドウが表示されたら、最初のノード(パブリッシャノード)にする 1つのノードを指定し、残りのノードをサブスクライバノードとして指定します。a) 1つのノードを Cisco Unified Communications Managerパブリッシャノードとして設定するには、[はい(Yes)]を選択します。
b) 残りのノードをサブスクライバノードとして設定するには、それらのノードで [いいえ(No)]を選択します。
この時点ではサブスクライバノードのインストールを先に進めないでください。サブスクライ
バノードのインストールを続行する前に、パブリッシャノードのインストールの完了を待つ
必要があります。
ステップ 5 Unified Communications Managerパブリッシャノードをセットアップする手順を実行します。
ステップ 6 CiscoUnifiedCMAdministrationインターフェイスを使用して、クラスタ内の各サブスクライバノードをパブリッシャノードと関連付けます。詳細については、『AdministrationGuide forCiscoUnifiedCommunications Manager』を参照してください。
ステップ 7 サブスクライバノードをセットアップする手順を実行します。
ステップ 8 現在のサイトに必要なインストール後のタスクをすべて実行します。
関連トピック
インストール前のタスク
基本インストールの開始, (47ページ)
Cisco Unified Communications Manager リリース 11.0(1) に関するインストールガイド30
インストレーションの概要
Unified Communications Managerクラスタの同時インストール

基本インストールの設定, (55ページ)Cisco Cisco Unified Communications Managerパブリッシャノードのセットアップ, (57ページ)
サブスクライバノードのセットアップ, (61ページ)Cisco Unified CMのインストール後のタスク
IM and Presence Serviceクラスタのインストールマルチノードの IM and Presence Service導入を設定している場合は、この一連のタスクを実行します。IM and Presence Serviceマルチノード機能を設定し、Cisco Unified CM Administrationを使用してクラスタ、ノード、およびユーザを管理します。
サブスクライバノードは、それらのノードに IM and Presence Serviceソフトウェアをインストールする前に、トポロジに作成できます。ただし、サブスクライバノードに IM and Presence Serviceソフトウェアをインストールする前に、それらのサブスクライバノードをプレゼンス冗長グルー
プに割り当てることはできません。
はじめる前に
•設定するマルチノード導入モデルのタイプを決定します。
• Cisco XCPルータは、IM and Presence Service(SIPベースのクライアントメッセージングとXMPPベースのクライアントメッセージングの両方)で正しく機能するように、すべての可用性サービスで実行されている必要があります。
制約事項
ご使用のハードウェアが、マルチノードハードウェアの推奨事項を満たしている必要がありま
す。
手順
ステップ 1 Cisco Unified Communications Managerのインストールと設定を行います。
ステップ 2 IM and Presence Serviceデータベースノード(IM and Presence Serviceクラスタの最初のサーバ)のインストールと設定を行います。
IM and Presence Serviceサブスクライバノードのインストールを開始する前に、IM andPresence Serviceデータベースパブリッシャノードのインストールを完了し、サービスが実行されていることを確認します。
警告
ステップ 3 (Cisco Unified Communications Managerパブリッシャノードで)クラスタにすべてのプレゼンス冗長グループおよびノードを作成します。
インストールプロセスの実行中に Cisco Unified Communications Managerサーバリストにノードを追加しないでください。
警告
Cisco Unified Communications Manager リリース 11.0(1) に関するインストールガイド31
インストレーションの概要
IM and Presence Serviceクラスタのインストール

ステップ 4 (IM and Presence Serviceデータベースノードで)クラスタ内の各サブスクライバノードをパブリッシャノードと関連付けます。IM and Presence Serviceサブスクライバノードをインストールする前に、サブスクライバノードをパブリッシャノードに関連付ける必要があります。
ステップ 5 クラスタ内の各サブスクライバノードのインストールと設定を行います。
ステップ 6 (Cisco Unified Communications Managerパブリッシャノードで)これらのノードを適切なプレゼンス冗長グループに割り当てます。
サブスクライバノードは、インストールするまでプレゼンス冗長グループに割り当てないでくだ
さい。IM and Presence Serviceサブスクライバノードをインストール前にクラスタに割り当てると、リモートクラスタのユーザが可用性情報を受け取ることができなくなります。サブスクライ
バノードをインストールするまで、アベイラビリティ停止が発生します。
ノードをプレゼンス冗長グループに割り当てまたは移動する前に、次の事項について確
認してください。
(注)
• [システムトラブルシュータ(System troubleshooter)]ページでCisco IMand PresenceData Monitorサービスがすべてのノードで実行されているかどうか確認します。
•(サブスクライバノードの)Cisco Unified Serviceabilityの [ネットワークサービス(Network services)]画面ですべての IM and Presence Serviceサービスが実行されているかどうか確認します。
•プレゼンス冗長グループのノードを移動したりノードの割り当てを解除したりすることを予定している場合は、ノードの移動または割り当て解除前に、そのプレゼン
ス冗長グループの高可用性をオフにする必要があります。
ステップ 7 必要に応じてプレゼンス冗長グループの高可用性をオンにします。詳細については、『AdministrationGuide for Cisco Unified Communications Manager』を参照してください。
ステップ 8 SyncAgentサービスをパブリッシャノード上でオンにして、CiscoUnified CommunicationsManagerユーザおよびデバイス設定情報を同期します。
ステップ 9 同期化が完了したら、Cisco SIP Proxyサービスをオンにして、Cisco XCP Routerサービスがオンになっていることを確認します。
ステップ 10 導入環境の機能に該当する XCPサービスをオンにします。オンにする必要のある XCPサービスを確認するには、これらの機能のマニュアルを参照してください。
トラブルシューティングのヒント
• IMandPresenceServiceサービスを開始する前にノードを割り当てると、ユーザがCisco Jabberにログインできなくなる可能性があります。この状況が発生した場合は、Cisco Client ProfileAgentサービスを再起動してください。IM and Presence Serviceサービスを起動または再起動するには、[Cisco Unified Serviceability] > [ツール(Tools)] > [コントロールセンターのネットワークサービス(Control Center - Network Services)]の順に選択します。
• IDSレプリケーションが正しく行われていないと、Cisco IM and Presence Data Monitorサービスによって、サブスクライバノードでの機能のサービス開始が遅延されます。
Cisco Unified Communications Manager リリース 11.0(1) に関するインストールガイド32
インストレーションの概要
IM and Presence Serviceクラスタのインストール

第 4 章
インストール前のタスク
• Unified Communications Managerノードのインストール前のタスクの実行, 33 ページ
• IM and Presenceノードのインストール前のタスクの実行, 35 ページ
• DNS登録の確認, 36 ページ
• 応答ファイルの生成, 37 ページ
• FAT32ファイルシステムへの USBキーの再フォーマット, 37 ページ
Unified Communications Manager ノードのインストール前のタスクの実行
インストール前のタスクをすべて実行して、Cisco Unified Communications Manager(UnifiedCommunications Manager)を正常にインストールできるようにします。
手順
ステップ 1 インストールを予定している各サーバのインストール要件を確認し、設定内容を記録します。
ステップ 2 クラスタ内のすべてのノードについて、現在のリリースに推奨される仮想サーバテンプレート
(OVAファイル)を使用して仮想マシンを作成します。異なる OVAファイルを使用できます。Cisco Unified Communications Managerを導入している環境に基づいて適切な OVAファイルを選択します。
ステップ 3 仮想マシンがアクセスできる場所にインストール ISOファイルを配置し、仮想マシンの DVDドライブをファイルにマッピングします。仮想マシンの電源投入時にDVDドライブをマウントするオプションを選択します。
Cisco Unified Communications Manager リリース 11.0(1) に関するインストールガイド33

仮想マシンの電源を入れると、ISOがマウントされ、インストールプロセスが開始されます。この手順をすべて完了するまでインストールプロセスを開始しないでください。
ステップ 4 クラスタをインストールする場合、またはノードを追加する場合は、サーバ間リンクのラウンド
トリップ時間(RTT)が80ミリ秒の要件を満たすこと、およびデータベースレプリケーションをサポートできる十分な帯域幅があることを確認します。
80ミリ秒の RTT要件の詳細については、『Cisco Unified Communications Solution Reference NetworkDesign (SRND) based on Cisco Unified Communications Manager』を参照してください。このマニュアルは、次のURLで入手できます。http://www.cisco.com/en/US/products/sw/voicesw/ps556/products_implementation_design_guides_list.html
ステップ 5 NTPサーバ(VMwareの導入には必須)からシステム時刻を取得している場合は、サブスクライバノードをインストールする前に、パブリッシャノードが NTPサーバと同期できることを確認します。パブリッシャノードのコマンドラインインターフェイスにログインして、utils ntp statusコマンドを入力します。
発生する可能性のある互換性の問題、精度の問題、およびネットワークジッターの問
題を回避するには、プライマリノードに指定する外部NTPサーバがNTP v4(バージョン 4)である必要があります。IPv6アドレッシングを使用している場合は、外部 NTPサーバが NTP v4である必要があります。
(注)
詳細については、『Command Line Interface ReferenceGuide for CiscoUnifedCommunications Solutions』を参照してください。
パブリッシャノードがNTPサーバとの同期に失敗する場合、サブスクライバノードのインストールも失敗する可能性があります。
注意
ステップ 6 ルーティングパスにファイアウォールが存在する場合は、ノード間のファイアウォールを無効に
します(可能な場合)。また、インストールが完了するまでは、ファイアウォールのタイムアウ
ト設定を大きな値にしておきます。
ノードで発着信されるネットワークトラフィックを一時的に許可する(たとえば、これらのノー
ドのファイアウォールルールを IPany/anyに設定する)だけでは、必ずしも十分ではありません。ファイアウォールが、タイムアウトのために、ノード間で必要なネットワークセッションを閉じ
る可能性があります。
ステップ 7 Cisco Unified Communications Managerをインストールしているサーバ間でネットワークアドレス変換(NAT)およびポートアドレス変換(PAT)を実行しないでください。
ステップ 8 ネットワークインターフェイスカード(NIC)の速度とスイッチポートの二重化設定が新しいサーバに設定する予定のものと同じであることを確認します。
GigE(1000/FULL)の場合、NICおよびスイッチポートの設定を Auto/Autoに設定する必要があります。固定値を設定しないでください。
ステップ 9 シスコサーバに接続されているスイッチポートでは、すべて PortFastを有効にしてください。PortFastを有効にすることで転送遅延(スパニングツリープロトコル(STP)の学習状態および
Cisco Unified Communications Manager リリース 11.0(1) に関するインストールガイド34
インストール前のタスク
Unified Communications Manager ノードのインストール前のタスクの実行

リッスン状態から転送状態に変化するまで、ポートが待機する時間)が短縮され、スイッチによ
りポートはブロック状態から転送状態にすばやく切り替えられます。
ステップ 10 DNSを使用する場合、Cisco Unified Communications Managerのインストールを予定しているすべてのサーバが、DNSで適切に登録されていることを確認します。
ステップ 11 VMwareEX/ESXiを実行しているサーバを使用していて、マザーボードに ICH10オンボードSATAコントローラが搭載されている場合は、BIOSで SATAコントローラを無効にする必要があります。ICH10オンボード SATAコントローラは、EX/ESXiではサポートされていません。a) サーバを起動し、起動中にプロンプトが表示されたら F2を押します。b) [詳細設定(Advanced)]タブを選択します。c) [大容量ストレージコントローラの設定(Mass Storage Controllers Configuration)]を選択します。
d) オンボード SATAコントローラを [無効(Disabled)]に設定します。
ステップ 12 ライセンスファイルを入手します。
必要なライセンス数を特定する方法の詳細については、『Administration Guide for CiscoUnified Communications Manager』を参照してください。
(注)
ステップ 13 サブスクライバノードをインストールする前に、パブリッシャノードでサブスクライバノード
を設定します。
パブリッシャノードの Cisco Unified CM Administrationから、[システム(System)] > [サーバ(Server)] を選択し、サブスクライバノードの IPアドレスを設定します。詳細については、『Administration Guide for Cisco Unified Communications Manager』を参照してください。
関連トピック
必要なインストール情報, (12ページ)ライセンシング, (11ページ)DNS登録の確認, (36ページ)
IM and Presence ノードのインストール前のタスクの実行IM and Presenceソフトウェアのインストールを開始する前に、次のインストール前のタスクを実行する必要があります。
手順
ステップ 1 Cisco Unified Communications Managerと IM and Presenceソフトウェアのバージョンに互換性があることを確認します。
ステップ 2 IM and Presenceソフトウェアのインストールおよび設定の実行に必要なすべての情報を収集します。
ステップ 3 クラスタ内のすべてのノードについて、現在のリリースに推奨される仮想サーバテンプレート
(OVAファイル)を使用して仮想マシンを作成します。
Cisco Unified Communications Manager リリース 11.0(1) に関するインストールガイド35
インストール前のタスク
IM and Presence ノードのインストール前のタスクの実行

異なる OVAファイルを使用できます。Cisco Unified Communications Managerを導入している環境に基づいて適切な OVAファイルを選択します。
ステップ 4 サブスクライバノードをインストールする前に、パブリッシャノードでサブスクライバノード
を設定します。
パブリッシャノードの Cisco Unified CM Administrationから、[システム(System)] > [サーバ(Server)]を選択し、サブスクライバノードの IPアドレスを設定します。詳細については、『Cisco Unified Communications Manager Administration Guide』を参照してください。
ステップ 5 IM and Presenceサーバが Unified Communications Managerパブリッシャサーバにネットワークアクセスできることを確認します。
他のサーバから Unified Communications Managerに pingできます。
ステップ 6 対応する Unified Communications Managerサーバで Cisco AXL Web Serviceが起動していることを確認します。
Cisco Unified Serviceabilityで [ツール(Tools)] > [サービスの起動(Service Activation)] の順に選択します。
ステップ 7 DNSを使用する場合は、DNSサーバで新しい IM and Presenceサーバのホスト名を設定したことを確認します。また、DNSサーバが、UnifiedCommunicationsManagerパブリッシャサーバのホスト名、および他の IM and Presenceサーバ(存在する場合)のホスト名を解決できることを確認します。
IM and Presenceと Unified Communications Managerで同じ DNSサーバを使用することを推奨します。異なる DNSサーバを使用すると、システムの動作に異常が発生する場合があります。シスコでは混合モードの導入をサポートしていないため、DNSを UnifiedCommunicationsManagerと IM and Presenceの両方で使用するか、両方で使用しない必要があります。IM and Presenceでマルチノード機能を使用する場合は、DNS設定オプションについて『Deployment Guide for IM and Presence Service on Cisco Unified CommunicationsManager』を参照してください。
注意
関連トピック
バージョン要件, (5ページ)必要なインストール情報, (12ページ)DNS登録の確認, (36ページ)
DNS 登録の確認トポロジでDNSを使用する場合は、この手順に実行します。次の手順を実行して、追加するすべてのサーバが DNSで適切に登録されていることを確認する必要があります。
Cisco Unified Communications Manager リリース 11.0(1) に関するインストールガイド36
インストール前のタスク
DNS 登録の確認

手順
ステップ 1 コマンドプロンプトを開きます。
ステップ 2 各サーバに対してその DNS名で pingを実行するには、ping DNS_nameと入力します。
ステップ 3 各サーバを IPアドレスで検索するには、nslookup IP_addressと入力します。
応答ファイルの生成次の手順で、Cisco Unified Communications Answer File Generatorを使用して応答ファイルを生成する方法について説明します。
はじめる前に
必要なインストール情報と設定情報を収集します。
手順
ステップ 1 次の URLにある Cisco Unified Communications Answer File Generatorにアクセスします。http://www.cisco.com/web/cuc_afg/index.html
ステップ 2 インストールするノードに必要な情報を入力します。
クラスタ内に、パブリッシャノードと最大 5つのサブスクライバノードのインストールおよび設定情報を指定できます。
DHCPクライアントがパブリッシャサーバで使用されていて、サブスクライバサーバの応答ファイルも生成されている場合、パブリッシャサーバの IPアドレスを指定する必要があります。
(注)
ステップ 3 [応答ファイルの生成(Generate Answer Files)]を選択します。
ステップ 4 手順に従って、応答ファイルをダウンロードします。
インストールと設定対象の各ノードについて、応答ファイルが個々に生成されます。
関連トピック
無人インストールの実行, (29ページ)
FAT32 ファイルシステムへの USB キーの再フォーマット場合によっては、Windows XPのディスクの管理ユーティリティを使用して、応答ファイル用のUSBキーを FAT32ファイルシステムに再フォーマットする必要があります。FATファイルシス
Cisco Unified Communications Manager リリース 11.0(1) に関するインストールガイド37
インストール前のタスク
応答ファイルの生成

テムフォーマットは大容量ストレージ(たとえば1GB)に対応できます。この手順を実行するには、管理者または管理者グループのメンバーになることが必要になる場合があります。
手順
ステップ 1 Windows XPコンピュータの USBスロットに USBキーを挿入します。
ステップ 2 [スタート(Start)] > [コントロールパネル(Control Panel)] > [管理ツール(Administrative Tools)]を選択し、[コンピュータの管理(Computer Management)]をダブルクリックします。
ステップ 3 ストレージツリーを展開し、[ディスクの管理(Disk Management)]を選択します。
ステップ 4 [リムーバブルディスク(RemovableDisk)]アイコンを右クリックして [フォーマット(Format)]を選択します。
ステップ 5 このパーティションをフォーマットするかどうかの確認を求められたら、[はい(Yes)]をクリックします。
ステップ 6 [ファイルシステム(File System)]を選択し、リストボックスから [FAT32]を選択します。.
ステップ 7 [OK]を選択し、ボリュームのフォーマットを確認するプロンプトが表示されたら、もう一度 [OK]を選択します。
関連トピック
無人インストールの実行, (29ページ)応答ファイルを使用した IM and Presenceのインストールと設定
Cisco Unified Communications Manager リリース 11.0(1) に関するインストールガイド38
インストール前のタスク
FAT32 ファイルシステムへの USB キーの再フォーマット

第 5 章
インストールタスク
• はじめる前に, 39 ページ
• 仮想マシンのタッチレスインストール, 40 ページ
• ソフトウェアのインストール, 47 ページ
• インストール時にアップグレードするためのパッチの適用, 50 ページ
• インストールの設定, 55 ページ
はじめる前にインストールを開始する前に、次の情報を確認してください。
•インストール先のサブスクライバノードがインストール中にパブリッシャノードに接続できることを確認してください。
•クラスタ内のすべての Cisco Unified Communications Managerサーバのソフトウェアバージョンが同じであることを確認してください。クラスタ内のすべての IM and Presenceサーバの、リリースされているソフトウェアのバージョンが同じであることを確認してください。ただ
し、クラスタソフトウェアのアップグレード中に限り、一時的に不一致が許可されます。IMand Presenceノードをインストールする場合は、Cisco Unified Communications Managerと IMand Presence Serviceのソフトウェアバージョンのメジャーリリース番号およびマイナーリリース番号が同じである必要があります。
•インストール中は、設定タスクを行わないでください。
•インストールプログラム実行中に入力するディレクトリ名およびファイル名は、大文字と小文字が区別されるので注意してください。
• Cisco Unified Communications Managerをインストールした後の短い期間または別の製品バージョンにアップグレードした後のスイッチオーバー中に電話機ユーザが行った設定変更は、
リセットされることがあります。電話機ユーザが行う設定としては、コール転送やメッセー
ジ待機インジケータライトの設定などがあります。この現象は、CiscoUnifiedCommunications
Cisco Unified Communications Manager リリース 11.0(1) に関するインストールガイド39

Managerによるデータベースの同期がインストール後またはアップグレード後に行われるため発生します。つまり、電話機ユーザによる設定変更が上書きされる可能性があります。
インストールウィザード
インストールウィザードの操作方法の説明については、次の表を参照してください。
表 5:インストールウィザードの操作
使用するキー操作内容
タブ次のフィールドへ移動する
Alt+Tab前のフィールドへ移動する
Spaceバーまたは Enterオプションを選択する
↑または←一覧を上下へスクロールする
Spaceバーまたは Enterキーを押し、[戻る(Back)]を選択(使用可能な場合)
前のウィンドウへ移動する
Spaceバーまたは Enterキーを押し、[ヘルプ(Help)]を選択(使用可能な場合)
ウィンドウに関するヘルプ情報を参照する
仮想マシンのタッチレスインストール以前のリリースの Cisco Unified Communications Managerクラスタ環境では、サブスクライバノードのインストールに進む前に、まず、パブリッシャノードをインストールする必要がありまし
た。また、サブスクライバノードをパブリッシャノードのサーバページに追加した後にそれら
のサブスクライバノードをインストールし、サブスクライバノードごとに同じ手順を繰り返す必
要がありました。タッチレスインストール機能により、サブスクライバノードは、インストール
時にパブリッシャノードとともに動的に設定されます。
タッチレスインストールは Cisco Unified Communications Managerの新機能です。この機能により、インストールプロセスがシームレスになり、クラスタインストールが非常に簡単になりま
す。タッチレスインストールでは、インストールウィザードでサブスクライバの詳細情報を入力
する必要がありません。サブスクライバはパブリッシャのインストールに依存しません。この機
能には、次の利点があります。
•新しいクラスタの展開時の手動による介入およびスケジュール設定が不要になります。
•各サブスクライバの手動エントリが不要になり、既存のクラスタへの新しいサブスクライバの追加が簡素化されます。
Cisco Unified Communications Manager リリース 11.0(1) に関するインストールガイド40
インストールタスク
インストールウィザード

•パブリッシャノードがアクティブになるまで待つ必要がなくなります。
タッチレスサーバの自動シーケンシング
自動シーケンシングは、クラスタで手動による介入なしにパブリッシャノードとサブスクライバ
ノードの両方を同時に容易にインストールするためのアプローチです。サブスクライバノード
は、パブリッシャノードのインストールが完了するまで待機し、それ自体のインストールを続行
するためにパブリッシャノードのデータベースに追加されます。パブリッシャノードは、インス
トールが完了すると、各パブリッシャを認証します。認証後に、各サブスクライバノードは、パ
ブリッシャノードから信号を受信し、そのサブスクライバノードのインストールを自動的に続行
します。
[ダイナミッククラスタ設定の有効化(Dynamic Cluster Config Enable)]タイマーチェックボックスにマークを付け、[ダイナミッククラスタ設定タイマー(DynamicCluster Config Timer)]フィールドに値を入力することにより、自動シーケンシングを開始します。次のいずれかの方法により、
このタイマーを有効にすることができます。
•応答ファイルジェネレータ(AFG)
• Cisco Unified Communications Managerパブリッシャノードでの CLI(コマンドラインインターフェイス)コマンド
応答ファイルジェネレータ
応答ファイルジェネレータ(AFG)ツール(http://www.cisco.com/web/cuc_afg/index.html)を使用して、設定の応答ファイルまたはフロッピーイメージファイルを生成します。これらのファイル
には clusterConfig.xmlファイルと platformConfig.xmlファイルが含まれます。clusterConfig.xmlファイルは、Cisco Unified CommunicationsManager Release 10.5(2)の新しいファイルです。
ISOおよびフロッピーイメージをマウントした仮想マシンを起動して、CiscoUnifiedCommunicationsManagerのインストールを開始します。スタンドアロンノードまたはクラスタのインストール時は、手動による介入は不要です。
クラスタ環境では、パブリッシャノードとサブスクライバノードの両方を同時にインストールで
きます。時には、パブリッシャノードのインストール時にサブスクライバノードのインストール
が停止することもあります。この場合、パブリッシャノードのインストールが完了すると、パブ
リッシャノードにより、サブスクライバノードのインストールを続行するための信号が生成され
ます。
事前定義クラスタ設定(AFGプロセス)応答ファイルジェネレータ(AFG)ツールは、既存のplatformConfig.xmlファイルとともにclusterConfig.xmlファイルを生成します。サブスクライバノードの詳細情報を AFGツールに提供すると、clusterConfig.xmlファイルにそれらの詳細情報が含まれます。Cisco Unified
Cisco Unified Communications Manager リリース 11.0(1) に関するインストールガイド41
インストールタスク
タッチレスサーバの自動シーケンシング

CommunicationsManagerパブリッシャは、インストールされた後にclusterConfig.xmlファイルを読み取り、サブスクライバノードを検出すると、それらを processnodeテーブルに追加します。サブスクライバを processnodeテーブルに追加することにより、Cisco Unified CommunicationsManagerパブリッシャのインストールの完了を待ってサブスクライバをサーバページに手動で追加する必要がなくなります。インストールプロセス全体が自動的に実行されます。
タッチレスインストール設定のタスクフロー
手順
目的コマンドまたはアクション
応答ファイルジェネレータツールを使用してフロッ
ピーイメージを生成します。フロッピーイメージ
フロッピーイメージの生成および
ダウンロード, (42ページ).ステッ
プ 1 は、フロッピーイメージのダウンロード時に自動的
にダウンロードされるplatformConfig.xmlファイルと ClusterConfig.xmlファイルという 2つの事前作成応答ファイルで構成されます。
次のいずれかの方法でクラスタをインストールしま
す。
クラスタのインストール, (43ページ)
ステッ
プ 2
• [ダイナミッククラスタ設定の有効化(DynamicCluster Config Enable)]タイマーを有効にする
•ダイナミッククラスタ設定タイマーが有効になっていると
きのクラスタのインストール,(44ページ)
ことにより、手動による介入なしにパブリッ
シャノードとサブスクライバノードをインス
トールします。•ダイナミッククラスタ設定タイマーが有効になっていない •応答ファイルの生成時に [ダイナミッククラス
タ設定の有効化(Dynamic Cluster Configときのクラスタのインストー
ル, (44ページ) Enable)]タイマーを有効にしない場合にサブスクライバノードをインストールします。
フロッピーイメージの生成およびダウンロード
WebアプリケーションのCiscoUnifiedCommunications応答ファイルジェネレータは、CiscoUnifiedCommunicationsをインストールするための応答ファイルを生成します。これらの事前作成応答ファイルは platformConfig.xmlファイルと ClusterConfig.xmlファイルであり、これらはフロッピーイメージに含まれます。
フロッピーイメージを生成およびダウンロードするには、次の手順を実行します。
Cisco Unified Communications Manager リリース 11.0(1) に関するインストールガイド42
インストールタスク
タッチレスインストール設定のタスクフロー

手順
ステップ 1 Cisco Unified Communications応答ファイルジェネレータアプリケーションにログインします。
ステップ 2 [クラスタ全体の設定(Clusterwide Configuration)]セクションに詳細情報を入力します。
ステップ 3 [プライマリノードの設定(Primary Node Configuration)]セクションにプライマリノードの詳細情報を入力します。
ステップ 4 ダイナミッククラスタ設定を有効にするには、[ダイナミッククラスタ設定(Dynamic-Cluster-Configuration)]セクションで、[ダイナミッククラスタ設定の有効化(DynamicCluster Config Enable)]タイマーチェックボックスにマークを付け、[ダイナミッククラスタ設定タイマー(Dynamic Cluster Config Timer)]フィールドに値を入力します。このフィードには時間を示す 1 ~ 24の値を指定します。
応答ファイルの生成時に [ダイナミッククラスタ設定の有効化(Dynamic Cluster ConfigEnable)]タイマーを有効にせず、[ダイナミッククラスタ設定タイマー(DynamicClusterConfig Timer)]フィールドに値を入力しない場合は、後で、パブリッシャノードが自動インストールされ、サブスクライバノードのインストールを待っているときに、こ
のタイマーを有効にする必要があります。その後、インストールが自動的に行われるよ
うに、サブスクライバノードを手動で追加する必要があります。
(注)
ステップ 5 [セカンダリノードの設定(Secondary Node Configuration)]セクションにセカンダリノードの詳細情報を入力します。
ステップ 6 [セカンダリノードのリスト(List of Secondary Nodes)]リストボックスで、[セカンダリノードの追加(Add Secondary Node)]を選択します。セカンダリノードとして追加するノードがこのリストボックスに表示されます。
ステップ 7 追加のセカンダリノードについて手順 5と 6を繰り返します。
ステップ 8 [応答ファイルの生成(Generate Answer Files)]をクリックします。プライマリノード、セカンダリノード、および clusterConfigファイルの詳細情報を示すダイアログボックスが表示されます。
ステップ 9 [Communications Answer File Generator]ダイアログボックスで、ダウンロードの指示に従い、[ファイルのダウンロード(DownloadFile)]ボタンをクリックして応答ファイルをコンピュータにダウンロードします。
クラスタのインストール
応答ファイルジェネレータツールで [ダイナミッククラスタ設定の有効化(DynamicClusterConfigEnable)]タイマーを有効にしたかどうかに応じて、次のいずれかのクラスタインストール方法を選択できます。
• [ダイナミッククラスタ設定の有効化(Dynamic Cluster Config Enable)]タイマーを有効にすることにより、手動による介入なしにパブリッシャノードとサブスクライバノードをイン
ストールします。ダイナミッククラスタ設定タイマーが有効になっているときのクラスタの
インストール, (44ページ)を参照してください。
Cisco Unified Communications Manager リリース 11.0(1) に関するインストールガイド43
インストールタスク
タッチレスインストール設定のタスクフロー

•応答ファイルの生成時に [ダイナミッククラスタ設定の有効化(DynamicClusterConfigEnable)]タイマーを有効にしない場合にサブスクライバノードをインストールします。ダイナミック
クラスタ設定タイマーが有効になっていないときのクラスタのインストール, (44ページ)を参照してください。
ダイナミッククラスタ設定タイマーが有効になっているときのクラスタのインストール
はじめる前に
次のいずれかの方法で、[ダイナミッククラスタ設定タイマー(Dynamic Cluster Config Timer)]フィールドを有効にします。
•応答ファイルジェネレータツールで、[ダイナミッククラスタ設定の有効化(DynamicClusterConfig Enable)]タイマーチェックボックスにマークを付け、[ダイナミッククラスタ設定タイマー(Dynamic Cluster Config Timer)]フィールドに値を入力します。詳細については、フロッピーイメージの生成およびダウンロード, (42ページ)の手順 4を参照してください。
• Cisco Unified Communications Managerの CLIで、set network cluster subscriberdynamic-cluster-configuration {default | no. of hours}コマンドを入力します。詳細は、set networkcluster subscriber dynamic-cluster-configurationを参照してください。
手順
ステップ 1 フロッピーイメージを仮想マシンにマウントします。
仮想マシンがCiscoUnified CommunicationsManagerパブリッシャノードである場合は、フロッピーイメージにplatformConfig.xmlファイルとClusterConfig.xmlファイルの両方が含まれます。ただし、仮想マシンが Cisco Unified Communications Managerサブスクライバノードまたは IM and Presenceパブリッシャノード/サブスクライバノードである場合は、フロッピーイメージには platformConfig.xmlファイルのみが含まれます。
(注)
新しい仮想フロッピーイメージの作成方法の詳細については、http://docwiki.cisco.com/wiki/How_to_Use_the_AFG_with_the_Virtual_Floppy_Driveを参照してください。
ステップ 2 パブリッシャノードとすべてのサブスクライバノードを起動します。
パブリッシャノードとサブスクライバノードが手動による介入なしで自動的にインストールされ
ます。自動シーケンシングアプローチにより、各サブスクライバノードがパブリッシャに自動的
に追加されます。
ダイナミッククラスタ設定タイマーが有効になっていないときのクラスタのインストール
応答ファイルジェネレータツールの [ダイナミッククラスタ設定タイマー(DynamicClusterConfigTimer)]フィールドを有効にしなくても、パブリッシャノードは自動的にインストールされます。ただし、サブスクライバノードはインストールを待機します。
Cisco Unified Communications Manager リリース 11.0(1) に関するインストールガイド44
インストールタスク
タッチレスインストール設定のタスクフロー

サブスクライバノードの待機時間を回避してクラスタインストールを続行するには、次のいずれ
かのタスクを実行します。
• Cisco Unified Communications Managerから、[Webインターフェイス(Web Interface)]を選択し、[サーバ(Server)]タブをクリックして、サブスクライバノードの手動で追加します。
•パブリッシャノードの CLIから、Cisco Unified Communications Manager Release 10.5(2)で導入された新しい CLIコマンドの set network cluster subscriber dynamic-cluster-configuration{default | no. of hours}を使用して、[ダイナミッククラスタ設定タイマー(Dynamic ClusterConfig Timer)]フィールドを有効にします。このタイマーを有効にすると、サブスクライバノードがパブリッシャに自動的に追加され、サブスクライバノードのインストールが続行さ
れます。
(注) • 1つまたは複数のサブスクライバを、パブリッシャノードに対する指定を適用して追加する必要がある場合は、platformconfig.xmlファイルの生成時にそれらを追加できます。パブリッシャノードとサブスクライバノードを指定する必要があります。[ダイナミッククラスタ設定タイマー(Dynamic Cluster Config Timer)] タイマーがアクティブのままであれば、サブスクライバがパブリッシャに自動的に追加され、サブスクライバノー
ドのインストールが続行されます。
•この機能には、パブリッシャノードに追加する必要があるサブスクライバノードの数の事前定義に関する制限はありません。
WinImageツールを使用してディスクイメージを作成します。VMwareESXiを使用して ISOイメージをマウントします。
はじめる前に
フロッピーイメージを、マウントのための仮想マシンにアクセスできるデータストアに配置しま
す。
手順
ステップ 1 仮想マシンを起動してクラスタインストールを開始します。
ステップ 2 [VM]メニューから、[設定の編集(Edit settings)]を選択して、応答ファイルジェネレータツールで作成したフロッピーイメージをマウントします。
[仮想マシンのプロパティ(Virtual Machine Properties)]ダイアログボックスが表示されます。
ステップ 3 使用可能なハードウェアのリストから、[フロッピードライブ1(Floppydrive1)]を選択します。
ステップ 4 [デバイスタイプ(Device Type)] セクションで、[データベースの既存のフロッピーイメージを使用する(Use the existing floppy image in the database)] を選択し、[参照(Browse)] をクリックしてフロッピーイメージを選択します。
ステップ 5 [OK] をクリックします。
Cisco Unified Communications Manager リリース 11.0(1) に関するインストールガイド45
インストールタスク
タッチレスインストール設定のタスクフロー

フロッピーイメージが接続されます。
ステップ 6 ツールバーから [CD/DVDドライブ 1(CD/DVDDrive 1)] > [ローカルディスクの ISOイメージに接続(Connect to ISO image on local disk)]オプションを選択し、[CD/DVDドライブ 1(CD/DVDDrive1)] > [データストアの ISOイメージに接続(Connect to ISO image on a datastore)] を選択してデータストアに移動し、インストーラ ISOイメージを選択して [OK] をクリックします。ISOイメージが接続され、インストールが開始されます。
ステップ 7 (オプション)インストールの前にメディアをテストする場合は、 [検出されたディスク(DiscFound)] メッセージボックスで [OK] をクリックします。[スキップ(Skip)] をクリックすると、インストール前のメディアテストがスキップされます。
インストールは手動による介入なしで続行されます。パブリッシャがインストールされ、サブス
クライバがパブリッシャに追加されます。
IM and Presence Service の統合この機能は、Cisco Unified Communications Managerノードと IM and Presence Serviceノードを含む異機種クラスタ全体のインストールをサポートします。IM and Presence Serviceの概念およびインストールプロセスは、クラスタの Cisco Unified Communications Managerのインストールプロセスと同じです。
AFGツールで、[ダイナミッククラスタ設定タイマー(Dynamic Cluster Config Timer)]チェックボックスにマークを付け、IMandPresence Serviceを選択し、CiscoUnifiedCommunicationsManagerパブリッシャノード、IM and Presence Serviceパブリッシャノード、および IM and Presence Serviceサブスクライバの詳細(存在する場合)を入力します。その後、AFGツールは、ノードごとに、platformConfig.xmlファイルとともに clusterConfig.xmlファイルを生成します。このclusterConfig.xmlファイルは、Cisco Unified Communications Managerパブリッシャノードによってのみ、このノード用に生成された platformConfig.xmlファイルとともに使用することができます。その他のすべてのノードについては、platformConfig.xmlファイルのみが使用されます。
応答ファイルジェネレータ(AFG)は IM and Presence Serviceパブリッシャのドメイン名を既存の詳細情報とともに clusterConfig.xmlファイルに保存します。
Cisco Unified Communications Managerと IM and Presenceの統合には、次のタスクが含まれます。
• Cisco Unified Communications Managerのインストール後に、IM and Presence Serviceパブリッシャが、ドメイン名を使用して processnodeテーブルに追加されます。
• Cisco Unified Communications Managerノードと IM and Presence Serviceノードが IPアドレス(使用可能な場合)を使用して processnodeテーブルに追加されます。
• CLIを使用して IM and Presence Serviceパブリッシャを追加すると、ドメインが追加されます。
Cisco Unified Communications Manager リリース 11.0(1) に関するインストールガイド46
インストールタスク
IM and Presence Service の統合

ソフトウェアのインストールソフトウェアのインストールを開始するには、ここに示す手順を使用します。
基本インストールの開始
インストールを開始するには、次の手順に従います。
サブスクライバノードをインストールする場合、または既存のクラスタにノードを追加する
場合は、クラスタのパブリッシャノードで新しいノードのホスト名または IPアドレスを設定する必要があります。パブリッシャノードの Cisco Unified CM Administrationから、[システム(System)] > [サーバ(Server)] を選択し、サブスクライバノードの IPアドレスまたはホスト名を入力します。詳細については、『Cisco Unified Communications Manager AdministrationGuide』を参照してください。
(注)
手順
ステップ 1 応答ファイルジェネレータによって作成された設定ファイルを使用する場合は、ファイルがシス
テムからアクセス可能であることを確認してください。
•この時点で、設定情報を含む USBキーを挿入します。
•仮想フロッピーイメージを仮想マシンがアクセスできる場所に配置します。
新しいサーバにソフトウェアがプレインストールされている場合は、それより後の製品
リリースを使用してサーバを再イメージ化するのでなければ、DVDまたは ISOファイルからのインストールは不要です。基本インストールを設定する手順に直接進んで、設
定情報を入力します。詳細については、下記の「関連項目」を参照してください。
(注)
ステップ 2 次のいずれかの操作を実行します。
• VMware ESXiサーバがホストする DVDドライブからインストールする場合は、インストール DVDをトレイに入れてサーバを再起動し、DVDからサーバを起動します。
•ローカル ESXiホストまたはストレージエリアネットワーク(SAN)上にあるデータストアISOファイルからインストールする場合は、仮想マシンのCD/DVDドライブを編集してデータストア ISOファイルを選択します。電源投入時に接続するオプションを選択し、仮想マシンを再起動します。OVAファイルを使用して仮想マシンを作成したときに ISOを使用して仮想マシンを設定している場合は、この手順をスキップして残りの手順を実行します。
サーバの起動シーケンス完了後、[DVDが検出されました(DVD Found)] ウィンドウが表示されます。
ステップ 3 メディアチェックを実行する場合は、[はい(Yes)]を選択します。メディアチェックをスキップする場合は、[いいえ(No)]を選択します。
Cisco Unified Communications Manager リリース 11.0(1) に関するインストールガイド47
インストールタスク
ソフトウェアのインストール

メディアチェックでは、DVDの完全性がチェックされます。以前にメディアチェックをパスした DVDの場合は、メディアチェックのスキップを選択できます。
ステップ 4 [はい(Yes)] を選択してメディアチェックを実行すると、[メディアチェックの結果(MediaCheck Result)] ウィンドウが表示されます。次のタスクを実行します。a) [メディアチェックの結果(Media Check Result)] で [パス(Pass)] と表示された場合は、
[OK] を選択してインストールを続行します。b) メディアがメディアチェックに失敗した場合は、別のコピーをCisco.comからダウンロードするか、別の DVDを直接シスコから入手します。
ステップ 5 [製品展開の選択(Product Deployment Selection)] ウィンドウでは、インストールする製品を選択します。
• IM and Presence Serviceをインストールする場合は、[OK] を選択します。
• Cisco Unified Communications Managerアプリケーションをインストールする場合は、インストールする製品を選択して、[OK] を選択します。次のオプションの中から選択できます。
◦ Cisco Unified Communications Manager
◦ Cisco Unity Connection
◦ Cisco Prime License Manager
このウィンドウでは、使用するハードウェアでサポートされる製品のみが示されます。
サポートされる製品が1つしか存在しない場合は、インストールする製品の選択は行いません。
(注)
Cisco Prime License Managerは、このインストールの一部として自動的にインストールされ、共存します。インストール後は、Cisco Prime License Managerを使用して、簡略化された、企業全体にわたるユーザベースのライセンスの管理(ライセンスの履行を
含む)を提供できます。Cisco Prime License Managerは、ライセンス履行を処理し、複数のサポート製品間でのライセンスの割り当ておよび調整をサポートし、使用と権限付
与に関するエンタープライズレベルのレポートを提供します。詳細については、『CiscoPrime License Manager User Guide』を参照してください。
(注)
ステップ 6 ソフトウェアが現在サーバにインストールされている場合は [ハードドライブの上書き(OverwriteHard Drive)] ウィンドウが表示され、ハードドライブ上の現在のソフトウェアのバージョンとDVDまたは ISOファイル上のバージョンが表示されます。インストールを続ける場合は [はい(Yes)]、中止する場合は [いいえ(No)]を選択します。
[ハードドライブの上書き(Overwrite Hard Drive)]ウィンドウで [はい(Yes)]を選択すると、ハードドライブにある既存のデータはすべて上書きされて消去されます。
注意
[プラットフォームインストレーションウィザード(Platform Installation Wizard)] ウィンドウが表示されます。
ステップ 7 次のいずれかのオプションを選択します。
•設定情報を手動で入力し、設定済みのソフトウェアをインストールプログラムによってサーバにインストールする場合は、[続行(Proceed)]を選択して、この手順を続行します。
Cisco Unified Communications Manager リリース 11.0(1) に関するインストールガイド48
インストールタスク
基本インストールの開始

•次のいずれかのタスクを実行する場合は、[スキップ(Skip)] を選択し、基本インストールを設定する手順を実行して、設定情報を入力します。
—サーバにプレインストールされているソフトウェアを手動で設定する。この場合、ソフトウェアをインストールする必要はありませんが、プレインストールされているソフト
ウェアを設定する必要があります。
—無人インストールを実行する。この場合、USBキーまたはフロッピーディスクに保存した既存の設定情報を使用します。
—ソフトウェアをインストールしてから手動で設定する。この場合、インストールプログラムによってソフトウェアがインストールされた後、ソフトウェアを手動で設定するよ
うに要求されます。まず、すべてのサーバにアプリケーションをインストールしてから、
後で設定情報を入力する場合は、[スキップ(Skip)]を選択できます。この方法を使用した場合は、他の方法よりもインストールに時間がかかる可能性があります。
ステップ 8 [追加リリースの適用(Apply Additional Release)]ウィンドウで、次のいずれかのインストールタイプを選択します。
•インストール中に、ソフトウェアの新しいサービスリリースへのアップグレードを行うには[はい(Yes)]を選択し、パッチ適用手順の実行を続けます。
•この手順をスキップか IM and Presenceノードをインストールするには、[いいえ(No)]を選択します。
•前のウィンドウに戻るには、[戻る(Back)]を選択します。
ステップ 9 [基本インストール(Basic Install)]ウィンドウで [続行(Continue)]を選択し、ソフトウェアバージョンをインストールするかプレインストールソフトウェアを設定します。
基本インストールを設定する手順を実行して基本インストールを設定します。
関連トピック
事前準備した設定情報の入力 , (49ページ)基本インストールの設定, (55ページ)
事前準備した設定情報の入力
サーバに製品がプレインストールされている場合、または以前に製品をインストールしたときに
後でサーバを設定するために [プラットフォームインストレーションウィザード(PlatformInstallationWizard)]ウィンドウで [スキップ(Skip)]を選択した場合は、この手順を実行します。
Cisco Unified Communications Manager リリース 11.0(1) に関するインストールガイド49
インストールタスク
基本インストールの開始

手順
ステップ 1 システムの再起動後、[既存インストール設定(Preexisting Installation Configuration)]ウィンドウが表示されます。
ステップ 2 応答ファイルジェネレータによって作成された既存の設定情報が USBキーに格納されている場合は、ここで USBキーを挿入して、[続行(Continue)]を選択します。インストレーションウィザードによって、この設定情報がインストール処理中に読み込まれます。
システムで新しいハードウェアが検出されたことを示すポップアップウィンドウが表
示された場合は、何かキーを押し、その次のウィンドウで [インストール(Install)]を選択してください。
(注)
[プラットフォームインストレーションウィザード(Platform Installation Wizard)]ウィンドウが表示されます。
ステップ 3 [プラットフォームインストレーションウィザード(Platform Installation Wizard)]を続行するには、[続行(Proceed)]を選択します。
ステップ 4 [追加リリースの適用(ApplyAdditional Release)]ウィンドウで、次のいずれかのインストールタイプを選択します。
•インストール中に、ソフトウェアの新しいサービスリリースへのアップグレードを行うには[はい(Yes)]を選択し、パッチ適用手順の実行を続けます。
•この手順をスキップするには、[いいえ(No)]を選択します。
•前のウィンドウに戻るには、[戻る(Back)]を選択します。
ステップ 5 [基本インストール(Basic Install)]ウィンドウで [続行(Continue)]を選択します。基本インストールを設定する手順を実行して基本インストールを設定します。
関連トピック
基本インストールの開始, (47ページ)基本インストールの設定, (55ページ)
インストール時にアップグレードするためのパッチの適
用このオプションは、Unified CommunicationsManagerノードのインストール時に使用できます。IMand Presenceノードには使用できません。
[パッチの適用(Apply a Patch)]ウィンドウで [はい(Yes)]を選択した場合、インストレーションウィザードではまず DVDまたは ISOイメージにあるソフトウェアバージョンがインストールされ、次にシステムが再起動されます。インストール中にアップグレードを行うには、適切なアッ
プグレードファイルを Cisco.comから事前に入手しておく必要があります。
Cisco Unified Communications Manager リリース 11.0(1) に関するインストールガイド50
インストールタスク
インストール時にアップグレードするためのパッチの適用

サポートされる新しいリリースへのアップグレードは、ESやSRではないフルパッチがある場合にのみ実行できます。ESまたは SRの場合は、同じメンテナンスリリース内の新しいサービスリリースへのアップグレードのみが可能です。
(注)
サポートされるアップグレードの詳細については、ご使用の製品リリースのリリースノートおよ
び次のURLで入手できる Cisco Unified Communications Manager互換性マトリクスを参照してください。http://www.cisco.com/en/US/products/sw/voicesw/ps556/products_device_support_tables_list.html
インストール処理中、データストアの ISOイメージ、ローカルディスク(DVD)、またはリモートの FTP/SFTPサーバのアップグレードファイルにアクセスできます。
手順
ステップ 1 [インストールアップグレード取得メカニズムの設定(Install Upgrade Retrieval MechanismConfiguration)]ウィンドウが表示されます。
ステップ 2 アップグレードファイルの取得に使用する、アップグレード取得メカニズムを次の中から選択し
ます。
• [SFTP]:セキュアファイル転送プロトコル(SFTP)を使用して、リモートサーバからアップグレードファイルを取得します。リモートサーバからアップグレードする手順に進んで
ください。
• [FTP]:ファイル転送プロトコル(FTP)を使用して、リモートサーバからアップグレードファイルを取得します。リモートサーバからアップグレードする手順に進んでください。
• [ローカル(LOCAL)]:ローカルDVDまたはデータストアの ISOイメージからアップグレードファイルを取得します。ローカルディスクからアップグレードする手順に進んでくださ
い。
関連トピック
リモートサーバからのアップグレード, (52ページ)ローカルソースからのアップグレード, (51ページ)
ローカルソースからのアップグレード
ローカルソースからのアップグレードを行うには、Cisco.comから適切なパッチファイルをダウンロードしておく必要があります。アップグレードファイルから ISOイメージを作成し、それをDVD上または仮想マシンの DVDドライブ上に配置する必要があります。
Cisco Unified Communications Manager リリース 11.0(1) に関するインストールガイド51
インストールタスク
ローカルソースからのアップグレード

手順
ステップ 1 [ローカルパッチの設定(Local Patch Configuration)]ウィンドウが表示されたら、必要に応じてパッチのディレクトリと名前を入力し、[OK]を選択します。[インストールアップグレードパッチ選択の確認(Install Upgrade Patch Selection Validation)]ウィンドウが表示されます。
ステップ 2 ウィンドウにパッチファイルが表示されます。このパッチを使用してシステムをアップデートす
るには、[続行(Continue)]を選択します。
ステップ 3 インストールするアップグレードパッチを選択します。システムによってパッチのインストール
が行われ、アップグレードされたソフトウェアバージョンを実行中の状態でシステムが再起動さ
れます。
システムの再起動後、[事前準備した設定情報(Preexisting Configuration Information)]ウィンドウが表示されます。
ステップ 4 インストールを続ける場合は、[続行(Proceed)]を選択します。[プラットフォームインストレーションウィザード(Platform Installation Wizard)]ウィンドウが表示されます。
ステップ 5 インストールを続ける場合は [続行(Proceed)]、中止する場合は [キャンセル(Cancel)]を選択します。
[続行(Proceed)]を選択した場合は [パッチの適用(Apply Patch)]ウィンドウが表示されます。次の手順に進みます。
[キャンセル(Cancel)]を選択するとシステムは停止し、安全にサーバの電源を切ることができます。
ステップ 6 [パッチの適用(Apply Patch)]ウィンドウが表示されたら、[いいえ(No)]を選択します。
ステップ 7 [Windowsのアップグレード(Windows Upgrade)]ウィンドウが表示されます。
ステップ 8 [いいえ(No)]を選択し、基本インストールを設定する手順を実行します。
関連トピック
基本インストールの設定, (55ページ)
リモートサーバからのアップグレード
リモートサーバからUnifiedCommunicationsManagerノードをアップグレードするには、次の手順を使用します。このオプションは、IM and Presenceノードには使用できません。
リモートサーバから Unified Communications Managerをアップグレードするには、Cisco.comから適切なパッチファイルを、サーバがアクセスできる FTPまたは SFTPサーバへダウンロードしておく必要があります。
Cisco Unified Communications Manager リリース 11.0(1) に関するインストールガイド52
インストールタスク
リモートサーバからのアップグレード

任意の SFTPサーバ製品を使用できますが、Cisco Technology Developer Partner Program(CTDP)を介してシスコが認定するSFTP製品を使用することをシスコでは推奨します。CTDPパートナー(GlobalSCAPEなど)は、特定のバージョンの Cisco Unified Communications Managerで自社製品を認定しています。ご使用のバージョンの Cisco Unified Communications Managerで自社製品を認定しているベンダーについては、http://www.cisco.com/pcgi-bin/ctdp/Search.plを参照してください。GlobalSCAPEの使用方法とサポートされる Cisco Unified Communicationsのバージョンについては、http://www.globalscape.com/gsftps/cisco.aspxを参照してください。シスコでは、社内テスト用に次のサーバを使用しています。いずれかのサーバを使用できますが、サポートについては各ベ
ンダーにお問い合わせください。
• Open SSH(UNIXシステム用。http://sshwindows.sourceforge.net/を参照)
• Cygwin(http://www.cygwin.com/)
• Titan(http://www.titanftp.com/)
CTDPプロセスでまだ認定されていないサードパーティ製品で問題が発生した場合、サポートについてはそのサードパーティベンダーに問い合わせてください。
(注)
リモートサーバへの FTPまたは SFTP接続によるアップグレードを選択した場合は、サーバがネットワークに接続できるよう、最初にネットワーク設定を設定する必要があります。
手順
ステップ 1 自動ネゴシエーションを設定します。
•自動ネゴシエーションを有効にするには、[はい(Yes)]を選択します。このオプションにより、自動ネゴシエーションを使用してネットワークインターフェイスカード(NIC)の速度およびデュプレックスが設定されます。[MTU設定(MTUConfiguration)]ウィンドウが表示されます。次の手順をスキップして、続行します。
このオプションを使用するには、ハブまたはイーサネットスイッチが自動ネゴシ
エーションをサポートしている必要があります。
(注)
•自動ネゴシエーションを無効にするには、[No(いいえ)]を選択します。[NIC速度およびデュプレックス設定(NIC Speed and Duplex Configuration)]ウィンドウが表示されます。次の手順に進みます。
ステップ 2 自動ネゴシエーションを無効にした場合は、ここで適切な NIC速度および二重設定を手動で選択し、[OK]を選択して続行します。[MTU設定(MTU Configuration)]ウィンドウが表示されます。
ステップ 3 [MTU設定(MTU Configuration)]ウィンドウでは、MTUサイズをオペレーティングシステムのデフォルトから変更できます。
MTU(Maximum Transmission Unit)は、このホストがネットワークで転送する最大パケットをバイト単位で表します。ネットワークのMTU設定が不明な場合は、デフォルト値を使用します。
Cisco Unified Communications Manager リリース 11.0(1) に関するインストールガイド53
インストールタスク
リモートサーバからのアップグレード

MTUサイズを正しく設定しなかった場合、ネットワークのパフォーマンスに影響する場合があります。
注意
•デフォルト値(1500バイト)を使用する場合は、[いいえ(No)]を選択します。
• MTUサイズをオペレーティングシステムのデフォルトから変更する場合は [はい(Yes)]を選択し、新しいMTUサイズを入力して [OK]を選択します。
[DHCP設定(DHCP Configuration)]ウィンドウが表示されます。
ステップ 4 ネットワーク設定では、ノードとゲートウェイの静的 IPアドレスを設定するか、Dynamic HostConfiguration Protocol(DHCP)を使用するかを選択できます。スタティック IPアドレスの使用が推奨されます。DHCPを使用する場合は、スタティック DHCPを使用してください。
•ネットワーク内に設定されている DHCPサーバがない場合に DHCPを使用するときは、[はい(Yes)]を選択します。インストール処理により、ネットワーク接続の確認が行われます。
•ノードにスタティック IPアドレスを設定する場合は、[いいえ(No)]を選択します。静的ネットワーク設定のウィンドウが表示されます。
ステップ 5 DHCPを使用しないことを選択している場合は、静的ネットワーク設定の値を入力して [OK]を選択します。
[DNSクライアント設定(DNS Client Configuration)]ウィンドウが表示されます。
ステップ 6 DNSを有効にするには [はい(Yes)]を選択し、DNSクライアントの情報を入力して [OK]を選択します。
システムによりネットワークの設定と接続の確認が行われた後、[リモートパッチ設定(RemotePatch Configuration)]ウィンドウが表示されます。
ステップ 7 リモートファイルサーバの場所とログイン情報を入力します。システムによりリモートサーバ
へ接続され、使用可能なアップグレードパッチの一覧が取得されます。
アップグレードファイルが Linuxサーバまたは UNIXサーバ上にある場合は、ディレクトリパスの先頭にスラッシュを入力する必要があります。たとえば、アップグレードファイルが patchesディレクトリに存在する場合は、/patchesと入力する必要があります。
アップグレードファイルがWindowsサーバ上に配置されている場合は、FTPサーバまたは SFTPサーバに接続することになるため、次のような適切な構文を使用するよう注意してください。
•パスの先頭はフォワードスラッシュ(/)で始め、パス全体でフォワードスラッシュを使用します。
•パスは、サーバの FTPまたは SFTPルートディレクトリから始める必要があります。C:などのドライブレターで始まるWindows絶対パスは入力できません。
[インストールアップグレードパッチ選択(Install Upgrade Patch Selection)]ウィンドウが表示されます。
Cisco Unified Communications Manager リリース 11.0(1) に関するインストールガイド54
インストールタスク
リモートサーバからのアップグレード

ステップ 8 インストールするアップグレードパッチを選択します。システムによってパッチのダウンロー
ド、展開、インストールが行われ、アップグレードされたソフトウェアバージョンを実行中の状
態でシステムが再起動されます。
システムの再起動後、[事前準備した設定情報(Preexisting Configuration Information)]ウィンドウが表示されます。
ステップ 9 インストールを続ける場合は、[続行(Proceed)]を選択します。[プラットフォームインストレーションウィザード(Platform Installation Wizard)]ウィンドウが表示されます。
ステップ 10 インストールを続ける場合は [続行(Proceed)]、中止する場合は [キャンセル(Cancel)]を選択します。
[続行(Proceed)]を選択した場合は [パッチの適用(Apply Patch)]ウィンドウが表示されます。次の手順に進みます。
[キャンセル(Cancel)]を選択するとシステムは停止し、安全にサーバの電源を切ることができます。
ステップ 11 [パッチの適用(Apply Patch)]ウィンドウで、[いいえ(No)]を選択します。[Windowsのアップグレード(Windows Upgrade)]ウィンドウが表示されます。
ステップ 12 [いいえ(No)]を選択し、基本インストールを設定する手順を実行して基本インストールを設定します。
関連トピック
基本インストールの設定, (55ページ)
インストールの設定サーバを設定し、インストールを完了するには、ここに示す手順を使用します。
基本インストールの設定
手順
ステップ 1 [タイムゾーン設定(Timezone Configuration)]ウィンドウで、サーバの適切なタイムゾーンを選択して、[OK]を選択します。[自動ネゴシエーション設定(Auto Negotiation Configuration)]ウィンドウが表示されます。
ステップ 2 インストール処理では、自動ネゴシエーションを使って、イーサネットのネットワークインター
フェイスカード(NIC)の速度と二重化設定を自動的に設定できます。この設定はインストール後に変更できます。
Cisco Unified Communications Manager リリース 11.0(1) に関するインストールガイド55
インストールタスク
インストールの設定

•自動ネゴシエーションを有効にするには、[はい(Yes)]を選択します。
[MTU設定(MTU Configuration)]ウィンドウが表示されます。
このオプションを使用するには、ハブまたはイーサネットスイッチが自動ネゴシ
エーションをサポートしている必要があります。
(注)
•自動ネゴシエーションを無効にするには、[いいえ(No)]を選択して次の手順に進みます。
[NIC速度およびデュプレックス設定(NIC Speed and Duplex Configuration)]ウィンドウが表示されます。
ステップ 3 自動ネゴシエーションを無効にした場合は、ここで適切な NIC速度および二重設定を手動で選択し、[OK]を選択して続行します。[MTU設定(MTU Configuration)]ウィンドウが表示されます。
ステップ 4 [MTU設定(MTU Configuration)]ウィンドウでは、MTUサイズをオペレーティングシステムのデフォルトから変更できます。
MTU(Maximum Transmission Unit)は、このホストがネットワークで転送する最大パケットをバイト単位で表します。ネットワークのMTU設定が不明の場合は、デフォルト値(1500バイト)を使用してください。
MTUサイズを正しく設定しなかった場合、ネットワークのパフォーマンスに影響する場合があります。
注意
•デフォルト値(1500バイト)を使用する場合は、[いいえ(No)]を選択します。
• MTUサイズをオペレーティングシステムのデフォルトから変更する場合は [はい(Yes)]を選択し、新しいMTUサイズを入力して [OK]を選択します。
[DHCP設定(DHCP Configuration)]ウィンドウが表示されます。
ステップ 5 ネットワーク設定では、ノードにスタティックネットワーク IPアドレスを設定するか、DynamicHost Configuration Protocol(DHCP)を使用するかを選択できます。スタティック IPアドレスの使用が推奨されます。DHCPを使用する場合は、スタティック DHCPを使用してください。
•ネットワーク内に設定されている DHCPサーバがない場合に DHCPを使用するときは、[はい(Yes)]を選択します。ネットワークが再開され、[管理者ログイン設定(AdministratorLogin Configuration)]ウィンドウが表示されます。
•ノードにスタティック IPアドレスを設定する場合は、[No(いいえ)]を選択します。静的ネットワーク設定のウィンドウが表示されます。
ステップ 6 DHCPを使用しないことを選択している場合は、静的ネットワーク設定の値を入力して [OK]を選択します。
[DNSクライアント設定(DNS Client Configuration)]ウィンドウが表示されます。
ステップ 7 DNSを有効にするには [はい(Yes)]を選択し、DNSクライアントの情報を入力して [OK]を選択します。
新しい設定情報を使用してネットワークが再起動し、[管理者ログイン設定(Administrator LoginConfiguration)]ウィンドウが表示されます。
Cisco Unified Communications Manager リリース 11.0(1) に関するインストールガイド56
インストールタスク
基本インストールの設定

ステップ 8 管理者ログイン情報とパスワード情報を入力します。
管理者ログインは、先頭がアルファベットで6文字以上必要です。英数字、ハイフン、およびアンダースコアを使用できます。Cisco Unified Communications Operating SystemAdministration、コマンドラインインターフェイス、および Disaster Recovery Systemにログインするには、管理者ログインが必要です。
(注)
[証明書情報(Certificate Information)]ウィンドウが表示されます。
ステップ 9 証明書署名要求情報を入力して、[OK]を選択します。[最初のノードの設定(First Node Configuration]ウィンドウが表示されます。
ステップ 10 このサーバを、Cisco Unified Communications Managerクラスタのパブリッシャノードとして設定することも、サブスクライバノードとして設定することもできます。
•このサーバを最初のCisco Unified CommunicationsManagerノードとして設定するには、[はい(Yes)]を選択し、Cisco Unified Communications Managerパブリッシャノードのセットアップ手順に進みます。
•このサーバをクラスタのサブスクライバノードとして設定するには、[No(いいえ)]を選択し、サブスクライバノードのセットアップ手順に進みます。
•このサーバを IM and Presenceノードとして設定するには、[No(いいえ)]を選択し、サブスクライバノードのセットアップ手順に進みます。
関連トピック
Cisco Cisco Unified Communications Managerパブリッシャノードのセットアップ, (57ページ)
サブスクライバノードのセットアップ, (61ページ)
Cisco Cisco Unified Communications Managerパブリッシャノードのセットアップ
Cisco Unified Communications Managerソフトウェアをインストールする最初のサーバをクラスタのパブリッシャノードとして設定するには、この手順を実行します。この手順は、基本インス
トールを完了し、基本インストールを設定した後に実行します。
Smart Call Homeはパブリッシャノードにのみ設定できます。Smart Call Homeの詳細については、『Cisco Unified Serviceability Administration Guide』の「Smart Call Home」のセクションを参照してください。
(注)
Cisco Unified Communications Manager リリース 11.0(1) に関するインストールガイド57
インストールタスク
Cisco Cisco Unified Communications Managerパブリッシャノードのセットアップ

手順
ステップ 1 [ネットワークタイムプロトコルクライアント設定(Network Time Protocol Client Configuration)]ウィンドウが表示されます。
パブリッシャノードで正確なシステム時刻を確保できるように、シスコは外部NTPサーバの使用を推奨します。クラスタのサブスクライバノードは、最初のノードから時刻を取得します。
ステップ 2 外部 NTPサーバを設定するか、システム時刻を手動で設定するかを選択します。
•外部 NTPサーバを設定するには [はい(Yes)]を選択し、1つ以上の NTPサーバの IPアドレス、NTPサーバ名、または NTPサーバプール名を入力します。NTPサーバは最大 5つ設定でき、3つ以上使用することを推奨します。[続行(Proceed)]を選択してインストールを続けます。
システムは NTPサーバに接続して、自動的にハードウェアクロックの時刻を設定します。
[テスト(Test)]ボタンが表示された場合、[テスト(Test)]を選択して NTPサーバへのアクセスが可能か確認できます。
(注)
•システム時刻を手動で設定するには [いいえ(No)]を選択し、適切な日時を入力してハードウェアクロックを設定します。[OK]を選択してインストールを続けます。
[データベースアクセスセキュリティ設定(Database Access Security Configuration)]ウィンドウが表示されます。
ステップ 3 [必要なインストール情報(Required Installation Information)]からセキュリティパスワードを入力します。
セキュリティパスワードは英数字で始まり、6文字以上の長さである必要があります。英数字、ハイフン、および下線を使用できます。システムでは、このパスワードを使用
して、ノード間の通信が許可されます。このパスワードは、クラスタ内のすべてのノー
ドで同じにする必要があります。
(注)
[SMTPホスト設定(SMTP Host Configuration)]ウィンドウが表示されます。
ステップ 4 SMTPサーバを設定する場合、[はい(Yes)]を選択して SMTPサーバ名を入力します。SMTPサーバを設定しない場合、[いいえ(No)]を選択します。これにより、[Smart Call Home]ページにリダイレクトされます。前のページに移動するには、[戻る(Back)]します。SMTP設定に関する情報を表示するには、[ヘルプ(Help)]を選択します。
一部のプラットフォーム機能を使用するにはSMTPサーバの設定が必要です。ただし、SMTPサーバの設定は、プラットフォームの GUIまたはコマンドラインインターフェイスを使用して後で行うこともできます。
(注)
ステップ 5 [OK]を選択します。[Smart Call Homeが有効(Smart Call Home Enable)]ウィンドウが表示されます。
ステップ 6 [Smart Call Homeが有効(Smart Call Home Enable)]ページで、次のいずれかを実行します。a) [システム起動時に Smart Call Homeを有効にする(Enable Smart Call Home on System Start)]を選択して Call Homeを有効にして、[OK]をクリックします。[Smart Call Homeの設定(SmartCall Home Configuration)]ウィンドウが表示されます。
Cisco Unified Communications Manager リリース 11.0(1) に関するインストールガイド58
インストールタスク
Cisco Cisco Unified Communications Managerパブリッシャノードのセットアップ

1 Cisco Technical Assistance Centerにデータを送信する方法を選択します。
•セキュアWeb(HTTPS)
•プロキシ経由のセキュアWeb(HTTPS)
プロキシのホスト名/IPアドレスとポート番号を入力します。
◦ [ホスト名/IPアドレス(Hostname/IP Address)]:間接的なネットワーク接続を経由して、Call Homeメッセージを送信するために、プロキシサーバの IPアドレスまたはホスト名を入力します。
◦ [ポート(Port)]:プロキシサーバが有効になっているポート番号を入力します。
• Eメール
電子メールが正常に送信されるように SMTPを設定しておく必要があります。
(注)
2 CallHomeメッセージのコピーを複数の電子メール受信者に送信するには、電子メールアドレスをカンマで区切って入力します。最大 1024文字まで入力できます。
3 [顧客連絡先の詳細(Customer Contact Details)]フィールドに、顧客の電子メールアドレスを入力します。
4 [続行(Continue)]をクリックして先に進むか、[戻る(Back)]を選択して前のメニューに戻ります。[続行(Continue)]をクリックすると、次のようなメッセージが表示されます。「Cisco Call Home は、シスコが Cisco Unified Communications Manager ク
ラスタから診断およびシステム情報を取得することを可能にするレポート機能を備えてい
ます。シスコでは、この情報をプロアクティブなデバッグ、製品開発、マーケティングの
ために使用する場合があります。この機能の詳細については、
http://www.cisco.com/en/US/products/ps7334/serv_home.html を参照してく
ださい」(Cisco Call Home includes reporting capabilities that allowCisco to receive diagnostic and system information from your CiscoUnified Communications Manager cluster.Cisco may use this informationfor proactive debugging, product development or marketing purposes.Tolearn more about this feature, please visit:
http://www.cisco.com/en/US/products/ps7334/serv_home.html.)
[プロキシ経由のセキュアWeb(HTTPS)(Secure Web (HTTPS) through Proxy)]を選択し、[続行(Continue)]をクリックすると、[Smart Call Homeプロキシ設定(Smart Call Home Proxy Configuration)]ページが表示されます。
(注)
5 [確認(Confirm)]をクリックして通常のインストールを続行するか、[戻る(Back)]を選択して [Smart Call Homeが有効(Smart Call Home Enable)]ページに戻ります。
b) [システム起動時にAnonymous Call Homeを有効にする(Enable Anonymous Call Home on SystemStart)]を選択してAnonymous Call Homeを有効にして、[OK]をクリックします。[AnonymousCall Homeの設定(Anonymous Call Home Configuration)]ウィンドウが表示されます。
1 Cisco Technical Assistance Centerにデータを送信する方法を選択します。
Cisco Unified Communications Manager リリース 11.0(1) に関するインストールガイド59
インストールタスク
Cisco Cisco Unified Communications Managerパブリッシャノードのセットアップ

セキュアWeb(HTTPS)•
•プロキシ経由のセキュアWeb(HTTPS)
プロキシのホスト名/IPアドレスとポート番号を入力します。
◦ [ホスト名/IPアドレス(Hostname/IP Address)]:間接的なネットワーク接続を経由して、Call Homeメッセージを送信するために、プロキシサーバの IPアドレスまたはホスト名を入力します。
◦ [ポート(Port)]:プロキシサーバが有効になっているポート番号を入力します。
• Eメール
電子メールが正常に送信されるように SMTPを設定しておく必要があります。
(注)
2 CallHomeメッセージのコピーを複数の電子メール受信者に送信するには、電子メールアドレスをカンマで区切って入力します。最大 1024文字まで入力できます。
3 [続行(Continue)]をクリックして先に進むか、[戻る(Back)]を選択して前のメニューに戻ります。[続行(Continue)]をクリックすると、次のようなメッセージが表示されます。「Cisco Unified Communications Manager エクスペリエンスの改善を支援するた
めに、[確認(Confirm)] をクリックしてシスコがサーバの使用率統計情報を安全に受
信できるようにしてください。この情報は、シスコがお客様のシスコ製品の使用方法を理
解し、最終的に製品の方向性を推進するためにシスコによって使用されます。このプロジェ
クトへの参加を希望しない場合は、オプトアウトを選択することもできます」(To helpimprove the Cisco Unified Communications Manager experience, clickConfirm to allow Cisco Systems to securely receive usage statisticsfrom the server.This information will be used by Cisco to helpunderstand how customers are using our product and ultimately driveproduct direction.If you prefer not to participate, you may choose
to opt-out.)
[プロキシ経由のセキュアWeb(HTTPS)(Secure Web (HTTPS) through Proxy)]を選択し、[続行(Continue)]をクリックすると、[Anonymous Call Homeプロキシ設定(Anonymous Call Home Proxy Configuration)]ページが表示されます。
(注)
4 [確認(Confirm)]をクリックして通常のインストールを続行するか、[戻る(Back)]を選択して [Smart Call Homeが有効(Smart Call Home Enable)]ページに戻ります。
c) インストール後に、Cisco Unified Serviceabilityのページを使用して、Smart Call Homeサービスを設定する場合は、[Smart Call Homeの設定を後で通知する(Remindme Later to configure SmartCall Home)]を選択します。Cisco Unified CM Administrationに次のようなリマインダメッセージが表示されます。
「Smart Call Homeが設定されていません。Smart Call Homeを設定するか、リマインダ
を無効にするには、[Cisco Unified Serviceability] > [Call Home]に移動してく
ださい」(Smart Call Home is not configured. To configure Smart Call Home
Cisco Unified Communications Manager リリース 11.0(1) に関するインストールガイド60
インストールタスク
Cisco Cisco Unified Communications Managerパブリッシャノードのセットアップ

or disable the reminder, please go to Cisco Unified Serviceability >
Call Home)d) Smart Call Homeサービスを無効にするには、[システム起動時にすべての Call Homeを無効にする(Disable All Call Home on System Start)]を選択します。ただし、Smart Call Homeサービスは、インストール後に Cisco Unified Serviceabilityのページを使用してアクティブ化できます。
インストール後に Cisco Unified Serviceabilityのページでサービスを再設定できます。詳細については、『CiscoUnified Serviceability AdministrationGuide』を参照してください。
(注)
ステップ 7 [OK]を選択します。[アプリケーションユーザの設定(Application User Configuration)]ウィンドウが表示されます。
ステップ 8 アプリケーションユーザ名とパスワードを入力し、パスワードをもう一度入力して確認します。
ステップ 9 [OK]を選択します。[プラットフォーム設定の確認(Platform Configuration Confirmation)]ウィンドウが表示されます。
ステップ 10 インストールを続行するには、[OK]を選択します。または、プラットフォーム設定を変更するには、[戻る(Back)]を選択します。システムによって、ソフトウェアのインストールと設定が行われます。サーバが再起動します。
インストールプロセスが完了すると、管理者アカウントとパスワードでログインするように求め
るプロンプトが表示されます。
関連トピック
Cisco Unified CM Administrationへのアクセス, (92ページ)
サブスクライバノードのセットアップ
次の手順に従って、クラスタ内のサブスクライバノードを設定します。
はじめる前に
サブスクライバノードを設定する前に、クラスタ内の各サブスクライバノードをそのパブリッ
シャノードと関連付ける必要があります。
• Unified Communications Managerサブスクライバノードの場合は、Cisco Unified CMAdministrationインターフェイスを使用して、クラスタ内の各サブスクライバノードをUnifiedCommunications Managerパブリッシャノードと関連付けます。
• IM and Presenceサブスクライバノードの場合は、クラスタ内の各サブスクライバノードをIM and Presenceデータベースパブリッシャノードと関連付けます。
詳細については、『Cisco Unified Communications Manager Administration Guide』を参照してください。
Cisco Unified Communications Manager リリース 11.0(1) に関するインストールガイド61
インストールタスク
サブスクライバノードのセットアップ

手順
ステップ 1 パブリッシャノードでネットワークタイムプロトコルを設定した場合は、サブスクライバノー
ドをインストールする前に、パブリッシャノードがNTPサーバと同期されていることを確認します。パブリッシャノードのコマンドラインインターフェイスで、utils ntp statusと入力します。最初のノードが NTPサーバと同期されていることを出力で確認します。
パブリッシャノードがNTPサーバと同期されていないと、サブスクライバノードのインストールは失敗します。
(注)
ステップ 2 [最初のノードの設定(First Node Configuration)]ウィンドウで警告を確認し、最初のノードをパブリッシャノードを正しく設定したことを確認します。サブスクライバノードのインストールを
続行するには、[OK]をクリックします。[ネットワーク接続テスト設定(NetworkConnectivityTest Configuration)]ウィンドウが表示されます。
ステップ 3 サブスクライバノードのインストール中に、サブスクライバノードがパブリッシャノードに接
続できるかどうかが確認されます。
•システムによるネットワーク接続の検証が正常に行われた後、インストールを一時停止する場合は、[はい(Yes)]を選択します。
•一時停止したインストールを続ける場合は、[いいえ(No)]を選択します。
[最初のノードのアクセス設定(First Node Access Configuration)]ウィンドウが表示されます。
ステップ 4 パブリッシャノードの接続情報を入力し、[OK]を選択します。システムにより、ネットワーク接続の確認が行われます。
システムによるネットワーク接続の検証が正常に行われた後、システムの一時停止を選択すると、
[最初のノードへの接続に成功しました(Successful Connection to First Node)]ウィンドウが表示されます。[続行(Continue)]を選択します。
ネットワーク接続テストが失敗するとシステムは必ず停止し、元に戻ってパラメータ情
報を再入力できます。
(注)
[SMTPホスト設定(SMTP Host Configuration)]ウィンドウが表示されます。
ステップ 5 SMTPサーバを設定する場合、[はい(Yes)]を選択して SMTPサーバ名を入力します。一部のオペレーティングシステム機能を使用するにはSMTPサーバの設定が必要です。ただし、SMTPサーバの設定は、オペレーティングシステムの GUIまたはコマンドラインインターフェイスを使用して後で行うこともできます。
(注)
[プラットフォーム設定確認(Platform Configuration Confirmation)]ウィンドウが表示されます。
ステップ 6 ソフトウェアのインストールを開始する場合は、[OK]を選択します。設定を変更する場合は、[戻る(Back)]を選択します。
ステップ 7 インストール処理が完了すると、管理者アカウントとパスワードを使用してログインするよう求
められます。
Cisco Unified Communications Manager リリース 11.0(1) に関するインストールガイド62
インストールタスク
サブスクライバノードのセットアップ

関連トピック
Cisco Unified CM Administrationへのアクセス, (92ページ)Cisco Unified CM IM and Presence Administrationへのアクセス, (91ページ)
Cisco Unified Communications Manager リリース 11.0(1) に関するインストールガイド63
インストールタスク
サブスクライバノードのセットアップ

Cisco Unified Communications Manager リリース 11.0(1) に関するインストールガイド64
インストールタスク
サブスクライバノードのセットアップ

第 6 章
Cisco Unified Communications Manager のインストール後のタスク
• Cisco Unified Communications Managerのインストール後のタスク, 65 ページ
• COPファイル、ダイヤルプラン、およびロケール, 68 ページ
Cisco Unified Communications Managerのインストール後のタスク
Cisco Unified Communications Managerノードをインストールした後、これを使用する前に、いくつかの設定パラメータを設定し、上記以外のインストール後のタスクを実行する必要があります。
手順
ステップ 1 CiscoUnifiedCommunicationsManagerアプリケーションユーザとしてログインし、アプリケーションユーザパスワードを変更します。
ステップ 2 Real Time Monitoring Toolをインストールします。Real Time Monitoring Toolを使用して、システムの健全性の監視、ログの表示と収集を行うことができます。Real Time Monitoring Toolのインストール手順および詳細については、『Cisco UnifiedReal Time Monitoring Tool Administration Guide』を参照してください。
ステップ 3 サーバのクラスタをインストール済みの場合は、netdumpユーティリティを設定します。netdumpユーティリティを使用すると、ネットワーク上の1つのサーバからもう1つのサーバに、データおよびメモリクラッシュダンプログを送信することができます。netdumpユーティリティの設定方法については、『Troubleshooting Guide』を参照してください。
Cisco Unified Communications Manager リリース 11.0(1) に関するインストールガイド65

ステップ 4 Enterprise License Managerアプリケーションを使用してライセンスファイルをパブリッシャノードにインストールします。詳細については、『Enterprise License Manager User Guide』を参照してください。
ステップ 5 実行する Cisco Unified Communications Manager機能サービスをアクティブにします。機能サービスのアクティブ化の前に、必要なアクティブ化前のタスクを実行する必要があります。
サービスのアクティブ化の要件については、『Cisco Unified Serviceability Administration Guide』を参照してください。
ステップ 6 バックアップを設定します。
『Administration Guide for Cisco Unified Communications Manager』を参照してください。
ステップ 7 必要に応じて、新しいロケールをサーバにインストールします。ロケールEnglish_United_Statesが自動的にサーバにインストールされますが、必要に応じて他のロケールをインストールできます。
このタスクは、クラスタ全体のインストールを完了し、データベースを設定した場合のみ実行し
ます。『Administration Guide for Cisco Unified Communications Manager』を参照してください。
ステップ 8 Cisco Unified Communications Managerに付属していないカスタムデバイスタイプを使用する場合は、それに対応した COPイネーブラファイルをインストールします。このタスクは、クラスタ全体のインストールを完了し、データベースを設定した場合のみ実行し
ます。
ステップ 9 該当する場合は、サイトで使用しているネットワーク管理システムを設定します。
『Cisco Unified Serviceability Administration Guide』を参照してください。
ステップ 10 セキュアクラスタのセットアップを検討している場合は、Cisco IP Telephonyネットワークを混合モードで実行することもできます。
詳細については、『Cisco Unified Communications Manager Security Guide』を参照してください。
ステップ 11 システムを設定します。
詳細については、『System Configuration Guide for Cisco Unified Communications Manager』を参照してください。
ステップ 12 Cisco Unified Communications Manager IM and Presence Serviceをインストールします。
デフォルトのアプリケーションユーザパスワードの変更
インストールではすべてのアプリケーションユーザパスワードが、インストール中に入力した同
じアプリケーションユーザパスワードに設定されます。Cisco Unified CMAdministrationにログインし、それらのパスワードを変更することを推奨します。パスワードを変更する手順については、
『Cisco Unified Communications Manager Administration Guide』を参照してください。
Cisco Unified Communications Manager リリース 11.0(1) に関するインストールガイド66
Cisco Unified Communications Manager のインストール後のタスクデフォルトのアプリケーションユーザパスワードの変更

Cisco Unified ServiceabilityCiscoUnified CMAdministrationまたはCiscoUnified Serviceabilityにアクセスするには、CiscoUnifiedCommunications Managerサーバへのネットワークアクセスがある PCからWebブラウザを使用する必要があります。
すべてのサービスは、クラスタの各サーバにインストールされていますが、クラスタの各サーバ
上で実行するサービスは、CiscoUnified Serviceabilityを介して手動でアクティブにする必要があります。サービスに関する推奨事項と詳細については、『Cisco Unified Serviceability AdministrationGuide』を参照してください。
サービスのアクティブ化
すべてのサービスをサーバにインストールした場合でも、CiscoUnified Serviceabilityを使用して、実行するサービスを手動でアクティブにする必要があることがあります。サービスに関する推奨
事項と詳細については、『Cisco Unified Serviceability Administration Guide』を参照してください。
セキュリティの適用
ノードを正常に追加した後に、セキュアクラスタの新しいノードに対してセキュリティを適用す
るには、次の手順を実行します。
詳細については、『CiscoUnifiedCommunicationsManager SecurityGuide』を参照してください。(注)
手順
ステップ 1 新しいノードで、Cisco CTL Providerサービスをアクティブ化します。
ステップ 2 既存の CTLファイルから eTokenを使用し、CTLクライアントを再度実行して、クラスタ内の新しいサーバを含むすべてのサーバから証明書を取得し、CTLファイルに格納します。証明書を生成し、CTLファイルを更新するには、Cisco CTL Providerがクラスタのすべてのサーバで実行されている必要があります。
ステップ 3 すべての TFTPサーバの Cisco TFTPサービスを再起動します。
ステップ 4 すべてのノードの Cisco CallManagerサービスを再起動します。
ステップ 5 すべてのデバイスをリセットし、新しい CTLファイルをデバイスに配布します。
Cisco Unified Communications Manager リリース 11.0(1) に関するインストールガイド67
Cisco Unified Communications Manager のインストール後のタスクCisco Unified Serviceability

ライセンスのインストール
CiscoUnifiedCommunicationsManagerのライセンスの生成およびインストールの詳細については、『Cisco Prime License Manager User Guide』を参照してください。
データベースの設定
Cisco Unified CommunicationsManagerをインストールしたら、Cisco Unified CMAdministrationを使用してデータベースの設定を開始します。Cisco Unified Communications Managerデータベースには、システム全体、接続されているデバイス、および個々のユーザに関連した情報とパラメータ
が格納されています。次のリストは、Cisco Unified CM Administrationまたは Cisco UnifiedServiceabilityで実行する必要があるタスクを示しています。
1 Cisco Unified Serviceabilityで、クラスタ内の各サーバ上で実行するサービスをアクティブにします。
2 Cisco Unified Communications Managerグループなどの、システムレベルの設定を設定します。
3 ダイヤルプランを設計し、設定します。
4 会議や保留音などのメディアリソースを設定します。
5 システム全体の機能、Cisco Unified IP Phoneサービス、Cisco Unified Communications ManagerExtensionMobility、Cisco Unified CommunicationsManager Attendant Console、およびCisco UnifiedCommunications Manager Assistantを設定します。
6 ゲートウェイをインストールし、設定します。
7 コンピュータテレフォニーインテグレーション(CTI)アプリケーションのサポートを有効にします。その後、必要な CTIアプリケーションをインストールし、設定します。
8 ユーザを設定します。
9 電話機を設定し、インストールします。その後、ユーザを電話機に関連付けます。
CiscoUnifiedCommunicationsManagerデータベースの設定の詳細については、『AdministrationGuidefor Cisco Unified Communications Manager』、『System Configuration Guide for Cisco UnifiedCommunicationsManager』、またはCisco Unified CommunicationsManagerアプリケーションのオンラインヘルプを参照してください。
COP ファイル、ダイヤルプラン、およびロケールここでは、COPファイル、ダイヤルプラン、およびロケールについて説明します。
Cisco Unified Communications Manager リリース 11.0(1) に関するインストールガイド68
Cisco Unified Communications Manager のインストール後のタスクライセンスのインストール

COP ファイルのインストールCOPファイルのインストールには、以下のガイドラインが適用されます。特定のCOPファイルのマニュアルがこれらの一般的ガイドラインと矛盾する場合は、COPファイルのマニュアルに従ってください。
•適切なCOPファイルをクラスタ内のすべてのノードにインストールします。クラスタ内の各ノードに新しいソフトウェアをインストールして、データベースをセットアップする前に、
この作業を実行します。
• COPファイルをインストールしたら、サーバを再起動します。
• COPファイルのインストール時に行った設定の変更をデータベースに上書きするため、CiscoUnified Communications Managerを再起動します。
• COPファイルのインストール時に行った設定の変更をデータベースに上書きするため、IMand Presenceサービスを再起動します。
ダイヤルプランのインストール
ダイヤルプランファイルは、ソフトウェアアップグレードをインストールする場合と同じプロ
セスを使用して、ローカルソースまたはリモートソースからインストールできます。ローカル
ソースまたはリモートソースからのアップグレードの詳細については、『Upgrade Guide for CiscoUnified Communications Manager』を参照してください。
ダイヤルプランファイルをシステムにインストールした後、Cisco Unified CMAdministrationにログインし、[コールルーティング(Call Routing)] > [ダイヤルプランインストーラ(Dial PlanInstaller)]に移動して、ダイヤルプランのインストールを完了します。
ロケールのインストール
複数の言語をサポートする Cisco Unified Communications Managerと IM and Presenceサービスを設定できます。インストール可能なサポート言語の数に制限はありません。
www.cisco.comには、ロケール固有のバージョンのCisco Unified CommunicationsManagerのロケールインストーラと IM and Presenceサービスのロケールインストーラが用意されています。このロケールインストーラはシステム管理者がインストールします。このインストーラを使用する
と、ユーザがサポートされているインターフェイスを使用するときに、選択した翻訳済みテキス
トまたはトーン(使用可能な場合)を表示または受信できます。
Cisco Unified Communications Managerまたは IM and Presence Serviceをアップグレードした後で、すべてのロケールを再インストールする必要があります。Cisco Unified Communications Managerノードまたは IM and Presence Serviceノードの major.minorバージョン番号と一致する、最新バージョンのロケールをインストールしてください。
クラスタの各ノードに Cisco Unified Communications Managerをインストールし、データベースをセットアップしてから、ロケールをインストールします。IM and Presenceサービスノードで特定
Cisco Unified Communications Manager リリース 11.0(1) に関するインストールガイド69
Cisco Unified Communications Manager のインストール後のタスクCOP ファイルのインストール

のロケールをインストールする場合は、最初に Cisco Unified Communications Managerのクラスタで同じ国の Cisco Unified Communications Managerのロケールファイルをインストールする必要があります。
ソフトウェアのアップグレードが完了した後に、Cisco Unified Communications Managerのノードと IM and Presenceサービスノードでロケールをインストールするには、次の項の情報を使用します。
ユーザロケール
ユーザロケールファイルは、特定の言語と国に関する言語情報が含まれます。ユーザロケール
ファイルは、ユーザが選択したロケールの電話機表示用の翻訳済みテキストとボイスプロンプト
(使用可能な場合)、ユーザアプリケーション、およびWebページを提供します。これらのファイルは、次のファイル名の表記を使用します。
• cm-locale-language-country-version.cop(Cisco Unified Communications Manager)
• ps-locale-language_country-version.cop(IM and Presence Service)
システムでユーザロケールのみが必要な場合は、CUCMロケールをインストールした後でそれをインストールします。
ネットワークロケール
ネットワークロケールファイルは、電話トーン、Annunciator、ゲートウェイトーンなど、さまざまなネットワーク項目の国固有のファイルを提供します。複合ネットワークロケールファイル
名の表記は、次のとおりです。
• cm-locale-combinednetworklocale-version.cop(Cisco Unified Communications Manager)
1つのロケールインストーラに複数のネットワークロケールが組み合されている場合があります。
シスコ承認のCisco Unified CommunicationsManagerの仮想化導入の顧客が提供するサーバは複数のロケールをサポートできます。複数のロケールインストーラをインストールすることに
より、ユーザは複数のロケールから選択できるようになります。
ロケールファイルは、ソフトウェアアップグレードをインストールする場合と同じプロセス
を使用して、ローカルソースまたはリモートソースからインストールできます。クラスタの
各ノードに、複数のロケールファイルをインストールできます。クラスタ内のすべてのノー
ドをリブートしないと、変更は有効になりません。クラスタ内のすべてのノードですべてのロ
ケールのインストールが終了するまで、ノードをリブートしないように強くお勧めします。通
常の業務時間後にノードをリブートして、コール処理の中断を最小限にとどめてください。
(注)
Cisco Unified Communications Manager リリース 11.0(1) に関するインストールガイド70
Cisco Unified Communications Manager のインストール後のタスクロケールのインストール

ロケールファイル
クラスタの各ノードに Cisco Unified Communications Managerをインストールし、データベースをセットアップしてから、ロケールをインストールします。IM and Presenceサービスノードで特定のロケールをインストールする場合は、最初に Cisco Unified Communications Managerのクラスタで同じ国の Cisco Unified Communications Managerのロケールファイルをインストールする必要があります。
クラスタの各ノードに、複数のロケールファイルをインストールできます。新しいロケールをア
クティブにするには、インストール後にクラスタの各ノードを再起動する必要があります。
ノードでロケールをインストールする時は、次のファイルをインストールします。
•ユーザロケールファイル:これらのファイルには、特定の言語と国の言語情報が含まれています。次の表記法が使用されます。
cm-locale-language-country-version.cop(CiscoUnified CommunicationsManager)
ps-locale-language_country-version.cop(IM and Presence Service)
•複合ネットワークロケールファイル:すべての国に対応した、さまざまなネットワーク項目(電話機のトーン、Annunciator、およびゲートウェイトーンなど)の国固有のファイルが格納されています。複合ネットワークロケールファイル名の表記は、次のとおりです。
cm-locale-combinednetworklocale-version.cop(Cisco Unified CommunicationsManager)
Cisco Unified Communications Manager へのロケールインストーラのインストールユーザロケールファイルは、ユーザが選択したロケールのユーザアプリケーションおよびユー
ザWebページに変換されたテキストを提供します。ユーザロケールは、国固有です。ノードにロケールをインストールするには、次の手順を実行します。(任意)ソフトウェアのアップグレー
ド手順に従って、ローカルまたはリモートソースからロケールファイルをインストールできま
す。
はじめる前に
• Cisco Unified Communications Managerロケールインストーラをインストールする前に、クラスタ内のすべてのノードに Cisco Unified Communications Managerをインストールします。
•英語以外のロケールを使用する場合は、CiscoUnifiedCommunicationsManagerと IMandPresenceの両方に適切な言語インストーラをインストールする必要があります。ロケールインストー
ラがクラスタ内のすべてのノードにインストールされていることを確認します(サブスクラ
イバノードよりも先に、Cisco Unified Communications Managerデータベースパブリッシャノードにインストールします)。
•適切なすべてのロケールインストーラが両方のシステムにロードされるまで、ユーザロケールを設定しないでください。ロケールインストーラが Cisco Unified Communications Managerにロードされた後であっても、IM and Presenceにロードされる前にユーザがユーザロケールを設定してしまうと、問題が発生することがあります。問題が報告された場合は、各ユーザ
Cisco Unified Communications Manager リリース 11.0(1) に関するインストールガイド71
Cisco Unified Communications Manager のインストール後のタスクロケールのインストール

に対し、Cisco Unified CommunicationsManagerの [ユーザオプション(User Options)]ページにサインインし、ロケールを現在の設定から [英語(English)]に変更してから適切な現在に戻すように指示することを推奨します。BATツールを使用してユーザロケールを適切な言語に同期することもできます。
•変更を有効にするには、ノードを再起動する必要があります。ロケールのインストール手順がすべて完了したら、クラスタ内の各ノードを再起動します。クラスタ内のすべてのノード
を再起動するまで、システム内で更新は行われません。ノードの再起動後にサービスが再開
されます。
手順
ステップ 1 www.cisco.com からロケールインストーラをダウンロードします。
ステップ 2 Cisco Unified Communications Managerロケールインストーラのバージョンをクリックします。
ステップ 3 [ダウンロード(Download)]をクリックして、ノードにインストーラファイルをダウンロードします。
ステップ 4 ファイルをダウンロードしたら、ハードドライブに保存し、ファイルの保存場所をメモします。
ステップ 5 ファイルをダブルクリックしてインストールを開始します。
ステップ 6 次の操作を実行してインストールを完了します。
a) 使用許諾契約を読んで同意したら、[次へ(Next)]をクリックして [リリースノート(ReadmeNotes)] ウィンドウを表示します。
リリースノートには、リリースされたビルドでサポートされるコンポーネントやデ
バイスなどのビルド時の情報が含まれます。リリースノートは参照用に印刷できま
す。
(注)
b) 使用許諾契約を確認して同意し、[次へ(Next)]をクリックします。[セットアップの種類(Setup Type)]ウィンドウが表示されます。
c) 必要に応じてユーザロケールを選択または選択解除できるように、[セットアップの種類(SetupType)]ウィンドウでカスタムセットアップタイプを選択し、[次へ(Next)]をクリックします。[ファイルコピーの開始(Start Copying Files)]ウィンドウが表示されます。
d) セットアップオプションを確認し、[次へ(Next)]をクリックします。[プログラムをインストールする準備ができました(Ready to Install the Program)]ウィンドウが表示されます。
a) [インストール(Install)]をクリックして、選択したユーザロケールのインストールを開始します。
インストールの所要時間は、ノードのパフォーマンスによって異なります。データ
ベースの更新が完了するまで 2~ 10分かかると推測されます。インストールのステータスを判別するには、経過表示バーとその上のテキストを監視します。
(注)
Cisco Unified Communications Manager リリース 11.0(1) に関するインストールガイド72
Cisco Unified Communications Manager のインストール後のタスクロケールのインストール

ステップ 7 インストールが完了すると、新しいダイアログによって再起動の確認が要求されます。別のロケー
ルインストーラを適用する場合は、ダウンタイムを短縮するために、この手順を繰り返してから
ノードを再起動します。
ステップ 8 [終了(Finish)]をクリックします。[セットアップ(Setup)] ダイアログボックスが表示されます。ボタンをクリックしたり、キーを押さないでください。
ステップ 9 [セットアップ(Setup)]ダイアログボックスが自動的に終了し、ノードでのインストールが完了します。クラスタ内のすべてのノードに Cisco Unified Communications Managerロケールインストーラをインストールします。
ステップ 10 すべてのロケールインストール手順が完了したら、次の操作を実行します。
a) CLIで run sql update enduser set cucm_cdrtime=0コマンドを実行します。b) Cisco Unifiedサービスアビリティで Sync Agentサービスを再起動します([ツール(Tools)] >
[サービスの開始(Service Activation)]を選択)。c) クラスタ内の各ノードを再起動します。
ステップ 11 ユーザがサポートされている製品のロケールを選択できることを確認します。
トラブルシューティングのヒント
クラスタ内のすべてのノードに同じコンポーネントをインストールしてください。
次の作業
IM and Presence Serviceへのロケールインストーラのインストール, (73ページ)
IM and Presence Service へのロケールインストーラのインストール
はじめる前に
• Cisco Unified Communications Managerにロケールインストーラをインストールします。英語以外のロケールを使用する場合は、Cisco Unified Communications Managerと IM and PresenceServiceの両方に適切な言語インストーラをインストールする必要があります。
• IMandPresence Serviceクラスタに複数のノードがある場合は、ロケールインストーラがクラスタ内のすべてのノードにインストールされていることを確認します(サブスクライバノー
ドの前に IM and Presenceデータベースパブリッシャノードにインストールします)。
•適切なすべてのロケールインストーラが両方のシステムにロードされるまで、ユーザロケールを設定しないでください。ロケールインストーラが Cisco Unified Communications Managerにロードされた後であっても、IMandPresence Serviceにロードされる前にユーザがユーザロケールを設定してしまうと、問題が発生することがあります。問題が報告された場合は、各
ユーザに対し、Cisco Unified Communications Self Care Portalにサインインし、ロケールを現在の設定から [英語(English)]に変更してから適切な言語に戻すように指示することを推奨します。BATツールを使用してユーザロケールを適切な言語に同期することもできます。
•変更を有効にするためには、サーバを再起動する必要があります。ロケールのインストール手順がすべて完了したら、クラスタ内の各サーバを再起動してください。クラスタ内のすべ
Cisco Unified Communications Manager リリース 11.0(1) に関するインストールガイド73
Cisco Unified Communications Manager のインストール後のタスクロケールのインストール

てのサーバを再起動するまで、システム内で更新は行われません。サーバの再起動後にサー
ビスが再開されます。
手順
ステップ 1 cisco.comに移動し、IM and Presence Serviceのバージョンのロケールインストーラを選択します。http://software.cisco.com/download/navigator.html?mdfid=285971059
ステップ 2 作業環境に適した IM and Presenceロケールインストーラのバージョンをクリックします。
ステップ 3 ファイルをダウンロードしたら、ハードドライブに保存し、ファイルの保存場所をメモします。
ステップ 4 SFTPをサポートするサーバにこのファイルをコピーします。
ステップ 5 管理者のアカウントとパスワードを使用して Cisco Unified IM and Presenceオペレーティングシステムの管理にサインインします。
ステップ 6 [Software Upgrades(ソフトウェアアップグレード)] > [Install/Upgrade(インストール/アップグレード)]を選択します。
ステップ 7 ソフトウェアの入手先として [リモートファイルシステム(Remote File System)]を選択します。
ステップ 8 [ディレクトリ(Directory)]フィールドにファイルの保存場所(/tmpなど)を入力します。
ステップ 9 [サーバ(Server)]フィールドに IM and Presence Serviceのサーバ名を入力します。
ステップ 10 [ユーザ名(User Name)]フィールドと [ユーザパスワード(User Password)]フィールドに自分のユーザ名とパスワードを入力します。
ステップ 11 [転送プロトコル(Transfer Protocol)]で [SFTP(SFTP)]を選択します。
ステップ 12 [Next]をクリックします。
ステップ 13 検索結果のリストから IM and Presence Serviceロケールインストーラを選択します。
ステップ 14 [次へ(Next)]をクリックして、インストーラファイルをロードし、検証します。
ステップ 15 ロケールのインストールが完了したら、クラスタ内の各サーバを再起動します。
ステップ 16 インストールされるロケールのデフォルト設定は、「英語(米国)(English United States)」です。IM and Presence Serviceノードの再起動中に、必要に応じて、ダウンロードしたインストーラのロケールに合わせてブラウザの言語を変更してください。
IM and Presence Serviceは現在 Safariブラウザをサポートしていません。
(注)
a) Internet Explorerバージョン 6.xを使用する場合は、次の手順を実行します。
1 [ツール(Tools)] > [インターネットオプション(Internet Options)]を選択します。
2 [一般(General)]タブを選択します。
3 [言語(Languages)]をクリックします。
4 [上へ(Move Up)]ボタンを使用して、優先する言語をリストの先頭に移動します。
5 [OK]をクリックします。
b) Mozilla Firefoxバージョン 3.xを使用する場合は、次の手順を実行します。
Cisco Unified Communications Manager リリース 11.0(1) に関するインストールガイド74
Cisco Unified Communications Manager のインストール後のタスクロケールのインストール

1 [ツール(Tools)] > [オプション(Options)]を選択します。
2 [コンテンツ(Content)]タブを選択します。
3 [言語(Languages)]セクションの [選択(Choose)]をクリックします。
4 [上へ(Move Up)]ボタンを使用して、優先する言語をリストの先頭に移動します。
5 [OK]をクリックします。
ステップ 17 ユーザがサポートされている製品のロケールを選択できることを確認します。
クラスタ内のすべてのサーバに同じコンポーネントをインストールしてくださ
い。
ヒント
エラーメッセージ
ロケールインストーラをアクティブ化するときに発生する可能性のあるメッセージの説明につい
ては、次の表を参照してください。エラーが発生した場合は、インストールログにあるメッセー
ジを表示できます。
表 6:ロケールインストーラのエラーメッセージと説明
説明メッセージ
データベースに追加するユーザロ
ケール情報が格納されている CSVファイルが見つからない場合にこの
エラーが発生します。これはビルド
プロセスのエラーを示しています。
[LOCALE] File not found:<language>_<country>_user_locale.csv, the user locale has notbeen added to the database.
データベースに追加するネットワー
クロケール情報が格納されている
CSVファイルが見つからない場合にこのエラーが発生します。これはビ
ルドプロセスのエラーを示していま
す。
[LOCALE] File not found: <country>_network_locale.csv, thenetwork locale has not been added to the database.
Cisco Unified Communications Manager リリース 11.0(1) に関するインストールガイド75
Cisco Unified Communications Manager のインストール後のタスクロケールのインストール

説明メッセージ
このエラーが発生するのは、installdbを呼び出した Cisco UnifiedCommunications Managerアプリケーションが存在する必要があるためで
す。このアプリケーションによって
CSVファイルに含まれる情報を読み取り、Cisco Unified CommunicationsManagerデータベースに適切に適用します。このアプリケーションが見
つからない場合は、Cisco UnifiedCommunications Managerと共にインストールされていない(可能性は非
常に低い)、削除された(可能性あ
り)、またはノードに Cisco UnifiedCommunicationsManagerがインストールされていない(最も可能性あり)
ことが想定されます。データベース
に適切なレコードが格納されていな
いとロケールが機能しないため、ロ
ケールのインストールは中止されま
す。
[LOCALE] CommunicationsManager CSV file installer installdbis not present or not executable
このエラーは、システムがチェック
サムファイルの作成に失敗した場合
に発生します。原因としては、Java実行ファイル/usr/local/thirdparty/java/j2sdk/jre/bin/javaが存在しない、Javaアーカイブファイル /usr/local/cm/jar/cmutil.jarが存在しないか損傷している、Javaクラスcom.cisco.ccm.util.Zipperが存在しないか損傷していることなどが考えら
れます。これらのエラーが発生する
場合でも、Cisco UnifiedCommunications Manager Assistantを除いてロケールは引き続き正常に動
作します。この場合、Cisco UnifiedCommunications Manager Assistantでは、ローカライズされたCiscoUnifiedCommunicationsManagerAssistantファイルの変化を検出できません。
[LOCALE] Could not create /usr/local/cm/application_locale/cmservices/ipma/com/cisco/ipma/client/locales/maDialogs_<ll>_<CC>.properties.Checksum.
[LOCALE] Could not create/usr/local/cm/application_locale/cmservices/ipma/com/cisco/ipma/client/locales/maMessages_<ll>_<CC>.properties.Checksum.
[LOCALE] Could not create /usr/local/cm/application_locale/cmservices/ipma/com/cisco/ipma/client/locales/maGlobalUI_<ll>_<CC>.properties.Checksum.
[LOCALE] Could not create /usr/local/cm/application_locale/cmservices/ipma/LocaleMasterVersion.txt.Checksum.
Cisco Unified Communications Manager リリース 11.0(1) に関するインストールガイド76
Cisco Unified Communications Manager のインストール後のタスクロケールのインストール

説明メッセージ
このエラーは、適切な場所でファイ
ルが見つからない場合に発生しま
す。最も可能性が高い原因として、
ビルドプロセスのエラーが考えられ
ます。
[LOCALE] Could not find/usr/local/cm/application_locale/cmservices/ipma/LocaleMasterVersion.txt in order to update Unified CM Assistant localeinformation.
このエラーは、ロケールのインス
トール時に発生した何らかの障害が
累積したことにより発生します。こ
れは、最終的な状態を示していま
す。
[LOCALE] Addition of <RPM-file-name> to the Cisco UnifiedCommunications Manager database has failed!
Cisco Unified Communications Manager リリース 11.0(1) に関するインストールガイド77
Cisco Unified Communications Manager のインストール後のタスクロケールのインストール

Cisco Unified Communications Manager リリース 11.0(1) に関するインストールガイド78
Cisco Unified Communications Manager のインストール後のタスクロケールのインストール

第 7 章
IM and Presence Service のインストール後のタスク
この章で説明する内容は、次のとおりです。
• インストール後のタスクの実行, 80 ページ
• プレゼンス冗長グループと高可用性, 82 ページ
• デフォルトドメイン名の変更, 83 ページ
• IMアドレススキーム, 83 ページ
• IM and Presenceノード名の解決可能な値への変更, 85 ページ
• プレゼンスゲートウェイとしての Cisco Unified Communications Managerの設定, 86 ページ
• Cisco Unified Communications Managerでの SIPトランクの設定, 86 ページ
• ユーザおよびサーバの割り当て, 87 ページ
• サービスのアクティブ化, 87 ページ
Cisco Unified Communications Manager リリース 11.0(1) に関するインストールガイド79

インストール後のタスクの実行IM and Presence Serviceクラスタにインストールするサーバごとに、次のタスクを順番に実行します。
図 1:インストール後のフローチャート
Cisco Unified Communications Manager リリース 11.0(1) に関するインストールガイド80
IM and Presence Service のインストール後のタスクインストール後のタスクの実行

手順
ステップ 1 Cisco.comで IMandPresence Serviceにソフトウェアのアップデートやファームウェアのアップデートがないか確認します。
ステップ 2 IM and Presence Serviceサーバをプレゼンス冗長グループに追加します。
ステップ 3 デフォルトドメイン名を変更します。
DNSなしの導入の場合、この手順は必須です。DNS導入の場合、この手順はオプションです。
(注)
ステップ 4 (任意) IM and Presence Serviceの IMアドレススキームを変更します。
ステップ 5 (任意) IM and Presence Serviceノード名を変更します。
ステップ 6 プレゼンスゲートウェイとして Cisco Unified Communications Managerを設定します。
ステップ 7 Cisco Unified Communications Managerに SIPパブリッシュトランクを設定します。
ステップ 8 ユーザをサーバに割り当てます。
ステップ 9 サービスをアクティブにします。
IM andPresence Serviceサブスクライバノードをインストールする前に、IM andPresence Serviceデータベースパブリッシャノードに対してインストール後のチェックリストを実行したこと
を確認してください。
注意
ソフトウェアアップデート
IM and Presenceのインストール後は、シスコからソフトウェアアップデート、重要なパッチ、またはサービスのアップデートがリリースされていないか確認してください。
ソフトウェアアップグレードの確認
ソフトウェアアップグレードには、当初のリリースの時点では適用されていなかった修正が含ま
れています。多くの場合、動作の改善につながるサービスアップデート、セキュリティ修正、
ファームウェアアップデート、重要なパッチ、その他のソフトウェア修正なども含まれていま
す。
ソフトウェアアップグレードを確認するには、次の手順を実行します。
Cisco Unified Communications Manager リリース 11.0(1) に関するインストールガイド81
IM and Presence Service のインストール後のタスクソフトウェアアップデート

手順
ステップ 1 www.cisco.comを参照します。
ステップ 2 [サポート(Support)] > [ソフトウェアのダウンロード(DownloadSoftware)] の順に選択します。
ステップ 3 [製品(Products)] > [Voice and Unified Communications] > [Unified Communicationsアプリケーション(Unified Communications Applications)] > [Cisco Unified Presence] > [Cisco Unified Presenceのバージョン(Cisco Unified Presence Version)] > <ご使用の導入のバージョン> に移動します。
ステップ 4 ソフトウェアアップグレードがある場合は、ソフトウェアのダウンロード指示に従ってくださ
い。
次の作業
プレゼンスゲートウェイとして Cisco Unified Communications Managerを設定します。
関連トピック
プレゼンスゲートウェイとしてのCisco Unified CommunicationsManagerの設定, (86ページ)
プレゼンス冗長グループと高可用性プレゼンス冗長グループは、同じクラスタの 2つの IM and Presenceサービスノードから構成され、IM and Presenceサービスのクライアントとアプリケーションに冗長化とリカバリを提供します。[CiscoUnified CMの管理(CiscoUnified CMAdministration)]を使用して、ノードをプレゼンス冗長グループに割り当て、ハイアベイラビリティを可能にします。
•フェールオーバー:プレゼンス冗長グループ内の IM and Presenceサービスノード上で 1つ以上の重要なサービスが失敗した場合、またはグループ内のノードが失敗した場合、プレゼン
ス冗長グループ内で行われます。クライアントは、そのグループ内のもう 1つの IM andPresenceサービスノードに自動的に接続します。
•フォールバック:以下のいずれかの状況で、フォールバックコマンドがCLI(コマンドラインインターフェイス)または Cisco Unified Communications Managerから発行されると行われます。
◦失敗した IM and Presenceサービスノードがサービスを再開し、すべての重要なサービスが動作している場合。そのグループ内のフェールオーバーしていたクライアントは、
回復したノードが使用可能になると、そのノードと再接続します。
◦重要なサービスの不具合のために、アクティブ化されていたバックアップ IMandPresenceサービスノードが失敗し、ピアノードがフェールオーバー状態であり、自動回復フォー
ルバックをサポートしている場合。
たとえば、ローカルの IM and Presenceサービスノードのサービスまたはハードウェアで障害が発生した場合、Cisco Jabberクライアントは、プレゼンス冗長グループを使用してバックアップ用
Cisco Unified Communications Manager リリース 11.0(1) に関するインストールガイド82
IM and Presence Service のインストール後のタスクプレゼンス冗長グループと高可用性

IM and Presenceサービスノードにフェールオーバーします。失敗したノードがオンラインに戻ると、クライアントはローカルの IM and Presenceサービスノードに自動的に再接続します。失敗したノードがオンラインに戻ったときに、自動フォールバックオプションを設定していない場合
は、手動のフォールバック操作を行う必要があります。
プレゼンス冗長グループの IM and Presenceサービスノードのノードフェールオーバー、フォールバック、および回復は手動で開始できます。自動フォールバックオプションを設定していない
場合は、手動のフォールバック操作を行う必要があります。
プレゼンス冗長グループおよび高可用性を設定する方法については、『CiscoUnifiedCommunicationsManager Administration Guide』を参照してください。
デフォルトドメイン名の変更DNSなしの導入の場合は、デフォルトドメイン名を変更する必要があります。DNS導入の場合は、ドメイン名の変更はオプションです。
IM and Presence Serviceの導入で DNSを使用しない場合は、インストール時に IM and PresenceServiceノードのドメイン名が DOMAIN.NOT.SETに設定されます。インストールの完了後にこの値をエンタープライズドメイン値に変更することを推奨します。
ドメイン名を変更する前にクラスタ内のすべてのノードで次のサービスを停止し、変更後にそれ
らのサービスを再起動する必要があります。
• Cisco Client Profile Agent
• Cisco Presence Engine
• Cisco SIP Proxy
• Cisco Sync Agent
• Cisco XCP Router
デフォルトドメイン名の変更方法の詳細については、『DeploymentGuide for IMandPresence Serviceon Cisco Unified Communications Manager』を参照してください。
Cisco Unified Communications Managerおよびシステム管理対象コンポーネントによるドメイン名の使用の詳細については、ご使用のリリースに対応する『Cisco Unified Communications SystemSolution Reference Network Design (SRND)』ガイドを参照してください。
IM アドレススキームクラスタでの IMアドレスに関して IM and Presence Serviceが使用するスキームを選択できます。IMアドレススキームを設定するには、Cisco Unified CM IM and Presence Administrationの GUIを使用します。次の 2つの IMアドレススキームを使用できます。
• UserID@Default_Domain
• Directory URI
Cisco Unified Communications Manager リリース 11.0(1) に関するインストールガイド83
IM and Presence Service のインストール後のタスクデフォルトドメイン名の変更

選択したIMアドレススキームは、IM and Presence Serviceクラスタ全体で一貫している必要があります。
(注)
IM and Presence Serviceクラスタの IMアドレススキームの設定とディレクトリ URI要件の詳細については、『Deployment Guide for IM and Presence Service on Cisco Unified CommunicationsManager』を参照してください。
UserID@Default_Domain を使用した IM アドレスUserID@Default_Domainの IMアドレススキームは、IM and Presence Serviceを新規インストールまたは以前のバージョンからアップグレードする場合の、デフォルトのオプションです。デフォ
ルトのドメインを設定するには、[Cisco Unified CM IM and Presenceの管理(Cisco Unified CM IMand PresenceAdministration)] > [プレゼンス(Presence)] > [設定(Settings)] > [詳細設定(AdvancedConfiguration)]を選択します。
ディレクトリ URI を使用した IM アドレスディレクトリ URIのアドレススキームを使用して、ユーザの IMアドレスを Cisco UnifiedCommunications Managerのディレクトリ URIに合わせます。
ディレクトリ URIの IMアドレススキームには、次の IMアドレス指定機能があります。
•複数ドメインのサポート。IMアドレスは、1つの IM and Presence Serviceドメインだけを使用する必要はありません。
•ユーザのメールアドレスの調整。ユーザのメールアドレスと合わせるように Cisco UnifiedCommunicationsManagerのディレクトリURIを設定することで、メール、IM、音声、および動画の通信にユーザの IDを一貫して指定できるようになります。
• Microsoft SIP URIの調整。Microsoft SIP URIと合わせるように Cisco Unified CommunicationsManagerのディレクトリ URIを設定することで、Microsoft OCS/Lyncから IM and PresenceServiceへの移行時に、ユーザの IDを確実に維持できるようになります。
Cisco Unified CMの IM and Presenceの管理 GUIを使用してディレクトリ URIを設定するには、次の 2つの方法があります。
• LDAPディレクトリソースからディレクトリ URIを同期します。
Cisco Unified Communications Managerで LDAPディレクトリソースを追加する場合、ディレクトリ URIの値を設定できます。その後で、ディレクトリソースからユーザデータを同期するときに、Cisco Unified Communications Managerはディレクトリ URIを追加します。
Cisco Unified Communications Manager リリース 11.0(1) に関するインストールガイド84
IM and Presence Service のインストール後のタスクUserID@Default_Domain を使用した IM アドレス

Cisco Unified CommunicationsManagerで LDAPディレクトリとの同期が有効な場合は、電子メールアドレス(mailid)またはMicrosoft OCS/Lync SIP URI(msRTCSIP-PrimaryUserAddress)にディレクトリ URIをマップできます。
(注)
• Cisco Unified Communications Managerでディレクトリ URIの値を手動で指定します。
Cisco Unified Communications Managerで LDAPディレクトリソースを追加しない場合、ディレクトリ URIを自由形式の URIとして手動で入力できます。
ディレクトリURIを IMアドレススキームとして使用するようにノードを設定する場合、シスコはディレクトリ URIをサポートするクライアントのみを展開することを推奨します。ディレクトリURIをサポートしないクライアントは、ディレクトリURI IMアドレススキームが有効になっている場合は動作しません。ディレクトリ URIをサポートしていないクライアントを展開している場合、シスコは、ディレクトリ URIの IMアドレススキームではなく、UserID@Default_Domainの IMアドレススキームを使用することを推奨します。
注意
LDAPディレクトリでディレクトリ URIを設定する場合の詳細については、『Cisco UnifiedCommunications Manager Administration Guide』を参照してください。
ディレクトリ URI IM アドレスの考慮事項ディレクトリ URI IMアドレススキームを使用する場合は、次の条件を順守します。
•すべてのユーザに Cisco Unified Communications Managerに有効なディレクトリ URI値が設定されています。
•展開されたすべてのクライアントが、IMアドレスとしてディレクトリ URIをサポートする必要があります。
• IMアドレススキームは、すべての IM and Presence Serviceクラスタ全体で一貫している必要があります。
ディレクトリ URI IMアドレスの要件と連携の詳細については、『Deployment Guide for IM andPresence Service on Cisco Unified Communications Manager』を参照してください。
IM and Presence ノード名の解決可能な値への変更インストール時に DHCPを使用しない選択をした場合は、IM and Presenceサーバのホスト名と IPアドレスを入力する必要があります。ホスト名は、ヌル、localhost、IPアドレスのいずれにもできません。IM and Presenceノード名の値は、DNSドメインをこのホスト名の値に連結して完全修飾ドメイン名(FQDN)を形成することによって得られます。この FQDNは解決可能である必要があります。導入環境で DNSを使用していない場合は、IM and Presenceノード名(デフォルトで
Cisco Unified Communications Manager リリース 11.0(1) に関するインストールガイド85
IM and Presence Service のインストール後のタスクIM and Presence ノード名の解決可能な値への変更

サーバのホスト名に設定される)を解決できません。この状態を解消するには、インストールの
完了後に IM and Presenceノード名をサーバの IPアドレスに変更する必要があります。
IM and Presenceノード名の変更方法の詳細については、『Deployment Guide for IM and PresenceService on Cisco Unified Communications Manager』を参照してください。
プレゼンスゲートウェイとしての Cisco UnifiedCommunications Manager の設定
IM and Presenceクラスタをインストールするサーバごとに、このタスクを実行する必要があります。
(注)
• Cisco Unified Communications Managerと IM and Presenceとの間でプレゼンス情報交換を処理する SIP接続を有効にするには、IM and Presenceで Cisco Unified Communications Managerをプレゼンスゲートウェイとして設定する必要があります。
• IM and Presenceでのプレゼンスゲートウェイの設定方法の詳細については、『DeploymentGuide for IM and Presence Service on Cisco Unified Communications Manager』を参照してください。
次の作業
Cisco Unified Communications Managerに SIPトランクを設定します。
関連トピック
Cisco Unified Communications Managerでの SIPトランクの設定, (86ページ)
Cisco Unified Communications Manager での SIP トランクの設定
Cisco Unified CommunicationsManagerをプレゼンスゲートウェイとして設定したら、Cisco UnifiedCommunications Managerに SIPパブリッシュトランクを設定する必要があります。詳細については、『Deployment Guide for IM and Presence Service on Cisco Unified Communications Manager』を参照してください。
CiscoUnifiedCommunicationsManagerにSIPパブリッシュトランクを設定した場合、IM andPresenceで SIPパブリッシュを有効にする必要があります。
詳細については、『Deployment Guide for IM and Presence Service on Cisco Unified CommunicationsManager』を参照してください。
Cisco Unified Communications Manager リリース 11.0(1) に関するインストールガイド86
IM and Presence Service のインストール後のタスクプレゼンスゲートウェイとしての Cisco Unified Communications Manager の設定

ユーザおよびサーバの割り当てIMandPresenceServiceの初期インストール後は、[ユーザ割り当てモード(UserAssignmentMode)]エンタープライズパラメータがデフォルトで [平衡化(Balanced)]に設定されます。平衡化モードでは、ユーザは、ユーザをクラスタに追加するときにプレゼンス冗長グループで設定されてい
る IM and Presence Serviceサーバに自動的に割り当てられます。[ユーザ割り当てモード(UserAssignment Mode)]エンタープライズパラメータが [平衡化(Balanced)]に設定されているときは、手動でのユーザの割り当ては不要です。
IM and Presence Serviceの可用性およびインスタントメッセージ(IM)サービスを受けるエンドユーザについては、Cisco Unified CM Administrationを使用して、エンドユーザをノードおよびクラスタ上の IM and Presence Serviceサーバに割り当てます。
(注)
平衡化および手動ユーザ割り当ての詳細と、ユーザに関する IM and Presence Serviceサーバのセットアップ方法については、『Cisco Unified Communications ManagerAdministration Guide』を参照してください。
サービスのアクティブ化次のサービスをアクティブにする必要があります。
• Cisco SIP Proxy
• Cisco Presence Engine
• Cisco XCP Connection Manager
• Cisco XCP Authentication Service
サービスをアクティブにするには、Cisco Unified Serviceabilityで、[ツール(Tools)] > [サービスアクティベーション(Service Activation)]を選択します。
IM and Presenceクラスタをインストールするサーバごとに、このタスクを実行する必要があります。
(注)
Cisco Unified Communications Manager リリース 11.0(1) に関するインストールガイド87
IM and Presence Service のインストール後のタスクユーザおよびサーバの割り当て

Cisco Unified Communications Manager リリース 11.0(1) に関するインストールガイド88
IM and Presence Service のインストール後のタスクサービスのアクティブ化

第 8 章
トラブルシューティング
• インストール中のネットワークエラー, 89 ページ
• ログファイル, 90 ページ
• 回復不能 IM and Presence Serviceノード, 90 ページ
インストール中のネットワークエラーインストール処理中、入力されたネットワーク設定を使ってサーバがネットワークに正常に接続
できるかどうかが、インストールプログラムによって検証されます。接続できない場合はメッ
セージが表示され、次のいずれかのオプションを選択するよう求められます。
— [再試行(RETRY)]:インストールプログラムによって、ネットワーキングの検証が再試行されます。再び検証が失敗した場合は、もう一度エラーダイアログボックスが表示されま
す。
—[確認(インストールのチェック)(REVIEW (Check Install))]:このオプションでは、ネットワーキング設定を確認して変更できます。検出されると、インストールプログラムはネット
ワーク設定ウィンドウに戻ります。
ネットワークウィンドウの入力を完了するたびにネットワークが検証されるため、メッセージ
が何度も表示される場合があります。
— [停止(HALT)]:インストールを停止します。ネットワーク設定のトラブルシューティングを行うため、インストールログファイルを USBディスクへコピーできます。—[無視(IGNORE)]:インストールを続行します。ネットワーキングエラーは、ログに記録されます。場合によっては、インストールプログラムによるネットワーキングの検証が複数回
行われ、このエラーダイアログボックスが複数回表示されることがあります。ネットワーク
エラーを無視することを選択すると、インストールが失敗する場合があります。
Cisco Unified Communications Manager リリース 11.0(1) に関するインストールガイド89

ログファイルインストールにおいて問題が生じた場合、コマンドラインインターフェイスで以下のコマンドを
入力し、インストールログファイルを監査できることがあります。
コマンドラインからインストールログファイルの一覧を取得するには、次のように入力します。
file list install *コマンドラインからログファイルを表示するには、次のように入力します。
file view install log_fileここで log_fileは、ログファイルの名前です。
Real Time Monitoring Toolを使用して、ログを表示することもできます。Real Time Monitoring Toolの使用およびインストールの詳細については、『CiscoUnifiedReal TimeMonitoringToolAdministrationGuide』を参照してください。
システム履歴ログを表示またはダウンロードすることにより、インストールイベントの詳細情報
を取得できます。詳細については、次のマニュアルを参照してください。
•『Cisco Unified Real Time Monitoring Tool Administration Guide』
•『Troubleshooting Guide』
回復不能 IM and Presence Service ノードノードが回復できない状態になった場合は、ノードを再インストールする必要があります。
クラスタ間展開にノードを再インストールする場合は、再インストールするノードとクラスタ
内の他のノードとの間のクラスタ間ピア接続を削除し、追加しなおす必要があります。
(注)
IM and Presence Service データベースパブリッシャノード
IM and Presence Serviceデータベースパブリッシャノードを再インストールする手順の概略は、次のとおりです。
1 IM and Presence Serviceデータベースパブリッシャノードの新規インストールを実行します。2 各サブスクライバノードの新規インストールを実行します。
IM and Presence Service サブスクライバノード
IM and Presence Serviceサブスクライバノードが回復できない状態になった場合は、ノードを再インストールします。
Cisco Unified Communications Manager リリース 11.0(1) に関するインストールガイド90
トラブルシューティング
ログファイル

第 9 章
参考情報
• Cisco Unified CM IM and Presence Administrationへのアクセス, 91 ページ
• Cisco Unified CM Administrationへのアクセス, 92 ページ
Cisco Unified CM IM and Presence Administration へのアクセス
Cisco Unified CM IM and Presence Administrationインターフェイスにアクセスするには、次の手順を実行します。
手順
ステップ 1 ブラウザを開き、https://<server nameor IP address>と入力します。サーバ名または IPアドレスは、IM and Presence Serviceがインストールされているサーバです。
ステップ 2 管理アプリケーションから、[Cisco Unified Communications Manager IM and Presence]を選択します。
ステップ 3 証明書の入力を求められたら、HTTPSを有効にして、ブラウザクライアントとWebサーバ間の通信を保護する必要があります。HTTPS接続に必要な証明書のロード方法の詳細については、『Release Notes for Cisco Unified Communications Manager』を参照してください。
ステップ 4 ユーザ名とパスワードの入力を求められる場合は、インストール時に指定したアプリケーション
ユーザ名とアプリケーションユーザパスワードを入力します。Cisco Unified CM IM and PresenceAdministrationインターフェイスが表示されます。
ステップ 5 他の IM and Presenceインターフェイスにアクセスするには、[ナビゲーション(Navigation)]ドロップダウンリストからインターフェイスを選択して、[移動(Go)]を選択します。
Cisco Unified Communications Manager リリース 11.0(1) に関するインストールガイド91

Cisco Unified CM Administration へのアクセス
手順
ステップ 1 ブラウザを開き、https://<server name or IP address>と入力します。ここで、「<server name or IPaddress>」は、Cisco Unified Communications Managerがインストールされているサーバのサーバ名または IPアドレスです。
ステップ 2 インストールされているアプリケーションのリストから、Cisco Unified Communications Managerを選択します。
ステップ 3 証明書の入力を求められたら、HTTPSを有効にして、ブラウザクライアントとWebサーバ間の通信を保護する必要があります。
ステップ 4 インストール時に指定したアプリケーションユーザ名とアプリケーションユーザパスワードを
入力して、インターフェイスにログインします。
ステップ 5 他の Cisco Unified Communications Managerインターフェイスにアクセスするには、[ナビゲーション(Navigation)]ドロップダウンリストからインターフェイスを選択して、[移動(Go)]をクリックします。
Cisco Unified Communications Manager リリース 11.0(1) に関するインストールガイド92
参考情報
Cisco Unified CM Administration へのアクセス