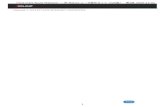Cisco Supervisor Desktop ユーザ ガイド · Cisco Supervisor Desktop ユーザ ガイド 6 2013...
Transcript of Cisco Supervisor Desktop ユーザ ガイド · Cisco Supervisor Desktop ユーザ ガイド 6 2013...
Cisco Supervisor Desktop ユーザ ガイド
Cisco Unified Contact Center Enterprise and Hosted Release 8.5
初版:2010 年 11 月終変更日:2013 年 3 月 25 日
【注意】シスコ製品をご使用になる前に、安全上の注意
(www.cisco.com/jp/go/safety_warning/)をご確認ください。
本書は、米国シスコ発行ドキュメントの参考和訳です。リンク情報
につきましては、日本語版掲載時点で、英語版にアップデートがあ
り、リンク先のページが移動 / 変更されている場合がありますこと
をご了承ください。
あくまでも参考和訳となりますので、正式な内容については米国サ
イトのドキュメントを参照ください。
また、契約等の記述については、弊社販売パートナー、または、弊
社担当者にご確認ください。
このマニュアルに記載されている仕様および製品に関する情報は、予告なしに変更されることがあります。このマニュアルに記載されている表現、情報、および推奨事項
は、すべて正確であると考えていますが、明示的であれ黙示的であれ、一切の保証の責任を負わないものとします。このマニュアルに記載されている製品の使用は、すべ
てユーザ側の責任になります。
対象製品のソフトウェア ライセンスおよび限定保証は、製品に添付された『Information Packet』に記載されています。添付されていない場合には、代理店にご連絡ください。
The Cisco implementation of TCP header compression is an adaptation of a program developed by the University of California, Berkeley (UCB) as part of UCB's publicdomain version of the UNIX operating system. All rights reserved. Copyright © 1981, Regents of the University of California.
ここに記載されている他のいかなる保証にもよらず、各社のすべてのマニュアルおよびソフトウェアは、障害も含めて「現状のまま」として提供されます。シスコおよび
これら各社は、商品性の保証、特定目的への準拠の保証、および権利を侵害しないことに関する保証、あるいは取引過程、使用、取引慣行によって発生する保証をはじめ
とする、明示されたまたは黙示された一切の保証の責任を負わないものとします。
いかなる場合においても、シスコおよびその供給者は、このマニュアルの使用または使用できないことによって発生する利益の損失やデータの損傷をはじめとする、間接
的、派生的、偶発的、あるいは特殊な損害について、あらゆる可能性がシスコまたはその供給者に知らされていても、それらに対する責任を一切負わないものとします。
Cisco and the Cisco logo are trademarks or registered trademarks of Cisco and/or its affiliates in the U.S. and other countries. To view a list of Cisco trademarks, go to thisURL: www.cisco.com/go/trademarks. Third-party trademarks mentioned are the property of their respective owners. The use of the word partner does not imply a partnershiprelationship between Cisco and any other company. (1110R)
このマニュアルで使用している IP アドレスおよび電話番号は、実際のアドレスおよび電話番号を示すものではありません。マニュアル内の例、コマンド出力、ネットワー
ク トポロジ図、およびその他の図は、説明のみを目的として使用されています。説明の中に実際のアドレスおよび電話番号が使用されていたとしても、それは意図的なも
のではなく、偶然の一致によるものです。
Cisco Supervisor Desktop ユーザ ガイド© 2010 - 2013 Cisco Systems, Inc. All rights reserved.
Contents
Cisco Supervisor Desktop ユーザ ガイド 5■ 概要 5
対象読者 5今回のリリースでの変更点 5マニュアルの入手方法およびテクニカル サポート 6マニュアルに関するフィードバック 6
■ Supervisor Desktop の機能レベル 7■ Supervisor Desktop へのログイン 8
ログインに関する注意事項 8パスワードの変更 9NAT ファイアウォール外またはルータ外からの VPN 経由のアクセス 10
VPN トンネリング 10■ 自動アップデート 12■ Supervisor Desktop ウィンドウ 13
プリファレンスの設定 15エージェント ツリー 17
エージェント ツリー内のエージェント名の書式設定 18インターフェイスのデフォルト レイアウトの復元 18アクセシビリティ 19ツールバーのボタンとショートカット キー 19[ 統合ブラウザ(Integrated Browser)] ペイン 22ステータス バー 23
■ リアルタイム画面 24チーム スキル統計情報 24スキル サマリ統計情報 26スキル エージェントの状態 27チーム エージェント統計情報 28チーム エージェント状態 30エージェントとチームの統計情報 32エージェント コール ログ 35エージェント ACD 状態ログ 36エージェントが対応中のコール 37エンタープライズ データ 38コール履歴 38
2013 年 3 月 25 日
Contents
■ エージェントのモニタ 40CAD ベース モニタ 40Unified CM ベース モニタ 41
■ エージェントへの Web ページ送信 43■ コールへの介入 44■ コールの代行受信 45■ コールの録音 46■ エージェントの ACD 状態の変更 48■ チャットの使用方法 49
定義済み緊急チャット メッセージ 52■ 統合ブラウザの使用方法 54
ブラウザ ツールバー 54■ チーム メッセージの送信 56■ スーパーバイザ ワークフローの作成 58
例:スーパーバイザ ワークフローの設定 60ワークフロー アクション 63
警告音アクション 63メッセージ ボックス アクション 64レポート アクション 65ツリー制御アクション 66メール アラート アクション 66
■ エージェントのスキル変更 69■ スーパーバイザ レコードビューアの使用方法 73■ サービスの自動復旧 77
Index 79
2013 年 3 月 25 日
Cisco Supervisor Desktop ユーザ ガイド
概要
Cisco Unified Contact Center Enterprise(Unified CCE)用の Cisco Supervisor Desktop は、展開、設定および管理が容易な、単一サイトおよび複数サイトから成る IP ベース コンタクト センターのための堅牢なコンピュータ テレフォニー統合ソリューショ
ンです。生産性の向上とお客様満足度の改善を図るための強力なツールをスーパーバイ
ザに提供します。
Supervisor Desktop の機能により、スーパーバイザは、リアルタイム統計情報の表示、
エージェントのモニタリングとコーチング、必要に応じて対応中(通話中)のエージェ
ント コールへの介入やそれらのコールの代行受信および録音ができ、エージェント リソースを効果的に管理できます。
対象読者
このマニュアルは、Supervisor Desktop をコンピュータ上で使用するコンタクト セン
ターのスーパーバイザを対象にしています。
今回のリリースでの変更点
Cisco Supervisor Desktop 8.5 の新機能は次のとおりです。
■ Microsoft Internet Explorer 8 と Mozilla Firefox 3.6 の組み合わせ
■ 32 ビットの Microsoft Windows 7 Professional、Enterprise、および Ultimate
■ Windows 64 ビット版(WoW64)のエミュレーション レイヤで Windows 32 ビット版を実行している 64 ビット版の Microsoft Windows 7
■ ビジネス以外のコールに対するモニタリングと録音に関する制約事項
■ Freedom Scientific JAWS 11 のサポートの向上
2013 年 3 月 25 日 5
Cisco Supervisor Desktop ユーザ ガイド
マニュアルの入手方法およびテクニカル サポート
マニュアルの入手方法、テクニカル サポート、その他の有用な情報について、次の URL で、毎月更新される『What's New in Cisco Product Documentation』を参照してくだ
さい。シスコの新規および改訂版の技術マニュアルの一覧も示されています。
http://www.cisco.com/en/US/docs/general/whatsnew/whatsnew.html
『What's New in Cisco Product Documentation』は RSS フィードとして購読できます。
また、リーダー アプリケーションを使用してコンテンツがデスクトップに直接配信され
るように設定することもできます。RSS フィードは無料のサービスです。シスコは現在、
RSS バージョン 2.0 をサポートしています。
マニュアルに関するフィードバック
このマニュアルに関する技術的なフィードバック、または誤りや記載もれなどお気づき
の点がございましたら、HTML ドキュメント内のフィードバック フォームよりご連絡く
ださい。ご協力をよろしくお願いいたします。
6 2013 年 3 月 25 日
Supervisor Desktop の機能レベル
Supervisor Desktop の機能レベル
Cisco Supervisor Desktop には、標準、拡張、プレミアムの 3 つの機能レベルがありま
す。
次の表に、Supervisor Desktop の各機能レベルで使用できる機能を示します。ここに示
されていない機能は、3 つの機能レベルすべてで使用できます。
表 1. Supervisor Desktop の機能
機能 標準 拡張 プレミアム
介入 ● ● ●
Cisco Mobile Agent のサポート ● ● ●
Cisco Unified Presence Server との統合 ● ● ●
統合ブラウザ ● ● ●
代行受信 ● ● ●
リアルタイム画面(図) ●
リアルタイム画面(テキスト) ● ● ●
録音 ● ●
通話モニタリング ● ● ●
スキル統計情報 ● ● ●
スーパーバイザ ワークフロー:ツリー制御
アクションのしきい値アラートを除くすべ
てのアクション
●
スーパーバイザ ワークフロー:ツリー制御
アクションのしきい値アラートのみ● ●
チーム メッセージ ● ● ●
エージェントへの Web ページ送信 ●
2013 年 3 月 25 日 7
Cisco Supervisor Desktop ユーザ ガイド
n
Supervisor Desktop へのログイン
(注)Supervisor Desktop の機能を使用するには、まず Agent Desktop にログインする必要があります。詳細については、『Cisco Agent Desktop User Guide』を参照してください。
Supervisor Desktop を起動するには:
1. [ スタート(Start)] > [ プログラム(Program)] > [Cisco] > [ デスクトップ
(Desktop)] > [ スーパーバイザ(Supervisor)] を選択します。[ スーパーバイ
ザのログイン(Supervisor Login)] ウィンドウが表示されます(図 1)。
2. 該当するフィールドに Supervisor Desktop のログイン名または ID とパスワー
ドを入力して、[OK] をクリックするか Enter を押します。Supervisor Desktop が起動しますが、データは何も表示されず、ステータス バーに [ サービス停止
(No Service)] と表示されます。
3. データを表示するには、[ チーム(Team)] ドロップダウン リストからチーム
を選択します。
ログインに関する注意事項
■ [ スーパーバイザのログイン(Supervisor Login)] ウィンドウでは、管理者が設
定した方式に応じて、ユーザ名またはユーザ ID の入力を要求されます。
■ Supervisor Desktop の初回ログイン時には、以下の事項を確認してください。
— パスワードはデフォルトで空になっています。したがって、入力する必要が
あるのはログイン名 /ID だけです。ログイン後に、パスワード変更機能を使
用してパスワードを作成してください。
図 1. [ スーパーバイザのログイン(Supervisor Login)] ウィンドウ
8 2013 年 3 月 25 日
Supervisor Desktop へのログイン
— [ ログイン名 /ID(Login Name/ID)] フィールドは空になっています。次
回ログイン時には、ログイン名またはログイン ID フィールドに前回入力さ
れた情報が表示されます。他のスーパーバイザとコンピュータを共有してい
る場合は、このフィールドに、他のスーパーバイザの情報ではなく自分の情
報が表示されていることを確認してください。
— Supervisor Desktop は起動時にデフォルトのレポート データを生成するた
め、起動に少し時間がかかる場合があります。
■ 管理者は Agent Desktop のパスワードを使用するように Supervisor Desktop を設定することができます。この場合は Supervisor Desktop でパスワードを変
更することはできません。パスワードは Unified ICM で管理され、管理者だけ
が変更できます。
パスワードの変更
他人にパスワードを教えないでください。パスワードが他人に知られた場合は、[ パス
ワード変更(Change Password)] オプションを使用してパスワードを変更してくださ
い。
(注)Agent Desktop のパスワードを使用するように管理者が Supervisor Desktop を設定している場合は、[ パスワード変更
(Change Password)] オプションは無効です。Agent Desktop のパス
ワードは Unified CM でのみ変更できます。
パスワードを変更するには、次の手順を実行します。
1. メニューバーから、[ ツール(Tools)] > [ パスワード変更(Change Password)] の順に選択します。[ パスワード変更(Change Password)] ダイ
アログボックスが表示されます(図 2 を参照)。
2. 旧パスワード、新パスワード、新パスワード(確認用)の順に入力します。旧パ
スワードが空(ブランク)であった場合は、[ 旧パスワード(Old password)] フィールドは空のままにします。
(注)パスワードは 大 32 文字の英数字です。
図 2. [ スーパーバイザパスワードの変更(Change Supervisor Password)] ダイアログボックス
2013 年 3 月 25 日 9
Cisco Supervisor Desktop ユーザ ガイド
3. [OK] をクリックします。これでパスワードが変更されました。
NAT ファイアウォール外またはルータ外からの VPN 経由のアクセス
ファイアウォールまたはルータのためにデスクトップがネットワーク アドレス変換
(NAT)を使用している場合は、コンタクト センター サーバとデスクトップの間の完全
な双方向ネットワーク接続を確保するために、デスクトップで VPN ソフトウェアを使用
する必要があります。VPN ソフトウェアを使用しないと、接続上の問題および機能上の
問題(通話モニタリングの障害やエージェント ツリー内の情報の欠落など)が発生しま
す。
(注)よりセキュアな接続を実現するために、VPN を使用することを推
奨します。
Cisco VPN 3000 コンセントレータと Cisco VPN Client は、Supervisor Desktop で正
常に動作することが確認されており、アクセスに関してサポートされています。他のベ
ンダーの VPN ソリューションは、正式に検証されていないため、サポートされません。
代替ソリューションの確認が必要な場合は、シスコの販売代理店に問い合わせてくださ
い。
VPN トンネリング
VPN トンネリング メカニズムには、フル トンネリングとスプリット トンネリングの 2 種類があり、両方とも Supervisor Desktop と CAD サービスの間の接続でサポートされ
ています。
VPN フル トンネリング
VPN フル トンネリングにより、ネットワーク接続が仮想的に VPN によって定義されて
いるローカル エリア ネットワークに置き換えられます。VPN フル トンネリングを使用
して CAD サーバに接続する場合、Supervisor Desktop を起動する前に、VPN 接続を確
立する必要があります。セッション中に VPN 接続が失われた場合は、Supervisor Desktop を閉じて VPN 接続を再確立してから、Supervisor Desktop を再起動する必要
があります。
VPN スプリット トンネリング
VPN スプリット トンネリングによって、同じ物理ネットワーク接続を使用してパブリッ
ク ネットワークとローカル ネットワークに同時にアクセスできるようになります。
VPN スプリット トンネリングには、2 種類のシナリオがあります。
■ シナリオ 1: CAD サーバはパブリック ネットワーク上にあり、VPN を介して
サードパーティ アプリケーションが使用されます。このシナリオでは、VPN 接続を確立する前に Supervisor Desktop を起動してログインする必要がありま
す。セッション中に VPN 接続が失われた場合は、Supervisor Desktop を再起
動してから VPN 接続を再確立する必要があります。
10 2013 年 3 月 25 日
Supervisor Desktop へのログイン
■ シナリオ 2: CAD サーバは VPN 上にあり、パブリック ネットワークを介して
サードパーティ アプリケーションが使用されます。このシナリオでは、
Supervisor Desktop を起動する前に VPN 接続を確立する必要があります。
セッション中に VPN 接続が失われた場合は、Supervisor Desktop を閉じて VPN 接続を再確立してから、Supervisor Desktop を再起動する必要がありま
す。
Supervisor Desktop がチャット サービス以外のすべてのサービスにログインできる場
合、チャット サービスがオンラインに戻った後で Supervisor Desktop を再起動する必
要があります。
2013 年 3 月 25 日 11
Cisco Supervisor Desktop ユーザ ガイド
自動アップデート
CAD では、システム管理者が Supervisor Desktop のすべてのインスタンスをより新し
いバージョンに自動更新できるようになっています。
Supervisor Desktop を起動するたびに、使用可能な 新バージョンがあるかどうか、ま
たは Windows のレジストリ変更を必要とするシステム設定の変更があったかどうかが
確認されます。このいずれかに該当すると、更新プロセスが自動的に実行されます。
更新プロセスが実行されるときは、ダイアログボックスが表示され、Supervisor Desktop が更新されることが示されます。[OK] をクリックし、順次表示されるダイアロ
グボックスの指示に従います。
アップデートが終了すると、 後のダイアログボックスが表示され、更新が完了したこ
とが示されます。[OK] をクリックし、Supervisor Desktop を再起動して、通常どおり
にログインします。
(注)自動アップデートが正しく機能するためには、保存されたページ
の 新バージョンを確認するように Internet Explorer を設定する必要
があります。これを設定するには、Internet Explorer を起動し、[ ツー
ル(Tools)] > [ インターネット オプション(Internet Options)] の順
に選択します。IE 7 の場合、[ 全般(General)] タブの [ 閲覧の履歴
(Browsing history)] セクションで、[ 設定(Settings)] をクリックし
ます。[Web サイトを表示するたびに確認する(Every time I visit the web page)] オプションを選択します。
(注)自動更新が失敗した場合は、管理者に連絡してください。
12 2013 年 3 月 25 日
Supervisor Desktop ウィンドウ
Supervisor Desktop ウィンドウ
Supervisor Desktop ウィンドウは、次の 5 つの領域に分割されています。
■ スキル グループ ツリー(チーム ドロップダウン リストで選択したチームに関
連付けられているスキル グループをすべて表示)
■ エージェント ツリー(チームのエージェントとスーパーバイザをすべて表示し
ます)
■ 表形式またはグラフ形式による、スキル グループ情報のリアルタイム画面
■ 表形式またはグラフ形式でエージェントとチームの情報を表示するリアルタイム
画面
■ 統合ブラウザ(有効な場合)
Supervisor Desktop インターフェイスは設定を非常に柔軟に変更できます。デフォルト
では、ペインは連結不可能で、ブラウザは無効になっています。しかし、リアルタイム
画面を追加または削除したり、統合ブラウザを有効にしたりすることはできます。また、
すべてのペインを連結可能ウィンドウとして動作させることも可能です(したがって、
ペインを個別に移動およびサイズ変更できます)。また、ツールバーに表示されるアイコ
ンのサイズを、デフォルトの 16 x 16 ピクセルから 32 x 32 ピクセルに変更できます。
表示される特定のペインは、スキル グループ ツリーとエージェント ツリーで選択した
ノードによって決まります。統合ブラウザを有効にした場合は、右側ペインのタブにリ
アルタイム画面とブラウザが表示されます。図 3 に、統合ブラウザが有効であり、デ
フォルトのリアルタイム画面(チーム スキル統計情報、チーム エージェント統計情報、
チーム エージェント状態)が表示された Supervisor Desktop を示します。
図 3. Supervisor Desktop インターフェイス
スキル グループ ツリー
ステータス バー
エージェント ツリー
チーム選択
2013 年 3 月 25 日 13
Cisco Supervisor Desktop ユーザ ガイド
Supervisor Desktop がデフォルト レイアウト(移動可能なウィンドウが無効)の場合、
スキル グループリアルタイム画面は右側ペインの上側約半分に、エージェント リアルタ
イム画面は右側ペインの下側約半分に配置されます。ツリー ペインとリアルタイム画面
の各ペインはすべて、水平スプリッタを上下にドラッグしたり、垂直スプリッタを左右
にドラッグしたりすることでサイズを変更できます。
移動可能なウィンドウを有効にした場合(「プリファレンスの設定」(P.15)を参照)、リ
アルタイム画面のペインはすべて、サイズを変更しデスクトップ上の任意の場所に移動
できます。ただし、各画面は、同じ種類の別の画面とのみ連結できます。つまり、スキ
ル グループ画面は他のスキル グループ画面と連結し、エージェント画面は他のエージェ
ント画面と連結します。たとえば、エージェント画面どうしを連結させながらそれぞれ
のサイズを変更することはできますが、あるエージェント画面を別のエージェント画面
から切り離すことはできません(図 4)。
リアルタイム画面のペインには、スキル グループまたはエージェントに関連する情報が
表示されます。情報の内容は、タイトルバーに表示されるテキストで識別できます
(図 5)。使用可能なすべてのリアルタイム画面の詳細については、「リアルタイム画面」
(P.24) を参照してください。
図 4. 再配置およびサイズ変更された画面の例
図 5. リアルタイム画面の特徴
これらの画面には、スキル グループ情報およびエージェント
情報が表示されます。
これらの画面は「移動可能な
ウィンドウ」モードです。サイ
ズを変更したり、コンピュータ
のデスクトップ上の任意の位置
に移動したりできます。
14 2013 年 3 月 25 日
Supervisor Desktop ウィンドウ
プリファレンスの設定
[ プリファレンス(Preferences)] ウィンドウでは、リアルタイム画面の各ペインに表
示される情報および各ペインの動作が制御されます。表 2 では、[ プリファレンス
(Preferences)] ウィンドウを使用して、スキル グループ、スキル、チーム、エージェ
ント、およびコールに対して設定できるパラメータについて説明しています。
表 2. Supervisor Desktop の設定可能な要素
ツリー制御
ノード 使用可能なリアルタイム画面
カラムの
設定 ?グラフの
設定 ?更新の
設定 ?
スキル グループ
チーム スキル統計情報 Yes Yes Yes
スキル スキル サマリ統計情報 Yes No Yes
スキル エージェントの状態 Yes Yes No
チーム チーム エージェント統計情報 Yes Yes Yes
チーム エージェント状態 Yes Yes No
エージェン
ト
エージェントと チームの統計
情報Yes Yes Yes
ログ エージェント コール ログ Yes No No
エージェント ACD 状態ログ Yes No No
コール エージェントが対応中のコー
ルYes No No
エンタープライズ データ Yes No No
コール履歴 Yes No No
2013 年 3 月 25 日 15
Cisco Supervisor Desktop ユーザ ガイド
インターフェイスのプリファレンスを設定するには:
1. [ 表示(View)] > [ プリファレンス(Preferences)] を選択します。[ プリファ
レンス(Preferences)] ウィンドウが表示されます(図 6)。
2. 左ペインで、ノードを選択します。右ペインにノードの設定が表示されます。
(注)画面要素がグレー表示されている場合は、設定できません。
3. 表示するカラムを設定する場合は、次の手順を実行します。
a. [ カラム(Columns)] を選択し、省略記号([...])をクリックします。
[ カラムの設定(Configure Columns)] ダイアログボックスが表示さ
れます。
b. 画面に表示するカラムを選択します。上矢印と下矢印を使用して、それ
らのカラムを表示する順序を設定します。
c. 完了したら [OK] をクリックします。
4. 表示されるグラフを設定するには、次の手順に従います。
a. [ グラフ画面(Graphical displays)] を選択し、省略記号([...])をク
リックします。[ 図の選択(Select charts)] ダイアログボックスが表
示されます。
b. 画面に表示する図を選択し、[OK] をクリックします。各リアルタイム
画面に対しては、1 つの図だけを選択できます。
5. リフレッシュ レートを設定するには、[ リフレッシュ レート(秒)(Refresh rate in seconds)] を選択し、レートを調整します。
図 6. [ プリファレンス(Preferences)] ウィンドウ
16 2013 年 3 月 25 日
Supervisor Desktop ウィンドウ
6. リアルタイム画面のペインを再配置する場合は、[ 移動可能なウィンドウ
(Enable movable windows)] チェックボックスをオンにします。
7. ツールバーのアイコンを、デフォルトの 16 x 16 ピクセルから 32 x 32 ピクセ
ルに変更する場合は、[ 大きなツールバー アイコン(Enable Large Toolbar Icons)] チェックボックスをオンにします。
8. Supervisor Desktop の統合ブラウザを使用するには、[ 統合ブラウザ(Enable Integrated Browser)] チェックボックスをオンにします。
■ ホームページをデフォルトの www.cisco.com とは別のページに設定するに
は、左ペインで [ ブラウザ(Browser)] ノードを選択します。右ペインの
ブラウザのホーム ページ フィールドに URL を入力して、[OK] をクリック
します。
■ 複数のブラウザ タブにアクセスする場合は、次の手順に従います。
a. 左ペインで [ ブラウザ(Browser)] ノードを選択します。
b. 右ペインの [ ブラウザ タブの数(Number of Browser Tabs)] フィー
ルドで 1 ~ 10 の中から数字を選択します。
c. 追加のブラウザ タブごとに、[ ブラウザ タブ(Browser Tab)] フィー
ルドからタブを選択し、[ ブラウザのホームページ(Browser Home Page)] フィールドに URL を入力します。ホーム ページを入力しない
場合、タブは表示されません。
9. Unified Presence サーバにアクセスする場合は、[Cisco Unified Presence] チェックボックスをオンにします。
10. [OK] をクリックして、設定を保存します。
エージェント ツリー
エージェント ツリーには、選択されたチームに所属している、ログイン中のすべての
エージェントとスーパーバイザ、およびそのコール(ACD および非 ACD)が表示されま
す。
■ エージェント名の横にあるアイコンは、エージェントの現在の状態を示します。
■ エージェント デバイスがマルチラインに対応している場合、着信コールおよび
発信コールの横のアスタリスクは、ACD 回線のコールであることを示していま
す。
(注)CAD-BE エージェントはログアウトせずに CAD-BE を終了するこ
とができます。この場合、CAD-BE エージェントは、引き続き約 1 分間
エージェント ツリーに表示されます。1 分後、CAD-BE を終了するとき
の状態が [ 通話中(Talking)] 以外であった場合、エージェントはシス
テムによって自動的にログアウトされます。[ 通話中(Talking)] 状態
であった場合は、エージェントはログアウトせず、エージェント ツリーに引き続き表示されます。
2013 年 3 月 25 日 17
Cisco Supervisor Desktop ユーザ ガイド
エージェント ツリー内のエージェント名の書式設定
[ プリファレンス(Preferences)] ウィンドウでは、エージェント ツリー内のエージェ
ント名の表示方法も制御できます。
エージェントは、次のうちの 1 つまたはすべてによって識別できます。
■ 名前
■ 内線
■ エージェントが使用するアプリケーション(CAD、CAD-BE、または IPPA)
■ エージェントのタイプ(モバイル)
エージェント ツリー内のエージェントを識別するには、これら 3 つのうち少なくとも 1 つを選択する必要があります。
すべてのオプションが選択された場合、エージェント ツリーの情報は次のように表示さ
れます。
Jane Smith x1500 CAD-BEJohn Doe x1000 CAD 6125551234 ( モバイル )
この例では、次のようになります。
■ Jane Smith は CAD-BE エージェントです。表示されている番号は、このエー
ジェントの内線番号です。
■ John Doe はモバイル エージェントです。内線番号として表示される番号は、
エージェントがログインするときに接続する CTI ポートです。10 桁の電話番号
は、コールを処理するためにエージェントが使用する電話機デバイスの番号で
す。
エージェント ツリー内のエージェント名の書式を設定するには:
1. [ 表示(View)] > [ プリファレンス(Preferences)] の順にクリックし、[ エー
ジェント(Agents)] ノードを選択します。
2. ノード テキストのフォーマット グリッドで、エージェントの識別に使用する項
目を選択します。少なくとも 1 つの項目を選択する必要があります。名前の表
示例が、[ サンプル(Sample)] 行に表示されます。
3. [OK] をクリックします。
インターフェイスのデフォルト レイアウトの復元
Supervisor Desktop をデフォルトのレイアウトに復元するには、[ プリファレンス
(Preferences)] ウィンドウを開いて([ 表示(View)] > [ プリファレンス
(Preferences)] を選択)、[ デフォルト レイアウトの復元(Restore Default Layout)] をクリックします。
このボタンをクリックすると、次のように変更されます。
18 2013 年 3 月 25 日
Supervisor Desktop ウィンドウ
■ リアルタイム画面ペインの画面がデフォルトの位置に移動される。
— チーム スキル統計情報画面が上部
— チーム エージェント統計情報画面が中間
— チーム エージェント状態画面が下部
■ 統合ブラウザを無効にする。
■ 移動可能ウィンドウを無効にする。
■ 以前に選択したグラフィカル リアルタイム画面を無効にする。
このボタンをクリックしても、次に示す事項の変更は行われません。カラムのサイズの
変更は手動で行い、他の 2 つの要素は [ プリファレンス(Preferences)] ウィンドウで
デフォルトの設定値にリセットする必要があります(「プリファレンスの設定」(P.15)を参照してください)。
■ カラムのサイズをデフォルトの幅にリセットする。
■ 以前に削除したカラムをリアルタイム画面に復元する。
■ レポートのフォント サイズをデフォルト(15)にリセットする。
アクセシビリティ
Supervisor Desktop は、視覚障がいを持つユーザのアクセスを支援するための機能を備
えています。たとえば、次のような機能があります。
■ Windows 設定に従った画面の解像度と色 / コントラストの設定
(注)Supervisor Desktop を起動する前に、[ ハイ コントラスト(High Contrast)] をイネーブルにして、すべてのテーブルが [ ハイ コントラ
スト(High Contrast)] 設定と一致していることを確認してください。
■ スクロール型または非スクロール型のチーム メッセージ
■ すべての制御に関するスクリーン リーダー互換のツール ヒント
■ アプリケーションとツールバーを操作するためのスクリーン リーダー互換の
ショートカット キー
■ ほとんどのウィンドウとポップアップのフォント サイズに Windows の設定を
使用
■ Tab キーを使用して、各ペイン、ブラウザ、およびメイン ウィンドウのすべて
の要素の間を移動
■ Job Access With Speech(JAWS)の 11 のスクリーン リーダー ソフトウェア
のサポートが向上
ツールバーのボタンとショートカット キー
この項の表では、Supervisor Desktop 内の移動に使用できるツールバー ボタンと
ショートカット キーを示します。
2013 年 3 月 25 日 19
Cisco Supervisor Desktop ユーザ ガイド
表 3 に、データ表示の更新に使用するツールバー ボタンとショートカット キーを示しま
す。
表 4 に、エージェントの状態の変更に使用するツールバー ボタンとショートカット キー
を示します。
表 5 に、コール処理用のツールバー ボタンとショートカット キーを示します。
表 3. データ表示の更新に使用するツールバー ボタンとショートカット キー
アイ
コン 名前
ショート
カット 説明
更新
(Refresh)
Ctrl+F データ表示ペインの情報を更新します。
表 4. エージェント状態ツールバーのボタンとショートカット キー
アイ
コン 名前
ショート
カット 説明
ログアウト
(Logout)Ctrl+L 選択されたエージェントを ACD からログアウトさ
せます。
待受開始
(Ready)Ctrl+E 選択されたエージェントの状態を [ 待受開始
(Ready)] に変更します。
待受停止
(Not Ready)
Ctrl+N 選択されたエージェントの状態を [ 待受停止(Not Ready)] に変更します。
後処理後待
受(Work Ready)
Ctrl+D 選択されたエージェントの状態を [ 後処理後待受
(Work Ready)] に変更します。
後処理後待
受停止
(Work Not Ready)
Ctrl+Y 選択されたエージェントの状態を [ 後処理後待受停
止(Work Not Ready)] に変更します。
表 5. コール処理ツールバーのボタンとショートカット キー
アイ
コン 名前
ショート
カット 説明
介入
(Barge-in)
Ctrl+B エージェントの通話に参加できます。
20 2013 年 3 月 25 日
Supervisor Desktop ウィンドウ
表 6 に、自分のチームや他のスーパーバイザとの通信に使用するツールバー ボタンと
ショートカット キーを示します。
表 7 に、コールの録音に使用するツールバー ボタンとショートカット キーを示します。
表 8 に、エージェントのモニタに使用するツールバー ボタンとショートカット キーを示
します。
代行受信
(Intercept)
Ctrl+I エージェントを通話から切断し、その通話を代行受信
できます。
表 6. チーム通信用のツールバー ボタンとショートカット キー
アイ
コン 名前
ショート
カット 説明
チャット
(Chat)Ctrl+J チャットの選択ウィンドウを開きます。
チーム メッ
セージ(Team Message)
Ctrl+X [ チーム メッセージ(Team Message)] ウィ
ンドウを開きます。
表 7. 録音用のツールバー ボタンとショートカット キー
アイ
コン 名前
ショート
カット 説明
録音開始
(Start Record)
Ctrl+R (拡張およびプレミアム バージョンのみ) 選択され
た通話の録音を開始します。
録音停止
(Stop Record)
Ctrl+S (拡張およびプレミアム バージョンのみ) 選択され
た通話の録音を停止します。
表 8. 音声モニタ用のツールバー ボタンとショートカット キー
アイ
コン 名前
ショート
カット 説明
音声モニタ開始
(Start Voice Monitor)
Ctrl+A 選択されたエージェントのモニタを開始
します。
表 5. コール処理ツールバーのボタンとショートカット キー
アイ
コン 名前
ショート
カット 説明
2013 年 3 月 25 日 21
Cisco Supervisor Desktop ユーザ ガイド
表 9 に、キーボード アクセシビリティ用のショートカット キーを示します。
スキル グループ ツリー、エージェント ツリー、またはエージェント ツリーのチーム ノードにフォーカスを設定すると、タブキーを使用してリアルタイム画面ペインを移動
できます。フォーカスがリアルタイム画面のペインにあると、矢印キーで画面のグリッ
ドを移動できます。
(注)タブ キーを使用すると、リアルタイム画面のペイン間を移動でき
ますが、アクセスする順序はデスクトップにある画面の各ペインの物理
的な配置とは必ずしも一致しません。
[ 統合ブラウザ(Integrated Browser)] ペイン
[ 統合ブラウザ(Integrated Browser)] ペインでは、エージェントとカスタマーを支援
する上で役立つ、インターネットおよびイントラネットの Web ページを表示できます。
統合ブラウザには 1 ~ 10 個のタブがあり、タブごとに異なる Web ページを表示できま
す。タブにはそれぞれ、ホーム ページとして特定の Web サイトを表示するように設定
します。
このペインの詳細については、「統合ブラウザの使用方法」(P.54)を参照してください。
音声モニタ停止
(Stop Voice Monitor)Ctrl+P 選択されたエージェントのモニタを停止
します。
音声モニタの音量
(Voice monitor volume)
Ctrl+V 音量スライダ コントロールを開きます。
表 9. アクセシビリティ ショートカット キー
ショートカッ
ト 説明
Ctrl+Shift+S スキル グループ ツリーでスキル グループ ノードを選択します。
Ctrl+Shift+A エージェント ツリーでエージェント ノードを選択します。
Ctrl+Shift+T エージェント ツリーでチーム ノードを選択します。
Ctrl+H チーム選択リストを選択し、ドロップダウンします。
表 8. 音声モニタ用のツールバー ボタンとショートカット キー
アイ
コン 名前
ショート
カット 説明
22 2013 年 3 月 25 日
Supervisor Desktop ウィンドウ
ステータス バー
ステータス バーには、Supervisor Desktop に関する現在の情報が表示されます
(図 7)。
サービス障害が発生すると、現在のステータス セクションで、[ サービス中(In Service)] が [ 部分的サービス(Partial Service)] または [ サービス停止(No Service)] に変わります。サービス障害の影響を受けている機能を調べるには、ステー
タス バーの現在のステータス セクションをダブルクリックしてポップアップ ウィンドウ
を表示します。ここに、アクティブな機能と非アクティブな機能が表示されます。
現在のステータス ポップアップ ウィンドウとサービスの自動復旧の詳細については、
「サービスの自動復旧」(P.77) を参照してください。
図 7. ステータス バー
現在のシステム時刻(24 時間形式)
Supervisor Desktop 機能の現在のステータス
ログイン時に入力されたユーザ ID またはユーザ名
ユーザ名
2013 年 3 月 25 日 23
Cisco Supervisor Desktop ユーザ ガイド
リアルタイム画面
リアルタイム画面には、チームおよびエージェントを管理するために必要な情報が表示
されます。リアルタイム画面は、次の項目から構成されます。
■ 「チーム スキル統計情報」(P.24)
■ 「スキル サマリ統計情報」(P.26)
■ 「スキル エージェントの状態」(P.27)
■ 「チーム エージェント統計情報」(P.28)
■ 「チーム エージェント状態」(P.30)
■ 「エージェントとチームの統計情報」(P.32)
■ 「エージェント コール ログ」(P.35)
■ 「エージェント ACD 状態ログ」(P.36)
■ 「エンタープライズ データ」(P.38)
■ 「コール履歴」(P.38)
画面には、表形式とグラフ形式の 2 種類があります。
■ 表画面には、スキル グループ、チーム、およびエージェントの情報がグリッド
で表示されます。グリッド内の任意のカラム ヘッダーをクリックすると、表形
式の情報を昇順または降順にソートできます。ソートできるのは、1 つのカラム
だけです。
■ グラフ画面には、エージェントとチームの統計情報を除いて、棒グラフと同じ情
報が表示されます。エージェントとチームの統計情報は 2 つの円グラフとして
表示されます。
(注)グラフ画面を使用できるのはプレミアム レベルだけです。
チーム スキル統計情報
[ チーム スキル統計情報画面(Team Skill Statistics Display)] は、スキル グループ ツリー内でスキル グループノードを選択した場合に使用できます(図 8)。
この画面には、個々のスキル グループの詳細が表示されます。そのスキルを持つエー
ジェントがログインしているかどうかは関係ありません。デフォルトでは、表示される
データはスキル名を基に昇順でソートされます。特に指定のない限り、データは CTI
図 8. チーム スキル統計情報画面(Team Skill Statistics Display)
24 2013 年 3 月 25 日
リアルタイム画面
サーバから取得され、当日の午前 0 時がデータ取得開始時刻となります。データ リフ
レッシュ レートは、5 秒から 60 秒おきの範囲で設定可能です。デフォルトでは 15 秒
ごとに設定されています。
この情報のグラフ画面は、スキル名を Y 軸とし、次の表に示す任意の使用可能な統計情
報を X 軸とする棒グラフで構成されています。X 軸は、整数(0、1、2...)または時間
(hh:mm:ss)で表されます。
表 10. [ チーム スキル統計情報画面(Team Skill Statistics Display)] のデータ
名前 説明
スキル名(Skill Name)
スキル グループの識別子(Cisco Unified CCE 内に設定された
もの)。このカラムは必須です。無効にはできません。
ログイン中のエー
ジェント
(Agents Logged In)
ログイン中のエージェントの数
待機コール
(Calls Waiting)現在キューでエージェントを待機しているコールの数。
現在 も古いコー
ル(Current Oldest)
キューで待機している も古いコールの待機時間。
ASA 応答の平均速度。発信者がキューでエージェントを待機する平
均時間。スキル グループの待機時間を、そのスキル グループに
よって応答されるコールの数で除算することにより、算出され
ます。
(注)この統計情報は、Cisco Unified CCE Admin Workstation (AW) HDS データベースの t_skill_group 表および t_skill_group_real_time 表の PeripheralNumber、AnswerWaitTimeTo5、および CallsAnsweredTo5 の各カラム
から計算されます。CTI サーバのデータを使用して計算される
わけではありません。
処理済コール
(Calls Handled)その日にエージェントによって受信および応答された着信コー
ル(ACD および ACD 以外)の数。
平均通話時間
(Talk Average)スキル グループ内のエージェントが [ 通話中(Talking)] 状態
にあった時間の平均値。
2013 年 3 月 25 日 25
Cisco Supervisor Desktop ユーザ ガイド
スキル サマリ統計情報
[ スキル サマリ統計情報画面(Skill Summary Statistics Display)](図 9)は、スキル グループ ツリーから特定のスキルを選択した場合に使用できます。
この画面には、特定のスキル グループの統計情報の要約が表示されます。この統計情報
は、エージェントのチーム割り当てまたはエージェントが使用している可能性のある CAD ベースのクライアント アプリケーションに関係なく、コンタクト センター全体から
取得されます。エージェントが ACD にログインしていて、このスキル グループからコン
タクトを処理できるスキルを持っている場合、エージェントはこのレポートでカウント
されます。
たとえば、ログイン中のエージェントの数には、Agent Desktop、CAD-BE、IP Phone Agent、CTI OS あるいは音声コンタクトを処理する他の ACD クライアントから ACD にログインしているエージェントが含まれる可能性があります。同様に、選択されている
スキル グループがマルチメディア スキル グループである場合、電子メール コンタクト
を処理する Cisco Unified E-Mail and Web Interaction Manager(Unified EIM WIM)
からログインする可能性のあるエージェントがレポートに反映されます。
特に指定のない限り、データは CTI サーバから取得され、当日の午前 0 時がデータ取得
開始時刻となります。データ リフレッシュ レートは、5 秒から 60 秒おきの範囲で設定
可能です。デフォルトでは 15 秒ごとに設定されています。
この統計情報に使用できるグラフ画面はありません。
図 9. スキル サマリ統計情報画面(Skill Summary Statistics Display)
表 11. [ スキル サマリ統計情報画面(Skill Summary Statistics Display)] のデータ
名前 説明
スキル名
(Skill Name)スキル グループの識別子(Cisco Unified CCE 内に設定されたも
の)。このカラムは必須です。無効にはできません。
ログイン中の
エージェント
(Agents Logged In)
スキル グループに割り当てられたコンタクト センター内のエー
ジェントの数と、任意のクライアント アプリケーションから ACD にログインしているコンタクト センター内のエージェントの数。
待機コール
(Calls Waiting)
現在キューでエージェントを待機しているコールの数。
現在 も古い
コール
(Current Oldest)
キューで待機している も古いコールの待機時間。
26 2013 年 3 月 25 日
リアルタイム画面
スキル エージェントの状態
[ スキル エージェントの状態画面(Skill Agent State Display)] は、スキル グループ ツリーから特定のスキルを選択した場合に使用できます(図 10)。
この画面には、Agent Desktop、CAD-BE、または IP Phone Agent から ACD にログイ
ンしていて、選択されたスキル グループに割り当てられているチームの各エージェント
の音声状態に関する情報が表示されます。このレポートには、CTI OS デスクトップなど
の他のデスクトップ クライアントのユーザは表示されません。
これはマルチメディア スキル グループが選択されている場合にも当てはまります。つま
り、Agent Desktop、CAD-BE、または IP Phone Agent から ACD にログインしていて、
選択されたマルチメディア スキル グループに割り当てられているチームのすべてのエー
ジェントは、Cisco Unified E-Mail and Web Interaction Manager(Unified EIM WIM)
を現在操作しているかどうかに関係なくこの画面に表示されます。この方法により、
オープン状態の CAD クライアントがあり、そのためマルチメディア スキル グループに
問い合わせる可能性のあるチームのメンバーがあることを認識することができます。
デフォルトでは、表示されるデータはエージェント名を基準に昇順でソートされます。
データは Cisco チャット サービスから取得され、当日の午前 0 時がデータ取得開始時刻
となります。データ リフレッシュ レートは 1 秒です。他の値に設定することはできませ
ん。
ASA 応答の平均速度。発信者がキューでエージェントを待機する時間の
平均値。スキル グループの待機時間を、そのスキル グループに
よって応答されるコールの数で割ることにより、算出されます。こ
の統計情報のためのデータは、CTI サーバからではなく、AW HDS データベースから取得されます。
処理済コール
(Calls Handled)
その日にエージェントによって受信および応答された着信コール
(ACD および ACD 以外)の数。
平均通話時間
(Talk Average)
スキル グループ内のエージェントが [ 通話中(Talking)] 状態に
あった時間の平均値。
表 11. [ スキル サマリ統計情報画面(Skill Summary Statistics Display)] のデータ (続き)
名前 説明
図 10. スキル エージェントの状態画面(Skill Agent State Display)
2013 年 3 月 25 日 27
Cisco Supervisor Desktop ユーザ ガイド
この情報のグラフ画面は、ACD 状態を Y 軸とし、エージェントの数を X 軸とする棒グラ
フで構成されています。
チーム エージェント統計情報
[ チーム エージェント統計情報画面(Team Agent Statistics Display)] は、エージェン
ト ツリー内でチーム ノードまたはエージェント ノードを選択した場合に使用できます
(図 11)。
この画面には、選択されたチームに所属している、ACD に現在ログイン中のエージェン
トのリアルタイムの状態が表示されます。デフォルトでは、表示されるデータはエー
ジェント名を基準に昇順でソートされます。
(注)ログイン中にエージェントが新しいチームに割り当てられる場合、
そのエージェントは、エージェントがログアウトし、再びログインする
まで、チーム エージェント統計情報画面で古いチームのメンバーとし
表 12. [ スキル エージェントの状態画面(Skill Agent State Display)] のデータ
名前 説明
エージェント
名(Agent Name)
エージェントの名前。Agent Desktop、CAD-BE、IP Phone Agent からログインしているエージェントのみが表示されます。
エージェント ID(Agent ID)
エージェントの ID。
現在の状態
(Current State)
音声コンタクトのエージェントの現在の ACD 状態。
スキル グルー
プ(Skill Group)
エージェントが現在サービス中([ 通話中(Talking)] 状態)であ
る ACD コールのスキル グループ ID。コールがない場合、または
コールが ACD 以外のコールである場合、このフィールドは空白で
す。
状態期間
(State Duration)
エージェントが現在の ACD 状態を継続した時間(秒)。
理由コード
(Reason Code)
エージェントが現在の ACD 状態になっている理由。理由コードは、
[ 待受停止(Not Ready)] 状態と [ ログアウト(Logout)] 状態の
場合にだけ使用できます。
図 11. チーム エージェント統計情報画面(Team Agent Statistics Display)
28 2013 年 3 月 25 日
リアルタイム画面
て表示されたままです。ログイン後、エージェントはチーム エージェ
ント統計情報画面で新しいチームのメンバーとして表示されるようにな
ります。
データは CAD 録音および統計サービスから取得され、当日の午前 0 時がデータ取得開始
時刻となります。データ リフレッシュ レートは、5 秒から 60 秒おきの範囲で設定可能
です。デフォルトでは 15 秒ごとに設定されています。
この情報のグラフ形式画面は、エージェント名を Y 軸とし、エージェントが選択された ACD 状態にあった時間の平均値(hh:mm:ss)を X 軸とする棒グラフで構成されていま
す。
表 13. [ チーム エージェント統計情報画面(Team Agent Statistics Display)] のデータ
名前 説明
エージェント名
(Agent Name)エージェントの名前。
エージェント ID(Agent ID)
エージェントの ID。
ログイン時間
(Logon Time)エージェントが今日 ACD にログインしていた合計時間。
受信コール
(Calls Presented)
その日にエージェントによって受信された着信コール(ACD およ
び ACD 以外)の数。
処理済コール
(Calls Handled)
その日にエージェントによって受信および応答された着信コール
(ACD および ACD 以外)の数。
大通話時間
(Max Talking)その日に処理されたすべてのコールのうちの 長通話時間。
平均通話時間
(Avg Talking)その日に処理されたすべてのコールの通話と保留の平均時間。
合計通話時間
(Total Talking)今日処理されたすべてのコールの通話時間と保留時間の合計。
大待受開始時
間(Max Ready)
その日にエージェントが [ 待受開始(Ready)] 状態を継続した
長時間。
平均待受開始時
間(Avg Ready)その日にエージェントが [ 待受開始(Ready)] 状態を継続した平
均時間。
合計待受開始時
間(Total Ready)
その日にエージェントが [ 待受開始(Ready)] 状態を継続した合
計時間。
2013 年 3 月 25 日 29
Cisco Supervisor Desktop ユーザ ガイド
チーム エージェント状態
[ チーム エージェント状態画面(Team Agent State Display)] は、エージェント ツリー
内でチーム ノードまたはエージェント ノードを選択した場合に使用できます(図 12)。
この画面には、チームの各エージェントに関するパフォーマンスの詳細が表示されます。
デフォルトでは、表示されるデータはエージェント名を基準に昇順でソートされます。
(注)ログイン中にエージェントが新しいチームに割り当てられる場合、
そのエージェントは、エージェントがログアウトし、再びログインする
まで、チーム エージェント状態画面で古いチームのメンバーとして表
大待受停止時
間(Max Not Ready)
その日にエージェントが [ 待受停止(Not Ready)] 状態を継続し
た 長時間。
平均待受停止時
間(Avg Not Ready)
その日にエージェントが [ 待受停止(Not Ready)] 状態を継続し
た平均時間。
合計待受停止時
間(Total Not Ready)
その日にエージェントが [ 待受停止(Not Ready)] 状態を継続し
た合計時間。
大後処理時間
(Max After Call Work)
今日エージェントが [ 後処理後待受(Work Ready)] または [ 後処理後待受停止(Work Not Ready)] の状態にあった 長時間。
平均後処理時間
(Avg After Call Work)
今日エージェントが [ 後処理後待受(Work Ready)] および [ 後処理後待受停止(Work Not Ready)] の状態にあった平均時間。
合計後処理時間
(Total After Call Work)
今日エージェントが [ 後処理後待受(Work Ready)] および [ 後処理後待受停止(Work Not Ready)] の状態にあった合計時間。
その他の時間
(Other Time)今日エージェントが [ 通話中(Talking)]、[ 待受開始(Ready)]、[ 待受停止(Not Ready)]、[ 後処理後待受(Work Ready)]、[ 後処理後待受停止(Work Not Ready)] 以外の状態にあった時間
の合計。
表 13. [ チーム エージェント統計情報画面(Team Agent Statistics Display)] のデータ (続き)
名前 説明
図 12. チーム エージェント状態画面(Team Agent State Display)
30 2013 年 3 月 25 日
リアルタイム画面
示されたままです。その後、エージェントはチーム エージェント状態
画面で新しいチームのメンバーとして表示されるようになります。
データは Cisco チャット サービスから取得され、当日の午前 0 時がデータ取得開始時刻
となります。データ リフレッシュ レートは 1 秒です。他の値に設定することはできませ
ん。
この情報のグラフ形式画面は、ACD 状態を Y 軸とし、現在各 ACD 状態にあるエージェ
ントの数を X 軸とする棒グラフで構成されています。
表 14. [ チーム エージェント状態画面(Team Agent State Display)] のリアルタイム画面の
データ
名前 説明
エージェント
名(Agent Name)
エージェントの名前。
エージェント ID(Agent ID)
エージェントの ID。
現在の状態
(Current State)
エージェントの現在の ACD 状態。
スキル グルー
プ(Skill Group)
エージェントが現在サービス中([ 通話中(Talking)] 状態)であ
るコールのスキル グループ ID。コールがない場合、またはコール
が ACD 以外のコールである場合、このフィールドは空白です。
スキル名
(Skill Name)スキル グループの識別子(Cisco Unified CCE 内に設定されたも
の)。
状態期間
(State Duration)
エージェントが現在の ACD 状態を継続した時間(秒)。
理由コード
(Reason Code)
エージェントが現在の ACD 状態になっている理由。理由コードは、
[ 待受停止(Not Ready)] 状態と [ ログアウト(Logout)] 状態の
場合にだけ使用できます。
2013 年 3 月 25 日 31
Cisco Supervisor Desktop ユーザ ガイド
エージェントとチームの統計情報
[ エージェントと チームの統計情報(Agent vs. Team Statistics)] 画面は、エージェン
ト ツリー内で特定のエージェントを選択した場合に使用できます(図 13)。
この画面には、エージェントのパフォーマンスの詳細が表示され、チームのパフォーマ
ンスの詳細と比較されます。データは Cisco 録音および統計サービスから取得され、当
日の午前 0 時がデータ取得開始時刻となります。データ リフレッシュ レートは、5 秒か
ら 60 秒おきの範囲で設定可能です。デフォルトでは 15 秒ごとに設定されています。
グラフ形式の画面は 2 つの円グラフから構成され、特定のエージェントがさまざまな ACD 状態にあった時間のパーセンテージとそのチーム全体のパーセンテージとの比較を
示します(図 14)。
比較対象となる ACD 状態は次のとおりです。
■ 待受開始(Ready)
■ 待受停止(Not Ready)
■ 通話中(Talking)
図 13. エージェントとチームの統計情報画面(Agent vs. Team Statistics Display)
図 14. エージェントとチームの状態別時間画面(パーセント表示)(Agent vs. Team Percent Time in State Display)
32 2013 年 3 月 25 日
リアルタイム画面
■ 後処理(After Call Work)([ 後処理後待受(Work Ready)] および [ 後処理後待
受停止(Work Not Ready)])
■ その他(ここに示した以外のすべての ACD 状態)
表 15. [ エージェントとチームの統計情報画面(Agent vs. Team Statistics Display)] のデータ
名前 説明
ID 選択されたエージェントまたはチームに関する統計情報を識別します。
ログイン
時間
(Logon Time)
エージェントとチームが Agent Desktop にログインしていた時間。
受信コー
ル(Calls Presented)
[ エージェント(Agent)]:エージェントによって今日受信された着信
コール(ACD および ACD 以外)の数。
[ チーム(Team)]:チームの各メンバーによって今日受信された着信
コール(ACD および ACD 以外)の合計数。
処理済
コール
(Calls Handled)
[ エージェント(Agent)]:エージェントによって今日受信され、応答
された着信コール(ACD および ACD 以外)の数。
[ チーム(Team)]:チームの各メンバーによって今日受信され、応答
された着信コール(ACD および ACD 以外)の数。
大通話
時間
(Max Talking)
[ エージェント(Agent)]:今日処理されたすべてのコールでの 大通
話時間。
[ チーム(Team)]:今日チームの任意のメンバーによって処理された
すべてのコールでの 大通話時間。
平均通話
時間(Avg Talking)
[ エージェント(Agent)]:今日処理されたすべてのコールの平均の通
話時間と保留時間。
[ チーム(Team)]:今日チームの各メンバーによって処理されたすべ
てのコールの平均の通話時間と保留時間。
合計通話
時間
(Total Talking)
[ エージェント(Agent)]:今日処理されたすべてのコールの通話時間
と保留時間の合計。
[ チーム(Team)]:今日チームの各メンバーによって処理されたすべ
てのコールの通話時間と保留時間の合計。
大待受
開始時間
(Max Ready)
[ エージェント(Agent)]:今日エージェントが [ 待受開始(Ready)] 状態にあった 長時間。
[ チーム(Team)]:今日チームの任意のメンバーが [ 待受開始
(Ready)] 状態にあった 長時間。
2013 年 3 月 25 日 33
Cisco Supervisor Desktop ユーザ ガイド
平均待受
開始時間
(Avg Ready)
[ エージェント(Agent)]:今日エージェントが [ 待受開始(Ready)] 状態にあった時間の平均。
[ チーム(Team)]:今日チームの各メンバーが [ 待受開始(Ready)] 状態にあった時間の平均。
合計待受
開始時間
(Total Ready)
[ エージェント(Agent)]:今日エージェントが [ 待受開始(Ready)] 状態にあった時間の合計。
[ チーム(Team)]:今日チームの各メンバーが [ 待受開始(Ready)] 状態にあった時間の合計。
大待受
停止時間
(Max Not Ready)
[ エージェント(Agent)]:今日エージェントが [ 待受停止(Not Ready)] 状態にあった 長時間。
[ チーム(Team)]:今日チームの任意のメンバーが [ 待受停止(Not Ready)] 状態にあった 長時間。
平均待受
停止時間
(Avg Not Ready)
[ エージェント(Agent)]:今日エージェントが [ 待受停止(Not Ready)] 状態にあった時間の平均。
[ チーム(Team)]:今日チームの各メンバーが [ 待受停止(Not Ready)] 状態にあった時間の平均。
合計待受
停止時間
(Total Not Ready)
[ エージェント(Agent)]:今日エージェントが [ 待受停止(Not Ready)] 状態にあった時間の合計。
[ チーム(Team)]:今日チームの各メンバーが [ 待受停止(Not Ready)] 状態にあった時間の合計。
大後処
理時間
(Max After Call Work)
[ エージェント(Agent)]:今日エージェントが [ 後処理後待受(Work Ready)] または [ 後処理後待受停止(Work Not Ready)] の状態に
あった 長時間。
[ チーム(Team)]:今日チームの任意のメンバーが [ 後処理後待受
(Work Ready)] または [ 後処理後待受停止(Work Not Ready)] の状
態にあった 長時間。
平均後処
理時間
(Avg After Call Work)
[ エージェント(Agent)]:今日エージェントが [ 後処理後待受(Work Ready)] および [ 後処理後待受停止(Work Not Ready)] の状態に
あった時間の平均。
[ チーム(Team)]:今日チームの各メンバーが [ 後処理後待受(Work Ready)] および [ 後処理後待受停止(Work Not Ready)] の状態に
あった時間の平均。
表 15. [ エージェントとチームの統計情報画面(Agent vs. Team Statistics Display)] のデータ
名前 説明
34 2013 年 3 月 25 日
リアルタイム画面
エージェント コール ログ
[ エージェント コール ログ画面(Agent Call Log Display)] は、エージェント ツリー内
で特定のエージェント名の下にあるログ ノードを選択した場合に使用できます
(図 15)。
この画面には、現在のセッション中にエージェントが発信および受信したコールの履歴
が表示されます。デフォルトでは、表示されるデータは時刻を基準に昇順でソートされ
ます。レポートに表示されるデータは、ツールバーの [ リフレッシュ(Refresh)] ボタ
ンをクリックして、手動で更新する必要があります。
合計後処
理時間
(Total After Call Work)
[ エージェント(Agent)]:今日エージェントが [ 後処理後待受(Work Ready)] および [ 後処理後待受停止(Work Not Ready)] の状態に
あった時間の合計。
[ チーム(Team)]:今日チームの各メンバーが [ 後処理後待受(Work Ready)] および [ 後処理後待受停止(Work Not Ready)] の状態に
あった時間の合計。
その他の
時間
(Other Time)
[ エージェント(Agent)]:今日エージェントが [ 通話中(Talking)]、[ 待受開始(Ready)]、[ 待受停止(Not Ready)]、[ 後処理後待受
(Work Ready)]、[ 後処理後待受停止(Work Not Ready)] 以外の状態
にあった時間の合計。
[ チーム(Team)]:今日チームの各メンバーが [ 通話中(Talking)]、[待受開始(Ready)]、[ 待受停止(Not Ready)]、[ 後処理後待受
(Work Ready)]、[ 後処理後待受停止(Work Not Ready)] 以外の状態
にあった時間の合計。
表 15. [ エージェントとチームの統計情報画面(Agent vs. Team Statistics Display)] のデータ
名前 説明
図 15. エージェント コール ログ画面(Agent Call Log Display)
表 16. [ エージェント コール ログ画面(Agent Call Log Display)] のデータ
名前 説明
開始時間
(Start Time)コールが応答された時刻。
方向
(Direction)着信コール、または発信コール。
2013 年 3 月 25 日 35
Cisco Supervisor Desktop ユーザ ガイド
エージェント ACD 状態ログ
[ エージェント ACD 状態ログ画面(Agent ACD State Log Display)] は、エージェント ツリー内で特定のエージェント名の下にあるログ ノードを選択した場合に使用できます
(図 16)。
この画面には、現在のセッション中にエージェントが遷移した ACD 状態の履歴が表示さ
れます。デフォルトでは、表示されるデータは時刻を基準に昇順でソートされます。レ
応答
(Answered)(はい / いいえ)応答済みコール、または未応答コール。
発信者
(Calling Party)
発信者の電話番号。
受信者
(Called Party)受信者の電話番号。
コール期間
(Call Duration)
通話時間
ACD 回線
(ACD Line)コールで使用した回線が ACD であるのか(はい)、ACD でないのか
(いいえ)を示します。
表 16. [ エージェント コール ログ画面(Agent Call Log Display)] のデータ (続き)
名前 説明
図 16. エージェント ACD 状態ログ画面(Agent ACD State Log Display)
36 2013 年 3 月 25 日
リアルタイム画面
ポートに表示されるデータは、ツールバーの [ リフレッシュ(Refresh)] ボタンをク
リックして、手動で更新する必要があります。
エージェントが対応中のコール
[ エージェントが対応中のコール画面(Agent Active Call Display)] は、エージェント ツリー内で特定のエージェント名の下にある対応中のコールを選択した場合に使用でき
ます(図 17)。
この画面には、現在対応中のコールの各通話相手に関する情報が表示されます。
表 17. [ エージェント ACD 状態ログ画面(Agent ACD State Log Display)] のデータ
名前 説明
開始時間(Start Time)
エージェント状態が開始した時刻。
エージェント状
態(Agent State)
ログに書き込まれた 後のエージェントの状態は、実際には以前
のエージェントの状態です。[ 状態期間(State Duration)] を計
算するために、エージェントが次の状態に移行するまで、エー
ジェントの現在の状態をログに書き込むことができません。
後処理データ
(Wrap-up Data)エージェントが入力した任意の後処理データ。エージェント状態
が [After Call Work(後処理)]([ 後処理後待受(Work Ready)] または [ 後処理後待受停止(Work Not Ready)])に遷移した場
合。
理由コード
(Reason Code)遷移したエージェント状態が [ 待受停止(Not Readdy)] または [ログアウト(Logout)] である場合に、エージェントが入力した
任意の理由コード(必要な場合)。
状態期間(State Duration)
エージェントがそのエージェント状態を継続した時間。
図 17. エージェントが対応中のコール画面(Agent Active Call Display)
表 18. [ エージェントが対応中のコール画面(Agent Active Call Display)] のリアルタイム画面
のデータ
名前 説明
名前
(Name)コールの通話相手の名前(既知の場合)。このデータが不明な場合は、
< 不可 >(<Unavailable>)と表示されます。
2013 年 3 月 25 日 37
Cisco Supervisor Desktop ユーザ ガイド
エンタープライズ データ
[ エンタープライズ データ画面(Enterprise Data Display)] は、エージェント ツリー
で特定のエージェント名の下にある対応中のコールを選択した場合に使用できます
(図 18)。表示される具体的なデータは、管理者によって設定されます。
コール履歴
[ コール履歴(Call History)] リアルタイム画面は、エージェント ツリー内で特定の
エージェント名の下にある対応中のコールを選択した場合に使用できます(図 19)。
番号
(Number)通話相手の電話番号。
コールの状
態(Call Status)
通話相手の状態([ 対応中(Active)] または [ 保留中(Held)])。
期間
(Duration)通話相手がコールを継続した時間。
スキル グループ
(Skill Group)
着信者がキューイングされたスキル グループ識別子(該当する場合)。
表 18. [ エージェントが対応中のコール画面(Agent Active Call Display)] のリアルタイム画面
のデータ (続き)
名前 説明
図 18. エンタープライズ データ画面(Enterprise Data Display)
図 19. コール履歴画面(Call History Display)
38 2013 年 3 月 25 日
リアルタイム画面
この画面には、コンタクト センターに存在したコールの履歴が表示されます。
表 19. [ コール履歴画面(Call History Display)] のリアルタイム画面のデータ
名前 説明
しきい値
(Threshold)
特定のデバイスまたはコンタクト センターにおいて許容されるコール
の滞留時間。管理者は、注意しきい値および警告しきい値を各デバイス タイプに割り当てたり、コールの合計しきい値を指定したりすることが
できます。
コールがデバイスに滞留している時間が、あらかじめ定義された注意ま
たは警告のしきい値を超過すると、このフィールドに注意アイコンまた
は警告アイコンが表示されます。
デバイス
(Device)コールが通過したデバイス。
タイプ
(Type)コールが通過したデバイスのタイプ。
説明
(Description)
デバイスの説明。
期間
(Duration)コールがデバイスに滞留している時間。
合計
(Total)一覧表示された期間すべての合計。
2013 年 3 月 25 日 39
Cisco Supervisor Desktop ユーザ ガイド
エージェントのモニタ
CAD でサポートされているモニタの種類は次の 2 つです。
■ Unified CM ベース(コール ベース)モニタ
■ CAD ベース モニタ
CAD ベース モニタは、デスクトップ モニタ(Agent Desktop が使用)またはサーバ
(SPAN)モニタ(Agent Desktop、CAD-BE、IP Phone Agent が使用)のいずかで構成
されます。
使用されるモニタの種類は、システムの Cisco コンポーネントをインストールするとき
に決定されます。CAD は、Unified CM ベースか CAD ベースのいずれかのモニタを使用
し、両方は使用しません。Supervisor Desktop は、使用するモニタの種類を起動時に自
動的に判別します。
(注)システム管理者が有効にした場合は、エージェントの ACD 以外の
コールをモニタできます。
CAD ベース モニタ
CAD ベース モニタは、エージェントが Agent Desktop(デスクトップ モニタまたは
サーバ モニタのいずれかを使用)、CAD-BE(サーバ モニタのみ)、または IP Phone Agent(サーバ モニタのみを使用)にログオンしている場合は常に有効です。ただし、
次の場合は有効になりません。
■ スーパーバイザが通話の参加者である場合(自分自身をモニタすることはできま
せん)
■ スーパーバイザが介入機能または代行受信機能を使用する場合
(注)IP Phone Agent にログインしているエージェントおよび CAD-BE モバイル エージェントをモニタできるスーパーバイザは、一度に 1 人だけです。
CAD ベース モニタを使用する場合は、モニタ対象のコールを PC スピーカで聞くことが
できます。Supervisor Desktop ツールバーの音量スライダを使用すると、エージェント
の通話をモニタするときの音量を調整できます。 後に使用した音量設定をシステムが
記憶しているため、次にログインしたときに前回の設定が使用されます。
CAD ベース モニタでは、エージェントをモニタしながら録音できます。
CAD ベース モニタを使用したエージェントのモニタを開始するには:
1. エージェント ツリーで、エージェントを選択します。
2. [ 音声モニタ開始(Start Voice Monitor)] ボタンをクリックするか、[ 介入
(Intervention)] > [ 音声モニタ開始(Start Voice Monitor)] の順に選択しま
す。
40 2013 年 3 月 25 日
エージェントのモニタ
CAD ベース モニタを使用したエージェントのモニタを停止するには:
■ [ 音声モニタ停止(Stop Voice Monitor)] ボタンをクリックするか、[ 介入
(Intervention)] > [ 音声モニタ停止(Stop Voice Monitor)] の順に選択しま
す。
Unified CM ベース モニタ
Unified CM ベース モニタは、エージェントが Agent Desktop にログインしていて、
コールが対応中の状態にある場合に使用できます。またスーパーバイザが Agent Desktop にログインしていて、[ 待受停止(Not Ready)] エージェント状態でなければ
なりません。次のいずれかの条件が当てはまる場合には使用できません。
■ スーパーバイザが通話の参加者である。
■ モニタ対象のエージェントがコール状態でないか、コール保留状態である。
■ モニタ対象のエージェントがモバイル エージェントとしてログインされている。
Unified CM ベースのモニタでは、エージェントのコールのモニタを開始すると、新規の
コールはスーパーバイザの IP Phone に転送され、自動的に応答されます。電話機の呼び
出し音は鳴りません。ヘッドセット、スピーカ、または受話器で通話を聞くことができ
ます。IP Phone の新規コール、つまり「モニタ中のコール」が、Agent Desktop に発信
コールとして表示され、Supervisor Desktop ツリー コントロールにも対応中のコール
として表示されます。
コールのモニタ中は、介入、代行受信、会議、または転送の各機能は使用できません。
このいずれかの機能を使用するには、モニタを停止する必要があります。
(注)IP Communicator を使用しているエージェントはモニタできませ
ん。
(注)録音は、Unified CM ベース モニタではサポートされていません。
(注)Unified CM ベース モニタは、特定の IP Phone モデルでのみサ
ポートされます。Unified CM ベース モニタをサポートする IP Phone モデルの一覧については、『Cisco Unified Contact Center Enterprise (Unified CCE) Software Compatibility Guide』を参照してください。
エージェントが相手と会議中である場合、またはエージェントが CAD-BE を閉じている
場合には、スーパーバイザのモニタ コールは終了しません。スーパーバイザの IP Phone でモニタ コールが終了するのは、次のいずれかの場合です。
■ エージェントがモニタ対象コールを転送したか終了した
■ スーパーバイザがモニタを停止したか Supervisor Desktop を終了した
■ スーパーバイザまたはエージェントが Agent Desktop を終了した
2013 年 3 月 25 日 41
Cisco Supervisor Desktop ユーザ ガイド
Unified CM ベース モニタによるコールのモニタを開始するには:
1. エージェント ツリーで、エージェントの下のコールを選択します。
2. [ 音声モニタ開始(Start Voice Monitor)] をクリックするか、[ 介入
(Intervention)] > [ 音声モニタ開始(Start Voice Monitor)] の順に選択しま
す。コールがスーパーバイザの IP Phone に転送され、自動的に応答されます。
電話機の呼び出し音は鳴りません。
Unified CM ベース モニタによるコールのモニタを停止するには:
■ [ 音声モニタ停止(Stop Voice Monitor)] をクリックするか、[ 介入(Stop Voice Monitor)] > [ 音声モニタ停止(Stop Voice Monitor)] の順に選択しま
す。またはスーパーバイザの IP Phone でコールを終了します。
42 2013 年 3 月 25 日
エージェントへの Web ページ送信
エージェントへの Web ページ送信
エージェントの Agent Desktop 統合ブラウザに Web ページを送信することによって、
エージェントをコーチできます。
エージェントに Web ページを送信するには:
1. エージェント ツリー内でエージェントを選択してから、[ 介入(Intervention)] > [ ページ送信によるコーチ(Coach by Pushing a Page)] を選択します。[エージェントへの URL 送信(Push URL to Agent)] ダイアログボックスが表示
されます(図 20)。
2. エージェントに表示する Web ページの URL を入力し、[ 送信(Push)] をク
リックしてエージェントに Web ページを送信します。エージェントにプッシュ
した Web ページは、エージェントの統合ブラウザの 初のタブに表示されま
す。このタブは、送信された Web ページ用に予約されています。
(注)ブラウザが解決できる URL である限り、URL として入力する内容
に制限はありません(たとえば、URL に「http://」プレフィックスを
付加する必要はありません)。一部のサイトでは、「http」または
「https」が URL の一部になっている必要があります。
(注)選択したエージェントに対して統合ブラウザが有効でない場合、
この操作は失敗しますが、エラー メッセージは表示されません。
図 20. [ エージェントへの URL 送信(Push URL to Agent)] ダイアログボックス
2013 年 3 月 25 日 43
Cisco Supervisor Desktop ユーザ ガイド
コールへの介入
介入機能では、エージェントの ACD(システム管理者が有効にした場合は、ACD 以外
も)電話での会話に参加できます。[ 介入(Barge-In)] ボタンをクリックすると、自動
的に通話に追加されます。つまり、強制的な会議です。
通知が有効な場合、エージェントには、スーパーバイザがコールに参加しようとしてい
ることを示すメッセージが表示され、次に参加が成功したことを示すメッセージが表示
されます。
介入機能を使用する場合、音声モニタは無効になります。ただし、コールは録音できま
す。
次のいずれかの条件が当てはまる場合は、介入できません。
■ エージェントの選択した回線が保留中の場合
■ エージェントが会議通話中の場合
■ スーパーバイザが別のコールを処理中の場合
■ スーパーバイザが CAD-BE を実行中の場合
介入を実行するには:
1. チーム表示ペインで、エージェントのコールを選択します。
2. [ 介入(Barge-In)] をクリックするか、[ 介入(Intervention)] > [ 介入
(Barge-In)] を選択します。コールに追加されます。
(注)会議中に [ 代行受信(Intercept)] をクリックすると、選択した
コールのエージェントを会議通話から切断し、スーパーバイザ自身は通
話相手と会話を続行できます。
割り込んだコールを切断するには:
■ Agent Desktop で、コンタクト アピアランス ペインから会議通話を選択し、[切断(Drop)] をクリックします。
44 2013 年 3 月 25 日
コールの代行受信
コールの代行受信
代行受信機能では、コールからエージェントが切断されている間に、エージェントの ACD(システム管理者が有効にした場合は、ACD 以外も)電話での会話を代行受信でき
ます。つまり、強制的な転送です。
(注)各スーパーバイザは、1 つのコールを 1 回だけ代行受信できます。
通知が有効な場合、エージェントには、スーパーバイザが代行受信しようとしているこ
とを示すメッセージが表示され、次に代行受信が開始されたことを示すメッセージが表
示されます。
代行受信機能を使用する場合、音声モニタは無効になります。ただし、コールは録音で
きます。
次のいずれかの条件が当てはまる場合は、代行受信できません。
■ エージェントの選択した回線が保留中の場合
■ スーパーバイザが別のコールを処理中の場合
通話を代行受信するには:
1. チーム表示ペインで、エージェントのコールを選択します。
2. [ 代行受信(Intercept)] をクリックするか、[ 介入(Intervention)] > [ 代行受
信(Intercept)] の順に選択します。コールがスーパーバイザに転送されます。
(注)参加中の会議通話を代行受信すると、チーム表示ペインで選択し
たエージェントのコールが会議通話から削除されます。会議通話の他の
参加者はすべて接続されたままになります。
代行受信したコールを切断するには:
■ Agent Desktop で、コンタクト アピアランス ペインから代行受信したコールを
選択し、[ 切断(Drop)] をクリックします。
2013 年 3 月 25 日 45
Cisco Supervisor Desktop ユーザ ガイド
コールの録音
Supervisor Desktop では、チームのエージェントによって処理された ACD を録音、保
存、および再生できます。システム管理者が有効にした場合は、エージェントの ACD 以外の電話での会話を録音することもできます。
(注)録音機能は、ご使用のシステムの機能によって異なります。録音
機能を使用できない場合は、ツールバーの [ 録音開始(Start Record)] ボタンが無効になります。
同時に複数の録音を処理できますが、エージェント 1 人につき、一度に 1 つの録音しか
作成できません。録音されたコールを表示するには、スーパーバイザ レコードビューア
を使用します。録音中も、介入、代行受信、および音声モニタなどの機能を使用できま
す。
コールを録音するときは、次の事項に留意してください。
■ 録音機能は、すべてのコールを録音するためのものではありません。オンデマン
ド ソリューション専用です。
■ チーム表示ペインで録音する特定のコールを選択しても、特定のエージェントに
関するすべての音声アクティビティが録音されます。録音対象はスーパーバイザ
が選択したコールに限定されません。たとえば、スーパーバイザが選択したコー
ルをエージェントが保留にして別のコールに切り替えた場合は、両方のコールが
録音されます。
■ 録音が終了するタイミングは、選択されたコールが終了した時点か録音を手動で
停止した時点のうち、どちらか早いほうになります。
■ コールの録音を開始および停止できるようにエージェントを設定できます。しか
し、エージェントはスーパーバイザが開始した録音を停止することはできませ
ん。エージェントが録音の停止を試みると、Agent Desktop または IP Phone エージェント インターフェイスには録音が停止することが表示されます。ただ
し実際には録音は停止しておらず、Supervisor Desktop には録音が進行中であ
ることを示すアイコンが表示されます。
■ スーパーバイザは、エージェントによって開始された録音を停止できます。
■ 通知がオフになっている場合、エージェントは、スーパーバイザがコールを録音
しているかどうかを確認できません。スーパーバイザがすでに録音中であるコー
ルに関してエージェントが録音の開始を試みると、そのコールを録音中であるこ
とを示すアイコンがエージェントに対して表示されます。ただし、エージェント
は録音を制御していません。
■ スーパーバイザまたはエージェントがコールを録音するときに、録音ライセンス
が使用されます。録音が停止すると、ライセンスが解放されます。録音を開始し
ようとしているときに録音ライセンスがすべて使用中の場合は、録音が開始され
ません。
コールを録音するには:
1. エージェント ツリーから、録音するコールを選択します。
46 2013 年 3 月 25 日
コールの録音
2. [ 録音開始(Start Record)] をクリックするか、[ 介入(Intervention)] > [コール / エージェントの録音を開始(Call/Agent Start Recording)] の順に選
択します。
3. 録音を終了するときは、[ 録音停止(Stop Record)] をクリックするか、[ 介入
(Intervention)] > [ コール / エージェントの録音を停止(Call/Agent Stop Recording)] の順に選択します。コールは Recording サービス データベースに
アーカイブされ、自動的に 7 日間保存されます。
(注)これよりも長い期間保存する場合、 長 30 日間は保存できます
が、その後は削除されます。録音の再生と保存の詳細については、
「スーパーバイザ レコードビューアの使用方法」(P.73)を参照してく
ださい。
2013 年 3 月 25 日 47
Cisco Supervisor Desktop ユーザ ガイド
エージェントの ACD 状態の変更
Supervisor Desktop を使用すると、エージェントのログアウトなど、チームのエージェ
ントの ACD 状態を変更できます。
(注)CAD エージェントをログアウトさせても、このエージェントは引
き続きエージェント ツリーに表示され、チャットしたりチーム メッ
セージを受信したりできます。CAD-BE エージェントまたは IP Phone エージェントをログアウトさせると、これらのエージェントはエージェ
ント ツリーに表示されなくなります。
エージェントの状態を変更するには、次の手順を実行します。
1. エージェント ツリーで、エージェント状態を変更するエージェントを選択しま
す。
2. ツールバーで、適切なエージェント状態ボタンをクリックします。
(注)エージェント状態の変更コマンドが実行されるまで、2 ~ 3 秒か
かります。必要なエージェント状態を確実に設定するには、エージェン
ト状態ボタンをクリックしてからコマンドが実行されるまで十分な時間
を確保してください。
(注)エージェント状態の変更に失敗しても、失敗に関するメッセージ
は表示されません。チーム表示ペインに表示される、エージェント名の
横のアイコンが現在のエージェントの状態のアイコンに変化すれば、
エージェントの状態が正しく変更されたことがわかります。
48 2013 年 3 月 25 日
チャットの使用方法
チャットの使用方法
チャットを使用すると、チームのエージェントおよび他のスーパーバイザにインスタン
ト メッセージを送信できます。さらに、システム構成に Cisco Unified Presence Server が含まれている場合、Unified Presence Client を使用している非エージェントに
インスタント メッセージを送信できることがあります。
CAD 7.5 での Cisco Unified Presence Server の統合により、チャット相手の選択ウィ
ンドウが次のように変更されました。
■ 専門分野のエキスパート(非エージェント)に、このウィンドウからアクセスで
きるようになりました。
■ ACD 状態に関する情報に、次の項目が追加されました。
— ACD 状態を表すアイコンが、エージェント名の左に表示されます。
— ACD 状態名がエージェント名の右に表示されます(たとえば、[ 待受停止
(Not Ready)])。
■ Unified Presence 状態に関する情報に、次の項目が追加されました。
— Unified Presence 状態を表すアイコンが、エージェント名の左に表示され
ます。
— Unified Presence 状態ラベルが、非エージェントの名前の右に表示されま
す。
さらに、チャット相手の選択ウィンドウには、次のコール処理機能にアクセスできるメ
ニューも用意されています。
■ コールの開始
■ コールの転送
■ 会議通話の開始
(注)CAD-BE エージェントまたは IP Phone エージェントとはチャット
できません。
主なチャット機能は次のとおりです。
■ 同一のチャット メッセージを複数の受信者に送信できます。メッセージの送信
後、チャット送信ウィンドウは閉じられ、受信者の応答(ある場合)は、受信者
ごとに別のチャット ウィンドウに表示されます。
■ 複数のチャット セッションに同時に参加できます。
■ チャット ウィンドウのタイトルバーには、チャット相手の名前が表示されます。
■ チャット メッセージに緊急フラグを付けると、メッセージにすぐに気付くよう
に、相手の画面上に [ チャット(Chat)] ウィンドウがポップアップされます。
■ チャット メッセージの優先度が標準(デフォルト)の場合、チャット ウィンド
ウは現在の状態(開いているか 小化されている)のままで、Windows タスク
バーの対応するアイコンが点滅します。
2013 年 3 月 25 日 49
Cisco Supervisor Desktop ユーザ ガイド
■ チャット ウィンドウが開いている限り、自分とチャット相手との間で送信され
たチャット メッセージのログ(チャット履歴)を使用できます。チャット ウィ
ンドウを閉じると、ログは失われます。
■ チャット履歴は古い順に表示されます。つまり、 も古いメッセージがログ ペインの一番上に表示されます。
■ エージェントが ACD からログアウトしても、Agent Desktop が開いたままであ
れば、そのエージェントとチャットできます。
チャット セッションを開始するには:
1. ツールバーで [ チャット(Chat)] をクリックします。チャット相手の選択ウィ
ンドウが表示されます(図 21)。
(注)ウィンドウに、チャットできる相手、つまり自分のチームのメン
バー、他のスーパーバイザ、および個人のコンタクト リストのメン
バー(Unified Presence にログインしている場合)の名前とステータ
スが表示されます。
図 21. チャット相手の選択ウィンドウ
このチャット相手の選択ウィンドウには、4 つのコンタクト リスト([ エージェント(Agents)]、[ スーパーバイザ(Supervisors)]、[ コンタクト リスト(contact list)]、および [ コンタクト リスト 1(contact list 1)])が表示されます。 初の 2 つのコンタクト リストがデフォルトで、常に表示されます。それ以外のコンタクト リストはカスタマイズ可能で、Unified Presence にログインしている場合のみ使用できます。 後のコンタクト リストは閉じていることに注意してください(メンバーは表示できません)。
50 2013 年 3 月 25 日
チャットの使用方法
2. 相手とチャットするには、その相手の名前をダブルクリックします。数人と
チャットするには、複数の名前を選択して [ アクション(Actions)] > [ チャッ
ト(Chat)] の順に選択します。チャット ウィンドウが開いて、選択した相手
とのセッションが開始されます(図 22)。
3. テキスト入力フィールドにメッセージを入力します。
4. メッセージを相手の画面上にポップアップ表示してすぐに気付かせるには、[ 緊急(High priority)] チェックボックスをオンにします。
図 22. チャット セッション ウィンドウ
チャット履歴ペイン
テキスト入力フィールド
2013 年 3 月 25 日 51
Cisco Supervisor Desktop ユーザ ガイド
5. [ 送信(Send)] をクリックするか、Enter を押します。メッセージがチャット
相手に送信され、チャット ログ ペインに記録されます。
(注)グループ メッセージの受信者からの応答は、個別のチャット ウィ
ンドウに表示されます。受信者はグループには応答できません。受信者
が応答できるのはスーパーバイザに対してだけです。
チャット セッションを終了するには:
■ [ ファイル(File)] > [ 閉じる(Close)] を選択するか、チャット ウィンドウの
右上隅にある [ 閉じる(Close)] をクリックします。
定義済み緊急チャット メッセージ
Agent Desktop および CAD-BE には、エージェントがスーパーバイザに定義済み緊急
チャット メッセージを送信できるタスク ボタンを追加できます。この定義済みメッセー
ジ(たとえば、「コールへの介入をお願いします」)は、管理者が設定します。このメッ
セージは、緊急というフラグが付いた通常のチャット メッセージと同じように動作しま
す。つまり、画面の一番手前にポップアップ表示されるため、受信者はすぐに気付きま
す。
図 23. チャット ウィンドウ
52 2013 年 3 月 25 日
チャットの使用方法
(注)CAD-BE エージェントはタスク ボタンを使用してスーパーバイザ
に緊急チャット メッセージを送信できますが、スーパーバイザは
チャット メッセージをエージェントに送り返すことができません。
CAD-BE エージェントには通常のチャット機能が設定されていません。
2013 年 3 月 25 日 53
Cisco Supervisor Desktop ユーザ ガイド
統合ブラウザの使用方法
統合ブラウザを使用すると、インターネット上の Web ページを Supervisor Desktop で表示できます。デフォルトでは、ブラウザは有効になっていません。ブラウザの有効化
とホームページの設定に関する手順は、「プリファレンスの設定」(P.15) を参照してく
ださい。
統合ブラウザは、有効になっている場合、リアルタイム画面ペインの 1 つまたは複数の
タブとして表示されます。タブに表示される現在の Web ページの名前は 大 20 文字で
す。リアルタイム画面は、そのペインの別のタブに表示されます(デフォルトの位置は
先頭のタブです)。統合ブラウザでは、 大 10 個のタブにそれぞれ異なる Web ページ
を表示できます。[ アドレス(Address)] ドロップダウン リストには、頻繁に参照する Web サイトにすばやくアクセスできるよう、 近参照した Web サイト 25 箇所の URL が含まれています。
(注)統合ブラウザが機能するには、Internet Explorer が PC にインス
トールされている必要があります。
(注)統合ブラウザ上での CAD-BE の実行はサポートされていません。
(注)統合ブラウザは、セッション管理にクッキー(Cookie)を使用す
る Web アプリケーションについては、一度に 1 つの Web セッション
しかサポートしません。たとえば、あるタブでクッキーを使用する Web アプリケーションにユーザ A としてログインしながら、別のタブ
で同じ Web アプリケーションにユーザ B としてログインできません。
ただし、URL ベースのセッション管理を使用する Web アプリケーショ
ンに対しては、複数の Web セッションがサポートされます。
(注)ドラッグによる統合ブラウザのタブの並べ替えはサポートされて
いません。
ブラウザ ツールバー
ブラウザ ツールバーは、ブラウザの基本的なツールバーです。ブラウザ ツールバーで
は、表示する各 Web ページ間を移動したり、現在のページをリフレッシュしたり、自分
のホームページに戻ったりすることができます。
表 20. ブラウザのツールバー ボタンとショートカット キー
アイ
コン 名前
ショートカッ
ト 説明
戻る
(Back)Alt+ ← 直前に表示していたページに戻ります。
54 2013 年 3 月 25 日
統合ブラウザの使用方法
進む
(Forward)
Alt+ → [ 戻る(Back)] ボタンをクリックする前に表示
していたページに移動します。
停止
(Stop)Esc ブラウザが Web ページをロードするのを停止し
ます。
更新
(Refresh)
F5 現在の Web ページを更新します。
ホーム
(Home)
Alt+Home エージェントが設定しているホームページに戻り
ます。
表 20. ブラウザのツールバー ボタンとショートカット キー (続き)
アイ
コン 名前
ショートカッ
ト 説明
2013 年 3 月 25 日 55
Cisco Supervisor Desktop ユーザ ガイド
チーム メッセージの送信
スーパーバイザは、チームのエージェントすべてにチーム メッセージを送信できます。
この場合、エージェントが ACD にログインしているかどうかは関係ありません。Agent Desktop が開いている限り、エージェントはチーム メッセージを表示できます。
(注)チーム メッセージを CAD-BE エージェントおよび IP Phone エー
ジェントに送信することはできません。
[ チーム メッセージ(Team Message)] ウィンドウ(図 24)には、ブロードキャスト
した 後の 10 個のチーム メッセージが格納されます。これらのメッセージのいずれか
を選択して、再びブロードキャストすることができます。送信したチーム メッセージの
数が 10 個を超えると、 も古い TM がリストから削除されます。特定のチーム メッ
セージを永続的に記憶するよう指定することはできません。
(注)デフォルトでは、チーム メッセージは Agent Desktop の [ チーム メッセージ(Team Message)] ペインをスクロールします。個々の
エージェントは、そのプリファレンスを Agent Desktop で設定して、
チーム メッセージを静止型として表示できます。静止型チーム メッ
セージは、スクリーン リーダーとの互換性が向上しています。スク
リーン リーダーは、視覚障がいのあるエージェントによって使用され
るツールです。
[ 現在のメッセージ(Current Message)] フィールドには、現在チームに送信されてい
るメッセージが表示されます。
図 24. [ チーム メッセージ(Team Message)] ウィンドウ
56 2013 年 3 月 25 日
チーム メッセージの送信
チームのすべてのエージェントにチーム メッセージを送信するには:
1. チーム選択リストから、メッセージを送信する先のチームを選択します。その
後、[ 表示(View)] > [ チーム メッセージ(Team Messages)] の順にクリッ
クするか、[ チーム メッセージ(Team Messages)] をクリックします。
2. テキストボックスにメッセージを入力します。チーム メッセージの長さは、
大 255 文字です。
(注)有効期間を選択する前にメッセージを入力する必要があります。
3. [ 有効期間(Expires at)] フィールドから、メッセージの有効期間が終わる時刻
を選択します。
デフォルトでは、メッセージは 30 分間有効です。
現在時刻よりも前の時刻を設定した場合、メッセージは次の日の当該時刻まで有
効になります。たとえば、午前 10 時 15 分に有効期間を 10:00 AM に設定する
と、次の日の午前 10 時までメッセージが有効になります。
4. [ 開始(Start)] をクリックするか、Enter を押します。選択した時間に応じて、
チーム メッセージがチームに送信されます。送信したメッセージのテキストが、
[ 現在のチーム パフォーマンス メッセージ(current team performance message)] フィールドに記録されます。
(注)チャット サービスが再起動されたか、チャット サービスをホスト
しているサーバがフェールオーバーされた場合、アクティブなすべての
チーム メッセージがキャンセルされます。
チーム メッセージをキャンセルするには:
■ [ チーム メッセージ(Team Message)] ダイアログボックスで、[ 停止(Stop)] をクリックします。
2013 年 3 月 25 日 57
Cisco Supervisor Desktop ユーザ ガイド
スーパーバイザ ワークフローの作成
スーパーバイザ ワークフロー管理者機能を使用すると、特定のスキル グループの待機
コールとキュー内のコールに関するキュー統計情報に基づいて、特定のアクションを実
行するようにデスクトップを設定できます。
これらのワークフローは、他のスーパーバイザには適用されません。また、どこから Supervisor Desktop にログインしても、これらのワークフローを使用できます。これら
のワークフローは、ログイン情報に関連付けられています。
一般にワークフローは、イベント、しきい値、およびアクションで構成されています。
■ アクションをトリガーするイベントは、スキル グループのキュー統計情報の更
新です。キュー統計情報は、5 秒ごとに更新されます。
■ イベントが満たさなければならないしきい値は、次の一方または両方です。
— 待機コールの数が、指定された制限を下回っている、指定された制限の範囲
内である、または指定された制限を超えている。
— キュー内で も古いコールが、指定された期間を下回っている、指定された
期間の範囲内である、または指定された期間を超えている。
■ 規則に一致することによってトリガーされるアクションには、次のものがありま
す。
— ツリー制御内のスキル グループ名の色を変更する、またはその横にメッ
セージを追加する(あるいは、これらの両方を実行する)。
— 表形式のリアルタイム画面内のデータを強調表示する。
— デスクトップ上にポップアップ メッセージを表示する。
— デスクトップ上で *.wav ファイルを再生する。
— 選択された受信者に電子メールを送信する。
たとえば、スキル グループ 6500 のキュー内の待機コール数が 10 を超えたときに、ス
キル グループ ツリーでそのスキル グループ名が赤になり、警告音が 15 秒ごとに鳴るよ
うに、ワークフローを設定できます。
スーパーバイザ ワークフローを設定するには:
1. [ ツール(Tools)] > [Supervisor Work Flow Administrator] の順に選択します。
[Supervisor Work Flow リスト(Supervisor Work Flow List)] ダイアログボッ
クスが表示されます。
2. [ 追加(Add)] をクリックします。[ 新規ワークフローの追加(Add New Work Flow)] ダイアログボックスが表示されます。
3. 新しいワークフローの名前を入力し、[OK] をクリックします。[ スキル グルー
プの選択(Skill Group Selection)] ダイアログボックスが表示されます。
58 2013 年 3 月 25 日
スーパーバイザ ワークフローの作成
4. ワークフローの適用先のスキル グループを [ 使用可能なスキル グループ
(Available Skill Groups)] ペインから選択し、矢印を使用して [ 選択されたス
キル グループ(Selected Skill Groups)] ペインに移動します。完了したら、
[OK] をクリックします。[Supervisor Work Flow のセットアップ(Supervisor Work Flow Setup)] ウィンドウが表示されます(図 25)。
(注)各スーパーバイザは、1 つのスキル グループを 1 つのワークフローだけに
含めることができます。
5. ワークフローのパラメータを設定します。
a. [ 待機コール(Call Waiting)] または [ 現在 も古いコール(Current Oldest)](あるいはその両方)のしきい値の上限と下限を指定します。
(注)[ 待機コール(Calls Waiting)] と [ 現在 も古いコール(Current Oldest)] の両方を選択した場合は、 も高いしきい値が優先されます。
b. [ しきい値(Thresholds)] ペインから、[ より大きい(Above)] を選択し
ます。
c. [ 追加(Add)] をクリックし、その結果として表示される [ アクション タイ
プの選択(Action Type Selection)] ダイアログボックスから、[ 待機コー
ル(Calls Waiting)] または [ 現在 も古いコール(Current Oldest)](あ
図 25. [Supervisor Work Flow のセットアップ(Supervisor Work Flow Setup)] ウィンドウ
2013 年 3 月 25 日 59
Cisco Supervisor Desktop ユーザ ガイド
るいはその両方)の統計情報が設定済みの上限を超えたときにトリガーされ
るアクションを選択します。次に、[OK] をクリックします。使用可能なア
クションの種類については、「ワークフロー アクション」(P.63)を参照し
てください。
d. [ 以内(Within)] および [ より小さい(Below)] のしきい値に対して、同
じ手順を繰り返します。
6. 完了したら、[OK] をクリックしてワークフローを有効にします。
例:スーパーバイザ ワークフローの設定
ここでは、スーパーバイザ ワークフローの設定手順について説明します。このワークフ
ローで実行する処理は次のとおりです。
■ 待機中のコールの数が 2 未満の場合、または現在 も古いコールの待機時間が 1 分未満の場合に、スキル グループ ツリー制御内のスキル グループ名の色を緑
色に変更し、そのスキル グループ名の横に「より小さい(Below)」と表示す
る。
■ 待機コールの数が 2 ~ 5 の場合、または現在 も古いコールの待機時間が 1 ~ 5 分の場合に、スキル グループ名の色を青に変更し、「注意(Caution)」と表示
する。
■ 待機コールの数が 5 を超える場合、または現在 も古いコールの待機時間が 5 分を超える場合に、スキル グループ名の色を赤に変更し、「警告(Warning)」と表示する。
スーパーバイザ ワークフローの例を設定するには:
1. [ ツール(Tools)] > [Supervisor Work Flow Administrator] の順に選択します。
[Supervisor Work Flow リスト(Supervisor Work Flow List)] ダイアログボッ
クスが表示されます。
2. [ 追加(Add)] をクリックします。[ 新規ワークフローの追加(Add New Work Flow)] ダイアログボックスが表示されます。
3. Customer Management という名前を入力し、[OK] をクリックします。[ スキ
ル グループの選択(Skill Group Selection)] ダイアログボックスが表示されま
す。
60 2013 年 3 月 25 日
スーパーバイザ ワークフローの作成
4. ワークフローの適用先のスキル グループを [ 使用可能なスキル グループ
(Available Skill Groups)] ペインから選択し、矢印を使用して [ 選択されたス
キル グループ(Selected Skill Groups)] ペインに移動します。完了したら、
[OK] をクリックします。[Supervisor Work Flow のセットアップ(Supervisor Work Flow Setup)] ウィンドウが表示されます(図 26)。
5. [ 待機コール(Calls Waiting)] チェックボックスをオンにし、下限を 2 に、上
限を 5 に設定します。
6. [ 現在 も古いコール(Current Oldest)] チェックボックスをオンにし、下限
を 1 分に、上限を 5 分に設定します。
図 26. [Supervisor Work Flow のセットアップ(Supervisor Work Flow Setup)] ウィンドウ
2013 年 3 月 25 日 61
Cisco Supervisor Desktop ユーザ ガイド
7. [ しきい値(Thresholds)] ペインから [ より小さい(Below)] を選択し、[ アクション(Actions)] ペインの下の [ 追加(Add)] をクリックします。[ アク
ション タイプの選択(Action Type Selection)] ダイアログボックスが表示され
ます(図 27)。
8. [ ツリー制御ノード アクション(Tree Control Node Action)] を選択し、[OK] をクリックします。[ ツリー制御アクション(Tree Control Action)] ウィンド
ウが表示されます(図 27)。
9. [ テキストの表示(Display Text)] チェックボックスをオンにし、フィールドで [ より小さい(Below)] を選択します。
10. [ テキストの色の変更(Change Text Color)] チェックボックスをオンにし、[色の設定(Set Color)] をクリックします。その後、表示されたカラー パレッ
トから緑を選択し、[OK] をクリックします。
図 27. アクション タイプの選択(Action Type Selection)
図 28. [ ツリー制御アクション(Tree Control Action)] ウィンドウ
62 2013 年 3 月 25 日
スーパーバイザ ワークフローの作成
11. [ より大きい(Above)] および [ 以内(Within)] のしきい値に対して、手順 7 ~ 10 を繰り返します。[ より大きい(Above)] の場合は、表示テキストとして
「警告(Warning)」を選択し、色を赤色に設定します。[ 以内(Within)] の場
合は、表示テキストとして「注意(Caution)」を選択し、色を青色に設定しま
す。
12. 完了したら、[OK] をクリックしてワークフローを有効にします。これで、スキ
ル グループ名は色分けされてテキストが表示されます(図 29)。
ワークフロー アクション
しきい値の規則によってトリガーされる可能性のあるワークフロー アクションは次のと
おりです。
■ 「警告音アクション」(P.63)
■ 「メッセージ ボックス アクション」(P.64)
■ 「レポート アクション」(P.65)
■ 「レポート アクション」(P.65)
■ 「ツリー制御アクション」(P.66)
■ 「メール アラート アクション」(P.66)
警告音アクション
警告音アクションは、しきい値の規則に一致するたびに、デスクトップ上で *.wav ファ
イルを再生します。デフォルトでは、ファイルは 1 回だけ再生されます。ただし、指定
の間隔で繰り返し再生するように設定することもできます。
(注)一定の間隔で繰り返すように設定されている警告音は、メニュー
から [ アクション(Actions)] > [Supervisor Work Flow - オーディオ オフ(Supervisor Work Flow — Audio Off)] の順に選択するとオフに
できます。
ほとんどのコンピュータには、標準 Windows イベントのシグナルとして使用されるシ
ステムの *.wav ファイルが用意されています。これらのファイルは有効な音源です。
図 29. 色分けされたスキル グループ
2013 年 3 月 25 日 63
Cisco Supervisor Desktop ユーザ ガイド
(注)選択する *.wav ファイルのサイズは、50K 以下である必要があり
ます。
警告音を設定するには、[ 警告音アクション(Audible Alert Action)] ダイアログボック
ス(図 30)で、[ 新規追加(Add New)] をクリックし、選択する *.wav ファイルの場
所を参照します。必要に応じて、繰り返し間隔を設定し、[OK] をクリックします。
メッセージ ボックス アクション
メッセージ ボックス アクションは、しきい値の規則に一致するたびに、カスタマイズさ
れたメッセージを含むメッセージ ボックスをデスクトップ上にポップアップ表示します。
このメッセージ ボックスを閉じるには、[OK] をクリックします。
メッセージ ボックスを設定するには、[ メッセージ ボックス アクション(Message Box Action)] ダイアログボックス(図 31)で、[ メッセージ テキスト(Message Text)]
図 30. [ 警告音アクション(Audible Alert Action)] ダイアログボックス
64 2013 年 3 月 25 日
スーパーバイザ ワークフローの作成
フィールドにメッセージを入力し、適切なメッセージ アイコンを選択した後、[OK] をク
リックします。
レポート アクション
レポート アクションは、[ 待機コール(Calls Waiting)] セルおよび [ 現在 も古いコー
ル(Current Oldest)] セルのデータがしきい値の規則を超えたときに、表形式のチーム スキル統計情報リアルタイム画面内でそれらのセルを色で強調表示します。
レポート アクションを設定するには、[ レポート アクション(Report Action)] ダイア
ログボックス(図 32)で、[ 色の設定(Set Color)] をクリックして画面セルの強調表
示に使用する色を選択し、次に [OK] をクリックします。
[ チームスキル統計情報レポートの表示(Show Team Skill Statistics Report)] チェッ
クボックスをオンにすると、レポート アクションをトリガーする統計情報が変わるたび
に、チーム スキル統計情報レポートを表示するように Supervisor Desktop によって自
動的にフォーカスが変更され、当該セルが強調表示された現在のレポートが表示されま
す。
図 31. [ メッセージ ボックス アクション(Message Box Action)] ダイアログボックス
図 32. [ レポート アクション(Report Action)] ダイアログボックス
2013 年 3 月 25 日 65
Cisco Supervisor Desktop ユーザ ガイド
ツリー制御アクション
ツリー制御アクションでは、しきい値の規則に一致するたびに、スキル グループ ツリー
制御内のスキル グループ名またはその横に表示されるメッセージ(あるいはその両方)
に適用する色を選択できます。
ツリー制御アクションを設定するには、[ ツリー制御アクション(Tree Control Action)] ダイアログボックス(図 33)で、スキル グループ名に適用する効果を選択します。[色の設定(Set Color)] をクリックしてテキストの色を選択します。スキル グループ名
の横に表示するためのメッセージとして、独自のものを入力するか、定義済みメッセー
ジ([ 注意(Caution)] または [ 警告(Warning)])をドロップダウン リストから選択
します。次に [OK] をクリックします。
メール アラート アクション
メール アラート アクションを使用すると、しきい値の規則に一致しないときにいつでも
指定した相手に電子メールを送信できます。
電子メール メッセージには、しきい値のどの規則と照合するかに応じて、定義済みの件
名が含まれます。次の件名があります。
■ スキル : < スキル グループ名 >, 待機コールの数が上限を超えています(Skill: <skill group name>, Number of Calls Waiting is above upper limit)
■ スキル : < スキル グループ名 >, 待機コールの数が下限を下回っています(Skill: <skill group name>, Number of Calls Waiting is below lower limit)
■ スキル : <スキル グループ名>, 待機コールの数は上限と下限の範囲内にあります
(Skill: <skill group name>, Number of Calls Waiting is within upper and lower limits)
図 33. [ ツリー制御アクション(Tree Control Action)] ダイアログボックス
66 2013 年 3 月 25 日
スーパーバイザ ワークフローの作成
■ スキル : <スキル グループ名>, キュー内の も古いコールが上限を超えています
(Skill: <skill group name>, Oldest Call in Queue is above upper limit)
■ スキル : <スキル グループ名>, キュー内の も古いコールが下限を下回っていま
す(Skill: <skill group name>, Oldest Call in Queue is below lower limit)
■ スキル : <スキル グループ名>, キュー内の も古いコールは上限と下限の範囲内
にあります(Skill: <skill group name>, Oldest Call in Queue is within upper and lower limits)
送信される電子メール メッセージは、件名だけで構成することもできます。つまり、
メール本文のメッセージはオプションです。
図 34. [ 電子メール アラート アクションの設定(Email Alert Action Setup)] ダイアログボックス
2013 年 3 月 25 日 67
Cisco Supervisor Desktop ユーザ ガイド
メール アラート アクションを設定するには、[ 電子メール アラート アクションの設定(Email Alert Action Setup)] ダイアログボックス(図 34)に次のように必要事項を入力します。
[ 送信(Send)] ボタンを使用して、メール アラート アクションが正しく設定されているかどうかを確認します。[ 送信(Send)] をクリックすると、[ 宛先(To)] フィールドおよび [Bcc] フィールドに指定されている電子メール アドレスにテスト用の電子メールが送信されます。
電子メールのテストが成功すると、[ 送信(Send)] ボタンの横にあるフィールドに
「メールは正しく送信されました(Mail Sent Successfully)」と表示されます。テストに
成功しなかった場合は「メールを送信できません(Mail Send Failed)」と表示されま
す。この場合、[ 宛先(To)]、[Bcc]、および [ メール サーバ(Mail Server)] の各
フィールドに入力した内容が正しいかどうかを確認してから、もう一度テストを行いま
す。
表 21. [ 電子メール アラート アクションの設定(Email Alert Action Setup)] ダイアログボック
スのフィールド
フィールド 説明
送信者:
(From:)必須作業です。自分の電子メール アドレスを入力します。このダ
イアログボックスが 初に表示されるときは、このフィールドは空
白です。その後は、以前に入力した内容が自動的に表示されます。
宛先:(To:) 必須作業です。受信者の電子メール アドレスを入力します。複数
のアドレスを入力する場合は、セミコロンで区切ります。このダイ
アログボックスが 初に表示されるときは、このフィールドは空白
です。その後は、以前に入力した内容が自動的に表示されます。
メール サーバ
(Mail Server)必須作業です。電子メールの送信に使用される電子メール サーバ
の SMTP IP アドレスまたはホスト名です。このダイアログボック
スが 初に表示されるときは、このフィールドは空白です。その後
は、以前に入力した内容が自動的に表示されます。
Bcc: これはオプションです。電子メール メッセージのコピーの送信先
として指定する受信者の電子メール アドレスを入力します。この
ダイアログボックスが 初に表示されるときは、このフィールドは
空白です。その後は、以前に入力した内容が自動的に表示されま
す。
件名:
(Subject:)件名は、アクションによって自動的に生成されます。
緊急(High Priority)
電子メールを緊急に送信する場合に、このチェックボックスをオン
にします。通常の電子メールを送信する場合は、オフのままにしま
す。
[ メッセージ
(Message)] ペイン
(ラベルなし)
これはオプションです。電子メールの本文として表示するメッセー
ジを入力します。
68 2013 年 3 月 25 日
エージェントのスキル変更
エージェントのスキル変更
Agent Re-skilling Tool は、ブラウザベースのアプリケーションです。このアプリケー
ションを使用すると、チームのエージェントのスキル グループ指定を変更したり、スキ
ル グループメンバーや、個々のエージェントに関する詳細をすばやく表示したりできま
す。エージェントのスキル グループ メンバーシップに対して加えた変更はすぐに反映さ
れます。エージェントがいったんログアウトして再度ログインする必要はありません。
[ ダイナミック リスキル(Dynamic Reskilling)] は、CAD Configuration Setup ユー
ティリティの ICM Admin Workstation Distributor ノードで管理者が有効にする必要が
あります。詳細については、『Cisco CAD Installation Guide』を参照してください。
Agent Re-skilling Tool は、統合ブラウザが有効になっている場合は統合ブラウザで実行
できます。
スキルの変更は、エージェント レベルおよびスキル グループレベルで実行可能です。
エージェントに対してスキル グループの追加や削除を行うことも、スキル グループに対
してエージェントの追加や削除を行うこともできます。
(注)新しいスキル グループは、すぐにエージェントのレポートに表示
されます。スキル グループのデータの変更が Supervisor Desktop に表
示されるまでに、 大 19 分かかることがあります。すぐにデータを表
示するには、ディレクトリ サービスの同期を手動で実行するようシス
テム管理者に依頼します。
エージェントに対してスキル グループの追加または削除を行うには:
1. メニューから、[ ツール(Tools)] > [ エージェントのスキル変更(Agent Re-skilling)] > [ サイト 1(Site 1)] の順に選択します。Agent Re-skilling Tool のスーパーバイザ用ログイン ウィンドウが表示されます(図 35)。
2013 年 3 月 25 日 69
Cisco Supervisor Desktop ユーザ ガイド
(注)メニューには、[ サイト 1(Site 1)] のみ、または [ サイト 1(Site 1)] と [ サイト 2(Site 2)] のみが表示されることがあります。サイトの数は、シ
ステムの設定によって異なります。これらのサイトは、Agent Re-skilling Tool が配置されているサーバを表しています。サイトへのアクセス試行がエラーにな
る場合は、アクティブなサイトが見つかるまで別のサイトを試します。
2. Supervisor Desktop のログイン名とパスワードを入力し、[ ログイン(Login)] をクリックします。エージェント ウィンドウが表示されます(図 36)。
3. ウィンドウの上部にある検索フィールドを使用して、スキル変更対象のエージェ
ントを検索します。
図 35. [ スーパーバイザのログイン(Supervisor Login)] ウィンドウ
図 36. [ エージェント(Agents)] ウィンドウ
70 2013 年 3 月 25 日
エージェントのスキル変更
4. エージェントのログイン名をクリックして、エージェントを選択します。エー
ジェントの編集ウィンドウが表示されます(図 37)。
5. スキル グループ ペインでは、次の操作を実行できます。
■ 1 つのスキル グループを新たにエージェントに割り当てる。[ 追加(Add)] をクリックし、その結果として表示されるスキル グループを選択するウィ
ンドウで、追加するスキル グループを選択します。次に、[OK] をクリック
します。
■ 1 つのスキル グループをエージェントから削除する。削除するスキル グループを選択し、[ 削除(Remove)] をクリックします。
■ すべてのスキル グループをエージェントから削除する。[ すべて削除
(Remove All)] をクリックして、すべてのスキル グループを削除します。
各エージェントは少なくとも 1 つのスキル グループに割り当てられている
必要があるので、注意してください。
6. [ 保存(Save)] をクリックして、変更を保存します。ウィンドウの上部に、
エージェントが正常に保存されたことを示すメッセージが表示されます。
スキル グループに対してエージェントの追加または削除を行うには:
1. メニューから、[ ツール(Tools)] > [ エージェントのスキル変更(Agent Re-skilling)] > [ サイト 1(Site 1)] の順に選択します。Agent Re-skilling Tool のスーパーバイザ用ログイン ウィンドウが表示されます(図 35(P.70))。
(注)メニューには、[ サイト 1(Site 1)] だけが表示されることも、その他の
サイト([ サイト 2(Site 2)] や [ サイト 3(Site 3)] など)が表示されること
もあります。どのように表示されるかは、システムの設定によって決まります。
図 37. エージェントの編集ウィンドウ
2013 年 3 月 25 日 71
Cisco Supervisor Desktop ユーザ ガイド
これらのサイトは、Cisco Unified CCE Agent Re-skilling Tool が配置されている
サーバを表しています。サイトへのアクセス試行がエラーになる場合は、アク
ティブなサイトが見つかるまで別のサイトを試します。
2. Supervisor Desktop のログイン名とパスワードを入力し、[ ログイン(Login)] をクリックします。エージェント ウィンドウが表示されます(図 36
(P.70))。
3. ウィンドウの左側にある [ スキル グループ(Skill Groups)] をクリックし、ス
キル グループの一覧が表示されるように変更します。
4. 対象のスキル グループを、一覧から名前をクリックすることによって選択しま
す。または、ウィンドウの上部にある検索フィールドを使用してスキル グルー
プを検索します。[ スキル グループの編集(Edit Skill Group)] ウィンドウが表
示されます。
5. チーム内エージェントのペインでは、次の操作を実行できます。
■ 1 人のエージェントを新たにスキル グループに割り当てる。[ 追加(Add)] をクリックし、その結果として表示されるエージェントを選択するウィンド
ウで、追加するエージェントを選択します。次に、[OK] をクリックします。
■ 1 人のエージェントをスキル グループから削除する。削除するエージェン
トを選択し、[ 削除(Remove)] をクリックします。
■ すべてのエージェントをスキル グループから削除する。[ すべて削除
(Remove All)] をクリックして、すべてのスキル グループを削除します。
エージェントが割り当てられていないスキル グループは、Supervisor Desktop に表示されません。
■ エージェントのプロパティを表示する。エージェントを選択し、[ 開く
(Open)] をクリックしてエージェントのレコードを表示します。このレ
コードは表示専用です。編集はできません。
6. [ 保存(Save)] をクリックして、変更を保存します。ウィンドウの上部に、ス
キル グループが正常に保存されたことを示すメッセージが表示されます。
72 2013 年 3 月 25 日
スーパーバイザ レコードビューアの使用方法
スーパーバイザ レコードビューアの使用方法
スーパーバイザ レコードビューア(図 38(P.74))には、過去 7 日間にチームによって
作成された録音のほか、スーパーバイザが 30 日間の拡張保存期間のタグを付けた録音
がすべて表示されます。
(注)再生を処理するたびにライセンスが使用され、再生が終了すると
解放されます。ライセンスがない場合、録音を再生しようとすると、
「ライセンスエラーが発生しました。5 分後に再実行してください。問
題が続く場合は、ログを参照するか、システム管理者に連絡してくださ
い。(A licensing error has occurred. Please try again in five minutes. If the problem persists, please see your log file or System Administrator for details.)」というエラー メッセージが表示されます。
ライセンスが発行され、録音をレビューするために使用可能になるまで
待機する必要があります。
この録音は未加工の音声データ パケットとしてアーカイブされ、スーパーバイザ レコー
ドビューアを使用してのみ再生できます。ただし、選択した録音を *.wav ファイルとし
て保存する場合は、[ 再生と保存(Play and Save)] ボタンを使用すると、*.wav 形式
でフォルダに録音を保存できます。
録音は、拡張保存期間のタグが付いたものを除き、7 日後に自動的に削除されます。
30 日間の拡張保存期間のタグが付いた録音は、30 日間の保存期間が終了するまで削除
されません。30 日間の保存期間が終了する前に手動で削除した場合、その録音は次回の
2013 年 3 月 25 日 73
Cisco Supervisor Desktop ユーザ ガイド
フォルダ クリーンアップで削除されます。クリーンアップは毎日午前 0 時に実行されま
す。
スーパーバイザ レコードビューアには、次の情報が表示されます。
図 38. スーパーバイザ レコードビューア
図 39. スーパーバイザ レコードビューア ツールバー
表 22. スーパーバイザ レコードビューアのフィールド
列名 説明
エージェント
(Agent)コールが録音されるエージェントの名前。
チーム
(Team)
エージェントが所属するチーム
再生
再生と保存
停止
拡張保存期間の設定
標準保存期間の設定
削除
録音の音量調節
一時停止
74 2013 年 3 月 25 日
スーパーバイザ レコードビューアの使用方法
スーパーバイザ レコードビューアを起動するには:
1. Supervisor Desktop メニューバーから、[ ツール(Tools)] > [ 録音済みファイ
ル(Recorded Files)] の順に選択します。スーパーバイザ レコードビューア
が、日付が選択されずに起動します。
2. [ 日付選択(Day Select)] セクションで、オプション ボタンのいずれか 1 つを
クリックし、その日付にチームによって実行された録音を表示します。
録音を再生するには:
1. スーパーバイザ レコードビューアの [ 日付選択(Day Select)] セクションで、
再生する録音の日付に対応したオプション ボタンをクリックします。
また、[ 拡張保存期間(Extended Lifetime)] オプション ボタンをクリックす
ると、アーカイブ期間を 30 日間に拡張するためのタグが付いた録音すべてのリ
ストを表示できます。
2. 再生する録音を選択します。
3. [ 再生(Play)] ボタンをクリックするか、メニューバーから [ 録音
(Recording)] > [ 再生(Play)] の順に選択します。
録音の再生を制御するには [ 一時停止(Pause)] ボタンまたは [ 停止(Stop)] ボタンを使用し、再生音量を調整するには音量スライダを使用します。
録音の再生中に表示される画面の下部には経過表示バーがあります。経過表示
バーをクリックしたまま前後にドラッグすると、録音の巻き戻しまたは早送りを
行うことができます。経過表示バーの位置を調整した後で再生を再開するには、
再度 [ 再生(Play)] をクリックする必要があります。
(注)コールのモニタ中に録音を再生することはサポートされていませ
ん。
(注)ハイ アベイラビリティ システムでは、録音を 2 つの録音サーバの
どちらにも保存でき、そのすべてが Supervisor Record Viewer に表示
されます。サーバのいずれかが非アクティブになり、アクセスできない
場合、そのサーバに保存された録音は、引き続き Supervisor Record Viewer に表示される場合でも、再生できなくなります。非アクティブ
時間(Time) 録音が作成された時間
期間
(Duration)録音の長さ(hh:mm:ss 形式)
保存期間
(Lifetime)録音がアーカイブされる期間([ 標準(Normal)] は 7 日間、[ 拡張(Extended)] は 30 日間)
録音日(Date Recorded)
([ 日付選択(Day Select)] で [ 拡張保存期間(Extended Lifetime)] が選択された場合にだけ表示)録音が作成された日付。
表 22. スーパーバイザ レコードビューアのフィールド (続き)
列名 説明
2013 年 3 月 25 日 75
Cisco Supervisor Desktop ユーザ ガイド
なサーバに保存された録音を再生しようとすると、「録音サーバが非ア
クティブです。(The recording server is inactive.)」というメッセージ
が表示されます。サーバが再びアクティブになると、録音を再生できる
ようになります。
録音を保存するには:
1. 保存する録音を選択します。
2. [ 再生と保存(Play and Save)] ボタンをクリックするか、メニューバーから [録音(Recording)] > [ 再生と保存(Play and Save)] の順に選択します。[ 名前を付けて保存(Save As)] ダイアログボックスが表示されます。
3. 録音を保存するフォルダを選択し、録音の名前を入力します。次に [ 保存
(Save)] をクリックします。録音が再生され、同時に、選択した場所に wav ファイルとして保存されます。
録音に拡張アーカイブのタグを付けるには:
1. 30 日間アーカイブする録音を選択します。
2. [ 拡張保存期間を設定(Set Extended Lifetime)] ボタンをクリックするか、メ
ニューバーから [ ファイル(File)] > [ 拡張保存期間を設定(Set Extended Lifetime)] の順に選択します。録音日から 30 日間アーカイブするためのタグ
が録音に付けられます。
76 2013 年 3 月 25 日
サービスの自動復旧
サービスの自動復旧
サービスの自動復旧機能を使用すると、サービスの再起動時やネットワーク障害の発生
時に、Supervisor Desktop で CAD サービスへの接続を自動的に復旧できるようになり
ます。
サービスと通信できないことを Supervisor Desktop が検出すると(通常はサービス障
害が発生してから 3 分以内)、ステータス バーに [ 部分的サービス(Partial Service)] または [ サービス停止(No Service)] と表示され、一部またはすべてのサービスで障害
が発生したことが示されます。
サービスが再び使用可能になったことを Supervisor Desktop が検出すると(通常は
サービスが復旧してから 1 分以内)、ステータス バーに [ サービス中(In Service)] と表示され、サービスが復旧したことが示されます。
サービス障害の影響を受ける機能についての詳細を確認するには、ステータス バーに表
示されているステータス メッセージをダブルクリックします。Supervisor Desktop は、 Supervisor Desktop 機能のリストを含むポップアップ ボックスを表示し、その機能が
使用可能であるか、またはサービス障害の影響で使用不可になっているかを示します
(図 40)。
図 40. [ サービス ステータス(Service Status)] ポップアップ ウィンドウ
2013 年 3 月 25 日 77
Index
S
Supervisor Desktop
インターフェイス 13
機能レベル 7
ショートカット キー 19
ステータス バー 23
デフォルト レイアウト 14
デフォルト レイアウトの復元 18
パスワードの変更 9
プリファレンスの設定 15
ログイン 8
W
Web ページのプッシュ 43
あ
アクション
警告音 63
ツリー制御 66
メール アラート 66
メッセージ ボックス 64
レポート 65
アクセシビリティ 19
え
エージェント ツリー画面 18
エージェントの ACD 状態 48
エージェントのスキル変更
エージェントに対するスキル グループの
追加と削除 69
概要 69
スキル グループに対するエージェントの
追加と削除 71
エンタープライズ データ画面 38
か
介入 44
Web ページのプッシュ 43
エージェントの ACD 状態の変更 48
介入 44
コールの代行受信 45
コールの録音 46
き
機能レベル 7
緊急チャット メッセージ 52
け
警告音アクション 63
2013 年 3 月 25 日 79
Cisco Supervisor Desktop ユーザ ガイド
こ
コールの代行受信 45
コールの録音 46
さ
サービス ステータス 77
サービスの自動復旧 77
し
自動アップデート 12
自動復旧 77
ショートカット キー 19
初期設定 15
す
スーパーバイザ レコードビューア
概要 73
起動 75
録音にアーカイブのタグを付ける 76
録音の再生 75
録音の保存 76
スーパーバイザ ワークフロー
概要 58
設定 58
例 60
ステータス バー 23
ち
チーム メッセージ(TM) 56
キャンセル 57
送信 57
チャット
概要 49
チャット セッションの開始 50
チャット セッションの終了 52
つ
ツールバー
統合ブラウザ 54
ツリー制御アクション 66
と
統合ブラウザ
ツールバー 54
[ 統合ブラウザ(Integrated Browser)] ペイ
ン 22
は
パスワードの変更 9
ふ
プリファレンス
エージェント ツリー画面のフォーマッ
ト 18
め
メール アラート アクション 66
メッセージ ボックス アクション 64
り
リアルタイム画面 24
エージェント ACD 状態ログ 36
エージェントが対応中のコール 37
エージェント コール ログ 35
エージェントとチームの統計情報 32
エンタープライズデータ 38
80 2013 年 3 月 25 日
コール履歴 38
スキル エージェントの状態 27
スキル要約統計情報 26
チーム エージェント状態 30
チーム エージェント統計情報 28
チーム スキル統計情報 24
れ
レポート アクション 65
ろ
ログイン 8
録音
拡張アーカイブのタグを付ける 76
再生 75
保存 76
わ
ワークフロー アクション
概要 63
警告音アクション 63
ツリー制御アクション 66
メール アラート アクション 66
メッセージ ボックス アクション 64
レポート アクション 65
2013 年 3 月 25 日 81
























































































![Faronics Anti-Virus ユーザ ガイドFaronics Anti-Virus ユーザ ガイド 8| 序文 語の定義 語 定義 アクティブ保護 アクティブ保護 [AP] とは、マルウェアをリアルタイムで検出する機能のこ](https://static.fdocuments.net/doc/165x107/5f7a8e9fdd20fd613c71cad0/faronics-anti-virus-ff-f-faronics-anti-virus-ff-f.jpg)