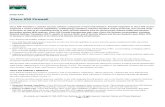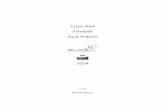Cisco Start Firewall - ホーム · Cisco Start Firewall ... Building configuration… [OK] 1 2 3....
Transcript of Cisco Start Firewall - ホーム · Cisco Start Firewall ... Building configuration… [OK] 1 2 3....
Cisco Start Firewall
Cisco ASA 5506-X AnyConnect VPN の設定
2016年2月 16日
第 1.0版
www.networld.co.jp
株式会社ネットワールド
Cisco Start Firewall
Cisco ASA 5506-X AnyConnect VPN の設定
www.networld.co.jp/product/cisco/
I
改訂履歴
版番号 改訂日 改訂者 改訂内容
1.0 2016年 2月 16日 ネットワールド 新規
Cisco Start Firewall
Cisco ASA 5506-X AnyConnect VPN の設定
www.networld.co.jp/product/cisco/
II
免責事項
本書のご利用は、お客様ご自身の責任において行われるものとします。本書に記載する情報につい
ては、株式会社ネットワールド(以下 弊社)が慎重に作成および管理いたしますが、弊社がすべ
ての情報の正確性および完全性を保証するものではございません。
弊社は、お客様が本書からご入手された情報により発生したあらゆる損害に関して、一切の責任を
負いません。また、本書および本書にリンクが設定されている他の情報元から取得された各種情報
のご利用によって生じたあらゆる損害に関しても、一切の責任を負いません。
弊社は、本書に記載する内容の全部または一部を、お客様への事前の告知なしに変更または廃
止する場合がございます。なお、弊社が本書を更新することをお約束するものではございません。
Cisco Start Firewall
Cisco ASA 5506-X AnyConnect VPN の設定
www.networld.co.jp/product/cisco/
III
表記規則
表記 表記の意味
「」(括弧記号) キー、テキストボックス、ラジオボタンなどのオブジェクト
bold(ボールド文字) 入力または選択するシステム定義値
<italic>(イタリック文字) 入力または選択するユーザー定義値
□(囲み線) 入力または選択するオブジェクト
“”(二重引用符記号) 表示されるメッセージ
(蛍光マーカー) 確認するメッセージ
表記の例)
(1) 「Exec」ラジオボタンを選択します。
(2) テキストボックスに以下のコマンドを入力します。
copy running-config <file name>
(3) 「コマンドを実行」ボタンをクリックします。正常に実行されれば、画面に”[OK]”が表示されます。
Destination filename [startup-config]?
Building configuration…
[OK]
1
2
3
Cisco Start Firewall
Cisco ASA 5506-X AnyConnect VPN の設定
www.networld.co.jp/product/cisco/
IV
目次
1. はじめに................................................................................................... 1
1.1 対象機器 ............................................................................................ 1
1.2 AnyConnect VPN について ...................................................................... 1
1.3 事前に用意するもの ................................................................................ 1
2. システム構成 ............................................................................................. 2
2.1 システム構成 ........................................................................................ 2
3. AnyConnect VPN の設定 ........................................................................... 3
3.1 AnyConnect VPNのポリシー設定 .............................................................. 3
3.2 クライアント PCの AnyConnect VPN設定 ................................................... 17
3.2.1 AnyConnect Secure Mobility Client のインストール ............................... 17
3.2.2 AnyConnect VPN の接続 ............................................................... 21
Cisco Start Firewall
Cisco ASA 5506-X AnyConnect VPN の設定
(C) 2016 Networld Corporation
1 / 24
1. はじめに
本書は Cisco ASA 5506-X における AnyConnect VPN の設定手順について説明しています。
1.1 対象機器
本書で対象としている機器は以下になります。
表 1 本書の対象機器
ASA 5506-X
(ASA5506-K9)
ASA 5506W-X
(ASA5506W-Q-K9)
1.2 AnyConnect VPN について
AnyConnect VPN とは、Cisco ASA 5500シリーズ等を終端装置として、PCなどのリモート端末
から VPN接続を行う際にクライアントとなるソフトウェアおよび機能の名称です。
AnyConnect VPNを行うためには、AnyConnect PlusライセンスまたはAnyConnect Apexラ
イセンスを購入し、ASA本体でアクティベーション(有効化)する必要があります。ライセンスのアクティベーシ
ョン手順については別紙「Cisco ASA 5506-X AnyConnect ライセンスアクティベーション」を参照し
て下さい。
1.3 事前に実施しておく事
AnyConnect Plus ライセンスまたは AnyConnect Apex ライセンスのアクティベーション
AnyConnect Secure Mobility Client のイメージファイル(Windows 用、Web depl
oy)をCisco.comよりダウンロードし、ASAの Flashへのコピーしておきます。ダウンロード時にはC
isco.com IDに AnyConnect Plus ライセンスまたは AnyConnect Apex ライセンスの契約番
号が紐づいている必要があります
Cisco Start Firewall
Cisco ASA 5506-X AnyConnect VPN の設定
(C) 2016 Networld Corporation
2 / 24
2. システム構成
2.1 システム構成
本書での AnyConnect VPN 設定手順は以下のシステム構成に基づいて行われます。設定状態
は別紙「Cisco ASA 5506-X クイックスタートガイド」の設定完了後となり、管理 PC の ASDM から A
SA に接続でき、インターネットへもアクセスできる状態を想定しています。また、ASA の outside のインタ
フェース(GE1/1)に対してクライアント PC からインターネット越しにアクセスできることが前提となります。
図 1 システム構成図
表 2 本書で使用した機材およびそれらのシステム環境
機器 機器名 OS およびアプリケーション ネットワーク設定
Firewall ASA 5506W-
X
OS Version 9.5(2)
ASDM Version 7.5(2)153
AnyConnect Secure Mobility Clie
nt Version 4.2.01035※
AnyConnect Plus ライセンス
GE1/1
nameif:outside (デフォルト)
IP アドレス:DHCP(デフォルト)
security level:0(デフォルト)
GE1/2
nameif:inside (デフォルト)
IP アドレス:172.16.1.254/24
Security level:100(デフォルト)
管理用 PC OS:Windows 7
ターミナルアプリケーション (Tera Term)
Web ブラウザ(Internet Explorer11)
インタフェース IP アドレス:172.16.1.1/24
クライアント PC OS:Windows 7
Web ブラウザ(Internet Explorer11)
インタフェース IP アドレス:DHCP
※AnyConnect Secure Mobility Client のイメージファイルはデフォルトでは ASA の Flash
に入っていないため、事前に Cisco.comよりダウンロードして Flashに入れておく必要があります
表 3 ASA 5506-Xのネットワーク設定
ルーティング ・インターネット側へデフォルトルートを DHCP により取得
NAT ・any→outside への PAT (デフォルト)
表 4 AnyConnect VPNのポリシー
VPN アクセス
インタフェース
VPN プロトコル AnyConnect クライア
ントイメージ
IP Address プール (プ
ール名)
NAT除外ルール スプリットトンネリン
グ(ACL名)
outside SSL anyconnect-win-4.
2.01035-k9.pkg
192.168.1.1-250/24
(Pool)
inside,
172.16.1.0/24
172.16.1.0/24
(split)
コンソール
管理用 PC GE1/2
inside (ASA 管理用)
172.16.1.254/24
ASA 5506W-X
GE1/1
outside
DHCP 172.16.1.1/24
クライアント PC
SSL トンネル
Cisco Start Firewall
Cisco ASA 5506-X AnyConnect VPN の設定
(C) 2016 Networld Corporation
3 / 24
3. AnyConnect VPNの設定
3.1 AnyConnect VPNのポリシー設定
本節では、AnyConnect VPN のポリシー設定手順を説明します。
1) 管理 PC から ASDM により ASA にアクセスし、「Wizards」>「VPN Wizards」>「AnyCon
nect VPN Wizard」を開きます。
図 2 AnyConnect VPN Wizard を開く
2) AnyConnect VPN Connection Setup Wizard が開始されます。「Next」をクリックします。
図 3 AnyConnect VPN Connection setup Wizard の開始
Cisco Start Firewall
Cisco ASA 5506-X AnyConnect VPN の設定
(C) 2016 Networld Corporation
4 / 24
3) 「Connection Profile Name」および「VPN Access Interface」を設定して「Next」をクリックし
ます。
図 4 Connection Profileの作成
4) 使用する VPN を選択し、「Next」をクリックします。
図 5 VPNの選択
①「Conection Profile Name」を入力します(例:SSL-VPN)
②「VPN Access Interface」に「outside」を選択します
③「Next」をクリックします
①SSL にチェックを入れます
②「Next」をクリックします
Cisco Start Firewall
Cisco ASA 5506-X AnyConnect VPN の設定
(C) 2016 Networld Corporation
5 / 24
5) 「Add」をクリックして Client Image の指定に進みます。
図 6 Client Imageの指定(1)
6) 「Browse Flash」をクリックします。
図 7 Client Imageの指定(2)
7) AnyConnect Client Image を指定し、「OK」をクリックします。
図 8 Client Imageの指定(3)
①AnyConnect Client Image を選択します
(例:anyconnect-win-4.2.01035-k9.pkg)
②「OK」をクリックします
Cisco Start Firewall
Cisco ASA 5506-X AnyConnect VPN の設定
(C) 2016 Networld Corporation
6 / 24
8) 「OK」をクリックして Client Image の指定を完了します。
図 9 Client Imageの指定(4)
9) 「Next」をクリックして先に進みます。
図 10 Client Imageの指定(5)
10) AnyConnect VPN で接続するクライアントを認証するためのユーザアカウントを追加し、「Next」をク
リックします。
図 11 AnyConnect VPN ユーザアカウントの追加
①ユーザ名およびパスワードを入力します
②「Add」をクリックしてユーザを追加します。
③ユーザが追加された事を確認します
④クリックします
Cisco Start Firewall
Cisco ASA 5506-X AnyConnect VPN の設定
(C) 2016 Networld Corporation
7 / 24
11) VPN で接続するクライアント端末に割り当てる IP アドレスプールを作成するため、「New」をクリックしま
す。
図 12 IP Address Poolの作成(1)
12) IP アドレスプールの設定を入力し、「OK」をクリックします。
図 13 IP Address Poolの作成(2)
13) 先ほど作成した Pool を選択し、「Next」をクリックします。
図 14 IP Address Poolの作成(3)
①プール名を入力します
②アドレス範囲の開始アドレスを入力します(例:192.168.1.1)
③アドレス範囲の最終アドレスを入力します(例:192.168.1.250)
④サブネットマスクを入力します(例:255.255.255.0)
⑤クリックします
①プールを選択します
②クリックします
Cisco Start Firewall
Cisco ASA 5506-X AnyConnect VPN の設定
(C) 2016 Networld Corporation
8 / 24
14) クライアント端末が使用する DNS サーバのアドレスを入力し、「Next」をクリックします。
図 15 DNS サーバアドレスの設定
15) NAT 除外のルールを作成します。
図 16 NAT除外ルールの設定(1)
①DNS サーバアドレスを入力します(例:192.168.1.251)
②クリックします
①チェックします
②「inside」を選択します
③クリックします
Cisco Start Firewall
Cisco ASA 5506-X AnyConnect VPN の設定
(C) 2016 Networld Corporation
9 / 24
16) NAT の除外となる Local Network を選択し、「OK」をクリックします。
図 17 NAT除外ルールの設定(2)
17) 「Next」をクリックして先に進みます。
図 18 NAT除外ルールの設定(3)
①「inside-network」を選択します
②クリックします
③「OK」をクリックします
Cisco Start Firewall
Cisco ASA 5506-X AnyConnect VPN の設定
(C) 2016 Networld Corporation
10 / 24
18) 「Next」をクリックして先に進みます。
図 19 AnyConnect VPN Clientのインストール方法
19) 「Finish」をクリックして Wizard を完了します。
図 20 Wizardの完了
Cisco Start Firewall
Cisco ASA 5506-X AnyConnect VPN の設定
(C) 2016 Networld Corporation
11 / 24
20) ASA に実行されるコマンドのプレビューが表示されるので、「Send」をクリックして実行します。
図 21 コマンドのプレビュー
21) 「Configuration」>「Remote Access VPN」>「Network (Client) Access」>Group Po
licies」を開き、「GroupPolicy_SSL-VPN」を選択し、「Edit」をクリックします。
図 22 Group Policyの設定
①「Configuration」をクリックします
②「Remote Access VPN」をクリックします
③「Remote Access VPN」をクリックします
④「GroupPolicy_SSL-VPN」を選択します
⑤「Edit」をクリックします
Cisco Start Firewall
Cisco ASA 5506-X AnyConnect VPN の設定
(C) 2016 Networld Corporation
12 / 24
22) スプリットトンネリングの設定を行います。スプリットトンネリングにより、VPNクライアントはVPNへ接続ま
たは切断することなく、セキュリティ保護されたサイトおよび保護されていないサイトの両方に接続するこ
とができます。
図 23 スプリットトンネリングの設定(1)
23) 右にスクロールし、「Manage」をクリックします。
図 24 スプリットトンネリングの設定(2)
①「Advanced」>「Split Tunneling」をクリックします
②「Policy」のチェックを外し、「Tunnel Network List Below」を選択します
③「Network List」のチェックを外します
Cisco Start Firewall
Cisco ASA 5506-X AnyConnect VPN の設定
(C) 2016 Networld Corporation
13 / 24
24) 「Add」>「Add ACL」を開きます。
図 25 ACLの設定(1)
25) 「ACL Name」を入力し、「OK」をクリックします。
図 26 ACLの設定(2)
26) 「Add」>「Add ACE」を開きます。
図 27 ACEの設定(1)
①「ACL Name」を入力します(例:split)
②クリックします
Cisco Start Firewall
Cisco ASA 5506-X AnyConnect VPN の設定
(C) 2016 Networld Corporation
14 / 24
27) ACE の設定をします。
図 28 ACEの設定(2)
28) 「inside-network」を選択し、「OK」をクリックします。
図 29 ACEの設定(3)
29) 「OK」をクリックして先に進みます。
図 30 ACEの設定の完了
①「Permit」を選択します
②クリックします
①「inside-network」を選択します
②クリックします
③クリックします
Cisco Start Firewall
Cisco ASA 5506-X AnyConnect VPN の設定
(C) 2016 Networld Corporation
15 / 24
30) 「OK」をクリックして ACL の設定を完了します。
図 31 ACLの設定の完了
31) 「OK」をクリックし、スプリットトンネリングの設定を完了します。
図 32 スプリットトンネリングの設定の完了
Cisco Start Firewall
Cisco ASA 5506-X AnyConnect VPN の設定
(C) 2016 Networld Corporation
16 / 24
32) 「Apply」をクリックして ASA に設定を反映します。
図 33 Group Policyの設定完了と設定の反映
33) ASA に実行されるコマンドのプレビューが表示されるので、「Send」をクリックして実行します。
図 34 コマンドのプレビュー
Cisco Start Firewall
Cisco ASA 5506-X AnyConnect VPN の設定
(C) 2016 Networld Corporation
17 / 24
3.2 クライアント PCの AnyConnect VPN設定
本節ではクライアント PC で AnyConnect VPN を設定する手順について説明します。
3.2.1 AnyConnect Secure Mobility Client のインストール
1) クライアント PC で WEB ブラウザを起動し、URL に「http://<ASA の outside の IP アドレス>」を
入力し、ASA にアクセスします。図 35 のように表示されるので、「このサイトの閲覧を続行する」をクリッ
クして先に進みます。
図 35 クライアント PCから ASA へのアクセス
2) ASA で設定した VPN クライアントのユーザ名とパスワードを入力してログインします。
図 36 ログイン画面
①ASAのグローバル IP アドレスを入力します
②クリックします
①グループを選択します
②ユーザ名とパスワードを入力します
③クリックします
Cisco Start Firewall
Cisco ASA 5506-X AnyConnect VPN の設定
(C) 2016 Networld Corporation
18 / 24
3) AnyConnect Secure Mobility Clientのインストールを行います。図 37の画面で「skip」をクリッ
クします。
図 37 AnyConnect Secure Mobility Client のインストール(1)
4) 図 38の画面が表示されますが、しばらく待ち、「Manual Installation」に進みます。
図 38 AnyConnect Secure Mobility Client のインストール(2)
①クリックします
Cisco Start Firewall
Cisco ASA 5506-X AnyConnect VPN の設定
(C) 2016 Networld Corporation
19 / 24
5) 「AnyConnect VPN」をクリックします。
図 39 AnyConnect Secure Mobility Client のインストール(3)
6) 「実行」をクリックします。
図 40 AnyConnect Secure Mobility Client のインストール(4)
7) 「実行する」をクリックします。
図 41 AnyConnect Secure Mobility Client のインストール(5)
①クリックします
Cisco Start Firewall
Cisco ASA 5506-X AnyConnect VPN の設定
(C) 2016 Networld Corporation
20 / 24
8) End-User License Agreement において「I accept the terms in the License Agree
ment」にチェックを要れ、「Next」をクリックします。
図 42 AnyConnect Secure Mobility Client のインストール(6)
9) 「Install」をクリックします。
図 43 AnyConnect Secure Mobility Client のインストール(7)
①チェックします
②クリックします
Cisco Start Firewall
Cisco ASA 5506-X AnyConnect VPN の設定
(C) 2016 Networld Corporation
21 / 24
10) 「Finish」をクリックしてインストールを完了します。
図 44 AnyConnect Secure Mobility Client のインストールの完了
3.2.2 AnyConnect VPNの接続
1) Windows のスタートメニューから「Cisco AnyConnect Secure Mobility Client」を起動しま
す。
図 45 Cisco AnyConnect Secure Mobility Client の起動
Cisco Start Firewall
Cisco ASA 5506-X AnyConnect VPN の設定
(C) 2016 Networld Corporation
22 / 24
2) Cisco AnyConnect Secure Mobility Client が起動したら、VPN の接続先である ASA の ou
tside の IP アドレスを入力し、「Cinnect」をクリックします。
図 46 VPNの接続
3) セキュリティ警告のメッセージが表示されますが、「Connect Anyway」をクリックします。
図 47 警告メッセージ
4) ASA で設定した VPN クライアントのユーザ名とパスワードを入力して VPN に接続します。
図 48 VPN ユーザーの認証
①ASAの outsideの IP アドレスを入力します
②クリックします
①グループを選択します
②ユーザ名とパスワードを入力します
③クリックします
Cisco Start Firewall
Cisco ASA 5506-X AnyConnect VPN の設定
(C) 2016 Networld Corporation
23 / 24
5) VPN に接続できると、右下のアイコンに鍵マークが表示され、これをクリックすると Cisco AnyConnec
t Secure Mobility Client が起動します。次に「VPN」またはをクリックします。左下のアイコンをクリ
ックします。
図 49 VPN接続の完了
6) 統計情報などのステータスが確認できます。
図 50 VPN クライアントの統計情報
①アイコンに鍵マークが表示されま
す。クリックするとウインドウが表示さ
れます。
②クリックします
②クリックします
Cisco Start Firewall
Cisco ASA 5506-X AnyConnect VPN の設定
(C) 2016 Networld Corporation
24 / 24
7) ASDM で「Monitoring」>「VPN」>「VPN Statistics」>「Sessions」を開き、VPN クライアント
のセッションを確認します。
図 51 VPN クライアントセッションの確認
8) 接続中のユーザーのセッションの詳細情報が確認できます。
図 52 VPN セッションの詳細情報
①「Monitoring」をクリックします
②「VPN」をクリックします
③「VPN Statistics」>「Sessions」をクリックします
④「AnyConnect Client」を確認します
⑤「AnyConnect Client」を選択します
⑥接続中のユーザのセッションをクリックします
⑦「Details」クリック
します
お問い合わせ
Q 製品のご購入に関するお問い合わせ
https://info-networld.smartseminar.jp/public/application/add/152
Q ご購入後の製品導入に関するお問い合わせ
弊社担当営業にご連絡ください。
Q 製品の保守に関するお問い合わせ
保守開始案内に記載されている連絡先にご連絡ください。
本書に記載されているロゴ、会社名、製品名、サービ
ス名は、一般に各社の登録商標または商標です。
本書では、®、™、©マークを省略しています。
www.networld.co.jp
株式会社ネットワールド
![Page 1: Cisco Start Firewall - ホーム · Cisco Start Firewall ... Building configuration… [OK] 1 2 3. Cisco Start Firewall Cisco ASA 5506-X AnyConnect VPNの設定 IV](https://reader042.fdocuments.net/reader042/viewer/2022021822/5b1e0e097f8b9a75618b45b0/html5/thumbnails/1.jpg)
![Page 2: Cisco Start Firewall - ホーム · Cisco Start Firewall ... Building configuration… [OK] 1 2 3. Cisco Start Firewall Cisco ASA 5506-X AnyConnect VPNの設定 IV](https://reader042.fdocuments.net/reader042/viewer/2022021822/5b1e0e097f8b9a75618b45b0/html5/thumbnails/2.jpg)
![Page 3: Cisco Start Firewall - ホーム · Cisco Start Firewall ... Building configuration… [OK] 1 2 3. Cisco Start Firewall Cisco ASA 5506-X AnyConnect VPNの設定 IV](https://reader042.fdocuments.net/reader042/viewer/2022021822/5b1e0e097f8b9a75618b45b0/html5/thumbnails/3.jpg)
![Page 4: Cisco Start Firewall - ホーム · Cisco Start Firewall ... Building configuration… [OK] 1 2 3. Cisco Start Firewall Cisco ASA 5506-X AnyConnect VPNの設定 IV](https://reader042.fdocuments.net/reader042/viewer/2022021822/5b1e0e097f8b9a75618b45b0/html5/thumbnails/4.jpg)
![Page 5: Cisco Start Firewall - ホーム · Cisco Start Firewall ... Building configuration… [OK] 1 2 3. Cisco Start Firewall Cisco ASA 5506-X AnyConnect VPNの設定 IV](https://reader042.fdocuments.net/reader042/viewer/2022021822/5b1e0e097f8b9a75618b45b0/html5/thumbnails/5.jpg)
![Page 6: Cisco Start Firewall - ホーム · Cisco Start Firewall ... Building configuration… [OK] 1 2 3. Cisco Start Firewall Cisco ASA 5506-X AnyConnect VPNの設定 IV](https://reader042.fdocuments.net/reader042/viewer/2022021822/5b1e0e097f8b9a75618b45b0/html5/thumbnails/6.jpg)
![Page 7: Cisco Start Firewall - ホーム · Cisco Start Firewall ... Building configuration… [OK] 1 2 3. Cisco Start Firewall Cisco ASA 5506-X AnyConnect VPNの設定 IV](https://reader042.fdocuments.net/reader042/viewer/2022021822/5b1e0e097f8b9a75618b45b0/html5/thumbnails/7.jpg)
![Page 8: Cisco Start Firewall - ホーム · Cisco Start Firewall ... Building configuration… [OK] 1 2 3. Cisco Start Firewall Cisco ASA 5506-X AnyConnect VPNの設定 IV](https://reader042.fdocuments.net/reader042/viewer/2022021822/5b1e0e097f8b9a75618b45b0/html5/thumbnails/8.jpg)
![Page 9: Cisco Start Firewall - ホーム · Cisco Start Firewall ... Building configuration… [OK] 1 2 3. Cisco Start Firewall Cisco ASA 5506-X AnyConnect VPNの設定 IV](https://reader042.fdocuments.net/reader042/viewer/2022021822/5b1e0e097f8b9a75618b45b0/html5/thumbnails/9.jpg)
![Page 10: Cisco Start Firewall - ホーム · Cisco Start Firewall ... Building configuration… [OK] 1 2 3. Cisco Start Firewall Cisco ASA 5506-X AnyConnect VPNの設定 IV](https://reader042.fdocuments.net/reader042/viewer/2022021822/5b1e0e097f8b9a75618b45b0/html5/thumbnails/10.jpg)
![Page 11: Cisco Start Firewall - ホーム · Cisco Start Firewall ... Building configuration… [OK] 1 2 3. Cisco Start Firewall Cisco ASA 5506-X AnyConnect VPNの設定 IV](https://reader042.fdocuments.net/reader042/viewer/2022021822/5b1e0e097f8b9a75618b45b0/html5/thumbnails/11.jpg)
![Page 12: Cisco Start Firewall - ホーム · Cisco Start Firewall ... Building configuration… [OK] 1 2 3. Cisco Start Firewall Cisco ASA 5506-X AnyConnect VPNの設定 IV](https://reader042.fdocuments.net/reader042/viewer/2022021822/5b1e0e097f8b9a75618b45b0/html5/thumbnails/12.jpg)
![Page 13: Cisco Start Firewall - ホーム · Cisco Start Firewall ... Building configuration… [OK] 1 2 3. Cisco Start Firewall Cisco ASA 5506-X AnyConnect VPNの設定 IV](https://reader042.fdocuments.net/reader042/viewer/2022021822/5b1e0e097f8b9a75618b45b0/html5/thumbnails/13.jpg)
![Page 14: Cisco Start Firewall - ホーム · Cisco Start Firewall ... Building configuration… [OK] 1 2 3. Cisco Start Firewall Cisco ASA 5506-X AnyConnect VPNの設定 IV](https://reader042.fdocuments.net/reader042/viewer/2022021822/5b1e0e097f8b9a75618b45b0/html5/thumbnails/14.jpg)
![Page 15: Cisco Start Firewall - ホーム · Cisco Start Firewall ... Building configuration… [OK] 1 2 3. Cisco Start Firewall Cisco ASA 5506-X AnyConnect VPNの設定 IV](https://reader042.fdocuments.net/reader042/viewer/2022021822/5b1e0e097f8b9a75618b45b0/html5/thumbnails/15.jpg)
![Page 16: Cisco Start Firewall - ホーム · Cisco Start Firewall ... Building configuration… [OK] 1 2 3. Cisco Start Firewall Cisco ASA 5506-X AnyConnect VPNの設定 IV](https://reader042.fdocuments.net/reader042/viewer/2022021822/5b1e0e097f8b9a75618b45b0/html5/thumbnails/16.jpg)
![Page 17: Cisco Start Firewall - ホーム · Cisco Start Firewall ... Building configuration… [OK] 1 2 3. Cisco Start Firewall Cisco ASA 5506-X AnyConnect VPNの設定 IV](https://reader042.fdocuments.net/reader042/viewer/2022021822/5b1e0e097f8b9a75618b45b0/html5/thumbnails/17.jpg)
![Page 18: Cisco Start Firewall - ホーム · Cisco Start Firewall ... Building configuration… [OK] 1 2 3. Cisco Start Firewall Cisco ASA 5506-X AnyConnect VPNの設定 IV](https://reader042.fdocuments.net/reader042/viewer/2022021822/5b1e0e097f8b9a75618b45b0/html5/thumbnails/18.jpg)
![Page 19: Cisco Start Firewall - ホーム · Cisco Start Firewall ... Building configuration… [OK] 1 2 3. Cisco Start Firewall Cisco ASA 5506-X AnyConnect VPNの設定 IV](https://reader042.fdocuments.net/reader042/viewer/2022021822/5b1e0e097f8b9a75618b45b0/html5/thumbnails/19.jpg)
![Page 20: Cisco Start Firewall - ホーム · Cisco Start Firewall ... Building configuration… [OK] 1 2 3. Cisco Start Firewall Cisco ASA 5506-X AnyConnect VPNの設定 IV](https://reader042.fdocuments.net/reader042/viewer/2022021822/5b1e0e097f8b9a75618b45b0/html5/thumbnails/20.jpg)
![Page 21: Cisco Start Firewall - ホーム · Cisco Start Firewall ... Building configuration… [OK] 1 2 3. Cisco Start Firewall Cisco ASA 5506-X AnyConnect VPNの設定 IV](https://reader042.fdocuments.net/reader042/viewer/2022021822/5b1e0e097f8b9a75618b45b0/html5/thumbnails/21.jpg)
![Page 22: Cisco Start Firewall - ホーム · Cisco Start Firewall ... Building configuration… [OK] 1 2 3. Cisco Start Firewall Cisco ASA 5506-X AnyConnect VPNの設定 IV](https://reader042.fdocuments.net/reader042/viewer/2022021822/5b1e0e097f8b9a75618b45b0/html5/thumbnails/22.jpg)
![Page 23: Cisco Start Firewall - ホーム · Cisco Start Firewall ... Building configuration… [OK] 1 2 3. Cisco Start Firewall Cisco ASA 5506-X AnyConnect VPNの設定 IV](https://reader042.fdocuments.net/reader042/viewer/2022021822/5b1e0e097f8b9a75618b45b0/html5/thumbnails/23.jpg)
![Page 24: Cisco Start Firewall - ホーム · Cisco Start Firewall ... Building configuration… [OK] 1 2 3. Cisco Start Firewall Cisco ASA 5506-X AnyConnect VPNの設定 IV](https://reader042.fdocuments.net/reader042/viewer/2022021822/5b1e0e097f8b9a75618b45b0/html5/thumbnails/24.jpg)
![Page 25: Cisco Start Firewall - ホーム · Cisco Start Firewall ... Building configuration… [OK] 1 2 3. Cisco Start Firewall Cisco ASA 5506-X AnyConnect VPNの設定 IV](https://reader042.fdocuments.net/reader042/viewer/2022021822/5b1e0e097f8b9a75618b45b0/html5/thumbnails/25.jpg)
![Page 26: Cisco Start Firewall - ホーム · Cisco Start Firewall ... Building configuration… [OK] 1 2 3. Cisco Start Firewall Cisco ASA 5506-X AnyConnect VPNの設定 IV](https://reader042.fdocuments.net/reader042/viewer/2022021822/5b1e0e097f8b9a75618b45b0/html5/thumbnails/26.jpg)
![Page 27: Cisco Start Firewall - ホーム · Cisco Start Firewall ... Building configuration… [OK] 1 2 3. Cisco Start Firewall Cisco ASA 5506-X AnyConnect VPNの設定 IV](https://reader042.fdocuments.net/reader042/viewer/2022021822/5b1e0e097f8b9a75618b45b0/html5/thumbnails/27.jpg)
![Page 28: Cisco Start Firewall - ホーム · Cisco Start Firewall ... Building configuration… [OK] 1 2 3. Cisco Start Firewall Cisco ASA 5506-X AnyConnect VPNの設定 IV](https://reader042.fdocuments.net/reader042/viewer/2022021822/5b1e0e097f8b9a75618b45b0/html5/thumbnails/28.jpg)
![Page 29: Cisco Start Firewall - ホーム · Cisco Start Firewall ... Building configuration… [OK] 1 2 3. Cisco Start Firewall Cisco ASA 5506-X AnyConnect VPNの設定 IV](https://reader042.fdocuments.net/reader042/viewer/2022021822/5b1e0e097f8b9a75618b45b0/html5/thumbnails/29.jpg)
![Page 30: Cisco Start Firewall - ホーム · Cisco Start Firewall ... Building configuration… [OK] 1 2 3. Cisco Start Firewall Cisco ASA 5506-X AnyConnect VPNの設定 IV](https://reader042.fdocuments.net/reader042/viewer/2022021822/5b1e0e097f8b9a75618b45b0/html5/thumbnails/30.jpg)