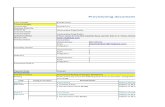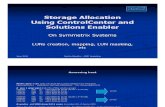Cisco Small Business Pro SPA and Wireless IP Phone ... · Retail Provisioning 143 Automatic...
Transcript of Cisco Small Business Pro SPA and Wireless IP Phone ... · Retail Provisioning 143 Automatic...
-
Cisco SPA and Wireless IP Phone
Cisco SPA525G, SPA922, SPA942, SPA962, and WIP310
ADMINISTRATION GUIDE
-
2009 Cisco Systems, Inc. All rights reserved. OL-18209-02
CCDE, CCSI, CCENT, Cisco Eos, Cisco HealthPresence, the Cisco logo, Cisco Lumin, Cisco Nexus, Cisco Nurse Connect, Cisco Stackpower,Cisco StadiumVision, Cisco TelePresence, Cisco WebEx, DCE, and Welcome to the Human Network are trademarks; Changing the Way We Work, Live, Play, andLearn and Cisco Store are service marks; and Access Registrar, Aironet, AsyncOS, Bringing the Meeting To You, Catalyst, CCDA, CCDP, CCIE, CCIP, CCNA,CCNP, CCSP, CCVP, Cisco, the Cisco Certified Internetwork Expert logo, Cisco IOS, Cisco Press, Cisco Systems, Cisco Systems Capital, the Cisco Systemslogo, Cisco Unity, Collaboration Without Limitation, EtherFast, EtherSwitch, Event Center, Fast Step, Follow Me Browsing, FormShare, GigaDrive, HomeLink,Internet Quotient, IOS, iPhone, iQuick Study, IronPort, the IronPort logo, LightStream, Linksys, MediaTone, MeetingPlace, MeetingPlace Chime Sound, MGX,Networkers, Networking Academy, Network Registrar, PCNow, PIX, PowerPanels, ProConnect, ScriptShare, SenderBase, SMARTnet, Spectrum Expert,StackWise, The Fastest Way to Increase Your Internet Quotient, TransPath, WebEx, and the WebEx logo are registered trademarks of Cisco Systems, Inc. and/or its affiliates in the United States and certain other countries.
All other trademarks mentioned in this document or website are the property of their respective owners. The use of the word partner does not imply apartnership relationship between Cisco and any other company. (0903R)
-
Contents
About This Document 10
Audience 10
Organization 11
Read Me First 12
Chapter 2: Getting Started 15
Overview 15
Cisco SPA932 Attendant Console 17
Network Configurations 17
Cisco SPA9000 Voice System 17
Cisco Unified Communications 500 Series for Small Business 19
Other SIP IP PBX Call Control Systems 20
Prerequisites 20
Upgrading Firmware 20
Determining the Current Firmware Version 21
Determining Your IP Address 22
Downloading the Firmware 23
Installing the Firmware (SPA9X2) 23
Installing the Firmware (SPA525G) 24
Installing the Firmware (WIP310) 24
Using the Web Administration User Interface 25
Understanding Administrator and User Views 27
Accessing Administrative Options 27
Understanding Basic and Advanced Views 27
Using the Web Administration Tabs 28
Roadmap to Web UI Features 28
Viewing Phone Information 31
Chapter 3: Configuring Lines and Extensions 33
Configuring Lines 33
Shared Line Appearances 34
Cisco SPA and Wireless IP Phone Administration Guide 1
-
Contents
Configuring a Line 34
Configuring Shared Line Appearance 36
Assigning Busy Lamp Field, Call Pickup, and Speed Dial Functions to Unused Lines on a SPA525G, SPA962 or SPA942 37
Configuring Unused Line Keys for Call Park on the SPA525G (MetaSwitch) 39
Configuring Unused Line Keys to Access Services (SPA525G) 40
Configuring Line Key LED Patterns (SPA9X2/525G only) 42
Configuring Extensions 44
Chapter 4: Customizing Cisco SPA and Wireless IP Phones 47
Configuring Phone Information and Display Settings 47
Configuring the Phone Name 48
Configuring Voice Mail 48
Customizing the Startup Screen 49
Changing the Display Background (SPA942/962/525G) 50
Configuring the Screen Saver 52
Configuring the Phone Display Menu Color Settings (SPA962 Only) 54
Configuring the LCD Contrast 54
Configuring Back Light Settings (SPA525G) 55
Configuring Linksys Key System Parameters 56
Enabling Call Features 56
Enabling Anonymous Call and Caller ID Blocking 56
Enabling Automatic Call Distribution (ACD) 57
Enabling Call Back 57
Enabling Call Park and Call Pickup 58
Enabling Call Transfer and Call Forwarding 59
Enabling Call Waiting 59
Enabling Conferencing 60
Enabling Dial Assistance 60
Enabling Do Not Disturb 60
Enabling the Missed Call Shortcut 61
Logging Missed Calls (SPA9X2/SPA525G Only) 61
Cisco SPA and Wireless IP Phone Administration Guide 2
-
Contents
Enabling Paging (Intercom) 62
Enabling Secure Call 64
Enabling Service Announcements 65
Configuring Phone Features 65
Configuring the Message Waiting Indicator 65
Configuring Ring Tones 66
Configuring RSS Newsfeeds on the SPA962/SPA525G Phone 70
Configuring Traffic Information Settings on the SPA9X2 Phone 71
Configuring Audio Settings 72
Enabling Wireless (SPA525G only) 73
Enabling Bluetooth (SPA525G only) 74
Enabling SMS Messaging 74
Enabling the Web Server 76
Configuring Lightweight Directory Access Protocol (LDAP) 77
Configuring BroadSoft Settings (SPA525G) 81
Configuring BroadSoft Directory 81
Configuring Synchronization of Do Not Disturb and Call Forward 82
Configuring XML Services (SPA525G) 82
Configuring Music On Hold 83
Configuring Extension Mobility with a BroadSoft Server 84
Chapter 5: Configuring SIP, SPCP, and NAT 87
Session Initiation Protocol and Cisco IP Phones 87
SIP Over TCP 88
SIP Proxy Redundancy 89
RFC3311 Support 89
Configuring SIP 89
Configuring SIP Parameters 90
Configuring SIP Timer Values 93
Configuring Response Status Code Handling 96
Configuring RTP Parameters 97
Cisco SPA and Wireless IP Phone Administration Guide 3
-
Contents
Configuring SDP Payload Types 98
Configuring SIP Settings for Extensions 101
Configuring SPCP on the SPA525G 109
Network Address Translation (NAT) and Cisco IP Phones 109
NAT Mapping with Session Border Controller 110
NAT Mapping with SIP-ALG Router 110
Configuring NAT Mapping with a Static IP Address 110
Configuring NAT Mapping with STUN 111
Determining Whether the Router Uses Symmetric or Asymmetric NAT 113
Chapter 6: Configuring Security, Quality, and Network Features 115
Setting Security Features 115
SIP Initial INVITE and MWI Challenge 115
SIP Over TLS 116
SRTP and Securing Calls 117
Ensuring Voice Quality 118
Supported Codecs 118
Bandwidth Requirements 120
Factors Affecting Voice Quality 121
Configuring Voice Codecs 123
Configuring Domain and Internet Settings 126
Configuring Restricted Access Domains 126
Configuring DHCP, Static IP, and PPPoE Information 126
Setting Optional Network Parameters 129
Configuring VLAN Settings 131
Using the IP Phones in a VLAN 131
Chapter 7: Provisioning Basics 133
Provisioning Capabilities 134
Provisioning Configuration from Phone Keypad 134
Cisco SPA and Wireless IP Phone Administration Guide 4
-
Contents
IP Phone Configuration Profiles 136
General Purpose Parameters 137
Sample Configuration File 138
Upgrading, Resyncing, and Rebooting Phones 138
Firmware Upgrade Parameters 140
Resyncing a Phone 141
Rebooting a Phone 142
Redundant Provisioning Servers 142
Retail Provisioning 143
Automatic In-House Preprovisioning 143
Configuration Access Control 144
Using HTTPS 145
Server Certificates 145
Client Certificates 145
Obtaining a Server Certificate 146
Chapter 8: Configuring Regional Parameters and Supplementary Services 147
Advanced Scripting for Cadences, Call Progress Tones, and Ring Tones 148
Example 1: Normal Ring 148
Example 2: Distinctive Ring (short,short,short,long) 148
Example 1: Dial Tone 149
Example 3: SIT Tone 149
Example 1: SIT Tone 150
Call Progress Tones 151
Distinctive Ring Patterns 151
Ring Pattern Notes 151
Control Timer Values (sec) 152
Control Timer Value Notes 152
Cisco SPA and Wireless IP Phone Administration Guide 5
-
Contents
Configuring Supplementary Services (Star Codes) 153
Entering Star Code Values 153
Activating or Deactivating Supplementary Services 158
Vertical Service Announcement Codes (SPA 9X2 only) 158
Vertical Service Announcement Notes 159
Outbound Call Codec Selection Codes 161
Outbound Call Codec Selection Notes 161
Using a Dial Plan 161
Miscellaneous Parameters 164
DTMF Notes 164
Localizing Your IP Phone 165
Managing the Time and Date 167
Configuring Daylight Savings Time 167
Selecting a Display Language 169
Creating a Dictionary Server Script 171
Chapter 9: Configuring the SPA932 Attendant Console 173
SPA932 Features 174
Setting Up the SPA932 Attendant Console 175
Configuring the SPA9000 for the SPA932 176
Configuring the BroadSoft Server for the SPA932 176
Configuring the Asterisk Server for the SPA932 177
Configuring the SPA932 178
Unit/Key Configuration Scripts 179
Configuring BroadSoft Busy Lamp Field Auto-Configuration (SPA525G) 182
SPA932 Parameter Notes 183
Monitoring the SPA932 184
SPA932 Unit Monitoring Notes 185
Cisco SPA and Wireless IP Phone Administration Guide 6
-
Contents
Chapter A: Creating an LED Script 187
LED Script Examples 188
LED Pattern 188
Appendix B: SPA and Wireless IP Phone Field Reference 190
Info Tab 191
System Information 191
Product Information 193
Phone Status 193
Ext Status 195
Line/Call Status 195
Downloaded Ring Tone 196
System Tab 197
System Configuration 197
Internet Connection Type and Static IP Settings 198
PPPoE Settings 199
Optional Network Configuration 199
VLAN Settings 201
Wi-Fi Settings (SPA525G only) 201
Bluetooth Settings (SPA525G only) 201
SIP Tab 202
SIP Parameters 202
SIP Timer Values (sec) 205
Response Status Code Handling 208
RTP Parameters 209
SDP Payload Types 211
NAT Support Parameters 214
Linksys Key System Parameters 216
Provisioning Tab 216
Regional Tab 216
Call Progress Tones 217
Distinctive Ring Patterns 219
Cisco SPA and Wireless IP Phone Administration Guide 7
-
Contents
Control Timer Values (sec) 220
Vertical Service Activation Codes 221
Vertical Service Announcement Codes 227
Outbound Call Codec Selection Codes 227
Time (SPA525G Only) 230
Language (SPA525G only) 230
Miscellaneous 231
Phone Tab 236
General 236
Line Key 239
Miscellaneous Line Key Settings 240
Line Key LED Pattern 241
Supplementary Services 243
Ring Tone (SPA9X2/SPA525G) 245
Ring Tone (WIP310) 246
Auto Input Gain (dB) 246
Extension Mobility 247
BroadSoft Settings (SPA525G) 247
XML Services (SPA525G) 248
Lightweight Directory Access Protocol (LDAP) CorporateDirectory Search 249
Ext Tab 252
General 252
Share Line Appearance 253
NAT Settings 253
Network Settings 254
SIP Settings 255
Call Feature Settings 258
Proxy and Registration 260
Subscriber Information 262
Audio Configuration 263
Dial Plan 265
Cisco SPA and Wireless IP Phone Administration Guide 8
-
Contents
User Tab 266
Call Forward 267
Speed Dial 267
Supplementary Services 267
Web Information Service Settings (SPA962/SPA525G) 268
Traffic Service Information Settings (SPA962) 268
Audio Volume 269
Screen (SPA525G) 269
Phone GUI Menu Color Settings (SPA962 only) 271
932 Tab (SPA962/SPA525G only) 271
General 272
Unit 2 273
SPA932 Status 273
SPA525G-Specific Tabs 274
Wi-Fi 274
Bluetooth (SPA525G) 275
Personal Address Book 275
Call History 275
Speed Dials 275
Firmware Upgrade 275
Appendix C: Where to Go From Here 276
Related Documentation 277
278
Cisco SPA and Wireless IP Phone Administration Guide 9
-
Preface
About This Document
This document provides information needed to administer the Cisco SPA and Wireless IP phones through the web administration interface. It covers the following SPA and Wireless IP phone models:
SPA922
SPA942
SPA962
SPA525G
WIP310
This guide describes how to configure and administer your Cisco SPA and Wireless IP phones. It does not cover configuration and administration of the Cisco SPA9000 or other Cisco SPA components. See the links in the Related Documentation section on page 277 for more information on these products.
Audience
This manual is for Cisco partners, value added resellers (VARs) and Internet service providers. Use this manual to configure the administrative functions of the Cisco SPA and Wireless IP Phones.
Cisco SPA and Wireless IP Phone Administration Guide 10
-
Preface
Organization
This table describes the contents of each chapter in this document.
Chapter Title Description
Chapter 1 This chapter.
Chapter 2 Getting Started Describes the first steps to administering your Cisco SPA IP or Wireless-G phones, including upgrading firmware and accessing the web administration interface.
Chapter 3 Configuring Lines and Extensions
Contains information for configuring phone lines and extensions.
Chapter 4 Customizing Cisco SPA and Wireless IP Phones
Gives information about customizing phones, including configuring call features and phone features.
Chapter 5 Configuring SIP, SPCP, and NAT
Covers configuring the phone protocol (SIP or SPCP) and NAT.
Chapter 6 Configuring Security, Quality, and Network Features
Describes configuring security, quality, and network features such as codecs, domains, and VLAN settings.
Chapter 7 Provisioning Basics Describes how to remotely provision and upgrade the phones.
Chapter 8 Configuring Regional Parameters and Supplementary Services
Covers regional parameters, such as tones, ring patterns, and localization.
Chapter 9 Configuring the SPA932 Attendant Console
Describes configuring the SPA932 attendant console for use with the SPA962 and SPA525G.
Appendix A Creating an LED Script Describes creating LED scripts.
Appendix B SPA and Wireless IP Phone Field Reference
Describes all fields for the IP phone with values and configuration information.
Cisco SPA and Wireless IP Phone Administration Guide 11
-
Preface
Read Me First
The PDF Find/Search tool lets you find information quickly and easily online. You can:
Search an individual PDF
Search multiple PDFs at once (for example, all PDFs in a specific folder or disk drive)
Perform advanced searches
Finding Information in PDF FilesThe IP phone documents are published as PDF files. The PDF Find/Search tool within Adobe Reader lets you find information quickly and easily online. You can perform the following tasks:
Search an individual PDF file.
Search multiple PDF files at once (for example, all PDFs in a specific folder or disk drive).
Perform advanced searches.
Finding Text in a PDF
Follow this procedure to find text in a PDF file.
Appendix C Where to Go From Here Provides URLs for related product documentation and resources available on Cisco.com.
Chapter Title Description
Cisco SPA and Wireless IP Phone Administration Guide 12
-
Preface
STEP 1 Enter your search terms in the Find text box on the toolbar.
NOTE By default, the Find tool is available at the right end of the Acrobat toolbar. If the Find tool does not appear, choose Edit > Find.
STEP 2 Optionally, click the arrow next to the Find text box to refine your search by choosing special options such as Whole Words Only.
STEP 3 Press Enter.
STEP 4 Acrobat displays the first instance of the search term.
STEP 5 Press Enter again to continue to more instances of the term.
Finding Text in Multiple PDF Files
The Search window lets you search for terms in multiple PDF files that are stored on your PC or local network. The PDF files do not need to be open.
STEP 1 Start Acrobat Professional or Adobe Reader.
STEP 2 Choose Edit > Search, or click the arrow next to the Find box and then choose Open Full Acrobat Search.
STEP 3 In the Search window, complete the following steps:
a. Enter the text that you want to find.
b. Choose All PDF Documents in.
From the drop-down box, choose Browse for Location. Then choose the location on your computer or local network, and click OK.
Cisco SPA and Wireless IP Phone Administration Guide 13
-
Preface
c. If you want to specify additional search criteria, click Use Advanced Search Options, and choose the options you want.
d. Click Search.
STEP 4 When the Results appear, click + to open a folder, and then click any link to open the file where the search terms appear.
For more information about the Find and Search functions, see the Adobe Acrobat online help.
Cisco SPA and Wireless IP Phone Administration Guide 14
-
2
Getting Started
This chapter contains basic information on Cisco SPA and Wireless-G IP Phones. It includes the following sections:
Overview, page 15
Network Configurations, page 17
Prerequisites, page 20
Upgrading Firmware, page 20
Using the Web Administration User Interface, page 25
Viewing Phone Information, page 31
Overview
The Cisco SPA and Wireless-G IP Phone family is a line of full-featured VoIP (Voice over Internet Protocol) phones that provide voice communication over an IP network. They provide all the features of traditional business phones, such as call forwarding, redialing, speed dialing, transferring calls, conference calling and accessing voice mail. Calls can be made or received with a handset, a headset, or a speaker.
Cisco SPA and Wireless IP Phone Administration Guide 15
-
Getting StartedOverview2
The Cisco SPA and Wireless-G IP Phone family includes the following phone models:
SPA922Single-line VoIP phone.
SPA941/942Four-line VoIP phone with high-resolution monochromatic display.
SPA962Six-line VoIP phone with high-resolution color display.
SPA525GFive-line VoIP phone with high-resolution color display and configurable protocol (SIP or SCCP).
WIP310Single-line Wireless-G IP phone.
Phone model features are summarized in the following table:
For more information on phone features, see the data sheets for each product.
Phone Model
Voice Lines
High-Resolution Graphical Display
SPA525G 5 Backlit 320 x 240, 262K color, 3.2" inch LCD with screen saver and customizable logo/background picture. Wireless-G enabled.
SPA922 1 Backlit 128 x 64 pixels with screen saver and customizable logo/background picture (128 x 48 pixels available for background picture).
SPA 942 4 Backlit 128 x 64 pixels with screen saver and customizable logo/background picture (128 x 48 pixels available for background picture).
SPA962 6 Color 320 x 240 pixels with screen saver and customizable logo/background picture (320 x 240 pixels available for background picture). Also provides customizable photo album.
WIP310 1 Backlit color 128 x 160 pixels.
16 Cisco SPA and Wireless IP Phone Administration Guide
-
Getting StartedNetwork Configurations 2
Cisco SPA932 Attendant Console
The SPA932 Attendant Console has 32 LEDs/buttons for dialing, call transfer, call pick up and call monitoring. Multi-colored LEDs monitor the status of each configured voice line via busy lamp field (BLF). You can attach two attendant consoles to an IP phone, for 64 LEDs/buttons. For more information, see Chapter 9, Configuring the SPA932 Attendant Console.
Network Configurations
The Cisco SPA and Wireless-G IP Phones support Session Initiation Protocol (SIP) or (SPA525G only) Smart Phone Control Protocol (SPCP). You can use the Cisco SPA9X2 and Wireless-G IP Phones as part of a Cisco SPA9000 Voice System phone network, or with any vendors IP PBX system that supports SIP. The SPA525G can be used as part of a Cisco SPA9000 Voice System phone network, a SIP network, or as part of the Cisco Unified Communications 500 Series for Small Business.
NOTE Using the Cisco SPA IP and Wireless-G phones as part of a Cisco SPA9000 Voice System Network provides seamless integration of advanced features, such as paging, call pickup, and shared line appearances.
This document describes some common network configurations; however, your configuration may vary depending on the type of equipment used by your service provider.
Cisco SPA9000 Voice System
The SPA9000 Voice System is an affordable and feature-rich voice over IP (VoIP) telephone system that is designed especially for small businesses. The SPA9000 Voice System uses standard TCP/IP protocols and can provide global connectivity through any Internet Telephony Service Provider (ITSP) that supports Session Initiation Protocol (SIP).
Cisco SPA and Wireless IP Phone Administration Guide 17
-
Getting StartedNetwork Configurations2
At minimum, the SPA9000 Voice System includes a SPA9000 IP PBX and one or more SPA900 series IP phones. These devices are connected through a switch to a local area network. With an Internet connection, the SPA9000 Voice System can subscribe to ITSP services to take advantage of low calling rates. With the optional SPA400, the SPA9000 Voice System can connect to the Public Switched Telephone Network (PSTN) to support legacy phone lines. The SPA400 also provides local voice mail service.
When you use Cisco SPA IP and Wireless-G IP phones with the Cisco SPA9000 Voice System, the following additional phone features are available:
Auto attendant for multiple extensions
Music on hold
Configurable call routing
Multiple DID numbers per VoIP line
Call hunting (sequential, round robin, random)
Group paging
Call parking
Call pick up
Group call pick up
You can configure and manage the SPA9000 Voice System using an Interactive Voice Response (IVR) system, the Cisco SPA9000 Voice System Setup Wizard, or a built-in web server. For more information, see the Cisco SPA9000 Voice System Administration Guide.
18 Cisco SPA and Wireless IP Phone Administration Guide
-
Getting StartedNetwork Configurations 2
Figure 1 Cisco SPA IP Phones with Cisco SPA9000 IP PBX
Cisco Unified Communications 500 Series for Small Business
The Cisco Unified Communications 500 Series for Small Business is an affordable appliance that provides voice, data, voice mail, Automated Attendant, video, security, and wireless capabilities while integrating with existing desktop applications such as calendar, e-mail, and customer relationship management (CRM) programs. The Cisco SPA525G IP Phone can be configured to work with this system.
SPA9xx IP Phones
SLM224P Switch SPA9000 IP PBX
WRV200 Router
Internet
Integrated Access Device
Analog Phone Lines
SPA400 for Voice Mail
SPA400 for PSTN Access
Analog Phonesor Fax Machines
WIP310Wireless-G
IP Phone
Cisco SPA and Wireless IP Phone Administration Guide 19
-
Getting StartedPrerequisites2
Other SIP IP PBX Call Control Systems
The Cisco SPA and Wireless-G IP phones are compatible with other IP PBX call control systems, such as BroadSoft and Asterisk, that use SIP for call processing. Configuration of those systems is not covered in this document. Additional resources for configuring the SPA and Wireless-G IP Phones to work with these systems are available in Appendix C, Where to Go From Here.
Prerequisites
This document assumes that you have performed the following prerequisites before administering your Cisco SPA or Wireless-G IP phone. If you have not completed these prerequisites, see the documentation in Appendix C, Where to Go From Here, for more information.
1. Set up your IP network.
2. Configure the wireless network (required for SPA525G and WIP310).
3. Install and configure the call control system, such as such as a SPA9000, Cisco Unified Communications 500 Series for Small Business, or an Internet-based IP PBX.
4. Update firmware. See Upgrading Firmware, page 20.
Upgrading Firmware
Phones should be upgraded to the latest firmware before using any administration features. There are various ways to upgrade your firmware:
All Phones
Cisco SPA9000 Voice System Setup WizardIf you are using the SPA and Wireless IP phones with a SPA9000, you can use the Cisco SPA9000 Voice System Setup Wizard to upgrade your phones. See the Cisco SPA9000 Voice System Setup Wizard User Guide.
AutoprovisioningA configuration file that includes upgrade information is sent downloaded by a users phone when it is powered on. See the Upgrading, Resyncing, and Rebooting Phones section on page 138.
20 Cisco SPA and Wireless IP Phone Administration Guide
-
Getting StartedUpgrading Firmware 2
SPA9X2 and WIP310
Firmware Upgrade Executable File (SPA9X2 or WIP310)Download the firmware upgrade utility from the product page on Cisco.com to your PC desktop and run the upgrade from your PC by double-clicking the executable file. Your computer must be on the same network as the SPA IP phone.
SPA525G
Web Interface (SPA525G)You can download the latest firmware onto your PC desktop and use the web interface to upgrade your firmware.
WIP310
TFTP/HTTP serverThe latest firmware image file is loaded onto an HTTP/TFTP server and is accessed by a web browser. See the Cisco WIP310 User Guide for more information.
Determining the Current Firmware Version
Before upgrading, determine the current firmware version:
SPA9X2
STEP 1 Press the Setup button.
STEP 2 Scroll to Product Info and then press Select. The current firmware is displayed under Software Version.
SPA525G
STEP 1 Press the Setup button.
STEP 2 Scroll to Status and press Select.
STEP 3 Select Product Information. The current firmware is displayed under Software Version.
Cisco SPA and Wireless IP Phone Administration Guide 21
http://www.cisco.comhttp://www.cisco.com
-
Getting StartedUpgrading Firmware2
WIP310
STEP 1 In the Home screen, press the Options, highlight Phone Info, and press the Select button.
STEP 2 Scroll to Software Version.
Determining Your IP Address
Before you upgrade, youll need the IP address of the phone you are upgrading. To get your IP address:
SPA9X2
STEP 1 Press the Setup button.
STEP 2 Scroll to Network and press Select. The IP Address is displayed under Current IP.
SPA525G
STEP 1 Press the Setup button.
STEP 2 Scroll to Status and press Select.
STEP 3 Scroll to Network Status and press Select. The IP address of your phone is displayed.
WIP310
STEP 1 In the Home screen, press the Select key and navigate to Settings.
STEP 2 Press the Select key and navigate to Phone Info.
STEP 3 Scroll to Software Version. The phone lists the software version.
22 Cisco SPA and Wireless IP Phone Administration Guide
-
Getting StartedUpgrading Firmware 2
Downloading the Firmware
STEP 1 Direct your browser to the following URL: http://www.cisco.com/go/smallbiz.
STEP 2 Search to locate your product.
STEP 3 Locate the download page and download the firmware file.
STEP 4 Click Save in the File Download dialog box that appears.
STEP 5 In the Save As dialog box, choose a location for the file and click Save.
STEP 6 When the download is complete, if prompted, click Close.
STEP 7 If the firmware file you download is in zip format, double-click the file and extract its contents to a single folder or to the desktop.
Installing the Firmware (SPA9X2)
STEP 1 Run the executable file for the firmware upgrade (for example, double click upg-spa942-5-2-8.exe).
STEP 2 Click Continue after reading the message regarding upgrading and your service provider.
NOTE: The name of the file depends on the firmware file of your phone.
NOTE: Your computer must be on the same sub-network as the phone you are upgrading.
Cisco SPA and Wireless IP Phone Administration Guide 23
http://www.cisco.com/go/smallbiz
-
Getting StartedUpgrading Firmware2
STEP 3 Enter the IP address of your phone.
STEP 4 Follow the on-screen directions.
Installing the Firmware (SPA525G)
STEP 1 Log in to the web interface.
STEP 2 Choose the Firmware Upgrade tab.
STEP 3 Click Firmware Upgrade Window.
STEP 4 Browse to select the firmware file from your PC. Click Submit. The firmware is installed and your phone reboots.
Installing the Firmware (WIP310)
STEP 1 Turn off your WIP310 and connect it to your computer by using the USB cable.
STEP 2 Double-click the executable file for the firmware upgrade (for example, double-click wip310-5-0-11.exe).
STEP 3 Follow the on-screen instructions.
STEP 4 When the upgrade is complete, disconnect the phone from your PC and power it on.
NOTE: Your computer must be on the same sub-network as the phone you are upgrading.
24 Cisco SPA and Wireless IP Phone Administration Guide
-
Getting StartedUsing the Web Administration User Interface 2
Using the Web Administration User Interface
You must be connected to the same network as your phone. For example, if you are connected to a VPN, you must first disconnect.
NOTE If you are using the SPA525G with the Cisco Unified Communications 500 Series for Small Business for Call Control, use Cisco Unified Communication Manager Express or Cisco Configuration Assistant for phone administration. For more information, refer to the Cisco Unified Communications 500 Office Administrator Guide.
To access the IP phone administration web user interface (UI):
STEP 1 Launch a web browser on a computer that can reach the phone on the network.
STEP 2 Direct the browser to the IP address of the phone. To determine the IP address:
SPA9X2: Press the Setup button, then select Network. The Current IP field shows the phones current IP address.
WIP310: In the Home screen, press Options and highlight Phone Info. Press the Select button.
SPA525G: Press the Setup button, then select Status. Select Network Status. The IP address is displayed.
STEP 3 Enter the IP address in your web browser address bar. For example:
http://192.168.1.8
Cisco SPA and Wireless IP Phone Administration Guide 25
-
Getting StartedUsing the Web Administration User Interface2
If you have trouble accessing the web interface, perform the following steps:
SPA9X2
STEP 1 Press the Setup button on the phone.
STEP 2 Select Network.
STEP 3 Scroll to Enable Web Server and make sure that it is set to Yes. If not, press the Edit soft key and press y/n soft key to set it to Yes.
STEP 4 Press OK, then press Save.
WIP310:
STEP 1 In the Home screen, press the Select button to choose Settings.
STEP 2 Press the Select button again to reach the Settings menu.
STEP 3 Scroll to highlight Misc Settings and press the Select button.
STEP 4 Press the left arrow to ensure that Enable Web Server is set to On.
STEP 5 Press the Select button to save this setting.
SPA525G:
STEP 1 Press the Setup button.
STEP 2 Select Network Configuration.
STEP 3 Scroll to Web Server and make sure it is set to On.
STEP 4 Press Save.
NOTE: If your service provider disabled access to the web UI, you must contact the service provider.
26 Cisco SPA and Wireless IP Phone Administration Guide
-
Getting StartedUsing the Web Administration User Interface 2
Understanding Administrator and User Views
Depending on whether you are a VAR or service provider, you might have different privileges. By default, the Administrator account name is admin, and the User account name is user. These account names cannot be changed.
If the service provider set an Administrator account password, you are prompted for it when you click Admin Login.
The Administrator account can modify all web profile parameters, including web parameters available to the user login. The Administrator specifies the parameters that a User account can modify using the Provisioning tab of the web UI.
Accessing Administrative Options
To access administrative options, either:
Log in to the web interface, then click Admin Login.
Enter the following URL when accessing the interface:
http://phone.ip.address/admin/
Understanding Basic and Advanced Views
These views are similar, but advanced view shows more options on each web page. To see all available options for your login, use the advanced view.
NOTE: No default passwords are assigned to either the Administrator or User accounts. Only the Administrator account can assign and change passwords.
NOTE: To save changes on a web page, click Submit All Changes before switching between User and Admin Login or between basic and advanced views. Switching logins or views discards any unsubmitted changes.
Cisco SPA and Wireless IP Phone Administration Guide 27
-
Getting StartedUsing the Web Administration User Interface2
Using the Web Administration Tabs
The following graphics show all Admin Login advanced tabs that appear on your web UI pages. When viewing in User Login or basic view, fewer tabs are visible.
Each tab contains different parameters. Some tasks require you to set parameters in different tabs.
For field reference about each parameter available on the web UI, see Appendix B, SPA and Wireless IP Phone Field Reference.
Roadmap to Web UI Features
The following tables provide a roadmap to features available on the web UI.
To perform these tasks... On the web UI, click the ...
View phone, extension, and line/call information such, including:
DHCP, current IP address, DNS addresses
Software and hardware versions
Broadcast, RTP, and SIP information
Registration state
Packets sent, received, lost, and other information
Info tab
See Viewing Phone Information section on page 31.
Configure system-level parameters, including network and debug parameters. To:
Enable the web UI and web administrator access
Set the Internet connection type to DHCP
Configure the syslog and debug servers
Enable VLAN and CDP
System tab
See Chapter 6, Configuring Security, Quality, and Network Features.
28 Cisco SPA and Wireless IP Phone Administration Guide
-
Getting StartedUsing the Web Administration User Interface 2
Configure parameters to adjust SIP stack and protocols. To enable:
CTI
SIP-B
STUN
SIP tab
See Chapter 5, Configuring SIP, SPCP, and NAT.
Configure provisioning parameters. To:
Enable remote provisioning
Enable firmware upgrades
Set general purpose parameters
Provisioning tab
The Provisioning tab is viewable by Admin logins only.
See Chapter 7, Provisioning Basics. For additional information about provisioning, see the Cisco SPA Provisioning Guide (for Cisco service providers).
Configure parameters that depend on country or region, including:
Call progress tones
Ring patterns
Star codes/vertical service activation codes
Vertical service announcement codes
Local date/time and language
Regional tab
See Chapter 8, Configuring Regional Parameters and Supplementary Services.
Configure General phone station info, which applies to all extensions configured for the phone, including:
Station name, voice mail number, text logos and background pictures
Extension numbers for line keys
Shared call (line) appearance
Enabling call conferencing, call forward, call transfer, and so on.
Select ring tones, audio input, and extension mobility settings
Phone tab
See Chapter 4, Customizing Cisco SPA and Wireless IP Phones.
To perform these tasks... On the web UI, click the ...
Cisco SPA and Wireless IP Phone Administration Guide 29
-
Getting StartedUsing the Web Administration User Interface2
Customize individual extension parameters, including:
Shared line/call appearance
NAT settings
SIP settings such as SIP debug and SIP port
Mailbox ID, MOH server
Voice mail server
Proxy and registration information
Subscriber information such as user ID and password
Audio settings
Dial plan settings
Ext tab
(1-6, depending on phone model)
See Chapter 3, Configuring Extensions.
Customize user-level parameters, including:
Call forward
Speed dial
Supplementary services
Web information (RSS newsfeeds)
Traffic information settings
Audio volume
Phone GUI settings
User tab
See Chapter 4, Customizing Cisco SPA and Wireless IP Phones.
View and change parameters for Unit 1 and Unit 2 (applicable only to SPA962 phones with one or two SPA932 attendant consoles attached)
932 tab
See Chapter 9, Configuring the SPA932 Attendant Console.
To perform these tasks... On the web UI, click the ...
30 Cisco SPA and Wireless IP Phone Administration Guide
-
Getting StartedViewing Phone Information 2
Viewing Phone Information
After you log on to the web UI (see Using the Web Administration User Interface section on page 25), you can check the current status of a the SPA or Wireless IP Phone by clicking the Info tab (appears by default). The Info tab shows information about all phone extensions, including phone statistics and the registration status. All fields are read-only.
See Info Tab section on page 191 for more information about the fields.
Cisco SPA and Wireless IP Phone Administration Guide 31
-
Getting StartedViewing Phone Information2
32 Cisco SPA and Wireless IP Phone Administration Guide
-
3
Configuring Lines and Extensions
This chapter contains the following sections:
Configuring Lines, page 33
Configuring Extensions, page 44
Configuring Lines
The Cisco IP Phones (also called stations in this document) have the following number of lines:
SPA922: One line
WIP310: One line
SPA525G: Five lines
SPA942: Four lines
SPA962: Six lines
SPA932 attendant console: 32 lines
Each line corresponds to a phone number (or extension) used for calls.
NOTE: Each line can support two calls. So, for example, the SPA942 can handle eight calls. One call can be active (in conversation) and seven can be on hold.
Cisco SPA and Wireless IP Phone Administration Guide 33
-
Configuring Lines and ExtensionsConfiguring Lines3
Shared Line Appearances
Shared Line Appearance (SLA) allows multiple phones to share an extension number and manage a call as a group. Cisco IP phones support SLA in association with a BroadSoft application server.
At any given time, each station sharing a call appearance can monitor the state of the call appearance. A station can select a shared call appearance to make a call only if the call appearance is not being used by another station.
When a call is made to the extension number for the SLA, all sharing stations ring. Any station can answer the call. If the active phone places the call on hold, the call can be resumed from any of the sharing stations by pressing the corresponding line key from another phone (SPA9X2) or the Select button when the Resume icon is displayed (WIP310).
NOTE The Cisco SPA525G supports the private hold feature for MetaSwitch and BroadSoft. Users who have a shared line can press the PrivHold softkey, and the call can only be resumed by the user who placed the call on hold.
Each station with an SLA can be configured independently. Although the account information is usually the same for all of the stations, settings such as the dial plan or the preferred codec can vary.
Configuring a Line
NOTE This section does not apply to the WIP310.
To configure a phone line:
STEP 1 Log in to the web administration interface.
STEP 2 Click Admin Login and advanced.
STEP 3 Click the Phone tab.
34 Cisco SPA and Wireless IP Phone Administration Guide
-
Configuring Lines and ExtensionsConfiguring Lines 3
STEP 4 Under each line key for the phone, configure the following:
ExtensionAssign an extension to the line key:
- SPA922: 1 or disabled.
- SPA942: 1, 2, 3, 4, or disabled.
- SPA962: 1, 2, 3, 4, 5, 6, or disabled.
- SPA525G: 1, 2, 3, 4, 5, or disabled.
Defaults to 1. Generally you should reserve EXT 1 on the client station as the primary and private extension of the designated user. Configure shared extensions on EXTs 2 to 6.
Short NameEnter a short name or number to display on the LCD for the line key.
Share Call AppearanceSelect shared if you want the line key to share incoming call appearances with other phones. See Configuring Shared Line Appearance, page 36. If you select private, the call appearance is private and not shared with any other phone. Defaults to private.
Extended FunctionSee Assigning Busy Lamp Field, Call Pickup, and Speed Dial Functions to Unused Lines on a SPA525G, SPA962 or SPA942, page 37. This feature is currently not available on the SPA525G.
NOTE The number of line keys displayed depends on the type of phone.
STEP 5 Click Submit All Changes.
Cisco SPA and Wireless IP Phone Administration Guide 35
-
Configuring Lines and ExtensionsConfiguring Lines3
Configuring Shared Line Appearance
After configuring the line and choosing shared in the Shared Call Appearance field, perform the following steps:
STEP 1 Click the Ext tab of the extension that is shared (do not use Ext 1).
STEP 2 Under Share Line Appearance, in the Share Ext field, select shared. If you set this extension to private (not shared), the extension does not share calls, regardless of the Share Call Appearance setting on the Phone tab. If you set this extension to shared, calls follow the Share Call Appearance setting on the Phone tab. A shared line shows two telephone icons next to the line button to indicate that it is shared (SPA9X2).
STEP 3 In the Shared User ID field, enter the user ID (name) of the phone with the extension that is being shared.
STEP 4 (Optional) In the Subscription Expires field, enter the number of seconds before the SIP proxy expires. After proxy expiration, the phone polls the SIP server to determine the status of the shared phone extension. The default is 60 seconds.
STEP 5 (Optional) In the Phone tab, under Miscellaneous Line Settings, you can configure line mapping. Each LED (line/extension) can hold two calls. You can assign an extension to two LEDs. The first call always causes the assigned LED to flash. Choose one of the following:
Vertical firstThe next LED on the phone flashes with the second incoming call.
Horizontal firstThe same LED to flashes with the second incoming call.
STEP 6 (Optional) Under SCA Barge-In Enable, choose yes to allow users sharing call appearances to take over the call on a shared line.
For example, Bob and Chris share the extension 401. A caller, Adam, calls extension 401. Bob answers the call. Adam and Bob are connected. If Chris has the SCA Barge-In Enable field on her phone set to yes, she can press the line button for extension 401. Then Chris and Adam are connected in a call and Bob is dropped from the call.
NOTE The Cisco SPA525G supports the private hold feature for MetaSwitch and Broadsoft. Users who have a shared line can press the PrivHold softkey, and the call can only be resumed by the user who placed the call on hold. No barge-in can be performed on these calls.
36 Cisco SPA and Wireless IP Phone Administration Guide
-
Configuring Lines and ExtensionsConfiguring Lines 3
STEP 7 Click Submit All Changes.
Assigning Busy Lamp Field, Call Pickup, and Speed Dial Functions to Unused Lines on a SPA525G, SPA962 or SPA942
You can configure unused or idle lines on a SPA525G, SPA962 or SPA942 to interact with another phone line in the system. For example, if you have two idle lines on an assistants phone, you can configure those lines to show the status of a supervisors phone (Busy Lamp Field, or BLF). You can also configure the idle lines so that they can be used to speed dial the supervisors phone, or pick up calls that are ringing on the supervisors phone.
NOTE A monitored extension must be private, not shared. Additionally, an extension can only be monitored by one other extension.
Configuring Call Pickup and Busy Lamp Field
NOTE You must enable BLF to configure call pickup.
In this example, the assistant Bob (extension 200) has an idle lines (line 4) on his SPA962. He would like to be able to see if his supervisor Stephanie (extension 300) is on the phone, and pick up calls that are ringing at her extension.
To configure this feature for Bobs SPA962:
STEP 1 Log in to the web administration interface.
STEP 2 Click Admin Login.
STEP 3 Click advanced.
STEP 4 Click the Phone tab.
STEP 5 Find the first line to configure (line 4 in this example):
a. From the Extension drop down list, choose Disabled.
b. From the Share Call Appearance drop-down list, choose private.
Cisco SPA and Wireless IP Phone Administration Guide 37
-
Configuring Lines and ExtensionsConfiguring Lines3
c. Enter the following string in the Extended Function field:
fnc=blf+cp;sub=Stephanie@$PROXY;ext=300@$PROXY
Using the following syntax:
fnc=type;sub=stationname@$PROXY;ext=extension#@$PROXY
where:
- fnc: function
- blf: busy lamp field
- cp: call pickup
- sub: station name
- ext: extension
STEP 6 Click Submit All Changes. After the phone reboots, the SPA962 (in this example) should show the following color LEDs for the monitored lines:
Green: Available
Red: Busy
Red Fast Blink: Ringing
If the phone LEDs display orange or slow blinking orange, there is a problem: Orange denotes that the phone failed to subscribe (received 4xx response) and slow blinking orange denotes an undefined problem (there may be no response to subscribe, or BLF).
In this example, after this configuration, Bob will be able to monitor Stephanies line. He can press line button 4 to pick up a call ringing at Stephanies line.
Configuring Speed Dial
In this example, the assistant Bob (extension 200) has another idle line (line 5) on his SPA962. He would like to be able to speed dial his supervisor Mark (extension 400) from that line.
To configure this feature for Bobs SPA962:
STEP 1 Log in to the web administration interface.
STEP 2 Click Admin Login.
38 Cisco SPA and Wireless IP Phone Administration Guide
-
Configuring Lines and ExtensionsConfiguring Lines 3
STEP 3 Click advanced.
STEP 4 Click the Phone tab.
STEP 5 Find the first line to configure (line 5 in this example):
a. From the Extension drop down list, choose Disabled.
b. From the Share Call Appearance drop-down list, choose private.
c. Enter the following string in the Extended Function field:
fnc=sd;sub=Mark@$PROXY;ext=400@$PROXY
Using the following syntax:
fnc=type;sub=stationname@$PROXY;ext=extension#@$PROXY
where:
- fnc: function
- sd: speed dial
- sub: station name
- ext: extension
STEP 6 Click Submit All Changes.
In this example, after this configuration, Bob can press line button 5 to dial Marks line.
Configuring Unused Line Keys for Call Park on the SPA525G (MetaSwitch)
You can configure unused line keys for call park (for the MetaSwitch softswitch) on the SPA525G. Users can then press this line button to park a call or retrieve a parked call. To configure:
STEP 1 Log in to the web administration interface.
STEP 2 Click Admin Login.
STEP 3 Click advanced.
STEP 4 Click the Phone tab.
Cisco SPA and Wireless IP Phone Administration Guide 39
-
Configuring Lines and ExtensionsConfiguring Lines3
STEP 5 Find the first line to configure (line 5 in this example):
a. From the Extension drop down list, choose Disabled.
b. From the Share Call Appearance drop-down list, choose private.
c. Enter the following string in the Extended Function field:
fnc=prk;[email protected]
where:
- fnc: function
- prk: call park
- sub: call park orbit, or location where the call is parked. Value is 05 (specific to the MetaSwitch softswitch)do not change the sub=05 value.
- domain.com: phone domain, usually the same as the proxy value in the Ext 1 tab. You can also use fnc=prk;sub=05@$PROXY to use this value.
STEP 6 Click Submit All Changes.
Configuring Unused Line Keys to Access Services (SPA525G)
On the SPA525G, unused or idle phone lines can also be configured to access services, such as the following:
XML services
MP3 player
Weather (RSS)
News (RSS)
To configure line keys to access services:
STEP 1 Log in to the web administration interface.
STEP 2 Click Admin Login.
STEP 3 Click advanced.
40 Cisco SPA and Wireless IP Phone Administration Guide
-
Configuring Lines and ExtensionsConfiguring Lines 3
STEP 4 Click the Phone tab.
STEP 5 Find the first line to configure (line 4 in this example):
a. From the Extension drop down list, choose Disabled.
b. Enter the following string in the Extended Function field:
fnc=type
where:
fnc: function
type: choose from the following:
- xml: pressing the line button accesses XML services.
NOTE The XML service configured on the Phone tab under the XML Service field is used (see the Configuring XML Services (SPA525G) section on page 82). You can specify a different XML service to connect to by using the syntax fnc=xml;URL=http://xxx.xx.xxx where xxx.xx.xxx is the URL of the XML service.
- mp3: pressing the line button starts the mp3 player.
- weather: pressing the line button accesses weather information.
- news: pressing the line button accesses news.
For example, to configure line 4 for the mp3 player:
fnc=mp3
STEP 6 Click Submit All Changes. After the phone reboots, configured lines glow orange and display the following icons next to the extension label:
xml: XML icon
mp3: mp3 player icon
news: RSS icon
weather: thermometer icon
Cisco SPA and Wireless IP Phone Administration Guide 41
-
Configuring Lines and ExtensionsConfiguring Lines3
Configuring Line Key LED Patterns (SPA9X2/525G only)
You can customize the LED patterns for the line keys on the phone by entering letters for the color or pattern in the LED pattern fields.
To configure Line Key LED patterns:
STEP 1 Log in to the web administration interface.
STEP 2 Click Admin Login and advanced.
STEP 3 Click the Phone tab.
STEP 4 Under Line Key LED Pattern, use the following letters to customize the fields shown in the following table:
p indicates pattern: the blinking pattern of the LED
c indicates color: the color of the LED
r indicates red: a red-colored LED
g stands for green: a green-colored LED
Parameters Description
Idle LED Appears when the line is idle.
Defaults to blank (c=r).
Remote Undefined LED
LED pattern during the Remote Undefined state, where the shared call state is undefined (the station is still waiting for the state information from the application server). Not applicable if the call appearance is not shared. Leaving this entry blank indicates the default value of c=r;p=d.
Local Seized LED Appears when this station seizes the call appearance to prepare for a new outbound call.
Defaults to blank (c=r).
Remote Seized LED
(applicable only to shared call appearance)
Appears when the shared call appearance is seized by another station.
Defaults to blank (c=r; p=d).
42 Cisco SPA and Wireless IP Phone Administration Guide
-
Configuring Lines and ExtensionsConfiguring Lines 3
Local Progressing LED
Appears when this station attempts an outgoing call on this call appearance (the called number is ringing).
Defaults to blank (c=r).
Remote Progressing LED
(applicable only to shared call appearance)
Appears when another station attempts an outbound call on this shared call appearance.
Defaults to blank (c=r; p=d).
Local Ringing LED Appears when the call appearance is ringing.
Defaults to blank (c=r;p=f).
Remote Ringing LED
(applicable only to shared call appearance)
Appears when the shared call appearance is in ringing on another station.
Defaults to blank (c=r;p=d).
Local Active LED Appears when the call appearance is engaged in an active call.
Defaults to blank (c=r).
Remote Active LED
(applicable only to shared call appearance)
Appears when another station is engaged in an active call on this shared call appearance.
Defaults to blank (c=r;p=d).
Local Held LED Appears when the call appearance is held by this station.
Defaults to blank (c=r;p=s).
Remote Held LED
(applicable only to shared call appearance)
Appears when another station places this call appearance on hold.
Defaults to blank (c=4,p=s).
Register Failed LED LED pattern when the corresponding extension has failed to register with the proxy server. Leaving this entry blank indicates the default value of c=a.
Disabled LED LED pattern when the Call Appearance is disabled (not available for any incoming or outgoing call). Leaving this entry blank indicates the default value of c=o.
Parameters Description
Cisco SPA and Wireless IP Phone Administration Guide 43
-
Configuring Lines and ExtensionsConfiguring Extensions3
STEP 5 Click Submit All Changes.
For more information on LEDs, see the Creating an LED Script section on page 187.
Configuring Extensions
STEP 1 Log in to the web administration interface.
STEP 2 Click Admin Login and advanced.
STEP 3 Click the Ext tab for the extension you want to configure.
STEP 4 In the General section, make sure that Line Enable is set to yes.
You can configure many parameters differently for different extensions. These parameters are grouped on the Ext tab. These parameters are explained in other sections of this document:
NAT SettingsChapter 5, Configuring SIP, SPCP, and NAT.
Network SettingsChapter 5, Configuring SIP, SPCP, and NAT.
SIP SettingsChapter 5, Configuring SIP, SPCP, and NAT.
Call Feature SettingsChapter 4, Customizing Cisco SPA and Wireless IP Phones.
Proxy and RegistrationChapter 5, Configuring SIP, SPCP, and NAT.
Subscriber InformationChapter 5, Configuring SIP, SPCP, and NAT.
Registering LED Appears when the corresponding extension tries to register with the proxy server.
Defaults to blanks (c=r;p=s).
Call Back Active LED Indicates Call Back operation is currently active on this call.
Defaults to blank (c=r;p=s).
Parameters Description
44 Cisco SPA and Wireless IP Phone Administration Guide
-
Configuring Lines and ExtensionsConfiguring Extensions 3
Audio (Codec) ConfigurationChapter 6, Configuring Security, Quality, and Network Features.
Dial PlanChapter 4, Customizing Cisco SPA and Wireless IP Phones.
Cisco SPA and Wireless IP Phone Administration Guide 45
-
Configuring Lines and ExtensionsConfiguring Extensions3
46 Cisco SPA and Wireless IP Phone Administration Guide
-
4
Customizing Cisco SPA and Wireless IP Phones
This chapter describes customizing the SPA and Wireless IP phones and contains the following sections:
Configuring Phone Information and Display Settings, page 47
Enabling Call Features, page 56
Configuring Phone Features, page 65
Enabling SMS Messaging, page 74
Enabling the Web Server, page 76
Configuring Lightweight Directory Access Protocol (LDAP), page 77
Configuring BroadSoft Settings (SPA525G), page 81
Configuring Music On Hold, page 83
Configuring Extension Mobility with a BroadSoft Server, page 84
Configuring Phone Information and Display Settings
The web administration interface allows you to customize the phone and configure settings such as the phone name, background photo, logo, and screen saver.
Cisco SPA and Wireless IP Phone Administration Guide 47
-
Customizing Cisco SPA and Wireless IP PhonesConfiguring Phone Information and Display Settings4
Configuring the Phone Name
STEP 1 Log in to the web administration interface.
STEP 2 Click Admin Login and advanced.
STEP 3 Click the Phone tab.
STEP 4 Under General, enter the Station Name, or name for the phone. This name shows up in the corporate directory.
STEP 5 Click Submit All Changes. The phone reboots.
Configuring Voice Mail
To configure the phone to connect to voice mail:
STEP 1 Log in to the web administration interface.
STEP 2 Click Admin Login and advanced.
STEP 3 Click the Phone tab.
STEP 4 Under General, enter the Voice Mail Number. This is the internal or external phone number or URL to access the voice mail system. If using an external voice-mail service, the number must include any digits required to dial out and any required area code.
STEP 5 Click Submit All Changes. The phone reboots.
Configuring Internal Voice Mail for Each Extension (When Using SPA400 for Voice Mail)
STEP 1 Log in to the web administration interface.
STEP 2 Click Admin Login and advanced.
STEP 3 Click the Ext tab.
STEP 4 Under Call Feature Settings, enter the voice mail line number and phone extension in the Mailbox ID field. For example, 2101 indicates that the SPA400 voice mail server is configured on the SPA9000 Line 2, phone extension 101.
48 Cisco SPA and Wireless IP Phone Administration Guide
-
Customizing Cisco SPA and Wireless IP PhonesConfiguring Phone Information and Display Settings 4
STEP 5 Enter the IP address of the voice mail server.
STEP 6 Click Submit All Changes.
Customizing the Startup Screen
You can create a text logo to display when the IP phone boots up. (Not applicable to the WIP310.)
SPA9X2:
STEP 1 Log in to the web administration interface.
STEP 2 Click Admin Login and advanced.
STEP 3 Click the Phone tab. In the Text Logo field, enter logo text as follows:
Up to two lines of text
Each line must be fewer than 32 characters
Insert a new line character (\n) and escape code (%oa) between lines
For example, Super\n%0aTelecom will display:
Super
Telecom
STEP 4 Click Submit All Changes. The phone reboots.
SPA525G:
STEP 1 Log in to the web administration interface.
STEP 2 Admin Login and advanced.
STEP 3 Click the User tab. In the Screen section, Text Logo field, enter logo text as follows:
Up to two lines of text
Each line must be fewer than 32 characters
Insert a new line character (\n) and escape code (%oa) between lines
Cisco SPA and Wireless IP Phone Administration Guide 49
-
Customizing Cisco SPA and Wireless IP PhonesConfiguring Phone Information and Display Settings4
For example, Super\n%0aTelecom will display:
Super
Telecom
STEP 4 In the Logo Type field, select Text Logo.
STEP 5 Click Submit All Changes. The phone reboots.
Changing the Display Background (SPA942/962/525G)
You can use a logo and picture to customize the background on your IP phone LCD displays:
SPA942: Use 128 x 48 black and white image (1-bit color).
SPA962/525G: Use 320 x 240 pixel bitmap (.bmp) image (1, 4, 8, 24, or 32-bit color).
SPA942/962:
STEP 1 Copy the .BMP image to a TFTP or HTTP server that is accessible from the phone.
STEP 2 Log in to the web administration interface.
STEP 3 Click Admin Login and advanced.
STEP 4 Click the Phone tab.
STEP 5 In the Select Background Picture field, select BMP Picture.
NOTE: The phone does not reboot after you change the background image URL.
50 Cisco SPA and Wireless IP Phone Administration Guide
-
Customizing Cisco SPA and Wireless IP PhonesConfiguring Phone Information and Display Settings 4
STEP 6 Enter the URL of the .bmp file you want in the BMP Picture Download URL field. The URL must include the TFTP/HTTP server name (or IP address), directory, and filename, for example:
tftp://myserver.mydomain.com/images/downloadablebmppicture.bmp
or
http://myserver.mydomain.com/images/downloadablebmppicture.bmp
If the HTTP Refresh Timer is set in the servers response to BMP Picture Download URL, the phone downloads the picture from the link and displays it on the screen. The phone automatically retrieves the picture after the specified number of seconds.
STEP 7 Click Submit All Changes.
When the BMP Picture Download URL is changed, the phone compares the URL to the previous images URL. (If the URLs are the same, the phone does not perform the download.) If the URLs are different, the SPA9X2 downloads the new image and displays it (providing the Select Background Picture field is set to BMP Picture).
SPA525G:
STEP 1 Copy the .BMP image to a TFTP or HTTP server that is accessible from the phone.
STEP 2 Log in to the web administration interface.
STEP 3 Click Admin Login and advanced.
STEP 4 Click the User tab.
STEP 5 In the Screen section, Background Picture Type field, select Download BMP Picture.
Cisco SPA and Wireless IP Phone Administration Guide 51
-
Customizing Cisco SPA and Wireless IP PhonesConfiguring Phone Information and Display Settings4
STEP 6 Enter the URL of the .bmp file you want in the BMP Picture Download URL field. The URL must include the TFTP/HTTP server name (or IP address), directory, and filename, for example:
tftp://myserver.mydomain.com/images/downloadablebmppicture.bmp
or
http://myserver.mydomain.com/images/downloadablebmppicture.bmp
If the HTTP Refresh Timer is set in the servers response to BMP Picture Download URL, the phone downloads the picture from the link and displays it on the screen. The phone automatically retrieves the picture after the specified number of seconds.
STEP 7 Click Submit All Changes.
When the BMP Picture Download URL is changed, the phone compares the URL to the previous images URL. (If the URLs are the same, the phone does not perform the download.) If the URLs are different, the SPA525G downloads the new image and displays it (providing the Select Background Picture field is set to Download BMP Picture).
Configuring the Screen Saver
You can configure a screen saver for the SPA9X2 or SPA525G phone. (Not applicable to WIP310.)
This option enables a screen saver on the phones LCD. When the phone is idle for a specified time, it enters screen saver mode. (Users can set up screen savers directly using phones Setup button.)
Any button press or on/off hook event triggers the phone to return to its normal mode. If a user password is set, the user must enter it to exit screen saver mode.
To configure the screen saver:
SPA9X2
STEP 1 Log in to the web administration interface.
STEP 2 Click Admin Login and advanced.
52 Cisco SPA and Wireless IP Phone Administration Guide
-
Customizing Cisco SPA and Wireless IP PhonesConfiguring Phone Information and Display Settings 4
STEP 3 Click the Phone tab.
STEP 4 In the General section, in the Screen Saver Enable field, choose yes.
STEP 5 In the Screen Saver Wait field, enter the number of seconds of idle time to elapse before the screen saver starts.
STEP 6 In the Screen Saver Icon field, choose the display type:
A background picture.
The station time in the middle of the screen.
A moving padlock icon. When the phone is locked, the status line displays a scrolling message Press any key to unlock your phone.
A moving phone icon.
The station date and time in the middle of the screen.
A blank power save screen.
STEP 7 Click Submit All Changes.
SPA525G
STEP 1 Log in to the web administration interface.
STEP 2 Click Admin Login and advanced.
STEP 3 Click the User tab.
STEP 4 Under Screen, in the Screen Saver Enable field, choose yes.
STEP 5 In the Screen Saver Type field, choose the display type:
Black BackgroundDisplays a black screen.
Gray BackgroundDisplays a gray screen.
Black/Gray RotationThe screen incrementally cycles from black to gray.
Picture RotationThe screen rotates through available pictures on the phone.
Digital FrameShows the background picture.
STEP 6 In the Screen Saver Trigger Time field, enter the number of seconds that the phone remains idle before the screen saver turns on.
Cisco SPA and Wireless IP Phone Administration Guide 53
-
Customizing Cisco SPA and Wireless IP PhonesConfiguring Phone Information and Display Settings4
STEP 7 In the Screen Saver Refresh Time field, enter the number of seconds before the screen saver should refresh (if, for example, you chose a rotation of pictures).
STEP 8 Click Submit All Changes.
Configuring the Phone Display Menu Color Settings (SPA962 Only)
To configure the phone display menu color settings:
STEP 1 Log in to the web administration interface.
STEP 2 Click Admin Login and advanced.
STEP 3 Click the User tab.
STEP 4 Under Phone GUI Menu Color Settings, select the color scheme:
Light Blue (default)
Light Green
Pink
Silver
STEP 5 Click Submit All Changes.
Configuring the LCD Contrast
You can configure the LCD contrast on the SPA9X2 or SPA525G phone. (Not applicable to the WIP310.) To configure the contrast for the LCD screen on the phone:
SPA9X2
STEP 1 Log in to the web administration interface.
STEP 2 Click Admin Login and advanced.
STEP 3 Click the User tab.
54 Cisco SPA and Wireless IP Phone Administration Guide
-
Customizing Cisco SPA and Wireless IP PhonesConfiguring Phone Information and Display Settings 4
STEP 4 Under Audio Volume, in the LCD Contrast field, enter a number value from 1 to 30. The higher the number, the greater the contrast on the screen.
STEP 5 Click Submit All Changes.
SPA525G
STEP 1 Log in to the web administration interface.
STEP 2 Click Admin Login and advanced.
STEP 3 Click the User tab.
STEP 4 Under Screen, in the LCD Contrast field, enter a number value from 1 to 30. The higher the number, the greater the contrast on the screen.
STEP 5 Click Submit All Changes.
Configuring Back Light Settings (SPA525G)
To configure the back light settings for the LCD screen on the phone:
STEP 1 Log in to the web administration interface.
STEP 2 Click Admin Login and advanced.
STEP 3 Click the User tab.
STEP 4 Under Screen, in the Back Light Enable field, choose yes to enable the screen back light.
STEP 5 In the Back Light Timer field, enter the number of seconds of idle time that can elapse before the back light turns off.
STEP 6 Click Submit All Changes.
Cisco SPA and Wireless IP Phone Administration Guide 55
-
Customizing Cisco SPA and Wireless IP PhonesConfiguring Linksys Key System Parameters4
Configuring Linksys Key System Parameters
To configure the phone as part of a Linksys Key System (for use with the SPA9000):
STEP 1 Log in to the web administration interface.
STEP 2 Click Admin Login and advanced.
STEP 3 Click the SIP tab.
STEP 4 Configure the following fields:
Linksys Key SystemEnables or disables the Linksys Key System for use with the LVS SPA9000. Defaults to yes. See the Cisco SPA9000 System Administration Guide for more details.
Multicast AddressUsed by the SPA9000 to communicate with Cisco IP phones. Defaults to 224.168.168.168:6061.
Force LAN CodecUsed with the SPA9000. Choices are none, G.711u, or G.711a. Defaults to none.
STEP 5 Click Submit All Changes.
Enabling Call Features
This section describes how to enable and disable call features on the phone.
Enabling Anonymous Call and Caller ID Blocking
STEP 1 Log in to the web administration interface.
STEP 2 Click Admin Login and advanced.
STEP 3 Click the Phone tab.
56 Cisco SPA and Wireless IP Phone Administration Guide
-
Customizing Cisco SPA and Wireless IP PhonesEnabling Call Features 4
STEP 4 Under Supplementary Services, under the type of call blocking to enable, choose yes.
Block ANCBlocks anonymous calls.
Block CIDBlocks outbound caller ID.
NOTE These features can also be configured from the User tab, under Supplementary Services.
STEP 5 Click Submit All Changes.
Enabling Automatic Call Distribution (ACD)
Typically used for call centers, Automatic Call Distribution (ACD) handles incoming calls and manages them based on a database of instructions. You can enable this with the SIP B parameter (Configuring SIP section on page 89).
Defaults to no (disabled).
STEP 1 Log in to the web administration interface.
STEP 2 Click Admin Login and advanced.
STEP 3 Click the Phone tab.
STEP 4 Under Supplementary Services, in the ACD Login Serv field, choose yes.
STEP 5 In the ACD Ext field, choose the extension used for handling ACD calls. Select 1-6, depending on your phone model. Defaults to 1.
STEP 6 Click Submit All Changes.
Enabling Call Back
Call back is a feature that forces the phone to repeatedly try a number that has been dialed and received a busy response. The busy number is tried until the call goes through and the phone rings on the users end.
Cisco SPA and Wireless IP Phone Administration Guide 57
-
Customizing Cisco SPA and Wireless IP PhonesEnabling Call Features4
To enable call back:
STEP 1 Log in to the web administration interface.
STEP 2 Click Admin Login and advanced.
STEP 3 Click the Phone tab.
STEP 4 In the Phone tab, under Supplementary Services, in the Call Back Serv field, choose yes.
STEP 5 Click Submit All Changes.
Enabling Call Park and Call Pickup
Call park and call pickup are features available on IP phones in a SPA9000 system. Call park allows users to put a call on a line and make it available for another user to pick up. Call pickup allows a user to pick up a phone that is ringing at another users phone.
STEP 1 Log in to the web administration interface.
STEP 2 Click Admin Login and advanced.
STEP 3 Click the Phone tab.
STEP 4 Under Supplementary Services, under the type of call feature to enable, choose yes.
Call Park ServEnables call parking.
Call Pickup ServEnables call pickup.
STEP 5 Click Submit All Changes.
58 Cisco SPA and Wireless IP Phone Administration Guide
-
Customizing Cisco SPA and Wireless IP PhonesEnabling Call Features 4
Enabling Call Transfer and Call Forwarding
STEP 1 Log in to the web administration interface.
STEP 2 Click Admin Login and advanced.
STEP 3 Click the Phone tab.
STEP 4 Under Supplementary Services, under the transfer type you want to enable, choose yes:
Attn TransferAttended call transfer. The user answers the call before transferring it.
Blind TransferBlind call transfer. The user transfers the call without speaking to the caller.
You can also enable or disable call forwarding:
Cfwd AllForwards all calls.
Cfwd BusyForwards calls only if the line is busy.
Cfwd No AnsForwards calls only if the line is not answered.
STEP 5 Click Submit All Changes.
Enabling Call Waiting
To enable call waiting:
STEP 1 Log in to the web administration interface.
STEP 2 Click Admin Login and advanced.
STEP 3 Click the Phone tab.
STEP 4 Under Supplementary Services, in the CW Setting field, choose yes.
STEP 5 Click Submit All Changes.
Cisco SPA and Wireless IP Phone Administration Guide 59
-
Customizing Cisco SPA and Wireless IP PhonesEnabling Call Features4
Enabling Conferencing
To allow the user to perform call conferencing on the phone:
STEP 1 Log in to the web administration interface.
STEP 2 Click Admin Login and advanced.
STEP 3 Click the Phone tab.
STEP 4 Under Supplementary Services, in the Conference Serv field, choose yes.
STEP 5 Click Submit All Changes.
Enabling Dial Assistance
Dial assistance can help users to place calls more quickly. When a user begins dialing, the phone displays a list of closely-matched phone numbers on the screen.
To enable dial assistance:
STEP 1 Click Admin Login and advanced.
STEP 2 Click the User tab.
STEP 3 Under Supplementary Services, in the Dial Assistance field, choose yes.
STEP 4 Click Submit All Changes.
Enabling Do Not Disturb
You can allow users to turn the Do Not Disturb feature on and off. This feature directs all incoming calls to voice mail or, if voice mail is not configured, plays a message to the caller saying the user is unavailable.
NOTE On the SPA525G, users can press the Ignore softkey to divert a ringing call to the forwarded destination.
60 Cisco SPA and Wireless IP Phone Administration Guide
-
Customizing Cisco SPA and Wireless IP PhonesEnabling Call Features 4
To allow users to use Do Not Disturb:
STEP 1 Log in to the web administration interface.
STEP 2 Click Admin Login and advanced.
STEP 3 Click the Phone tab.
STEP 4 Under Supplementary Services, under DND Serv, choose yes.
NOTE This feature can also be configured from the User tab, under Supplementary Services.
STEP 5 Click Submit All Changes.
Enabling the Missed Call Shortcut
The IP phones can display a notification that a call has been missed. (Not applicable to WIP310.) To enable this notification:
STEP 1 Log in to the web administration interface.
STEP 2 Click Admin Login and advanced.
STEP 3 Click the User tab.
STEP 4 Under Supplementary Services, in the Miss Call Shortcut field, choose yes.
STEP 5 Click Submit All Changes.
Logging Missed Calls (SPA9X2/SPA525G Only)
You may want to disable or enable missed call logging per extension. For example, if you have set up a line to monitor another users line, you may want to disable missed call logging for the monitored line.
Cisco SPA and Wireless IP Phone Administration Guide 61
-
Customizing Cisco SPA and Wireless IP PhonesEnabling Call Features4
STEP 1 Log in to the web administration interface.
STEP 2 Click Admin Login and advanced.
STEP 3 Click the User tab.
STEP 4 Under Supplementary Services, in the Log Missed Calls for EXT field, choose yes.
STEP 5 Click Submit All Changes.
Enabling Paging (Intercom)
The paging, or intercom feature, allows two types of paging:
Single Page
A user can directly contact another user by phone. If the person being paged has configured their phone to automatically accept pages (see Configuring a Phone to Automatically Accept Pages, page 63), the phone does not ring and a direct connection between the two phones is automatically established when paging is initiated.
Group Paging (Limited to specific models; see below)
Group Paging lets the user page all the client stations at once (SPA9X2/SPA525G), or page groups of phones (SPA525G). If the client station is on an active call while a group page starts, the incoming page is ignored.
When paging occurs, the speaker on the paged stations is automatically powered on unless the handset or headset is being used.
Group page is one-way only. The paged client stations can only listen to the call from the originator.
To enable paging:
STEP 1 Log in to the web administration interface.
STEP 2 Click Admin Login and advanced.
STEP 3 Click the Phone tab.
STEP 4 Under Supplementary Services, under Paging Serv, choose yes.
62 Cisco SPA and Wireless IP Phone Administration Guide
-
Customizing Cisco SPA and Wireless IP PhonesEnabling Call Features 4
STEP 5 Click Submit All Changes.
Configuring a Phone to Automatically Accept Pages
To configure a phone to automatically accept pages:
STEP 1 Log in to the web administration interface.
STEP 2 Click Admin Login and advanced.
STEP 3 Click the User tab.
STEP 4 Under Supplementary Services, in the Auto Answer Page field, choose yes.
STEP 5 Click Submit All Changes. The phone reboots.
Configuring Paging Groups
You can configure a phone as part of a paging group. Users can then direct pages to specific groups of phones.
Limitations:
A phone can be part of no more than two paging groups
A user can page a maximum of five paging groups
To configure a phone as part of a paging group:
STEP 1 Log in to the web administration interface for the phone.
STEP 2 Click Admin Login and advanced.
STEP 3 Click the Phone tab.
Cisco SPA and Wireless IP Phone Administration Guide 63
-
Customizing Cisco SPA and Wireless IP PhonesEnabling Call Features4
STEP 4 Under Multiple Paging Group Parameters, enter the paging commands into the Group Paging Script box. The syntax is as follows:
pggrp=multicast-address:port;[name=xxx;]num=xxx;[listen={yes|no}]];
Where:
IP address: Multicast IP address of the phone that will listen for and receive pages.
port: Port on which to page; you must use different ports for each paging group.
name (optional): The name of the paging group.
num: The number users will dial to access the paging group; must be unique to the group.
listen: If the phone should listen on the page group. Only the first two groups with listen set to yes will listen to group pages. If the field is not defined, the default value is no, so you must set this field to listen to the group pages.
For example:
pggrp=224.123.123.121:43210;name=All; num=801;listen=yes;pggrp=224.123.123.121:43211;name=Sales;num=802; listen=yes;pggrp=224.123.123.121:43212;name=Support;num=803;pggrp=224.123.123.121:43213;name=Engineering;num=804;
The previous example creates four paging groups: All, Sales, Support, and Engineering. Users will press 801 to send pages to all phones, 802 to send pages to phones configured as part of the sales group, 803 to send pages to phones configured as part of the Support group, and 804 to send pages to phones configured as part of the Engineering group. In this example, the configured phone will receive pages directed to the All and Sales groups.
STEP 5 Click Submit All Changes.
Enabling Secure Call
See Setting Security Features, page 115.
64 Cisco SPA and Wireless IP Phone Administration Guide
-
Customizing Cisco SPA and Wireless IP PhonesConfiguring Phone Features 4
Enabling Service Announcements
The Service Announcements features allows a user to send announcement requests to a customer-supplied announcement server. (Not applicable to the WIP310.)
STEP 1 Log in to the web administration interface.
STEP 2 Click Admin Login and advanced.
STEP 3 Click the Phone tab.
STEP 4 Under Service Annc Serv, choose yes.
STEP 5 Click Submit All Changes.
Configuring Phone Features
The following sections describe how to configure features on the phone such as the message waiting indicator, ring tones, and audio features.
Configuring the Message Waiting Indicator
You can configure the message waiting indicator for separate extensions on the phone. If the indicator at the top of your SPA9X2 is not lighting when voice mail is left, or you are not seeing message waiting notifications on your WIP310:
STEP 1 Log in to the web administration interface.
STEP 2 Click Admin Login and advanced.
STEP 3 Click the Ext tab.
STEP 4 Under Call Feature Settings, in the Message Waiting field, choose yes.
STEP 5 Click Submit All Changes.
Cisco SPA and Wireless IP Phone Administration Guide 65
-
Customizing Cisco SPA and Wireless IP PhonesConfiguring Phone Features4
Configuring Ring Tones
You can define up to ten ring tones for a SPA9X2 or SPA525G phone.
NOTE WIP310 ring tones are not configurable from the web administration interface.
You can define:
The default ring tone for the extension
Specific ring tones assigned to individual callers in the personal directory. These override the default ring tone.
To configure ring tones:
STEP 1 Log in to the web administration interface.
STEP 2 Click Admin Login and advanced.
STEP 3 Click the Phone tab and proceed to the Ring Tone section.
STEP 4 After configuration, click Submit All Changes.
Managing Ring Tones
Ten ring tones appear by default.
66 Cisco SPA and Wireless IP Phone Administration Guide
-
Customizing Cisco SPA and Wireless IP PhonesConfiguring Phone Features 4
You can configure the characteristics of each ring tone using a Ring Tone script. In a Ring Tone script, you can assign a name for the ring tone, and specify:
Name (n)Ring tone name, such as Classic, Simple, and Office
Waveform (w)1, 2, 3, or 4
Cadence (c)1, 2, 3, 4, or 5
You can also download one of two available ring tones (user ring tone 1 or 2) using TFTP:
http://phone_ip_addr/ringtone1?[url]
Where the URL syntax is tftp://host[:port]/path.
The default host is the TFTP host.
Port is optional. The default port is 69.
The link is case sensitive.
On the SPA phones, user-downloaded ring tones are labeled User 1 and User 2 in the choices for the Default Ring. On the phone ring tone menu, the User 1 and 2 choices are replaced by the corresponding name of the ring tone. Not Installed appears if the user ring tone slots are not used.
For ring tone User 1 and User2, the cadence is fixed with the on-time equals to the duration of the ring tone file and off-time equals to four seconds. The total ring duration is fixed at 60 seconds. The user ring tone names displayed on the phone LCD are derived from the ring tone file header file.
The phone does not require rebooting after downloading a ring tone.
To remove the User 1 ring tone from the phone, set the path to delete, as follows:
http://phone_ip_addr/ringtone1?/delete
Configuring On-Demand Ring Tones (SPA525G)
The SPA525G supports on-demand ring tones, which means that ring tones are downloaded and played from a TFTP server when a call comes in. To configure:
STEP 1 Log in to the web administration interface.
STEP 2 Click Admin Login and advanced.
STEP 3 Click the Phone tab.
Cisco SPA and Wireless IP Phone Administration Guide 67
-
Customizing Cisco SPA and Wireless IP PhonesConfiguring Phone Features4
STEP 4 Under Ring Tone, in one or more of the ten ring tone fields, enter the following:
n=office;w=[tftp://]host[:port]/path;c=0
and specify the URL to download in the host/port/path field. If the connection cannot be established, a default ring tone is played.
STEP 5 Click Submit All Changes.
User-Created MP3 Ring Tones (SPA525G)
SPA525G users can create up to two ring tones from an MP3 audio file stored on a USB memory device. For instructions, see the Cisco Small Business Pro SPA525G User Guide (SIP), located on Cisco.com. (See Appendix C, Where to Go From Here, for the location of this document.)
Creating and Uploading Ring Tones Using the Ring Tone Utility (SPA9X2 only)
To convert a file for use as a ring tone, use the SPA Ring Tone Utility, available at:
https://www.myciscocommunity.com/docs/DOC-6672
You must have a wav file less than 8 seconds in length saved to your computer. You can also use a sound editor to create the file with the following restrictions:
16-bit PCM mono
8000 samples per second
less than 6000 ms in length
To create a ring tone and upload it to a phone:
STEP 1 Open the Ring Tone Utility.
STEP 2 Enter the IP address of the phone.
STEP 3 Click Browse and navigate to the directory on your computer where the source .wav file is stored. Select the wav file and click Open.
STEP 4 Click Load Source File.
STEP 5 Enter a name for the ring tone. This name will appear in the display on the phone. You choose the file name later.
68 Cisco SPA and Wireless IP Phone Administration Guide
https://www.myciscocommunity.com/docs/DOC-6672
-
Customizing Cisco SPA and Wireless IP PhonesConfiguring Phone Features 4
STEP 6 Enter the target. You can have up to two customized ring tones uploaded to the phone.
STEP 7 (Optional) Click Preview to preview the ring tone. Click Options to change the start or end positions, or to squeeze or stretch the audio.
STEP 8 Click Upload to Phone to upload the ring tone to the phone. Click OK when the success status message appears.
STEP 9 Close the open Ring Tone Utility windows.
To create a ring tone and save it to a file:
STEP 1 Open the Ring Tone Utility.
STEP 2 Enter the IP address of the users phone or press Skip to create the ring tone and save it as a file.
STEP 3 Click Browse and navigate to the directory on your computer where the source wav file is stored. Select the wav file and click Open.
STEP 4 Click Load.
STEP 5 Enter a name for the ring tone. This name will appear in the phone display. You choose the file name later.
STEP 6 (Optional) Click Preview to preview the ring tone. Click Options to change the start or end positions, or to squeeze or stretch the audio.
STEP 7 Click Save As to save the file to your computer. Enter the file name and press Save.
STEP 8 Close the open Ring Tone Utility windows.
To delete a ring tone from a phone:
STEP 1 Open the Ring Tone Utility.
STEP 2 Enter the IP address of the phone.
STEP 3 Click the Delete button next to the ring tone you want to delete.
STEP 4 Click OK.
Cisco SPA and Wireless IP Phone Administration Guide 69
-
Customizing Cisco SPA and Wireless IP PhonesConfiguring Phone Features4
STEP 5 Close the open Ring Tone Utility windows.
Assigning a Ring Tone to an Extension
STEP 1 Log in to the web administration interface.
STEP 2 Click Admin Login and advanced.
STEP 3 Click the Ext tab.
STEP 4 Under Call Feature Settings, in the Default Ring field, choose from the following:
No Ring
1 through 10
User 1
User 2
STEP 5 Click Submit A