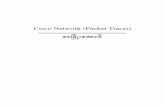CISCO NETWORK ASSISTANT QUICK TIPS...CISCO NETWORK ASSISTANT QUICK TIPS Cisco ® Network Assistant...
Transcript of CISCO NETWORK ASSISTANT QUICK TIPS...CISCO NETWORK ASSISTANT QUICK TIPS Cisco ® Network Assistant...

All contents are Copyright © 1992–2005 Cisco Systems, Inc. All rights reserved. Important Notices and Privacy Statement.
Page 1 of 21
QUICK LOOK
CISCO NETWORK ASSISTANT QUICK TIPS
Cisco® Network Assistant provides a simple, smart, and secure way to manage your network. The following quick tips are provided to help you take
advantage of some of the exciting features that this tool offers. The following ten tips are covered in this document:
1. Toolbar Icons
2. Checking Total Power Usage of the IP Phones and Wireless Access Points
3. Topology View
4. Checking Link Properties from the Topology View
5. Configuring VLANs or Applying Port Configurations to Multiple Ports Across Switches
6. Cisco IOS® Software Upgrade
7. Need Help?
8. Saving and Restoring Configuration Files
9. Smartports Advisor
10. Creating a Community

© 2005 Cisco Systems, Inc. All rights reserved.
Important notices, privacy statements, and trademarks of Cisco Systems, Inc. can be found on cisco.com. Page 2 of 22
1. TOOLBAR ICONS
Save time by using the toolbar icons to accomplish the tasks faster (Figure 1).
Figure 1. Toolbar Icons

© 2005 Cisco Systems, Inc. All rights reserved.
Important notices, privacy statements, and trademarks of Cisco Systems, Inc. can be found on cisco.com. Page 3 of 22
2. CHECKING TOTAL POWER USAGE OF THE IP PHONES AND WIRELESS ACCESS POINTS
Cisco Network Assistant gives you the option to check the total power usage of the Cisco IP phones and access points connected to the Power over
Ethernet (PoE) Cisco Catalyst® switches. This allows you to supervise power budgeting and displays information about whether you have enough
power to connect additional powered devices to the switch. To check the power usage, do the following (Figure 2):
1. From the toolbar, click the Port Settings icon.
2. From the pull-down menu, choose the device.
3. Select the Runtime Status tab to view power consumption of the inline powered devices.
Figure 2. Checking Total Power Usage of IP Phones and Wireless Access Points

© 2005 Cisco Systems, Inc. All rights reserved.
Important notices, privacy statements, and trademarks of Cisco Systems, Inc. can be found on cisco.com. Page 4 of 22
3. TOPOLOGY VIEW
Cisco Network Assistant can recognize different kinds of Cisco Systems® devices: switches, routers, access points, and IP phones.
To customize the Topology View:
Click the Topology Options icon. This lets you change the Topology View with different types of options, such as what devices to view, link ID
or speed, host name, IP or MAC address, etc. (Figure 3).
Figure 3. Topology Options

© 2005 Cisco Systems, Inc. All rights reserved.
Important notices, privacy statements, and trademarks of Cisco Systems, Inc. can be found on cisco.com. Page 5 of 22
To cross-launch the router device manager:
From the Topology View, you can also cross-launch the device mangers of other supported Cisco devices such as routers, access points, or IP
phones (if Cisco CallManager is configured). To cross-launch Cisco Router and Security Device Manager (SDM), double-click the Router icon from
the Topology View and select Device Manager. The Cisco SDM has a similar design (Figure 4).
Figure 4. Cross-Launching Cisco SDM
To exclude devices that you do not want to manage:
Cisco Network Assistant uses Cisco Discovery Protocol to discover the network topology; it shows all the devices that can be part of your
community or cluster (Figure 5).
Figure 5. Using Cisco Discovery Protocol to Discover Network Topology

© 2005 Cisco Systems, Inc. All rights reserved.
Important notices, privacy statements, and trademarks of Cisco Systems, Inc. can be found on cisco.com. Page 6 of 22
To exclude some of the devices from the Topology View that you do not control or you do not want to manage:
1. If you are in community mode, click the Topology Options icon in the toolbar and uncheck the box next to Neighbors (Figure 6).
2. If you are in cluster mode, click the Topology Options icon in the toolbar and uncheck the box next to Candidates.
Figure 6. Excluding Some Devices from Topology View

© 2005 Cisco Systems, Inc. All rights reserved.
Important notices, privacy statements, and trademarks of Cisco Systems, Inc. can be found on cisco.com. Page 7 of 22
4. CHECKING LINK PROPERTIES FROM THE TOPOLOGY VIEW
From the Topology View, click any link followed by a right mouse click to highlight the following options:
• Link Reports—View Spanning Tree Protocol mode (forward FWD or blocking BLK).
• Properties (Figure 7)—Check the status of the link.
• Link Graphs (Figure 8 & 9)—This graph shows you the link usage of a selected device.
Figure 7. Link Reports
Figure 8. Steps to Get to Link Graphs

© 2005 Cisco Systems, Inc. All rights reserved.
Important notices, privacy statements, and trademarks of Cisco Systems, Inc. can be found on cisco.com. Page 8 of 22
Figure 9. Link Graphs
5. CONFIGURING VLANS OR APPLYING PORT CONFIGURATION S TO MULTIPLE PORTS ACROSS SWITCHES
One of the main benefits of Cisco Network Assistant is that it allows users to save time and money by letting them configure multiple ports across
multiple switches all at once.
1. To configure VLANs or apply port configurations to multiple ports across switches, do the following:
2. Click the Front Panel View icon from the toolbar.
3. Select the switches from the left tab to do the configuration (Figure 10)
4. From the Front Panel View, do a rubber-band selection by holding the left mouse button and selecting ports across multiple switches (Figure
11). If you need to configure noncontiguous ports (that is, a group of ports across multiple switches), hold down the CTRL key and then select
the ports with the left mouse button (Figure 12).
5. When the ports are selected, you can apply uniform configuration to all the selected ports at once by doing a right mouse click and selecting
from the drop-down options (Figure 13).
6. Choose VLAN and configure specific parameters for VLAN creation in all the selected ports.

© 2005 Cisco Systems, Inc. All rights reserved.
Important notices, privacy statements, and trademarks of Cisco Systems, Inc. can be found on cisco.com. Page 9 of 22
Figure 10. Selecting Switches for Front Panel View
Figure 11. Rubber-Band Selection of Ports

© 2005 Cisco Systems, Inc. All rights reserved.
Important notices, privacy statements, and trademarks of Cisco Systems, Inc. can be found on cisco.com. Page 10 of 22
To select noncontiguous ports, hold down the CTRL key and select the individual port or groups of ports across switches. (Figures 12).
Figure 12. Selecting Noncontiguous Ports
Figure 13. Applying Configurations to Selected Ports

© 2005 Cisco Systems, Inc. All rights reserved.
Important notices, privacy statements, and trademarks of Cisco Systems, Inc. can be found on cisco.com. Page 11 of 22
6. CISCO IOS® SOFTWARE UPGRADE
Cisco Network Assistant simplifies Cisco IOS Software upgrading with the following easy-to-use options:
Drag-and-drop Cisco IOS Software Upgrade
You can take advantage of Drag-and-Drop feature (Figure 14) only in the community mode:
1. Download the Cisco IOS Software of the desired device to upgrade onto your desktop from (www.cisco.com).
2. Drag and drop the software file onto the icon of the device to be upgraded, located in the Topology View—then just hit Upgrade and you
are done.
Figure 14. Drag-and-Drop Option to Upgrade Cisco IOS Software

© 2005 Cisco Systems, Inc. All rights reserved.
Important notices, privacy statements, and trademarks of Cisco Systems, Inc. can be found on cisco.com. Page 12 of 22
Cisco Network Assistant automatically checks for Cisco IOS Software integrity before upgrading the existing software in the device.
For example, dragging and dropping the Cisco Catalyst 2950 with Cisco IOS Software on the Cisco Catalyst 3750 Switch will make an error
message appear (Figure 15).
Figure 15. Error Message

© 2005 Cisco Systems, Inc. All rights reserved.
Important notices, privacy statements, and trademarks of Cisco Systems, Inc. can be found on cisco.com. Page 13 of 22
Upgrading Multiple Devices
1. From the toolbar click the Software Upgrade icon (Figure 16).
2. Select the device that you want to upgrade; if you have multiple devices of the same kind, you can select all of them and run the upgrade
at once.
3. Choose the appropriate mode. Select Standard to use a Cisco IOS Software image that is stored locally; otherwise, select Remote TFTP Server.
If you selected Standard, enter the filename of the Cisco IOS Software image in the [Cisco] IOS Image field. You can click Browse to find the
file. If you selected Remote TFTP Server: In the [Cisco] IOS Image field, enter the full path and filename of the Cisco IOS Software image. In
the TFTP Server IP Address field, enter the IP address of your TFTP server.
Figure 16. Upgrading Multiple Devices

© 2005 Cisco Systems, Inc. All rights reserved.
Important notices, privacy statements, and trademarks of Cisco Systems, Inc. can be found on cisco.com. Page 14 of 22
7. NEED HELP?
Cisco Network Assistant provides extensive online help. If you are not sure about a parameter or configuration on the current window:
Click the Help icon from the toolbar menu—this will tell you everything about different parameters, options, and settings (Figure 17).
Figure 17. Getting Help

© 2005 Cisco Systems, Inc. All rights reserved.
Important notices, privacy statements, and trademarks of Cisco Systems, Inc. can be found on cisco.com. Page 15 of 22
If you cannot find something that you are looking for, click the Search tab and type the name of the feature you want to find. You can click the result
and it will take you directly to the pop-up window of that feature (Figure 18).
Figure 18. Using Search Tab
8. SAVING AND RESTORING CONFIGURATION FILES
With a single mouse click of the Save Configuration icon in the toolbar, you can save running configurations of all the devices in your network or
individual devices (Figure 19).
Figure 19. Saving Configuration Files

© 2005 Cisco Systems, Inc. All rights reserved.
Important notices, privacy statements, and trademarks of Cisco Systems, Inc. can be found on cisco.com. Page 16 of 22
To back up configuration files onto the PC, do the following:
1. From the Administration features tab, select Back Up/ Restore Configuration.
2. Select all devices or a particular one from the pull-down menu.
3. Click Back Up Configuration to PC (Figure 20).
Figure 20. Backing Up Configuration Files
After you back up the configuration, you have the option to restore the configuration if the switch loses its saved configuration for any reason or you
need to revert back to the old configuration. From the Back Up/Restore Configuration pop-up window, select the Restore Configuration tab, choose
the device from the pull-down menu, and choose the configuration that you want to restore.

© 2005 Cisco Systems, Inc. All rights reserved.
Important notices, privacy statements, and trademarks of Cisco Systems, Inc. can be found on cisco.com. Page 17 of 22
9. SMARTPORTS ADVISOR
Take advantage of Smartports Advisor to apply Cisco recommended best-practice configurations for your IP phones, wireless access points, desktop
PCs, routers, and switches.
Smartports Advisor automatically detects the type of device (for example, an IP phone, desktop computer, or access point) connected to the switch
and offers to apply best-practice configurations recommended by Cisco Systems to the ports. To take advantage of this feature, do the following
(Figure 21):
1. Click the Smartports Port Setup icon from the toolbar.
2. From the Smartports Port Setup Window, Click Suggest.
3. Blinking icons of IP phones, access points, routers, and switches will indicate where the Smartports settings can be implemented.
4. Select the port or multiple ports, and then click Modify to apply the Cisco recommended settings.
Figure 21. Smartports Advisor

© 2005 Cisco Systems, Inc. All rights reserved.
Important notices, privacy statements, and trademarks of Cisco Systems, Inc. can be found on cisco.com. Page 18 of 22
10. CREATING A COMMUNITY
To take advantage of new features in Cisco Network Assistant Version 2.0, you should run the application in the community mode.
Creating a community is very easy and straightforward. First assign an IP address to each device that you want to manage. Then do the following:
1. Start the Cisco Network Assistant and choose Connect to a new community and click Connect (Figure 22).
Figure 22. Connecting to a New Community

© 2005 Cisco Systems, Inc. All rights reserved.
Important notices, privacy statements, and trademarks of Cisco Systems, Inc. can be found on cisco.com. Page 19 of 22
2. In the Create Community pop-up window, assign a name to the community (Figure 23).
3. Enter the IP address of the device that you want to add.
4. Click Add To Community to add that single device, or click Discover Neighbors if you want the network assistant to discover all the neighbors
automatically.
5. When you see the device list, click OK; you can also remove a device that you do not want to be added by highlighting it and then clicking the
Remove button.
Figure 23. Assigning a New Community Name

© 2005 Cisco Systems, Inc. All rights reserved.
Important notices, privacy statements, and trademarks of Cisco Systems, Inc. can be found on cisco.com. Page 20 of 22
To create a new community after the application is running in cluster mode or to modify an existing one, do the following (Figure 24):
1. Click Application, and choose Communities from the drop-down menu.
2. From the Communities pop-up window, click Create or Modify.
3. Follow the same steps as before to add devices to the community.
Figure 24. Creating a New Community

© 2005 Cisco Systems, Inc. All rights reserved.
Important notices, privacy statements, and trademarks of Cisco Systems, Inc. can be found on cisco.com. Page 21 of 22
Corporate Headquarters Cisco Systems, Inc. 170 West Tasman Drive San Jose, CA 95134-1706 USA www.cisco.com Tel: 408 526-4000 800 553-NETS (6387) Fax: 408 526-4100
European Headquarters Cisco Systems International BV Haarlerbergpark Haarlerbergweg 13-19 1101 CH Amsterdam The Netherlands www-europe.cisco.com Tel: 31 0 20 357 1000 Fax: 31 0 20 357 1100
Americas Headquarters Cisco Systems, Inc. 170 West Tasman Drive San Jose, CA 95134-1706 USA www.cisco.com Tel: 408 526-7660 Fax: 408 527-0883
Asia Pacific Headquarters Cisco Systems, Inc. 168 Robinson Road #28-01 Capital Tower Singapore 068912 www.cisco.com Tel: +65 6317 7777 Fax: +65 6317 7799
Cisco Systems has more than 200 offices in the following countries and regions. Addresses, phone numbers, and fax numbers are listed on
the Cisco Website at www.cisco.com/go/offices . Argentina • Australia • Austria • Belgium • Brazil • Bulgaria • Canada • Chile • China PRC • Colombia • Costa Rica • Croatia • Cyprus Czech Republic • Denmark • Dubai, UAE • Finland • France • Germany • Greece • Hong Kong SAR • Hungary • India • Indonesia • Ireland • Israel Italy • Japan • Korea • Luxembourg • Malaysia • Mexico • The Netherlands • New Zealand • Norway • Peru • Philippines • Poland • Portugal Puerto Rico • Romania • Russia • Saudi Arabia • Scotland • Singapore • Slovakia • Slovenia • South Africa • Spain • Sweden • Switzerland • Taiwan Thailand • Turkey • Ukraine • United Kingdom • United States • Venezuela • Vietnam • Zimbabwe
Copyright 2005 Cisco Systems, Inc. All rights reserved. CCSP, CCVP, the Cisco Square Bridge logo, Follow Me Browsing, and StackWise are trademarks of Cisco Systems, Inc.; Changing the Way We Work, Live, Play, and Learn, and iQuick Study are service marks of Cisco Systems, Inc.; and Access Registrar, Aironet, ASIST, BPX, Catalyst, CCDA, CCDP, CCIE, CCIP, CCNA, CCNP, Cisco, the Cisco Certified Internetwork Expert logo, Cisco IOS, Cisco Press, Cisco Systems, Cisco Systems Capital, the Cisco Systems logo, Cisco Unity, Empowering the Internet Generation, Enterprise/Solver, EtherChannel, EtherFast, EtherSwitch, Fast Step, FormShare, GigaDrive, GigaStack, HomeLink, Internet Quotient, IOS, IP/TV, iQ Expertise, the iQ logo, iQ Net Readiness Scorecard, LightStream, Linksys, MeetingPlace, MGX, the Networkers logo, Networking Academy, Network Registrar, Packet, PIX, Post-Routing, Pre-Routing, ProConnect, RateMUX, ScriptShare, SlideCast, SMARTnet, StrataView Plus, TeleRouter, The Fastest Way to Increase Your Internet Quotient, and TransPath are registered trademarks of Cisco Systems, Inc. and/or its affiliates in the United States and certain other countries. All other trademarks mentioned in this document or Website are the property of their respective owners. The use of the word partner does not imply a partnership relationship between Cisco and any other company. (0502R) 205290.N_ETMG_CC_6.05 Printed in the USA

© 2005 Cisco Systems, Inc. All rights reserved.
Important notices, privacy statements, and trademarks of Cisco Systems, Inc. can be found on cisco.com. Page 22 of 22