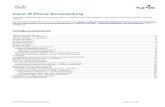Cisco IP Conference Phone 7832 User Guide · Cisco IP Phone 7832 Series User Guide 1 | P a g e...
Transcript of Cisco IP Conference Phone 7832 User Guide · Cisco IP Phone 7832 Series User Guide 1 | P a g e...

Cisco IP Phone 7832 Series User Guide
1 | P a g e
Cisco IP Conference Phone 7832 User Guide
Chapter 1 - The Cisco 7832 Phone Page 2
Chapter 2 – Calls Page 7
Chapter 3 – Recent Calls Page 18
Chapter 4 – Settings Page 19
540 Delaware Ave., PO Box 197, Palmerton, PA 18017
1.800.281.3564 | www.penteledata.net | www.ptd.net

Cisco IP Phone 7832 Series User Guide
2 | P a g e
CHAPTER 1
The Cisco IP Conference Phone 7832 The Cisco IP Conference Phone 7832 enhances people-centric communications, combining superior high- definition (HD) audio performance and 360-degree coverage for all sizes of conference rooms and executive offices. It provides an audiophile sound experience with a full-duplex two-way wideband (G.722) audio hands-free speaker. The Cisco IP Conference Phone 7832 is a simple solution that meets the challenges of the most diverse rooms. Figure 1: Cisco IP Phone Conference Phone 7832
The phone has sensitive microphones with 360-degree coverage. This coverage lets users speak in a normal voice and be heard clearly from up to 7 feet (2.1 m) away. The phone also features technology that resists interference from mobile phones and other wireless devices, assuring delivery of clear communications without distractions.
Phone Setup
Typically, your administrator sets up your phone and connects it to the network. If your phone is not set up and connected, contact your administrator for instructions.
Power to Your Conference Phone Your conference phone needs power from:
• Power over Ethernet (PoE), which your network supplies. The following figure shows the PoE power option. Figure 1: Conference Phone Power Options

Cisco IP Phone 7832 Series User Guide
3 | P a g e
Connect to the Network You need to connect the phone to the telephone network.
• Wired connection—the phone is plugged into the network using an Ethernet cable.
Cisco IP Phone 7832 Buttons and Hardware The following figure shows the Cisco IP Conference Phone 7832. Figure 2: Cisco IP Conference Phone 7832 Buttons and Features
1 Mute bar Toggle the microphone on or off. When the microphone
is muted, the LED bar is lit red.
2 LED bar Indicates call states:
• Green, solid—Active call
• Green, flashing—Incoming call
• Green, pulsing—Held call
• Red, solid—Muted call
3 Softkey buttons Access functions and services.
4 Navigation bar and Select button
Scroll through menus, highlight items, and select the highlighted item. When the phone is idle, press Up to access the recent calls list and press Down to access the favorites list.
5 Volume button
Adjust the speakerphone volume (off hook) and the ringer volume (on hook). When you change the volume, the LED bar lights white to show the volume change.

Cisco IP Phone 7832 Series User Guide
4 | P a g e
Conference Phone Navigation Use the Navigation bar to scroll through menus. Use the inner Select button of the Navigation bar to select menu items.
If a menu item has an index number, you can enter the index number with the keypad to select the item.
Conference Phone Softkeys You can interact with the features on your phone with the softkeys. Softkeys, located below the screen, give you access to the function displayed on the screen above the softkey. The softkeys change depending on what you are doing at the time. The and softkey indicate more softkey functions are available.
Conference Phone Screen The phone screen shows information about your phone such as directory number, active call status, and softkeys. The screen is made up of three sections: the header row, the middle section, and the footer row.
1 At the top of the screen is the header row. The header row displays the current date and time, and the phone number.
2 The middle of the phone screen displays the information associated with the calls or line.
3 The bottom row of the screen contains the softkey labels. Each label indicates the action for the softkey button below the screen.
Clean the Phone Screen Procedure
If your phone screen gets dirty, wipe it with a soft, dry cloth. Caution: Do not use any liquids or powders on the phone because they can contaminate the phone components and cause failures.

Cisco IP Phone 7832 Series User Guide
5 | P a g e
Accessibility Features The Cisco IP Conference Phone 7832 provides accessibility features for the blind, and the visually, hearing, and mobility impaired. Because many of these features are standard, users with disabilities can access them without any special configuration.
Find Information About Your Phone Your administrator may ask for information about your phone. This information uniquely identifies the phone for troubleshooting purposes. Procedure
Step 1 Press Settings. Step 2 Select Status > Phone information. You can view the following information: Product name— Model number of the Cisco IP Phone. Serial number— Serial number of the Cisco IP Phone. MAC address—Hardware address of the Cisco IP Phone. Software version—Version number of the Cisco IP Phone firmware. Hardware version—Version number of the Cisco IP Phone hardware. Certificate—Status of the client certificate, which authenticates the Cisco IP Phone for use in the ITSP network. This field indicates if the client certificate is properly installed in the phone. Customization—For an RC unit, this field indicates whether the unit has been customized or not. Pending indicates a new RC unit that is ready for provisioning. If the unit has already retrieved its customized profile, this field displays the Customization state as Acquired. Step 3 Press Back to return to the Applications screen.
View the Network Status
Procedure
Step 1 Press Settings. Step 2 Select Status > Network Status.
You can view the following information: • Network type—Indicates the type of Local Area Network (LAN) connection that the phone uses. • Network status—Indicates if the phone is connected to a network. • IPv4 status—IP address of the phone. You can see information on IP address, Addressing type, IP status, Subnet mask, Default router, Domain Name Server (DNS) 1, DNS 2 of the phone. • IPv6 status —IP address of the phone. You can see information on IP address, Addressing type, IP status, Subnet mask, Default router, Domain Name Server (DNS) 1, DNS 2 of the phone. • VLAN ID—VLAN ID of the phone. • MAC address—Unique Media Access Control (MAC) address of the phone. • Host name—Displays the current host name assigned to the phone. • Domain—Displays the network domain name of the phone. Default: cisco.com • Switch port link—Status of the switch port. • Switch port config—Indicates speed and duplex of the network port.

Cisco IP Phone 7832 Series User Guide
6 | P a g e
View the Phone Status Procedure
Step 1 Press Settings. Step 2 Select Status > Phone Status > Phone Status. You can view the following information: • Elapsed time—Total time elapsed since the last reboot of the system • Tx (Packets)—Transmitted packets from the phone. • Rx (Packets)—Received packets from the phone.
View the Status Messages on the Phone
Procedure
Step 1 Press Settings
Step 2 Select Status > Status messages. You can view a log of the various phone statuses since provisioning was last done. Note: Status messages reflect UTC time and are not affected by the time zone settings on the phone.
Step 3 Press Back.
View the Line Status
Procedure
Step 1 Press Settings. Step 2 Select Status > Phone status > Line status. You can view the status of each line on the phone.
View the Reboot History
Procedure
Step 1 Press Settings. Step 2 Select Status > Reboot history. You can view the details of the date and time whenever the phone has rebooted, no matter why the phone rebooted.

Cisco IP Phone 7832 Series User Guide
7 | P a g e
CHAPTER 2
Calls
Make Calls
Your phone works just like a regular phone. But we make it easier for you to make calls.
Make a Call
Use your phone just like any other phone to make a call. Procedure
Enter a number and press Call.
Assign a Speed-Dial Code from the Phone Screen You can configure a speed-dial index from your phone screen.
Procedure
Step 1 Press Settings. Step 2 Select Speed dials. Step 3 Scroll to an unassigned speed-dial index. Step 4 Press Edit and do one of the following:
• Enter the name and number. • Select Option > Add from contacts to select a contact from the address book.
Step 5 Press Save.
Make a Call with a Speed-Dial Code Before you begin
Set up speed-dial codes on the phone web page or from your phone screen.
Procedure
Step 1 Press Down Arrow. Step 2 Select the Speed dial. Step 3 Select Call Softkey button.

Cisco IP Phone 7832 Series User Guide
8 | P a g e
Redial a Number You can call the most recently dialed phone number. Procedure
Press Redial.
Social and Public Services
The following services are available using a short code through your phone service.
211 – Community Services Assistance Access to information about health and human services by dialing “211” (United States).
411 – Directory Assistance Nationwide U.S. Directory Assistance can be reached by dialing “411”.
611 – Call PenTeleData Customer Service Specially set up short code for you to be able to contact our customer service team.
711 – Telecommunications Relay Service Telecommunications Relay Service (TRS) can be accessed by dialing “711” (United States and Canada).
811 – Local Utilities “Call Before You Dig” Each state has its own 811 call center to help you get digging. An 811 representative will take information about your project and notify appropriate utility companies to mark buried lines, so you can dig safely around them.
911 - Emergency Services When you dial “911”, your call is connected to a local 911 operator in the nearest Public Safety Answering Point (PSAP) based on your address. Note: The 911 operator is sent the callback number and address for that number.

Cisco IP Phone 7832 Series User Guide
9 | P a g e
Answer Calls Your Cisco IP Phone works just like a regular phone. But we make it easier for you to answer calls.
Answer a Call Procedure
Press Answer.
Answer Call Waiting on Your Conference Phone When you're on an active call, you know that a call is waiting when you hear a single beep and see a message on the conference phone screen. Procedure
Press Answer.
Enable/Disable Call Waiting – All Calls
Enable or Disable Call Waiting on all future calls.
Procedure
Enable Step 1 Dial *43.
• Message will play, “Your call waiting service has been activated”. Disable Step 1 Dial *44 .
• Message will play, “Your call waiting service has been deactivated”.
Decline a Call You can send a ringing call to your voicemail system or to a preset phone number. Procedure
Press Decline.
Do Not Disturb You can turn on or off the do not disturb feature by dialing the respective star codes that are configured. Application Menu Procedure
Step 1 Press Settings. Step 2 Select User preferences > Call preferences > Do not disturb. Step 3 Press On to turn on DND or press Off to turn off DND. Step 4 Press to exit.

Cisco IP Phone 7832 Series User Guide
10 | P a g e
Softkey Procedure
Step 1 Press More softkey Step 2 Press DND softkey to turn ON, Press Clr DND to turn OFF.
* Code Procedure
Step 1 To turn on DND, dial *78. Step 2 To turn off DND, dial *79.
Call Screening You have control to ensure you receive important calls. You can limit the callers that ring your phone,
filter callers, or forward important callers to another number. Calls from anonymous callers, or other
callers, can be given special treatment: either being blocked, sent directly to voicemail, forwarded to
another phone number (like your mobile), or having a custom ring pattern assigned.
Anonymous Call Block Calls from anonymous callers or phones not sending a caller ID, can waste your time and distract you
from other calls you want to take. These calls can be filtered from even ringing your phone. You can
choose to have anonymous callers either hear a busy signal or a message informing them that you are
not accepting calls from anonymous callers.
Enable/Disable Anonymous Call Block Anonymous caller will hear a busy tone.
Procedure
Step 1 Dial *77 to enable Anonymous Call Block.
• You will hear a prompt saying, “Your anonymous call rejection service has been activated. All incoming
calls will be checked for number privacy before they are allowed to complete to your line”.
Step 2 Dial *87 to disable Anonymous Call Block.
• You will hear a prompt saying, “Your anonymous call rejection service has been deactivated”.
Enable/Disable Anonymous Call Block with Message
Anonymous caller will hear a message indicating anonymous callers are not allowed.
Procedure
Step 1 Dial *95 to enable Anonymous Call Block with Message.
• You will hear a prompt saying, “Your anonymous call rejection service has been activated. All incoming
calls will be checked for number privacy before they are allowed to complete to your line”.
Step 2 Dial *97 to disable Anonymous Call Block with Message.
• You will hear a prompt saying, “Your anonymous call rejection service has been deactivated”.

Cisco IP Phone 7832 Series User Guide
11 | P a g e
Call Screening – All Callers If you don’t want to receive calls from anyone, you can use this feature and then enable only specific callers to
reach you (see Allow Custom Caller).
Procedure
Step 1 Dial *64 to enable All Other Callers Block.
• You will hear a prompt saying, “Your selective call accept service has been activated”.
Step 2 Dial *74 to disable All Other Callers Block.
• This will allow calls from everyone NOT specifically blocked.
• You will hear a prompt saying, “Your selective call accept service has been deactivated”.
Call Screening – Custom Number If you want to screen calls from a specific number, you can use the Custom Call Screening feature to control who
can call your phone and what happens when they do. This can be done via the online voice portal or star code.
Allow Custom Caller If you have blocked all callers and want to allow a specific caller to contact you, use this feature.
Procedure
Step 1 Dial *59
Step 2 Enter your voicemail PIN followed by #.
Step 3 Enter the number to be blocked followed by #.
• You will hear a prompt saying, “Calls from [phone number you entered] will be allowed”.
Block Custom Caller If you have allowed all callers and want to block a specific caller, use this feature. The caller will hear a busy signal
instead of reaching you.
Procedure
Step 1 Dial *60
Step 2 Enter your voicemail PIN followed by #.
Step 3 Enter the number to be blocked followed by #.
• Be sure to include “1” before the 10-digit phone number.
• You will hear a prompt saying, “Calls from [phone number you entered] will be blocked”.
Block Custom Caller with Message The caller will hear a message indicating that calls are not being accepted at this time.
Procedure
Step 1 Dial *58
Step 2 Enter your voicemail PIN followed by #.
Step 3 Enter the number to be blocked followed by #.
• Be sure to include “1” before the 10-digit phone number.
• You will hear a prompt saying, “Calls from [phone number you entered] will be blocked”.

Cisco IP Phone 7832 Series User Guide
12 | P a g e
Note: The message the caller will hear is “The number you have dialed is not accepting calls at this time.
Please try again later.”
Mute Your Call While you are on a call, you can mute the audio, so that you can hear the other person, but they cannot hear you. When you have a call muted, the LED bar lights red. Procedure
Step 1 Press Mute . Step 2 Press Mute again to turn mute off.
Hold Calls
Put a Call on Hold You can put an active call on hold and then resume the call when you're ready. Procedure
Step 1 Press Hold. Step 2 To resume a call from hold, press Resume.
Answer a Call Left on Hold for Too Long When you've left a call on hold too long, you'll be notified with these cues:
• Single ring, repeating at intervals
• Flashing LED bar
• Visual notification on the phone screen Procedure
Press Answer to resume the held call.
Swap Between Active and Held Calls You can easily switch between active and held calls. Procedure
Press Swap to switch to the held call.

Cisco IP Phone 7832 Series User Guide
13 | P a g e
Call Park You can use your phone to park a call. You can then retrieve the call either from your phone or another phone, such as a phone at a coworker’s desk or in a conference room. A parked call is monitored by your network so you won't forget about it. If the call remains parked for too long, you hear an alert. You can then answer, decline to answer, or ignore the call on your original phone. You can also continue retrieving it from another phone. If you don't answer the call within a certain length of time, it's routed to voicemail or another destination, as set by your administrator. A parked call occupies one line.
Place a Call on Hold with Call Park You can park an active call that you answered on your phone and then use another phone to retrieve the call. You can also park a call on your own phone. If so then you may not hear a recording. You can park only one call at the call park number. Before you begin Your call must be active. Procedure
Step 1 Press Transfer. Step 2 Dial *62. Your phone plays a recorded message that asks for the number of the parked call. Step 3 Wait to hear the parking slot #. Step 4 Press Transfer. Step 5 (Optional) Communicate the parked number to the person retrieving the call.
Retrieve a Call on Hold with Call Park You can pick up a parked call from anywhere in your network. Before you begin You need the number that was used to park the call. Procedure
Step 1 Press *66 plus the parking slot #. Step 2 You are now connected with the caller in that parking slot #.
Forward Calls You can forward incoming calls from your phone to another number.
Enable Call Forward – All Calls Procedure
Step 1 Pick up the line and listen for dial tone. Step 2 Press *72 or Forward softkey.

Cisco IP Phone 7832 Series User Guide
14 | P a g e
Step 3 When prompted, enter your PIN. Step 4 Press 1. Step 5 When prompted, enter the destination phone number, starting with a 1, i.e. 1 800 555 1212.
Disable Call Forward – All Calls
Procedure
Step 1 Pick up the line and listen for dial tone. Step 2 Press *72 or Forward softkey Step 3 When prompted, enter your PIN. Step 4 Press 2.
Note: Forwarding of all calls is available remotely using the voicemail system. This feature can be accessed remotely by dialing your phone number, and while listening to the voicemail greeting pressing the # key. This will allow you to enter your PIN and access the voicemail system. In the Personal options menu (8), you can enable call forwarding.
Enable Call Forward – Busy Procedure
Step 1 Pick up the line and listen for dial tone. Step 2 Press *90. Step 3 When prompted, enter your PIN. Step 4 Press 1. Step 5 When prompted, enter the destination phone number, starting with a 1, i.e. 1 800 555 1212.
Disable Call Forward – Busy Procedure
Step 1 Pick up the line and listen for dial tone. Step 2 Press *90. Step 3 When prompted, enter your PIN. Step 4 Press 2.
Enable Call Forward – No Answer Procedure
Step 1 Pick up the line and listen for dial tone. Step 2 Press *92. Step 3 When prompted, enter your PIN. Step 4 Press 1. Step 5 When prompted, enter the destination phone number, starting with a 1, i.e. 1 800 555 1212.

Cisco IP Phone 7832 Series User Guide
15 | P a g e
Disable Call Forward – No Answer Procedure
Step 1 Pick up the line and listen for dial tone. Step 2 Press *92. Step 3 When prompted, enter your PIN. Step 4 Press 2.
Enable Call Forward – Out of Service Procedure
Step 1 Pick up the line and listen for dial tone. Step 2 Press *94. Step 3 When prompted, enter your PIN. Step 4 Press 1. Step 5 When prompted, enter the destination phone number, starting with a 1, i.e. 1 800 555 1212.
Disable Call Forward – Out of Service Procedure
Step 1 Pick up the line and listen for dial tone. Step 2 Press *94. Step 3 When prompted, enter your PIN. Step 4 Press 2.
Remotely Access Call Forwarding for All Calls
Procedure
Step 1 Access Your Voicemail Menu
• Dial your 10-digit phone number from a phone not connected to your account.
• When you hear your voicemail greeting, press #.
• Enter your 4-digit PIN, followed by #. Step 2 Press 8 for personal options.
Step 3 Press 5 to access the Call Forwarding Menu.
Step 4 Current Status of Call Forwarding feature will be given.
Step 5 To forward all calls, press 1.
• Enter forwarding destination number followed by the # sign.
• You will hear, “All calls will be forwarded”.
Step 6 To send all calls to your line, press 2.
• You will hear, “Calls will ring your line, goodbye”.

Cisco IP Phone 7832 Series User Guide
16 | P a g e
Transfer Calls You can transfer an active call to another person.
Transfer a Call to Another Person When you transfer a call, you can stay on the original call until the other person answers. This way, you can talk privately with the other person before you remove yourself from the call. If you don't want to talk, transfer the call before the other person answers. You can also swap between both callers to consult with them individually before you remove yourself from the call. Procedure
Step 1 From a call that is not on hold, press Transfer. Step 2 Enter the other person's phone number. Step 3 (Optional) Wait until you hear the line ring or until the other person answers the call. Step 4 Press Transfer again.
Call Transfer – Blind Transfer If you are sending a call to another party and do not need to talk to them before transferring the call, use this method. The party you transfer the call to will see the call as if it is coming from the original caller.
Before you begin
You have an active call that needs to be transferred. Procedure
Step 1 From a call that is not on hold, press Blindxfr. Step 2 Dial the extension/phone number where the call should be transferred. Step 3 Hang up
• The caller will be transferred over to the new extension/phone number
Consult Before You Complete a Transfer Before you transfer a call, you can talk to the person that you're transferring the call to. You can also swap between that call and the call that you're transferring, before you complete the transfer. Before you begin You have an active call that needs to be transferred. Procedure
Step 1 Press Transfer. Step 2 Enter the other person's phone number. Step 3 Press Swap to return to the held call. Step 4 Press Transfer to complete the transfer.

Cisco IP Phone 7832 Series User Guide
17 | P a g e
Call Transfer – Directly to Voicemail When you want to transfer a current call to the correct person without interrupting their current call or having it ring at their desk, you can transfer the current call directly to that user’s voicemail box.
Procedure
Step 1 Place caller on Hold.
• The caller will begin to hear hold music. Step 2 Dial *00 + the extension. Step 3 Press [Dial]. Step 4 Press [More]. Step 5 Press [Join]. Step 6 Hang up
• The caller will be in the other user’s voicemail box.
Conference Calls and Meetings You can talk with several people in a single call. You can dial another person and add them to the call. When you add more than one person to a conference call, wait a few seconds between adding participants. As the conference host, you can remove individual participants from the conference. The conference ends when all participants hang up.
Add Another Person to a Call When you are on a call, you can add someone else to your conversation. Procedure
Step 1 From an active call, press Conf. Step 2 Enter a number. Step 3 Press Conf.
Swap Between Calls Before You Complete a Conference You can talk to a person before you add them to a conference. You can also swap between the conference call and the call with the other person. Procedure
Step 1 Call a new conference participant, but do not add the participant to the conference. Wait until the call is connected. Step 2 Press Swap to toggle between the participant and the conference.

Cisco IP Phone 7832 Series User Guide
18 | P a g e
View and Remove Conference Participants If you create a conference, you can view the details of the last 16 participants who join the conference. You can also remove participants. Procedure
Step 1 While you are in a conference, press Details to view a list of participants. Step 2 (Optional) Highlight a participant and press Remove to drop the participant from the conference.

Cisco IP Phone 7832 Series User Guide
19 | P a g e
CHAPTER 3
Recent Calls
Recent Calls List Use the Recents list to see the 150 most recent individual calls and call groups. If your Recents list reaches the maximum size, the next new entry overwrites the oldest entry in the list. Calls in the Recents list are grouped if they are to and from the same number and are consecutive. Missed calls from the same number also get grouped.
View Your Recent Calls Check to see who's called you recently. Procedure
Select Recents. When the phone is in the idle state, you can also view the Recent calls list by pressing the Navigation cluster up.
Return a Recent Call Procedure
Step 1 Select Recents. Step 2 Select the call record that you want to dial. Step 3 Press Call.
Clear the Recent Calls List Procedure
Step 1 Select Recents. Step 2 Press Clear. Step 3 Press Delete.
Delete a Call Record Procedure
Step 1 Select Recents. Step 2 Highlight the individual record or call group that you want to delete. Step 3 Press Delete. Step 4 Press Delete again to confirm.

Cisco IP Phone 7832 Series User Guide
20 | P a g e
CHAPTER 4
Settings
Change the Ringtone You can change the sound that your phone uses for incoming calls. Procedure
Step 1 Select Settings > Preferences > Ringtone. Step 2 Scroll through the list of ringtones and press Play to hear a sample. Step 3 Press Set to use the ringtone.
Adjust the Phone Ringer Volume If your phone ringer is too loud or too soft when you get an incoming call, you can change the ringer volume. Changes to the ringer volume do not affect the call volume you hear when you are on a call. Procedure
Press Volume up or down to adjust the volume when the phone is not in use.
Adjust the Volume During a Call If the sound in your conference phone is too loud or too soft, you can change the volume while you are listening to the other person. Procedure
Press Volume up or down to adjust the volume while you are on a call.