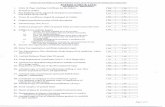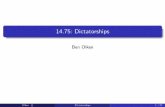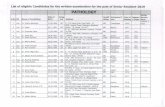cisco intallation guide - p13.zdassets.com is a list of commands Chronicall will send to your cisco...
Transcript of cisco intallation guide - p13.zdassets.com is a list of commands Chronicall will send to your cisco...
Table Of Contents
Section 1 – Cisco Configuration1.1 – Configure Cisco Unified Application Users........................................................................11.2 – Configure Cisco Unity Connection Monitoring...............................................................5
Section 2 – Install Chronicall2.1 - Installation Setup......................................................................................................................6
Section 3 – Recording Library Setup3.1 – Installation Setup.....................................................................................................................10
Section 1 – Cisco Configuration
1.1 Configure Cisco Unified Application Users
An application user must be created and configured inside of the Cisco Unified CM Administration tool to allow Chronicall to connect to the system. Chronicall also requires user access to the administrative XML (AXL) API to query for users, groups, voice-mail information, call park timeouts, and to automatically configure devices to be monitored (if requested within Chronicall). To create an application user:
1. Sign in as an with administrator rights to Cisco Unified CM Administration.
2. Select User Management > Application User.
1
5. In the Permissions Information section click the Add to User Group button.
6. Then click Find and select the following groups: Standard CCM Read Only, Standard CCM Super Users, Standard CTI Allow Call Monitoring, Standard CTI Allow Call Park Monitoring, Standard CTI Allow Call Recording, and Standard CTI Enabled. Then click the Add Selected button.
3
1.2 Configure Cisco Unity Connection Monitoring
In order for Chronicall to know what happens to a call while it is inside the unity system (voice-mail or auto-attendant), remote port status monitoring must be enabled for the Chronicall server. Please do the following:
1. Sign-in as an administrative user to Cisco Unity Connection Administration. 2. Select System Settings > Advanced > Conversations from the menu on the left.
5
Section 2 – Install Chronicall
2.1 - Installation Setup
Default username is Administrator and default password is password. You can change the password after the initial setup.
3. Make sure the Enable Remote Port Status Monitor Output option is selected and the IP address of the Chronicall server is added to the field IP Addresses Allowed To Connect For Port Status Monitor Output (comma-separated). The example below has the output going to two different PC’s 10.0.0.216 and 10.0.0.233.
4. Click the Save button.
6
Enter the IP Address of your Cisco Unified Communications Manager. Enter the user-name and password you created on step 1.1. If you forgot this step you can click on the Help: Creating a CTI/AXL Application User tab and it will provide you the instructions.
Select the extensions you want Chronicall to report on.
7
Enter the IP Address of your Cisco Unity System. You will need have previously set up Unity Monitoring outlined in step 1.2. If you forgot click on the Instructions: Configure Unity Connection Monitoring Tab.
Select the extension you want to monitor in Realtime. This requires Realtime Agent Licenses. If you don’t have any Realtime Agent licenses you can skip this step.
8
Select the extension you want to assign an Agent Dashboard License. This requires a Realtime Agent Licenses and Agent Dashboard License. If you don’t have any Realtime Agent licenses or Agent Dashboard Licenses you can skip this step.
Finish
9
Section 3 – Recording Library Setup
3.1 – Installation Setup
The following setup will help configure Xima’s Recording Library. If you don’t have a Recording library license you can skip this section. Please assign Recording Library an extension. This will have to fall into the systems extension range and must not be in use by another devise. You will also need to select the extensions you wish to record. If an extension doesn’t appear it doesn’t have a compatible phone / devise. See below for compatible recording devises.
10
Select the device pool Chronicall should use. If you don’t see this option you only have one devise pool configured.
Below is a list of commands Chronicall will send to your cisco system to complete the recording setup.
Finish
11
Phones supporting Cisco Central Recording:
Device/Phone Model
Cisco 6911
Cisco 6921
Cisco 6941
Cisco 6945
Cisco 6961
Cisco 7821
Cisco 7841
Cisco 7861
Cisco 7906
Cisco 7911
Cisco 7914 Sidecar
Cisco CKEM Sidecar
Cisco 7921
SCCP
XX
XX
XX
XX
XX
I
I
I
XX
XX
XX
XX
XX
XX
XX
XX
XX
XX
XX
XX
XX
XX
I
XX
I
Requires UCM 7.1(3) or later
Requires UCM 7.1(3) or laterRequires UCM 7.1(3) or later
Requires UCM 7.1(3) or later
Requires UCM 7.1(3) or later
Requires SIP firmware 10.1(1)
Requires SIP firmware 10.1(1)
Requires SIP firmware 10.1(1)
Requires UCM 6.0(1) or laterRequires UCM 6.0(1) or later
Requires UCM 6.0(1) or later
Requires UCM 6.0(1) or later
Requires UCM 7.1(3) or later
Yes
Yes
Yes
Yes
Yes
Yes
Yes
Yes
Yes
Yes
Yes
Yes
Yes
SIP Device-based (built-in-bridge)RTP- Unen-crypted Media
Automatic Recording
12
Requires UCM 7.1(5) or laterRequires UCM 7.1(5) or later
13
Cisco 7942
Cisco 7945
Cisco 7961G-GE
Cisco 7962
Cisco 7965
Cisco 7970
Cisco 7971
Cisco 7975
Cisco 8831
Cisco 8941
Cisco 8945
Cisco 8961
Cisco 9951
XX
XX
XX
XX
XX
XX
XX
XX
I
XX
XX
I
I
XX
XX
XX
XX
XX
XX
XX
XX
XX
XX
XX
XX
XX
Requires SIP firmware 9.3(2)
Requires UCM 7.1(3) or laterRequires UCM 7.1(3) or later
Yes
Cisco 7941G-GE XX XX Yes
Cisco 7926 XX I Requires UCM 7.0(1) or later
Yes
Cisco 7925 & 7925-EX
XX I Yes
Yes
Yes
Yes
Yes
Yes
Yes
Yes
Yes
Yes
Yes
Yes
Yes
Requires UCM 6.0(1) or later
Requires UCM 6.0(1) or later
Requires UCM 6.0(1) or laterRequires UCM 6.0(1) or later
Requires UCM 6.0(1) or later
Requires UCM 6.0(1) or later
Requires UCM 6.0(1) or laterRequires UCM 6.0(1) or later
Requires UCM 6.0(1) or later
Requires UCM 6.0(1) or later
14
Cisco Jabber for Windows - Softphone ModeCisco Jabber for Windows - Extend/-Connect ModeCisco Jabber for Win-dows - Remote Desk-top Control Mode
Cisco Jabber for Mac - Remote Desktop Con-trol Mode
Cisco Jabber for iPad (Wifi-only)
Cisco Jabber for iPhone
Cisco Jabber for Android
Cisco Unified Personal Communicator - Remote Desktop Con-trol Mode
Cisco Jabber for Mac - Softphone Mode
I
NA
NA
I
NA
NA
NA
NA
NA
XX
NA
NA
XX
NA
NA
NA
NA
NA
Yes
Cisco IP Communi-cator
XX XX Yes
Cisco DX650 I XX Requires UCM 7.1(3) or later
Yes
Cisco 9971 I XX Yes
Yes
Refer to the device model under remote control to deter-mine support.
Yes
Yes
Yes
Yes
Requires UCM 7.1(3) or later
Requires CIPC v7.0(1) or later
Requires Jabber for Windows 9.2 or laterNA
Refer to the device model under remote control to determine support.
Refer to the device model under remote control to deter-mine support.
Refer to the device model under remote control to determine support.
Refer to the device model under remote control to deter-mine support.
Refer to the device model under remote control to determine support.
Requires Jabber for Mac 9.2 or later
NA
NA
NA
15
Refer to the device model under remote control to deter-mine support.
Refer to the device model under remote control to determine support.
Cisco Unified Com-munications Integra-tion for Microsoft Office Communica-tor/Lync - Remote Desktop Control Mode
NA NA
Cisco Unified Com-munications Integra-tion for Microsoft Office Communica-tor/Lync - Softphone Modes
NA NA Yes
Refer to the device model under remote control to deter-mine support.
Refer to the device model under remote control to determine support.
Cisco Unified Com-munications for RTX (CUCRTX) - Remote Desktop Control Mode
NA NA
Refer to the device model under remote control to deter-mine support.
Refer to the device model under remote control to determine support.
Cisco Web Communi-cator for Wx Social - Remote Desktop Control Mode
NA NA
Refer to the device model under remote control to deter-mine support.
Refer to the device model under remote control to determine support.
Cisco Unified Com-munications Integra-tion for WebEx Con-nect - Remote Desk-top Control Mode
NA NA
YesNACisco Web Communi-cator for Wx Social - Softphone Mode
NA NA
YesNACTI Remote Device (Extend & Connect)
NA NA
YesNACarrier Integrated Mobile
NA NA
YesNACTI Port NA NA
YesNAIMS Client NA NA
NA