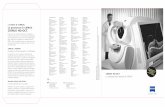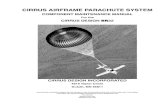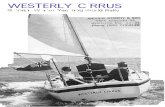Cirrus LT User Guide - GfK Etilizecontent.etilize.com/User-Manual/1029614436.pdf · Cirrus LT...
Transcript of Cirrus LT User Guide - GfK Etilizecontent.etilize.com/User-Manual/1029614436.pdf · Cirrus LT...

Computing Innovations.
Cirrus LTUser Guide
TZ-241G v1.1b September 8, 2014

ContentsSafety Instructions ...................................................................................................................................4
Battery Safety and Tips..................................................................................................................................4Introduction ..............................................................................................................................................5Chapter 1: Before You Start ....................................................................................................................6
Package Contents ............................................................................................................................................6Components ..............................................................................................................................................7
Front View ........................................................................................................................................8Right View ........................................................................................................................................8Left View ...........................................................................................................................................8Bottom View .....................................................................................................................................9Notebook LEDs................................................................................................................................9Docking Station ..............................................................................................................................10Docking Station LED Lights ........................................................................................................10Laptop and Docking Station LED Status Light Indicators ................................................... 11
Chapter 2: Getting Started ..................................................................................................................... 12Powering Up Your Notebook ......................................................................................................................12
Connecting the AC Adapter...................................................................................................................12Installing the Battery .............................................................................................................................13Using Battery Power ..............................................................................................................................14Charging the Battery ..............................................................................................................................14
Starting Your Notebook ................................................................................................................................15Opening the Display Panel ....................................................................................................................15Turning On Your Notebook ...................................................................................................................16
Using the Keyboard .......................................................................................................................................16Function Keys ..........................................................................................................................................16
Touchpad .........................................................................................................................................................17Point ..........................................................................................................................................................17Click ...........................................................................................................................................................17Double-click .............................................................................................................................................17Drag ...........................................................................................................................................................17
Using the Fingerprint Reader .....................................................................................................................18Chapter 3: Making Connections ...........................................................................................................19
Connecting External Display Devices.......................................................................................................19Connecting a Projector or Display Monitor .......................................................................................19
Connecting USB Devices ............................................................................................................................ 20Connecting to a Mouse and Keyboard ......................................................................................................21Connecting Headphones ..............................................................................................................................21Connecting an External Microphone........................................................................................................21Connecting the Docking Station ................................................................................................................22Installing a SFP Module ...............................................................................................................................27
Chapter 4: Navigating the On Screen Menu .......................................................................................29On Screen Menu (OSM) Structure ........................................................................................................... 29Main Menu ..................................................................................................................................................... 30

Network ....................................................................................................................................................31Ethernet ....................................................................................................................................................31WiFi ...........................................................................................................................................................32Available Networks .................................................................................................................................33Preferred Networks .................................................................................................................................37Auto Connect ...........................................................................................................................................37Captive Portal ..........................................................................................................................................38
Display Settings ..............................................................................................................................................39On Lid Close ............................................................................................................................................ 40Native Display Off...................................................................................................................................41Brightness ................................................................................................................................................ 42Display Options .......................................................................................................................................43Status Bar ................................................................................................................................................ 44Speakers ....................................................................................................................................................45Touchpad ..................................................................................................................................................45Webcam ................................................................................................................................................... 46
Administrator ................................................................................................................................................ 46Admin Login ............................................................................................................................................47Administrator Settings .......................................................................................................................... 48Allow Saving Wifi Password ................................................................................................................ 49Allow Captive Portal ............................................................................................................................. 49Change Admin Credentials .................................................................................................................. 49Change User Credentials .......................................................................................................................50System Info ...............................................................................................................................................51Restore Factory Defaults .......................................................................................................................51Admin Log Off .........................................................................................................................................52
Chapter 5: Opening and Configuring the Teradici Firmware Menu .............................................53Chapter 6: Making Remote Connections ...........................................................................................55
Connecting to Remote Machines with Teradici Host Cards ...............................................................55Important Teradici Host Software Settings .......................................................................................55
Chapter 7: Upgrading the Firmware ....................................................................................................56Chapter 8: Management Console .........................................................................................................60Chapter 9: Advanced Networking ........................................................................................................61
Assigning a Static IP Address ......................................................................................................................61Chapter 10: Troubleshooting.................................................................................................................62
General Troubleshooting Tips ................................................................................................................... 62Conflicts Between Teradici and NCS Firmware .................................................................................... 64
NCS Help ....................................................................................................................................................66Appendix: Specifications ........................................................................................................................67Appendix: Regulatory and Legal Information ...................................................................................69
FCC Compliance Information ................................................................................................................... 69Notice .............................................................................................................................................................. 69Warranty Provisions ..................................................................................................................................... 70Warning Statement ....................................................................................................................................... 70FCC Test Report .............................................................................................................................................71

4 Cirrus LT Manual-1.1b-090814
Safety Instructions
DO NOT block the opening vents provided for ventilation. Blocking these vents may cause the computer processor to overheat.• DO NOT place your notebook on an unstable or uneven surface.• DO NOT place or drop heavy objects on your notebook.• DO NOT apply heavy pressure on your notebook.• DO NOT press or touch the display panel.• DO NOT use your notebook under harsh conditions.• DO NOT subject your notebook to magnetic fields.• DO NOT use or store your notebook in extreme temperatures.• DO NOT place your notebook near fire or other sources of heat.• DO NOT expose to dust or corrosive materials.• DO NOT spray water or any other cleaning fluids directly on the display panel.• DO NOT expose your notebook to rain or moisture.• DO NOT tamper with the battery. Keep this away from children.• DO NOT slam your notebook shut and never pick up or hold your notebook by the display.• DO NOT expose your notebook to sudden changes in temperature or hu- midity. Keep your notebook away from air conditioners or heating vents.• DO NOT check your notebook in as baggage. If you are traveling, carry it on in stead.
Battery Safety and TipsRisk of explosion if battery is replaced by an incorrect type. Dispose of used battery ac-cording to the instructions.• Do not disassemble, heat, or incinerate.• Dispose of used battery according to the manufacturer’s instructions.• Do not dispose of battery in a fire. It may explode. Check with local authorities for disposal instructions.• Keep away from children.• Store unused battery in a normal room temperature range.• To optimize battery life, make sure to let the battery drain before plugging it in to charge. • Leaving the notebook constantly plugged in will result in a deteriorating battery life.

5Cirrus LT Manual-1.1b-090814
Introduction
The Cirrus LT is a zero client notebook that allows you to securely connect to any kind of network, remote host, or virtual machine. The Cirrus LT has no local storage, so there is no vulnerability to viruses or malware, and no files or information will be compromised if the notebook is lost or stolen.
The Cirrus LT is based on Teradici’s high performance TERA2321 processor, which uses the PCoIP protocol. PCoIP compresses, encrypts, and encodes the entire computing expe-rience at the data center and transmits it as pixels across the IP network to a zero client. Remote users have effortless access to a fully functional, even HD, computing experience. now secure computing functionality is available for the first time on a zero client laptop.
Compact, lightweight, and engineered for high performance, Cirrus LT using PCoIP tech-nology is optimized for VMWare Horizon View for a highly efficient IT administrative experience and low cost of ownership. Cirrus LT supports both copper and fiber and WiFi and delivers state-of-the-art security, AES 128/256 bit encryption/decryption and Suite B ciphers.
The Cirrus LT breaks the last security barrier and sets a new performance standard for computing practicality.
Note: Since the firmware may be updated at a later date, screenshots contained in this document of the NCS GUI may be subject to changes without notice.

6 Cirrus LT Manual-1.1b-090814
Chapter 1: Before You Start
Package Contents• Cirrus LT• Lithium-ion battery• 65 watt power adapter• Docking station and 90 watt docking station power adapter (optional)

7Cirrus LT Manual-1.1b-090814
1 Built-in PC Webcam
2 LCD Screen
3 Speakers
4 Power Button/LED
5 Keyboard
6 Function (Fn) Key
7 Touchpad & Buttons
8 LED Indicators
9 Fingerprint Reader
9
1
34
6
7
8
2
3
5
Components

8 Cirrus LT Manual-1.1b-090814
• Front View
Optional SecondarySmart Card Reader
6
• Right View
1 Microphone Jack
2 Headphones/Headset Jack
3 Dedicated Keyboard USB Port
4 Dedicated Mouse USB Port
5 Primary Smart Card Reader
2 3 4 51
1 Security Key Lock
2 DC-in Jack
3 Mini DisplayPort
4 Charging USB Port*
5 RJ-45 LAN Jack
6 PCoIP USB Ports
2 3 4 5 6
• Left View
1
*This port is labeled “Local” on the notebook, but it functions as a charging port for certain devices.

9Cirrus LT Manual-1.1b-090814
Battery
Port Replicator Connector
• Bottom View
• Notebook LEDs
1 Battery
2 WiFi
3 PcoIP
4 Local
5 CapsLock
6 NumLock
2 3 4 61 5
Note: The docking station port may be covered with a rubber cover to keep dust and debris out of the connector when not in the docking station.

10 Cirrus LT Manual-1.1b-090814
• Docking Station
1 DC-in Jack
2 Headphones Jack
3 Microphone Jack
4 Dedicated Mouse and Keyboard USB Ports
5 PCoIP USB 2.0 Ports
6 Fiber SFP Port
7 Charging USB Port
8 RJ-45 LAN Jack
9 DVI-1 Port
10 DVI-2 Port
2 3 4 6 71 5 8 9 10
1 CapsLock
2 Battery
3 PCoIP Session Status
4 NumLock
5 Wifi Status LED
6 LOCAL Mode Status - Not Used
7 Power/Connect Button
• Docking Station LED Lights
2
3
1 4
5
6
7

11Cirrus LT Manual-1.1b-090814
• Laptop and Docking Station LED Status Light Indicators
Power LED
Green LED – Normal Operation – unit is powered onAmber LED – Wake On Lan is enabled/unit is OFFNo LED – unit is off (Wake on Lan is disabled)Blinking Green LED – Host PC is in low power (sleep state)Blinking Green and Amber - unit is in the process of upgrading BIOS (DO NOT TURN OFF)
Battery LED
Green LED – Battery is full or AC adapter is plugged INBlinking Green LED – Battery is chargingBlinking Amber LED - Low Battery, Battery is under 10% chargeAmber LED – charging errorNO LED – normal operation, battery dischargingBlinking Amber LED - Low Battery, Battery is under 10% charge, or battery is not present.
Wireless LEDGreen LED – Wireless is enabled/ this can be on when not connected to a wireless LAN.NO LED – Wireless is disabled
PCoIP LED Green LED – Connected to a remote hostNO LED – no connection present
Local LED For Future Use (not used)
CapsLock LED Green LED – CAPSLOCK EnabledNO LED – CAPSLOCK DISABLED
NumLock LED Green LED – NUMLOCK EnabledNO LED – NUMLOCK DISABLED

12 Cirrus LT Manual-1.1b-090814
Chapter 2: Getting Started
This chapter will guide you on how to use your notebook.
It covers the following sections:• Powering Up Your Notebook• Installing the Battery • Opening the Display Panel• Starting Your Notebook• Using the Keyboard• Using the Touch Pad• Navigating the On Screen Menu
Powering Up Your NotebookYour notebook can be powered up using the AC adapter or the Lithium-ion battery.
Connecting the AC AdapterThe AC adapter powers up your notebook and charges the battery.
• Connect the AC adapter to the DC-in jack of your notebook.• Connect the AC adapter to the power cord.• Plug the power cord to an electrical outlet.

13Cirrus LT Manual-1.1b-090814
Installing the BatteryTo install the battery, follow the steps below:
1. Align and slide the battery into the battery compartment.
2. Push the battery into the compartment until the battery locks into place, and make sure the latches are locked into position. The left latch will automatically go into the locked position when you push the bat-tery in place, but you must manually lock the right latch, as shown.

14 Cirrus LT Manual-1.1b-090814
Using Battery PowerInstall a charged battery in the battery compartment by removing the AC adapt-er (if plugged in). Your notebook will automatically use the battery power.
Charging the BatteryThe Lithium-ion battery is not fully-charged upon purchase.
To charge the battery, follow the steps below:3. Install the battery to your notebook. See procedures above.4. Connect the AC adapter to the DC-in jack of your notebook.5. Connect the AC adapter to the power cord.6. Plug the power cord to an electrical tlet.

15Cirrus LT Manual-1.1b-090814
Starting Your Notebook
Opening the Display PanelThe notebook lid is secured with small magnets while closed and is easily opened.
• To open, simply lift the cover lid up to the upright position.
• To close, carefully place the cover lid down. Do not slam it shut.

16 Cirrus LT Manual-1.1b-090814
Turning On Your Notebook• Press the Power button until the Power LED lights up.
Note: To force a hard shut down, press and hold the Power button for more than four seconds.
Using the Keyboard
Function KeysThe function keys allow you perform certain tasks on your notebook. Below is a list of the function keys and their actions:
Fn-F1: Turns WiFi on and off. Fn-F2: Decreases screen brightness Fn-F3: Increases screen brightness Fn-F4: Turns Native Display on and off. Fn-F5: Toggles between various available display modes. Fn-F6: Enables and disables the touchpad Fn-F7: Turns sound on and off. Fn-F8: Decreases volume Fn-F9: Increases volume Fn-F10: Brings up On Screen Menu (OSM) Fn-F11: Turns status bar on and off* Fn-F12: Enables or disables webcam (webcam optional)
*This function will only work if you have key sequence enabled in the Status Bar submenu.

17Cirrus LT Manual-1.1b-090814
TouchpadThe touch pad is a cursor-pointing device. You can point, select, or drag items or objects on the screen.
PointSlide your finger on the touch pad to point the cursor to an item or object on the screen.
ClickTo left-click, move the cursor to the item or object on the screen, then lightly tap the touch pad or press the left button.
To right-click, move the cursor to the item or object on the screen, then press the right button.
Double-clickTo double-click, move the cursor to the item or object on the screen, then tap the touch pad twice or press the left button twice.
DragTo drag an item or object, press and hold the left button then slide your finger on the touch pad to move the item or object.

18 Cirrus LT Manual-1.1b-090814
Using the Fingerprint ReaderShown below is the scanning fingerprint reader. There is also an option for a swipe fingerprint reader or for no fingerprint reader at all.
Note: You will need to load your appropriate drivers on your virtual machine or remote host to support this device. Drivers can be downloaded from our NCS website at http://www.ncst.com/content/downloads-0

19Cirrus LT Manual-1.1b-090814
Chapter 3: Making Connections
This chapter will guide you on installing peripheral devices to maximize the use of your notebook. It covers the following sections:
• Connecting External Display Devices• Connecting USB Devices• Connecting Headphones• Connecting External Microphone
Connecting External Display DevicesYou can connect your notebook to other display devices, such as a projector or an-other display monitor.
Your notebook is equipped with miniDisplayPort which provides digital video sig-nals.
Note: The DisplayPort cable is not included in the package. It is sold separately or it may come with your external display device.
Note: NCS sells a variety of adapters for most modern LCDs out in the market today, ie. MiniDP to DP, MiniDP to DVI, MiniDP to VGA, etc.
Connecting a Projector or Display Monitor1. Connect one end of a DisplayPort cable to the miniDisplayPort of your note-
book.2. Connect the other end to a projector or display monitor.

20 Cirrus LT Manual-1.1b-090814
Connecting USB DevicesYou can connect your notebook to other USB devices, such as a mouse, keyboard, digital camera, printer, or an external hard disk drive.
Connect one end of a USB cable to the USB port of your notebook.
Connect the other end to the USB device.
Note: The USB cable is not included in the package. It is sold separately or it may come with your USB device.
Note: USB devices (including, but not limited to, printers, optical drives, and hard drives) that do not have their own power sources are not officially supported. Most of these devices tend to draw too much power from the USB port. But, you can still connect these devices to the Cirrus LT. If the device only has one USB port, use one of the two PcoIP USB ports on the left side of the notebook. If the device has two USB ports (one for enumeration and one for auxiliary power), use one PCoIP USB port for the enumeration plug and the charging USB port (also located on the left side of the notebook) for the auxiliary power plug. Refer to the image below.
Note: These ports are located on the left side of the notebook.
Charging USB Port PCoiP USB Ports
Enumeration Plug
Auxiliary Plug

21Cirrus LT Manual-1.1b-090814
Connecting to a Mouse and KeyboardUsing a mouse in the dedicated mouse port ensures full functionality when con-nected to a remote host and when you pull up the OnScreen Menu. The same ap-plies for the dedicated keyboard port.
To connect to an external mouse:• Plug the mouse into the USB port with the picture of a mouse over it.• To connect to an external keyboard:• Plug the keyboard into the USB port with the picture of the keyboard over it.Note: The mouse and keyboard are not included in the package. They are sold separately.
Special multifunction keyboards and wireless keyboards are only supported in the PCoIP USB ports on the left side. You will most likely have to install some drivers on the remote host to have full functionality.
Connecting HeadphonesYou can connect your notebook to headphones or external speakers. The head-phone jack on the notebook can also detect if you plug in a headset. This is a term used for headphones with the microphone built into one of the wires. For example, this is seen on the iPhone headphones.
Plug the audio jack of the headphones/headsets or speakers to the Headphone jack of your notebook.
Note: Headsets are not compatible with the Headphone port on the docking sta-tion or with the Microphone jacks on the notebook or the docking station.
Connecting an External MicrophoneYou can connect your notebook to an external microphone by pluging the audio jack of the microphone to the Microphone jack of your notebook.
Note: If you want to use the docking station Microphone jack while on a virtual machine, you must install a driver. You can download this driver at http://www.ncst.com/content/downloads-0
Note: If you have a USB headphone and Mic device, plug these into the PCoIP USB ports.

22 Cirrus LT Manual-1.1b-090814
Connecting the Docking StationCAUTION: You must connect the 90 Watt AC Adapter (19V, 4.74A) to the docking station in order for the Cirrus LT to function correctly while in the docking sta-tion.
You can connect your notebook to a docking station. The docking station has many of the same ports as the notebook except it also has two DVI-D ports and a fiber SFP port.
To connect your notebook to the docking station:1. Pull out the extender on the left side of the docking station.

23Cirrus LT Manual-1.1b-090814
2. Ensure the notebook docking station port cover is removed before you try to dock the notebook into the docking station.

24 Cirrus LT Manual-1.1b-090814
Note: There is also a handy storage location for this port cover. See the high-lighted area shown below.
3. Notice the two small triangles on the notebook lid, these match up with the triangles on the docking station. Line these up and then firm-ly press down on the lid of the notebook. You should hear a click and then the notebook is properly docked into the docking station.

25Cirrus LT Manual-1.1b-090814
• To disconnect your notebook from the docking station:1. Pull up the black lever on the back right side of the port connector.

26 Cirrus LT Manual-1.1b-090814
2. Lift the notebook out of the docking station.
Note: The notebook and docking station use different ac adapters. Make sure you are using the 90 watt adapter (19V - 4.74A) with the docking station.

27Cirrus LT Manual-1.1b-090814
Installing a SFP ModuleThe SFP module goes into the Fiber SFP port on the docking station and allows you to use fiber optic cable for more secure networking. The SFP module is pictured below.
To install the SFP module:
1. Place the SFP module into the Fiber SFP port. Make sure the side with the black tab is facing up, as shown below.

28 Cirrus LT Manual-1.1b-090814
2. Push the module all the way into the port.
3. Lock the module into place by pushing down the black and silver lever.

29Cirrus LT Manual-1.1b-090814
Chapter 4: Navigating the On Screen Menu
Use the On Screen Menu (OSM) to configure various parameters on your Cirrus LT. To in-voke the OSM you press Fn-F10. You can navigate through the OSM with the touchpad or with an external mouse connected to the shared USB mouse port located on the right side of your notebook.
When using an external USB keyboard that is connected to the dedicated USB keyboard port (on the right side of the notebook) you can also invoke the OSM by pressing SHIFT-F10. This is handy when using the notebook along with a docking station and the notebook lid is closed because you are using external monitors, keyboard and mouse. Since most external keyboards do not have a function key, pressing SHIFT-F10 will bring up the OSM for your convenience.
On Screen Menu (OSM) StructureThe On Screen Menu (OSM ) is based on a tree structure moving from left to right as you drill deeper into the menu system. Each level of the tree will have a title and various options to choose from; either click an option to move down the tree or to make a selection with the mouse pointer. You can also click any option higher in the tree structure to select that menu. Finally, to exit the OSM either click the X on the bottom left corner of the menu or press Fn-F10 again.
Note: When you open the OSM, a second cursor will appear. This cursor operates within the OSM only. When you close the OSM, the cursor will disappear.
Note: As you are clicking through the settings in the OSM, you will not have to “confirm” any changes except in critical situations such as shutting down the notebook or changing your password. All other changes will save automatically.

30 Cirrus LT Manual-1.1b-090814
Main MenuThe main menu has the following items:• Network: For changing network connectivity settings• Display: For changing the display options and modes• Status Bar: For configuring the visibility and the position of the status bar• Device Manager: For configuring speaker volume, webcam, and touchpad
settings.• Administrator: For configuring authentication credentials of local and
administrator accounts and other administrator settings.
The bottom left of the main menu also allows you to close the menu, shut down the system, restart the system, and connect/disconnect from the network, as shown below.

31Cirrus LT Manual-1.1b-090814
NetworkThis network submenu lets you configure wired and wireless settings and allows you to enable and disable both Ethernet and Wifi connections.
EthernetTo enable the Ethernet:
1. Click the Network submenu.2. Select Ethernet.3. Click the left side of the Enable Ethernet selection box. A check mark
signifies that Ethernet has been enabled.

32 Cirrus LT Manual-1.1b-090814
To disable the Ethernet:1. Click the Network submenu.2. Select Ethernet3. Click the right side of the Enable Ethernet selection box. An “X” signi-
fies that Ethernet has been disabled.
WiFiAll wireless configuration is done in these menus. You can enable or disable wireless entirely. If you want to auto connect to the same set of wireless LANs (WLANs) you can save those for auto connection at a later time*. Once connect-ed to a WLAN, you can see signal strength and the IP Address obtained.
* This must first be enabled in the Administrator menu due to security concerns.
To enable wireless: 1. Click the Network submenu.2. Select WiFi.3. Click the left side of the Enable Wifi selection box. A check mark signi-
fies that Wifi has been enabled.

33Cirrus LT Manual-1.1b-090814
To disable wireless:: 1. Click the Network submenu.2. Select Wifi.3. Click the right side of the Enable Wifi selection box. An “X” signifies
that Wifi has been disabled.Note: if both a wired and an wireless network is present, wired will take priority based on its better performance over Wifi
Available NetworksYou can see all the available WiFi networks with this option. You can click on the WLAN you would like to connect to and then enter the password for the WLAN. Remember to check the “Save Connection” checkbox if you would like to save this information for future convenience.* Available wireless networks are sorted by signal strength. WLANs that have higher signal strength are at the top of the list, while low signal strength WLANs can be found at the bottom of the list.
* If you do not see a Save Connection check box, you must enable this feature in the Administrator menu.
To see available networks:1. Click the Network submenu.2. Select WiFi.3. Click Available Networks.

34 Cirrus LT Manual-1.1b-090814
4. Choose the network you wish to connect to.
Note: Networks that do not broadcast their ESSID will be placed at the bottom of the list and labeled as “Join Other Network.” You will then have to provide the ESSID, password, and security protocol.

35Cirrus LT Manual-1.1b-090814
5. Choose the Network Type from the top dropdown list.
Note: When making wireless connections the Cirrus LT only supports WPA2 and higher levels of security. This system does not support WEP for its many security flaws.

36 Cirrus LT Manual-1.1b-090814
6. Type in your authentication credentials, and click Connect, as shown below.

37Cirrus LT Manual-1.1b-090814
Preferred NetworksYour preferred wireless networks are shown in this list. You can remove or con-nect to one of these networks by clicking on the chosen network and then either clicking Remove or Connect.
To see your preferred networks:1. Click the Network submenu.2. Select WiFi.3. Click Preferred Networks.
Auto ConnectTo enable an automatic connection:
1. Click the Network submenu.2. Select WiFi.3. Click the box next to Auto Connection. A blue check mark indicates
that an automatic connection has been enabled.

38 Cirrus LT Manual-1.1b-090814
Captive PortalSome Wifi networks will require you to confirm or authenticate to the WiFi network via a webpage. If this is the case you need to enable the CAPTIVE PORTAL feature under the administrator settings in order for another window to pop up for you to interact with that Wifi networks web interface.
This topic is discussed in further detail in the Administator Settings section of this manual.

39Cirrus LT Manual-1.1b-090814
Display SettingsHere you can select the display configuration of the MZC and adjust display bright-ness. You can even disable the native LCD.

40 Cirrus LT Manual-1.1b-090814
On Lid CloseYou can determine what the notebook does when you close the lid. You can ei-ther either: Turn off the screen only, enter sleep mode or power down.
To configure the On Lid Close settings:1. Click the Display Settings submenu.2. Select On Lid Closed Action.
3. Select one of the options below.

41Cirrus LT Manual-1.1b-090814
Native Display OffThis feature allows you to turn off the Native Display.
To turn off the Native Display:1. Click the Display Settings submenu.2. Click the right side of the box next to Native Display On. The Native
Display will then turn off.
Note: You can also turn off the Native Display by pressing Fn-F4
To turn on the Native Display:1. Cycle through the available display modes by pressing Fn-F5.

42 Cirrus LT Manual-1.1b-090814
BrightnessTo increase or decrease screen brightness:
1. Click the Display Settings submenu.2. Toggle the Brightness slide left or right until you reach your desired
screen brightness. Moving the slide to the right will increase the brightness, and moving the slide to the left will decrease the bright-ness. OR press Fn-F2 to decrease the screen brightness, or press Fn-F3 to increase the screen brightness.

43Cirrus LT Manual-1.1b-090814
Display OptionsIMPORTANT – these settings are to enable the ports to support the following display modes. Further configuration is done with the Teradici firmware.
Here are the following display configurations you can select:• Use Native LCD Display Only• Clone Native LCD on Display 1 or Docking station• Use Display 1 on Docking station Only• Use LCD and Display 2 on miniDP port or Docking station Display 2• Turn Off Native LCD; Use Display 1 and 2 on Docking station
The image below corresponds to the above configurations. The first image represents the Use Native LCD Display Only configuration; the second image represents the Use Display 1 on Docking station Only configuration; etc.
Note: The OSM will only appear on the native display and displays connected to to DVI-1 on the docking station.

44 Cirrus LT Manual-1.1b-090814
Status BarThe status bar submenu allows you to control the visibility and position of the status bar.
To change the status bar visibility:1. Click the Status Bar submenu.2. Under the Status Bar Visible section, choose On, Key Sequence, or Off.
If you choose Key Sequence then you can turn the status bar on and off by pressing Fn-F11.

45Cirrus LT Manual-1.1b-090814
To change the status bar position:1. Click the Status Bar submenu.2. Under the Status Bar Position section, choose Upper Left, Upper Cen-
ter, or Upper Right.
Device ManagerSpeakers
You can mute the speakers or control the speaker volume.
TouchpadYou can lock or unlock the touchpad or control the touchpad sensitivity.

46 Cirrus LT Manual-1.1b-090814
WebcamYou can enable or disable the webcam by clicking the box next to Enable Web-cam or by pressing Fn-F12.
AdministratorOnce you have logged in, the administrator submenu lets you adjust the administra-tor settings and view the system information.

47Cirrus LT Manual-1.1b-090814
Admin Login1. To login as an administrator:2. Click the Administrator submenu.3. Click Admin Login.4. Type in your user Id and password and click Login.
Note: The default user Id is “admin,” and the default password is “password.”

48 Cirrus LT Manual-1.1b-090814
Administrator SettingsThe administrator settings enable you to allow or disallow saving wifi passwords and captive portals, change the asset tag, change admin and user credentials, and view system info.

49Cirrus LT Manual-1.1b-090814
Allow Saving Wifi PasswordTo allow or disallow the saving of wifi passwords:
1. Click the Administrator submenu.2. Click the box next to Allow Saving Wifi Passwords
WARNING: Allowing the saving of wifi passwords will make the system less secure.
Allow Captive PortalSince this system has no real browser, the captive portal enables you to connect to open or public wifi networks that require you to accept an agreement or enter in additional information via a web portal, for example, a hotel may require a room number before proceeding onto their wifi network.
To allow or disallow the captive portal:1. Click the Administrator submenu.2. Click the box next to Allow Captive Portal.
WARNING: Allowing captive portals will make the system less secure.
Change Admin CredentialsTo change the admin’s name and password:
1. Click the Administrator submenu.2. Click Change Admin Credentials3. Type in the new login name, the new password, and, lastly, retype the
new password.4. Click Accept.

50 Cirrus LT Manual-1.1b-090814
Change User CredentialsTo change a user’s name and password:
1. Click the Administrator submenu.2. Click Change User Credentials.3. Type in your new user login name, your new password, and, lastly, re-
type the new password.4. Click Accept.
Note: You can only have one user and one admin account at the time of release of this product.

51Cirrus LT Manual-1.1b-090814
System InfoThe system info shows you the system serial number, the asset tag, the wifi MAC address, the Ethernet MAC address, the system IP address, the firmware ver-sion, and the bios firmware version.
Restore Factory DefaultsTo remove all saved wifi and user data on the device you can select the “Restore Default Settings” and this will reset the device back to the way it was when it was shipped from the factory and all previously saved data will be removed. CAUTION, this will remove all previously saved preferred wifi networks and user account passwords.

52 Cirrus LT Manual-1.1b-090814
Admin Log OffTo log off:
1. Click the Administrator submenu.2. Click Admin Log Off.
Note: Where ever Fn-F10 is used from here on out in the document you can also use SHIFT-F10 when using an external USB keyboard.

53Cirrus LT Manual-1.1b-090814
Chapter 5: Opening and Configuring the Teradici Firmware Menu
Note: Teradici will continually revise their firmware. As a result, some screens are sub-ject to change.
To configure the Teradici firmware: 1. From the Teradici main window, select Options in the upper left hand corner
to open the Teradici Firmware Options menu.

54 Cirrus LT Manual-1.1b-090814
2. Select Configuration then Session to configure your method of Session Con-nection.
Note: For advanced Teradici firmware options, refer to the PCoIP Zero Client and Host Administrator Guide, downloadable from teradici.com
3. Press OK when done with the configuration.4. Press the Connect button to establish your PCoIP session.

55Cirrus LT Manual-1.1b-090814
Chapter 6: Making Remote Connections
You can connect to a remote machine using the Teradici firmware. Basic directions are included below, but you can find more detailed information in the Teradici PCoIP Zero Client and Host Administrator Guide.*
Connecting to Remote Machines with Teradici Host Cards
To set up a remote connection between your notebook and a remote machine, you need an enterprise-level NAT device in both the source and destination networks. Otherwise, your remote host would need an interact routable IP address.
To connect to a remote machine:1. Configure the enterprise NAT device to redirect TCP/UDP port 4172 to the
host card.2. From the notebook’s Teradici menus, configure the Direct to Host session
connection type, and enter the IP address of the destination enterprise NAT device.
3. From the host card’s AWI, configure the Direct from Client session connec-tion type.
4. On your firewall or router, allow both TCP and UDP traffic on the ports you have configured in your NAT devices.
5. Start a PCoIP session.
Important Teradici Host Software SettingsTo ensure a proper connection between your notebook and the remote machine, make sure the following settings are set:• The host card and remote machine have the same Teradici firmware version• The PCoIP software is installed on your remote host• The Host Driver Function is enabled on the host card• Your network resources meet bandwidth, QoS, latency, jitter, and packet loss re-
quirements.
* NCS provides a copy of this manual on our website, www.ncst.com, but for the lat-est revision of this manual, you should always check www.teradici.com.

56 Cirrus LT Manual-1.1b-090814
Chapter 7: Upgrading the Firmware
To update the firmware on your Cirrus LT first you will need the following:• Cirrus LT• Latest firmware file downloaded from NCS Website• PC/notebook on same network as the Cirrus LT to be updated.
You will need to turn on the Cirrus LT and it must be connected to a network either wire-less or wired.
Note: It is also recommended that you keep the unit plugged in with the AC adapter. Failure to do so while updating the firmware could result in lost power due to a low bat-tery; this could render the Cirrus LT unusable.
In order to upgrade the Firmware:
1. First you will need to determine the IP Address of the Cirrus LT to be up-graded. This can be found in two places, either: • the Tera Firmware under OPTIONS\CONFIGURATION or • the NCS GUI under ADMINISTRATOR\SYSTEM INFO\SYSTEM IP
ADDRESS

57Cirrus LT Manual-1.1b-090814
Note: if the IP Address is 192.168.1.50 there may be a problem. This is the default IP Address that is given when the Teradici processor cannot get an IP Address via DHCP.
2. Once you know the IP Address of the Cirrus LT unit to upgrade, you need to then go to the PC that you will be upgrading from. Ensure this PC also has the latest firmware downloaded from the NCS downloads webpage. You can find the downloads for the Cirrus LT by going to
http://www.ncst.com/content/downloads-0
and then selecting Zero Client as the type of download and then Cirrus LT for Product.
Remember where you save this file, you will need to know this file location later.
3. Open a browser on the PC and type the IP Address plus the port 8081 into the address bar like this, https://<IP address>:8081
In the example shown below, it is https://192.168.2.146:8081

58 Cirrus LT Manual-1.1b-090814
4. You will be asked to type in the admin user name and password. By default this is username of “admin” and the password is “password”. Then click the “Sign In” button.
5. This will bring up another page where you are able to see the current firm-ware version on the Cirrus LT. You can then select the firmware file to upload by clicking the “Browse” button. When you download the firmware file from the NCS downloads page it will tell you the firmware version. Compare it to the version already on the Cirrus LT. The new firmware should be newer than the firmware already on the unit. You should never flash an older firmware unless directed to by NCS.
6. Click “Submit” to start the firmware upload process. This can take up to 5 minutes.
7. Note: if you are updating a unit that is connected via wireless, you won’t get as much information back from the unit as you will if it is wired.

59Cirrus LT Manual-1.1b-090814
On the Cirrus LT you will see this message during the firmware upgrade “UPGRADING FIRMWARE DO NOT TURN OFF”
The unit will reboot and then be ready for use again.
8. If you would like to confirm that the firmware has been upgraded successfully, you can check the firmware version in the NCS GUI under
ADMINISTRATOR\SYSTEM INFO\Firmware Version You will be asked to type in the admin user name and password. By default this is username of “admin” and the password is “password”. Then click the “Sign In” button.

60 Cirrus LT Manual-1.1b-090814
Chapter 8: Management Console
The management console allows you to manage all the Cirrus LT units on your network and do various tasks like uploading firmware to multiple units, send groups of units cer-tain wifi settings, etc. There is a separate user manual for this Management Console to describe all the various features it has. It is also available for download on our NCS down-loads page.
To install the management console:• Download the management console from:
http://www.ncst.com/content/downloads-0• Once the file has downloaded, unzip the folder and run AlecMc.exe.
(Note: This is currently only a 32-bit program and will only run on a 32-bit Win-dows OS.)
• Open a web browser and type “localhost” to start the program.• NCS recommends Google Chrome for the browser.• You will notice some activity in the DOS window, this window can be minimized.• If you run the browser on a different machine than where you are installing the
management console, then you can put the IP of the MC machine instead of “local-host”.

61Cirrus LT Manual-1.1b-090814
Chapter 9: Advanced Networking
Assigning a Static IP AddressYou can only assign a static IP address using the Teradici firmware.
To assign a static IP address for your notebook:1. Select the Options menu in the upper left hand corner.2. Click Configuration then Network.3. Uncheck the Enable DHCP box.4. Type in the desired IP address.

62 Cirrus LT Manual-1.1b-090814
Chapter 10: Troubleshooting
In the event of a failure, please call NCS Helpdesk. The first thing to try to remedy any issue is to restart the machine by pressing and holding the power button for 5 seconds to force a hard power cycle.
The quality of end user experience with this product is highly dependent on network bandwidth, latency and jitter. The better the network infrastructure is setup for the PCoIP protocol the better the end user experience will be to users of the Cirrus LT. For guidance on improving the network for the PCoIP protocol please reference the PCoIP Protocol Network Design Checklist – TER1105004. This document can be found at the Teradici website (teradici.com) or the NCS website (ncst.com).
General Troubleshooting Tips
• My keyboard and/or mouse will not work, what can I do?
For external USB keyboards and mice make sure you are plugging them into the correct ports. There are dedicated USB keyboard and mice ports on the right side of the unit. Please ensure you are using the correct ports – these are not inter-changeable. The external USB mouse must be plugged into the USB mouse port to work in all configuration menus and with the remote host. The same goes for the USB keyboard.
If for some reason the internal keyboard and/or mouse will not work try opening and closing the OSM by pressing Fn-F10. A lot of times this will reset these devices and will correct the issue.
When switching from OSM to a remote host it is normal for the touchpad and key-board to take a few seconds to reconnect. The remote OS has to redetect and setup the USB devices. These devices are temporarily disconnected from the remote host when you open the OSM.
• My IP Address does not show up under the OSM/Admin/System Info page.
This happens when there are recent changes to your IP Address. The OSM just reads what the Teradici firmware is reporting and sometimes this communication isn’t instantaneous. Try closing then reopening the OSM.

63Cirrus LT Manual-1.1b-090814
• I hear a lot of USB disconnects and connection sounds when connected to a Tera2 remote host.
Teradici has published a Knowledge Base article (15134-226) on their technical support site on teradici.com that talks about this issue. This article states that if you have poor network conditions it will restart the USB interface. Below is the Knowl-edge Base article that talks about the specific network conditions that can cause this USB restart:
• What does the USB Restarted event log message mean?
(15134-226) Knowledge Base Deployment / Management Answer:The following message appears in the event log of a Host Card if your network condition is poor. It depends on the combination of the following:
• packet loss• network latency• jitter• bandwidth settings
USB may restart if packet loss is higher than 0.01%, network latency is higher than 250 ms; high jitter; invalid bandwidth settings and etc. Check your network condition using the round trip latency and packets lost statistics through the Home Page in the Administrative Web Interface.
Poor network conditions cause USB to restart. Let’s say your network has a round trip latency of 140 ms, a jitter of 200 ms and a packet loss of 0.02% in a WAN environment, the USB may likely get restarted. That is due to the jitter that adds up the network latency to 340 ms, which is beyond the 250ms network latency requirement, and the number of packet loss that’’s over the requirement.
The message in the following Event Log shows a restarted USB. Log-Verbose 05/29/2009, 10:05:57> LVL:3 RC: 0 MGMT_USB :USB is restarted (poor network condition)

64 Cirrus LT Manual-1.1b-090814
NCS is currently working with Teradici to minimize this from happening, and in future Teradici firmware updates you should see some improvement in this area. Users that experience this issue may see temporary loss of keyboard, mouse or other USB devices. Sometimes this can be nothing more than an annoyance from the OS frequently playing the USB connect/disconnect sounds. If you find no adverse effects from this besides the sounds, these sounds can be disabled in the Windows OS in the Control Panel>Sounds icon. Look to improve your network performance as another solution.
Conflicts Between Teradici and NCS Firmware
Teradici’s firmware has audio, display and other various hardware settings. NCS’s firmware also has some of these same settings. The communication between the two firmware is limited. NCS firmware will not know if you change the display topology in Teradici firmware and then change to a conflicting display configuration in the NCS firmware. Please be careful when making changes in the firmware, and if you run into issues you can always reset the Teradici and/or NCS firmware back to factory defaults to recover from any conflicts that may arise.

65Cirrus LT Manual-1.1b-090814
Chapter 11: Wake-on-LAN (WOL)
The Wake-on-LAN feature allows you to wake your notebook from a low power state by sending a wake-up network packet to the network from either a third party software or the NCS Cirrus LT management console.
To configure the Wake-on-LAN (WOL) feature:• From another computer, using a browser, enter the IP address of the Cirrus LT in
the address to view the web GUI (AWI).• Click Configuration then Power.• Click the Enable Wake-on-LAN check box, as shown below.

66 Cirrus LT Manual-1.1b-090814
NCS Help
To access information about your system from the NCS website go to: http://www.ncst.com.
If you have any specific questions about your system, contact NCS Customer Service at 1 (888) RING NCS (746-4627). NCS Customer Service is available Monday through Friday, 8 a.m. to 6 p.m. eastern time. If you call after 6 p.m. or before 8 a.m., your call will be redi-rected to a 24 hour support line that will process your request. A customer service repre-sentative will then call you back as soon as possible during business hours.
You can also fill out a service request form at http://www.ncst.com/RequestSupport.aspx.

67Cirrus LT Manual-1.1b-090814
Appendix: Specifications
Processor Teradici PCoIP Processor Tera2321
Storage N/A - No local storage
Memory 512MB DDR3
Display 14” HD 16:9 LCD, 1366x768 with Anti-Glare, LED-Backlight 14” HD+ 16:9 LCD, 1600x900 with Anti-Glare, LED-Backlight
Imaging Performance 50Mpps (VDI) 130Mpps (Workstation)*
Audio Integrated Realtek High Definition Audio Subsystem with Two 1.5W Built-in Speakers
NetworkingIntegrated Realtek 10/11/1000Mb Base-TX Ethernet LAN Optional Ralink 802.11 a/b/g/n 3T3R 450mbps Wireless LAN Wake on LAN support
Integrated Webcam 2.0 Megapixel Webcam with Integrated Mic (Optional)
I/O Ports1x USB Mouse Port, 1x USB Keyboard Port, 2x USB Tera2 Ports, Optional 2x Smartcard Reader, 1x Mini Displayport, 1x Mic-In, 1x Headset Jack, 1x RJ-45 Port, 1x DC-in, 1x USB Charging Port**
Internal Expansion Slots 1x Mini Card Slot for WLAN options (supports half and full size cards) 1x Mini Card Slot for future 4G Cellular (supports half and full size cards)
Battery Primary 6-Cell Li-ion Smart Battery (5,200 mAh)
Keyboard & Pointing Device86-Key Chiclet Style Keyboard Touchpad Pointing Device Support for external USB keyboards with multi-functions (driver loaded on host)
AC Adapter Output: 19V DC, Input: 100~240V AC, 50/60Hz Universal, 3.42A, Auto-Sensing
Security
Kensington Lock Optional Fingerprint Reader: either Swipe or FIPS 201 Touch TPM 1.2 Secure Boot 2x Smart card readers
Dimensions (L x W x H) & Weight
13.375” x 9.25” x 1.125”-2.25” / 340mm x 235mm x 28.6~31.8mm; 3.62 lbs (1.64 kgs)
Environmental Operating Temp: 0° to 35° C (32° to 95° F) @ 5-95% Relative Humidity
Storage Temp -20° to 60° C (-4° to 140° F) @ 5-95% Relative Humidity
Docking Station
Lockable with a Key 1x DC-in 1x Line Out Jack 1x Microphone Jack 1x USB Mouse Port1x USB Keyboard Port 2x PCoIP USB Ports 1x Fiber SFP Port 1x RJ-45 Port 1x Charging USB Port**
Regulatory & Product Certifications
EMI/RFI: FCC ClassB Safety: UL 60950, UL 2054, UN 38.3 Other: TAA

68 Cirrus LT Manual-1.1b-090814
*Workstation: when used in conjunction with PCoIP hardware host solution**Charging port is NOT a high current port.
Note: Specifications are subject to change without notice.

69Cirrus LT Manual-1.1b-090814
Appendix: Regulatory and Legal Information
FCC Compliance InformationThis device complies with part 15 of the FCC Rules. Operation is subject to the fol-lowing two conditions: (1) This device may not cause harmful interference, and (2) this device must accept any interference received, including interference that may cause undesired operation.
This equipment has been tested and found to comply with the limits of a Class B digital device, pursuant to Part 15 of the FCC Rules. These limits are designed to provide reasonable protection against harmful interference in a residential instal-lation. This equipment generates uses and can radiate radio frequency energy and, if not installed and used in accordance with the instructions, may cause harmful interference to radio communications. However, there is no guarantee that interfer-ence will not occur in a particular installation. If this equipment does cause harmful interference to radio or television reception, which can be determined by turning the equipment off and on, the user is encouraged to try to correct the interference by one or more of the following measures:
• Reorient/relocated the receiving antenna.• Increase the separation between the equipment and receiver.• Connect the equipment into an outlet on a circuit different from that to which the re-
ceiver is connected.• Consult the dealer or an experienced radio/TV technician for help.
CAUTION: Changes or modifications not expressly approved by the manufacturer responsible for compliance could void the user’s authority to operate the equip-ment.
NoticeNCS may make changes to specifications and product descriptions at any time and without notice. The information in this manual is furnished for informational use only and is subject to change without notice. NCS assumes no responsibility or liability for any errors or inaccuracies that may appear in this document or any soft-ware that may be provided in association with this document. Contact NCS Tech-nologies for any questions regarding this manual.

70 Cirrus LT Manual-1.1b-090814
Warranty ProvisionsWarranties for the Cirrus LT may vary. Refer to your shipping list for particular warranty details; or please call the NCS toll-free telephone number, 1 (888) RING NCS (746-4627), with the serial number of your unit, and customer service will be able to provide additional warranty information.
NCS is not liable to any purchaser for damage, lost revenue, lost wages, lost savings, or any other incidental or consequential damages arising from the purchase or use of the product or inability to use the product.
Warning StatementThis equipment has been tested and found to comply with the limits for a Class B digital device, pursuant to Part 15 of the FCC Rules. These limits are designed to provide reasonable protection against harmful interference when the equipment is operated in a residential installation. This equipment generates, uses, and can radi-ate radio frequency energy and if not installed and used in accordance with the in-struction manual may cause harmful interference to radio communications. Howev-er, there is no guarantee that interference will not occur in a particular installation. If this equipment does cause harmful interference to radio or television reception, which can be determined by turning the equipment off and on, the user is encour-aged to try to correct the interference by one or more of the following measures:
• Reorient or relocate the receiving antenna.• Increase the separation between the equipment and receiver.• Connect the equipment into an outlet on a circuit different from that to which
the receiver is connected.• Consult the dealer or an experienced radio TV technician for help.
Notice: The changes or modifications not expressly approved by the party respon-sible for compliance could void the user’s authority to operate the equivalent.

71Cirrus LT Manual-1.1b-090814
FCC Test Report