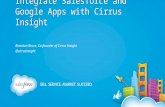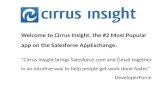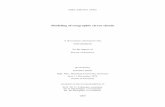Cirrus Insight + WisdomEdge: Optimizing Your Workflow in the Cloud
Cirrus Insight for Outlook User Manual · Insight side panel displaying the snapshot view of the...
Transcript of Cirrus Insight for Outlook User Manual · Insight side panel displaying the snapshot view of the...

Cirrus Insight for Outlook User Manual

Table of Contents
Installation EndUser Installation
Account Management Refreshing Cirrus Insight Logging out of Cirrus Insight Adding a Lead or Contact
Record Management Editing a Record Creating or Editing a Case Creating an Opportunity Adding and Editing an Activity (Tasks, Events, Log Calls) View or Add Custom Objects and Fields Records
Email Management Adding an Email Template Saving an Inbound Email Save an Outbound Email Tracking Emails View Tracked Emails
Contact Information Sales Support

Installation
EndUser Installation 1. To access the Outlook installer for Cirrus Insight, click on the following link: https://www.cirrusinsight.com/outlook/ 2. When you select the file you will be prompted to save your file to your local computer. In most cases this will be your Download folder. 3. Navigate to the Download folder (or the download location you chose) and doubleclick on CirrusInsightForOutlook.msi

4. You may see the following screen. Click the Run button if so. Otherwise, go to
the next step.
5. The installer will start. Click Next.

6. Click to accept the terms of the agreement and then click Next.
7. Select Next to install the application in default directory.

8. Click Install.
9. Click the Finish button.

10. Open up Outlook.
11. You’ll see Cirrus Insight in a panel on the right and you'll be prompted to sign in using your Salesforce credentials. Click the Sign in to Salesforce button.

12. A window will pop up. Log in with your Salesforce credentials.
That’s it! You can start using Cirrus Insight.

Account Management
Refreshing Cirrus Insight 1. Click on the Home tab at the top of your Outlook window.
2. Click on the Settings button with the blue Cirrus Insight cloud.

3. Click on the Refresh Cirrus Insight button in the Settings window that appears.
Logging out of Cirrus Insight 1. Click on the Home tab at the top of your Outlook window.

2. Click on the Settings button with the blue Cirrus Insight cloud.
3. Click on the Log Out button in the Settings window that appears.

Record Management
Adding a Lead or Contact When you receive an email from someone who is not in Salesforce (i.e., a Lead or Contact record is not found in Salesforce based on the sender’s name and email address), you will be presented with the Create Lead or Create Contact buttons in the Cirrus Insight panel.
1. Click the appropriate button based on the sender’s current status in your sales process.

2. If you clicked the Create Contact button, the Add Contact window will appear. Add your contact’s first and last name. (The Add Lead window appears if you selected the Create Lead button.)
3. Most of your leads/contacts will be associated with an Account (the company he/she works for). You can input the name of your contact’s employer to see if their account already exists in Salesforce. Type the name of the account and click the Search button.

4. If there are results shown, click the correct company name. If no results are found in Salesforce, you can click the New button to add the Account.
5. If you clicked the New button to add an account, input the account name and any relevant information in the available input fields on the Account Information window. If you didn’t click the New button, jump to step 7.

6. Scroll down and continue to input relevant information such as the company address and then click the Save button.
7. You will return to the Add Contact window and the account information will be present. Add additional information such as the contact’s title.

8. Scroll down and add more information such as the contact’s phone number, then click the Save button.
9. The Cirrus Insight panel will now display your new contact’s information which is now in Salesforce. The next email you receive from this contact will result in the Cirrus Insight window automatically displaying this information.

10. Now you can add the email to Salesforce and it will be associated with the contact and account records shown in the popup window. Click the Quick Add button.
Editing a Record You can edit any record (account, contact, lead, etc.) right from Cirrus Insight. A contact is a record type that may require occasional editing due to changes in contact’s title or phone number. This example will demonstrate how to edit a contact record, although the method is used for all record types. 1. Open the email from the contact you need to edit information about. The contact’s current information is displayed in the Cirrus Insight side panel.

2. Click on the Details tab at the top of the window and then click on the Edit button at the bottom.
3. Edit the contact’s information as needed and click the Save button. In the example below, the contact’s title is being changed.

4. You will be returned to the Contact Information window where the newly edited information is presented, as well as the Successfully Saved Notice that appears at the top with the green background.
5. As stated earlier, any sort of record can be edited. To edit other record types, the Related Lists button can be selected.

6. Select the record type requiring editing, make the needed edits and click Save.

Creating or Editing a Case To edit an existing case, have the relevant contact’s email open and the Cirrus Insight side panel displaying the snapshot view of the contact’s information. To add a new case, skip to step 4. 1. Find the Cases section at the bottom of the Cirrus Insight panel. Click the View All link. (Alternatively, you can access case information via the Related Lists tab at the top of the panel.)

2. Under the Case Number heading, click the relevant case number to view the case details.
3. Click the Edit button at the bottom of the Case Information window, make the needed changes, and click Save.

4. To create a new case for a given contact and account, click the Case button that is above the Open Cases heading.
5. The contact and account information will automatically populate in the Add Case window. Enter additional needed information in the provided fields and click the Save button.

6. The Case window will appear with the updated case information, including a green Successfully Saved Notification that displays at the top.
Creating an Opportunity 1. With a contact’s or lead’s email open and the snapshot information displayed in the Cirrus Insight window, locate the Opportunities section and click on the View All link.

2. Click on the Opportunities button at the top to add an opportunity.

3. At the Add Opportunity window, input a name for the opportunity and fillin the required fields denoted with an asterisk. Click the Save button at the bottom.
4. At the Opportunity window, a summary of pertinent information is provided. A green Successfully Saved Notification will appear at the top.

5. To add the email to Salesforce and associate it with your newly created opportunity, return to your email and click on the Add to Salesforce button at the top.
6. Click on the Add to Salesforce button in the small popup window.

7. Click the Choose button under Related Record heading.
8. Click the Relation Types button.

9. Select Opportunity from the list of options.
10. Click the Save button.

Adding and Editing an Activity (Tasks, Events, Log Calls) 1. An Activity can be a defined as a Task, Event, or Logging a Call. To add or edit an activity, first have the relevant email open and the contact’s information displayed in the Snapshot view within Cirrus Insight. Click on the Related Lists tab at the top, or the View All link in the Activities section of the Snapshot view.

2. If you clicked on the Related List tab, now click on Activities from the list.
3. To edit an Activity, click on an item listed under Open Activities, make the needed changes (for example, update the status) and then click the Save button. 4. To add either the Task or Log Call activity, click on the Task or Log Call button. To add an Event, jump to step 5.

5. An Add Task window will appear (even for the Log Call activity) where you can input information into the displayed fields. The subject and status fields are required to be filledin. Click Save after adding any additional notes or description info as needed.
6. If you are adding an Event, input the subject and the start time/date and end time/date. Add additional notes or description information and click Save.

View or Add Custom Objects and Fields Records 1. If you or your organization has created custom objects/fields in Salesforce, Cirrus Insight will display them in the Related List tab. Click on the Related List tab when you have a contact’s email open that you’d like to associate with a custom object.
2. Click on the object you need from Related List options.

3. If you want to view existing records of the custom object, click the appropriate one from the list and view the details. If you want to add a new record to a custom object, click on the add button (in the example below, the custom object Rental Trucks has been created in Salesforce and the button displays this name).
4. The Add Information window appears (Add Rental Truck, in this case). Fillin the custom fields as necessary and click Save.

Email Management
Adding an Email Template 1. When responding to an email, you can take advantage of Salesforce’s email templates. After clicking Reply to a sender’s email, you simply need to select the Templates button at the top right of the email.

2. The Choose a Template popup window will appear. Click on the dropdown arrow.
3. Select the type of folder for the template you’d like to use.

3. Once you’re chosen the folder, a list of various templates within the folder will be displayed. Select the name of the template you’d like to use.
4. The Merge Inputs window will appear. Click on the Merge button at the bottom, or click the Change Template button if you need to change the template.

5. You’ll see the template and contact/record information will appear in the body of your reply email. You can make any needed edits and send the email.
Saving an Inbound Email 1. From an email, click the Add to Salesforce button at the top. A popup window appears with two options to add an email to Salesforce: the Quick Add button and the Add to Salesforce button. If the Quick Add button is selected, Cirrus Insight will automatically relate your email to the related contact and account. If you chose the Add to Salesforce button, you can relate the email to any record you wish (e.g., an opportunity, case, etc.). To see this option, go to number 4 below. Otherwise, to utilize the Quick Add function, see number 2 below.

2. Click the Quick Add button to automatically relate the email to the contact and account.

3. You will see the words on the button have changed to Added to Salesforce and the cloud icon is now blue. Additionally, a green Successfully Saved Notification will appear at the far right indicating the email was successfully added to Salesforce. You are done.
4. To associate the email with a different type of record (opportunity, activity, case, etc.), click on the Add to Salesforce button instead of the Quick Add button, as described above.

5. An Add to Salesforce window will appear. Click the Choose button next to the Related Records section.
6. Now click on the dropdown arrow to view a list of the related record options.

7. Select a record type from the list and then search for the name of the particular record you want. Click Save and it will be retained in Salesforce.
Saving an Outbound Email You can quickly save an email you’ve composed to Salesforce. Cirrus Insight will automatically relate the email to the proper contact and account, but you can also choose to relate the email to any record within Salesforce. 1. After writing your email, click on the Add to Salesforce button at the top.

You are then presented with a popup window where you can specify what type of add you want to perform. The Add button option will relate the email to the recipient (your contact or lead’s name and account). Alternatively, the Edit button will allow you to chose any record you wish. The Add button option is described immediately below. Jump to step 4 for the Edit option.
2. Click the Add button.

3. The Add to Salesforce button at the top is now blue (the cloud icon and the text color), signifying that the email has been added to Salesforce and related to the contact and account records. That’s it.
4. Click on the Edit button to associate the email with an object or record other than the contact and account.

5. The Add to Salesforce popup window will appear. If you need to associate the email with someone other than the recipient of your email, then you can do that under the Related Person heading. Otherwise, click the Choose button to associate the email with an object other than the account.
6. Next, click the down arrow by Relation Types to see a list of options.

7. Choose the type of object you would like to relate the email to.
8. Input the name of the record in the search field and click the Search button (magnifying glass icon).

9. Find the appropriate record from the list of search results, select it, and then click the Save button.
Tracking Emails 1. From an email, click on the Tracking: Off button on the top. Although not a necessity, in order to have all the reporting functionality, it’s a good idea to also add the email to Salesforce. Click on the Add to Salesforce button as well.

2. Ensure the tracking button has changed to read Tracking: On and now has blue icon and text. The Add to Salesforce button should also be blue (icon and text).
Viewing Tracked Emails Open an email from a contact. In the Cirrus Insight panel, note the Email Tracking information presented in the Snapshot view. The number of sent emails, number of emails that have been opened, and the number of links within emails that have been clicked on are displayed. 1. To see more detailed information, click on the View link.

2. The Tracking Details window opens and additional information concerning the recent opens, sent, trends, and unopened emails are available. Click on the small arrow to the far right of a particular email to view even more info.
3. For any given email, specific open dates and times are displayed, along with the location and device that it was opened on.

4. Of particular interest may be the unopened email information. Click on the Unopened tab at the top to see information about emails that have not been opened by the recipient.

Contact Information
If we can do anything to assist you and your team to get the most out of Cirrus Insight for Outlook, please let us know.
Sales For sales inquiries please email us at [email protected] or call us at (844) 2870950. For a pricing quote please go here.
Support An extensive knowledge base is located here. You can submit a support ticket here. We are also available via chat on our main webpage.