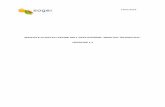CIRCOLARE N.53 Oggetto: implementazione dell’applicazione...
Transcript of CIRCOLARE N.53 Oggetto: implementazione dell’applicazione...

Al personale docente
Alunni
Famiglie
Albo
Atti
CIRCOLARE N.53 Oggetto: implementazione dell’applicazione ZOOM nel sistema di Didattica a Distanza della scuola Con la presenta si comunica che dopo la prima fase di attivazione delle classi Edmodo lo staff e i coordinatori di dipartimento hanno sperimentato e vagliato nell’ambito dell’ampia offerta di servizi disponibili un’applicazione per la videoconferenza necessaria per completare in modo organico una didattica che possa affrontare quanto prima nuovi contenuti del programma di quest’anno. L’applicazione individuata è ZOOM è una piattaforma web per meeting, webinar e collaborazione da remoto. Offre quindi la possibilità di tenere videoconferenze, lezioni online e corsi didattici di ogni genere senza che ci sia bisogno di essere presenti all’interno dell’aula. Una piattaforma estremamente versatile capace di adattarsi alle esigenze più disparate. Qualunque sia la tipologia di utilizzo che si voglia fare Zoom è caratterizzato da un’estrema semplicità di utilizzo, fatto che lo rende adatto a utenti di ogni tipo, anche chi ha poca dimestichezza con PC, smartphone e l’elettronica in genere. Come accennato, uno dei punti di forza di Zoom è la semplicità di utilizzo. La piattaforma offre (apparentemente) “pochi” comandi e strumenti, ma ottimizzati e focalizzati sulla realizzazione di meeting e videoconferenze da PC, smartphone e tablet. L’interfaccia utente è ottimizzata affinché tutti possano avviare una videoconferenza per la scuola o entrare in una “classe virtuale” per lezioni online a distanza. Chi crea una teleconferenza con Zoom, poi, avrà tutti gli strumenti per gestire al meglio il “pubblico”. Potrà scegliere di attivare o disattivare il proprio video o quello dei partecipanti; scegliere di attivare o disattivare il microfono dei partecipanti (molto utile se, nel corso di una lezione online, gli alunni si dimostrano particolarmente “vivaci”); condividere lo schermo su Zoom e registrare la videoconferenza, così da poterla rivedere (e far rivedere) ogni volta che si vuole. A differenza di altre piattaforme, poi, Zoom non necessita di una rubrica “interna” grazie alla quale avviare conversazioni o videoconferenze. Potrete invitare i partecipanti utilizzando la bacheca della classe Edmodo (copiando il link del meeting sulla bacheca di classe) o tramite casella elettronica e servizi di messaggistica istantanea come WhatsApp. Pur essendo un applicativo web, Zoom è disponibile come software da installare su qualunque dispositivo, indifferentemente che sia un PC o uno smartphone. Oltre alla piattaforma per browser,

infatti, è possibile scaricare Zoom gratis come client per Windows, per macOS, per Linux e come app per Android e iOS. Basterà aprire la pagina del download sul sito ufficiale e scaricare l’applicazione. In allegato alla presente troverete una guida in PDF e di seguito un video tutorial che può aiutarvi per i primi passi: https://www.youtube.com/watch?v=CoUvj3Hg0lk Con successiva circolare saranno trasmesse informative specifiche e modelli di autorizzazione per docenti ed alunni per fruire in sicurezza delle applicazioni in uso alla scuola.
La Dirigente Scolastica Prof.ssa Concetta Carrozzo
[firmato digitalmente]

1 Prof. Sergio Di Virgilio – ITI “M.Planck” Villorba (TV) v. 03marzo2020
GUIDA PER ATTIVARE UNA VIDEOCONFERENZA INTERATTIVA CON ZOOM
Installazione dell’applicativo
1) E’ necessario istallare sul PC l’ APP ZOOM se siamo con sistema windows10 o sul
cell con sistema android.
2) Oppure scaricando l’applicativo nel caso in cui si abbia un altro sistema operativo
3) In tal caso occorre inserire una mail. es:mail istituzionale del Planck e successivamente premendo “Sign Up Free”.

2 Prof. Sergio Di Virgilio – ITI “M.Planck” Villorba (TV) v. 03marzo2020
4) Vi verrà chiesto poi di confermare per l’invio della mail.
5) Una volta ricevuta la mail cliccare il link per confermare l’iscrizione ed attivare il proprio profilo.
Cliccare “Sign in” per ricevere i codici di accesso a zoom

3 Prof. Sergio Di Virgilio – ITI “M.Planck” Villorba (TV) v. 03marzo2020
Avviare l’applicativo ZOOM
6) Quando apriamo ZOOM possiamo:
a. Scegliendo New Meeting promuoviamo una conferenza ( dove occorre
inserire il proprio ID e password)
b. Mentre con “Join” si partecipa ad una conferenza (dove occorre inserire il
codice di invito e il nome con cui si vuole apparire). Consigliare agli alunni di
mettere nome e cognome e non alias.

4 Prof. Sergio Di Virgilio – ITI “M.Planck” Villorba (TV) v. 03marzo2020
Come invitare i partecipanti alla conferenza
Dopo essereentrato cliccando su “New Meeeting”
7) Premere sul pulsante “INVITE” per invitare tramite mail gli ospiti al meeting
8) Selezionare Email e scegliere gmail se si vuole usare come posta elettronica gmail
9) In alternativa, si può copiare l’invito selezionando “copy Invitation” per poi incollare

5 Prof. Sergio Di Virgilio – ITI “M.Planck” Villorba (TV) v. 03marzo2020
nella propria mail la convocazione al meeting
10) Questo è un fax-simile del testo che vi verrà incollato nella mail. L’importante
sono i codici evidenziati che permetteranno all’ospite di potersi connettere on-
line
oin Zoom Meeting
https://us04web.zoom.us/j/711729856?pwd=by9kVTdCVTV4VzY5OUU0NnhkcThvQT09
Meeting ID: 711 729 856
Password: 126155
One tap mobile
+3902124128823,,711729856# Italy
+390694806488,,711729856# Italy
Dial by your location
+39 021 241 28 823 Italy
+39 069 480 6488 Italy
+1 408 638 0968 US (San Jose)
+1 646 558 8656 US (New York)
Meeting ID: 711 729 856
Find your local number: https://us04web.zoom.us/u/fbf7MBahnP

6 Prof. Sergio Di Virgilio – ITI “M.Planck” Villorba (TV) v. 03marzo2020
COSA DEVE FARE L’OSPITE
11) L’ospite quindi riceverà nella propria mail inserita ID e la password per poter
partecipare alla conferenza
12) Se si sta usando un’app basta cliccare sul link verrà chiesto di scegliere
l’applicazione (con APP in windows 10 / smartpnone) su cui aprire il link, e
chiaramente si dovrà scegliere ZOOM,
Se si sta usando invece un software inserire il Meeting ID ricevuto via mail e cliccare su join e successivamente inserire la password sempre ricevuta nella stessa mail
13) Successivamente occorre attivare le videocamera premendo su “Join with Video” ed ecco che il gioco è fatto l’ospite partecipa alla conferenza.
126155

7 Prof. Sergio Di Virgilio – ITI “M.Planck” Villorba (TV) v. 03marzo2020
COSA SI PUO’ FARE CON ZOOM:
A. Inibire il proprio audio ed il proprio video, impostare uso di cuffie o microfono PC
B. Invitare ospiti come già visto
C. Visualizzare i partecipanti nella barra di destra
D. Aprire una chat
E. Registrare un video
F. Visualizzare complimenti sul PC ospite
G. Visualizzare tutti i partecipanti sulla barra posta in alto (cliccando su Gallery wiew)
H. Visualizzare la durata della conferenza
A B C N D E F
A
G
H
I
J
K
M L

8 Prof. Sergio Di Virgilio – ITI “M.Planck” Villorba (TV) v. 03marzo2020
Nel menù di configurazione si può arrivare anche la selezione descritta al punto “L”
I. Togliere l’audio a tutti gli ospiti contemporaneamente
J. Mettere a schermo intero
K. Scegliere impostazioni di condivisione
L. Scegliere impostazioni audio, video, di registrazione, di chat…ecc

9 Prof. Sergio Di Virgilio – ITI “M.Planck” Villorba (TV) v. 03marzo2020
M. Terminare la conferenza
N. Condividere il proprio desktop con gli ospiti: , in alto si aprirà la barra di controllo
a) Visualizzare un applicativo aperto sul proprio PC sui PC degli ospiti
Per uscire dalla condivisione e tornare alla schermata della telecamera premere
Selezionare l’applicativo che si vuole condividere
b a
c

10 Prof. Sergio Di Virgilio – ITI “M.Planck” Villorba
(TV) v. 03marzo2020
b) Inserire un testo, disegnare, evidenziare….
c) Per controllare in remoto il mouse dell’ospite occorre che vi dia il permesso premendo