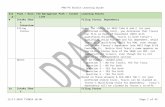CIPCs iXBRL Based Electronic Filing Platform for …...10 O n t h e ‘ F i l i n g The CUSTOMER can...
Transcript of CIPCs iXBRL Based Electronic Filing Platform for …...10 O n t h e ‘ F i l i n g The CUSTOMER can...

CIPCs iXBRL Based Electronic Filing
Platform for Annual Financial Statements
(AFSs)
Instruction Manual for Entity Users (Customers) (V1.2)

2
Contents
Definitions .................................................................................................................................................... 3
Document Revisions .................................................................................................................................... 3
Introduction ................................................................................................................................................. 3
Accessing the CIPC iXBRL Portal (Stand-Alone) ................................................................................... 3
Upload iXBRL filing ................................................................................................................................... 7
Following the status of the filing ................................................................................................................ 8
View Filing History ..................................................................................................................................... 9
Uploading AFSs from the AR Process .................................................................................................... 13

3
Definitions
AFS Annual Financial Statements
AR Annual Returns
Customer Registered user of the online e-service portal (including the XBRL portal) of the CIPC. Customers can also be “intermediaries” who represent clients with the permission of clients
iXBRL Inline extensible Business Reporting Language. This is the digital technology standard used by the CIPC for AFS submissions. iXBRL files are both human-readable and machine-readable
SIC Code Indicator of the industry the client entity operates in
Document Revisions
Author Version Release Date Comments
Manish Supade V0.1 15 February 2018 First release of user manual for XBRL Pilot users.
Hennie Viljoen V0.2 15 February 2018 Added revision table and “Introduction” paragraph
Hennie Viljoen V0.3 19 February 2018 Cosmetic changes
Hennie Viljoen V1.0 27 June 2018 Changes to introduction paragraph and adding of paragraph at the end to upload AFS from the AR process after capturing AR details
Ashish Singhvi V1.1 2 July 2018 Replaced some screenshot that used to blur with better quality screenshots
Hennie Viljoen V1.2 20 July 2018 Replaced “Customer Super User” with “CUSTOMER” Cosmetic changes Added definitions table
Introduction
This manual explains how to use the CIPCs XBRL Portal for uploading of AFSs as a stand-alone
upload of AFSs only, and also together with ARs as redirected from the AR process after
completion of capturing AR details. In future capturing of ARs and uploading of AFSs will be fully
integrated with enforced uploading of AFSs after capturing of AR details.
Accessing the CIPC iXBRL Portal (Stand-Alone)
Registered customers can access the CIPC iXBRL portal only through E-service portal. Below are the steps involved to access the CIPC iXBRL portal using E-service portal:

4
a. Go to eservices.cipc.co.za
and login using valid credentials
o
g
i
n
u
s
i
n
g
v
a
l
i
d
c
r
e
b. Click on “TRANSACT” menu available at right top
c. Click on “DOCUMENT UPLOAD” option available on the ‘TRANSACT’ page

5
d. C
l
i
c
k
o
n
“
A
N
N
U
AL FINANCIAL STATEMENTS” option available on ‘UPLOAD DOCUMENT’ page
e. Key in valid “Enterprise Number” and click on “VALIDATE” button

6
f. Click on “CONTINUE” button to navigate to CIPC iXBRL portal
Once clicked on “CONTINUE” button, CUSTOMER will be navigated to “Upload iXBRL filing” page on iXBRL portal.

7
Upload iXBRL filing
The CUSTOMER can upload the iXBRL filing on the portal through the ‘Upload iXBRL Filing’ page. In order to upload iXBRL filing, the CUSTOMER can click on ‘Filing Management - Upload iXBRL Filing’ menu option.
Following details needs to be filled in by CUSTOMER:
Select relevant SIC Code from the list available.
Attach iXBRL Instance document to be uploaded.
Attach supporting document (If any)
Add comments to the filing (If any). Comments are mandatory in case the CU is re-filing for the same financial period.
Select whether the iXBRL filing to be uploaded is “Approved and Audited” or “Approved and Independently Reviewed”
Once CUSTOMER uploads the filing successfully, it will be validated for any errors and will be redirected to “Validation Summary” page where CUSTOMER can check the validation status of the uploaded filing.

8
Following the status of the filing
Once the iXBRL instance file is successfully uploaded on the server, the CUSTOMER will be navigated to the ‘Validation Summary’ page, for further validations.
The CUSTOMER can check the validation status for that filing on this page. Following are the details of the validation status displayed:
Validation In Progress - If the filing has been uploaded but is still been validated for errors;
Validation Successful – If the uploaded filing is validated successfully without any errors;
Validation Successful with Warning Error - If the uploaded filing is validated successfully but with Warning errors in it. When clicked on the validation status link user will be navigated to Error page displaying list of all the Warning errors available in the uploaded filing;
Validation Failed - If the uploaded filing is validated but doesn’t comply with the rules defined by CIPC then the status of that filing will be “Validation Failed”. CUSTOMER can view the list of errors in that filing by clicking on “View Errors” link under “Action” column.

9
Based on the validation result, the CUSTOMER can do either of the following:
Navigate to ‘Filing History’ page if validation is successful or;
Navigate to ‘Validation Error’ page in case the validation fails
View Filing History
The CUSTOMER can navigate to Filed Filing page to view the status of that filing by following one of the following steps:
Click on the ‘View Filed Filing’ link on the Validation Summary page for that filing
Use the ‘Filing Management –Filing History’ menu option
On following any of the two options listed above, the CUSTOMER will be able to view the ‘Filing History’ page.

10
On the ‘Filing
The CUSTOMER can view the ‘Filing Status’ & ‘Submission Status’ for any of the filing uploaded for their company. Here, the CUSTOMER can also filter records based on various filters.
Below is the logic for displaying Submission Status:
If ‘Difference between Financial Year End of AFS filing and Director’s Approval date for that filing is less than 6 months’ then status of filing will be ‘On Time’
If ‘Difference between Financial Year End of AFS filing and Director’s Approval date for that filing is more than 6 months’ then status of filing will be ‘Delayed’
For FAS filings, submission status will always be ‘On Time’.
The CUSTOMER can view the data in the uploaded instance document by clicking on ‘View’ link available under ‘Action’ column on ‘Filing History’ page.

11
On doing so, the CUSTOMER will be able to view all the details of the company, and the filing.
The CUSTOMER can also view the submitted data in XBRL format.

12
D
o
w
n
l
o
a
d
i
n
g
t
h
e
taxonomy template
In order to download the relevant taxonomy templates, the CUSTOMER can click on ‘Download – Download Taxonomtaxonomy’ menu option.

13
Here, the CUSTOMER can download the taxonomy file by clicking on link given in ‘Taxonomy file’ column.
Uploading AFSs from the AR Process
Since AFS must always be uploaded together with Annual Returns (ARs), users can also be re-directed to
the XBRL portal after completing uploading of ARs. The following wording at the end of the AR process
reminds the user that submission of either a FAS or AFS is required together with the submission of ARs:
In terms of Section 33 of the Companies Act 71 of 2008, and regulations 28, 29 and 30 of the Companies
Regulations of 2011, a set of criteria is defined for entities to submit Annual Financial Statements (AFSs)
together with Annual Returns (ARs). Alternatively, if the set of criteria is not met, entities must submit
Financial Accountability Supplements (FASs) together with Annual Returns, as prescribed by Regulation
33 of the Companies Act.
By law you are therefore required to either submit AFSs via XBRL or FASs. By clicking on the “Accept”
button below, you declare that you understand this requirements of the Companies Act. Failure to file
either an AFS or FAS will attract an investigation process which can lead to an administrative fine or
prosecution. See Section 168(2) and 214 of the Companies Act.
Please note that the requirements to submit either FASs or AFSs together with ARs as referenced above
don’t apply to external companies.
To upload AFSs from the AR process, please refer to the button below under the e-services portal:

14