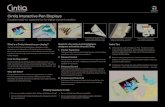Cintiq 13HD
-
Upload
artisanicview -
Category
Documents
-
view
236 -
download
0
Transcript of Cintiq 13HD
-
8/10/2019 Cintiq 13HD
1/87
Users manual
Index1
1
Contents Index
Cintiq 13HD (DTK-1300)Your Cintiq: Parts and AccessoriesInstallation
Calibrating the Cintiq
Customizing your Cintiq
Pen featuresWorking with Display Toggle
Using the ExpressKeys, Rocker Ring andHome Button
Working with multiple monitors
Troubleshooting
Technical support options
Contents
http://goback/http://goback/ -
8/10/2019 Cintiq 13HD
2/87
2
2Index
Index
Contents
Contents
Cintiq 13HD
Users Manual
Version 1.0, Rev C0413Copyright Wacom Co., Ltd., 2013
All rights reserved. No part of this manual may be reproduced except for your express personal use.Wacom reserves the right to revise this publication without obligation to provide notification of such changes.Wacom does its best to provide current and accurate information in this manual. However, Wacom reserves the rightto change any specifications and product configurations at its discretion, without prior notice and without obligationto include such changes in this manual.
The above year indicates when this manual was prepared. However, the date of release to the users of the manual issimultaneous with the introduction into the market of the applicable Wacom product.
Cintiq and Wacom are registered trademarks of Wacom Co., Ltd.
Adobe and Photoshop are either registered trademarks or trademarks of Adobe Systems Incorporated in the UnitedStates and/or other countries. Microsoft and Windows are either registered trademarks or trademarks of MicrosoftCorporation in the United States and/or other countries. Apple, the Apple logo, and Mac are trademarks of Apple,Inc., registered in the U.S. and other countries.
Any additional company and product names mentioned in this documentation may be trademarked and/or registeredas trademarks. Mention of third-party products is for informational purposes only and constitutes neither anendorsement nor a recommendation. Wacom assumes no responsibility with regard to the performance or use ofthese products.
ExpressKey is a registered trademark of Ginsan Industries, Inc., and is used with permission.
Front cover image courtesy of www.daniellieske.com
-
8/10/2019 Cintiq 13HD
3/87
Contents Index
3
33Index
Index
Contents
Contents
CONTENTS
CONTENTS 3
About the manual 5
YOUR CINTIQ: PARTS AND ACCESSORIES 6Cintiq location 7Adjusting the display incline 7
GETTING TO KNOW YOUR CINTIQ 8
SETTING UP YOUR CINTIQ 9System requirements 9
INSTALLATION 10Step 1: Hardware installation 10Step 2: Software installation 13
CINTIQ FEATURES 14Rocker RingFront view 15Rear view 15
Pen features 16
WORKING WITH YOUR CINTIQ 17Setting up your work area 17Configuring Cintiq for handedness 19Using the Grip Pen 19
Holding the pen 20Positioning 21Clicking 21Dragging 22Using the side switch 22Working with pressure sensitivity 22Drawing with tilt 23Erasing 23
Using the ExpressKeys, Rocker Ring andHome Button 24
Working with multiple monitors 25Adjusting the display 25
Factory presets, auto-sync, and user settings 25Wacom Display settings 25Power saving 27
CUSTOMIZING YOUR CINTIQ 28Manage your control panel settings 29Viewing Settings and Express View 29Control panel overview 30
Customizing Cintiq functions 32Calibrating the Cintiq 33Customizing the pen 34
Adjusting tip feel and double-click 35Adjusting eraser feel 36Advanced tip and eraser pressure settings 36Customizing pen buttons 37Customizing tilt sensitivity 38Customizing the ExpressKeys 39Customizing the Rocker Ring and Home Button 40
Button functions 41Using and customizing the Radial Menu 48Working with Display Toggle 49
Application-specific settings 50Creating an application-specific setting 51Changing application-specific settings 52Removing application-specific settings 52
Working with multiple tools 52Renaming the tablet in the tablet list 53
TROUBLESHOOTING 54Testing Cintiq 55Testing controls and input tools 56
Testing the ExpressKeys, Rocker Ring andHome Button 57
Testing a pen 57Troubleshooting 59General problems 59
Pen tablet troubleshooting 61Windows-specific problems 65Mac-specific problems 66
Technical support options 68Obtaining software updates 68
FREQUENTLY ASKED QUESTIONS 69
CARE AND MAINTENANCE 71Caring for Cintiq 71
Replacing the pen nib 72OTHER USEFUL INFORMATION 73Uninstalling Cintiq 74Managing preferences 75Installing multiple tablets 76Using applications integrated for tablet control 77Importing expert settings 78Pen and digital ink capabilities in Windows 79Product information 80
Product specifications 80
-
8/10/2019 Cintiq 13HD
4/87
Contents Index
4
44Index
Index
Contents
Contents
Warranty Service in the U.S.A. and Canada 81Warranty Service Outside of the U.S.A.
and Canada 81Ordering parts and accessories 82
GLOSSARY 83INDEX 85
Wacom international offices 87
-
8/10/2019 Cintiq 13HD
5/87
5
5Index
Index
Contents
Contents
ABOUT THE MANUALThis manual provides quick access to information about your Cintiq. The information is common toWindows and Mac computers. Windows screen captures are shown unless otherwise noted.
Go directly to Contentsor Indextopics by clicking on them.
Use the navigation controls to move through the manual.
Use your .pdf viewer zoom-in tool to increase the size of the manual on your screen. See the viewerapplication help for information on any additional tools that help you use and print the manual.
SMALLCAPITALLETTERSare used to identify the names of keyboard keys, dialog boxes, and control paneloptions.
Be sure to see also the Important Product Information (IPI) guide for Cintiq, located on the InstallationCD. The guide includes product safety precautions, specifications, and your license agreement.
The following information is not included with this product: information about your specific computerhardware or operating system, or information about your application software. Your best source for thisinformation is the set of manuals and discs that came with your hardware, operating system, orapplication.
Wacoms philosophy is to continually improve all of its products. As a result, engineering changes andimprovements are made from time to time. Therefore, some changes, modifications, and improvementsmay not be covered in this manual.
Go to front page.
Go to table of contents. Page back, or page forward.
Go to index. Go back to previous view.
Contents
Index
-
8/10/2019 Cintiq 13HD
6/87
6
6Index
Index
Contents
Contents
YOUR CINTIQ: PARTS AND ACCESSORIESYour Cintiq 13HD interactive pen display can be used while lying flat on your desk or lap, or it can beplaced in one of three different inclined positions to accommodate your work preferences.
The Cintiq and supplied accessories are shown below. Carefully unpack and place all items on a level,stable surface. Save the packing materials and package box for use when shipping or storing Cintiq.
Remove any packing materials from the back of the Cintiq and the cabling.
After unpacking, inventory the items and ensure the box contents are complete.
Note: Some configurations may not include all shown items. Check the product listing.
Some configurations may include additional CDs or DVDs containing application software. To install, see theinstructions for those CDs or DVDs.
Cintiq13HD interactive pen display
Pen, with personalization rings
To personalize, unscrew the tipcone and replace the ring with apreferred color.
Quick Start Guide
Warranty card included withsome configurations.
Installation CDIncludes the software driver andImportant Product Information guide.
AC power adapterand cable
Pen case, replacement nibsand nib extraction tool
Plug for AC poweradapter
Pen stand
3-in-1 cable
Cloth
-
8/10/2019 Cintiq 13HD
7/87
7
7Index
Index
Contents
Contents
CINTIQ LOCATIONSelect a location on your desktop or other work surface that is level and stable. Make sure the surface isflat, clean, and dry.
Note: If you place the Cintiq face-down for any reason, use a soft, clean cloth or pad under the front of the
display to make sure it will not be damaged through contact with another surface.See the Rocker RingFront viewand Rear viewof the Cintiq for locate its controls and features.
ADJUSTING THE DISPLAY INCLINEYou can adjust the Cintiqs height and incline to best meet your needs. You can use the Cintiq flat on thedesk in front of you, or in one of three different inclined positions.
To set the display incline or viewing angle:
Place the Cintiq on a desk, table, or other stable surface.
Locate the stands for the three inclined positions and the slot for the stand on the back of your Cintiq.
Decide which of the incline position you want to use. Refer to Your Cintiq: Parts and Accessories, or the
Quick Start Guide you received with your Cintiq, to see the inclined positions. Hold the Cintiq in front of you so you can see the back.
Place the tab for the stand into the slot in the lower edge of the Cintiq.
Pull out the stand for the desired incline using the side notches on the stand.
Tilt the Cintiq toward the stand until you can insert the stands tab into the slot. Make sure the tab isfully inserted into the slot.
Before installing, take some time to learn about your Cintiq. See Getting to know your Cintiq.
To stand slot
22 degrees
35 degrees
50 degrees
-
8/10/2019 Cintiq 13HD
8/87
8
8Index
Index
Contents
Contents
GETTING TO KNOW YOUR CINTIQThe Cintiq 13HD combines the benefits of a Liquid Crystal Display (LCD) with the control, comfort, andproductivity of Wacoms cordless, battery-free pen technology. This gives you a direct pen-on-screeninterface for your computer.
The basic components of your Cintiq include a Wacom pen tablet internally mounted behind a high qualitycolor display, and the Wacom Grip Pen, pen case and pen stand.
Your Cintiq can be used in either one of two landscape orientations, for either right-handed orleft-handed use.
This manual describes how to set up and use your Cintiq. The Wacom Tablet control panel enables you tocustomize your pen and Cintiq settings. To learn more, see Customizing your Cintiq.
Note: Not all product models are available in all regions.
Cintiq featuresPen features
-
8/10/2019 Cintiq 13HD
9/87
9
9Index
Index
Contents
Contents
SETTING UP YOUR CINTIQYour Cintiq 13HD functions as both a display and a pen tablet. Follow the instructions below to completethe hardware and software installation.
Important: You MUST install the Wacom driver software for correct pen-on-screen functionality.
System requirementsInstallationStep 1: Hardware installationStep 2: Software installation
SYSTEM REQUIREMENTSMake sure your computer meets the following minimum system requirements: PC. Windows 8 or Windows 7, 32 or 64-bit configurations. One available USB and interface port, and
CD-ROM drive. HDMI port or other port to connect a display adapter. AC adapter (provided).
Mac. OS X, v10.6 or later. Intel-based platforms only are supported. One available USB port andinterface port, and CD-ROM drive. HDMI port or other port to connect a display adapter. AC adapter(provided).
A 3-in-1 cable and an AC adapter for connecting the Cintiq to your computer and to a power source isprovided.
Note: If your computer does not have an HDMI port, you will need an HDMI adapter to connect yourcomputer to the Cintiq.
-
8/10/2019 Cintiq 13HD
10/87
10
10Index
Index
Contents
Contents
INSTALLATION
STEP 1: HARDWARE INSTALLATIONIn this step, connect the USB, interface, power, and adapter cables. Refer to the cabling diagram, orGetting to know your Cintiq.
Important: Never connect or disconnect the video or power cables while your computer or Cintiqare powered on. This can damage the display or video card.
1. Turn off your computer.
2. Connect the interface and video plugs of the 3-in-1 cable to the available USB and HDMI ports on yourcomputer. Note: Wacom recommends connecting the USB cable directly to your computer, and not toa USB hub attached to your computer.
3. Connect the adapter plug of the 3-in-1 cable to the power adapter.4. Connect the remaining end of the 3-in-1 cable to the Cintiq.
5. Install the wall plug on the power adapter. Note that the plug can be reversed to accommodate differentoutlets.
6. Plug the power adapter into an AC outlet.
7. Turn on the Cintiq by pressing and holding the power button for 3-4 seconds.
When the Cintiq is receiving a video signal, the status LED on your pen tablet will glow white. When you touch the pento the tablet surface, the white light will brighten. When the Cintiq is connected to your computer but no video signalis being received, the status LED will show a blinking white light.
-
8/10/2019 Cintiq 13HD
11/87
11
11Index
Index
Contents
Contents
Cintiq connection diagram
8. Turn on your computer. The Cintiq will install as a default monitor.
9. As necessary, configure the display control panel settings for the proper size and color resolution.For best results, set Cintiq to the maximum (native) resolution of 1920x1080. See the Important ProductInformation (IPI) guide located on the Installation CD for details about resolution sizes that can be usedwith Cintiq. The display size and color resolution may be constrained by the capabilities of your videocard.
10. To fine-tune the Cintiq, see adjusting the display.
Windows: If you are using Cintiq as a secondary display, you may first need to enable Cintiq in yourdisplay properties control panel.
After the LCD monitor portion of the installation is working to your satisfaction, move on to step 2: softwareinstallation.
Notes:
Each LCD panel is produced under very stringent quality standards. Production techniques cannotguarantee an absolutely perfect display. Wacom does not allow any pixel to be always white. A smallnumber of subpixels are allowed to show a wrong color for some parts of the color spectrum. Seethe IPI guide for more information.
Power adapter
3-in-1 cable
Interface andUSB connectors
StatusLED
Adapter plug
Caution
Only use a power adapter provided, or an identical adapter, for use with your Cintiq. Use of an improperpower adapter may damage the Cintiq.
-
8/10/2019 Cintiq 13HD
12/87
12
12Index
Index
Contents
Contents
If an image has fine striping (such as screen stripes), it may appear to flicker or display a moirpattern.
Do not apply excessive pressure on the screen surface, it may cause the appearance of a moir orpooling pattern. If this occurs, use less pressure on the screen when working with the pen.
When a still image is displayed for a long period of time, an after-image may remain for a short time.To prevent this, use a screen saver or other power management feature.
To extend the life of the Cintiq backlight, set your computers power management to turn off thedisplay when not in use for extended periods of time.
Your eyes may feel more comfortable if you reduce the screen brightness when working with Cintiqfor extended periods of time. This will also extend the life of the backlight and reduce the heat felt onthe screen surface.
For troubleshooting tips, see troubleshooting.
-
8/10/2019 Cintiq 13HD
13/87
13
13Index
Index
Contents
Contents
STEP 2: SOFTWARE INSTALLATIONImportant: You MUST install the Wacom driver software for correct pen-on-screen functionality.
1. Save your work and close all open applications.
2. Temporarily disable any virus protection programs.3. Insert the Installation CD into your computers CD-ROM drive. If the software installer menu does notdisplay, double-click on the INSTALLor STARTUPicon located on the CD. (When available, you can alsodownload and install the latest software driver from the Wacom website for your region.)
4. Click INSTALLTABLETand follow the prompts to install the driver software.
5. Reactivate your virus protection program.
6. After completing the software installation, make sure you can use your pen on the Cintiq screen tomove the screen cursor.
When you place the pen tip on the screen, the cursor should immediately jump to a correspondingposition approximately beneath the pen tip. Lift the pen tip and place it on the screen surface in adifferent location. The screen cursor should again jump to the new position. This is known as absolute
positioning, and enables you to position the screen cursor without having to drag your pen across thescreen surface.
7. Check the Notes linked to the driver download page for updated information. Review the ImportantProduct Information (IPI) located on the Installation CD for cautions and warnings. If you have troubleinstalling Cintiq, see troubleshooting.
8. Next, precisely align the screen cursor with the pen tip position. See calibrating the cintiq.
Notes:
User-specific preferences are supported. After logging on, each user can customize their personalsettings in the Wacom Tablet control panel. Switching to another user (either by logging on or fastuser switching methods) will load the settings for that user.
If the Cintiq does not respond properly or you lose cursor control, the Cintiq preferences may becorrupted. See managing preferencesto delete the current preference settings and return the Cintiqto its factory default condition.
Driver installation automatically activates the pen input functions available within MicrosoftWindows 8, Windows 7 (except for Windows 7 Starter and Home Basic). See pen and digital inkcapabilities in Windows.
To download a new software driver (when available) from the Internet, see obtaining softwareupdates.
To uninstall the software driver, see uninstalling Cintiq.
-
8/10/2019 Cintiq 13HD
14/87
14
14Index
Index
Contents
Contents
CINTIQ FEATURESAfter you have set up your Cintiq, take some time to familiarize yourself with the features and components.Although they will appear as separate devices to your operating system, the display and tablet sensorfunction as an integrated output and input device. The tablet sensor reports pen coordinates, pressure, tilt,switch, eraser, and other information.
Use the Wacom Tablet control panel to customize options for ExpressKeys, Rocker Ring, Home Button,pen settings, calibration, display toggle, and other features. See Customizing your Cintiq.
To improve your workflow in graphics or other applications, Cintiq features ExpressKeys and a RockerRing. While using the pen with your dominant hand, you can use your other hand to operate theExpressKeys and Rocker Ring, and Home Button. These customizable features can be used to performfrequently used functions or keystrokes, or to emulate button clicks or modifier keys. See using theExpressKeys.
A Display Togglefunction enables you to toggle the screen cursor between Cintiq and your computer. For example:Cintiq can be used as a pen display where the cursor is positioned at the pen tip location, or toggled for use as astandard Wacom tablet where the cursor can be moved across the entire desktop or any display on your system.
Many applications have built-in support for pen display features, such as pressure sensitivity, tilt, androtation. Visit the Wacom website to learn about applications that support these features. See productinformation.
For information on how best to use pen display features within a specific application, see theinstructions in that applications manuals.
Manage your control panel settingsControl panel overviewCustomizing the ExpressKeys
-
8/10/2019 Cintiq 13HD
15/87
15
15Index
Index
Contents
Contents
ROCKER RINGFRONT VIEWThe features of your Cintiq are illustrated below and listed in the Pen Display Features box. See Using theExpressKeys, Rocker Ring and Home Buttonfor descriptions and a table of default ExpressKey functions.
Your Cintiq can be rotated for use in one of two landscape orientations, which allows you to use the Cintiqwith the ExpressKeys on the right or left side. You can set the orientation of your Cintiq, depending onwhether you are right-handed or left-handed. See Configuring Cintiq for handedness.
When you are not using your pen, lay if flat on your desk, or place it in the pen storage case.
REAR VIEW
ExpressKeys (4)
Rocker Ring
Home Button
Power button
USB port
Video interfaceport
Stand slots
Status LED
-
8/10/2019 Cintiq 13HD
16/87
16
16Index
Index
Contents
Contents
PEN FEATURES
Important:
Use only the pen that came with your product, or a Wacom accessory pen specified for use withCintiq. Other pens may not function properly. See ordering parts and accessories. Also, the Cintiqpen tip is specifically designed for use with the Cintiq. The tips on other pens could damage theCintiq screen.
When not in use, place the pen in the pen case or pen stand, or lay it flat on your desk. To maintainthe sensitivity of your pen, do not store it in a container where it will rest on the tip or eraser.
Improper storage may damage pen tip pressure sensor(s).
Eraser: When brought within proximity of the Cintiqs screen, thetablet portion of the display reports the pen location. Pressureinformation is reported as you press down on the eraser. By
default, the function is set to ERASE.
Side switch: Be sure the customizable side switch is in a convenientlocation where you can toggle it with your thumb or forefinger but notaccidentally press it while using the pen.
You can use the switch whenever the pen tip is within proximity of thescreen. You do not need to touch the pen tip to the display surface.
Toggle the switch in either direction to activate the button functions.By default, the upper switch is set to DOUBLECLICKand the lowerswitch is set to RIGHTCLICK.
Pen tip (replaceable nib): The pen activates as soon as it is broughtwithin proximity of the Cintiqs screen. This allows you to positionthe screen cursor without touching the pen tip to the screen.
When pressure is applied to the pen tip, the pen simulates a primarymouse button click. Tip click pressure can be adjusted in theWacom Tablet control panel.
Tips:
The pen enters proximity when the tip or eraser is broughtwithin 5 mm (0.2 inch) of the Cintiq screen surface.
To resume operations after the Cintiq has entered autosleep mode, bring the pen tip within proximity or touch thepen tip on the Cintiqs screen.
-
8/10/2019 Cintiq 13HD
17/87
17
17Index
Index
Contents
Contents
WORKING WITH YOUR CINTIQThe Cintiq 13HD is designed for a wide range of flexibility and an ergonomic work approach. The designallows you to quickly adjust Cintiq to a different height and position whenever the need arises. Experimentby adjusting the display inclineto determine which best fits your particular working style and tasks.
As you work with Cintiq you can rest your hand lightly on the screen, just as if it were a drawing board orsheet of paper.
Because the Cintiqs surface will be a little higher than your desk, consider adjusting the height of yourdesk or chair to assure comfortable use of the device.
Setting up your work areaConfiguring Cintiq for handednessUsing the Grip Pen
Manage your control panel settingsWorking with multiple monitorsAdjusting the display
SETTING UP YOUR WORK AREATo minimize fatigue, organize your work area to create a comfortable environment. Position Cintiq, the pen,and your keyboard for easy access without unnecessary reaching. The pen display and any other displaysshould be positioned so you can view them comfortably with a minimum of eyestrain.
If you have not already done so, set up the Cintiq for your preferred handedness. See ConfiguringCintiq for handedness.
If working with a keyboard, consider locating the keyboard slightly below the desk surface in anadjustable keyboard tray.
Maintain a good posture at all times.
-
8/10/2019 Cintiq 13HD
18/87
18
18Index
Index
Contents
Contents
Periodically shift your gaze from your computer and focus on other objects within the room. This willhelp to relax your eyes.
Use a gentle grip when working with the pen. Take short breaks between tasks to stretch and relax yourmuscles.
Alternate tasks throughout the day. Minimize awkward postures and repetitive movements. Change your position if you feel any discomfort.
Study the rest of this chapter to learn more about working with Cintiq.
Do not pull the cabling from their computer connections by accidentally moving the Cintiq too far fromthe computer.
Note regarding RSI: Wacom makes no representation, promise or guarantee that Wacom products will cure orprevent, in whole or in part, mouse-induced repetitive stress symptoms, injuries or conditions. Individual resultsmay vary. Always obtain competent medical advice to determine the most appropriate treatment for yourspecific situation.
-
8/10/2019 Cintiq 13HD
19/87
19
19Index
Index
Contents
Contents
CONFIGURING CINTIQ FOR HANDEDNESSYour Cintiq can be used in either one of two landscape orientations.
During the installation process, you were prompted to choose a default configuration for Cintiq based onwhether you are right-handed or left-handed. The configuration you chose was used to determine the
default settings for the ExpressKeys.You can use the Wacom Tablet control panel to reconfigure Cintiq for left-handed or right-handed users atany time.
USING THE GRIP PENThe cordless, battery-free pen senses the amount of pressure and tilt you apply to the tip. There are fourbasic techniques for using the pen: pointing, clicking, double-clicking, and dragging. If you are unfamiliarwith using the pen, see the following pages.
Holding the penPositioningClickingDraggingUsing the side switchWorking with pressure sensitivityDrawing with tiltErasing
To reconfigure for left- or right-handed use:
1. Launch the Wacom Tablet control panel and click OPTIONS....2. Choose the appropriate setting for your preferred handedness.
3. Click OK. The existing ExpressKey settings are swapped (orflipped) between left and right.
Note:The handedness setting does not affect the default orientationof the Cintiq. To change the orientation of the Cintiq, modify the
display settings for your operating system.
-
8/10/2019 Cintiq 13HD
20/87
20
20Index
Index
Contents
Contents
HOLDING THE PENHold the pen like you would a normal pen or pencil. Adjust your grip so that the side switch is in aconvenient location where you can toggle it with your thumb or forefinger. Be careful not to accidentallypress the switch while drawing or positioning with the pen. Tilt the pen in any way that feels most
comfortable. As you work with Cintiq you can rest your hand lightly on the screen.
Place the pen within easy reach while you work. When not in use, place the pen in the pen case or penstand, or lay it flat on your desk.
Important: To maintain the sensitivity of your input tools, do not store them in a container wherethey will rest on their tip or eraser. Improper storage may damage the pen tip pressure sensor(s).
If you are working in a multi-userenvironment or otherwise want topersonalize your pen, unscrew the tipcone and replace the colored ring withone of another color (included).
You can customizethe pen settings atany time.
-
8/10/2019 Cintiq 13HD
21/87
21
21Index
Index
Contents
Contents
POSITIONING
CLICKING
To position the screen cursor, move the pen slightly abovethe Cintiq screen without touching the screen surface.Press the pen tip on the screen to make a selection.
Note: Calibrating the Cintiqensures correct alignment ofthe screen cursor with the pen tip. If the screencursor does not jump to a position near the pen tipwhen you place the pen on the screen, then theCintiq software driver may not be installed or is notloading. Install the driver software if necessary.Otherwise, see troubleshooting.
Tap the screen once with the pen tip, or touch the pen to thescreen with enough pressure to register a click.
Tip: Configure Windows 7 to select when hovering the pen overan icon and to launch the icon with a single click. To turnon this feature, first open a folder. From the ORGANIZEpull-down menu choose FOLDERANDSEARCHOPTIONS. From theGENERALtab select SINGLE-CLICKTOOPENANITEM(POINTTOSELECT).
Press the upper side switch(when set to DOUBLECLICK),or quickly tap the screentwice in the same place withthe pen tip. Double-clickingis easier when using the penperpendicular to the Cintiqsscreen.
http://goback/http://goback/ -
8/10/2019 Cintiq 13HD
22/87
22
22Index
Index
Contents
Contents
DRAGGING
USING THE SIDE SWITCHThe pen comes equipped with a side switch. This switch has two customizable functions that can be
selected by rocking the switch in either direction. You can use the side switch whenever the pen tip iswithin proximity (5 mm (0.2 inch)) of the screen surface. You do not need to touch the pen tip to the displaysurface in order to use the switch. By default, the upper switch is set to DOUBLECLICK, and the lower switchis set to RIGHTCLICK. You can customizeor disable the switch functions using the Wacom Tablet controlpanel.
WORKING WITH PRESSURE SENSITIVITYThe pen responds to the nuance and inflection of your hand movements, enabling you to create natural-looking pen and brush strokes within applications that support this feature.
To draw, ink, or write with pressure sensitivity, move the pen along the screen surface while applyingvarious amounts of pressure downward on the tip of the pen. Press hard for thick lines or dense color.Press gently for thin lines or softer color. Some applications require that you first select a pressure-sensitive
tool from the application tool palette.To adjust tip feel, see adjusting tip feel and double-click.
Visit the Wacom website to learn about applications that support pressure. See product information.
Select an object, then slide the pen tip across the screen tomove the object.
-
8/10/2019 Cintiq 13HD
23/87
23
23Index
Index
Contents
Contents
DRAWING WITH TILTThe Cintiq recognizes when you tilt the pen from vertical to incline positions. Tilt can be used to control lineshape and thickness in supporting applications.
Visit the Wacom website to learn about applications that support tilt. See product information.
ERASINGIn supporting applications the pen eraser workslike the eraser on a pencil. In text applications, usethe eraser to select text and then lift the eraserfrom the Cintiq screen to delete the text.
Visit the Wacom website to learn aboutapplications that support the eraser. See productinformation. If the eraser is not supported in anapplication, you can still use the eraser forpositioning, drawing, or annotation.
-
8/10/2019 Cintiq 13HD
24/87
24
24Index
Index
Contents
Contents
USING THE EXPRESSKEYS, ROCKER RING AND HOME BUTTONYou can use the ExpressKeys, Rocker Ring and Home Button to perform frequently used functions orkeystrokes, or to modify your pen or other input tool properties as you work.
The four positions of the Rocker Ring (left, right, top and bottom) can be set and used just like
ExpressKeys. The Home Button can also be programmed to perform a specific function.Default settings for ExpressKeys, Rocker Ring and Home Button are shown below. Right-handedconfiguration is shown. For left-handed configuration, the ExpressKey settings are swapped (or flipped)from left to right.
Consider some of these ways to use the ExpressKeys and Rocker Ring and Home Button:
Set a key to a commonly used keyboard shortcut, file or application.
If you cannot, or prefer not to, use the side switches on your Grip Pen, you can set a key to right-clickor double-click.
Choose from any of the other available functions. See customizing the ExpressKeysfor details.
Important: Some applications can override and control the ExpressKey or Rocker Ring functions.For details, see using applications integrated for tablet control.
-
8/10/2019 Cintiq 13HD
25/87
25
25Index
Index
Contents
Contents
WORKING WITH MULTIPLE MONITORSWhen working with Cintiq and additional monitors on the same system, the screen cursor movement on thestandard monitors will depend on your system configuration.
If a second monitor is connected in mirror mode, both Cintiq and the other monitor will show identical
images and screen cursor movement.If you are using Cintiq with other monitors in extended monitor mode, you have several options fornavigating on the other monitors:
Note: If you are using more than one monitor, your Cintiq 13HD will always be a second monitor or display.
Set an ExpressKey, Rocker Ring or pen side switch to the DISPLAYTOGGLEfunction. You can then pressthe button to toggle the screen cursor between Cintiq and your other displays.
For example: Cintiq can be used as a pen display where the screen cursor is positioned at the pen tiplocation on the pen screen surface. Display Toggleenables you to use Cintiq as a standard Wacomtablet where the screen cursor can be moved across the entire desktop or additional displays.
Set a pen side switch or an ExpressKey to MODETOGGLE. You can then quickly switch between pen
mode for working on Cintiq and mouse mode for working another monitors.You can also purchase an Intuos5 tablet and use it to work on the other monitors in PENmode. The pen willwork on both Cintiq and the tablet.
ADJUSTING THE DISPLAYUse the Cintiq controls to adjust a variety of display settings.
FACTORY PRESETS, AUTO-SYNC, AND USER SETTINGSFactory presets: For optimal display quality, set your video card to a resolution of 1920x1080. This is themaximum (native) resolution that can be used with Cintiq. See the IPI for details.
Auto-sync: Cintiq automatically synchronizes to the incoming signal. The auto-sync function sets thehorizontal and vertical screen position, as well as pitch and phase. Auto-sync will function between thesupported horizontal and vertical frequency ranges. See the IPI for details.Cintiq does not synchronize with the incoming signal. You can use the FACTORYRESEToption to initiatedisplay synchronization, and make other screen display adjustments using the Wacom Display Settings.
Color calibration: Changing the color, color temperature, contrast, brightness, or backlight from theirdefault settings will override the color profile used with Cintiq.
WACOM DISPLAY SETTINGSThe Wacom Display Settings allow you to optimize a variety of Cintiq settings.
To access the settings:
PC: From the Start Menu, click WACOMTABLET, then WACOMDISPLAYSETTINGS.
Mac: Open Applications Folder, then click WACOMTABLETand then WACOMDISPLAYSETTINGS.
-
8/10/2019 Cintiq 13HD
26/87
26
26Index
Index
Contents
Contents
Allows you tochoose a display if
you are workingwith more than oneCintiq 13HD.
Displays theAdvanced dialog.
Independently adjuststhe red, blue, and greencolor values. Changesyou manually maketo the color settingswill override the colorprofile settings.
Adjusts pen displaybrightness andcontrast.
Resets WacomDisplay Settingschoices to theirprevious settings.
Enables you to adjustthe Cintiq colortemperature, in
degrees Kelvin. Thedefault is 6500K.
Resizes the image tofill the whole screen.
Resizes the image tofill as much of thescreen as possiblewhile maintaining thecorrect aspect ratio.Returns the displayparameters of the
current mode to theirfactory defaultsettings.
-
8/10/2019 Cintiq 13HD
27/87
27
27Index
Index
Contents
Contents
POWER SAVINGCintiq conforms to VESA power saving guidelines.
When used with a Display Power Management Signaling (DPMS) compliant computer or video card, thedisplay will automatically comply with the power saving parameters shown below.
When power-saving functions are in effect, the screen display is darker than usual.
COMPUTER MODE VIDEO Powerconsumption
STATUS LED
Power ON Active 45W or less White
Power save mode Blanked 1W or less Blinking white
OFF mode Blanked 0.5W or less Off
-
8/10/2019 Cintiq 13HD
28/87
28
28Index
Index
Contents
Contents
CUSTOMIZING YOUR CINTIQAfter mastering the basics of using your pen and Cintiq 13HD interactive Cintiq, you may want tocustomize the way Cintiq works. This chapter describes how to adjust your Cintiq and input tool settings.
Advanced users can learn how to further optimize Cintiq by creating application-specific settings.
Manage your control panel settingsControl panel overviewCalibrating the CintiqCustomizing the penCustomizing the ExpressKeysButton functionsUsing and customizing the Radial MenuWorking with Display ToggleApplication-specific settingsWorking with multiple tools
-
8/10/2019 Cintiq 13HD
29/87
29
29Index
Index
Contents
Contents
MANAGE YOUR CONTROL PANEL SETTINGSLaunch the Wacom Tablet control panel by using the pen on the Cintiq:
Windows. Click on the Windows STARTbutton and choose ALLPROGRAMS. Then select WACOMTABLETand choose the WACOMTABLETPROPERTIESoption.
Mac. Open SYSTEMPREFERENCESfrom either the Start menu, the Apple menu, or from the APPLICATIONSfolder. Then click on the WACOMTABLETicon.
You can begin customizing Cintiq after opening the control panel. See control panel overview.
User-specific preferences are supported. After logging on, each user can customize their personal settingsin the Wacom Tablet control panel. Switching to another user will load the settings for that user.
VIEWING SETTINGS AND EXPRESS VIEWYou can access an interactive diagram of the current Cintiq settings by assigning the Settings function toan ExpressKey or Rocker Ring position. When you click that key or position, you can click any item on thediagram to change the setting.When you select the Show Express View checkbox on the ExpressKeys tab of the control panel, ExpressView allows you to see the setting for any individual ExpressKey or Rocker Ring position, or the HomeButton. To see the setting, press and hold the item. You can turn off this feature by deselecting thecheckbox. The Express View display closes approximately 1 second after you release the ExpressKey.
-
8/10/2019 Cintiq 13HD
30/87
30
30Index
Index
Contents
Contents
CONTROL PANEL OVERVIEWUse the Wacom Tablet control panel to customize your Cintiq or Grip Pen. When you open the controlpanel, an icon for the Grip Pen or other input tool is displayed in the TOOLlist. The appropriate tabs aredisplayed.
To open the Control Panel:Windows 8: From the Windows 8 Start screen, click the WACOMTABLETPROPERTIEStile. If you are using theWindows 8 Classic Desktop, press the Windows key on your keyboard, or select the Windows icon in theCharms bar, to access the Start screen.
Windows 7:
Click on the Windows STARTbutton and choose ALLPROGRAMS. Then select WACOMTABLETand choose theWACOMTABLETPROPERTIESoption.
Macintosh:
1. Open SYSTEMPREFERENCESfrom the Apple menu or from the APPLICATIONSfolder.
2. Click on the WACOMTABLETicon.
Note:User-specific preferences are supported. After logging in, each user can customize their personalsettings in the Wacom tablet control panel. Switching to another user will automatically load the settingsfor that user.
-
8/10/2019 Cintiq 13HD
31/87
31
31Index
Index
Contents
Contents
Tool Tips are available for most control panel items. Position the screen cursor over an item and let it restthere. The appropriate Tool Tip will pop up in a few moments.
Your keyboard tab and arrow keys can also be used to navigate the control panel.
Tabs displaycustomizablesettings for theselected TOOL
Displaysinformation dialog,and option to
DIAGNOSE... yourproduct.
Resets the selectedtab to its default
settings.
Icons represent your pen display (TABLET),TOOL, and APPLICATIONsettings. Choose FUNCTIONStocustomize the
ExpressKey and
Radial Menusettings. DisplayToggleoptions areavailable on multiplemonitor systems.
Choose GRIPPENtocustomize the pensettings. The icon isavailable after youhave used a pen onthe pen display.
Displays Advanced options Downloads ordisplays this manual.
-
8/10/2019 Cintiq 13HD
32/87
32
32Index
Index
Contents
Contents
Control panel lists and tabs: The control panel TABLET, TOOL, and APPLICATIONlists allow you to select thedisplay, tablet, tool, or application for which you want to change settings.
Note: The APPLICATIONlist is optional. It is not necessary to select or add applications in order to customizeyour Cintiq tool(s).
CUSTOMIZING CINTIQ FUNCTIONSTo customize the interactive Cintiq, openthe Wacom Tablet control panel and select the FUNCTIONSicon inthe TOOLlist. Select a tab to customize, and change settings using the available options.
To customize, make changes to the tab controls. Experiment with different settings to find what works bestfor you. Any changes you make will take effect immediately. Click DEFAULTto return to the factory settings.
The TABLETlist displays an icon for anysupported pen display or tablet that has been
installed on your system and is currentlyconnected. All settings shown below the listapply to the selected pen display or tablet.
The control panel will not launch unless asupported pen display or tablet is connectedto the computer.
Settings can only be viewed or changed foran attached pen display or tablet.
A pen display or tablet cannot be deletedfrom the control panel list unless it isattached to the computer.
See also installing multiple tabletsand .
Current selections are highlighted.
The TOOLlist displays icons for the Cintiq FUNCTIONSand for the different tools that have been used on theCintiq.
To customize settings for a tool, click on its icon within the TOOLlist. The appropriate tabs will be displayed. Seecustomizing the expresskeysand customizing the pen.
Note: The pen will be automatically added to the TOOLlist when first used on the Cintiq, and functions using thedefault settings.See also working with multiple tools.
Use the APPLICATIONlist to define TOOLsettings that apply only to a specific application. See application-specificsettings.
-
8/10/2019 Cintiq 13HD
33/87
33
33Index
Index
Contents
Contents
CALIBRATING THE CINTIQFor optimum performance, you must calibrate the Cintiq to align the screen cursor with the position of thepen on the screen. This is required to compensate for viewing angle, and to adjust for parallax. Set Cintiq inits working position, then follow the below procedure.
Tip: To see the screen cursor slightly offset from the actual position of the pen tip, calibrate by clickingon a spot showing that offset from the crosshairs. For example, to have the screen cursor appear 2.5mm (1/10th of an inch) above and to the left of the pen tip, calibrate by clicking on a spot 2.5 mm (1/
10th of an inch) below and to the right of the crosshairs.
1. Open the Wacom Tablet control panel.
If more than one tablet or pen display isinstalled on your system, select the pendisplay you are working with from theTABLETlist.
2. Select GRIPPENfrom the TOOLlist.Then select the CALIBRATEtab.
3. If you are working with multiple monitors,select the MONITORcorresponding toyour Cintiq. Only monitors that are set to
one of the resolutions supported byCintiq will appear in the list.
4. Click CALIBRATE... to activate thecalibration screen.
5. Hold the pen and position yourself asyou normally do when working with theCintiq. Use the pen tip to click on thecenter of the crosshairs in the upper-leftcorner.
6. Then click on the center of the crosshairsthat are displayed in the upper-right,
lower left, and lower right corners.7. Test the alignment by positioning the penat a few different points on the display.Click OK to accept the calibration.Click TRYAGAINto recalibrate.
-
8/10/2019 Cintiq 13HD
34/87
34
34Index
Index
Contents
Contents
CUSTOMIZING THE PENUse the pen when opening the Wacom Tablet control panel. The pen will be selected in the TOOLlist and theappropriate tabs will be displayed. If not selected, choose the pen from the TOOLlist. Select a tab andchoose from the available options.
Wacom offers a number of optional pens, such as the Art Pen and Airbrush, that are compatible for usewith Cintiq.
The Art Pen features a pressure-sensitive tip and eraser, as well as sensitivity to tilt and rotation.Rotating the barrel in supporting applications creates a unique effect.
The Airbrush is a true digital airbrush. It features a pressure-sensitive tip and eraser, tilt sensitivity, and afingerwheel to control the application of digital paint.
These tools are fully supported in the Wacom driver software. They will appear in the TOOLlist of theWacom Tablet control panel after you touch the Cintiqs screen with the tip of the tool. The control panelwill update to show the new tool and the options available for customization.
In supporting applications you can adjust the functionality of the Art Pen rotation or the Airbrushfingerwheel within the application. See the documentation that came with your application for details.
To learn more about these and other optional tools that can be used with Cintiq, visit the Wacom web sitefor your region. You can also learn about applications that currently support the advanced features of thesetools, and find out how to order additional pens.
Adjusting eraser feel
Adjusting tip feel and double-clickAdvanced tip and eraser pressure settingsApplication-specific settings
Customizing tilt sensitivity
Customizing pen buttons
-
8/10/2019 Cintiq 13HD
35/87
35
35Index
Index
Contents
Contents
ADJUSTING TIP FEEL AND DOUBLE-CLICKTo adjust the tip sensitivity of your pen, select the PENtab.
Customizes the amount of pressure
needed to click, draw, or ink.To create broad brush strokes or to clickwith a light touch, use a SOFTtip setting.For maximum control while drawing thinlines, use a FIRMtip setting.
With your screen cursor positioned overan empty area of the control panel, pressdown on the pen screen with your pentip. Use the pressure bar to determinehow hard you must press on the pen to
reach maximum pressure.
Click to further customizethe tip sensitivity.
Tips:
Use a soft TIPFEELfor a wider range of pressure values in most pressure-sensitive applications. In some applications a soft pressure setting can make the pen overreact so that slight pressure on the pen
will be magnified on the screen. If you experience this, try a firmer TIPFEELsetting. To make double-clicking easier, expand the tap area that accepts a double-click (the double-click distance).
A large double-click distance may cause a delay at the beginning of brush strokes in some drawingapplications. This may also cause a delay at the beginning of a drag action or inking stroke. If you noticesuch effects, try setting a smaller double-click distance and using the side switch to double-click. You canalso set an ExpressKey to double-click.
Adjusts the size of the double-clickarea. Drag slider to OFFif you do notwant double-click assist.
-
8/10/2019 Cintiq 13HD
36/87
36
36Index
Index
Contents
Contents
ADJUSTING ERASER FEELTo adjust the eraser sensitivity of your pen, select the ERASERtab.
ADVANCED TIP AND ERASER PRESSURE SETTINGSTo further customize tip or eraser pressure settings, select the PENor ERASERtab and click on theCUSTOMIZE... button. Options within the PENFEELDETAILSdialog box enable you to independently changethe tip or eraser pressure sensitivity and click threshold settings.
Important: In the PENand ERASERtabs, these settings are adjusted simultaneously with the TIPFEELor ERASERFEELslider, which override the advanced pressure settings.
Customizes the amount ofpressure needed to erase.
Click to further customizethe eraser sensitivity.
With your screen cursor positioned over anempty area of the control panel, press downon the Cintiqs screen with your pen eraser.
Use the pressure bar to determine how hardyou must press on the eraser to reachmaximum pressure.
Select the functionto performwhen using the eraser.
Using your pen tipor eraser, makeseveral strokeswithin the box totest the results ofyour changes.
Graphically displays the selected pressuresensitivity curve and click threshold settings.
Move the pressure controls to change thesensitivity curve.
CLICKTHRESHOLDdetermines the amountof force required to register pressure orgenerate a tip click.
Use the SENSITIVITYcontrol to change theslope of the pressure response curve.
MAXPRESSUREdetermines how hard youmust press the pen tip to reach maximumpressure.
A curve that increases quickly makes the penfeel more sensitive.
-
8/10/2019 Cintiq 13HD
37/87
37
37Index
Index
Contents
Contents
CUSTOMIZING PEN BUTTONSSelect the PENtab to change the functions assigned to the side switches and tip of your pen.
Double-click here to change the function assigned to thepen tip. The tip must be set to CLICKin order to draw inmost graphics applications.
You can change the SIDESWITCHMODEto fit the way youlike the pen to work when using click functions.
To access the SIDESWITCHMODEsettings, click on theOPTIONS... button at the bottom of the control panel. Inthe OPTIONSdialog box: Select HOVERCLICKto perform click functions
without touching the pen tip to the Cintiqs screensurface.
Select CLICK& TAPand press the side switch whiletouching the pen tip to the pen screen surface inorder to perform a click function. CLICK& TAPenables the precise placement of your clickfunctions, and is the default setting for Tablet PCs.
Choose RIGHTor LEFTfor right-handed or left-handed orientation.
Check the Pressure Compatibility box as needed for
use with older applications that support only 1024pressure levels.
When you bring the pen tip within5 mm (0.20 inch) of the screen surfacewithout touching the screen and pressthe upper or lower side switch, theselected function occurs.
Tip: To make double-clicking easier,set the side switch to double-click automatically by selectingDOUBLECLICK.
Drag to increase or decrease TILT
SENSITIVITY. Test the new setting in anapplication that supports tilt.
The tilt setting applies to both the tip anderaser of your tool. Tilt is directionsensitive and can be used in someapplications to control brush orientation orother characteristics.
http://goback/http://goback/ -
8/10/2019 Cintiq 13HD
38/87
38
38Index
Index
Contents
Contents
CUSTOMIZING TILT SENSITIVITYTo adjust the tilt sensitivity of your pen, select the PENtab. Tilt sensitivity determines how far you have to tiltthe tool to produce the maximum tilt effect. You need to tilt the pen less at high sensitivity than at lowsensitivity.
Visit the Wacom web site to learn about applications that currently support tilt.
Drag to increase or decrease TILTSENSITIVITY. Test the new setting in anapplication that supports tilt.
The tilt setting applies to both the tip anderaser of your tool.
Tilt is direction sensitive and can be used insome applications to control brushorientation or other characteristics.
-
8/10/2019 Cintiq 13HD
39/87
39
39Index
Index
Contents
Contents
CUSTOMIZING THE EXPRESSKEYSTo customize the ExpressKeys, select the EXPRESSKEYStab. Each key can be customized to perform aDisplay Toggle, modifier, keystroke, or other function. The default ExpressKey settings are shown below.
Important: Some applications can override and control the ExpressKey functions. For details, seeusing applications integrated for tablet control.
Choose a functionto perform whenthe key is pressed.
ExpressKey functions can be definedfor use with specific applications.
See using the ExpressKeysformore information.
Click Show Express View totoggle Express View on or off.
-
8/10/2019 Cintiq 13HD
40/87
40
40Index
Index
Contents
Contents
CUSTOMIZING THE ROCKER RING AND HOME BUTTONTo customize the Rocker Ring or Home Button, select the ROCKERRINGtab. Each position on the RockerRing, as well as the Home Button, can be customized to perform a Display Toggle, modifier, keystroke, orother function. The default settings for the Rocker Ring positions and Home Button are shown below.
Choose a functionto perform whenthe Rocker Ring position or HomeButton is pressed.
These functions can be defined foruse with specific applications.
See Using the ExpressKeys, RockerRing and Home Buttonfor moreinformation.
-
8/10/2019 Cintiq 13HD
41/87
41
41Index
Index
Contents
Contents
BUTTON FUNCTIONSCustomize Cintiq for the way you like to work. Simply use the Wacom Tablet control panel to change thebutton function that is assigned to a pen tool button, ExpressKey, or Radial Menu setting. Button functionoptions may vary, depending on your Cintiq model. Not all options are available for all controls or Cintiq
models.FUNCTION NAME DESCRIPTION
CLICKS
CLICK Simulates a primary mouse button click. Be sure at least one button performs thisfunction so you can always navigate and click.
RIGHTCLICK Simulates a right mouse button click, which displays a context menu.
MIDDLECLICK Simulates a middle mouse button click.
DOUBLECLICK Simulates a double-click. For easier double-clicking, use this function instead oftapping twice with the pen tip.
CLICKLOCK Simulates holding down the primary mouse button. Press the pen button once toinitiate click lock. Press the button again to release click lock. Click lock is usefulfor dragging objects or selecting blocks of text.
4THCLICK Simulates a 4th mouse button click.
5THCLICK Simulates a 5th mouse button click.
-
8/10/2019 Cintiq 13HD
42/87
42
42Index
Index
Contents
Contents
FUNCTION NAME DESCRIPTION
KEYSTROKE... Enables you to simulate keystrokes. Select this option to display the DEFINE
KEYSTROKEdialog box.Enter a keystroke or keystroke combination in the KEYSentry box.Keystroke combinations can include letters, numbers, function keys (such as F3)and modifier keys (such as SHIFT, ALT, or CTRLfor Windows, or SHIFT, OPTION,COMMAND, and CONTROLfor Mac). You can also choose special keystrokes orkeystroke combinations from the ADDSPECIALdrop-down menu.
After defining a keystroke or keystroke sequence, click OK.
Important: Because the ENTER(Windows) and RETURN(Mac) keyscan be selected as a defined keystroke, they cannot be used to select OK.You must use your pen to click on the OK button.
Enter a name for the keystroke definition. The name will be displayed with therespective control or in the Radial Menu, as applicable.
You can create different keystroke functions for different applications.See application-specific settings.
To learn which keystroke shortcuts are supported by a particular application, seethe documentation that came with the application.
MODIFIER... Enables you to simulate modifier key(s) such as SHIFT, ALT, or CTRLfor Windows,or SHIFT, OPTION, COMMAND, and CONTROLfor Mac. Many applications use modifierkeys to constrain the size or placement of objects.
Deletes the last entry in thekeystroke entry box.
Clears the entry box.
Choose one or more modifier options.
Choose a CLICKSoption to simulate pressinga button of the selected type on a mouse.
-
8/10/2019 Cintiq 13HD
43/87
43
43Index
Index
Contents
Contents
FUNCTION NAME DESCRIPTION
RADIALMENU Displays the Radial Menuon your screen. Each level of the hierarchical menu
consists of eight menu slices which may contain various features and options tochoose from.
BACK Simulates the BACKcommand in browser applications.
FORWARD Simulates the FORWARDcommand in browser applications.
PAN/SCROLL... Enables you to position a document or image in any direction within the activepane. Do this by pressing a pen button set for PAN/SCROLLand then dragging withthe pen tip across the Cintiqs screen.
SHOWDESKTOP Minimizes all open windows to display a clean desktop.
SWITCHAPPLICATION Brings up the application switching dialog box with focus on the next openapplication. On Windows 8, Windows 7 systems running Aero, Flip 3D will beactivated with focus on the next open application.
When you select PAN/SCROLL, you areprompted to set a scrolling speed for usein applications that do not supportgrabber hand (pixel-level) panning.
A slower setting reduces the scroll
rate and is useful for close-up anddetail work where you need precisecontrol of the image.
As you move the pen tip, thedocument or image is repositioned tofollow the direction of pen movementon the Cintiqs screen surface.
Release the button or lift the pen tipfrom the screen surface when you aredone.
In some application windows thedocument will precisely follow thescreen cursor as you move the pen
tip, while in others it will simply movein the same general direction as thescreen cursor.
-
8/10/2019 Cintiq 13HD
44/87
44
44Index
Index
Contents
Contents
FUNCTION NAME DESCRIPTION
OPEN/RUN... Opens a dialog box where you can select a specific application, file, or script to
launch.
INKTOGGLE (Mac only.) Toggles the ink in any application function of Ink on and off.Ink recognizes and converts your handwriting into text and inserts it into adocument. Handwriting recognition must be turned on for this function to work.See your Mac help for information on working with Ink.
ONSCREENKEYBOARD Launches the on-screen keyboard when you press the button to which thisfunction is assigned. Press the button to close the keyboard when open.
EXPOS (Mac only.) Tiles all open windows. To access this option, first choose KEYSTROKE...and then click on the ADDSPECIALmenu within the dialog box.
PRESSUREHOLD Locks the pressure at the current pressure level until the button is released.For example, you can paint with pressure sensitivity until you reach the brush sizethat you like. You can then press the button and continue painting with the same
size brush until the button is released.
Click BROWSE... to locate anapplication, file, or script tolaunch. The selection you makeappears in the NAMEbox.
Click OK to accept the selection.
The dialog box will close and the OPEN/RUN... option you have selected will beassigned as the pen button option. Simply press the pen button to launch theassigned option.
If your selection is for the Radial Menu, it will be displayed in the Radial Menu.
http://goback/http://goback/ -
8/10/2019 Cintiq 13HD
45/87
45
45Index
Index
Contents
Contents
FUNCTION NAME DESCRIPTION
PRECISIONMODE Changes the mapping around the current pen tip position so that you must move
the pen farther for the screen cursor to cover a specific distance on the screen.This feature can be very useful for the precise control of pen or brush strokes.
DISPLAYTOGGLE Available when Cintiq is connected as part of a multiple monitor system.Enables you to toggle the screen cursor between the Cintiq and your otherdisplays. For example: Cintiq can be used as a pen display where the screencursor is positioned at the pen tip location on the Cintiqs screen surface. DisplayToggleenables you to cycle between pen control for Cintiq and your otherdisplays. This is like using Cintiq as a standard Wacom Tablet where the screencursor can be moved across the entire desktop or additional displays.
You can adjust the precision setting whenassigning this function to a tool button.
To activate:
For extensive use, toggle on PRECISIONMODEby pressing a tool button towhich the function has been assigned.Return to normal mapping by againpressing the tool button.
For quick edits, press and hold a toolbutton to which the function has beenassigned. Normal mapping returnswhen you release the button.
When using a tool in mouse mode, screencursor movement is adjusted to act as ifacceleration were off and speed set to slow.
-
8/10/2019 Cintiq 13HD
46/87
46
46Index
Index
Contents
Contents
FUNCTION NAME DESCRIPTION
MODETOGGLE... Toggles between pen modeand mouse mode. When using Cintiq on a multiple
monitor system, this enables you to use your pen to control the other monitors inmouse mode.
When first setting a pen button to MODETOGGLE..., the MOUSEMODEdialog box isdisplayed where you can adjust the mouse acceleration and speed.
ERASE Pen only. Sets a button so that when the button is pressed, the pen tip will act likethe eraser in applications that support the ERASEfunction. Default setting for theeraser. See erasing.
Sets the screen cursor trackingspeed when in mouse mode.
Sets the screen cursor accelerationwhen in mouse mode.
Mouse mode settings can be accessed from a number of different locations withinthe control panel. However, only one MOUSEACCELERATIONand SPEEDsetting canbe made for each pen and application that you are customizing.
The mouse mode settings are independent of system settings. Changes you maketo these settings in the Wacom Tablet control panel do not affect similar systemsettings. However, changes made to similar system settings may affect your pendisplay settings.
-
8/10/2019 Cintiq 13HD
47/87
47
47Index
Index
Contents
Contents
FUNCTION NAME DESCRIPTION
SETTINGS Activates (on your screen) an interactive diagram of the current ExpressKey,
Rocker Ring, Home Button, and pen settings. The current functions for eachcontrol are shown.
Click on any section of the diagram to change the settings or to open theappropriate Wacom Tablet control panel tab to adjust the settings.
Dismiss the diagram by again pressing the ExpressKey or other tool button towhich this function is assigned, or by clicking anywhere outside of the diagram.
Settings may vary depending on your product model.
TABLETPC TABLETPC INPUTPANEL (Tablet PCs and Windows systems that support the Tablet PC Input Panel.)
Opens the Tablet PC input panel when you press a tool button set to this function.
JOURNAL (Windows 8, Windows 7 and Tablet PC systems that include Microsoft Journal.)Opens Microsoft Journal.
TABLETPC DEFINED (Tablet PCs and Windows systems that support the Tablet PC Input Panel.)Sets the button function according to settings found in the Windows TABLETPCSETTINGSand PENANDINPUTDEVICEScontrol panels.
DISABLED Disables the button function.
APPLICATIONDEFINED Reports only the button number to the application. This is for applications, such asCAD programs, that have built-in tablet support.
DEFAULT Returns a button to its default setting.
-
8/10/2019 Cintiq 13HD
48/87
48
48Index
Index
Contents
Contents
USING AND CUSTOMIZING THE RADIAL MENUThe Radial Menu is a pop-up menu that provides quick access to editing, navigation, media controlfunctions, and more.
Set a tool button or ExpressKey to the RADIALMENUfunction. Press the button to display the Radial Menucentered at the screen cursor position.
The hierarchical Radial Menu appears in circular format.Each level of the menu consists of eight control sliceswhich may contain various features and options to choosefrom.
Click to select an option. Some selections may display asubmenu for additional options.
The menu closes after you make a selection.
To close without making a selection, click on the Xlocated at the center of the Radial Menu or on a control
slice that has no function assigned to it. You can alsoagain press the button used to display the menu.
To make a selection without closing the Radial Menu, holddown the button that opens the Radial Menu.
In the Wacom Tablet control panel, use the RADIALMENUtab to customize the available Radial Menufunctions.
1. Select a control slice.
2. Assign a control FUNCTIONto the slice.If desired, change the LABELname.
3. Select a menu or submenu to furthercustomize.
Tips:
In the FUNCTIONmenu, chooseSUBMENUto create customsubmenus for a control slice.
Press the ENTER(RETURN) key toadd multiple lines of LABELtext.
Top menu
Submenu
-
8/10/2019 Cintiq 13HD
49/87
49
49Index
Index
Contents
Contents
WORKING WITH DISPLAY TOGGLEA Display Toggle feature is available only on multiple monitor systems. Set an ExpressKey or pen sideswitch to the DISPLAYTOGGLEfunction. Then press that button to toggle the screen cursor between Cintiqand your other displays. For example, Cintiq can be used as a pen display where the cursor is positioned at
the pen tip location, or toggled for use as a standard Wacom Tablet where the cursor can be moved acrossthe entire desktop or any display on your system.
Open the Wacom Tablet control panel and make sure Cintiq is the selected TABLET. The DISPLAYTOGGLEtabwill be available if the system has two or more displays. The options on this tab define how the tabletmapping is applied to each toggled display.
ACTIVEAREAoptions determine the size of the area where the pen will
function on the pen display. FORCEPROPORTIONSadjusts the size of the active area to
maintain correct vertical and horizontal proportions betweenCintiq and the entire desktop or newly mapped-to display.Depending on your settings, some portions of the active areamay no longer be usable when this option is selected. Whendeselected, the correct scale or proportions are not maintained.For example, drawing a circle on the pen display may create anellipse on a mapped-to screen.
USEINSETAREAlimits the active area to a sizing of 6 x 8 inches. IfFORCEPROPORTIONSis also selected, this sizing may be less.When deselected, as much of the active area as possible will beused for tablet-to-display mapping.
Your selection is shown by the red box in the ACTIVEAREAdiagram.
PENDISPLAYTODESKTOPtoggles thescreen cursor from Cintiq to the entiresystem desktop. Press the button asecond time to return the cursor toCintiq.
PENDISPLAYTOOTHERDISPLAYStogglesthe screen cursor from Cintiq toanother active pen display or monitor.The cursor toggles to each connecteddisplay in turn until it returns to theCintiq from where the initial togglebegan.
Important: When using application-specificsettings with Display Toggle, be sure eachcustomized application (including ALLOTHER) has a tool button to which DISPLAYTOGGLEhas been assigned. The easiest wayto do this is to assign DISPLAYTOGGLEto anExpressKey before creating any
application-specific settings.
-
8/10/2019 Cintiq 13HD
50/87
50
50Index
Index
Contents
Contents
APPLICATION-SPECIFIC SETTINGSYou can customize your tools for use with a particular application. For example, you may prefer a firm pentip pressure setting in one application and a soft pressure setting in another. The APPLICATIONlist enablesyou to add an individual application to the list and then customize your tool settings for that application.
When no application-specific settings have been created and a tool is selected from the TOOLlist, theAPPLICATIONlist displays the ALLicon which contains tool settings that apply to all of your applications.In the example below, no application-specific settings have been added for the GRIPPEN. The ALLiconis displayed and the GRIPPENwill have the same settings in all applications.
When application-specific settings are added, the ALLicon changes to ALLOTHERand an applicationicon is displayed for the newly added application(s).
In the above example, application-specific settings have been added for the GRIPPEN. If you select theALLOTHERicon and make changes to the GRIPPENsettings, your changes will apply to the GRIPPENinall applications except those which you have added to the APPLICATIONlist. If you select an applicationicon and make changes to the GRIPPENsettings, your changes will apply to the GRIPPENwhile you areusing that application only.
When you create application-specific settings, you are creating a separate group of settings for theselected tool and application. See the following sections for more details:
Creating an application-specific settingChanging application-specific settingsRemoving application-specific settings
Tip: To review ExpressKey, Rocker Ring, or pen function settings for the front-most application, set theExpressKey or Rocker Ring to SETTINGSand press the key at any time.
-
8/10/2019 Cintiq 13HD
51/87
51
51Index
Index
Contents
Contents
CREATING AN APPLICATION-SPECIFIC SETTINGFirst choose the product and input tool for which you want to create an application-specific setting.
After adding an application, its icon appears in the APPLICATIONlist whenever the respective tool is selectedin the TOOLlist. Select the application and then customize the control panel tab settings for your tool andselected application.
Once you have created application-specific settings, applications that have not been customized in thismanner will use the tool settings for ALLOTHER.
Tip: First customize settings for one application. When you feel comfortable with the process, you cancreate more application-specific settings.
Click on the APPLICATIONlist [ + ] button.
Choose a method to select an application:
Open the application for which you want to create customsettings, and then select that application from the CURRENTLYOPENAPPLICATIONSbox.
BROWSEto select the executable file of any application installedon your computer.
The name of your selected application is displayed.
Click OK to complete the process.
Note: If two programs have the same executable file name, they willshare the same customized settings.
-
8/10/2019 Cintiq 13HD
52/87
52
52Index
Index
Contents
Contents
CHANGING APPLICATION-SPECIFIC SETTINGSTo change tool settings for a specific application, select the tool and the application. Then customize thetab settings.
REMOVING APPLICATION-SPECIFIC SETTINGSTo remove an application-specific setting:1. In the TOOLlist, select the tool from which you want to remove the application-specific setting. Then, in
the APPLICATIONlist select the application you want to remove from the list.
2. Click on the APPLICATIONlist [ ] button. In the dialog box that appears, click DELETEto confirm yourselection. The selected application is removed from the list, along with any custom tool settings.
Tip: To quickly remove all application-specific settings from a single tool, remove it from the TOOLlist.Then place the tool back on the list. The tool will be added back to the TOOLlist using the defaultsettings. This method cannot be used to remove custom FUNCTIONSsettings. See working withmultiple tools.
WORKING WITH MULTIPLE TOOLSThe Wacom Tablet control panel is designed to help you customize and keep track of the settings for yourCintiq tools. The tool you use to open the control panel is automatically selected, and the appropriate tabsfor that tool are displayed.
To add a different tool to the TOOLlist, simply use the tool on your Cintiq.
When you select a tool that has been added to the TOOLlist, the appropriate tab settings for that tool
are displayed. Any changes you make to the tab settings will then apply to the tool. Your changes takeeffect immediately.
If a similar tool was previously added, the new tool will inherit the settings of the previously added tool.These settings can then be customized for the newly added tool.
Identical tools will use the same settings.
To remove a selected tool from the TOOLlist, click on the TOOLlist [ ] button. In the dialog box thatappears, click DELETEto confirm your selection. The selected tool is removed from the list, along with anycustom settings you may have created for it. A removed tool can be added back to the TOOLlist by placingit back onto the pen screen.
The TOOLlist displaysan icon for the pendisplay FUNCTIONSanddifferent tools that havebeen used on the pendisplay.
Select a tool to change its settings.
Removes the
selected tool.The button is inactivewhen there is onlyone item in the list.
The FUNCTIONSiconcannot be deleted.
If application-specificsettings have not beenadded, the ALLicon isdisplayed and the toolsettings apply to allapplications.
Tab settings apply only to theselected tool and application.
-
8/10/2019 Cintiq 13HD
53/87
53
53Index
Index
Contents
Contents
RENAMING THE TABLET IN THE TABLET LISTWithin the control panel TABLETlist, double-click on the pen display icon.
If desired, enter a new name to be used for the pendisplay icon.
-
8/10/2019 Cintiq 13HD
54/87
54
54Index
Index
Contents
Contents
TROUBLESHOOTINGIf you are having trouble, Wacom recommends you do the following:
1. If the Wacom driver failed to load properly, first perform the recommended action in any error messagethat may appear on your screen. If that does not solve the problem, review the troubleshootingprocedures in this chapter.
2. If the Cintiq does not function properly, refer to troubleshootingor pen tablet troubleshooting. Yourproblem may be described there and you can try the solution offered.
3. Check the Notes linked to the driver download screen on the CD for any updates.
4. Visit www.wacom.com and choose the Wacom website for your region where you can check theproduct FAQs (Frequently Asked Questions).
5. If you are having a compatibility conflict between Cintiq and a new hardware or software product, see
obtaining software updatesfor information on downloading an updated software driver. Wacomperiodically updates the software driver to maintain compatibility with new products.
6. Try Testing Cintiq.
7. If you have tried the suggestions in this manual and still cannot resolve the problem, then contactWacom for Technical Support. See the technical support optionsfor information on where to obtainsupport for your region.
Testing CintiqTesting controls and input toolsTroubleshootingPen tablet troubleshooting
Technical support optionsObtaining software updates
-
8/10/2019 Cintiq 13HD
55/87
55
55Index
Index
Contents
Contents
TESTING CINTIQ1. If the Cintiq status LED does not light, check the following:
First verify that the light on the power adapter is on. If the light is not on, check that the power cableis properly connected between the power adapter and an active AC outlet.
Check that the power adapter cable is securely connected to the Cintiq power cable, and that theCintiq is turned on. The status LED will glow white whenever the Cintiq is turned on. The dimmerlight indicates that a video signal is being received. The light will brighten when you touch the pen tothe display surface.
Important: Use only an AC adapter specified for use with your Cintiq. Other adapters may causedamage to your product.
2. If there is no display:
Make sure that your computer is turned on. The status LED will glow white when the proper videosignal is received.
Verify that the Cintiq is connected to an active digital video port.
Check that your video card has been properly installed and is functional. If you have another displaythat is compatible with your video card, you can connect that display to the card in order to verifythat the video card is operating correctly.
3. Verify that the pen and the tablet portion of your Cintiq are working:
Press the pen tip against the display and verify that the status LED lights white.
If the LED does not light, verify that the USB cable is plugged into an active USB port. If the Cintiq isplugged into a USB hub, try plugging it directly into the USB port on your computer.
Be sure that the USB port to which you are connecting has not been disabled. It may be necessaryto check your system BIOS setting to verify that you have connected the Cintiq to an active USBport.
The status LED will light white when Cintiq is registered as a USB device and the pen tip is pressed
against the display.4. Check the pen. If you cannot make a selection on the screen with the pen:
Test the pen by pressing the pen tip or eraser against the surface of the Cintiq. The status LEDshould light white.
Now, without applying pressure to the pen tip but keeping the pen within 5 mm (0.2 inch) of theCintiq surface, press the side switch. The status LED should again light white.
If the status LED does not light for these tests, be sure you are using a pen specified for use withyour product.
See testing controls and input toolsand testing a penfor more information.
5. Check the ExpressKeys and Rocker Ring. See testing controls and input toolsand Testing the
ExpressKeys, Rocker Ring and Home Button.6. Check any other tool(s), such as the optional Airbrush. See testing controls and input tools.
If you are still having problems, you may have a defective pen or Cintiq.
After testing, use the Wacom Tablet control panel to reconfigure your tablet and tools for any customsettings you may originally have been using.
-
8/10/2019 Cintiq 13HD
56/87
56
56Index
Index
Contents
Contents
TESTING CONTROLS AND INPUT TOOLSIf the Grip Pen or the Cintiq controls do not work as you expect, it is a good idea to first check the assignedfunctions or reset them to their default conditions.
A quick way to return a pen to its default condition is to remove it from the control panel TOOLlist. Do this
by selecting the pen and clicking on the TOOLlist [ ] button. After the pen has been removed, place it backonto the screen surface. The pen will be added back to the TOOLlist with its default settings.
Open the Wacom Tablet control panel and click on the ABOUTbutton. In the dialog box that appears,click DIAGNOSE.... The DIAGNOSTICSdialog box shows dynamic information about the Cintiq and yourinput tool(s).
If more than one Cintiq or tablet is connected to your system, select the product you are testing in theTABLETINFOcolumn .
Use the information shown in the DIAGNOSTICSdialog box when testing your Cintiq and pen.
Note: If a tool button is set to RADIALMENUor OPEN/RUN..., that function will occur when the button ispressed. In this case you may want to change the button function before testing.
Testing the ExpressKeys, Rocker Ring and Home ButtonTesting a pen
-
8/10/2019 Cintiq 13HD
57/87
57
57Index
Index
Contents
Contents
TESTING THE EXPRESSKEYS, ROCKER RING AND HOME BUTTON1. With the DIAGNOSTICSdialog box open, observe the TABLETINFOcolumn as you test each ExpressKey or
Rocker Ring position. Be sure to select the pen display you are testing from the TABLETINFOcolumn.
2. Test the ExpressKeys, Rocker Ring positions or Home Button by pressing them one at a time. Each
time you press a key, position or button, its number is shown next to either the LEFTBUTTONSor RIGHTBUTTONScategory, depending on which key or position you are testing.
3. When you are done, click the CLOSEbutton to exit the dialog box.
Important: Some applications can override and control the ExpressKey or Rocker Ring functions.Consider closing any open applications except the Wacom Tablet control panel when testing theExpressKeys or Rocker Ring. For details, see using applications integrated for tablet control.
TESTING A PEN1. With the DIAGNOSTICSdialog box open, and while observing the POINTINGDEVICEINFOcolumn, bring
your pen within 5 mm (0.2 inch) of the screen. A value for PROXIMITY, the DEVICENAME, DEVICETYPE, anda DEVICES/N (serial number) should be displayed. Be sure to select the pen display you are testing from
the TABLETINFOcolumn.2. Move your tool along the pen screen surface. The X and Y DATAvalues should change to reflect the toolposition.
3. Test your pen switches. The Cintiq status LED should light white each time you click with the tool tip,press the side switch, or press the tool eraser to the screen.
Press on the screen surface with the tool tip. The SWITCHESstate and PRESSUREvalue shouldchange. PRESSUREshould change from approximately 0% with no pressure applied toapproximately 100% when full pressure is applied.
Next, press the side switch without pressing the tip to the tablet. The SWITCHESstate shouldchange. For the Grip Pen, do this for both positions of the switch.
Press the eraser to the screen. The SWITCHESstate and PRESSUREvalue should change. PRESSUREshould change from approximately 0% with no pressure applied to approximately 100% when fullpressure is applied.
For the optional Airbrush, move the fingerwheel forward. The WHEELvalue should decrease to a
value of approximately 0 when the fingerwheel is all the way forward. Move the fingerwheelbackward. The WHEELvalue should increase to approximately 1000 when the fingerwheel is all theway back.
Pen
SWITCHESstates
Tip = 1
Side switch (lower position) = 2Side switch (upper position) = 3
Eraser = 1
Airbrush
SWITCHESstates
Tip = 1
Side switch = 2
Eraser = 1
http://goback/http://goback/ -
8/10/2019 Cintiq 13HD
58/87
58
58Index
Index
Contents
Contents
4. Test tilt for the x-axis by moving the pen from a vertical position toward the right; the X TILTvalue shouldchange from approximately 0 to +60. Now move the tool to the left of vertical; the X TILTvalue shouldchange from approximately 0 to - 60.
5. Test the tilt for the y-axis by moving the pen from a vertical position toward the bottom of the tablet; the
Y TILTvalue should change from approximately 0 to +60. Now move the tool toward the top of thetablet; the Y TILTvalue should change from approximately 0 to - 60.
6. For the optional Art Pen, test the rotation feature by placing the pen tip on the screen surface andslowing rotating the pen on its axis. The ROTATIONvalue should change as you rotate the pen.
7. When you are done, click on the CLOSEbutton to exit the dialog box.
-
8/10/2019 Cintiq 13HD
59/87
59
59Index
Index
Contents
Contents
TROUBLESHOOTINGIf you encounter problems with the display portion of your Cintiq, refer to the following tables. Your problemmay be described here and you can try the solution offered. For more information about color issues, seethe documentation that came with your operating system or applications.
GENERAL PROBLEMS
No display. The status LEDdoes not light.
Verify that the AC power cable is connected, and that the Cintiq isturned on.
In the Wacom Display Settings dialog, adjust the contrast andbrightness controls, or choose ADVANCEDand then FACTORYRESETto return the Cintiq to its original settings.
The status LED is blinking. Your computer may be in a power management mode. Touch thepen tip to the screen, move the mouse, or depress any key on yourkeyboard.
Turn off both your computer and the Cintiq. Check the video cablefor bent or broken connector pins. Then properly connect the videocable and turn on the Cintiq and your computer.
Verify that the video card and cable are properly installed.
A cable disconnect go topower save message appearsbriefly on the screen.
Check that your computer is turned on.
Verify that you are using the video cable that came with the Cintiq.
Check that the video cable is fully connected.
Turn off both your computer and the Cintiq. Check the video cableand any video adapters for bent or broken connector pins. Thenproperly connect the video cable and any necessary adapters.
An out of range messageappears briefly on the screen. The input signal frequency is incorrectly set or not compatible withthe Cintiq. Set the refresh rate to a vertical frequency that iscompatible with your Cintiq. If your video card driver supportsadjustment of the horizontal frequency, make sure it is also set to acompatible value. See the IPI for frequency range details.
The resolution or refresh rate is set too high. See the IPI for detailsabout the maximum (native) resolution, refresh rate, and otherresolution sizes that can be used with your Cintiq.
Set the display properties to detect plug and play monitors.
A set refresh range messageappears briefly on the screen.
Set the refresh rate to a vertical frequency that is compatible withyour Cintiq. See the IPI for frequency range details.
The image appears multipletimes on the display. Do not extend the video cable or use an input selector switch box.
When a still image is displayedfor a long period of timewithout refreshing the screen,an after-image remains for ashort period of time.
Use a screen saver or other power management feature.
-
8/10/2019 Cintiq 13HD
60/87
60
60Index
Index
Contents
Contents
Color quality is inaccurate. In the Wacom Display Settings dialog, choose ADVANCEDand thenFACTORYRESETto return the display to its original settings.
Check the color profile settings that you are using with Cintiq.
Make any changes to the contrast settings in small increments, aschanges in contrast may affect color accuracy.
The color white does notdisplay as white.