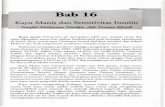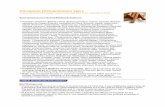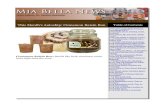Cinnamon Cove Computer Club INTRODUCING WINDOWS 8.
-
Upload
coby-crewe -
Category
Documents
-
view
220 -
download
2
Transcript of Cinnamon Cove Computer Club INTRODUCING WINDOWS 8.

Cinnamon CoveComputer Club
INTRODUCING WINDOWS 8

Windows 8 Basics
Windows 8 is an operating system that works on: Regular PCs, Laptops, Touch Screen PCs, Touch
Screen Laptops, Tablets and Windows Phones. It supports “all” Windows software and Apps
developed expressly for Windows 8. Windows 8 Apps run full screen and use unique
controls. Other Apps run on the Windows 8 Desktop and
use standard Windows Ribbons and controls.

Windows 8 Basics Since Windows 8 supports both touchscreen and
regular keyboard and mouse functions both types of users are accommodated on their respective machines.
I have assumed that since non-Windows 8 apps work on a desktop that appears identical to Windows 7 there will be no need for this presentation to discuss those apps and how to use them e.g. Internet Explorer.
Since most will have bought a new computer with Windows 8 on it many items covered here will have been experienced with the “Starting Windows 8 for the first time” wizards.

Getting Started – Lock Screen
Press Enter to go to Log In Screen

Log In Screen
Useful if you have more than one user.Logging in can be bypassed so that you go immediately to the Start Screen.

Start Screen
Apps/Tiles
Click to go to the desktop screen. The Windows Key switches back

Desktop Screen
We could stop right here. Everything that you did in Windows 7 you can do here! But then you would miss all the new features of Windows 8. Note that the running Apps show up on the Taskbar as well as those that are Pinned there

CharmsCharms is a tool bar that opens on the right of the Start Screen when your cursor is moved to the extreme right top corner or swiped left to right on the touch screen. Clicking or tapping the icons opens the corresponding app. Here the cursor is on Settings. Settings and Search are mostly the ones used. Share allows you to share data that is in an open pane. Clicking Share opens the Share options such as Mail or to the SkyDrive. Devices allows access to available devices such as a second monitor. Start takes you to the Start Screen.

Setting OptionsClicking or tapping Settings opens the screen on the left. Tapping or clicking Power opens the box where you can T or C the three options. Clicking the WiFi bars opens all available networks. Clicking the speaker or Brightness allows you adjust those features with a slide bar. Notifications lets you set the length of time they are visible and Language gives you a choice if your PC does. More on the other Charms later.

Charms
Search on the Charms Toolbar can search Apps, Settings and Files. Unfortunately it only searches your main drive not any external drives.

Connecting to the Internet
Network
Type Network on Start screen then click the box that opens on the Search screen
One thing you will discover is that you can start any search simply by typing what you are looking for on the Start screen

Connecting to the Internet 2
Click/Tap on Open Network and Sharing Center

Connecting to the Internet
Use Wizards to set up network connections
If this screen looks familiar it is because this and many others are direct “lifts” from Windows 7.

Apps -Applications On the Start Screen there are Tiles which link to Apps (Programs)
and clicking or tapping the Tile opens that App. If the App is designed for Windows 8 it opens in Full Screen. If it is not it opens on the Desktop.
Some Tiles are Live Tiles and like Slide Shows they run to show their contents – Typical Live Tiles are Photos, News, Bing, Finance and Sport. They can be turned on or off.
Tiles for Apps that are loaded from Disk or Downloads go to the extreme right of the Start Screen but they can be dragged and dropped wherever you want them. Typically you will want the ones that you use most on the Start Screen in front of you when you start up.
Windows 8 comes with a considerable number of pre-loaded Apps so you will need to pick the ones that you want to Pin to the Start screen. Your Computer manufacturer also has loaded Apps, some very useful.

Adding Your Apps Those of you familiar with other Windows Operating Systems will
have no trouble loading your existing applications – if you have the disks. Some Computers have loaded Apps for transferring Apps from your old computer - sounds easy but can be tricky.
If you have the disks you load your Apps as you did before – all of that in the familiar Desktop mode. If your old Apps are downloads you may be able to download them again or you may have to upgrade to a newer version – that will depend on their age.
I used my Browser to access the sites for my software and followed the Wizard’s advice.
Typically I was more interested in getting my new computer up and running than finding out about Windows 8 and was pleasantly surprised to be able to do all that in a Desktop that could have been Windows 7.

Working with Apps
Right click any Tile to bring up the tool bar at the bottom.
Tools include:- Pin, UnPin from Start.-Uninstall,-Larger-Turn Live Tile off-All AppsIf the App is a non-Windows 8 you can Pin it to the Desktop Taskbar.

Working with Apps
In previous versions of Windows active Apps appeared in the Task Bar along the bottom of the Desktop. In Windows 8 full screen Apps appear on the left but they function the same way.

Working with Apps
These Apps work full screen and are built into Windows 8. Many duplicate existing Windows Apps with improvements.

Working with Apps
These are Apps that I installed from disk or download. They all installed at the extreme right of the Start Screen. I dragged and dropped them into one block and put them up front since they are the ones I use everyday. I could have named the block but saw no reason to.

Working with Apps
If you are working with a full Screen App right click the screen to bring up the App toolbar.

There’s an App for that!

There’s an App for that!

Microsoft Account When you first start Windows 8 you will be encouraged to create
a Microsoft account. The argument is that you will enjoy a more complete and powerful computing experience.
Follow the Wizard's instruction to sign up. Note that you can use your existing email account for Mail in the sign up and clicking or tapping the Mail Tile will allow you to access your email.
Connecting your Microsoft account to your Windows 8 User Account allows you to access more Windows 8 features.
You will be able to download Apps from the Microsoft Store, access photos and documents anywhere on-line and sync your settings to other PCs where you use the same account.
Connect to your account by typing Microsoft on the Start Screen and clicking Connect to Microsoft Account under Settings.

Bypassing Log-in
Start on the Start Screen and type netplwiz to open this dialog screen.Uncheck the box that says “Users must enter…” and click “Apply” then on the next screen enter your password twice and click OK
Warning make sure that you do not have a back up drive plugged in since there can be a conflict.

Customizing Windows 8
Starting with the Desktop right Click anywhere and bring up this Menu. The top three View, Sort by and Refresh adjust the icons. View adjust size, Sort adjusts order and Refresh – refreshes

Customizing Windows 8
Screen Resolution lets you change the appearance of your Desktop. Obviously the higher resolution gives you better graphics but smaller text and icons.

Customizing Windows 8From Charms and Settings choose “Change PC Settings” to bring up this screen. Choose “Personalize” and the Tabs to choose the screen you wish to change.Choose General and you bring up Maintenance tools. More on that later.

Customizing Windows 8
Select the Start screen Tab to obtain the options to choose your background image and from the color bar your background color.

Customizing Windows 8
Select Lock screen to open this dialog to allow you to choose a new image for your Lock screen. If you click Browse on the bottom left you access your own picture collection which you can use instead. The Account Tab allows you to add an image to the User Account screen

Customizing Windows 8
You can add a Live App to your Lock screen by clicking the Plus sign below Browse. This will show the Apps available, such as the Date and Time shown, to pin to your Lock screen

Customizing Windows 8Personalize from the PC Settings screen allows you to choose a Theme which changes not only your Desktop but is applied throughout. If you Click the Desktop Icon you can change the appearance of it only. Clicking Screen Saver allows you set up one using your own photo gallery.Right clicking anywhere on your Desktop gets you there too.

Maintaining Windows 8 Familiar tools for maintaining your computer are
available under Windows 8. The “Windows 8” method for accessing them is to type the App, such as Defrag, on the Start Screen and then click the App when it appears under Settings.
If you are familiar with maintenance tools available in the Control Panel you can also pin the Control Panel to the Start Screen and go there directly. Find Control Panel under All Apps, right click and select Pin to Start. Drag and Drop the new Tile to a favored location.
Some selected tools are shown in the next few slides.

Maintaining Windows 8
Type Computer on the Start screen to bring up the App to start this screen. The screen gives you information about your Drives showing how much is used and how much is free. It is Windows 8’s way of giving you what you saw when you clicked the My Computer icon on the Desktop.

Maintaining Windows 8
Your search will bring up these Apps. DO NOT CLICK “Create and format disk partitions”. Free up disk space can be useful as can Defragment and optimize your drives. View App sizes help you know what will give you more space if you are desperate.

Maintaining Windows 8Search Settings for Recovery Drive to get this screen showing the App to create a Recovery Drive. You will be asked to use a USB drive to create this. The drive must be big enough to store all you need to recover from a major problem – it is suggested you could need about 16GBytes. Click the box and follow the wizard.
A Recovery Drive stores all you need to recovery from a major problem. This shows you how to create one.

Maintaining Windows 8
Another way of accessing Recovery and many of these maintenance tools is through Control Panel. Find Control Panel in All Apps and Pin it to your Start screen with your most used Apps. Clicking this App opens Desktop and Control Panel as shown next.

Maintaining Windows 8

Maintaining Windows 8
Next Slide

Windows 8 – Restore Points
Type Restore Point on Start screen or Search to locate Restore Point App. Click to open the dialog box on right. From here you can create a restore point or restore to a point already established that would take your system back to that time when your computer worked as you wanted.

Windows 8 – Restore Points
This dialog allows you restore your system to the date shown when the restore point was created. You can choose an earlier point if this does not do what you wanted.

Maintaining Windows 8 Other tools to help maintain your computer are: An App to create a System Image which duplicates everything on
your existing drive and allows easy recovery from a catastrophic failure.
An App to create a File History. If you have files that you add to regularly you may wish to keep a copy of all versions of the file. This App does that. You can recover old versions from this history.
An App exists to defragment your drives. Over time you files get spread over your drive and that slows down access. Defragmenting them collects all the bits and pieces and puts them back in their sequential order.
There are other Apps that can refresh your computer to its original condition. Windows 8 has two versions – one that wipes out everything except the Operating System and one that retains your files and SOME Apps. Use these with caution!

Windows 8.1 Windows 8.1 attempts to fix some irritations that have
plagued the new system.
Under 8.1 you can bypass the Tile based interface and go straight to the Desktop and work as you did under Windows 7.
The familiar Start button returns.
More Apps can be snapped side by side for better switching between tasks.
There is a better cross-system search including a search that ties into the SkyDrive.
While Windows 8’s new search was faster and easier to use it did have the problem of only searching the main drive. If the file you wanted was on your backup drive you had to go to File Explorer to find it.

Got all that?