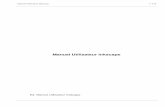CIMP2.5.2 Manuel Reference ENG 2012-05-23
-
Upload
emilperijoc -
Category
Documents
-
view
52 -
download
2
Transcript of CIMP2.5.2 Manuel Reference ENG 2012-05-23

Reference manual
CANECO IMPLANTATION
Version 2.5.2
Automatic layout for electrical equipment and cabling www.alpi.fr March 2012


ALPI - 2012 Caneco Implantation ©
Reference Manual Contents - 1
Contents
1 Licence Agreement 7
2 Introduction 11
2.1 Presentation 11 2.2 Required knowledge 11 2.3 Annotations 11
3 Installing, running, and uninstalling the software 13
3.1 Installing and running the software 13 3.2 Uninstalling the software 13
4 Caneco Implantation principles 15
4.1 Convention and definition 15 4.1.1 Distribution 15 4.1.2 Terminal device 15 4.1.3 Terminal 15 4.1.4 Circuit 15 4.1.5 Connection 15 4.1.6 Primary, intermediate, and terminal cable 15 4.1.7 Cable path 16 4.1.8 Altitude 16 4.1.9 Height 16
4.2 Drawing principles 16 4.2.1 Mandatory points 16
4.3 Principle for positioning devices 16 4.4 Wiring principle 17
4.4.1 Wiring ‘to nearest’ 17 4.4.2 Wiring ‘in order’ 17 4.4.3 Cable properties 17
4.5 Caneco Implantation / Caneco BT interface 17 4.5.1 Caneco Implantation / Caneco BT interfacing principle 17 4.5.2 Calculating circuits using Caneco BT 18 4.5.3 Single electrical network comprising several separate .dwg files 18
4.6 Sizing cable paths 19 4.7 GUID ‘Unique Identifier’ 19
5 Graphical interface 21
5.1 Tools palette 21 5.2 Ribbon 21 5.3 Toolbars and Dropdown menu 22 5.4 Contextual menus 22
6 ‘Configuration’ tab 23
6.1 General parameters 23 6.1.1 ‘Units and heights’ tab 23 6.1.2 ‘Drawing’ box 23 6.1.3 ‘Height of terminal devices or terminals’ box 23 6.1.4 ‘Cable height’ box 23 6.1.5 ‘Cable tray height’ box 24 6.1.6 ‘General’ tab 24 6.1.7 ‘Layer management’ tab 26 6.1.8 ‘Default values’ tab 26 6.1.9 ‘Default options’ in Caneco dialogue boxes 27
6.2 Changing the libraries’ database directory 27 6.2.1 Finding the location of the ‘database’ directory 27 6.2.2 Creating/Modifying the location of the ‘database’ directory 27 6.2.3 Returning to the default database directory 27
6.3 About… 27

Caneco Implantation © ALPI - 2012
2 - Contents Reference Manual
7 ‘Insert’ tab 28
7.1 New distribution 28 7.1.1 Inserting a distribution 28 7.1.2 ‘New distribution properties’ dialogue box 28
7.2 New circuit 30 7.2.1 Creating a circuit 30 7.2.2 ‘New circuit’ dialogue box 30
7.3 New terminal device 32 7.3.1 Inserting a terminal device 32 7.3.2 ‘Terminal device’ dialogue box 33
7.4 New terminal 36 7.4.1 Inserting a terminal 36 7.4.2 ‘Enter terminal’ dialogue box 36
7.5 New cable path 38 7.5.1 Inserting a cable path 38 7.5.2 ‘Enter new cable path’ dialogue box 38
7.6 New space 41 7.6.1 Creating a space 41 7.6.2 ‘Space properties’ dialogue box 41
7.7 New busbar trunking system (BBTS) 42 7.7.1 Inserting a busbar trunking system 42 7.7.2 ‘Terminal busbar trunking systems’ dialogue box 42
7.8 New system 44 7.8.1 Inserting a system 44 7.8.2 ‘New system’ dialogue box 44
7.9 New junction box 46 7.9.1 Inserting a box 46 7.9.2 ‘New junction box’ dialogue box 46
7.10 New support 47 7.10.1 Inserting a support 47
8 ‘Modification’ tab 49
8.1 Caneco properties 49 8.2 Remove electrical properties 49 8.3 Recover name from Caneco layers 50 8.4 Create block attributes from Caneco properties 50 8.5 Delete Caneco block attributes 50 8.6 Block scale 50 8.7 Undo 51
9 ‘Wiring’ tab 52
9.1 Wire to 52 9.2 Wire downstream 52 9.3 Wire as daisychain 53 9.4 Un-wire 53 9.5 Calculate the cables for the circuit 53 9.6 Calculate all the cables 53 9.7 Terminal device wiring order 53 9.8 Assign a circuit to another distribution 54 9.9 Add handles to cables 54 9.10 Draw cable manually 54 9.11 Delete manual entry 54 9.12 Copy properties from primary cable 54
10 ‘Cable path’ tab 55
10.1 New cable path 55 10.2 New cable path with same properties 55 10.3 Turn cable path through 90° 55 10.4 Split cable path 56 10.5 Shape cable path 56 10.6 Break down cable path 56 10.7 Project one cable path section onto another 56 10.8 Reconnect cable path sections 57

ALPI - 2012 Caneco Implantation ©
Reference Manual Contents - 3
10.9 Join one cable path section to another 57 10.10 Export a file (.csv) of the cable tray segments 57
11 ‘Sizing’ tab 58
11.1 Details of cables in cable path 58 11.2 Calculate cable path segments 58 11.3 Increase dimensions automatically 59 11.4 Reduce dimensions automatically 59 11.5 Place cable segments in cable path 59 11.6 Delete cable segments from cable path 59 11.7 Create all cross-sections for cable paths 59 11.8 Delete all cross-sections for cable paths 60 11.9 Calculate blockouts 60
12 ‘Tools’ tab 61
12.1 Caneco explorer 61 12.1.1 Show explorer 61 12.1.2 ‘Caneco explorer’ dialogue box 61 12.1.3 Explorer contextual menus 64
12.2 Display manager 64 12.2.1 Managing the display 64 12.2.2 ‘Caneco object display’ dialogue box 64
12.3 Legends and nomenclatures 68 12.3.1 Publishing legends and nomenclatures 68 12.3.2 ‘Publish legend’ dialogue box 69
12.4 Create cable list database 70 12.4.1 Generating the .mdb file 70 12.4.2 ‘Create cable list database’ dialogue box 70
12.5 Publish cable lists 71 12.5.1 Generating cable lists 71 12.5.2 ‘Create cable lists in Excel’ dialogue box 71
12.6 Publish cross-section views 74 12.6.1 Generating cross-section view lists 74 12.6.2 ‘Cross-section view list’ dialogue box 74
12.7 Publish support lists 74 12.7.1 Generating support lists 74 12.7.2 ‘Support list’ dialogue box 74
12.8 Convert old v2.4.0 spaces 75 12.9 Update space name for all terminal devices 75 12.10 Update all external reference circuits 75 12.11 Replace text segment in distribution ref. marks 75 12.12 Replace text segment in circuit ref. marks 75
13 ‘Import’ tab 76
13.1 Update cables from the Caneco BT project 76 13.2 Importing a Caneco BT project 76 13.3 Import a file (.stf) from DIALux 77 13.4 Import a Caneco system definition 77 13.5 Import properties from a Caneco project 77
14 ‘Export’ tab 78
14.1 Export a partial (.mdb) file to Caneco BT 78 14.2 Export a (.stf) file to DIALux 78 14.3 Export a DWG containing only AutoCAD entities 79
14.3.1 Exporting in DWG 79 14.3.2 ‘Save a DWG containing only standard AutoCAD entities’ dialogue box 79
14.4 Export a file (.csv) of octopuses 79 14.5 Export a file (.csv) of cable tray segments 79 14.6 Export a file (.csv) of the sets of properties 79
15 ‘Select’ tab 80
15.1 Select all distributions 80 15.2 Select all cables 80

Caneco Implantation © ALPI - 2012
4 - Contents Reference Manual
15.2.1 Select cables according to certain criteria 80 15.2.2 ‘Select cables’ dialogue box 80
15.3 Select cables in active circuit 81 15.4 Select all terminal devices 81 15.5 Select terminal devices in active circuit 81 15.6 Select all terminals 81 15.7 Select terminals in active circuit 81 15.8 Select all cable paths 81 15.9 Select all supports 82
16 ‘Labels’ tab 83
16.1 Select all labels 83 16.2 Select labels for all distributions 84 16.3 Select labels for active circuit distribution 84 16.4 Select labels for all terminal devices 84 16.5 Select labels for terminal devices in active circuit 84 16.6 Select labels for all terminals 84 16.7 Select labels for terminals in active circuit 84 16.8 Select labels for all cable paths 84 16.9 Select labels for all supports 85 16.10 Avoid label overlay 85 16.11 Reposition labels 85 16.12 Copy Caneco layer names from labels 85 16.13 Label sizes 85
17 ‘Verify’ tab 86
17.1 Verify database 86 17.2 Verify ref. marks 86 17.3 Verify distributions 86 17.4 Verify circuits 86 17.5 Verify overlaid terminal devices 87 17.6 Verify overlaid cable paths 87
18 Inserting devices 88
18.1 Converting an AutoCAD block into a Caneco ‘Terminal device’ object 88 18.2 Converting an AutoCAD block into a Caneco ‘Terminal’ object 88 18.3 Converting an AutoCAD block into a Caneco ‘Distribution’ object 88
19 Inserting cable paths 89
19.1 Converting AutoCAD entities to cable paths 89 19.2 Drawing a cable tray 89
19.2.1 Drawing a vertical cable path from a distribution 89 19.2.2 Drawing a vertical cable path 89
19.3 Sizing cable paths 89
20 Automatic wiring 90
20.1 Cable properties 90 20.1.1 ‘Cable properties’ dialogue box 90 20.1.2 Modifying cable properties 92
20.2 Power from 92 20.3 Wire to 93 20.4 Wire downstream 93 20.5 Wire downstream daisychain in order 93 20.6 Un-wire Caneco objects 93 20.7 Laying out rigid or flexible cables 94
20.7.1 Flexible cable 94 20.7.2 Rigid cable 94 20.7.3 Changing terminal device wiring order 94 20.7.4 Run cable via a cable path 94 20.7.5 Modifying a cable run 95 20.7.6 Undo cables run changes 96
21 Systems 97

ALPI - 2012 Caneco Implantation ©
Reference Manual Contents - 5
21.1 Creating a system definition 97 21.2 Inserting a system 97 21.3 Converting an AutoCAD block into a Caneco system 98 21.4 Wiring up a system 98 21.5 Ungrouping a system 98
22 Spaces 99
22.1 Creating a space 99 22.2 Converting an AutoCAD polyline into a space 99 22.3 Updating the names of spaces 99
23 Selections and contextual menus 100
23.1 Selections 100 23.2 Graphics area contextual menus 100
23.2.1 Contextual menus for distributions 100 23.2.2 Contextual menus for cables 102 23.2.3 Contextual menus for terminals 104 23.2.4 Contextual menus for terminal devices 105 23.2.5 Contextual menus for cable paths 107 23.2.6 Contextual menus for spaces 108 23.2.7 Contextual menus on AutoCAD entities 108
23.3 Caneco explorer contextual menus 108 23.3.1 Explorers 109 23.3.2 Distributions 109 23.3.3 Circuits 109 23.3.4 New 109 23.3.5 Electrical properties 110 23.3.6 Deselect all 110 23.3.7 Select in drawing 110 23.3.8 Re-centre on active line 110 23.3.9 Go to next incorrect object 110 23.3.10 Recalculate cables 110 23.3.11 Import 110 23.3.12 Export 111 23.3.13 Tools 112 23.3.14 Verifications 113 23.3.15 Select 113 23.3.16 About Caneco Implantation 113 23.3.17 Caneco Implantation Help 113 23.3.18 Quit Caneco 113
23.4 Explorer tabs contextual menus 114 23.4.1 Contextual menus for distributions 114 23.4.2 Contextual menus for circuits 114 23.4.3 Contextual menus for terminal devices 114 23.4.4 Contextual menus for cables 114 23.4.5 Contextual menus for cable trays 115
24 Exchanges 116
24.1 With Caneco BT 116 24.1.1 Calculation in Caneco BT 116 24.1.2 Update cables 116 24.1.3 Importing a Caneco BT project 117 24.1.4 ‘Synchronize with Caneco BT’ dialogue box 117
24.2 Exchanges with DIALux 118 24.2.1 Exporting to DIALux 118 24.2.2 Importing a .stf file from DIALux 118
25 Customizing 119
25.1 Library symbols 119 25.1.1 Creating new symbols 119 25.1.2 Force symbol connection point 119 25.1.3 Define an incoming and outgoing connection point 120 25.1.4 Add attributes corresponding to Caneco properties 120

Caneco Implantation © ALPI - 2012
6 - Contents Reference Manual
25.2 Terminal device library files 120 25.3 Labels 121
25.3.1 Editing or modifying label contents 121 25.3.2 Replace Caneco labels by AutoCAD blocks 121
25.4 Databases 122 25.4.1 Switchboard manufacturers 122 25.4.2 Cable manufacturers 122 25.4.3 Terminal device manufacturers 122 25.4.4 Cable path manufacturers 122 25.4.5 Cable path types 122 25.4.6 Cable path use 123
26 Keyword glossary 124
26.1 Glossary of keywords for distribution labels 124 26.2 Glossary of keywords for cable labels 124 26.3 Glossary of keywords for terminal device labels 125 26.4 Glossary of keywords for terminal labels 126 26.5 Glossary of keywords for cable path labels 127

ALPI - 2012 Caneco Implantation ©
Reference Manual Licence Agreement - 7
1 Licence Agreement
“END USER” LICENCE AGREEMENT FOR CANECO IMPLANTATION® SOFTWARE
1. IMPORTANT – PLEASE READ CAREFULLY
Please read this Licence Agreement before installing or using this software. By installing or using this software, you agree to be bound by the terms of this licence. If you have obtained a copy of this software illegally, please destroy this copy immediately. If you do not agree to the terms of this Agreement, ALPI does not grant you a licence for Caneco Implantation®. In this case, you do not have the right to use or copy Caneco Implantation® and you should contact ALPI without delay in order to obtain instruction for returning the unused product for reimbursement. 2. DEFINITIONS
In this Agreement, - “ALPI” is understood to mean Applications Logiciels Pour l’Ingénierie S.A.; - “LICENCE AGREEMENT” is understood to mean this Agreement, together with any other document included it in by direct reference, namely: the Declaration concerning the protection of personal details; - “LICENSEE” is understood to mean you, the user of the SOFTWARE; - the “DECLARATION CONCERNING THE PROTECTION OF PERSONAL DETAILS” is understood to mean the Declaration concerning the protection of personal details that applies to the Caneco Implantation® software components; - “SOFTWARE” is understood to mean the Caneco Implantation® software used by the LICENSEE, including any technology and any utility software used by Caneco Implantation® under the terms of a licence granted to ALPI by the designers and owners of such technology or utility software, together with all the documentation accompanying it. 3. LICENCE
Caneco Implantation® is protected by laws relating to copyright and by the provisions of international treaties, as well as by other laws and international treaties on intellectual property. Caneco Implantation® is not sold, but granted under licence. In return for the LICENSEE’s undertaking to respect the terms of this Licence Agreement, ALPI grants the LICENSEE a non-exclusive and non-assignable licence allowing it to use the SOFTWARE and to consult the documentation on a computer system consisting of a single terminal only. It is also agreed that the licence relating to Caneco Implantation® granted to the LICENSEE is non-transferable. The LICENSEE may not use the SOFTWARE on a network server or on more than one computer terminal at the same time, except with prior commercial approval from ALPI. This Agreement does not grant the LICENSEE any copyright nor right to patents, production secrets, trade names, or commercial brands (whether or not these have been registered), nor any right, function, or licence relating to the SOFTWARE. 4. CONFIDENTIALITY
During the registration process, ALPI may ask you to reveal data of a demographic (country) or personal (e-mail address) nature. ALPI uses these data to adapt and improve its product and services. Information allowing it to contact its LICENSEES is used to send information about Caneco Implantation® to those users who have indicated they wish to be notified of news and events concerning its products. ALPI does not sell, rent, nor give out personal details to other companies. Users have the opportunity to elect to no longer receive these messages at any time. Your continuing to use the SOFTWARE, following notification of a modification published on the SOFTWARE’s website or notified by any other means, constitutes in itself your absolute acceptance of the changes made to the terms of this Licence Agreement. If you consider that even one of the changes made is unacceptable to you, you must cease using the SOFTWARE immediately. 5. COPYRIGHT AND RESTRICTIONS ON USE
The SOFTWARE contains material that is protected by copyright and, in its human-understandable form, trade secrets and exclusive information belonging to ALPI or licensed to it. ALPI or its licensors hold the title to the SOFTWARE and the documentation accompanying it, together with all intellectual property rights relating to the SOFTWARE and said documentation. However, copyright in any extract or summary of text produced from the SOFTWARE remain the exclusive property of the holder of the rights in the original work which is the subject of a summary. Therefore neither ALPI nor the LICENSEE may make any claim to possess copyright in any summary resulting from use of the SOFTWARE, and using the SOFTWARE does not confer any right on them. By communicating to ALPI a suggestion, information, material, a skin, or any other content (referred to globally as “Content”), the LICENSEE: (a) represents and guarantees that the Content does not violate any intellectual property or any other property right of any third party whatsoever (including, without however being limitative, patents, copyright, Trade Marks, or trade secrets) and that it holds all the rights required for communicating such Content to ALPI, and (b) automatically grants ALPI a perpetual, irrevocable, non-exclusive, fee-free licence to use, reproduce, modify, adapt, edit, or translate such product, to create derivative products from such Content, to distribute, redistribute, transmit, execute, and display such Content (in whole or in part), throughout the world, and/or to incorporate such Content into any form of work, irrespective of its form, in a medium or technology which is presently unknown or may subsequently be developed, for the entire duration of a right applicable to such other Content. Furthermore, ALPI is free to use or not any concept, idea, know-how, technique, or suggestion that may be part of any Content or anything else the LICENSEE might send it for any purpose, including, without however being restrictive, the creation, manufacturing, and sale of products and/or services using this information.

Caneco Implantation © ALPI - 2012
8 - Licence Agreement Reference Manual
The LICENSEE is forbidden to perform decompilation, reverse engineering, or disassembly of the SOFTWARE or to convert it into a human-understandable form. The LICENSEE is forbidden to modify, hire out, or lend the SOFTWARE or to distribute copies of it. The LICENSEE is forbidden to transfer the SOFTWARE electronically over a network, over a telephone circuit, or over the Internet. The LICENSEE is forbidden to create any software derived from trade secrets or exclusive information belonging to ALPI or its licensors. The LICENSEE is forbidden to grant sub-licences or to transfer this license. The LICENSEE is forbidden to copy the printed information contained on the packaging. The LICENSEE may not adapt or use a Trade Mark or trade name that is similar to that of Caneco Implantation® or one of its licensors, or which might lead to confusion with any such mark or name, nor take any other measure that might adversely affect or diminish the intellectual property rights of ALPI or its licensors. The LICENSEE may make a backup or archive copy of the SOFTWARE, on the condition that it copies the copyright notice and other identifying details on the SOFTWARE support and copies this notice onto the backup copy. The LICENSEE may print a copy of the documentation supplied with the SOFTWARE, for its personal use only and solely for the purposes of using the SOFTWARE. Furthermore, the LICENSEE recognizes that the granting of this license does not constitute a sale of the intellectual property rights of ALPI or is licensors relating to the SOFTWARE and its accompanying documentation, and that ALPI and its licensors remain the owners of the SOFTWARE and the copyright protecting the printed information. All rights not expressly granted by this Agreement are reserved by ALPI and its suppliers. 6. ABSENCE OF WARRANTY
ALPI neither warrants nor claims that the SOFTWARE functions will meet the LICENSEE’s requirements, nor that the use of the SOFTWARE will not be interrupted or will not contain errors. ALPI makes no warranty in respect of any other software or material supplied with the SOFTWARE or accompanying it. 7. LIMIT OF LIABILITY
THE SOFTWARE IS SUPPLIED “AS IS”, WITHOUT ANY GUARANTEE, WHETHER EXPLICIT OR IMPLIED, IN PARTICULAR IMPLICIT GUARANTEES OF MERCHANTABLE QUALITY OR USE FOR A SPECIFIC PURPOSE, AND NO ACTION WILL BE ABLE TO BE TAKEN AGAINST ALPI OR ITS LICENSORS, AS APPLICABLE, ON THE BASIS, IN PARTICULAR, OF A CONTRACT, AN OFFENCE, OR A TECHNICAL OFFENCE. CERTAIN LEGISLATIVE AUTHORITIES DO NOT PERMIT CERTAIN IMPLICIT GUARANTEES TO BE EXCLUDED, UNDER WHICH CIRCUMSTANCES THE ABOVE-MENTIONED EXCLUSIONS MIGHT NOT APPLY. WITHIN THE LIMITS LAID DOWN BY ALL APPLICABLE LAWS, UNDER NO CIRCUMSTANCES SHALL EITHER ALPI OR ITS LICENSORS, AS APPLICABLE, BE LIABLE FOR SPECIAL DAMAGES, DIRECT, INDIRECT, OR ACCESSORY (INCLUDING IN PARTICULAR LOSS OF PROFIT) ARISING OUT OF THE LICENSEE’S USE OF THE SOFTWARE OR THE PRINTED INFORMATION ACCOMPANYING IT, OR THE INABILITY TO USE THEM, EVEN IF ALPI OR ITS LICENSORS, AS APPLICABLE, HAVE BEEN NOTIFIED OF THE POSSIBILITY OF SUCH A LOSS, IRRESPECTIVE OF THE CAUSE OF THE LOSS OR THE HYPOTHETICAL BASIS OF THE LIABILITY. ANY LIABILITY ARISING OUT OF A THIRD-PARTY CLAIM AGAINST THE LICENSEE IS LIKEWISE EXCLUDED. WITHIN THE LIMITS LAID DOWN BY ANY APPLICABLE LAW, ALPI OR ITS LICENSORS, AS APPLICABLE, SHALL NOT UNDER ANY CIRCUMSTANCES BE LIABLE FOR THE ACCESS TO THE SEARCH ENGINES OR SEARCH DOMAINS INCLUDED WITHIN THE SOFTWARE OR USED BY IT. Neither ALPI nor its licensors offer any warranty as to the accuracy, relevance, updating, or appropriateness of the contents of any service or any information coming from any of the search engines, and they consequently assume no liability in these respects. WITHIN THE LIMITS LAID DOWN BY ANY APPLICABLE LAW, ALPI OR ITS LICENSORS, AS APPLICABLE, SHALL NOT UNDER ANY CIRCUMSTANCES BE LIABLE FOR THE USE OF A SKIN NOT DEVELOPED BY ALPI AND DESIGNED TO BE ADDED TO THE SOFTWARE. 8. UNDERTAKINGS RELATING TO LAWS ON EXPORTATION
The LICENSEE agrees not to export outside the European Community the SOFTWARE nor other technique details, printed or verbal, it has received from ALPI, other than to the extent permitted by the laws and rules of the European Community. If the LICENSEE obtains the SOFTWARE and its accompanying documentation legitimately outside the European Community, the LICENSEE agrees not to re-export it, other than to the extent permitted by the laws and rules of the European Community and of the territory where it obtained the SOFTWARE. 9. CANCELLATION
This licence remains in force until it is cancelled. It ceases immediately and without notice if the LICENSEE fails to respect any one of the provisions in this Agreement. Upon cancellation of the licence, the LICENSEE must immediately cease using the SOFTWARE, delete or destroy all copies of it, and destroy all printed information supplied with it. The LICENSEE recognizes that in the event of failure to pay part or all of the cost of the software or its updates, ALPI will be able, as of right, without informing the LICENSEE and without the latter’s having any right of appeal, to prohibit or temporarily stop the LICENSEE’s access to the SOFTWARE, until such time as the LICENSEE has settled the sums owing to ALPI.

ALPI - 2012 Caneco Implantation ©
Reference Manual Licence Agreement - 9
10. COMPLETENESS OF THE AGREEMENT
This Licence Agreement constitutes the whole of the agreement between the LICENSEE and ALPI and supersedes any prior agreements or communications concerning the SOFTWARE. If any provision of this Agreement is recognized as invalid, the remainder of the contract continues to apply. 11. NON-WAIVER
The failure by ALPI or one of its licensors to require compliance, at any time, with any provision of this Agreement, to exercise an option or a choice provided for in this Agreement, or at any moment to require the LICENSEE to comply with any provision of this Agreement, shall not in any way be interpreted as a waiver of these conditions. 12. LANGUAGE
The LICENSEE accepts that this agreement is written in French. The LICENSEE accepts that this agreement is written in French. 13. APPLICABLE LAWS
This agreement is governed by the laws of France that are applicable to it and must be interpreted in the terms of these laws.


ALPI - 2012 Caneco Implantation ©
Reference Manual Introduction - 11
2 Introduction
2.1 Presentation The purpose of this Reference Manual is to describe the installation, operation, and use of the menus and commands in version 2.5.2 of the Caneco Implantation software.
2.2 Required knowledge This Manual is addressed to “experienced electricians who have a good knowledge of the AutoCAD environment”. However, we strongly recommend specific training, in order to make the best use of your software. It is also necessary to have a good command of the basic tools in the Windows environment (creating and copying files, saving, etc.)
2.3 Annotations When reading through this manual, you will come across a number of symbols, whose meanings are as follows:
Information
Attention
See also
Tip
Operation to perform


ALPI - 2012 Caneco Implantation ©
Reference Manual Installing, running, and uninstalling the software - 13
3 Installing, running, and uninstalling the software
3.1 Installing and running the software To install and run the Caneco Implantation software, please see the:
“Software Installation Guide”
3.2 Uninstalling the software To uninstall the software:
Go into ‘Start’ under the Windows menu Go to ‘Settings’ Go to ‘Control Panel’ Go to ‘Programs and functions’ or ‘Add/Remove programs’ Select Caneco Implantation v x.x.x and click on ‘Uninstall/Modify’.
For Alpi ‘France’ customers with the Caneco Implantation OEM 2008 engine. Select Caneco Implantation 2008 and click on ‘Uninstall/Modify’.
For Alpi ‘France’ customers with the Caneco Implantation OEM 2011 engine.
Select Caneco Implantation 2011 and click on ‘Uninstall/Modify’.


ALPI - 2012 Caneco Implantation ©
Reference Manual Caneco Implantation principles - 15
4 Caneco Implantation principles
The software has been developed to provide automatic recognition of electrical objects in a Caneco Implantation project, in order to be able to calculate their installation autonomously, seeking to minimize user intervention.
4.1 Convention and definition Most of the terms adopted in Caneco Implantation belong to AutoCAD and Windows standard terminology. However, certain specific notions are worth describing in more depth.
4.1.1 Distribution
A distribution contains one or more circuits
4.1.2 Terminal device
A Caneco Implantation terminal device is an item of equipment defined by a number of electrical characteristics.
4.1.3 Terminal
A terminal represents a break in a cable between the distribution and the terminal device. One or more downstream cable sections may be derived from the cable upstream of the terminal.
4.1.4 Circuit
A functional ensemble intended to electrically power a number of terminal devices. A circuit comes from an electrical distribution and is made up of:
a protective device or not, depending on the type of use (power or signal circuits);
a connection comprising one or more cables;
one or more terminal devices or terminals. Each circuit is assigned an origin number in the distribution. This origin is created along with the first cable in the circuit. Among other things, this makes it possible to specify the network of cable paths over which the circuit’s cables will be routed.
The origin numbers are essential in the event of a connection of a cable path to the distribution. This makes it possible to ensure correct running of the cables within the cable path and to create the vertical riser for the cable path.
4.1.5 Connection
The connection comprises one or more sections of cables connecting the electrical distribution to the terminal devices – either directly or by way of terminals or control devices.
4.1.6 Primary, intermediate, and terminal cable
The various cable sections for a given circuit are divided into 2 categories with different properties:
Primary cable: section of cable connecting the switchboard object to the first object (terminal device or terminal) on this circuit.
Origin numbers

Caneco Implantation © ALPI - 2012
16 - Caneco Implantation principles Reference Manual
Secondary cable: any other cable section powering devices between themselves.
4.1.7 Cable path
This denotes the facilities within which only primary, intermediate, and terminal cables are routed. These cable paths represent cable trays, trunking, conduits, special and skirting trunkings, buses, or liners.
4.1.8 Altitude
The altitude (or elevation) is the absolute Z value in the GCS (general co-ordinates system).
4.1.9 Height
‘Height’ denotes the relative Z value of an object’s position with respect to the altitude of the current working plane. Height = Altitude − Altitude of working plane
4.2 Drawing principles The electrical components of an installation are represented by symbols, also referred to as blocks. Each block has a handle (small blue square) so you can move it around. This handle will also be used as an anchor point when drawing cables and cable paths.
4.2.1 Mandatory points
These are handles added to a cable so as to be able to modify its route.
4.3 Principle for positioning devices All devices laid out in a drawing have a Z dimension:
either with respect to the altitude of the working plane: the height;
or with respect to the overall reference: the altitude. This principle makes it possible to carry out quantity calculation for cables and cable paths in all three dimensions
Primary cable
Intermediate secondary cable
Mandatory points
Terminal secondary cables

ALPI - 2012 Caneco Implantation ©
Reference Manual Caneco Implantation principles - 17
4.4 Wiring principle
A circuit can be wired in two different ways:
wiring ‘to nearest’
or
wiring ‘in order’. This choice is made using the ‘Wiring mode’ property for the circuit.
4.4.1 Wiring ‘to nearest’
The circuit cabling starts first of all from the origin of the distribution feeding it. It then goes to nearest object belonging to the same circuit. It then successively connects to each of the other elements of the circuit, each time selecting “the nearest”. Between objects, the section of cable returns to the altitude of the cable path chosen when the circuit was created.
If one of the objects in the circuit is moved, this might change the wiring order and affect the other elements in the circuit.
4.4.2 Wiring ‘in order’
“In order” wiring means that the terminal devices will be wired in the order chosen by the user. The cable starts from the origin of the distribution. It then goes to the first terminal device in the circuit. Lastly, it connects the other circuit elements in turn according to the wiring order defined for them.
If a terminal device in a circuit is moved, the wiring order will stay the same. The commands that let you change the wiring order force the relevant circuits into this mode.
4.4.3 Cable properties
Each cable section can be described by one of the following methods:
Method 1: where the properties of all the cables in the circuit are the same as the properties of the so-called ‘primary’ section, which is the first section of the circuit. The set of properties is attached to the circuit.
Method 2: where the properties are specific to each cable section in the circuit. The set of properties for the primary cable is attached to the circuit. The sets of properties for secondary cables are attached to the equipment powered by the cable section.
Method 2 must not be used for a circuit calculated in BT, as the results of the Caneco BT calculations will be ignored for this cable section. Caneco BT takes only the primary cable properties into account. It will be necessary to use the properties from the circuit primary cable.
4.5 Caneco Implantation / Caneco BT interface
4.5.1 Caneco Implantation / Caneco BT interfacing principle
This interfacing makes it possible to exchange data between the two programs. The aim is to recover the information about the power distribution produced in one or other of the tools, as well as to be able to calculate the lengths and cross-sections of the cables in the project. Although the structure of the electrical system can be produced equally well in either Caneco BT or Caneco Implantation, the cable cross-sections calculated by Caneco BT will be updated only in the direction Caneco BT to Caneco Implantation.

Caneco Implantation © ALPI - 2012
18 - Caneco Implantation principles Reference Manual
Compatibility of network elements between Caneco BT and Caneco Implantation: Supply: The starting point of the system, whose electrical parameters will be taken into account in the calculation. In Caneco Implantation, the user must enter a unique supply ref. mark that is the same as an existing one in the Caneco BT project used for the calculation. By convention, and to make it simpler to recover the network using Caneco BT, the default name for the starting point for this network will be “SUPPLY”. The user is free to redefine this term. Primary switchboard: An electrical network’s primary switchboard must have a unique ref. mark that is the same as that of an existing switchboard in the Caneco BT project used for the calculation. By convention, and to make it simpler to recover the network structure using Caneco BT, the default name for the primary switchboard will be “MSB” (Main LV switchboard). The user is free to redefine this term. Distribution circuit: In Caneco BT, the term ‘distribution circuit’ denotes the combination of cable + protective devices supplying a sub-switchboard. In Caneco Implantation, a distribution circuit represents the cabled connection between a switchboard and a sub-switchboard located electrically downstream. The protective device is not taken into account. A distribution circuit can supply only a single sub-switchboard. Terminal circuit: In Caneco BT the term ‘terminal circuit’ denotes all of the objects making up this circuit (cable + protective device + terminal equipment). In Caneco Implantation, the circuit’s protective devices are disregarded. A terminal circuit represents a connection made up of one or more cable sections connecting a switchboard to one or more terminal devices.
Terminal device:
Unlike Caneco Implantation, Caneco BT does not handle terminal devices individually. Only the number of terminal
devices and the electrical information aggregated per circuit will be used in the calculation.
Terminal:
Terminals are mainly used to connect several terminal devices together to the same cable at a single point.
Caneco BT does not recognize terminals, but uses the minimum and maximum lengths that arise from them for
calculating cross-sections.
4.5.2 Calculating circuits using Caneco BT
In Caneco Implantation, the starting point for the distribution network must be defined. This point is made up of a ‘Supply’ feeding a ‘primary distribution’. When importing into Caneco BT, the ‘Supply + primary distribution’ starting point and the structure connected downstream of it will be imported at the place where the user has entered similar ref. marks. The Caneco Implantation circuits will then be added to the corresponding switchboard.
4.5.3 Single electrical network comprising several separate .dwg files
The method consists in using Caneco BT to create a primary project containing the structure of the distributions: a supply feeding a main switchboard, which in turn feeds subsidiary switchboards. In Caneco Implantation, import the switchboard(s) corresponding to the drawing for the level. Wire up the electrical devices. Lastly, import the distribution network from each .dwg into Caneco BT to recover and create the structure downstream of the distributions.

ALPI - 2012 Caneco Implantation ©
Reference Manual Caneco Implantation principles - 19
4.6 Sizing cable paths
A cable path can be divided into several segments. A segment is a section of a cable tray where the number of cables or their properties do not change. For each cable path segment in turn, the software can determine:
the width required in accordance with the space take up by the cables running there.
the loading required: weight of the cables running there in kg/m.
the height required: the highest cable(s) running there. These elements make it possible to choose, from a library of manufacturers, the cable path that best fulfils these conditions:
Spare capacity;
Width;
Height;
Loading.
4.7 GUID ‘Unique Identifier’ The software automatically assigns a GUID to Caneco objects. This identifier is a UNIQUE internal value for the Caneco object, irrespective of the project. It guarantees the integrity of the exchanges between Caneco BT and Caneco Implantation. For example, a circuit in Caneco BT and a circuit in Caneco Implantation containing the same identifier is recognized automatically by both applications. Hence the user can modify data for objects without risk of their not being recognized. The GUID also enables comparison and importing operations between projects.


ALPI - 2012 Caneco Implantation ©
Reference Manual Graphical interface - 21
5 Graphical interface
Caneco Implantation uses the same graphical interface model as AutoCAD
5.1 Tools palette
For full versions, the tools palette is launched when Caneco Implantation is run. You have the possibility of loading the tool bars, dropdown menu, and ribbon.
To minimize the tools palette to the task bar, click on:
Click on the icon to maximize the tools palette again.
5.2 Ribbon For full versions only above AutoCAD 2010, it is possible to load/unload the ribbon from the tools palette ‘Configuration’ tab. To load/unload:
click on:
Ribbon

Caneco Implantation © ALPI - 2012
22 - Graphical interface Reference Manual
5.3 Toolbars and Dropdown menu All the commands available in the tools palette are also accessible from the dropdown menu and toolbars. To be able to display these, go into the Caneco palette ‘Configuration’ tab.
Click on:
To unload them:
click on:
The various toolbars
The dropdown menu
5.4 Contextual menus Other commands relating to Caneco objects can be executed via contextual menus:
To access the contextual menu for a Caneco entity: select the object and right-click with the mouse.

ALPI - 2012 Caneco Implantation ©
Reference Manual ‘Configuration’ tab - 23
6 ‘Configuration’ tab
This groups together a collection of commands that allow you to configure the project, manage the interface, and define the access pathname for the libraries.
General parameters Chapter 6.1
START version
Load Caneco menu and toolbar Chapter 5.3
START version
Unload Caneco menu and toolbar Chapter 5.3
START version
Reduce Caneco tools palette to the taskbar Chapter 5.1
START version
Show or hide Caneco ribbon Chapter 5.2
START version
Change libraries’ database directory Chapter 6.2
START version
About… Chapter 6.3
START version
6.1 General parameters The first time a Caneco object is inserted, the ‘Installation parameters’ dialogue box opens automatically. Otherwise:
Click on:
6.1.1 ‘Units and heights’ tab
This tab lets you configure the various installation heights.
6.1.2 ‘Drawing’ box
Drawing units: define the drawing units in millimetres, centimetres, or metres.
If you don’t know what the units are, use AutoCAD’s ‘Distance’ command to check the dimension of a standardized element (door, window, etc.)
Working altitude within the drawing: define the height at which the various elements (terminal devices, cable paths, terminals, etc.) are to be installed with respect to a reference height defined by the user.
6.1.3 ‘Height of terminal devices or terminals’ box
Defines the various heights for terminal devices or terminals positioned on the ceiling, partition walls, floor, pillars. Defines the clearance height for specific terminal devices (e.g. fire detector).
6.1.4 ‘Cable height’ box
Defines the various default heights for circuit cabling:
High-level cabling: the cable height will take this value for all terminal devices installed at height.
Low-level cabling: the cable height will take this value for all terminal devices installed at floor level.

Caneco Implantation © ALPI - 2012
24 - ‘Configuration’ tab Reference Manual
6.1.5 ‘Cable tray height’ box
Defines default heights for installing cable paths. Each type of cable path will be plotted at this height.
6.1.6 ‘General’ tab
This tab lets you configure the details about the project:
Caneco BT project (.afr): double click the value to associate the Caneco BT project. This lets you import the modifiable styles created in Caneco BT.
Max. number of files indexed: indexes the backup files up to the Max. value.
Indexed file extension: defines the extension for the backup file.
Default options: - ‘Yes’: for each dialogue box, the parameters defined will be automatically saved and re-used later. - ‘No’: for each dialogue box, the parameters defined will be saved if and only if the dialogue box’s
‘Default options’ box is checked Chapter 6.1.9.
Height of the level: Indicate the height of the level in millimetres, centimetres, or metres. If the plan is subsequently inserted into another drawing as an external reference, it will be positioned at this height.
Length of leaders (cables and splines): defines the length of cable leaders.
Spline leader text: configures the text displayed in cable leaders.
Sort circuits in explorer: lets you display circuits in the Caneco explorer with ascending or descending sort order, or unsorted.
Number of objects above which explorer contents are reduced: sets the limit for the number of objects above which the tree structure of the installation in the explorer is automatically reduced.
Warn if a terminal device or terminal is displaced vertically: - ‘Yes’: a warning message indicates that the selected object’s installation height is going to change. The
user can then confirm the move or else retain the original height. - ‘No’: the height of an object will be changed without confirmation from the user.
Cable calculation: - ‘Yes’: Recalculates cables after the file is saved. - ‘No’: Does not recalculate cables after the file is saved.
Create vertical cable paths automatically: - ‘Yes’: The vertical riser will be created between the cable path and the switchboard origin. - ‘No’: The vertical riser between the cable path and the switchboard origin will not be created.
Number of passes for label non-overlay function: re-runs the computation automatically according to the value entered.
Automatic checking for overlaid cable trays: enables or disables checking for overlaid cable paths.
No automatic label updating: enables or disables automatic label updating.
Do not break cable tray segments at space boundaries:
Use wiring priority order: if not, cable routing will be performed with no priority constraint. These constraints may be associated, for example, with the nature of the cable run (power or signals) or the filling ratio of a cable path.
Optimize display management updating: reinitializes the display of the Caneco objects.
Use ‘( )’ in designations: - Enable use: if yes, allows automated entry of designations for the elements below.

ALPI - 2012 Caneco Implantation ©
Reference Manual ‘Configuration’ tab - 25
- Distributions: the value entered here makes it possible to automatically fill in the designation field in the distributions dialogue box.
- Circuits: the value entered here makes it possible to automatically fill in the designation field in the circuits dialogue box.
- Room space name only: if ‘Yes’, makes it possible to recover just the name of the space into the designation field for the distributions and circuits.
To be able to automatically recover the above parameters, enter () in the designation fields of the distribution and circuit dialogue boxes.
- Cable routing options: lets you manage the size (in mm) and colour of mandatory routing points.
Ref. mark prefix: the ref. mark prefix makes it possible to uniquely identify each Caneco object.
Cable tray run identification: - Prefix: cable tray run identification prefix. - Keep cable tray run ref. mark when width changes: if ‘No’, the ref. mark for the cable tray run changes
whenever the width changes. - Keep cable tray run ref. mark when model changes: if ‘No’, the ref. mark changes when the model of
cable tray run changes. - Keep cable tray run ref. mark at junctions: if ‘No’, the ref. mark changes each time there is a junction in
the cable tray run. - Only room name counts: only the name of the space will be taken into account for the labels. - Colour: colour of cable tray run marker. - Line thickness marker thickness. - Indent in: distance the marker is offset with respect to the end of the cable path section. - Show only cable tray run markers: hides the cable paths to display only the markers. - Draw rounded elbows: draws elbows rounded or not. - Warn if cable tray run ref. marks are not locked: if yes, a warning message will be displayed before the
ref. marks are recomputed.
Cables database? - Minimum width for large cables (mm): minimum width of cables allowing management of spacing
corresponding, for example, to the thickness of the cable ties. - Cable tie thickness for large cables: spacing for large cables calculated in accordance with the above
parameter. - Cable tie thickness for small cables (mm): spacing for small cables. - Model for segments not on cable paths: if no cable tray model is found in the ChemiCableFabricant.csv
file, this model name will be applied. - Do not write the associated devices: the associated device will not be present in the database. - Do not break cable tray segments at space boundaries: the cable path will not be broken when passing
through several different spaces. - Max. length of overhang for brackets: maximum value beyond which bracket overhangs are flagged up
by the software.
Ref. mark numbering base: defines the number from which numbering starts for the various elements in the installation.
Contents and colours of the labels for the cable tray segments: configuration of the various colours and details for the cable path labels after the cables have been calculated.
Cable segments: - Clear out unnecessary overlays: deletes overlaid segments of the same cable. - Colour according to the type of run: lets you use a colour to identify changes in runs for the various
segments of a given cable, in order to check for possible routing errors.
Spaces: - A cable on a ceiling or floor is considered as being within the space: if ‘Yes’, the cable obeys the rule. - A device on a wall is considered as being within the space: if ‘Yes’, the device obeys the rule. - Block names: keywords to be used for naming the default block when creating the space.
Sections: - UCS for spaces in cm: lets you display co-ordinates in centimetres.

Caneco Implantation © ALPI - 2012
26 - ‘Configuration’ tab Reference Manual
- Clear out unnecessary labels: deletes unused labels.
Legends and diagrams: No cable ref. marks on diagrams: will not show cable ref. marks when diagrams are generated.
Block conversion Ref. mark attribute name: label for the ref. mark attribute that will be used when converting blocks.
Set of properties: lets you recover sets of customized properties for terminal devices, terminals, boxes, and cables.
Highlight circuit origins: lets you highlight the origins of circuits.
Project, design study, logo, client: details associated with the project.
6.1.7 ‘Layer management’ tab
Layer names can be established according to the configuration desired by the user, in accordance with their own graphics guide.
Do not freeze or lock the layers used by Caneco. Locked layers used by Caneco Implantation are automatically unlocked when the project is read back.
The software can generate separate layers for the equipment and the labels. For element of the same type (distribution, terminal devices, terminals, etc.), the software is also able to create several layers in accordance with pre-defined variables.
Double-click the element’s value to edit the layer management. In ‘Option’, check the box for the keyword you want (Depending on distribution name, Depending on circuit name, Depending on circuit style name).
It is possible to manually add other dependencies corresponding to the label keywords Chapter 25.3 or keyword glossary see Chapter 26. Example: CAN_RECEPT_[TA]_[NU] will generate a series of layers with the prefix CAN_RECEPT_, the remainder depending on the distribution name [TA] and the sequence number [NU].
In the dialogue boxes for terminal devices, terminals, distributions, and cable paths, there is a checkbox in the ‘AutoCAD layer’ section ‘Use AutoCAD layer management’:
- If this box is checked, the software will not take the layer management configuration into account and the object will be inserted into the current layer.
- If this box is not checked, the software will generate the layer of the object in accordance with the options configured under layer management.
6.1.8 ‘Default values’ tab
Under this tab, it is possible to define default values for all the data contained in the dialogue boxes for terminal devices, terminals, distributions, cable paths, cables, and circuits. The default properties values for a new circuit are handled in a special way:
- If the circuit is the first circuit added to the distribution, the default values will be those of the last circuit dialogue box validated with the ‘Default values’ option checked.
- if the circuit is being added to a distribution that already contains a circuit, the default values will be those of the most recent circuit in the distribution.
Select the various Caneco ‘objects’ (distribution, circuit, etc.) and configure the different data: label size, colours, contents, etc.

ALPI - 2012 Caneco Implantation ©
Reference Manual ‘Configuration’ tab - 27
6.1.9 ‘Default options’ in Caneco dialogue boxes
In certain dialogue boxes, a ‘Default options’ checkbox is available. By checking this, the contents of the dialogue box are saved as ‘Default options’.
6.2 Changing the libraries’ database directory
This directory contains the “.dwg” (AutoCAD symbol) and “.csv” (manufacturer databases, terminal device models etc.) files. The access paths and the library contents can be modified to suit requirements and working practices.
You are strongly recommended to archive the DATABASE directory, along with all its sub-directories, after every modification.
‘.csv’ files are text files where the data are separated by a specific character (usually a comma or semi-colon). We recommend you modify these files using a spreadsheet tool, or using ‘Notepad’ (for experienced users).
6.2.1 Finding the location of the ‘database’ directory
To find the location of the database directory, click on:
6.2.2 Creating/Modifying the location of the ‘database’ directory
Creating a ‘Database’ directory on another drive or on a company network drive, for example “z:\Common database\”.
Copy the ‘…\Database’ directory into the directory created, for example “z:\Common database\Database”. To define the location of the database directory in the software, click on:
The Database directory dialogue box opens; click on the ‘Change’ button. Select the directory location, for example ““z:\Common database\Database”. Open. Confirm
6.2.3 Returning to the default database directory
To go back to the software’s default database directory, click on:
Click default. Confirm.
6.3 About… To find out the software version and build:
Click on:

Caneco Implantation © ALPI - 2012
28 - ‘Insert’ tab Reference Manual
7 ‘Insert’ tab
This brings together a group of commands that let you draw the elements to be inserted (distribution, terminal devices, cable paths, etc.) and define the circuits in the installation.
New distribution Chapter 7.1
START version
New circuit Chapter 7.2
START version
New terminal device Chapter 7.3
START version
New terminal Chapter 7.4
START version
New cable path Chapter 7.5
START version
New space Chapter 7.6
PRO version
New busbar trunking system Chapter 7.7
START version
New system Chapter 7.8
PRO version
New junction box Chapter 7.9
START version
New support Chapter 7.10
PRO version
7.1 New distribution
7.1.1 Inserting a distribution
Open the ‘New distribution properties’ dialogue box by clicking on:
‘New distribution properties’ dialogue box is displayed.
Enter the parameters in the dialogue box see Chapter 7.1.2 Confirm ‘Insert’ dialogue box is displayed, opportunity to:
Modify the length.
Modify the width
Rotate by degrees. Position the switchboard on the plan
7.1.2 ‘New distribution properties’ dialogue box
7.1.2.1 Title bar This shows if you are creating a new distribution or editing the properties for existing distributions.
7.1.2.2 ‘Distribution’ box
Designation: description of the distribution. If the field contains ‘()’, the names of the spaces fed by the circuits in the distribution will be inserted automatically.
Manufacturer: manufacturer’s name. Possibility of adding or modifying Chapter 25.4.1.
Model: Name of model. Possibility of adding or modifying Chapter 25.4.1.
Ref mark: name of the distribution, unique ref. mark value. Limited to 15 characters

ALPI - 2012 Caneco Implantation ©
Reference Manual ‘Insert’ tab - 29
Fed by: name of the supply or name of the circuit feeding the distribution.
Type: - BT BBTS commoning busbar: distribution busbar trunking system calculated in Caneco BT.
To create Chapter 7.7 - BT BBTS transport: Transport distribution busbar trunking system calculated in Caneco BT.
To create Chapter 7.7 - Free BBTS: Busbar trunking system not calculated in Caneco BT.
To create Chapter 7.7 - BT panel: To make this distribution a panel (switchboard with no protection) calculated in Caneco BT. - BT switchboard: To make this distribution a switchboard calculated in Caneco BT. - Free switchboard: To make this distribution a switchboard ignored by Caneco BT (typically used for
signals circuits). - Transformer: To make this distribution a transformer calculated in Caneco BT (from Caneco BT version
5.4)
Symbol: selecting the block to be inserted.
Block: lets you replace the block inserted with another block from the drawing.
Level: if a number of room spaces have been entered in the project, the list will contain the altitudes of the various floor levels. When the level is selected, the altitude and height will be updated.
Ref. H: difference between the altitude and the working altitude on the plan (entered under ‘general
parameters’ Chapter 6.1.1).
Altitude: Z elevation of the device with respect to the general co-ordinates system.
Space: lets you locate the distribution. If this field is blank, the application will attempt to fill it in automatically from the other spaces present in the project. If no room space is found, the text ‘unnamed’ will be used.
Cable prefix: information that can be used for identifying the cable feeding the distribution.
Use: defines the type of circuit assigned to the distribution - DI: Miscellaneous. - HT: High Voltage. - CC: Control / command. - M: Instrumentation. - RLI: Industrial local networks. - DAI: Fire detection / alarm - BT: Low Voltage - CF: Signals circuits - INF: Computer systems.
Installation method: defines, for information only, the installation method for the distribution.
7.1.2.3 ‘Upstream cable’ box
Force cable length: if filled in, the value will be taken into account during calculation in Caneco BT. To be used when the length of the cable drawn upstream is different from its actual length.
7.1.2.4 ‘Distribution Label’ box
Text field: labels Chapter 25.3.
Button : displays the list of keywords and lets you choose a label created in the form of a block and
attributes Chapter 26.1.
Size: label size.
Rotation: rotation of the label in degrees.

Caneco Implantation © ALPI - 2012
30 - ‘Insert’ tab Reference Manual
Style: label text style.
Colour: label colour.
7.1.2.5 ‘Preview’ box
Graphical representation of the block that will be inserted
Displays name of block.
7.1.2.6 ‘Cable path’ box
The section of cable feeding the distribution must run via cable trays: if checked, the cable between two distributions will not run via cable trays.
Ignore lower cable paths by default: if checked, cables will not be run via cable paths located lower than the altitude of the distribution.
7.1.2.7 ‘Original layer’ box
Chapter 6.1.7.
7.1.2.8 Checkboxes for keywords associated with the object
Chapter 25.3.1.
7.1.2.9 Default options
Chapter 6.1.8.
7.2 New circuit
7.2.1 Creating a circuit
Open the ‘New circuit’ dialogue box by clicking on:
‘New circuit’ dialogue box is displayed:
Enter the parameters in the dialogue box see Chapter 7.2.2 Confirm
7.2.2 ‘New circuit’ dialogue box
7.2.2.1 Title bar This shows the name of the circuit and the associated distribution, either for a new circuit being created, or when consulting the properties of an existing circuit.
7.2.2.2 ‘Circuit’ box
Circuit ref. mark: the circuit’s unique ref. mark, limited to 15 characters.
Conductors: list of the various conductors.
Protective device ref. mark: used during exchanges with the Caneco BT calculation software (as from Caneco BT version 5.4)
Designation: description of the circuit. If the field contains ‘()’, the names of the spaces fed by the circuit will be inserted automatically.
‘Style’ button: displays the Caneco BT circuit styles. If no style has been entered, Caneco BT will assign the most suitable style, according to the terminal equipment, when the calculation is performed.

ALPI - 2012 Caneco Implantation ©
Reference Manual ‘Insert’ tab - 31
Caneco processing: - Caneco BT: the circuit is exported and processed by Caneco BT. Once they have been calculated, the
details for the cables in this circuit will be updated when the results are imported into Caneco Implantation.
- Not calculated: the circuit is not exported. The user will have to provide the details of the cables for this circuit (usually, for ‘signals’ circuits).
Total consumption in W: indicates the total consumption of the terminal devices on the circuit.
‘Fixed’ checkbox: if checked, allows you to force the value for the consumption.
7.2.2.3 ‘Cables’ box
Primary cable: - Run on cable trays: the primary cable runs on cable trays. The other sections may also run on cable
trays. - Not run on cable trays: none of the circuit cables will be run on cable trays.
Looping: - With looping: adds a section of cable between the last device on the circuit and the distribution. It is
however preferable to use the ‘associated devices’ method for representing looped circuits. - No looping: no cable section is added between the last device on the circuit and the distribution.
Wiring method:
- To nearest: Chapter 4.4.1.
- In order: Chapter 4.4.2.
Cable ref. mark prefix: All the circuit’s cable sections will be automatically identified. The ref. marks will be formed using the chosen prefix, followed by a sequence number.
Terminal device ref. mark prefix: All the circuit’s terminal devices will be automatically identified. The ref. marks will be formed using the chosen prefix, followed by a sequence number.
Cable type: list of cables corresponding to those in Caneco BT.
Pole: list of poles corresponding to those in Caneco BT.
Busbar: lets you create the ref. mark for the busbar upstream of the circuit. This will be taken into account during the exchanges with Caneco BT.
Over-length connection to the distribution: lets you add some spare to the length of the cable.
Level: if a number of room spaces have been entered in the project, the list will contain the altitudes of the various floor levels. When the level is selected, the altitude and height of the cable path will be automatically updated.
Height of cable path: difference between the altitude of the cable path and the working altitude on the plan.
Value entered under ‘general parameters’ Chapter 6.1.4.
Altitude of cable path: Z elevation of cable paths with respect to the general co-ordinates system.
Minimum cable path length: if the distance between two devices to be cabled is less than or equal to the value of this field, the cable will be run direct between the two devices and the cable path altitude will be ignored for this section.
‘Cable paths’ dropdown menu: - All cable paths: the search for the anchor point authorizes all cable trays that respect the usage of the
origin of the circuit. - Ignore those below devices: the search for the anchor point prohibits cable tray sections lower than the
first device.

Caneco Implantation © ALPI - 2012
32 - ‘Insert’ tab Reference Manual
- Ignore those outside the space where the devices are: the search for the anchor point prohibits cable tray sections that are not in the space where the first device is located. The cables do not run via cable paths outside the spaces where the devices are located.
Anchor point = point where the primary cable leaves the cable path to connect to the first device.
0
‘First device’ dropdown list: - As close as possible to cable paths: the first device on the circuit will be the one that is closest to the
cable paths. - As close as possible to the distribution and the cable paths: the first device on the circuit will be the one
that is closest to the distribution and the cable paths.
Extend cable to centre of the distribution: adds a length of cable between the centre of the switchboard and the origin of the circuit.
Origin number: Chapter 4.1.4.
‘Type of use’ dropdown list: this list only appears when the circuit is first created. To modify the use later, use the circuit origin contextual menu. - The option “All uses” implies that cable routing will be performed without regard to the use of the cable
path. - Otherwise, routing will be performed according to the type of use selected.
Attention: it is possible to select several uses.
‘Cable properties’ button: lets you choose the properties for the primary cable Chapter 4.1.6. This button only appears when the circuit is first created. To modify the primary cable later, use the ‘Cables’ contextual menu.
7.2.2.4 ‘Terminal equipment’ box
Number terminal devices from: allows numbering to start from the number indicated.
Number of terminal devices connected: indicates the number of devices connected to this circuit.
7.2.2.5 ‘Factors’ box
Use: usage factor which will be automatically carried over to the circuit’s terminal devices and processed in Caneco BT.
Diversity: diversity factor which will be automatically carried over to the circuit’s terminal devices and processed in Caneco BT.
7.2.2.6 Number to be created
In circuit creation mode, this lets you generate several circuits with identical properties. The ref. mark is then incremented automatically.
7.2.2.7 Default option
Chapter 6.1.8.
7.3 New terminal device
7.3.1 Inserting a terminal device
Open the ‘Terminal device’ dialogue box by clicking on:
‘Terminal device’ dialogue box is displayed.
Enter the parameters in the dialogue box see Chapter 7.3.2

ALPI - 2012 Caneco Implantation ©
Reference Manual ‘Insert’ tab - 33
Confirm. ‘Insert’ dialogue box is displayed, opportunity to:
Modify the length.
Modify the width
Rotate by degrees. Position the terminal device on the plan.
7.3.2 ‘Terminal device’ dialogue box
7.3.2.1 ‘File’ dropdown menu
New library: allows you to create a new library of terminal devices.
7.3.2.2 ‘Edit’ dropdown menu
New terminal device in this library: lets you add a new element in the current library by duplicating the selected terminal device.
New terminal device in a library: duplicates the selected terminal device, allowing a new library to be created.
Replace terminal device by one selected in library: replaces the current terminal device with another one.
Delete terminal device from library: deletes the record corresponding to the terminal device selected.
Ref. mark numbering base for new terminal devices: defines the starting number for new terminal devices.
7.3.2.3 ‘Terminal devices’ box
Terminal device library list To create or modify a terminal device library Chapter 25.2.
7.3.2.4 ‘Characteristics’ box
Name: Text describing the terminal device.
Manufacturer: manufacturer’s name. Possibility of adding or modifying Chapter 25.4.3.
Model: Name of model. Possibility of adding or modifying Chapter 25.4.3.
Caneco BT type: symbol type in Caneco BT (not to be confused with circuit type).
Type: indicates the type of terminal device.
Consumption: consumption in watts.
‘Consumption’ button: Displays a tool to help you enter consumption data. The power is automatically carried across into the ‘Terminal device’ dialogue box.
Cos φ: power factor. Value between 0.1 and 1.
Usage factor: displays the usage factor. Can be modified in the ‘Circuit’ dialogue box Chapter 7.2.2.4.

Caneco Implantation © ALPI - 2012
34 - ‘Insert’ tab Reference Manual
Diversity factor: displays the diversity factor. Can be modified in the ‘Circuit’ dialogue box Chapter 7.2.2.4.
Check the cos φ, usage factor, and diversity factor values in terminal equipment and circuits carefully. These can cause malfunctions when exporting the project to Caneco BT.
Space: name of the space where the terminal device is located. If the terminal device is not inserted into a space, or if no space has been set up, the value ‘Unnamed’ is assigned automatically.
Desc.: description of the terminal device.
Supply: corresponding to the Caneco BT conductors.
Layout: Lets you automatically to assign the altitude in accordance with the values entered under ‘general
parameters’ Chapter 6.1.3.
Level: If a number of room spaces have been entered in the project, the list will contain the altitudes of the various floor levels. When the level is selected, the altitude and height will be updated.
Height: difference between the altitude and the working altitude on the plan (entered under ‘general
parameters’ Chapter 6.1.3).
Altitude: Z elevation of the device with respect to the general co-ordinates system.
Library: name of the .dwg file containing the definition for the symbol selected.
Electrical blocks: list of the AutoCAD blocks inserted in the drawing representing Caneco objects.
‘Add terminal’ checkbox: lets you insert a terminal at the same time as the terminal device. Chapter 7.4.1 au-dessous
‘Properties’ button: displays the terminal properties box if the “Add terminal” box is checked. Chapter 7.4.2 au-dessous.
Installation method: defines, for information only, the installation method for the terminal device.
7.3.2.5 ‘Preview’ box
displays a preview and the name of the block to be inserted.
7.3.2.6 ‘Label’ box
Text field: label Chapter 25.3.
Button : displays the list of keywords and lets you choose a label created in the form of a block and
attributes Chapter 26.1.
Size: label size.
Rotation: rotation of the label in degrees.
Colour: label colour.
Style: label text style.
‘See upstream cable label’ checkbox: if checked, displays the label for the upstream cable.

ALPI - 2012 Caneco Implantation ©
Reference Manual ‘Insert’ tab - 35
7.3.2.7 ‘Cable terminating at terminal device’ box
‘ZY=Caneco BT Type’ checkbox: lets you display the Caneco BT type of the cable feeding the device in the label.
‘ZP=Cable or phase’ checkbox: lets you display the phase of the cable feeding the device in the label.
‘ZS=separate Neutral’ checkbox: lets you display the separate neutral for the cable feeding the device in the label.
‘ZS=separate PE’ checkbox: lets you display the separate PE for the cable feeding the device in the label.
Conductors: lets you specify the colour of the conductors.
‘Cable runs in cable tray’ checkbox: if checked, the cable will be run via the closest cable tray meeting the cable path criteria.
Force length to: if this field is not empty, this is the value that will be taken into account during calculation in Caneco BT.
Cable path alt.:
- Altitude of circuit: the altitude of the cable path of the cable is the one given in the ‘Cable path altitude’
field in the circuit dialogue box Chapter 7.1.2.6. - Altitude of ends: the cable path altitude for the start of the cable is the same as the altitude of the object
the cable comes from (the source) and the cable path altitude for the end of the cable is the same as the altitude of the object at which the cable arrives (the destination).
- Object altitude: the cable path altitude for the cable is the same as the altitude of the object at which the cable terminates (the destination).
- Previous altitude: the cable path altitude for the cable is the same as the altitude of the object from which the cable comes (the source).
‘Wiring properties’ checkbox: once the terminal device(s) have been positioned on the plan, this directly calls up the cable properties dialogue box, in order to defined the wiring parameters.
7.3.2.8 ‘Ref. marks’ box
Distribution: displays the ref. mark for the distribution feeding the device.
Circuit: displays the ref. mark for the circuit feeding the device.
Device: if this field is blank, the unique ref. mark for the terminal device is generated automatically at the
time of saving. To be to configured in the ‘General parameters’ dialogue box Chapter 6.1.8. If the field if not empty, the value is retained, or incremented if it already exists for another terminal device.
Sequence number: displays the device’s number in the circuit.
Cable prefix: lets you to assign a specific cable ref. mark.
7.3.2.9 ‘AutoCAD layers’ box
Chapter 6.1.7.
7.3.2.10 Checkbox for keywords associated with the object
Chapter 26.
7.3.2.11 Default options
Chapter 6.1.9.

Caneco Implantation © ALPI - 2012
36 - ‘Insert’ tab Reference Manual
7.4 New terminal
7.4.1 Inserting a terminal
Open the ‘Terminal’ dialogue box by clicking on:
‘Enter terminal’ dialogue box is displayed.
Enter the parameters in the dialogue box see Chapter 7.4.2 Confirm. ‘Insert’ dialogue box is displayed, opportunity to:
Modify the length.
Modify the width
Rotate by degrees. Position the terminal on the plan.
7.4.2 ‘Enter terminal’ dialogue box
7.4.2.1 ‘Terminals’ box
Name: name of the terminal:
Description: description of the terminal.
Type: terminal type.
Symbol: select the block to be inserted.
Downstream wiring: terminal devices downstream of a terminal may be wired either ‘in order’ or ‘to nearest’, independently of the circuit wiring mode.
- To nearest: Chapter 4.4.1.
- In order: Chapter 4.4.2.
Wiring angle: angle of the cable between the terminal and the terminal device(s). Value expressed in degrees.
Space name: name of the space where the terminal is located. If the terminal is not inserted into a space, or if no space has been set up, the value ‘Unnamed’ is assigned automatically.
Level: if a number of room spaces have been entered in the project, the list will contain the altitudes of the various floor levels. When the level is selected, the altitude and height will be updated.
Height: difference between the altitude and the working the altitude on the plan; filled in under general
parameters Chapter 6.1.3.
Altitude: Z elevation of the device with respect to the general co-ordinates system.
Automatic altitude setting: if checked, the altitude will be forced.
Connection: method for connecting the cable to the terminal.
Distribution: method for distributing the cables on the terminal.
In box: name of the junction box containing the terminal.
Installation method: defines, for information only, the installation method for the terminal.

ALPI - 2012 Caneco Implantation ©
Reference Manual ‘Insert’ tab - 37
7.4.2.2 ‘Label’ box
Text field: label Chapter Erreur ! Source du renvoi introuvable..
Button : displays the list of keywords and lets you choose a label created in the form of a block and
attributes Chapter 26.1.
Size: label size.
Rotation: rotation of the label in degrees.
Colour: label colour.
Style: label text style.
7.4.2.3 ‘Cables’ box
‘ZY=Caneco BT Type’ checkbox: lets you display the Caneco BT type of the cable feeding the device in the label.
‘ZP=Cable or phase’ checkbox: lets you display the phase of the cable feeding the device in the label.
‘ZS=separate Neutral’ checkbox: lets you display the separate neutral of the cable feeding the device in the label.
‘ZS=separate PE’ checkbox: lets you display the separate PE of the cable feeding the device in the label.
Conductor: lets you specify the colour of the conductors.
Force length to: if this field is not empty, this is the value that will be taken into account during calculation in Caneco BT.
Cable path alt.:
- Altitude of circuit: the altitude of the cable path for the cable is the one given in the ‘Cable path altitude’
field in the circuit dialogue box Chapter 7.2.2.3 au-dessus. - Altitude of ends: the cable path altitude for the start of the cable is the same as the altitude of the
object the cable comes from (the source) and the cable path altitude for the end of the cable is the same as the altitude of the object at which the cable arrives (the destination).
- Object altitude: the cable path altitude for the cable is the same as the altitude of the object at which the cable terminates (the destination).
- Previous altitude: the cable path altitude for the cable is the same as the altitude of the object from which the cable comes (the source).
‘In cable tray’ checkbox: if checked, the cable ending at the device will be run via the closest cable tray meeting the cable path criteria.
‘Upstream cable data’ checkbox: if checked, displays the label for the upstream cable.
‘Wiring properties’ checkbox: if checked, displays the cable properties box after the terminal has been inserted into the drawing.
7.4.2.4 ‘Ref. marks’ box
Distribution: displays the ref. mark for the distribution feeding the device.
Circuit: displays the ref. mark for the circuit feeding the device.
Device: if this field is blank, the unique ref. mark for the terminal is generated automatically at the time of
saving. To be to configured in the ‘General parameters’ dialogue box Chapter 6.1.8 au-dessus. If the field is not empty, the value is retained, or incremented if it already exists for another terminal.

Caneco Implantation © ALPI - 2012
38 - ‘Insert’ tab Reference Manual
Sequence number: displays the device’s number in the circuit.
Cable prefix: lets you to assign a specific cable ref. mark.
Use: defines the type of circuit assigned to the distribution - DI: Miscellaneous. - HT: High Voltage. - CC: Control / command. - M: Instrumentation. - RLI: Industrial local networks. - DAI: Fire detection / alarm - BT: Low Voltage - CF: Signals circuits - INF: Computer systems
7.4.2.5 ‘AutoCAD layers’ box
Chapter 6.1.7 au-dessus.
7.4.2.6 Checkboxes for keywords associated with the object
Chapter 25.3.1 au-dessous.
7.4.2.7 Default options
Chapter 6.1.9 au-dessus.
7.5 New cable path
7.5.1 Inserting a cable path
Open the ‘Enter cable path’ dialogue box by clicking on:
‘Enter cable path’ dialogue box is displayed.
Enter the parameters in the dialogue box see Chapter 7.5.2 au-dessous Confirm. Position the cable path end points on the plan.
7.5.2 ‘Enter new cable path’ dialogue box
7.5.2.1 ‘Characteristics’ box
Manufacturer: manufacturer’s name. To add or modify a manufacturer Chapter 25.4.4 au-dessous.
Model: Name of model. To add or modify a model Chapter 25.4.4 au-dessous.
Ref mark: unique ref. mark for the cable path generated automatically at the time of saving. To be to
configured in the ‘General parameters’ dialogue box Chapter 6.1.8 au-dessus.
Type: cable path type. To add or modify cable path types Chapter 25.4.5.
Use: cable tray use. To add or modify uses Chapter 25.4.6.
Installation method: corresponding to the Caneco BT installation methods. For information only, as the installation method is not exported to Caneco BT in this version of Caneco Implantation.
Symbol: cross-section symbol: open rectangle, closed rectangle, circle.
Width: width of the cable tray run in millimetres.

ALPI - 2012 Caneco Implantation ©
Reference Manual ‘Insert’ tab - 39
Height: height of the cable tray run in millimetres.
Spare capacity: spare capacity as a percentage of the minimum cross-section as calculated.
Max. load: maximum load in kg/m.
Maximum number of layers of cables: the maximum number of cable layers allowed for this section. The cable tray run width calculation will depend on this value.
Maximum height per layer. Cables with a height equal to or greater than this value will automatically be arranged in a single layer.
‘Ignore heights when choosing models’ checkbox: if this box is checked, the cable tray width chosen by the software will be at least equal to the necessary value; the height will be chosen to be as close as possible to the necessary value.
Shape: shape of the cable path.
Rotation: rotation of the cable path. Value expressed in degrees.
Bend radius: for creating a bend within a section.
Level: if a number of room spaces have been entered in the project, the list will contain the altitudes of the various floor levels. When the level is selected, the altitude and height will be updated.
Height: difference between the altitude and the working the altitude on the plan; filled in under general
parameters Chapter 6.1.3.
Altitude: Z elevation of the device with respect to the general co-ordinates system.
Forced: - If checked: all the highest points of the section will be forced to the given altitude. - If unchecked: the highest points will keep the altitude entered by the user.
When entering details in 3D, remember to uncheck this option.
Line colour/thickness: colour and thickness of the line for the section.
Length: length of the section.
Fill colour: cable path fill colour.
Unsnap: unsnaps the cable path.
Draw centre-line: the centre-line of the section will be drawn on the plan.
Direction of the riser: lets you indicate the direction of the cable path riser.
3D drawing: the cross-section of the section will be drawn on the plan.
Cable tray run separator: displays the boundaries of the various cable tray runs in the project in red.
Space name: displays the name of the space.
Cable tray run ref. mark: displays the cable tray run ref. mark.
Locked ref. mark: lets you lock the ref. marks.
100
1*
SparecapacitysparewithoutWidthcapacitysparewithWidth

Caneco Implantation © ALPI - 2012
40 - ‘Insert’ tab Reference Manual
7.5.2.2 ‘Excluded or only distributions allowed’ box
Left-hand list: - ‘Excluded’: cables for distributions or distribution origins shown in the right-hand list will not be run via
the cable path section. - ‘Only’: cables for distributions or distribution origins shown in the right-hand list will be run via the cable
path section.
‘Remove’ button: removes the selected distribution or distribution origin from the ‘Exclude’ list.
Distributions: list of the distributions and distribution origins present in the project. Selecting them in this list determines the distributions or origins that will be affected by the ‘Only’ or ‘Excluded’ functions.
7.5.2.3 ‘Label’ box
Text field: label Chapter 25.3.
Button : displays the list of keywords and lets you choose a label created in the form of a block and
attributes Chapter 26.1.
Colour: label colour.
Size: label size.
Style: label text style.
Rotation: rotation of the label in degrees.
7.5.2.4 ‘Calculated characteristics’ box
Force cable path dimensions: lets you freeze the cable path dimensions so they won’t be taken into account during automatic redimensioning.
7.5.2.5 ‘AutoCAD layers’ box
Chapter 6.1.7.
7.5.2.6 Checkbox for keywords associated with the object
Chapter 25.3.1.
7.5.2.7 Default options
Chapter 6.1.9.

ALPI - 2012 Caneco Implantation ©
Reference Manual ‘Insert’ tab - 41
7.6 New space
7.6.1 Creating a space
Select the polyline. Click on:
The dialogue box is displayed. Enter at least the name and height of the space, then confirm.
7.6.2 ‘Space properties’ dialogue box
7.6.2.1 ‘Space’ box
Name, zone, level, building: details allowing the space to be identified. The name must be filled in; the other fields may be left blank. Where exchange with DIALux is involved, the ‘building’ field must also be filled in.
Designation: additional information.
Type: type of space.
C/Height: ceiling height.
Altitude: altitude of the space.
7.6.2.2 ‘Total of powers for terminal devices within space’ box
7.6.2.3 ‘Label’ box
Text field: label Chapter 25.3.
Button : displays the list of keywords and lets you choose a label created in the form of a block and
attributes Chapter 26.1 au-dessous.
Colour: label colour.
Size: label size.
Rotation: rotation of the label in degrees.
Style: label text style.
7.6.2.4 ‘Origin of co-ordinates system for space’ box
X, Y, Z fields: co-ordinates of the UCS associated with the space.

Caneco Implantation © ALPI - 2012
42 - ‘Insert’ tab Reference Manual
‘Display co-ordinates system’ checkboxes: displays the UCS associated with the space, if there is one.
7.6.2.5 ‘Options’ box
‘Transition space’ checkbox: indicates if the space is a transition space (blockout, duct, etc.).
‘Do not change cable tray run ref. mark’ checkbox: if checked, cable tray run ref. marks will not be changed for cable tray sections passing through the space.
7.6.2.6 Checkbox for keywords associated with the object
Chapter 25.3.1 au-dessous.
7.6.2.7 Default options
Chapter 6.1.9.
7.7 New busbar trunking system (BBTS)
7.7.1 Inserting a busbar trunking system
Open the ‘BBTS’ dialogue box by clicking on:
‘BBTS’ dialogue box is displayed.
Enter the parameters in the dialogue box see Chapter 7.7.2 Confirm Position the BBTS end points on the plan.
7.7.2 ‘Terminal busbar trunking systems’ dialogue box
7.7.2.1 Title bar Indicates if you are dealing with a distribution busbar trunking system (considered like a switchboard) or a terminal one (considered like a terminal device).
7.7.2.2 ‘Characteristics’ box
Name: name of the busbar trunking system.
Manufacturer: manufacturer’s name.
Model: name of model.
Layout: - 1 Standard - 2 Perpendicular - 3 Vertical
Symbol: cross-section symbol, rectangular or circular.
Width: width of the section in millimetres.
Thickness / diameter: height of the section in millimetres.
Cable: - No cable along BBTS: the cable will run from the terminal device as far as the BBTS. - Create cables along BBTS: the cable will run from the terminal device to the BBTS, then will run
through the BBTS as far as its supply point.

ALPI - 2012 Caneco Implantation ©
Reference Manual ‘Insert’ tab - 43
Rotation: Rotate by degrees.
Bend radius: for creating a bend in the trunking system.
Level: if a number of room spaces have been entered in the project, the list will contain the altitudes of the various floor levels. When the level is selected, the altitude and height will be updated.
Height: difference between the altitude and the working the altitude on the plan; filled in under general
parameters Chapter 6.1.3.
Altitude: Z elevation of the device with respect to the general co-ordinates system.
Forced: - If checked: all the highest points of the section will be forced to the given altitude. - If unchecked: the highest points will keep the altitude entered by the user.
When entering details in 3D, remember to uncheck this option.
Draw centre-line: the centre-line of the section will be drawn on the plan.
3D drawing: the cross-section of the section will be drawn on the plan.
Colour: colour of the BBTS.
Length: length of the BBTS.
7.7.2.3 ‘Label’ box
Text field: label Chapter 25.3.1.
Button : displays the list of keywords and lets you choose a label created in the form of a block and
attributes Chapter 26.1.
Colour: label colour.
Style: label text style.
Size: label size.
Rotation: rotation of the label in degrees.
7.7.2.4 ‘AutoCAD layers’ box
Chapter 6.1.7.
7.7.2.5 ‘Create terminal devices automatically’ box For ‘terminal’ busbar trunking systems, terminal devices associated with the BBTS can be created automatically:
‘Change terminal device’ button: select the terminal device in the dialogue box Chapter 7.3.2
Option: - No automation: terminal devices will remain unchanged when the parameters in this box or the drawing
are modified. - Automatic modification: terminal devices will be automatically updated when the parameters in this box
or the drawing are modified.
Spacing: - Fixed: the value of this parameter takes precedence over the others.

Caneco Implantation © ALPI - 2012
44 - ‘Insert’ tab Reference Manual
- Calculated: the value of this parameter is calculated in accordance with the others.
Offset: distance between the terminal device and the BBTS centre-line.
Residue: - Fixed: the value of this parameter takes precedence over the others. - Calculated: the value of this parameter is calculated in accordance with the others.
Number: - Fixed: the value of this parameter takes precedence over the others. - Calculated: the value of this parameter is calculated in accordance with the others.
Rotation: - Relative: the rotation angle for terminal devices is relative to the orientation of the BBTS segment on
which they are located. - Absolute: the rotation angle for terminal devices is fixed with respect to the X, Y axis of AutoCAD’s
general co-ordinates system.
7.7.2.6 ‘Ref. marks’ box
Distribution: ref. mark for the distribution feeding the device.
Circuit: ref. mark for the circuit feeding the device.
7.7.2.7 Checkbox for keywords associated with the object
Chapter 25.3.1.
7.7.2.8 Default options
Chapter 6.1.9.
7.8 New system
7.8.1 Inserting a system
Open the ‘New system’ dialogue box by clicking on:
‘System’ dialogue box is displayed. Make sure you choose the correct system definition and symbol.
Enter the parameters in the dialogue box see Chapter 7.8.2 Confirm. ‘Insert’ dialogue box is displayed, opportunity to:
Modify the length.
Modify the width
Rotate by degrees. Position the system on the plan.
Before inserting a system, it is necessary to import the definition for it Chapter 21.2
7.8.2 ‘New system’ dialogue box
7.8.2.1 ‘Characteristics’ box
System: name of the system definition, if the system is imported into the Caneco project. Otherwise “No system has been imported”
Name: name of the system corresponding to the name of the distribution defined in the system.

ALPI - 2012 Caneco Implantation ©
Reference Manual ‘Insert’ tab - 45
Manufacturer: manufacturer’s name.
Model: Name of model.
Prefix: character string added to every device name present in the system. This prefix will make it possible to differentiate elements present in systems from other devices, in the legend.
Library: name of the .dwg file containing the definition of the block to be inserted. To add DWG symbols
Chapter 25.1.
Electrical blocks: list of the AutoCAD blocks present in the DWG plan representing the Caneco object(s).
Space name: name of the space where the system is located. This name is automatically updated by the application if it is blank. If no room space is found, the data ‘Unnamed’ is inserted.
Level: if a number of room spaces have been entered in the project, the list will contain the altitudes of the various floor levels. When the level is selected, the altitude and height will be updated.
Height: difference between the altitude and the working the altitude on the plan; filled in under general
parameters Chapter 6.1.3.
Altitude: Z elevation of the device with respect to the overall reference.
Automatic altitude setting: automatic altitude setting in accordance with the altitude.
Positions: options for automatically positioning objects in the system. - Free position and altitude: the position and altitude of objects are not linked to those of the system. - System position, free altitude: the position of objects is linked to that of the system. The altitude of
objects is independent of that of the system. - Free position, system altitude: the position of objects is not linked to that of the system. The altitude
remains linked to it (not implemented). - System position and altitude: the position and altitude of objects are linked to those of the system.
Displays: display options for the objects in a system definition.
Distributions: - Do not include distributions: only the terminal devices in the system definition are inserted in the
project. - Include distributions: the system objects are inserted in the project. The distributions and circuits are
automatically renamed. The terminal devices are wired in accordance with the cabling present in the definition.
7.8.2.2 ‘Label’ box
Text field: labels Chapter 25.3.1.
Colour: label colour index.
Size: label size.
Style: label text style.
Rotation: rotation of the label in degrees.
7.8.2.3 ‘AutoCAD layers’ box
Chapter 6.1.7.
7.8.2.4 Checkboxes for keywords associated with the object
Chapter 25.3.1.

Caneco Implantation © ALPI - 2012
46 - ‘Insert’ tab Reference Manual
7.8.2.5 Default option
Chapter 6.1.9.
7.9 New junction box
7.9.1 Inserting a box
Open the ‘New junction box’ dialogue box by clicking on:
‘New junction box’ dialogue box is displayed
Enter the parameters in the dialogue box see Chapter 7.9.2 Confirm ‘Insert’ dialogue box is displayed, opportunity to:
Modify the length.
Modify the width
Rotate by degrees. Position the box on the plan.
7.9.2 ‘New junction box’ dialogue box
7.9.2.1 ‘Characteristics’ box
Ref mark: unique ref. mark for the junction box.
Manufacturer: manufacturer’s name.
Model: name of model.
Type: box type.
Symbol: name of the block that will be inserted.
Kind: kind of box.
Catchment area: zone over which any terminal inserted will form part of the junction box.
BBTS circuit origin: origin of the busbar trunking system to which the box belongs.
Space name: name of the space where the box is located. If the box is not inserted into a space, or if no space has been set up, the value ‘Unnamed’ is assigned automatically.
Level: if a number of room spaces have been entered in the project, the list will contain the various floor level altitudes. When the level is selected, the altitude and height will be updated.
Height: difference between the altitude and the working the altitude on the plan; filled in under general
parameters Chapter 6.1.3.
Altitude: Z elevation of the device with respect to the overall reference.
Altitude auto-set: automatic altitude setting in accordance with the altitude.
Automatic association: if yes, the box will be associated with the cable path.
Description: descriptive text associated with the junction box.
7.9.2.2 ‘Label’ box
Text field: labels Chapter 25.3.

ALPI - 2012 Caneco Implantation ©
Reference Manual ‘Insert’ tab - 47
Size: label size.
Rotation: rotation of the label in degrees.
Colour: label colour index.
Style: label text style.
7.9.2.3 ‘AutoCAD layers’ box
Chapter 6.1.7.
7.9.2.4 Checkboxes for keywords associated with the object
Chapter 25.3.1.
7.9.2.5 Default option
Chapter 6.1.9.
7.10 New support A support is an AutoCAD block with polylines representing support brackets (maximum of 8). The polyline representing bracket 1 must be in layer _C01 The polyline representing bracket 2 must be in layer _C02 … The polyline representing bracket 8 must be in layer _C08
7.10.1 Inserting a support
Open the ‘New support’ dialogue box by clicking on:
‘New support’ dialogue box is displayed
Enter the parameters in the dialogue box see Chapter 7.10.1.1 Confirm ‘Insert’ dialogue box is displayed, opportunity to:
Modify the length.
Modify the width
Rotate by degrees. Position the support on the plan
7.10.1.1 ‘New support’ dialogue box
Ref mark: ref. mark for the support.
Manufacturer: manufacturer’s name.
Model: model.
Code: catalogue or supplier’s code.
Type: support type.
Symbol: name of the AutoCAD block that will be inserted.
Kind: kind of support.
Materials: materials code for the support.
Space name: location of the support.
Level: level on which the support is installed.
Height: installation height.
Altitude: installation altitude.
Automatic altitude setting: the support will be positioned automatically in accordance with the installation parameters.
Max. load: maximum load the support can accept.

Caneco Implantation © ALPI - 2012
48 - ‘Insert’ tab Reference Manual
7.10.1.2 ‘Label’ box
Text field: labels Chapter 25.3.
Size: label size.
Rotation: rotation of the label in degrees.
Colour: label colour index.
Style: label text style.
7.10.1.3 ‘AutoCAD layers’ box
Chapter 6.1.7.
7.10.1.4 Checkboxes for keywords associated with the object
Chapter 25.3.1.
7.10.1.5 Default option
Chapter 6.1.9.

ALPI - 2012 Caneco Implantation ©
Reference Manual ‘Modification’ tab - 49
8 ‘Modification’ tab
This groups together a collection of commands for modifying Caneco objects.
Caneco properties Chapter 8.1
START version
Remove electrical properties Chapter 8.2
START version
Recover name from Caneco layers Chapter 8.3
START version
Create block attributes from Caneco properties Chapter 8.4
START version
Delete Caneco block attributes Chapter 8.5
START version
Block scale Chapter 8.6
START version
Undo Chapter 8.7
START version
8.1 Caneco properties It is possible to access the properties of the various Caneco objects, either to consult the information, or to modify their contents. Click on:
Select objects. Confirm. The dialogue box for the corresponding objects is displayed.
If several objects of the same type are selected, the modifications to the properties will affect all those selected. If a selection comprises objects of different types, for example a mixture of terminal devices and cables, the properties for only one of these classes will be edited. Properties that occur several times in the selection with different values are shown greyed-out in the dialogue box. In order to be able to modify them in the whole selection, double click on the field to be edited.
8.2 Remove electrical properties Removing the electrical properties from a Caneco symbol converts the object into a simple, unintelligent AutoCAD block. Information associated with the symbols is also deleted from the project database. Click on:
Select objects. Confirm.

Caneco Implantation © ALPI - 2012
50 - ‘Modification’ tab Reference Manual
8.3 Recover name from Caneco layers
If the dependencies under layer management ( Chapter 6.1.7) have been modified during the project, this command lets you re-assign cables and cable paths to the correct layers.
Click on:
Select the cables and cable paths in the project. Confirm.
8.4 Create block attributes from Caneco properties Lets you add the properties of the Caneco object in the form of AutoCAD block attributes.
Click on:
Select the block(s) concerned. Confirm. ‘Attributes’ dialogue box is displayed.
Check the attributes required. Click the ‘Confirm’ button.
To check that the block attributes have indeed been created: In the command line, type “_properties”.
Or:
Contextual menu Chapter 5.4, then select ‘Properties’ from AutoCAD.
8.5 Delete Caneco block attributes Lets you delete the attributes created using the previous command.
Click on:
Select the block(s) concerned. Confirm.
8.6 Block scale Lets you modify the scale of the selected blocks, according to the X and Y axes.
Select the blocks to modify. Click on
Choose the X scale factor Confirm Choose the Y scale factor. Confirm.
This command does not support Z axis modification for 3-dimensional blocks.

ALPI - 2012 Caneco Implantation ©
Reference Manual ‘Modification’ tab - 51
8.7 Undo
Only graphics operations under AutoCAD can be undone. This function does not work for modifications to Caneco Implantation object properties.
The AutoCAD ‘Undo’ command or the Ctrl+Z keyboard shortcut can cause the software to become unstable in terms of Caneco object data. Use Caneco’s ‘Undo’ command to ensure that the operations carried out are undone correctly.
To undo the operation carried out and return to the previous state:
Click on:

Caneco Implantation © ALPI - 2012
52 - ‘Wiring’ tab Reference Manual
9 ‘Wiring’ tab
This groups together a collection of commands for carrying out or modifying wiring.
Wire to Chapter 9.1
START version
Wire downstream Chapter 9.2
START version
Wire in series Chapter 9.3
START version
Un-wire Chapter 9.4
START version
Calculate the cables for the circuit Chapter 9.5
START version
Calculate all the cables Chapter 9.6
START version
Terminal device wiring order Chapter 9.7
START version
Assign a circuit to another distribution Chapter 9.8
START version
Add handles to cables Chapter 9.9
START version
Draw cable manually Chapter 9.10
START version
Delete manual entry Chapter 9.11
START version
Copy properties from primary cable Chapter 9.12
START version
9.1 Wire to To wire one or more Caneco objects to another Caneco object:
Click on:
Select the objects to be wired. Confirm. Select the Caneco object to be wired to. Confirm.
9.2 Wire downstream
‘Wire downstream’ makes it possible to connect one or more devices from another one Chapter 20.4. To wire downstream:
Click on:
Select the objects to be wired. Confirm. Select the other Caneco object. Confirm.

ALPI - 2012 Caneco Implantation ©
Reference Manual ‘Wiring’ tab - 53
9.3 Wire as daisychain
This wiring method daisychains several devices Chapter 20.5. To wire up:
Click on:
Select the various objects to be wired. Confirm. Select the object to be wired from. Confirm.
9.4 Un-wire Makes it possible to un-wire devices by either selecting the symbol or clicking on the cable.
Click on:
Select the symbols or cables. Confirm.
9.5 Calculate the cables for the circuit Recreates cables in accordance with the routing preferences for the circuit.
Click on:
9.6 Calculate all the cables Recreates the cables for the whole project.
Click on:
9.7 Terminal device wiring order To redefine the order in which devices are wired:
Click on:
Select the first device Confirm Select the next device Confirm Repeat this operation as many times as necessary. Confirm twice to end the command.

Caneco Implantation © ALPI - 2012
54 - ‘Wiring’ tab Reference Manual
9.8 Assign a circuit to another distribution
Makes it possible to change the distribution for one or more circuits.
Click on:
Select an object (cable or terminal device) belonging to the circuit Confirm Select the new distribution in the dialogue box. Confirm. Confirm the change for each of the circuits.
9.9 Add handles to cables
Click on:
Select a point on the cable.
Adding a handle to the cable lets you change its route more easily.
9.10 Draw cable manually Makes it possible to modify the points through which a cable runs between its source and destination.
Click on:
Select the cable. Click on the various points where it must run. Confirm.
9.11 Delete manual entry To undo any manual modification to the wiring (adding a handle or manual drawing).
Click on:
A dialogue box opens asking you to confirm. Confirm.
9.12 Copy properties from primary cable
Click on
Select the cable Confirm

ALPI - 2012 Caneco Implantation ©
Reference Manual ‘Cable path’ tab - 55
10 ‘Cable path’ tab
This groups together a collection of commands for drawing or modifying cable paths.
New cable path Chapter 10.1
START version
New cable path with same properties Chapter 10.2
START version
Turn cable path through 90° Chapter 10.3
START version
Split cable path Chapter 10.4
START version
Shape cable path Chapter 10.5
START version
Break down cable path Chapter 10.6
PRO version
Project one cable path section onto another Chapter 10.7
START version
Reconnect cable path sections Chapter 10.8
START version
Join one cable path section to another Chapter 10.9
START version
Export a file (.csv) of cable tray segments Chapter 10.10
PRO version
10.1 New cable path
Chapter 7.5
10.2 New cable path with same properties lets you draw a cable path by duplicating the properties of an element already inserted.
Click on:
Select the reference cable path. Confirm. Click the points of the new cable path. Confirm.
10.3 Turn cable path through 90°
Rotate a cable path through 90°.
Click on
Select the cable path. Confirm.

Caneco Implantation © ALPI - 2012
56 - ‘Cable path’ tab Reference Manual
10.4 Split cable path
Splits the cable path at the selected point.
Click on:
Click a point on the cable path.
10.5 Shape cable path Lets you change the route of an existing cable path in the Z axis (e.g. to fit round a beam).
Remember to uncheck the ‘Forced’ box in the cable path dialogue box, so the altitude can be changed.
Click on:
Follow the instructions in the command line.
10.6 Break down cable path Breaks the cable path down into sections, with respect to the various highest points.
Click on:
Select the cable path(s) to be broken down. Confirm
When using the cables database, you are advised to break down all cable tray sections.
10.7 Project one cable path section onto another Makes it possible to extend the end of one section onto another, as long as both segments are in the same plane.
Click on:
Select the section(s) to be projected. Confirm. Select the cable path to project onto. Confirm.

ALPI - 2012 Caneco Implantation ©
Reference Manual ‘Cable path’ tab - 57
10.8 Reconnect cable path sections
Makes it possible to connect the different sections of a cable path back together.
Click on:
Select the reference cable path. Confirm. Select the sections to be joined. Confirm.
10.9 Join one cable path section to another
Click on:
Select the cable path to join onto. Follow the instructions in the command line.
10.10 Export a file (.csv) of the cable tray segments To export a file (.csv) of the cable tray segments:
Calculate the cable path segments Chapter 11.2.
Click on:
The ‘Save’ dialogue box is displayed. Select the folder and enter the destination filename. Click the ‘Save’ button.

Caneco Implantation © ALPI - 2012
58 - ‘Sizing’ tab Reference Manual
11 ‘Sizing’ tab
This groups together a collection of commands for sizing cable paths.
Details of cables in cable path Chapter 11.1
PRO version
Calculate cable path segments Chapter 11.2
PRO version
Increase dimensions automatically Chapter 11.3
PRO version
Reduce dimensions automatically Chapter 11.4
PRO version
Place cable segments in cable path Chapter 11.5
PRO version
Delete cable segments from cable path Chapter 11.6
PRO version
Create all cross-sections for cable paths Chapter 11.7
EXPERT version
Delete all cross-sections for cable paths Chapter 11.8
PRO version
Calculate blockouts Chapter 11.9
PRO version
11.1 Details of cables in cable path
Click on
Only functions if the cables have a thickness.
11.2 Calculate cable path segments
To be able to calculate cable path segments, the cables using them must have non-zero width and height. If this is not the case, do one of the following:
Update the cables from Caneco BT Chapter 24.1.2.
Edit the cable properties (for uses other than Power) Chapter 20.1.2. If the width and height fields are greyed-out, double click to be able to enter a value.
To calculate cable path segments
Click on:
If there are cables with no width and height, a dialogue box will be displayed listing the cables with zero
width and height. The labels are displayed on the DWG drawing using the colours chosen under general parameters.
Default colours:
Red label: the segments are under-sized in terms of their width.
Green label: the segments are correctly sized.
Yellow label: the segments are over-sized in terms of their width.

ALPI - 2012 Caneco Implantation ©
Reference Manual ‘Sizing’ tab - 59
Purple label: the segments are under-sized in terms of their height.
Dark green label: the segments are over-sized in terms of their height.
Blue label: the segments are under-sized in terms of max. load.
11.3 Increase dimensions automatically
To increase automatically, if the cable path ‘Manufacturer’ field has not been filled in, edit the cable path properties.
To increase dimensions automatically:
Select the cable path(s). Click on:
11.4 Reduce dimensions automatically
To reduce automatically, if the cable path ‘Manufacturer’ field has not been filled in, edit the cable path properties.
To reduce dimensions automatically:
Select the cable path(s). Click on:
11.5 Place cable segments in cable path
Click on
11.6 Delete cable segments from cable path
Click on
11.7 Create all cross-sections for cable paths
Click on

Caneco Implantation © ALPI - 2012
60 - ‘Sizing’ tab Reference Manual
11.8 Delete all cross-sections for cable paths
Click on
11.9 Calculate blockouts
Click on

ALPI - 2012 Caneco Implantation ©
Reference Manual ‘Tools’ tab - 61
12 ‘Tools’ tab
This groups together a collection of commands for managing the way objects are displayed, generating the various nomenclatures and legends, and updating Caneco information.
Caneco explorer Chapter 12.1
START version
Display manager Chapter 12.2
START version
Legends and nomenclatures Chapter 12.3
START version
Create cable list database Chapter 12.4
EXPERT version
Publish cable lists Chapter 12.5
EXPERT version
Publish cross-section views Chapter 12.6
EXPERT version
Publish support lists Chapter 12.7
EXPERT version
Convert old v2.4.0 spaces Chapter 12.8
PRO version
Update space name for all terminal devices Chapter 12.9
START version
Update all external reference circuits Chapter 12.10
PRO version
Replace text segment in distribution ref. marks Chapter 12.11
PRO version
Replace text segment in circuit ref. marks
Chapter 12.1212.12
PRO version
12.1 Caneco explorer Displays details about the structure of the electrical installation in the form of a tree diagram.
12.1.1 Show explorer
Click on:
‘Caneco explorer’ dialogue box is displayed.
12.1.2 ‘Caneco explorer’ dialogue box
12.1.2.1 Coloured icon Indicates the validity of the electrical installation with respect to the Caneco BT calculation application. The icon can have 3 different colours:
Green: no anomaly, it will be possible to perform the calculation in Caneco BT.
Orange: certain objects may cause problems importing into Caneco BT and calculating. It may be possible to obviate the problem by exporting the data partially (e.g. 2 switchboards powered from the same external supply).

Caneco Implantation © ALPI - 2012
62 - ‘Tools’ tab Reference Manual
Red: Some data is missing in Caneco Implantation in order to be able to perform a calculation in Caneco BT.
12.1.2.2 ‘Distribution’ dropdown list Lists all the distributions present in the project. By default, the current distribution is proposed.
12.1.2.3 ‘Circuit’ dropdown list Lists all the circuits belonging to the current distribution. By default, the active circuit is proposed.
12.1.2.4 Button ‘A’ Lets you wire a Caneco block in accordance with the current distribution and circuit according to two operating methods: If there is no object selected in the graphic area,
Click on:
Select the object(s) to be wired. Confirm.
If one or more objects are selected in the graphic area,
Click on:
All the selected objects will be wired.
12.1.2.5 List of wiring methods
Defines whether wiring is carried out ‘in order’ or ‘to nearest’ Chapter 4.4.
12.1.2.6 Reduce button Lets you reduce or expand the size of the explorer window.
Click on:
12.1.2.7 List of distribution types
Chapter 7.1.2.2 The default value is that of the active distribution.
12.1.2.8 List of circuit types
Caneco BT: the circuit is exported and processed by Caneco BT. Once they have been calculated, the details for the cables in this circuit will be updated when the results are imported back into Caneco Implantation.
Not calculated: the circuit is not exported. The user is responsible for providing the information about the cables for this circuit.
Associated: the circuit is associated with another circuit (e.g. SELU). The default value is that of the current circuit.

ALPI - 2012 Caneco Implantation ©
Reference Manual ‘Tools’ tab - 63
12.1.2.9 Current circuit details
Designation: designation of the circuit.
Origin: origin of the circuit in the current distribution.
Busbars: name of the busbars associated with the circuit.
Contents: type of conductor associated with the circuit.
Height: default value for wiring height.
12.1.2.10 ‘Distribution’ tab All the distributions and the circuits feeding them represented as a tree diagram.
12.1.2.11 ‘Circuits’ tab All the distributions and circuits in the project represented as a tree diagram.
12.1.2.12 ‘Installation’ tab The whole of the electrical installation represented as a tree diagram.
12.1.2.13 ‘Properties’ tab Displays the properties of the object(s) selected in the tree diagram.
12.1.2.14 ‘Search’ tab Lets you search and select Caneco objects according to certain criteria.
Right-hand side of the window, on the first line ‘Search for…’, choose the type of element to find. Fill in the various criteria. The left-hand side of the window will then display the elements filtered according to the chosen criteria. To select the object in the graphics area, on the second line ‘Select’ on the right-hand side, choose ‘New
graphic selection’.
12.1.2.15 ‘Compare and merge’ tab Lets you compare two separate projects and highlight the differences between them. After checking, the elements can be updated by merging the data.
12.1.2.16 Tree icons Below are some of the icons used in the tree diagram:
Name and path for active drawing
LV switchboard distribution
Circuit connected to at least one terminal device or terminal, exportable to Caneco BT.
Circuit not connected, exportable to Caneco BT
Circuit connected to at least one terminal device or terminal, not exportable to Caneco BT.
Circuit not connected, not exportable to Caneco BT
Associated circuit, connected to at least one terminal device or terminal, exportable to Caneco BT.
Associated circuit, not connected, exportable to Caneco BT
12.1.2.17 ‘Electrical properties’ button Opens the properties box for the object selected in the explorer.

Caneco Implantation © ALPI - 2012
64 - ‘Tools’ tab Reference Manual
12.1.2.18 ‘Select in drawing’ button Selects the object(s) checked in the explorer tree diagram in the drawing.
12.1.2.19 ‘Deselect all’ button Deselects all the objects in the circuit tree diagram.
12.1.2.20 ‘Zoom in to active line’ button Lets you zoom in to the object in the drawing whose line is active in the explorer tree diagram.
12.1.2.21 ‘Go to incorrect object’ button Lets you go directly to an object, cable, or item of equipment that has an error in its symbol or data.
12.1.2.22 ‘Change space’ button Lets you change the location of one or more objects selected in the explorer tree diagram.
12.1.2.23 ‘Explorer’ dropdown list
- ‘Explorer’: Default explorer display. - ‘Powers’: the installed capacities/loads are displayed in the switchboard area. - ‘Routing rules’: list of the routing rules applied to the elements of the installation.
12.1.2.24 ‘Visible spaces’ list Lets you select the current space.
12.1.3 Explorer contextual menus
Certain operations can be performed directly from the explorer. Depending on which zone you’re in with the mouse,
you can access these commands via the contextual menus (right click) Chapter 18.
12.2 Display manager Lets you hide or show Caneco objects, in object space and in presentation alike, independently of layer management.
12.2.1 Managing the display
Click on:
‘Caneco object display’ dialogue box is displayed. Choose the options. Confirm.
12.2.2 ‘Caneco object display’ dialogue box
‘Description’ field: description of the display mode saved.
‘Name’ list: list of the display modes saved.
‘Presentations’ list: list of existing presentations. If one of them is selected, the display mode will be applied to this presentation.

ALPI - 2012 Caneco Implantation ©
Reference Manual ‘Tools’ tab - 65
12.2.2.1 ‘Other options’ dropdown menu
Display all Caneco objects: all Caneco objects will be displayed.
Do not display objects: no Caneco objects will be displayed.
Display objects in active distribution: prevents Caneco objects in the project being displayed, other than those in the active distribution.
Display objects in active circuit: prevents Caneco objects in the project being displayed, other than those in the active circuit.
Display objects in active space: prevents Caneco objects in the project being displayed, other than those in the active space.
Save display mode: saves the display parameters with the name entered in the ‘Name’ field.
Delete display mode: deletes the selected mode.
12.2.2.2 ‘External references’ box
Caneco XREF: - Display Caneco XREFs: allows external references containing Caneco objects to be displayed. - Do not display Caneco XREFs: prevents external references containing Caneco objects being
displayed.
Object in XREF: - Display distributions in XREF: allows Caneco objects from an external reference to be displayed. - Do not display distributions in XREF: prevents Caneco objects from an external reference being
displayed.
12.2.2.3 ‘Objects’ box
Terminal devices: - Display all terminal devices: allows the terminal devices in the project to be displayed. - Do not display terminal devices: prevents terminal devices in the project being displayed. - Only those in active circuit: prevents terminal devices in the project being displayed, other than those in
the active circuit. - Only those in active distribution: prevents terminal devices in the project being displayed, other than
those in the active distribution. - Only those in active space: prevents terminal devices in the project being displayed, other than those in
the active space. - Only those that have no supply: allows only those terminal devices not connected to a circuit to be
displayed.
Systems: - Display all systems: allows the systems in the project to be displayed. - Do not display systems: prevents the systems in the project being displayed. - Only those in active circuit: prevents systems in the project being displayed, other than those in the
active circuit. - Only those in active distribution: prevents systems in the project being displayed, other than those in
the active distribution. - Only those in active space: prevents systems in the project being displayed, other than those in the
active space. - Only those that have no supply: allows only those systems not connected to a circuit to be displayed.
System objects: - Display system contents: allows objects contained within systems to be displayed. - Do not display system contents: prevents objects contained within systems being displayed.
Terminals: - Display all terminals: allows terminals in the project to be displayed.

Caneco Implantation © ALPI - 2012
66 - ‘Tools’ tab Reference Manual
- Do not display terminals: prevents terminals in the project being displayed. - Only those in active circuit: prevents terminals in the project being displayed, other than those in the
active circuit. - Only those in active distribution: prevents terminals in the project being displayed, other than those in
the active distribution. - Only those in active space: prevents terminals in the project being displayed, other than those in the
active space. - Only those that have no supply: allows only those terminals not connected to a circuit to be displayed.
Spaces: - Display all spaces: allows spaces to be displayed. - Do not display spaces: prevents spaces being displayed.
Supports: - Display all supports: allows supports to be displayed. - Do not display supports: prevents supports being displayed. - Only those in active space: prevents supports in the project being displayed, other than those in the
active space.
Junction boxes: - Display all junction boxes: allows junction boxes in the project to be displayed. - Do not display junction boxes: prevents junction boxes in the project being displayed. - Only those in active circuit: prevents junction boxes in the project being displayed, other than those in
the active circuit. - Only those in active distribution: prevents junction boxes in the project being displayed, other than
those in the active distribution. - Only those in active space: prevents junction boxes in the project being displayed, other than those in
the active space.
BBTSs (busbar trunking systems): - Display all BBTSs: allows BBTSs in the project to be displayed. - Do not display BBTSs: prevents BBTSs in the project being displayed. - Only those in active circuit: prevents BBTSs in the project being displayed, other than those in the
active circuit. - Only those in active distribution: prevents BBTSs in the project being displayed, other than those in the
active distribution. - Only those in active space: prevents BBTSs in the project being displayed, other than those in the
active space.
Cables: - Display all cables: allows cables in the project to be displayed. - Do not display cables: prevents the cables in the project being displayed. - Only those in active circuit: prevents the cables in the project being displayed, other than those in the
active circuit. - Only those in active distribution: prevents the cables in the project being displayed, other than those in
the active distribution. - Only those in active space: prevents the cables in the project being displayed, other than those in the
active space.
‘Partial display of cables with overridden lengths’ checkbox: allows partial display of cables in the project whose lengths have been overridden.

ALPI - 2012 Caneco Implantation ©
Reference Manual ‘Tools’ tab - 67
Distributions: - Display all distributions: allows distributions in the project to be displayed. - Do not display distributions: prevents distributions in the project being displayed. - Only those in active circuit: prevents distributions in the project being displayed, other than those in the
active circuit. - Only those in active distribution: prevents distributions in the project being displayed, other than those
in the active distribution. - Only those in active space: prevents distributions in the project being displayed, other than those in the
active space. - Only those that have no supply: allows only those distributions not connected to a circuit to be
displayed.
Labels: - Display all labels: allows labels in the project to be displayed. - Do not display labels: prevents labels in the project being displayed. - Only those in active circuit: prevents labels in the project being displayed, other than those in the active
circuit. - Only those in active distribution: prevents labels in the project being displayed, other than those in the
active distribution. - Only those in active space: prevents labels in the project being displayed, other than those in the active
space. - Only those that have no supply: allows only those labels not connected to a circuit to be displayed.
Cable path cross-sections: - Display all cable path cross-sections: allows cross-sections in the project to be displayed. - Do not display cable path cross-sections: prevents cross-sections in the project being displayed. - Only those for visible objects: allows cross-sections to be displayed for only those objects on the
screen.
12.2.2.4 ‘Cable trays’ box
Cable trays: - Display all cable trays: allows cable paths in the project to be displayed. - Do not display cable trays: prevents cable paths in the project being displayed. - Only those in active space: prevents cable trays in the project being displayed, other than those in the
active space. - Display only MEP drawing: the Caneco centre-line is not drawn. - Display only Caneco drawing: the MEP part is not drawn. - Display drawing of Caneco cable tray run markers only: the Caneco centre-line is not drawn, only the
cable tray run markers are visible.
Cable tray segments: - Display all cable tray segments: allows all cable path segments in the project to be displayed. - Do not display cable tray segments: prevents cable path segments in the project being displayed. - Only those for cable trays selected: prevents cable path segments in the project being displayed, other
than those for selected cable paths. - Only those for cable tray runs selected: prevents segments in the project being displayed, other than
those for selected cable tray runs. - Only those that are saturated: prevents segments being displayed, other than those that are saturated.
Uses: - All uses: allows all cable paths to be displayed, irrespective of use. If a use is selected, only cable
paths with the same use will be displayed.
Cable segments: - Display all cable segments: allows all cable segments in the project to be displayed. - Do not display cable segments: prevents cable segments being displayed. - Only those for cable trays selected: prevents segments being displayed, other than those for selected
cable trays.

Caneco Implantation © ALPI - 2012
68 - ‘Tools’ tab Reference Manual
12.2.2.5 ‘Display by altitude’ box
Mode: - Ignore altitude: the display ignores the altitude of objects. - See above highest altitude: only objects located above the highest altitude will be visible. - See below lowest altitude: only objects located below the lowest altitude will be visible. - See strictly between lowest and highest altitudes: only objects located strictly between the lowest and
highest altitudes will be visible. - See below lowest and above highest: only objects located below the lowest altitude or/and above the
highest altitude will be visible. - See between lowest and highest altitudes: only objects located between the lowest and highest
altitudes will be visible.
Highest altitude: Value of the highest altitude in the drawing units.
Lowest altitude: Value of the lowest altitude in the drawing units.
Level: if a number of room spaces have been entered in the project, the list will contain the altitudes of the various floor levels. When the level is selected, the lowest altitude will take the altitude value of the floor, the highest altitude will take the altitude value of the ceiling.
‘Do not display distributions and cable trays by altitude’ checkbox: if checked, distributions and cable paths will be displayed irrespective of their altitude.
12.2.2.6 ‘Display by circuits’ box
Circuits: - Display all circuits: all circuits in the project will be displayed. - Do not display circuits: inactive. - Display checked circuits: check the circuits that will be displayed.
‘Check according to cable tray use’ checkbox: routing preference depending on the nature of the cable tray.
12.2.2.7 ‘Selections’ box
‘Ignore hidden objects in Caneco selections’ checkbox: if checked, the selection will only apply to those objects visible on the screen.
12.2.2.8 ‘Reset to default values’ button Resets the display to default values.
12.3 Legends and nomenclatures
12.3.1 Publishing legends and nomenclatures
To generate legends and nomenclatures:
Click on:
Select the fields required under the various tabs. Select the export format(s). Confirm.

ALPI - 2012 Caneco Implantation ©
Reference Manual ‘Tools’ tab - 69
12.3.2 ‘Publish legend’ dialogue box
‘Terminal devices’ tab - Left-hand side: list of checkboxes corresponding to the different properties for terminal devices. - Right-hand side: preview of the nomenclature table corresponding to the properties checked.
‘Terminals’ tab - Left-hand side: list of checkboxes corresponding to the different properties for terminals. - Right-hand side: preview of the nomenclature table corresponding to the properties checked.
‘Systems’ tab - Left-hand side: list of checkboxes corresponding to the different properties for systems. - Right-hand side: preview of the nomenclature table corresponding to the properties checked.
‘Junction boxes’ tab: - Left-hand side: list of checkboxes corresponding to the different properties for junction boxes. - Right-hand side: preview of the nomenclature table corresponding to the properties checked.
‘BBTS’ tab: - Left-hand side: list of checkboxes corresponding to the different properties for BBTSs. - Right-hand side: preview of the nomenclature table corresponding to the properties checked.
‘Cables’ tab: - Left-hand side: list of checkboxes corresponding to the different properties for cables. - Right-hand side: preview of the nomenclature table corresponding to the properties checked.
‘Cable trays’ tab: - Left-hand side: list of checkboxes corresponding to the different properties for cable trays. - Right-hand side: preview of the nomenclature table corresponding to the properties checked.
‘Spaces’ tab: - Left-hand side: list of checkboxes corresponding to the different properties for spaces. - Right-hand side: preview of the nomenclature table corresponding to the properties checked.
‘Circuit diagram’ tab: - Left-hand side: list of checkboxes corresponding to the different properties of the Caneco objects to be
displayed. - Right-hand side: nomenclature table of the properties of the Caneco objects checked.
‘Distributions’ tab: - Left-hand side: list of checkboxes corresponding to the different properties for distributions. - Right-hand side: preview of the nomenclature table corresponding to the properties checked.
‘Circuits’ tab: - Left-hand side: list of checkboxes corresponding to the different properties for circuits. - Right-hand side: preview of the nomenclature table corresponding to the properties checked.
‘Cable path cross-sections’ tab: - Left-hand side: list of checkboxes corresponding to the different properties of the cross-sections. - Right-hand side: preview of the nomenclature table corresponding to the properties checked.
‘Supports’ tab: - Left-hand side: list of checkboxes corresponding to the different properties for supports. - Right-hand side: preview of the nomenclature table corresponding to the properties checked.
‘XML files’ checkbox: generates XML files corresponding to the details checked under each tab, in the current folder (.dwg file working directory).
‘CSV files’ checkbox: generates CSV files corresponding to the details checked under each tab, in the current folder (.dwg file working directory).

Caneco Implantation © ALPI - 2012
70 - ‘Tools’ tab Reference Manual
‘Update on drawing’ checkbox: creates an AutoCAD block corresponding to the nomenclature tables for each tab.
‘AutoCAD table’ checkbox: creates an AutoCAD table corresponding to the nomenclature tables for each tab. Use this option in conjunction with ‘Update on drawing’.
‘Add objects from XREF’ checkbox: displays objects coming from an external reference in the nomenclature table.
‘Add system objects’ checkbox: displays objects included in systems in the nomenclature table.
‘No quantities in table’ checkbox:
Block size: numerical value defining block size.
Character size: numerical value defining character size.
‘Ignore objects hidden by Caneco Implantation display manager’ checkbox:
Style: AutoCAD text style.
Default options: Chapter 6.1.9.
‘Select distributions’ button: displays the dialogue box for selecting distributions.
‘Select circuits’ button: displays the dialogue box for selecting circuits.
12.4 Create cable list database
12.4.1 Generating the .mdb file
Click on
‘Create cable list database’ dialogue box is displayed. Name the export file (or select an existing file). Select the various details to be exported. Confirm
12.4.2 ‘Create cable list database’ dialogue box
12.4.2.1 ‘Cable list database (.mdb) name’ field Lets you define the name of the file to be generated and the pathname to it.
12.4.2.2 ‘Spaces’ box
‘Automatically assign space names to devices’ checkbox: if checked, updates device ref. marks before generating the database.
12.4.2.3 ‘Cable tray runs’ box
The same options as in the general parameters dialogue box Chapter 6.1.6.
12.4.2.4 ‘Cable segments’ box
‘Calculate cable segment positions’ checkbox: redraws the cables, distributing them between the cable paths.

ALPI - 2012 Caneco Implantation ©
Reference Manual ‘Tools’ tab - 71
12.4.2.5 ‘Cable path cross-sections’ box
Dropdown list allowing you to define the cross-section from the widest cable tray run or section.
Options checkbox for producing cross-sections.
12.4.2.6 ‘Ref. marks’ box
‘Regenerate cable and cable-tray ref. marks’ checkbox: if checked, regenerates the ref. marks before creating the database.
12.4.2.7 ‘Cable tray segments’ box
‘Calculate cable tray segments’ checkbox: Chapter 11.2
12.4.2.8 ‘List database’ box
‘Calculate and save cable list tables’ checkbox: to create cable list data.
‘Calculate and save support list tables’ checkbox: check to create support list data.
12.4.2.9 ‘Cable tray cross-sections’ box
‘Calculate and save cross-section list tables’ checkbox: check to create cross-section list data.
‘Calculate sections on support brackets’ checkbox: check to perform the calculation.
12.5 Publish cable lists
In order to be able to publish cable lists, you must first create the cable list database Chapter 12.4.1.
12.5.1 Generating cable lists
Click on:
‘Create cable lists in Excel’ dialogue box is displayed
12.5.2 ‘Create cable lists in Excel’ dialogue box
12.5.2.1 ‘Database’ tab
Name of database file produced by Caneco Implantation: name and location of the source file from which the lists are created.
Optional: filename of database to be compared (.mdb):
12.5.2.2 ‘Write options’ tab The options under this tab allow you to define the formatting of the details that will be generated in the Excel spreadsheet.
‘Write only name of space (ignore: zone, floor, building) from room-space ref. marks’: only the name of the space will be retained when creating the list.
‘Write only last two words of ref. mark for cable tray runs or sections of cable trays (separator ‘−’)’: for cable tray run ref. marks containing several words separated by a dash, only the last two words will be retained when creating the list.

Caneco Implantation © ALPI - 2012
72 - ‘Tools’ tab Reference Manual
‘Write cable tray run ref. mark to replace ref. mark for cable tray section’: if checked, replaces the ref. mark for the cable tray section with the ref. mark for the cable tray run when writing to the database.
‘Replace terminal ref. mark by that for junction box (if any)’ checkbox: if checked, replaces the terminal ref. mark by the one for the cable tray run junction box when writing to the database.
‘Write single-pole conductors separately’ checkbox: if checked, generates as many lines as there are conductors, in the cable list.
‘Write corrected cable lengths’ checkbox: takes spare length percentages into account when calculating lengths.
‘Do not write cables with zero length’ checkbox: cables with zero length will not be generated in the list.
12.5.2.3 ‘Information’ tab:
Header gives filename and pathname to the .dwg file.
Units: units used in the project.
Filename cell: column/row co-ordinates of the cell in which the name of the .dwg file will be given.
Revision number cell: column/row co-ordinates of the cell in which the revision number will be given.
Modification cell 1: column/row co-ordinates of the first cell in which the modification label will be given.
Phase separator: separation character
Neutral separator: separation character
PE separator: separation character
‘Write header on each page’ checkbox: displays the information entered above as a header on each page.
12.5.2.4 ‘Compared file information’ tab:
Header gives filename and pathname to the .dwg file.
Units: units used in the project.
File name cell: column/row co-ordinates of the cell in which the name of the .dwg file will be given.
Revision number cell: column/row co-ordinates of the cell in which the revision number will be given.
Modification cell 1: column/row co-ordinates of the first cell in which the modification label will be given.
‘Write header on each page’ checkbox: displays the information entered above as a header on each page.

ALPI - 2012 Caneco Implantation ©
Reference Manual ‘Tools’ tab - 73
12.5.2.5 ‘Calculations’ tab
‘Spare capacity percentage’ box: choose the appropriate formula for calculating the spare capacity percentage.
12.5.2.6 ‘Cable running list’ tab
Name of .xls file: name and location of the file used as a template for the cable running list.
Cable manufacturers: generates the list corresponding to the manufacturer selected
Cable path usage: generates the list for the type of cable path selected.
Cable list (checkboxes): select the cable(s) to be processed.
Write to .xls file from line: defines the line number from which the information will be written.
Page number write column: defines the column number from which the information will be written.
Number of pages per spreadsheet: lets you control pagination. If the number of pages to be generated is greater than the number of pages per spreadsheet, a new spreadsheet is created in the Excel workbook.
Page number prefix: to give the page number a prefix.
Copy to page header from line… to line...: defines the zone to be repeated on each page.
Text to be used for cable segments not on cable tray: text allowing those cables not running in cable paths to be identified.
Ignore cable segments less than: minimum length of cable paths that will not be processed.
‘Combine cable segments running within the same space’ box: groups cables together according to the criterion selected: - On the same cable tray section - On the same cable tray run
‘Write cable kind (in column Q)’ checkbox: check to have the kind of cable in column Q
‘Write cable model (in column T)’ checkbox: check to have the model of cable in column T
12.5.2.7 ‘Cables’ tab To publish lists selecting the cables to be processed.
12.5.2.8 ‘By roomspace’ tab To publish lists using the roomspace as the sort criterion.
12.5.2.9 ‘By cable tray sections’ tab: To publish lists using cable trays as the sort criterion.
12.5.2.10 ‘By cable tray runs’ tab: To publish lists using cable tray runs as the sort criterion.
12.5.2.11 ‘Cable list in Excel’ button Generates the cable list in Excel in accordance with the configuration under the various tabs.

Caneco Implantation © ALPI - 2012
74 - ‘Tools’ tab Reference Manual
12.6 Publish cross-section views
In order to be able to publish cross-section views, you must first create the cable list database Chapter 12.4.1.
12.6.1 Generating cross-section view lists
Click on:
‘Cross-section view list’ dialogue box is displayed.
12.6.2 ‘Cross-section view list’ dialogue box
12.6.2.1 ‘Cross-section view list’ tab
‘Database’ box:
- Database file (Access): name and location of the source file from which the list is generated. - Template file (Excel): name and location of the template file.
‘Cross-section view list’ box: - List of cross-section views (checkboxes): select the cross-section views to be processed in the list. - ‘Select all / Deselect all’ buttons: select or deselect all the cross-section views to be processed. - ‘Update list’ button: to update the cross-section views defined in the drawing.
‘Create cross-section view list’ button: generates the Excel file in accordance with the parameters selected.
Sort cable list using: defines the sort order for the information in the list.
12.6.2.2 ‘Page setup’ tab
‘Section information’ box: lets you configure the columns/rows in the Excel spreadsheet.
‘Page setup’ box: configure the page setup for the output file.
12.7 Publish support lists
In order to be able to publish support lists, you must first create the cable list database Chapter Erreur ! Source du renvoi introuvable..
12.7.1 Generating support lists
Click on:
‘Support list’ dialogue box is displayed.
12.7.2 ‘Support list’ dialogue box
12.7.2.1 ‘Support list’ tab
‘Database (Access)’ box - Database file (Access): name and location of the source file from which the list is generated. - Template file (Excel): name and location of the template file.

ALPI - 2012 Caneco Implantation ©
Reference Manual ‘Tools’ tab - 75
‘Support list’ box - List of supports (checkboxes): select the supports to be processed in the list. - ‘Select all / Deselect all’ buttons: select or deselect all the supports to be processed. - ‘Update list’ button: update support list.
‘Create support list’ button: generates the Excel file in accordance with the parameters selected.
Sort cable list using: defines the sort order for the information in the list.
12.7.2.2 ‘Page setup’ tab
‘Section information’ box: lets you configure the columns/rows in the Excel file.
‘Page setup’ box: configure the page setup for the output file.
12.8 Convert old v2.4.0 spaces Lets you convert spaces created in version 2.4.0 so as to be able to use them in version 2.5
Click on:
12.9 Update space name for all terminal devices
Click on:
12.10 Update all external reference circuits
Click on:
12.11 Replace text segment in distribution ref. marks
Click on:
12.12 Replace text segment in circuit ref. marks
Click on:

Caneco Implantation © ALPI - 2012
76 - ‘Import’ tab Reference Manual
13 ‘Import’ tab
This groups together a collection of commands to let you import data.
Update cable from the Caneco BT project Chapter 13.1
START version
Import a project from Caneco BT Chapter 13.2
START version
Import a file (.stf) from DIALux Chapter 13.3
PRO version
Import a Caneco system definition Chapter 13.4
PRO version
Import properties from a Caneco project Chapter 13.5
PRO version
13.1 Update cables from the Caneco BT project To update the cables after calculation in Caneco BT:
Click on:
‘Open’ dialogue box is displayed. Select the Caneco BT file (.afr) Click the ‘Open’ button. A confirmation dialogue box is displayed showing the number of circuits updated and any anomalies.
Calculate all cables in order to update labels Chapter 9.6.
Consult the cable properties Chapter 23.2.2.1 to check the cable data have been updated.
Consult the cable information for the cable path Chapter 11.1 to check the cable data have been updated.
13.2 Importing a Caneco BT project
Go to the ‘Import’ tab Click on:
‘Synchronization with Caneco BT’ dialogue box is displayed. See description. Click the ‘Open’ button. ‘Open’ dialogue box is displayed. Select the .afr file to import. Click the ‘Open’ button. Click the ‘Load Caneco BT project’ button. Check the distribution(s) and/or circuit(s) to import or update. Select options. Click the ‘Update project’ button.
Two situations may then arise:
The distributions are not included in the .dwg file: insert the distributions one after another, following the instructions on the AutoCAD command line.
The distributions are present in the .dwg file: the cables will be updated.

ALPI - 2012 Caneco Implantation ©
Reference Manual ‘Import’ tab - 77
13.3 Import a file (.stf) from DIALux
To import a file (.stf) from DIALux into Caneco:
Click on:
‘Import a DIALux file’ dialogue box is displayed. Click the ‘Open’ button. ‘Files’ dialogue box is displayed. Select the directory and filename (.stf) to import. Click the ‘Open’ button; the ‘Files’ dialogue box closes. Check the space(s) to import. Click the ‘Import’ button. ‘Create library’ dialogue box is displayed. Enter a library heading name.
‘Confirm saving block in database directory’ dialogue box is displayed Chapter 25.1 Confirm according to user choice.
‘Terminal device’ dialogue box is displayed Chapter 7.3.2 containing the new heading. Enter the dialogue box parameters. Confirm.
‘Confirm new library heading in a database directory file (.csv)’ dialogue box is displayed Chapter 6.2.2.
Confirm according to user choice.
13.4 Import a Caneco system definition To import a Caneco system definition:
Click on:
select the file (.rdb) with the same name as the system definition file (.dwg). Open.
13.5 Import properties from a Caneco project Lets you import the properties from an existing project and convert AutoCAD blocks automatically into Caneco objects. To import properties from a project:
Click on:
Select the project .rdb file to import. Click the ‘Open’ button.

Caneco Implantation © ALPI - 2012
78 - ‘Export’ tab Reference Manual
14 ‘Export’ tab
This groups together a collection of commands to let you import data.
Export a partial (.mdb) file to Caneco BT Chapter 14.1
START version
Export a (.stf) file to DIALux Chapter 14.2
PRO version
Export a DWG containing only AutoCAD entities Chapter 14.3
START version
Export a file (.csv) of the octopuses Chapter 14.4
START version
Export a file (.csv) of the cable tray segments Chapter 14.5
PRO version
Export a file (.csv) of the sets of properties Chapter 14.6
START version
14.1 Export a partial (.mdb) file to Caneco BT Lets you select part of the data for the electrical installation in order to export it to Caneco BT. To export a partial (.mdb) file to Caneco BT:
Click on:
‘Export to Caneco BT’ dialogue box is displayed. Check the circuit(s) or distribution(s) to export. Click the ‘Open’ button. ‘Files’ dialogue box is displayed. Select the directory and enter the destination filename. Click the ‘Open’ button; the ‘Files’ dialogue box closes. Click the ‘Save’ button (which is no longer greyed out).
14.2 Export a (.stf) file to DIALux To export a (.stf) file to DIALux in Caneco:
Click on:
‘Export a DIALux file’ dialogue box is displayed. Check the space(s) to export. Click the ‘Open’ button. ‘Files’ dialogue box is displayed. Select the directory and enter the destination filename. Click the ‘Save’ button, the ‘Files’ dialogue box closes. Click the ‘Save’ button.
In order to be able to export, you need to have created at least one space. The elements to be calculated must not be too far from the origin. The insertion point for the block must be within the space.

ALPI - 2012 Caneco Implantation ©
Reference Manual ‘Export’ tab - 79
14.3 Export a DWG containing only AutoCAD entities
This export generates a .dwg file, converting Caneco objects into standard AutoCAD entities. In this way, the converted objects can be read and modified directly using the commands in AutoCAD.
14.3.1 Exporting in DWG
Click on:
‘Save a DWG containing only standard AutoCAD entities’ dialogue box is displayed. Select the option(s). Click the ‘Confirm’ button.
14.3.2 ‘Save a DWG containing only standard AutoCAD entities’ dialogue box
‘Change’ button: to change the destination filename (.dwg) and location.
‘Force Caneco Implantation objects to altitude z=0’ checkbox: if checked, resets all Caneco objects to altitude z=0, except for spaces.
‘Export electrical attributes in blocks’ checkbox: if checked, the electrical properties of the Caneco object are converted into block attributes.
‘Ignore objects hidden by Caneco display manager’ checkbox: if checked, Caneco objects hidden by the
display manager ( Chapter 12.2.1) will not be exported / converted. Only those objects visible on the screen will be processed.
‘Use AutoCAD splines’ checkbox:
Attention: the exported / converted file (.dwg) contains only AutoCAD entities. The Caneco Implantation database is no longer present, and hence not recognized as a Caneco Implantation file. Make sure you keep the original files!
14.4 Export a file (.csv) of octopuses
Click on:
‘Name octopus CSV file’ dialogue box is displayed. Give the name and location for the file to be generated. Save.
14.5 Export a file (.csv) of cable tray segments
In order to export a file (.csv) of cable tray segments, you must first have calculated the cable path segments Chapter 11.2.
Click on:
The ‘Save’ dialogue box is displayed. Select the directory and enter the destination filename.
Click the ‘Save’ button.
14.6 Export a file (.csv) of the sets of properties
If sets of properties have been defined by the user, these can be exported in .csv format.

Caneco Implantation © ALPI - 2012
80 - ‘Select’ tab Reference Manual
15 ‘Select’ tab
This groups together a collection of commands that let you select the various Caneco objects in the drawing.
Select all distributions Chapter 15.1
START version
Select all cables Chapter 15.2
START version
Select cables in active circuit Chapter 15.3
START version
Select all terminal devices Chapter 15.4
START version
Select terminal devices in active circuit Chapter 15.5
START version
Select all terminals Chapter 15.6
START version
Select terminals in active circuit Chapter 15.7
START version
Select all cable paths Chapter 15.8
START version
Select all supports Chapter 15.9
PRO version
15.1 Select all distributions To select all the distributions in the project:
Click on:
Objects made invisible by the Caneco display manager will also be selected.
15.2 Select all cables
15.2.1 Select cables according to certain criteria
Click on:
‘Select cables’ dialogue box is displayed. Chose the selection criteria. Click on OK.
15.2.2 ‘Select cables’ dialogue box
‘Cable types’ box: choose the types of cables to be included in the selection.
‘Forced cables’ box: choose the forced cables to be included in the selection.
‘All’ button: selects all types of cables.

ALPI - 2012 Caneco Implantation ©
Reference Manual ‘Select’ tab - 81
‘Circuits’ button: displays the ‘Only cables for checked circuits will be selected’ dialogue box. Choose the circuits for the cables involved in the selection.
15.3 Select cables in active circuit
Click on:
‘Select cables’ dialogue box is displayed Chapter 15.2.2 Chose the selection criteria Click on OK.
15.4 Select all terminal devices To select all terminal devices in the drawing:
Click on:
15.5 Select terminal devices in active circuit To select the terminal devices in the active circuit in the drawing:
Click on:
15.6 Select all terminals To select all terminals in the drawing:
Click on:
15.7 Select terminals in active circuit
To select the terminals in the active circuit in the drawing:
Click on:
15.8 Select all cable paths To select all cable paths in the drawing:
Click on:

Caneco Implantation © ALPI - 2012
82 - ‘Select’ tab Reference Manual
15.9 Select all supports
To select all the distributions in the project:
Click on:

ALPI - 2012 Caneco Implantation ©
Reference Manual ‘Labels’ tab - 83
16 ‘Labels’ tab
This groups together a collection of commands for managing labels.
Select all labels Chapter 16.1
START version
Select labels for all distributions Chapter 16.2
START version
Select labels for active circuit distribution Chapter 16.3
START version
Select labels for all terminal devices Chapter 16.4
START version
Select labels for terminal devices in active circuit Chapter 16.5
START version
Select labels for all terminals Chapter 16.6
START version
Select labels for terminals in active circuit Chapter 16.7
START version
Select labels for all cable paths Chapter 16.8
START version
Select labels for all supports Chapter 16.9
PRO version
Avoid label overlay Chapter 16.10
PRO version
Reposition labels Chapter 16.11
START version
Copy Caneco layer names from labels Chapter 16.12
START version
Size XS Chapter 16.13
START version
Size S Chapter 16.13
START version
Size M Chapter 16.13
START version
Size L Chapter 16.13
START version
Size XL Chapter 16.13
START version
16.1 Select all labels To select all the labels in the project:
Click on:

Caneco Implantation © ALPI - 2012
84 - ‘Labels’ tab Reference Manual
16.2 Select labels for all distributions
To select the labels for the distributions in the project:
Click on:
16.3 Select labels for active circuit distribution To select labels for the distribution for the active circuit:
Click on:
16.4 Select labels for all terminal devices To select the labels for all terminal devices:
Click on:
16.5 Select labels for terminal devices in active circuit To select labels for the terminal devices in the active circuit:
Click on:
16.6 Select labels for all terminals To select the labels for terminals:
Click on:
16.7 Select labels for terminals in active circuit To select the labels for the terminals in the active circuit:
Click on:
16.8 Select labels for all cable paths To select the labels for all the cable paths:
Click on:

ALPI - 2012 Caneco Implantation ©
Reference Manual ‘Labels’ tab - 85
16.9 Select labels for all supports
To select the labels for all supports:
Click on:
16.10 Avoid label overlay To avoid Caneco object labels overlapping:
Click on:
16.11 Reposition labels To reset one or more labels back to their original positions:
Click on:
Select the label(s) to be repositioned. Confirm.
16.12 Copy Caneco layer names from labels
Where dependencies in the layer management have been modified during a project Chapter 6.1.7
To copy Caneco layer names from labels:
Click on:
Select all the labels in the project. Confirm.
16.13 Label sizes To modify label size:
Click one of the icons below:
or or or or Select the label(s) to be resized. Confirm.

Caneco Implantation © ALPI - 2012
86 - ‘Verify’ tab Reference Manual
17 ‘Verify’ tab
This groups together a collection of commands to let you verify the integrity of the project.
Verify database Chapter 17.1
START version
Verify ref. marks Chapter 17.2
START version
Verify distributions Chapter 17.3
START version
Verify circuits Chapter 17.4
START version
Verify overlaid terminal devices Chapter 17.5
START version
Verify overlaid cable paths Chapter 17.6
PRO version
17.1 Verify database Lets you verify that the project database is consistent with the .dwg file. Any anomalies found are flagged up, along with the appropriate corrective action, where possible. To check the project database:
Click on:
17.2 Verify ref. marks To verify Caneco object ref. marks:
Click on:
17.3 Verify distributions To verify the distributions:
Click on:
17.4 Verify circuits To verify the circuits:
Click on:

ALPI - 2012 Caneco Implantation ©
Reference Manual ‘Verify’ tab - 87
17.5 Verify overlaid terminal devices
To verify overlaid Caneco objects:
Click on:
If the verification finds one or more Caneco objects overlaid, they are selected in the drawing.
17.6 Verify overlaid cable paths To verify overlaid Caneco cable paths:
Click on:
If the verification finds one or more Caneco cable paths overlaid, they are selected in the drawing.

Caneco Implantation © ALPI - 2012
88 - Inserting devices Reference Manual
18 Inserting devices
When you open a new Caneco Implantation project, you are obliged to define the units for the drawing Chapter 6.1. Next, configure the various elements as necessary (installation height, layer, marking, etc.).
You can then proceed to position the devices ( Chapter 4.3) and cable paths in your installation, by two separate methods, depending on the data you are starting with:
Only the architect’s plan is available: position the equipment using the commands available under the
‘Insert’ tab Chapter 7.
The devices are already positioned, in the form of AutoCAD blocks: convert the various elements to
Caneco blocks, using the tools in the contextual menus Chapter 23.2.7.
We strongly recommend purging the original drawing of those elements that may cause problems (e.g. A$C blocks coming from Copy/Pasting in AutoCAD).
18.1 Converting an AutoCAD block into a Caneco ‘Terminal device’ object To convert an AutoCAD block into a Caneco ‘Terminal device’ object:
Select the AutoCAD block(s). Right click. Select ‘Convert N blocks into Caneco terminal device(s)’ where N is the number of blocks selected. ‘Terminal device’ dialogue box is displayed.
Enter the parameters in the dialogue box see Chapter 7.3.2. Confirm.
18.2 Converting an AutoCAD block into a Caneco ‘Terminal’ object To convert an AutoCAD block into a Caneco ‘Terminal’ object:
Select the AutoCAD block(s). Right click. Select ‘Convert N blocks into Caneco terminal(s)’ where N is the number of blocks selected. ‘Terminal’ dialogue box is displayed.
Enter the parameters in the dialogue box see Chapter 7.4.2. Confirm.
18.3 Converting an AutoCAD block into a Caneco ‘Distribution’ object To convert an AutoCAD block into a Caneco ‘Distribution’ object:
Select the AutoCAD block(s). Right click. Select ‘Convert N blocks into Caneco distribution(s)’ where N is the number of blocks selected. Enter the ref. mark prefix on the AutoCAD command line. ‘Distribution’ dialogue box is displayed.
Enter the parameters in the dialogue box see Chapter 7.1.2. Confirm

ALPI - 2012 Caneco Implantation ©
Reference Manual Inserting cable paths - 89
19 Inserting cable paths
19.1 Converting AutoCAD entities to cable paths To convert a line or polyline into cable paths:
Select the entities to convert. Right click. Convert into a Caneco cable tray.
‘Enter cable path’ dialogue box is displayed Chapter 7.5.2 Enter the parameters. Confirm.
Objects that have been converted into cable trays are not deleted.
19.2 Drawing a cable tray
There are several commands for drawing cable trays, either from the tools palette ( Chapter 7.5.1) or using
the contextual menus Chapter 23.2.5.2.
19.2.1 Drawing a vertical cable path from a distribution
When inserting new cable paths, it is possible to automatically create the vertical riser coming out of the distribution, provided you comply with two conditions:
Check that object snapping is enabled (end and near).
Check the option ‘Create vertical cable paths automatically’ in the Caneco Implantation general parameters
Chapter 6.1.6.
19.2.2 Drawing a vertical cable path
To draw a vertical cable path:
Display Caneco explorer.
Right click in the top part Chapter 12.1.3. New. Vertical cable tray: ‘Enter cable path’ dialogue box is displayed. Enter the parameters. Confirm. Enter the start point. Enter the height. Confirm.
19.3 Sizing cable paths Once the cable cross-sections have been calculated, Caneco Implantation is then able to dimension the cable
paths in accordance with the results obtained Chapter 11. It is obligatory to have created the cable
database in order to be able to generate cross-section views Chapter 12.4.

Caneco Implantation © ALPI - 2012
90 - Automatic wiring Reference Manual
20 Automatic wiring
The installation can be wired in different ways ( Chapter 4.4) and in accordance with certain rules defined when the circuits are created and configured.
20.1 Cable properties The various cable properties can only be accessed if the connections between devices have been made. To access these properties:
Select a cable. Right click. Caneco properties.
20.1.1 ‘Cable properties’ dialogue box
20.1.1.1 Title bar Indicates the type of cable selected: primary cable, between terminals, between terminal devices, etc.
20.1.1.2 Determining the cable This field may indicate:
‘Calculation Caneco BT’: the circuit for this cable can be exported and processed by Caneco BT. The cross-sections resulting from the calculation will be updated in Caneco Implantation.
‘Free’: means that the circuit for this cable will not be exported to Caneco BT. The cross-sections will have to be filled in by the user.
20.1.1.3 Status When displayed, this field indicates:
‘To be recalculated’: the cross-sections are not defined. They will have to be calculated by Caneco BT and then imported into Caneco Implantation.
20.1.1.4 ‘Characteristics’ box
Ref mark: Unique ref. mark for the selected cable.
Manufacturer: manufacturer’s name.
Model: Name of model.
Caneco BT type: cable type corresponding to those in Caneco BT (U1000R2V, H07RN-F, H07RN-F/PR, 1000RVFV, FR-N05 VVU, H07V, CR1/PVC, CR1/PRC, PVC, PRC, XLPE, EPR, VPE)
Pole: corresponding to those in Caneco BT (Multi, Multi+PE, Single S>Max, Single Trefoil, Single Touching, Single Separate)
Contents: corresponding to the conductors in Caneco BT (3P+PE, 3P+N+PE, 3P, 3P+N, P+N+PE, P+N, 3P+PEN, 2P, 2P+PE)
Voltage: lets you enter a voltage.
Family: corresponds to the family of the cable.
Remark: additional information.

ALPI - 2012 Caneco Implantation ©
Reference Manual Automatic wiring - 91
Colour: colour index of the cable.
Wiring: rigid or flexible Chapter 20.7.
Ends: - Free: neither end of the cable is tied to the source and destination. - To the start: the end of the cable remains attached to the source. - To the destination: the end of the cable remains attached to the destination. - To the start and the destination: both ends of the cable remain tied to the source and destination.
Length: length of the cable in the project units.
Max. layers: the value indicates the maximum permitted number of layers for this cable; if blank, the software will position the cable in accordance with the number of layers permitted in the cable tray parameters.
Min. bend: minimum permitted bend radius for the cable.
Additional point: adds an additional control point in the cable run.
Radius: bend radius.
20.1.1.5 ‘Cross-sections’ box
Cable or phase: number and type of conductor for the cable or phase.
Separate neutral: number and type of conductor for the separate neutral.
Separate PE: number and type of conductor for the separate PE.
Width: width of cable in mm.
Height: height of cable in mm.
Weight: weight of cable in kg/m.
Core: cable core. - Cu - Al - Cu/Al - Al + PE Cu
Extended data: lets you add information freely to the cable properties.
20.1.1.6 ‘Label’ box
Text field: labels Chapter 25.3.
Button : displays the list of keywords and lets you choose a label created in the form of a block and
attributes Chapter 26.1.
‘Splines’ checkbox: if checked, lets you use arcs to connect together all the terminal devices supplied by the circuit. The label field must not be blank. The amplitude of the spline (Medium, Low, or High) can be modified using the adjacent dropdown list. The position (left or right) of the spline can be modified using the dropdown list below the amplitude.
N points: defines the number of handles ( Chapter 4.2.1) between Caneco objects.
Size: label size.
Rotation: rotation of the label in degrees.

Caneco Implantation © ALPI - 2012
92 - Automatic wiring Reference Manual
‘Interrupted’ checkbox: if the ‘Splines’ box is checked, only spline arcs ending at terminal devices allow cable labels to be displayed.
Colour: label colour index.
Style: label text style.
20.1.2 Modifying cable properties
To edit or modify the properties for one or more cables:
Select one of the cables in the circuit. Right click. Select ‘Caneco properties’. Select either:
primary cables from the selection
selected cables
all the primary cables Or
Display Caneco explorer. Click the ‘Installation’ tab. Check the connection(s). Right click. Cable properties.
Take care to correctly identify the type of connection Chapter 4.1.5. Modifying connections can lead to modifications to the calculation in Caneco BT:
- Modify primary cables in selection: all the cable sections in the circuit will take on the properties of the primary cable. Cables will be updated after processing in Caneco BT.
- Modify selected cables: the modification will only affect the selected cables. The other cable sections in the circuit will not be affected by the change to the properties. Cables will not be updated after processing in Caneco BT. In order to be able to perform updating after the processing in Caneco BT, copy across the properties from the circuit’s primary cable.
Certain modifications may lead to cable properties being over-ridden.
20.2 Power from To wire and power Caneco objects installed on the DWG drawing:
Select the terminal device(s) with or without the terminal(s) to be wired.
With terminal
Without terminal
Right click Select ‘Power from’.
Either the distribution already exists: the software will propose selecting an existing circuit or creating one or more other circuits for this distribution;

ALPI - 2012 Caneco Implantation ©
Reference Manual Automatic wiring - 93
Or you create a new distribution and one or more new circuits.
With terminal
Without terminal
20.3 Wire to
Select the terminal device(s) with or without the terminal(s) to be wired. Right click. Wire to. Select the object from which the selection will be wired.
If the selected object is a distribution: the software proposes choosing a circuit or creating a new one(s).
If the object is an already-wired terminal device or terminal, the wiring will be carried out directly, taking the existing parameters into account.
If the object is a terminal that has not yet been wired: the wiring between the terminal devices and the terminal will be performed once the latter is connected to its supply.
20.4 Wire downstream ‘Wire downstream’ makes it possible to connect one or more other terminal devices from a terminal device that has already been wired. Caneco Implantation will in that case create as many cables as there are terminal devices to wire up.
Select the terminal device(s) to be wired. Right click. Wire downstream
20.5 Wire downstream daisychain in order Makes it possible to connect several terminal devices from a device that has already been wired up. The objects will be connected to each other in the order they are selected on the screen. Example for 3 terminal devices:
Select the first terminal device to be wired. Right click. Wire downstream daisychain in order. Select the second terminal device. Confirm. Select the third terminal device. Confirm twice Select the terminal device from which to start the daisychain.
20.6 Un-wire Caneco objects There are several methods for un-wiring objects. The AutoCAD delete command and the contextual menus on the cables or terminal devices can also be used.

Caneco Implantation © ALPI - 2012
94 - Automatic wiring Reference Manual
20.7 Laying out rigid or flexible cables
20.7.1 Flexible cable
To lay out a flexible cable:
Edit the primary cable properties Chapter 23.2.2.
In the primary cable dialogue box, select ‘Flexible’ cabling Chapter 20.1. Confirm
20.7.2 Rigid cable
To lay out a rigid cable:
Edit the primary cable properties Chapter 23.2.2.
In the cable properties dialogue box, select ‘Rigid’ cabling Chapter 20.1. Confirm.
To change the wiring angle:
Edit the terminal(s) Chapter 23.2.2.
In the terminal properties dialogue box select the angle Chapter 7.4.2. Confirm.
Angle 120°
Angle 0° or 180°
20.7.3 Changing terminal device wiring order
Chapter 9.7
20.7.4 Run cable via a cable path
To run the terminal device / terminal cable(s) via a cable path: Terminal device:
Select the terminal device. Right click. Terminal device Caneco properties Check the box ‘Cable runs in cable trays’. Confirm.

ALPI - 2012 Caneco Implantation ©
Reference Manual Automatic wiring - 95
Terminal:
Select the terminal. Right click. Caneco properties for selected terminal. Check the ‘In cable tray’ box. Confirm.
Without terminal
With terminal
20.7.5 Modifying a cable run
It can sometimes occur that the route taken automatically by cables is unsuitable. In this situation, you will need to modify the cable run manually.
20.7.5.1 By redefining the points where it must run To modify a cable run:
Select a cable. Right click. Select ‘Change route’. Select ‘Points where it must run’. Draw the cable run Confirm using the ‘Enter’ key.
20.7.5.2 By adding handles To add a handle to the cable:
Select a cable. Right click. Select ‘Change route’. Select ‘Add a handle’. Select a point on the cable (the nearest anchor point is strongly recommended).
To be able to change the route of the cable once a handle has been added, select the cable, then the handle, and click on the new point it must pass through.

Caneco Implantation © ALPI - 2012
96 - Automatic wiring Reference Manual
20.7.6 Undo cables run changes
To undo cable route changes performed using the commands described above:
Select the cable. Right click. Select ‘Change route’. Select ‘Cancel changes’.

ALPI - 2012 Caneco Implantation ©
Reference Manual Systems - 97
21 Systems
A system is a mini Caneco Implantation project containing components of various types. It makes it possible to connect one graphic symbol with several circuits in the installation.
A system must contain a minimum of one distribution and one or more terminal devices powered by one or more circuits.
21.1 Creating a system definition To create a system definition:
Create a ‘New Caneco project’. General parameters: the system units must correspond to the project units.
Create and insert a new distribution Chapter 7.1.1. Set the height to 0.
Create and insert one or more new terminal device(s) Chapter 7.3.1. Set the height to 0. Insert the terminal device close to the distribution (see below).
The system here consists of two electrical socket outlets (power circuit), a telephone socket, and a computer network socket (signals circuits)
Select all the terminal devices. Select ‘Supply via N new circuits in XXX’ where N is the number of terminal devices and XXX the name of
the distribution. Select and delete the labels. Save the .dwg project containing the system definition.
21.2 Inserting a system To be able to insert a system, you first have to import its definition into the project:
Go to the ‘Import’ tab and click on:
Select the .rdb file corresponding to the name of the system definition .dwg file. Open.
Once the definition has been imported, insert the system:
Go to the ‘Insert’ tab and click on:
‘System’ dialogue box is displayed. Select the previously-imported system definition. Select the graphics symbol to be associated with the system.
Enter the parameters in the dialogue box see Chapter 7.8.2 Confirm. ‘Insert’ dialogue box is displayed, opportunity to:
Modify the length.
Modify the width

Caneco Implantation © ALPI - 2012
98 - Systems Reference Manual
Rotate by degrees. Position the system on the drawing.
21.3 Converting an AutoCAD block into a Caneco system To convert an AutoCAD block into a Caneco ‘System’ object:
Select the AutoCAD block(s). Right click. Select ‘Convert N blocks into Caneco system(s)’ where N is the number of blocks selected. ‘System properties’ dialogue box is displayed.
Enter the parameters in the dialogue box see Chapter 7.8.2. Confirm.
21.4 Wiring up a system To be able to wire up a system, there must be at least one distribution included in the project.
Select the system to be wired. Right click. Connect up system XXX where XXX is the name of the system. ‘Connect system’ dialogue box is displayed. For each terminal device in the system, select: - The distribution and the circuit, if it exists.
Or - if not, the distribution and ‘New circuit’.
21.5 Ungrouping a system Ungrouping a system consists of breaking it down into terminal devices that are once again independent, while keeping the existing wiring. To ungroup a system:
Select the system. Right click. Caneco properties. Ungroup system. Confirm.

ALPI - 2012 Caneco Implantation ©
Reference Manual Spaces - 99
22 Spaces
A space is an AutoCAD block representing a three-dimensional space. It makes it possible to define the geographical position of equipment. It is constructed using a polyline comprising at least 3 vertices.
22.1 Creating a space To create a space:
Create an AutoCAD polyline - ‘_line’ to enter the points of the space manually. - ‘_boundary’ or ‘outline’ to create a polyline automatically within a defined zone. Select the polyline. Go to the ‘Insert’ tab and click on:
Dialogue box is displayed. You must enter the name and height of the space, then confirm.
22.2 Converting an AutoCAD polyline into a space To convert an AutoCAD polyline into a space:
Select a ‘polyline’. Right click. Convert to a Caneco space.
If the polyline is an open outline, Caneco Implantation will close the outline when creating the space. Creating the space automatically involves creating a block. To avoid any confusion when deleting a space, we recommend purging the drawing using the ‘_purge’ command.
22.3 Updating the names of spaces After adding or modifying spaces , it may be necessary to perform an update:
Select the space(s). Right click. ‘Update space name for all terminal devices, terminals, distributions’. Confirm.

Caneco Implantation © ALPI - 2012
100 - Selections and contextual menus Reference Manual
23 Selections and contextual menus
23.1 Selections If no command is active, it is possible to select one or more objects, either by clicking on them, or by window or capture. When one or more objects are selected, contextual menus specific to the type of the selection become available.
AutoCAD objects selected: the AutoCAD commands applicable to the objects selected are accessible in the contextual menu. Only those Caneco commands compatible with the selection will be offered.
AutoCAD objects and Caneco entities selected together: only those AutoCAD commands compatible with the objects selected will be offered.
Caneco objects selected: - If all the objects selected are of the same type (e.g. only terminal devices) the contextual menu relating
to the selection is then available. - If the selection includes Caneco objects of different types (e.g. terminal devices and labels), only those
AutoCAD commands compatible with the selection will be offered in the contextual menu. Right-clicking within the graphics area, without selecting any objects, gives access to the standard AutoCAD contextual menu.
23.2 Graphics area contextual menus
23.2.1 Contextual menus for distributions
23.2.1.1 Caneco properties
Calls up the distributions dialogue box ( Chapter 7.1.2) in order to be able to modify certain properties. This command is also accessible via the explorer contextual menus.
23.2.1.2 Rename Lets you rename the distribution. If the circuit names are also dependent on the name of the distribution (recommended), remember to check the box allowing them to be renamed as well. This command is also accessible via the explorer contextual menus.
23.2.1.3 New distribution
Chapter 7.1.
23.2.1.4 New circuit within distribution
Chapter 7.2.
23.2.1.5 New circuits in order as per device selection If at least one circuit has already been created for the distribution, this command lets you create and wire up as many new circuits as terminal devices selected. It is important to confirm each terminal device selected using the ‘Enter’ key on the keyboard.
23.2.1.6 Properties of all primary cables in the distribution
Displays the cable properties dialogue box ( Chapter 20.1.1). Any modifications made will be carried across to all of the primary cables leaving the distribution.

ALPI - 2012 Caneco Implantation ©
Reference Manual Selections and contextual menus - 101
23.2.1.7 Power from
Lets you wire up the selected distribution with a new or existing distribution Chapter 20.2.
23.2.1.8 Wire to
Lets you wire up the distribution by graphically selecting another distribution Chapter 20.4.
23.2.1.9 Power from external supply Assigns a supply to a distribution not already connected to a power source, or lets you redefine the name of the supply. This command is also accessible via the explorer contextual menus.
23.2.1.10 Un-wire Lets you un-wire the distribution. All the upstream and downstream cables will be deleted, along with the source. Only the circuits will be kept.
23.2.1.11 Adding a BBTS Adds a prefabricated busbar trunking system, associated with the distribution.
23.2.1.12 Changing the wiring priority Lets you modify the wiring priorities in accordance with certain rules. Enable the ‘Use wiring priority order’ option in the general parameters dialogue box.
23.2.1.13 Add Caneco properties in block attributes The ‘Attributes associated with Caneco blocks’ dialogue box appears. Check those properties you want to appear in the form of AutoCAD attributes, then confirm.
23.2.1.14 Remove Caneco properties from block attributes Deletes the attributes generated using the previous command.
23.2.1.15 Select
Distribution terminal devices: selects all the terminal devices linked to the distribution.
Distribution terminals: selects all the terminals linked to the distribution.
Distribution origins: selects the origins of the distribution.
All distributions
Labels: lets you select the labels for all the distributions or objects selected previously.
23.2.1.16 Display Lets you control how terminal devices, terminals, cables, labels, and circuits are displayed.
23.2.1.17 Move all
Altitude: moves the origin of the distribution to the value indicated.
Altitude of upstream cable: modifies the routing altitude of the upstream cable.
Translate: lets you move the distribution and all the objects linked to it (cables, terminal devices, boxes, etc.) by a given vector. Only objects wired downstream will be processed.

Caneco Implantation © ALPI - 2012
102 - Selections and contextual menus Reference Manual
Reflect: repositions the distribution and all the objects linked to it with respect to a plane of reflection, without copying them. Only objects wired downstream will be processed.
Rotate: rotates the distribution and all the objects linked to it by defining graphically start and end orientations. Only objects wired downstream of the distribution will be processed.
Rotate through an angle: rotates the distribution and all the objects linked to it by defining an angle. Only objects wired downstream will be processed.
23.2.1.18 Copy all
Translate: lets you copy the distribution and all the objects linked to it (cables, terminal devices, boxes, etc.) by a given vector. Only objects wired downstream will be processed.
Reflect: lets you make a symmetrical copy of the distribution and all the objects linked to it. Only objects wired downstream of the distribution will be processed.
Rotate: lets you make a rotated copy of the distribution and all the objects linked to it. Only objects wired downstream of the distribution will be processed.
In all cases, the circuits will be automatically renamed when they are copied.
23.2.2 Contextual menus for cables
23.2.2.1 Caneco properties
For primary cables in the selection: to display the properties dialogue box for the cables selected.
For wiring of terminal devices supplied by cables selected: to display the properties dialogue box for the cables selected. If the characteristics are modified, the cable(s) will no longer be calculated by Caneco BT.
For all the primary cables: displays the properties dialogue box for the primary cables.
Conductor colour and cross-section: to configure the colour and conductor cross-section for cables running in a conduit.
Put selected cables into a conduit: to put the cables into a conduit.
Copy name from Caneco layers: re-assigns the names of the layers in accordance with the rules defined in the general parameters.
Regenerate all ref. marks: lets you recalculate the ref. marks after the marking formulæ have been modified.
Calculate cable list: Chapter 12.5.
Cable segment positions: lets you visualize the position of cables in the cable paths.
Lock: locks the cable routing.
Unlock: unlocks the cable routing.
Change wiring priority: modifies the routing priorities.
23.2.2.2 Change route
Cable path altitude for cables selected: lets you change the cable path altitude for the cable selected.
Points on run: to add points where the cable must run.
Add handle: adds a handle to make it easier to change the cable route.
Undo cables run changes: returns the cable to its original route.

ALPI - 2012 Caneco Implantation ©
Reference Manual Selections and contextual menus - 103
23.2.2.3 Cable trays
Not run on cable trays: redefines the routing for the cable selected outside cable paths.
Run only on cable trays: forces the cables to run via the cable paths.
Choose circuit cable tray anchor point: defines the point from which the cable will be run on the cable path.
Prohibit cable tray at origin of distribution: lets you define routing preferences between the origin of a circuit and the cable paths. None of the cables coming from this origin will be run via the cable paths selected if prohibition is enabled.
Allow cable tray at origin of distribution: lets you remove the previously-defined prohibitions.
Points on cable run: lets you define an obligatory point through which the cable must be routed.
23.2.2.4 Display
Label for selected cables: manages the way cable labels are displayed.
No checking of flexible conduit and colours: no information is displayed about the colours and the conduit.
Terminal devices, terminals, cables, labels, and circuits: manages the way these various elements are displayed.
23.2.2.5 Select
Distribution cables: selects all cables leaving the distribution.
Circuit cables: selects only the cables in the circuit.
All cables in project: selects all the cables in the project.
Labels: selects labels according to the options chosen.
23.2.2.6 Circuits
Caneco properties: displays the circuit dialogue box Chapter 7.2.2.
Primary cable properties: Chapter 20.1.1.
Delete: lets you delete the circuit.
Rename: lets you rename the circuit.
Change distribution: assigns the circuit to another distribution. The wiring can then be completely modified.
Percentage on lengths: lets you assign a percentage of spare length on the various cables.
Seek wiring order giving minimum cable length: optimizes cable lengths.
Wiring to nearest: wiring preference.
Primary cable: lets you access the various routing preferences for the primary cable.

Caneco Implantation © ALPI - 2012
104 - Selections and contextual menus Reference Manual
Move all: - Cable path altitude: lets you change the routing altitude for the cables belonging to the circuit
selected. - Translate, reflect, rotate: moves all the objects in the circuit as per the option chosen.
Copy all: duplicates all the objects in a circuit by translation, reflection, or rotation. At the moment of copying, you will need to give the new circuit created a name.
Origin: to highlight the origin of the circuit and follow the routing of the cable connected to this origin.
23.2.2.7 Routing rules A certain number of rules and priorities can be taken into account when wiring.
23.2.3 Contextual menus for terminals
23.2.3.1 Caneco properties
For the terminal: displays the terminal properties dialogue box Chapter 7.4.2.
For wiring terminals selected: lets you manage the properties for the cable upstream of the terminal.
Copy electrical properties: assigns the properties of the selected terminal to one or more other terminals, to be selected in the graphics area.
Upstream cable conductor colours and cross-sections: lets you configure the colours of the various conductors and their cross-sections.
Delete Caneco properties: deletes the electrical information from Caneco objects. The terminal is then considered as a simple AutoCAD block.
Copy circuit wiring properties: assigns to the terminal the wiring properties of the circuit it belongs to.
Associate with terminal device or distribution: a terminal associated with a device represents a connector within this device.
Change wiring priority: lets you modify the wiring priorities in accordance with certain rules. Enable the ‘Use wiring priority order’ option in the general parameters dialogue box.
Add Caneco properties into block attributes: the ‘Attributes associated with Caneco blocks’ dialogue box appears. Check those properties you want to appear in the form of AutoCAD attributes, then confirm.
Remove Caneco properties from block attributes: deletes the attributes generated using the previous command.
23.2.3.2 Power from
Chapter 20.2.
23.2.3.3 Wire to
Chapter 20.3.
23.2.3.4 Wire from Lets you wire a terminal from another terminal.

ALPI - 2012 Caneco Implantation ©
Reference Manual Selections and contextual menus - 105
23.2.3.5 Un-wire Deletes the wiring upstream and downstream of the terminal.
23.2.3.6 Un-wire and delete Deletes the terminal and all the cables connected to it.
23.2.3.7 Add a terminal BBTS
Adds a BBTS, associating the terminal with it. Chapter 7.7.1.
23.2.3.8 Add a junction box
Chapter 7.9.1.
23.2.3.9 Select Lets you select objects according to certain criteria associated with the selected terminal.
23.2.3.10 Display Lets you control how Caneco objects are displayed.
23.2.3.11 Circuits Lets you access various commands associated with the circuit of the selected terminal.
23.2.3.12 Move all
Altitude: to change the altitude of the terminal.
Translate, reflect, rotate: moves the terminal and all the objects linked to it, as per the option chosen. Only objects wired downstream of the terminal will be moved.
Rotate block: to rotate the terminal through a given angle.
Block size: to modify the scale of the block.
23.2.3.13 Copy all
Translate, reflect, rotate: copies the terminal and all the objects linked to it, as per the option chosen. Only objects wired downstream of the terminal will be copied.
23.2.4 Contextual menus for terminal devices
23.2.4.1 Caneco properties
For terminal device selected: displays ‘Terminal device’ dialogue box Chapter 7.3.2.
For wiring for terminal devices selected: displays the properties box for the cable upstream of the terminal device.
Copy electrical properties: assigns the properties of the selected terminal to one or more other terminals, to be selected in the graphics area.
Upstream cable conductor colours and cross-sections: lets you assign a cross-section and colour to the cable upstream of the terminal device.
Delete Caneco properties: deletes the symbol’s electrical properties, which becomes an ordinary AutoCAD block again.
Copy circuit wiring properties: assigns the wiring preferences defined for the circuit.

Caneco Implantation © ALPI - 2012
106 - Selections and contextual menus Reference Manual
Associate with a terminal device or distribution: a terminal device associated with a device represents a connector within this device.
Change wiring priority: lets you perform wiring in a particular order, from the highest priority to the lowest. The mode must be enabled in the general parameters. The calculation time is multiplied by the number of different priorities. For example, if wiring priorities are given to cables with the greatest cross-sections, these cables will first take the shortest routes. The other cables will take other, longer routes, as they will have to avoid cable tray runs that are already full.
Add Caneco properties into block attributes: the ‘Attributes associated with Caneco blocks’ dialogue box appears. Check those properties you want to appear in the form of AutoCAD attributes, then confirm.
Remove Caneco properties from block attributes: deletes the attributes generated using the previous command.
23.2.4.2 Power from
Chapter 20.2.
23.2.4.3 Wire to
Chapter 20.3.
23.2.4.4 Wire downstream daisychain and in order
Chapter 20.5.
23.2.4.5 Un-wire Deletes the cable upstream of the terminal device.
23.2.4.6 Select Lets you select objects according to certain criteria associated with the selected terminal device.
23.2.4.7 Display Lets you control how Caneco objects are displayed.
23.2.4.8 Circuits Lets you access various commands associated with the circuit of the selected terminal.
23.2.4.9 Colour fill Lets you highlight the devices in a given circuit with a coloured background. ‘No colour fill’ removes the colour fill from the terminal devices in a given circuit. ‘Do not use colour fill’ deletes the colour fill from all the terminal devices in the project.
23.2.4.10 Move
Altitude: lets you change the altitude of the selection.
Altitude of upstream cable: lets you change the altitude for the cable upstream of the terminal device.
Block size: lets you change the X and Y scale of the selected terminal device.
Block rotation angle: lets you change the orientation of the block by a given angle.

ALPI - 2012 Caneco Implantation ©
Reference Manual Selections and contextual menus - 107
23.2.5 Contextual menus for cable paths
23.2.5.1 Caneco properties
Displays cable path dialogue box Chapter 7.5.2.
23.2.5.2 New with same properties Lets you create a new cable path with the same characteristics as the one selected.
23.2.5.3 Cable tray use Re-assigns the use of cable trays, without having to go through the properties dialogue box.
23.2.5.4 Select all cable trays Selects all the cable trays in the project.
23.2.5.5 Rotate 90° To rotate the cable path by 90° with respect to the XY plane.
23.2.5.6 Change altitude Lets you change the cable path altitude.
23.2.5.7 Appearance Lets you adjust the graphical representation of the cable path: 3D, centre-line, or colour-filled.
23.2.5.8 Section When the cables have been calculated, lets you display the cross-section view at a given point on the cable path.
23.2.5.9 Regenerate all ref. marks Lets you update ref. marks after certain parameters have been modified.
23.2.5.10 Copy name from Caneco layers Re-assigns the names of the layers in accordance with the rules defined in the general parameters.
23.2.5.11 Calculate blockouts Lets you perform the calculation in order to define blockouts.
23.2.5.12 Calculating the cable list
Chapter 12.4
23.2.5.13 Cable tray positions Lets you visualize the actual position of the cables in the cable paths.
23.2.5.14 Increase dimensions automatically
Chapter 11.3
23.2.5.15 Reduce dimensions automatically
Chapter 11.4

Caneco Implantation © ALPI - 2012
108 - Selections and contextual menus Reference Manual
23.2.5.16 Cable routing rules Lets you refine cable routing by defining certain rules.
23.2.5.17 Display Lets you control how the various Caneco Implantation objects are displayed.
23.2.6 Contextual menus for spaces
23.2.6.1 Caneco properties
Displays spaces dialogue box Chapter 7.6.2.
23.2.6.2 Delete Caneco properties The space becomes an ordinary AutoCAD block.
23.2.6.3 Select UCS Lets you associate a UCS with the space
23.2.6.4 Delete UCS Deletes the UCS from the space.
23.2.6.5 Update space name for all terminal devices, terminals, distributions Updates devices if the spaces was drawn or modified after they were inserted.
23.2.6.6 Select Lets you select objects according to certain criteria associated with spaces.
23.2.6.7 Colour fill To assign colours to spaces.
23.2.6.8 Overlay risk check Lets you check if certain spaces are overlaid.
23.2.6.9 Take name from Caneco blocks Assigns a space name in accordance with the keywords defined in the general parameters.
23.2.7 Contextual menus on AutoCAD entities
23.2.7.1 Lines and polylines AutoCAD’s lines and polylines can be used as a working base, prior to being converted into Caneco objects. In this way, polylines (preferably closed outlines) can be transformed into spaces, while open outlines and lines can be transformed into cable trays.
23.2.7.2 AutoCAD blocks When a block is selected, either it is a Caneco object and the contextual menu offered relates to the object, or it is an AutoCAD block, in which case it is possible to select all similar blocks in order to convert them into Caneco objects.
23.3 Caneco explorer contextual menus

ALPI - 2012 Caneco Implantation ©
Reference Manual Selections and contextual menus - 109
Right-clicking on the top right area of the explorer brings up a contextual menu that groups together a set of commands, part of which are identical to those in the Caneco Implantation tools palette.
23.3.1 Explorers
23.3.1.1 Installation explorer To close the installation explorer, uncheck the option.
23.3.1.2 Cables explorer Lets you display the cables explorer.
23.3.1.3 Routing rules explorer Lets you display the routing rules manager.
23.3.1.4 Quick search tool Lets you search and select objects according to certain criteria.
23.3.1.5 Automatically reduce installation explorer If this option is enabled, the explorer reacts according to the mouse. The behaviour is similar to AutoCAD’s tools palettes. While the mouse is hovered over the explorer, it stays displayed in full. Otherwise, it is reduced. To cancel automatic reduce, all you have to do is go back to the contextual menu and uncheck the option.
23.3.2 Distributions
New: creates a new distribution from the explorer Chapter 7.1
Rename: rename a distribution from the explorer.
Delete: delete a distribution from the explorer.
Renumber: lets you renumber distributions that have a prefix and a sequence number.
23.3.3 Circuits
New: creates a new circuit on the current distribution Chapter 7.2.
New associated: creates a new associated circuit on the current distribution.
Rename: renames a circuit.
Change distribution: assigns the circuit to another distribution.
Delete: deletes a circuit.
Renumber: lets you renumber distributions that have a prefix and a sequence number.
New circuits in order as per device selection: creates as many new circuits as there are devices selected.
23.3.4 New
Lets you insert a new Caneco object (terminal device, terminal, etc.) The command is identical to the one found in the palettes.
Terminal device: to create a new terminal device from the explorer Chapter 7.3
Terminal: to create a new terminal from the explorer Chapter 7.4

Caneco Implantation © ALPI - 2012
110 - Selections and contextual menus Reference Manual
Terminal BBTS: to create a new busbar trunking system from the explorer Chapter 7.7
Cable tray: to create a new cable path from the explorer Chapter 7.5
Vertical cable tray: lets you create a vertical cable path of a given length.
Junction box: to create a new junction box Chapter 7.9.
System: to create a new system from the explorer Chapter 7.8.
Space: to create a new space from the explorer Chapter 7.6.
Support: to insert a new support from the explorer Chapter 7.10
All the above commands are the same as those in the Caneco tools palette.
23.3.5 Electrical properties
Displays the electrical properties dialogue box for the element(s) selected.
23.3.6 Deselect all
Deselects all the objects checked in the explorer.
23.3.7 Select in drawing
Lets you select the objects checked in the explorer in the graphics area.
23.3.8 Re-centre on active line
Zooms the graphics area so as to re-centre the display on the object in the active line in the explorer.
23.3.9 Go to next incorrect object
Lets you go to the object that may cause a calculation error in Caneco BT ( Chapter 12.1.2.1).
23.3.10 Recalculate cables
Chapter 9.6.
23.3.11 Import
23.3.11.1 Information following Caneco BT calculations
Lets you update the information relating to cables after calculation in Caneco BT Chapter 13.1.
23.3.11.2 Caneco BT project (.afr)
To import a project from Caneco BT Chapter 13.2
23.3.11.3 Caneco system definition (.rdb)
To import a Caneco system Chapter 21.
23.3.11.4 Properties from a Caneco project (.rdb)
Chapter 13.5.

ALPI - 2012 Caneco Implantation ©
Reference Manual Selections and contextual menus - 111
23.3.11.5 Cable trays from a Caneco project (.rdb) Lets you import cable trays exactly as they are from an existing project.
23.3.11.6 Update all external reference circuits
Chapter 12.10
23.3.11.7 STF from DIALux
Chapter 24.2.2.
23.3.11.8 Lists
Of terminal devices to be inserted: lets you automate the insertion of terminal devices from .csv files.
Of cables to be inserted: lets you recreate the wiring from a .csv file.
Of distributions: lets you import distributions from a .csv file.
Of circuits: lets you import circuit definitions from a .csv file.
Of supports: lets you import supports from a .csv file.
Of spaces: lets you import space definitions from a .csv file.
Of cable trays: lets you import cable paths from a .csv file.
Of ref. marks to be updated: lets you convert and update AutoCAD blocks from a .csv file.
23.3.11.9 Cable routing rules (.csv) Lets you export the routing rules for the project to a .csv format file.
23.3.12 Export
23.3.12.1 DWG containing only AutoCAD entities
Converts the current Caneco Implantation project into an AutoCAD drawing with no electrical information Chapter 14.3.
23.3.12.2 CSV of octopuses
Exports the information associated with the cables to a .csv format file Chapter 14.4.
23.3.12.3 CSV of cable tray segments
Exports the information associated with the cable paths to a .csv format file Chapter 14.5.
23.3.12.4 CSV of sets of properties
Chapter 14.6.
23.3.12.5 CSV of Caneco explorer Exports the information from the active tab in the Caneco explorer to a .csv format file.
23.3.12.6 Partial MDB for import into Caneco BT
Lets you export, in a .mdb format file, all or part of the project, in order to perform a calculation in Caneco BT Chapter 14.1.

Caneco Implantation © ALPI - 2012
112 - Selections and contextual menus Reference Manual
23.3.12.7 STF for DIALux
Chapter 14.2.
23.3.12.8 Cables database
Chapter 12.4.
23.3.12.9 Lists
All: lets you export all the lists so as to be able to re-process them in a .csv file.
Terminal devices: exports terminal device data to a .csv file.
Cables: exports cable data to a .csv file.
Distributions: exports distribution data to a .csv file.
Circuits: exports circuit data to a .csv file.
Supports: exports support data to a .csv file.
Spaces: exports spaces data to a .csv file.
Cable trays: exports cable trays data to a .csv file.
23.3.12.10 CSV cable routing rules Lets you export all of the routing rules for the project to a .csv format file.
23.3.13 Tools
23.3.13.1 Redefine circuit wiring sequence
Chapter 9.7
23.3.13.2 General parameters
Chapter 6.1
23.3.13.3 Display manager
Chapter 12.2
23.3.13.4 Legends
Chapter 12.3
23.3.13.5 Information on cables on cable trays
Chapter 11.1
23.3.13.6 Cable lists Groups together a set of commands associated with cables and publishing lists.
23.3.13.7 Choose library access path
Chapter 6.2.
23.3.13.8 GUID
Change all unique identifiers: re-assigns a unique identifier to all the element in the project.

ALPI - 2012 Caneco Implantation ©
Reference Manual Selections and contextual menus - 113
Change unique identifiers for selected objects: changes the identifiers for the selected objects.
23.3.13.9 Force feed to terminal devices and cables Lets you override terminal device and cable properties in accordance with the values assigned to circuit wiring properties.
23.3.13.10 Blocks
Force the colour of a block in FromLayer: force the block properties so it can have the colour of the layer in which it appears.
Block reference size without moving: lets you modify the scale of blocks, according to the X and Y axes.
Block reference rotate without moving: rotates the selected block(s) by a given angle.
Select using attribute value: lets you select a block using one of its attributes.
Add Caneco properties to blocks: to add Caneco properties in the form of block attributes.
Delete Caneco properties in blocks: removes the electrical information and converts the symbol into an AutoCAD block.
Update all block Caneco properties: updates properties.
Create block definitions in accordance with device ref. mark names: all the blocks in the project will be renamed in accordance with their ref. mark.
Convert MEP cable trays into blocks of cable tray runs (MEP only):
23.3.13.11 Reposition overlaid labels Lets you automatically reorganize labels to avoid their being overlaid. Depending on how dense the project is, it may be necessary to run the command several times.
23.3.13.12 Put Caneco objects in spaces layers Transfers all the Caneco blocks to the layer for the space in which they are installed.
23.3.14 Verifications
A collection of tools allowing you to verify the integrity of the project.
23.3.15 Select
Lets you select all the visible objects in the project.
23.3.16 About Caneco Implantation
Lets you display the version of the software along with the modules available.
23.3.17 Caneco Implantation Help
To display help for the software.
23.3.18 Quit Caneco
Quits the software, saving the file.

Caneco Implantation © ALPI - 2012
114 - Selections and contextual menus Reference Manual
23.4 Explorer tabs contextual menus
Depending on the active tab, where the mouse is, and the object selected, other Contextual menus are available. For each tab, we find the basic commands (rename, delete, etc.) and access to the properties. However, certain actions are possible only via the explorer.
23.4.1 Contextual menus for distributions
Select a distribution in the explorer. Right-click with mouse.
Displays all the commands possible from the explorer.
23.4.1.1 Display Lets you reorganize the way distributions are displayed in the explorer tree diagram.
23.4.1.2 Change GUID In the event of a conflict, lets you assign a new unique identifier to the distribution.
23.4.2 Contextual menus for circuits
Select a circuit in the explorer. Right-click with mouse.
Displays all the commands possible from the explorer.
23.4.2.1 Delete a circuit that has not been wired
Select the circuit to be deleted. Right-click with mouse. Delete. Confirm.
Deleting a wired circuit from the explorer will cause the cables to be deleted in the graphics area.
23.4.2.2 Display Lets you reorganize the way circuits are displayed in the explorer tree diagram.
23.4.3 Contextual menus for terminal devices
Select one or more terminal devices in the explorer. Right-click with mouse.
Displays all the commands possible from the explorer.
23.4.4 Contextual menus for cables
Select one or more cables in the explorer. Right-click with mouse.
Displays all the commands possible from the explorer.

ALPI - 2012 Caneco Implantation ©
Reference Manual Selections and contextual menus - 115
23.4.5 Contextual menus for cable trays
Select one or more cable paths in the explorer. Right-click with mouse.
Displays all the commands possible from the explorer.

Caneco Implantation © ALPI - 2012
116 - Exchanges Reference Manual
24 Exchanges
A Caneco Implantation project comprises 3 files.
A ProjectName.dwg file: an AutoCAD file containing the graphics for the project.
A ProjectName.rdb file: a Caneco Implantation file containing the project database.
A ProjectName.ndb file: an MS Access file containing the data needed for calculation in Caneco BT. The .rdb and .mdb files are created automatically the first time the project is saved.
24.1 With Caneco BT
Exchanges between Caneco Implantation and Caneco BT are bi-directional. For the general principles Chapter 4.5.
24.1.1 Calculation in Caneco BT
To be able to calculate the cable cross-sections in Caneco BT, all you need to is import the ProjectName.mdb file, which is located by default in the same working folder as the ProjectName.dwg file. If the file does not exist or has been inadvertently deleted, all you need to is open the .dwg file using Caneco Implantation and then save it again. This will re-create the .mdb. To calculate a Caneco Implantation project in Caneco BT:
Open Caneco BT. Create a new project. In the ‘File’ dropdown menu. Import/Export. Caneco Implantation. From the dialogue box, click on
Select the .mdb file corresponding to the project to be calculated. Check/Uncheck the options: - Delete circuits not imported: circuits defined in your Caneco BT project that do not exist in the Caneco
Implantation project will be deleted at the moment of importing. - Create new circuits: enable this option to automatically generate circuits that don’t exist in the Caneco BT
project. - Modify existing circuits: Caneco BT automatically modifies the existing circuits in accordance with the data
for the circuits in the Caneco Implantation project. Perform calculation. Save project.
We recommend using the default options. The ‘Delete circuits not imported’ option is dangerous. Save the project with a different name so as to be able to recover the data in the event of losing circuits accidentally.
The file generated by Caneco BT after calculation has the extension .afr. This is the file that will be used for updating the cable cross-sections in Caneco Implantation.
24.1.2 Update cables
To be able to recover the result of the calculation performed in Caneco BT, you will need to update the Caneco Implantation project.

ALPI - 2012 Caneco Implantation ©
Reference Manual Exchanges - 117
To update the cables:
Go to the ‘Import’ tab. Click on:
The dialogue box is displayed. Select the .afr file to import. Click the ‘Open’ button. The notepad is displayed showing the number of circuits updated and any anomalies.
Calculate all cables in order to update labels Chapter 9.6.
Consult the cable properties Chapter 20.1 to check the cable data have been updated.
Consult the cable information for the cable path Chapter 11.1 to check the cable data have been updated.
24.1.3 Importing a Caneco BT project
The user must be familiar with creating a project in Caneco BT.
To import all or part of a project from Caneco BT or to perform a partial update of the cables for certain circuits:
Go to the ‘Import’ tab Click on:
‘Synchronize with Caneco BT’ dialogue box is displayed. See description. Click the ‘Open’ button. ‘Open’ dialogue box is displayed. Select the .afr file to import. Click the ‘Open’ button. Click the ‘Load Caneco BT project’ button. Check the distribution(s) and/or circuit(s) to import or update. Select options. Click the ‘Update project’ button.
Two situations may then arise:
The distributions are not included in the .dwg file: insert the distributions one after another, following the instructions on the AutoCAD command line.
The distributions are present in the .dwg file: the cables will be updated.
24.1.4 ‘Synchronize with Caneco BT’ dialogue box
Text area: displays the path and name of the .afr file to be synchronized
‘Open’ button: lets you select the file to be processed.
The central area displays a tree diagram of the structure of the distribution network as it has been defined in Caneco BT.
‘Caneco BT project loading options’ box: lets you choose the distribution(s) and circuits to be imported.
‘Project update options’ box: for updating distributions, circuits, and cable cross-sections.

Caneco Implantation © ALPI - 2012
118 - Exchanges Reference Manual
‘Load Caneco BT project’ button: to import the selected .afr file.
‘Update project’ button: to update the information in Caneco Implantation.
24.2 Exchanges with DIALux In order to be able to perform lighting calculations using the DIALux software, the Caneco Implantation project must contain a number of spaces where lighting devices are installed. When these conditions are met, it becomes possible to export data from Caneco Implantation so as to calculate them in DIALux, then to re-import the results to update the project.
24.2.1 Exporting to DIALux
The exchange of data between Caneco Implantation and DIALux is achieved via the intermediary of a file in .stf format. To export a .stf file from Caneco Implantation to DIALux:
Go to the ‘Export’ tab. Click on:
‘Export DIALux file’ dialogue box is displayed. Check the space(s) to export. Click the ‘Open’ button. ‘Files’ dialogue box is displayed. Select the folder and enter the export filename. Click the ‘Save’ button; the ‘Files’ dialogue box closes. Click the ‘Save’ button.
To read the file in DIALux:
Go to the ‘File’ dropdown menu. Import. STF file. Perform the design study. Export. Save the STF file.
24.2.2 Importing a .stf file from DIALux
To import a .stf file from DIALux into Caneco Implantation:
Go to the ‘Import’ tab. Click on:
‘Import DIALux file’ dialogue box is displayed. Click the ‘Open’ button. Select the folder and the .stf file to import. Check the space(s) to import. Click the ‘Import’ button. ‘Create library’ dialogue box is displayed. Enter the library heading name. ‘Terminal device’ dialogue box is displayed. Enter the dialogue box parameters. Confirm or not the creation of new references and new symbols in the library. Confirm.

ALPI - 2012 Caneco Implantation ©
Reference Manual Customizing - 119
25 Customizing
25.1 Library symbols Each library symbol in Caneco Implantation corresponds to a .dwg file. These files are saved in the folder
‘…\Database\Symbol\’. The full access path can be redefined via the tools palette ‘Configuration’ tab Chapter 6.2.
25.1.1 Creating new symbols
New graphic elements are added directly into the library via AutoCAD commands, obeying the rule: one .dwg file per Caneco Implantation symbol. In order to avoid any conflicts with Caneco Implantation, we strongly recommend adhering to the following rules:
Create a new file using the Acadiso.dwt or Implantiso.dwt template files, if you are working in the metric system, or Acad.dwt / Implant.dwt if you are working in the Imperial system.
Create the graphic for the symbol in layer 0 if you want to use the Caneco Implantation layer manager.
The symbol insertion point must correspond to the point with co-ordinates x=0, y=0, z=0.
Avoid the presence of multi-line text (AutoCAD MTEXT command).
Avoid copy/paste commands when creating new symbols.
Avoid embedded blocks (a block containing another block).
The original symbols are defined for working in centimetres and can be found in the ‘…\database\symbol\’ folder. - To create a library of symbols in millimetres: create a sub-folder ‘…\database\symbol\mm’ and place in
this the elements drawn in millimetres. - To create a library of symbols in metres: create a sub-folder ‘…\database\symbol\m’ and place in this
the elements drawn in metres.
25.1.2 Force symbol connection point
Symbol connection points (apart from distributions) are defined automatically by the software and correspond by default to the centre of gravity of the block. In certain cases it may be useful to impose a specific point. All you have to do is create an attribute with the following characteristics:
On the AutoCAD command line, type “_attdef” Enter the information in the ‘Attribute’ box, adhering to the following values: - ‘Labels’: ‘~’ - ‘Invite’: ‘~’ - ‘Default’: ‘~’ In the ‘Mode’ box, also check: - ‘Invisible’ - ‘Constant’ In the ‘Insertion point’ box: - Check ‘Specify on screen’, to enter a point in the graphics area.
Or, - Uncheck ‘Specify on screen’, to enter the co-ordinates manually, if they are known.

Caneco Implantation © ALPI - 2012
120 - Customizing Reference Manual
25.1.3 Define an incoming and outgoing connection point
If necessary, each symbol can have separate incoming and outgoing connection points. All you have to do is to create the following 2 attributes: For the incoming connection point:
On the AutoCAD command line, type “_attdef” Enter the information in the ‘Attribute’ box, adhering to the following values: - ‘Labels’: ‘+’ for the incoming point or ‘-’ for the outgoing point - ‘Invite’: ‘+’ for the incoming point or ‘-’ for the outgoing point - ‘Default’: ‘+’ for the incoming point or ‘-’ for the outgoing point In the ‘Mode’ box, also check: - ‘Invisible’ - ‘Constant’ In the ‘Insertion point’ box: - Check ‘Specify on screen’, to enter a point in the graphics area.
Or, - Uncheck ‘Specify on screen’, to enter the co-ordinates manually, if they are known.
For the outgoing connection point:
On the AutoCAD command line, type “_attdef” Enter the information in the ‘Attribute’ box, adhering to the following values: - ‘Labels’: ‘-’ - ‘Invite’: ‘-’ - ‘Default’: ‘-’ In the ‘Mode’ box, also check: - ‘Invisible’ - ‘Constant’ In the ‘Insertion point’ box: - Check ‘Specify on screen’, to enter a point in the graphics area.
Or, - Uncheck ‘Specify on screen’, to enter the co-ordinates manually, if they are known.
25.1.4 Add attributes corresponding to Caneco properties
Caneco properties can also be displayed in blocks in the form of AutoCAD attributes.
On the AutoCAD command line, type “_attdef” Enter the information in the ‘Attribute’ box, adhering to the following values: - ‘Labels’: keywords for the property to be displayed - ‘Invite’: keywords for the property to be displayed - ‘Default’: keywords for the property to be displayed In the ‘Insertion point’ box: - Check ‘Specify on screen’, to enter a point in the graphics area.
Or, - Uncheck ‘Specify on screen’, to enter the co-ordinates manually, if they are known.
25.2 Terminal device library files Each of the different families of terminal devices is defined by a file in .csv format. The lighting file, for example, contains all the information for inserting ‘lighting’ terminal devices. These .csv files are saved by default in the folder ‘…\Database\TerminalDevice\Libraries\’. To modify a new library, all you need do is edit the corresponding .csv file and modify its contents, SCRUPULOUSLY RESPECTING THE DATABASE STRUCTURE AND FORMAT. To modify an existing file:
Using the Windows explorer, go to the ‘…\Database\TerminalDevice\Libraries\’ folder.

ALPI - 2012 Caneco Implantation ©
Reference Manual Customizing - 121
Open the file to be modified in a spreadsheet or Notepad. Modify the contents. Save, respecting the file’s original .csv format, and quit.
To create a new file:
Open an existing file. Delete all the lines apart from the first (header line). Enter the new data Save as ‘NewName.csv’. Quit
Or Copy an existing file and rename it. Open the file Delete all the lines apart from the first. Enter the new data Save and quit.
It is also possible to create or modify the terminal device library directly in the software via the terminal devices
dialogue box Chapter 7.3.2.1 and 7.3.2.2.
We strongly recommend making a back-up copy of the files before modifying them. Take care to properly respect the original structure of the file, defined by the first line (or header line).
25.3 Labels Each Caneco object has a label containing information about the properties. Each of the properties is associated with a two- or three-character code in square brackets ‘[XX]’. Labels are generated automatically and can be customized as required.
25.3.1 Editing or modifying label contents
All information in the Caneco dialogue boxes capable of being post-annotated is associated with a box that, when checked, displays the corresponding keyword in the text box in the ‘Label’ box. To insert a line break in this box, press the ‘SHIFT’ and ‘ENTER’ keys together. To access all the keywords that can be entered via the dialogue box:
In the label box, click on
Keywords dialogue box is displayed. Select the required keyword(s). Confirm
25.3.2 Replace Caneco labels by AutoCAD blocks
The default label shape and appearance can be changed by using AutoCAD blocks. To add or modify label blocks:
Location of the ‘database’ directory Chapter 6.2. “…\Database\Label\”. Open an existing label template or create a new file.
Add the various attributes corresponding to the keywords Chapter 25.1.4 To then use the label block in the label text boxes, enter the following keyword “[BLK=XXX]”, where “XXX” is the name of the block you want to use.

Caneco Implantation © ALPI - 2012
122 - Customizing Reference Manual
25.4 Databases
The Caneco Implantation database comprises a collection of .csv format files, which can be edited or modified as
required. To find out the location of the database files Chapter 6.2.
25.4.1 Switchboard manufacturers
To add or modify cabinet manufacturers:
Location of the ‘database’ directory Chapter 6.2. “...\Database\Switchboards\SwitchboardManufacturer.csv”.
25.4.2 Cable manufacturers
To add or modify cable manufacturers:
Location of the ‘database’ directory Chapter 6.2. “...\Database\Cable\CableManufacturer.csv”.
The Width, Height, Weight, and Cross-section columns must not be filled in for cables in circuits calculated by Caneco BT.
The Width, Height, Weight, and Cross-section columns must be filled in for cables in free circuits (not calculated by Caneco BT). Generally, cables for signals circuits.
25.4.3 Terminal device manufacturers
To add or modify terminal device manufacturers:
Location of the ‘database’ directory Chapter 6.2. “...\Database\TerminalDevice\TerminalDeviceManufacturer.csv”.
25.4.4 Cable path manufacturers
To add or modify cable tray manufacturers:
Location of the ‘database’ directory Chapter 6.2. “...\Database\Cabletray\CabletrayManufacturer.csv”.
25.4.5 Cable path types
To add or modify a cable path type:

ALPI - 2012 Caneco Implantation ©
Reference Manual Customizing - 123
Location of the ‘database’ directory Chapter 6.2. “...\Database\Cabletray\CabletrayTypes.csv”.
25.4.6 Cable path use
To modify or add cable path uses:
Location of the ‘database’ directory Chapter 6.2. “...\Database\Cabletray\CabletrayUses.csv”.
Column A = Name.
Column B = Number (−1 means all uses).
Column C = Colour index.
Column D = Short name.
This file is used by the circuit origins for managing cable routing in the cable path.

Caneco Implantation © ALPI - 2012
124 - Keyword glossary Reference Manual
26 Keyword glossary
26.1 Glossary of keywords for distribution labels [.CI] Upstream circuit following the ‘.’ [AL] Altitude [CF] Details of conductors [CF0] Cross-section conductor 0 [CF1] Cross-section conductor 1 [CF2] Cross-section conductor 2 [CF3] Cross-section conductor 3 [CF4] Cross-section conductor 4 [CF5] Cross-section conductor 5 [CF6] Cross-section conductor 6 [CFN] Conduit identifier [CFS] Conduit cross-section [CFT] Conduit cable type [CI] Source name [DE] Designation of the distribution [HA] Height [NL] Ref. mark for destination space [NL0] Name of destination space [NL1] Name of destination zone [NL2] Name of destination level [NL3] Name of destination building [NO] Distribution name [PR] Protection [PX] X co-ordinate [PY] Y co-ordinate [PZ] Z co-ordinate [RE] Distribution name [RF] External reference [SR] Source name [TA] Distribution name [TY] Type [ZAM] Upstream cable core [ZDA] Extended data for upstream cable [ZE] Separate PE for upstream cable [ZL] Length of upstream cable or of the conduit [ZLC] Corrected length of upstream cable or of the conduit [ZP] Cable or phase of upstream cable [ZRE] Upstream cable ref. mark [ZS] Separate neutral for upstream cable [ZY] Upstream cable type
26.2 Glossary of keywords for cable labels [.CI] Circuit of the circuit following the ‘.’ [AA] Alphanumeric identifier in the circuit [AB] Destination ref. mark [AME] Core [CA] Name of upstream distribution or circuit [CE] SL sub-circuit [CF] Colour index [CF0] Cross-section conductor 0 [CF1] Cross-section conductor 1 [CF2] Cross-section conductor 2 [CF3] Cross-section conductor 3 [CF4] Cross-section conductor 4 [CF5] Cross-section conductor 5 [CF6] Cross-section conductor 6 [CFN] Conduit identifier [CFS] Conduit cross-section [CFT] Conduit cable type [CI] Circuit name [CID] Circuit description [CIS] Circuit style

ALPI - 2012 Caneco Implantation ©
Reference Manual Keyword glossary - 125
[CIT] Circuit type [CO] Content [CP] Cable or phase [DAT] Extended data [DD] Designation of the distribution [DIH] Height (mm) [DIL] Thickness (mm) [D_DFN] Drawing name [D_IN2] Issue 2 [D_IN3] Issue 3 [D_IN4] Issue 4 [D_IND] Issue 1 [D_MO1] Modification 1 [D_MO2] Modification 2 [D_MO3] Modification [D_MO4] Modification 4 [FA] Manufacturer [FAA] Source (in alpha count) [FM] Family [LA] LMAX for circuit [LD] Difference between length and corrected length [LI] LMIN for circuit [LO] Cable length [LOC] Corrected length in metres [LOCMM] Corrected length in millimetres [LOMM] Length in metres [LT] Total length of circuit cables in metres [LTC] Total corrected length of circuit cables in metres [LTCMM] Total corrected length of circuit cables in millimetres [LTMM] Total length of circuit cables in millimetres [MC] Terminal device installation method number [MD] Terminal device installation method [ME] SL installation method [MO] Model [MS] Short terminal device installation method name [NA] Terminal device type [NL] Ref. mark for destination space [NL0] Name of destination space [NL1] Name of destination zone [NL2] Name of destination level [NL3] Name of destination building [NS] Separate neutral [NU] Number in circuit [PDS] Weight (kg/m) [PE] Separate PE [PL] SL lamp phase [PO] Pole [PR] Protection [RD] Distribution Ref Mark [RE] Ref Mark [RF] External reference [RL] Percentage corrected length [SE] Cross-section [TA] Distribution name [TAA] Destination (in alpha count) [TE] Source ref. mark [TL] Ref. mark for source space [TL0] Name of source space [TL1] Name of source zone [TL2] Name of source level [TL3] Name of source building [TY] Type [TYR] Caneco type for device being supplied
26.3 Glossary of keywords for terminal device labels [.CI] Circuit of the circuit following the ‘.’ [AA] Alphanumeric identifier by circuit [AL] Altitude [AN] Identifier by circuit

Caneco Implantation © ALPI - 2012
126 - Keyword glossary Reference Manual
[CE] SL sub-circuit [CF] Details of conductors [CF0] Cross-section conductor 0 [CF1] Cross-section conductor 1 [CF2] Cross-section conductor 2 [CF3] Cross-section conductor 3 [CF4] Cross-section conductor 4 [CF5] Cross-section conductor 5 [CF6] Cross-section conductor 6 [CFN] Conduit identifier [CFS] Conduit cross-section [CFT] Conduit cable type [CI] Circuit name [CIS] Circuit style [CK0] Consumption in kW [CO] Consumption [CP] Cos φ [D0] Max. distance to distribution in cm [FA] Manufacturer [HA] Height [HM] Height in metres [IM] Installation [LO] Space name [MC] Terminal device installation method number [MD] Terminal device installation method [ME] SL installation method [MO] Model [NA] Series [NF] Number in circuit [NL] Ref. mark for destination space [NL0] Name of destination space [NL1] Name of destination zone [NL2] Name of destination level [NL3] Name of destination building [NO] Name [NU] Position number in the circuit [PL] SL lamp phase [PR] Protection [RE] Ref Mark [RF] External reference [SI] Diversity factor [SN] Symbol name [SY] Symbol filename [TA] Distribution name [TY] CANECO type [UT] Utilisation factor [Z0] Altitude in cm [Z1] Altitude 1 decimal place (0.0) [Z2] Altitude 2 decimal places (0.00) [ZAM] Upstream cable core [ZDA] Extended data for upstream cable [ZE] Separate PE for upstream cable [ZL] Length of upstream cable or of the conduit [ZLC] Corrected length of upstream cable or of the CONDUIT [ZP] Cable or phase of upstream cable [ZRE] Upstream cable ref. mark [ZS] Separate neutral for upstream cable [ZY] Upstream cable type
26.4 Glossary of keywords for terminal labels [.CI] Circuit of the circuit following the ‘.’ [AA] Alphanumeric identifier by circuit [AL] Altitude [AN] Identifier by circuit [BD] Name of the junction box containing the junction [CF] Details of conductors [CF0] Cross-section conductor 0 [CF1] Cross-section conductor 1 [CF2] Cross-section conductor 2

ALPI - 2012 Caneco Implantation ©
Reference Manual Keyword glossary - 127
[CF3] Cross-section conductor 3 [CF4] Cross-section conductor 4 [CF5] Cross-section conductor 5 [CF6] Cross-section conductor 6 [CFN] Conduit identifier [CFS] Conduit cross-section [CFT] Conduit cable type [CI] Circuit name [CIS] Circuit style [D0] Max. distance to distribution in cm [DE] Description [FA] Manufacturer [HA] Height [HM] Height in metres [IM] Installation [LO] Space name [MO] Model [NA] Series [NF] Number in circuit [NL] Ref. mark for destination space [NL0] Name of destination space [NL1] Name of destination zone [NL2] Name of destination level [NL3] Name of destination building [NO] Name [NU] Position number in the circuit [PR] Protection [RE] Ref Mark [RF] External reference [SY] Symbol filename [TA] Distribution name [TY] CANECO type [Z0] Altitude in cm [Z1] Altitude 1 decimal place (0.0) [Z2] Altitude 2 decimal places (0.00) [ZAM] Upstream cable core [ZDA] Extended data for upstream cable [ZE] Separate PE for upstream cable [ZL] Length of upstream cable or of the conduit [ZLC] Corrected length of upstream cable or of the conduit [ZP] Cable or phase of upstream cable [ZRE] Upstream cable ref. mark [ZS] Separate neutral for upstream cable [ZY] Upstream cable type
26.5 Glossary of keywords for cable path labels [AL] Altitude [AL0] Altitude (with no decimal places) [AM] Altitude (one decimal place) [AM] Altitude in metres [CHA] Max. load [CU] Use code [EP] Thickness [ERC] Error in loading [ERH] Error in thickness [ERL] Error in width [FA] Manufacturer [FO] Shape [H1M] Distance in m to ceiling of space [H1U] Distance to ceiling of space [H2M] Distance in m to floor of space [H2U] Distance to floor of space [HA] Height [HM] Height in metres [HMR] Thickness [HMX] Thickness with no spare [L1R] Width 1 with spare [L2R] Width 2 with spare [LA] Width

Caneco Implantation © ALPI - 2012
128 - Keyword glossary Reference Manual
[LA1] Width 1 with spare [LA2] Width 2 with spare [LM] Length in metres [MO] Model [NA] Series [NC] Number of cables in the segment [NCH] Max. height in one layer [NCO] Number of layers [NL] Ref. mark for destination space [NL0] Name of destination space [NL1] Name of destination zone [NL2] Name of destination level [NL3] Name of destination building [NO] Name [NU] Position number in the circuit [PDS] Weight of cables in kg/m [RE] Ref Mark [RES] Spare [SY] Symbol filename [TA] Distribution name [TY] CANECO type [US] Use