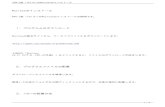CIAOver.2.0 User’s Guidepa.code.ouj.ac.jp/CIAO/data/CIAO2_usersguide.pdf ·...
Transcript of CIAOver.2.0 User’s Guidepa.code.ouj.ac.jp/CIAO/data/CIAO2_usersguide.pdf ·...
![Page 1: CIAOver.2.0 User’s Guidepa.code.ouj.ac.jp/CIAO/data/CIAO2_usersguide.pdf · [CIAO2]のフォルダができます。 ②映像ファイル等のデータを準備し、任意のディレクトリに格納してください。](https://reader034.fdocuments.net/reader034/viewer/2022052012/60289a23c943cf60fc76cb18/html5/thumbnails/1.jpg)
CIAOver.2.0 User’s Guide
2004.06.30
![Page 2: CIAOver.2.0 User’s Guidepa.code.ouj.ac.jp/CIAO/data/CIAO2_usersguide.pdf · [CIAO2]のフォルダができます。 ②映像ファイル等のデータを準備し、任意のディレクトリに格納してください。](https://reader034.fdocuments.net/reader034/viewer/2022052012/60289a23c943cf60fc76cb18/html5/thumbnails/2.jpg)
CIAOver.1.0をご利用いただいた方のために更新点をまとめました。Ver.2.0からCIAOをご利用いただく方は、3ページ目からご覧ください。
▲セッション画面
・起動後、直接セッション画面を表示します。・セッション画面からファイル選択ができます。
*従来のセッティング画面は、プルダウンメニューの[Confirm setting]で表示します。
ファイルパスの確認などができます。
▲ファイル選択ダイアログ
・ファイル選択の方法をCIAO独自の方法から
一般的なディレクトリ表示に変更しました。
・ファイル保存の際、上書き/未保存用のア
ラートを表示します。
(2) 映像ファイルの操作機能の拡充
▲コントロールパネル ▲参照テキスト
・映像ファイルの操作を10分の1秒の単位
まで対応しました。
・一倍速での逆再生が可能となります。
・参照テキストでの映像ファイル操作で、該当タイムコードの1秒前から再生する
オプションをつけました。
・従来のコントロールパネルにあった「 初/ 後にジャンプ」はキーボードの「T(Top)/B(Bottom)」キーに移りました。
CIAOver.2.0 おもな更新内容
(1)ファイル操作の簡便化
Version UP
2
![Page 3: CIAOver.2.0 User’s Guidepa.code.ouj.ac.jp/CIAO/data/CIAO2_usersguide.pdf · [CIAO2]のフォルダができます。 ②映像ファイル等のデータを準備し、任意のディレクトリに格納してください。](https://reader034.fdocuments.net/reader034/viewer/2022052012/60289a23c943cf60fc76cb18/html5/thumbnails/3.jpg)
3)参照テキスト/メモ機能の拡充
▲参照テキスト:表計算ソフト画面
・メモ機能で作成したテキストファイルはカンマ区切りテキスト(CSV)での保存が可能とな
りました。
・タイムコードの出・入力形式を独自フォーマットから、hh:mm:ss:0での出・入力形式
に変更しました。
Ver.1.0とのファイル互換性については19ペー
ジをご参照ください。
・プルダウンメニューの[Select Movie’s Sound]より、どの音声ファイルのサウンドを有効にするか
選択することが可能です。
・音量調整ボタンを追加しました。
4) 映像ファイルのサウンド操作
詳しくは、次ページ以降の機能説明をご覧ください。
Version UP
3
![Page 4: CIAOver.2.0 User’s Guidepa.code.ouj.ac.jp/CIAO/data/CIAO2_usersguide.pdf · [CIAO2]のフォルダができます。 ②映像ファイル等のデータを準備し、任意のディレクトリに格納してください。](https://reader034.fdocuments.net/reader034/viewer/2022052012/60289a23c943cf60fc76cb18/html5/thumbnails/4.jpg)
目次
CIAOver.2.0おもな更新内容…2
目次…4
はじめに…5
1.ワークフロー…7
2.準備
(1)再生マシンの確認・整備…8
(2)CIAOプログラムのセットアップ…9
(3)CIAOで扱うファイルについて…10
【参考】映像ファイルの作成について…11
3. 基本的な操作方法
(1)CIAOの起動…12
(2)プルダウンメニュー[File]…12
(3)ファイルの選択…13
(4)ファイルの保存…13
4.セッティングファイルについて
(1)概要…14
(2)セッティングファイルの確認…14
5.映像操作について
<各部名称>…15
(1)コントロールパネル(Control Panel)について…15
(2)マルチアングル機能について…16
(3)参照テキスト(Reference Text)について…17
(4)字幕(Caption)について…17
(5)サウンド調節について…18
6. メモ機能について
(1)概要…19
(2)メモファイルの新規作成と編集…20
【参考】参照テキストの作成について…21
7.ログ機能について
(1)操作履歴の記録と再生…22
(2)ログファイルの記録内容…24
8.アラート表示…25
4
![Page 5: CIAOver.2.0 User’s Guidepa.code.ouj.ac.jp/CIAO/data/CIAO2_usersguide.pdf · [CIAO2]のフォルダができます。 ②映像ファイル等のデータを準備し、任意のディレクトリに格納してください。](https://reader034.fdocuments.net/reader034/viewer/2022052012/60289a23c943cf60fc76cb18/html5/thumbnails/5.jpg)
5
CIAOver. 2.0 User’s Guide
はじめに
CIAO(Collaborative Implement for Active Observation)は、ビデオ記録の観察や分析を支援するツールとして開発された教育・研究用ソフトウェアです。このソフトウェアは、 QuickTimeムービー形式の映像ファイルを 大3つまで読み込み、それらを同期提示したり、任意のビデオ場面にテキストファイルを自由に対応づけたりするなど、従来のビデオテープにはない多彩なプレゼンテーションや記録内容の分析を実行することができます。特に、人間の諸行動の観察をベースにした次のような教育・研究活動を効率的にすすめることができます。
・カウンセラー教育、教師教育における観察学習(モデリング)やケース・スタディなど・エスノメソドロジー研究(会話分析など)、認知心理学研究(プロトコル分析など)、ユーザビリティ研究など
<おもな機能>
▼画面は、映像ファイル・参照テキストファイルを読み込んだ場合の例です。
22,23ビデオの動作に関わる操作履歴をファイル記録し、再現することができます。
⑥ログ機能
19,20任意のビデオ場面にタイムコードを単位にしてテキストを対応づけすることができます。(参照テキストが作成できます)
⑤メモ機能
17参照テキストから対応するタイムコードの映像ファイルの頭だしができます。
④参照テキストからのビデオ場面検索
17参照テキストの赤色表示部分を字幕として表示できます。③参照テキストの字幕表示
17映像ファイルと、タイムコードを単位に対応づけしたテキストファイル(参照テキスト:逐語記録や観察メモなど)を同期させて提示できます。
②ビデオと参照テキストの同期提示
15,16大3台のカメラで撮影された映像ファイルを同期再生
し、自由に画面を切り替えることができます。①マルチアングル・ビデオ
参照ページ概要機能
![Page 6: CIAOver.2.0 User’s Guidepa.code.ouj.ac.jp/CIAO/data/CIAO2_usersguide.pdf · [CIAO2]のフォルダができます。 ②映像ファイル等のデータを準備し、任意のディレクトリに格納してください。](https://reader034.fdocuments.net/reader034/viewer/2022052012/60289a23c943cf60fc76cb18/html5/thumbnails/6.jpg)
6
CIAOver. 2.0 User’s Guide
はじめに
<CIAOの入手方法>CIAOは無償公開しております。CIAOサポートサイトでメンバー登録していただくと、ダウンロー
ドすることができます。また、以下の刊行物にも収録されています。
・株式会社誠信書房刊『マルチメディアで学ぶ臨床心理面接』(倉光修・宮本友弘編 2003年9月)・株式会社有斐閣刊 『実践エスノメソドロジー入門』(山崎敬一編 2004年5月)
<研究成果の公表について>本ツールを用いて行った教育・研究の成果を、論文等において公表する際には、「CAIO」を利用し
た旨を表記していただきたく存じます。表記の仕方は、謝辞に相当する部分に次の文を記載することを原則といたします。「本研究におけるビデオの分析には、フリーウェアのビデオ分析ツールCIAO(http://www.nime.ac.jp/ciao/)を使用しました。」
<ご評価をお寄せください>今後の改善を図るために、CIAOサポートサイト上には、評価用のページを用意しております。CIAOの評価(良い点、改善点など)、ならびに、マニュアルの評価について、お聞かせください。
<BBSをご利用ください>CIAOサポートサイト上には、ユーザー専用のBBSを設置しております。CIAOのユニークな使用法
など、みなさんの意見交換の場としてご利用ください。
<お問い合わせ>本ソフトの使用上不明な点、またマニュアル通りに作動しない場合には、下記までご連絡ください。その際ご利用マシンのOS、機種名、CPU、およびQuickTimeのバージョンをお知らせください。ま
たマニュアル通りに作動しない場合は、どんな場所で、どんな症状が起こるか、再現性(繰り返し起こるか)の有無をお知らせください。なお、場合によっては、返信にお時間がかかりますこと、あらかじめご了承ください。また、CIAOサポートサイト上のFAQのページに随時、反映させていきます。
CIAOサポートサイト:http://www.nime.ac.jp/ciao/連絡先 E-mail: [email protected]
■商標についてQuickTimeは、米国Apple Computer Inc.の米国およびその他の国における商標または登録商標
です。Windowsは米国Microsoft Corporationの米国およびその他の国における商標または登録商標です。Made with Macromedia, Directorは米国Macromedia Inc.の米国およびその他の国における登録商標です。Directorの著作権はMacromedia Inc.が所有しています。
その他本マニュアルに記載の会社名、商品名、ロゴは各社の商標または登録商標です。
■免責事項本マニュアルの内容については万全を期して作成しておりますが、本マニュアルの内容に従ってCIAOを使用した結果による損害については、本マニュアルの誤りや欠落に起因するかどうかどうか
に関わらず、一切の責任をおいかねますので、あらかじめご了承ください。
![Page 7: CIAOver.2.0 User’s Guidepa.code.ouj.ac.jp/CIAO/data/CIAO2_usersguide.pdf · [CIAO2]のフォルダができます。 ②映像ファイル等のデータを準備し、任意のディレクトリに格納してください。](https://reader034.fdocuments.net/reader034/viewer/2022052012/60289a23c943cf60fc76cb18/html5/thumbnails/7.jpg)
7
CIAOver. 2.0 User’s Guide
1.ワークフロー
CIAOを操作するまでの準備段階と、CIAOを操作するために必要なファイルを準備するステップを
以下のようにまとめました。
QuickTime5またはそれ
以上のバージョンをインストール
再生マシンの確認・整備
*映像を再生させるために必須の無償プレイヤーです。
CIAOプログラム
のセットアップ
映像編集ソフト等で作成CIAOで扱う
ファイルの準備映像ファイル
作成
CIAOの操作
表計算ソフト等で作成
参照テキストファイル作成
メモ機能
メモ機能
(映像操作に関する)ログ機能
ファイル設定の読み込み・再生
メモファイルの作成
ログファイルの作成
ファイル設定の保存セッティングファイルの作成
![Page 8: CIAOver.2.0 User’s Guidepa.code.ouj.ac.jp/CIAO/data/CIAO2_usersguide.pdf · [CIAO2]のフォルダができます。 ②映像ファイル等のデータを準備し、任意のディレクトリに格納してください。](https://reader034.fdocuments.net/reader034/viewer/2022052012/60289a23c943cf60fc76cb18/html5/thumbnails/8.jpg)
8
CIAOver. 2.0 User’s Guide
2.準備
(1)再生マシンの確認・整備
①動作中のアプリケーション、スクリーンセーバー等を全て終了して下さい。
②本プログラムで映像ファイルを再生させるためには、Apple社のQuickTime(バージョン5以上:MPEG4のムービーを再生させるためにはバージョン6以上)が必要です。ご利用のマシンにインストールされていない場合は、http://www.apple.co.jp/quicktime/download/より無償プ
レイヤーをダウンロードしてください。
③ご利用のマシンが以下の動作環境を満たしているかご確認ください。
・OS Windows 98, Windows 98SE, Windows 2000, Windows Me, Windows XP
・CPU PentiumⅢ 800Mhz以上
・RAM 128MB以上
・モニタ 16bit(32000色)以上 解像度1024×768pixel以上
・サウンドボード サウンドブラスター互換ボード
*ハードディスクの必要な空き容量は、ご利用になる映像ファイルの容量によって異なります。
*上記の環境を満たしていても、グラフィックボード等の性能によって、映像再生時に動作が不安定になる場合があります。
*参照テキストの分量が多い場合は、上記以上のCPUパワーが必要になります。
![Page 9: CIAOver.2.0 User’s Guidepa.code.ouj.ac.jp/CIAO/data/CIAO2_usersguide.pdf · [CIAO2]のフォルダができます。 ②映像ファイル等のデータを準備し、任意のディレクトリに格納してください。](https://reader034.fdocuments.net/reader034/viewer/2022052012/60289a23c943cf60fc76cb18/html5/thumbnails/9.jpg)
9
CIAOver. 2.0 User’s Guide
2.準備
(2)CIAOプログラムのセットアップ
①CIAOプログラムをCIAO サポートサイトよりダウンロードしてください。ZIP圧縮しておりますので、 お手持ちの解凍ソフトで解凍してください。[CIAO2]のフォルダができます。
②映像ファイル等のデータを準備し、任意のディレクトリに格納してください。
③ [CIAO-2.exe]ファイルをダブルクリックしてください。本ソフトウェアが起動します。
<プログラムの構成>
CIAO-2.exeCIAO2
CIAO-2.ini
DATA
Xtras
![Page 10: CIAOver.2.0 User’s Guidepa.code.ouj.ac.jp/CIAO/data/CIAO2_usersguide.pdf · [CIAO2]のフォルダができます。 ②映像ファイル等のデータを準備し、任意のディレクトリに格納してください。](https://reader034.fdocuments.net/reader034/viewer/2022052012/60289a23c943cf60fc76cb18/html5/thumbnails/10.jpg)
10
CIAOver. 2.0 User’s Guide
1.準備
(3)CIAOで扱うファイルについて
カンマ、タブ区切りテキスト
( *. csv)(*.txt)
CIAOのメモ機能で作成されるファイル。参照テキスト
ファイルと互換。メモ
Memo
カンマ、タブ区切りテキスト
( *. csv)(*.txt)
Reference Text画面に表示するテキストファイル参照テキスト
Reference Text
テキスト
(*-log.txt)CIAOのログ機能で作成されるファイルログ
Log
テキスト
(*-set.txt)CIAOのファイル設定の記録セッティング
Setting
QuickTimeムービー
(*.mov)CIAOで再生する映像ファイル *必須ムービー
Movie
形式概要ファイルの名称
①CIAOでは上の表にある5種類のファイルを使用・作成します。CIAOで作成するのは、セッティング、メモ、ログファイルです。(参照テキストはCIAOのメモ機能を用いて作成できます)
②CIAOを実行するには、1つ以上の映像ファイルが必要となります。あらかじめ用意してくだい。
③映像ファイルについて:CIAOでは、QuickTimeプレーヤ(ver.5以上)が対応するファイル形式なら基本的に再生・表示可能ですが、 QuickTime ムービー・ファイル(MOVファイル)以外、
動作を保証しておりませんのでご注意ください。
![Page 11: CIAOver.2.0 User’s Guidepa.code.ouj.ac.jp/CIAO/data/CIAO2_usersguide.pdf · [CIAO2]のフォルダができます。 ②映像ファイル等のデータを準備し、任意のディレクトリに格納してください。](https://reader034.fdocuments.net/reader034/viewer/2022052012/60289a23c943cf60fc76cb18/html5/thumbnails/11.jpg)
映像ファイルの作成方法について
■ビデオサイズ:320×240ピクセル圧縮プログラム(CODEC):Sorenson Video 3フレーム/秒:15フレーム基準フレーム単位:15フレームデータレートの制限:80KB/秒
■音声圧縮プログラム:なしレート:22.050kHzサイズ:16ビット出力 :モノラル
参 考
①撮影
②キャプチャ
③編集
④圧縮
DV(Digital Video)カメラ1台以上3台までで撮影します。複数のアングルから撮影し、ファイルを作
成する場合は、それぞれの映像の同期をとることが必要です。 初にカチンコをうつ、大きく手を叩くなど始点をしめす目印を入れておいてください。液晶モニターつきのDVカメラで撮影する場合には、モニターにタイムコードを表示させておいて、撮影開始時にそのモニターを別のDVカメラで撮影して
おき、そのままテープを止めないで撮影するという方法もあります。
DVカメラで撮影した映像を取り込み、キャプチャソフトでAVIファイルにします。IEEE1394端子がついている場合には、DVカメラを直接接続できます。IEEE1394端子がついていな
い場合は、キャプチャボードが必要となります。
複数のAVIファイルの開始・終了点を揃えるよう、編集ソフトで編集します。複数のAVIファイルの開
始の時点が同期するように開始点を揃え、全体の長さも同じになるように、終了点も揃えます。開始点を同期させるには、撮影時に用いたカチンコなどの目印を用います。長さを揃えるのは、編集ソフトで表示されるタイムコードで行います。
AVIファイルをQuickTimeムービー形式に圧縮ソフトで圧縮します。その際、複数の設定項目があり、これによって映像のクオリティ・CIAO上の動作に影響を与えます。動作を確認している設定は以下の
通りです。参考にしてください。
*キャプチャ・編集・圧縮ソフトについて作業環境によってどのソフトが良いとは一概には言えませんが、同じマシンで一連の作業をする場合、それぞれのソフトが異なると、必要なコーデックが入っておらず次のステップの作業ができない…と
いうことがあります。なお、ご参考までに動作を確認しているファイルを作成した作業環境は以下の通りです。
OS:Windows 98SECPU:1.2GHzRAM:512MBVRAM:32MBキャプチャボード:Canopus DVRaptorIIキャプチャ&コーデック:RaputorEdit(キャプチャボードに添付のソフトです。キャプチャ・編集・圧縮の一連の作業をこのソフトで行いました)
CIAOで再生・表示が可能な映像ファイルは、QuickTimeプレーヤ(ver.5以上)が対応するファイル形式です。拡張子.movのファイルの動作を確認していますが、圧縮ソフトのQuickTime proでは、拡張子が.movであってもMpeg4の圧縮形式などがあり、設定などによってはCIAO上の動作に支障を
きたす場合があります。映像ファイル作成方法につきましては、作成ステップとファイル設定について目安として提示します。ご利用目的や作成環境、使用環境に応じて十分吟味し作成してください。
11
![Page 12: CIAOver.2.0 User’s Guidepa.code.ouj.ac.jp/CIAO/data/CIAO2_usersguide.pdf · [CIAO2]のフォルダができます。 ②映像ファイル等のデータを準備し、任意のディレクトリに格納してください。](https://reader034.fdocuments.net/reader034/viewer/2022052012/60289a23c943cf60fc76cb18/html5/thumbnails/12.jpg)
12
CIAOver. 2.0 User’s Guide
3.基本的な操作方法
(1)CIAOの起動
①[CIAO-2.exe]をダブルクリックし、CIAOを起動させます。
②セッション画面が表示されます。
③プルダウンメニュー[File]の[Open Movie1 file]で映像ファイルを選択します。*CIAOを操作するためには、映像ファイルを1つ以上選択することが必要です。
各機能の詳細は、次ページ以降で説明します。
(2)プルダウンメニュー[File]
選択しているファイルのパスを確認します
セッティングファイルを選択します
映像ファイルを選択します
開いている映像ファイルの音声を選択します参照テキストを選択しますメモファイルを選択します
選択しているファイルをクリアします
保存可能な全てのファイルを上書き保存しますセッティングファイルを保存しますメモファイルを保存します
CIAOを終了します
![Page 13: CIAOver.2.0 User’s Guidepa.code.ouj.ac.jp/CIAO/data/CIAO2_usersguide.pdf · [CIAO2]のフォルダができます。 ②映像ファイル等のデータを準備し、任意のディレクトリに格納してください。](https://reader034.fdocuments.net/reader034/viewer/2022052012/60289a23c943cf60fc76cb18/html5/thumbnails/13.jpg)
13
CIAOver. 2.0 User’s Guide
3.基本的な操作方法
(3)ファイルの選択
ファイル選択の際、以下のようなダイアログが表示されます。(画面例は映像ファイル選択)
任意のフォルダを指定した際、ファイルの種別によって、次のような拡張子やファイル名のファイルが絞り込みで表示されます。
■その他のファイルの場合
セッティングファイル:-set.txtログファイル:-log.txtリファレンスファイル:.csv,.txtメモファイル:.csv,.txt
■映像ファイル選択の場合
拡張子が[.mov][.mpg][.mpeg][.mp4]のファイル(MOVファイルとMPEGファイ
ル)を絞り込んで表示します。なお、動作を保証しているファイルはMOVファイルの
みです。
それ以外のファイルを選択したい場合は、[*]を入力しエンターキーを押してください。
(4)ファイルの保存
CIAO上で作成できるファイルは、セッティングファイル、ログファイル、メモファイルの3種類
です。*参照テキストについては、メモファイルとして作成しReference Text画面で閲覧専用として用
いることができます。
保存ダイアログの初期状態として、ファイル名は以下のように表示されます。セッティングファイル:default-set.txtログファイル: default-log.txtメモファイル:default.csv
defaultの部分を任意に書き換えて保存してください。 defaultのままですと、ファイルが上書き
されますので注意してください。
![Page 14: CIAOver.2.0 User’s Guidepa.code.ouj.ac.jp/CIAO/data/CIAO2_usersguide.pdf · [CIAO2]のフォルダができます。 ②映像ファイル等のデータを準備し、任意のディレクトリに格納してください。](https://reader034.fdocuments.net/reader034/viewer/2022052012/60289a23c943cf60fc76cb18/html5/thumbnails/14.jpg)
14
CIAOver. 2.0 User’s Guide
4.セッティングファイルについて
(1)概要
セッティングファイル(Setting file)は、CIAOで扱うファイルのパスを保存し、
ファイル選択を簡便にする機能です。ファイルを選択している段階で、プルダウンメニュー[File] [Save Setting file]を選択すると、
その時点で選択しているファイルのセットが保存されます。再度同じファイルのセットを読み込む場合、該当セッティングファイルを読み込むと、ファイルのセットが再現できます。
(2)セッティングファイルの確認
セッティングファイルを読み込んだ際、指定されたファイルが存在しなかった場合は、ファイルが表示されません。セッティングファイルを読み込んでも、該当するファイルが表示されない場合は、プルダウンメニュー[File] [Confirm setting]を選択し、セッティング画面を表示
してください。
ファイルを削除、ディレクトリ移動などでパスが切れている場合は、グレーで表示されます。表示エリアをクリックすると、ファイル選択をやり直すことができます。
![Page 15: CIAOver.2.0 User’s Guidepa.code.ouj.ac.jp/CIAO/data/CIAO2_usersguide.pdf · [CIAO2]のフォルダができます。 ②映像ファイル等のデータを準備し、任意のディレクトリに格納してください。](https://reader034.fdocuments.net/reader034/viewer/2022052012/60289a23c943cf60fc76cb18/html5/thumbnails/15.jpg)
15
CIAOver. 2.0 User’s Guide
5.映像操作について
<各部名称>
(1)コントロールパ
ネル
(4)字幕
(2)マルチアングル
表示
(5)サウンド調節
(3)参照テキスト
(1)コントロールパネル(Control panel)について
機能およびキー割り当て([ ]内に表示)
なお、日本語入力時はキー割り当てが無効になります。
TimeStamp
[R]
コマ戻し[←] コマ送り[→]
1倍速再生
[C]一時停止
[X]1倍速戻し
[Z]
スロー送り
[D]スロー戻し
[A]
早送り
[E]停止
[W]巻き戻し
[Q]
合成画面
[4]
[3]
[2]
Movie切り替え[1]
*コントロールパネルにボタンはありませんが、映像の 初にジャンプは[T]、 後にジャンプ[B]とキー操作ができます。
![Page 16: CIAOver.2.0 User’s Guidepa.code.ouj.ac.jp/CIAO/data/CIAO2_usersguide.pdf · [CIAO2]のフォルダができます。 ②映像ファイル等のデータを準備し、任意のディレクトリに格納してください。](https://reader034.fdocuments.net/reader034/viewer/2022052012/60289a23c943cf60fc76cb18/html5/thumbnails/16.jpg)
16
CIAOver. 2.0 User’s Guide
5.映像操作について
3つまでの映像を同期再生させながら、画面を切り替えることができます。
なお、画面例はカウンセリング場面のビデオ記録です。
(2)マルチアングル表示
映像切り替えボタン
合成画面
①時間長の同じ映像ファイルを2つ以上読込んだ場合、マルチアングル機能が使用できます。
②各ファイルは同期再生され、映像切り替えボタンで、表示を切り替えられます。
(プルダウンメニュー[movie]でも映像ファイルの表示切り替えができます)
③Multi Movieボタンは合成画面となります。上左がMovie1、上右がMovie2、下中央がMovie3になります。
なお、movieファイルは、640×480で表示されます。合成画面では、それぞれ320×240とな
ります。
![Page 17: CIAOver.2.0 User’s Guidepa.code.ouj.ac.jp/CIAO/data/CIAO2_usersguide.pdf · [CIAO2]のフォルダができます。 ②映像ファイル等のデータを準備し、任意のディレクトリに格納してください。](https://reader034.fdocuments.net/reader034/viewer/2022052012/60289a23c943cf60fc76cb18/html5/thumbnails/17.jpg)
17
CIAOver. 2.0 User’s Guide
5.映像操作について
タイムコードを単位にして、映像とテキストを連動(同期)させることができます。なお画面例はカウンセリングの逐語記録です。
(3)参照テキスト( Reference Text )について
映像再生時、該当タイムコードのContentが赤色表示になります。
(映像再生と表示の同期)
タイムコードをクリックすると映像の頭出しができます。
行戻しボタン
スクロールバー
行送りボタン
*映像再生時には、行戻し/送りボタン、スクロールバーは機能しません。
1秒前再生ボタン:□をクリックしてチェックを入れると、タイムコードの1秒前から再生できます。
(4)字幕(Caption)について
参照テキストの赤色表示箇所を拡大表示できます。プロジェクタでプレゼンテーション等する場合にご利用ください。
1タイムコードにつき、全角7行×12文字分のContentを表示します。それ以上文字数がある場合は、「…」で表示します。
キャプション画面の開閉(on/off)ボタン
映像再生時、参照テキストの該当タイムコードのCode,Contentを表示します。
(映像再生と表示の同期)
![Page 18: CIAOver.2.0 User’s Guidepa.code.ouj.ac.jp/CIAO/data/CIAO2_usersguide.pdf · [CIAO2]のフォルダができます。 ②映像ファイル等のデータを準備し、任意のディレクトリに格納してください。](https://reader034.fdocuments.net/reader034/viewer/2022052012/60289a23c943cf60fc76cb18/html5/thumbnails/18.jpg)
18
CIAOver. 2.0 User’s Guide
5.映像操作について
(5) サウンド調節について
音量の調節;セッション画面の上部に音量調節ボタンがあります。
この部分をクリックして、全体の音量を調節してください。
音源の選択:
映像ファイルを1つ以上再生させる場合、CIAOでは再生するファイルのうち1つのファイルの
サウンドを音源とします。プルダウンメニューの[File][Select Movie’s sound]を選択すると、上記のようなダイアログ
が表示されますので、どのファイルのサウンドを音源とするか選択してください。選択しない場合は、Movie1のサウンドがデフォルトで再生されます。
![Page 19: CIAOver.2.0 User’s Guidepa.code.ouj.ac.jp/CIAO/data/CIAO2_usersguide.pdf · [CIAO2]のフォルダができます。 ②映像ファイル等のデータを準備し、任意のディレクトリに格納してください。](https://reader034.fdocuments.net/reader034/viewer/2022052012/60289a23c943cf60fc76cb18/html5/thumbnails/19.jpg)
19
CIAOver. 2.0 User’s Guide
6.メモ機能について
(1) 概要
行送り/戻し、スクロールバー
ダブルクリックして選択すると青色表示になります。(上書き可)
コントロールパネルのTimeStampボタンでタイムコードを記録し、映像に関連付けたメモファイルを作成できます。メモファイルは参照テキストとしてReference Text画面で利用することができ
ます。なお、映像再生時でもメモ編集は可能ですが、入力時に負荷がかかるため、キー操作は丁寧に行って下さい。
全角4文字半角8文字までの入力が可能です。
ダブルクリックして選択すると入力ボックスを表示します。(文字編集が可能)
*1:memo→refボタン
該当タイムコードでTimeStampボタンを押し、メモファイルに記録します(メモ作成する際に必須です)
行削除:削除したい行をクリックで選択し、Deleteボタンを押してください。
行し、て入
挿入:クリックで選択Insertボタンを押し
ください。1行上に挿できます。
*1:Memo→refボタンについて
メモファイルを参照テキストとしてReference Text画面で表示することができます。作成した
ファイルの動作を確認するのに便利です。
ボタンを押すとファイル名をつけて保存もしくは上書き保存ができます。保存ダイアログでキャンセルを押した場合は、保存せずにReference Text画面に表示します。
Version UP
CIAOver.1.0とver.2.0の互換性について:
CIAOver.1.0で作成したメモファイル(もしくは参照テキストファイル)は、タブ区切りテキストですので、ver.2.0で開くことが可能です。しかし、ver.2.0上で部分的にでも編集した場合は、ver.1.0では開くことができませんのでご注意ください。
![Page 20: CIAOver.2.0 User’s Guidepa.code.ouj.ac.jp/CIAO/data/CIAO2_usersguide.pdf · [CIAO2]のフォルダができます。 ②映像ファイル等のデータを準備し、任意のディレクトリに格納してください。](https://reader034.fdocuments.net/reader034/viewer/2022052012/60289a23c943cf60fc76cb18/html5/thumbnails/20.jpg)
20
CIAOver. 2.0 User’s Guide
6.メモ機能について
(2)メモファイルの新規作成・編集について
メモ機能は、メモファイルを新規に作成する場合と、あらかじめあるメモファイル開き、追加・変更等の編集作業をする場合があります。
・メモファイルを新規作成する場合
①はじめに [TimeStamp]ボタンをクリックして該当タイムコードを記録してください。タイムコードが記録されている行のCode、Content欄が、入力可能になります。(タイムコードの記録されていない行のCode、Content欄は入力ができませんので注意してください)
②Code欄の入力は、半角8文字、全角4文字までの制限があります。
③タイムコードが記入されている行のCode・Content欄をダブルクリックしてください。文字入
力ボックスが表示され、入力が可能になります。
④Time欄、 Code/Content欄ともダブルクリックをすると修正・上書きが可能です。
⑤入力後、プルダウンメニュー[File]の[Save Memo File]を選んで、ファイルを保存してください。カンマ区切りテキスト(CSV)形式で保存されます。タブ区切りテキストで保存する場合は、拡張子[.csv]を[.txt]に書き換え保存してください。
・あらかじめあるファイルを読み込み、編集する場合
①読み込めるファイルは、3列以内のカンマ区切りテキストまたはタブ区切りテキストファイルです。Code欄にあたる2列目は、半角8文字全角4文字以内にしてください。
②Time欄:ダブルクリックすると青色表示になり、TimeStampボタンをクリックすると上書きで
きます。選択しない場合は、後ろの行に追記されます。
③Code,Content欄:ダブルクリックした行の文字編集ができます。
④入力後、プルダウンメニュー[File]の[Save Memo File]を選んで、ファイルを保存してくださ
い。ファイル名を同じにすると上書きされ、新たにファイル名をつけると別名保存が可能です。なお、タブ区切りテキストを読み込んだ場合は、拡張子は[.txt]で表示されます。カンマ区切りテキストで保存したい場合は拡張子を[.csv]に書き換えてください。
<保存ダイアログに表示する拡張子について>
CIAOver.1.0で作成したメモファイルはタブ区切りテキストです。CIAOver.2.0で編集を加えるとCIAOver.1.0で開くことができません。
.txtCIAOver.1.0で作成したメ
モファイル
拡張子を.csvに書き換え、カンマ区切りテキス
トで保存することも可能.txt既存のメモファイルがタブ
区切りテキストの場合
拡張子を.txtに書き換え、タブ区切りテキスト
で保存することも可能.csv既存のメモファイルがカン
マ区切りテキストの場合
拡張子を.txtに書き換え、タブ区切りテキスト
で保存することも可能.csv新規にメモファイルを保存
備考保存ダイアログの拡張子表示
状態
![Page 21: CIAOver.2.0 User’s Guidepa.code.ouj.ac.jp/CIAO/data/CIAO2_usersguide.pdf · [CIAO2]のフォルダができます。 ②映像ファイル等のデータを準備し、任意のディレクトリに格納してください。](https://reader034.fdocuments.net/reader034/viewer/2022052012/60289a23c943cf60fc76cb18/html5/thumbnails/21.jpg)
参照テキストの作成方法について
参 考
参照テキストを作成するためには、CIAOのメモ機能を用いる場合と、表計算ソフトを用いる場合、
また両方の機能を用いる場合があります。ここでは、ご参考までに表計算ソフトを用いた作成方法について記述します。(CIAOのメモ機能については、前のページをご覧ください)
Aの列はTime欄に該当します。半角英数字で文字列としてhh:mm:ss:0の形式で入力してください。mm、ssの桁は59まで、0の桁は10分の1秒を表すので9までの数値を入力してください。
Bの列はCode欄に該当します。半角英数文字で8文字以内、全角で4文字以内で入力してください。
Cの列はContent欄に該当します。
入力後、カンマ区切りテキストもしくはタブ区切りテキストでファイルを保存してください。
CIAO以外のソフトで参照テキストを作成する場合は、必ず3列のセルに文字を入力してください。1行目に3列分入力していないと、「This is not Reference Text」というメッセージが出ます。
・表計算ソフトを用いた場合(Microsoft Excelなど)
Tips
CIAOのメモ機能と表計算ソフトの組み合わせで、たとえば、メモ機能での作成はラフに、細かい調整やContent欄の細かな修正(文字の検索や置換といった修正など)は、表計算ソフ
トといった形で、用途にあわせてご利用ください。
プレゼンテーション用の資料をつくる際は、先に流れを表計算ソフトで作成し、タイムコードの調整は、CIAOのメモ機能で上書きしていくと便利です。
*必ず1行目は3列入力してください。A列は途中空欄がないようにしてください。
21
![Page 22: CIAOver.2.0 User’s Guidepa.code.ouj.ac.jp/CIAO/data/CIAO2_usersguide.pdf · [CIAO2]のフォルダができます。 ②映像ファイル等のデータを準備し、任意のディレクトリに格納してください。](https://reader034.fdocuments.net/reader034/viewer/2022052012/60289a23c943cf60fc76cb18/html5/thumbnails/22.jpg)
22
CIAOver. 2.0 User’s Guide
7.ログ機能について
(1)操作履歴の記録と再生
ログ機能とは、コントロールパネルおよび参照テキストのタイムコードクリックによる映像操作を記録し、再現する機能です。
①記録開始 映像停止時にプルダウンメニュー[Operation log]から[Record start]を選択してく
ださい。ファイルを作成するダイアログが表示されますので、ファイル名をつけ保存してください。タイムコードカウンターの表示がRecordingとなり、この時点からのコントロールパネル(Control Panel)及び、参照テキスト(Reference Text)の頭出し操作を記録します。
ファイル名をつける場合は、-log.txtの部分をそのままにしてください。
②記録終了 映像停止時にプルダウンメニュー[Operation log]から[Record end]を選択してください。タイムコードカウンターの表示がNormalとなります。
③記録の再生-ファイル選択 映像停止時にプルダウンメニュー[Operation log]から[Open log file]を選択してください。ファイルを選択するダイアログが表示されますので、ファイルの選択を
してください。
![Page 23: CIAOver.2.0 User’s Guidepa.code.ouj.ac.jp/CIAO/data/CIAO2_usersguide.pdf · [CIAO2]のフォルダができます。 ②映像ファイル等のデータを準備し、任意のディレクトリに格納してください。](https://reader034.fdocuments.net/reader034/viewer/2022052012/60289a23c943cf60fc76cb18/html5/thumbnails/23.jpg)
23
CIAOver. 2.0 User’s Guide
7.ログ機能について
④ログ再生開始 映像停止時にプルダウンメニュー[Operation log]から[Log replay]を選択してください。タイムコードカウンターの表示がLog Replayとなり、ログ再生を開始します。
⑤ログ再生の一時停止、終了 ログ再生時にプルダウンメニュー[Operation log]から[Replay pause]を選択すると、ログ再生を一旦停止できます(再生を開始するときは[Log replay]を選ん
でください)。タイムコードカウンターの表示はLog Replay-Pauseとなります。
ログ再生を終了させたい場合は、プルダウンメニュー[Operation log]から[Replay end]を選択
してください。
ログ再生終了
![Page 24: CIAOver.2.0 User’s Guidepa.code.ouj.ac.jp/CIAO/data/CIAO2_usersguide.pdf · [CIAO2]のフォルダができます。 ②映像ファイル等のデータを準備し、任意のディレクトリに格納してください。](https://reader034.fdocuments.net/reader034/viewer/2022052012/60289a23c943cf60fc76cb18/html5/thumbnails/24.jpg)
24
CIAOver. 2.0 User’s Guide
7.ログ機能について
(2)ログファイルの記録内容
①
②③④
⑤
⑥
①ログに記録するファイルのファイル名を記載
②開始地点の記録 開始アングル(再生ムービー選択)と開始時間(単位は60分の1秒です)
③#clickreftext,#command:[clickline:1#timeCode:”00:00:01:0”]]
=参照テキストの1行目00:00:01:0をクリック
④#qtcontrol,#command:#play=コントロールパネルの再生ボタンをクリック
⑤#select_angle,#command:#angle2=再生ムービーをMovie2に変更
⑥#time=アクションのあった時間(単位は60分の1秒)を記録
なお、ログファイルを手動で書き換えた場合、動作に支障をきたすおそれがあります。
![Page 25: CIAOver.2.0 User’s Guidepa.code.ouj.ac.jp/CIAO/data/CIAO2_usersguide.pdf · [CIAO2]のフォルダができます。 ②映像ファイル等のデータを準備し、任意のディレクトリに格納してください。](https://reader034.fdocuments.net/reader034/viewer/2022052012/60289a23c943cf60fc76cb18/html5/thumbnails/25.jpg)
25
CIAOver. 2.0 User’s Guide
8.アラート表示
選択したファイルが適切でない場合、以下のようなアラートが表示されます。ファイルをご確認の上、選択しなおしてください。
参照テキストファイル形式でない場合(タイムコードの形式が半角でhh:mm:ss:0,
3列に入力されたカンマ区切り(.csv)またはタブ区切り(.txt)テキストファイルです)
Not a reference file.
メモファイル形式でない場合(タイムコードの形式が半角でhh:mm:ss:0,
3列に入力されたカンマ区切り(.csv)またはタブ区切り(.txt)テキストファイルです)
Not a memo file.
セッティングファイル形式でない場合(CIAOで生成されたファイル名が[-set.txt]となるテキストファイルです)
Not a setting file.
ログファイル形式でない場合(CIAOで生成されたファイル名が[-log.txt]となるテキストファイルです)
Not a log file.
状況アラート
なお、¥/:,;*?@<>|の文字はファイル名として使用できません。ご注意ください。
![Page 26: CIAOver.2.0 User’s Guidepa.code.ouj.ac.jp/CIAO/data/CIAO2_usersguide.pdf · [CIAO2]のフォルダができます。 ②映像ファイル等のデータを準備し、任意のディレクトリに格納してください。](https://reader034.fdocuments.net/reader034/viewer/2022052012/60289a23c943cf60fc76cb18/html5/thumbnails/26.jpg)
CIAOver 2.0 User’s Guide
2004年6月30日 発行
作成 加藤浩・宮本友弘
*教育・研究目的以外での本マニュアルの
無断複製・転載は固く禁じます。
2004 Hiroshi Kato & Tomohiro Miyamoto All rights reserved.