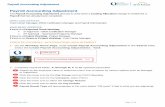Church Accounting: Payroll TRAINING GUIDE...Church Accounting: Payroll TRAINING GUIDE 2...
Transcript of Church Accounting: Payroll TRAINING GUIDE...Church Accounting: Payroll TRAINING GUIDE 2...

1
PUBT418—2010—DEC
Church Accounting: Payroll TRAINING GUIDE

2
PUBT418—2010—DEC
ConnectNow Church Accounting: Payroll Training Guide
Pub T418, December 2010
Web: www.parishsoft.com
www.churchmanagementsolutions.com
Email: [email protected]
Phone: (734) 205-1000 main
(866) 930-4774 support
Fax: (734) 205-1011
© 2010 ParishSOFT LLC, all rights reserved. ParishSOFT grants licensed users the right to unlimited duplication of this publication
for internal use.

3
PUBT418—2010—DEC
Introduction to ConnectNow Payroll ...................................................................................... 4 Support ...................................................................................................................................................... 4
Users and Permissions ........................................................................................................... 5 Creating a User ......................................................................................................................................... 5 Permissions ............................................................................................................................................... 6 Change Your Password ............................................................................................................................. 7 Enter Employer Information ....................................................................................................................... 8 Pay Groups ................................................................................................................................................ 9 Enter Pay Items ....................................................................................................................................... 10 Manage Deductions and Benefits ........................................................................................................... 11 Account Distribution ................................................................................................................................. 12 Setup Payroll Check Layout for Bank Accounts ...................................................................................... 14
Employees ...............................................................................................................................15 Entering Employees ................................................................................................................................ 15
Click the Emp/Cust link to look at more fields. .................................................................................... 16 Choose the Tax Data option ................................................................................................................ 16 Now Click on Pay Data ........................................................................................................................ 18 Click on the Ded/Ben Option. .............................................................................................................. 19 Click on the Personal Option ............................................................................................................... 19 Click on Direct Deposit......................................................................................................................... 21
Start Up Employee Totals .......................................................................................................22 Payroll Process .......................................................................................................................23
Create a New Payroll ............................................................................................................................... 23 New Payroll ............................................................................................................................................. 23 Select Employees .................................................................................................................................... 24 Edit Timecards ......................................................................................................................................... 24 Calculate .................................................................................................................................................. 25 Review ..................................................................................................................................................... 25 Edit Paychecks ........................................................................................................................................ 26 Print Checks ............................................................................................................................................ 27 ACH/Direct Deposit ................................................................................................................................. 29 Closing Payroll ......................................................................................................................................... 30 Reporting ................................................................................................................................................. 31
Pay Cycle Reports ............................................................................................................................... 31 Employee Reports ............................................................................................................................... 31 End of Period Reports.......................................................................................................................... 31 Federal Reports ................................................................................................................................... 31 State and Local Reports ...................................................................................................................... 31 Finance Reports ................................................................................................................................... 31 1099s ................................................................................................................................................... 31
End of Year ..............................................................................................................................33 W-2 Setup ................................................................................................................................................ 33 Print W-2/W-3’s ....................................................................................................................................... 33 Edit W-2’s ................................................................................................................................................ 34

CONNECTNOW PAYROLL TRAINING GUIDE
4
PUBT418—2010—DEC
Introduction to ConnectNow Payroll
ParishSOFT’s ConnectNow Payroll brings you a powerful, fully featured payroll system with the freedom
of anytime, anywhere access—all delivered in an easy-to-use interface.
An online application, Payroll is designed especially for churches and schools, so staff—even the non-
experts—can manage payroll, deductions, benefits, special clergy allowances, and personal time with
confidence.
Fully integrated with our ConnectNow Ledger and Payables program, all Payroll processing is
automatically tracked in your general ledger, so there’s no need for duplicate data entry or special
imports. And because Payroll is Web-based, ParishSOFT maintains current state and federal tax tables for
you, so you can rest assured that your Payroll system will always be updated with the most current rates.
The ConnectNow family of Church Accounting modules includes: Ledger and Payables and Payroll, with
Accounts Receivable, Fixed Assets, and Purchase Orders available starting in 2010.
Support
Convenient support links, located on your main Payroll “dashboard,” make it easy to contact support,
open the user guide or online help tools, or review release notes. For customer support, please contact us
via phone or email, or use our online tools.
Toll Free: 866-930-4774 x2
Email: [email protected]
Web: www.parishsoft.com

CONNECTNOW PAYROLL TRAINING GUIDE
5
PUBT418—2010—DEC
Users and Permissions
Creating a User
1. Click the Church Manager tab.
2. Click the Add a New User button.
3. Enter
a. User Name = (Enter your name or title here)plus 1234
b. Password = password
c. Confirm Password = password
NOTE: A username unique to the ConnectNow system-wide. If the username has previously been
entered or deleted, you be prompted to enter a unique username.
4. The Force Password Change box will be checked by default for new users.
a. This option requires the user to set a new password during his/her initial login.
5. Enter
a. First Name = Use your first name
b. Last Name. = Use your last name
6. Select the Role (e.g., Parish User or Parish Administrator)
a. Church Administrators can create user accounts, reset passwords, and deactivate a user
account. Although you can have multiple Church Administrators, we recommend that
you limit the Church Administrator account to a single user.
7. The Active box will be checked by default to activate the user’s account.

CONNECTNOW PAYROLL TRAINING GUIDE
6
PUBT418—2010—DEC
Permissions
We have set up a User and now we can decide what you do and do not want them to access.
1. Click the Church Manager.
2. Click on the Permissions Page.
3. Use the Quick Find option to select the user
a. Click Select Person.
4. Remove the checkmarks in the columns Read, Allow/Write and Delete next to the items for which
you do not want the new user to have access to and click Submit.
Your Name
Your Name
NOTE: The Employee Direct Deposit Option will show ALL employee’s Account and Routing Numbers. Only authorized users should have access to this area.

CONNECTNOW PAYROLL TRAINING GUIDE
7
PUBT418—2010—DEC
Change Your Password
Users can change their own passwords by accessing their personal user profiles.
1. Click on your user name in the upper-right corner of your screen. Your personal user profile will
open.
2. Enter your Current Password, New Password, and Confirm the New Password.
3. Click Change Password and Submit.

CONNECTNOW PAYROLL TRAINING GUIDE
8
PUBT418—2010—DEC
Enter Employer Information
Use the Employer Information screen to set up your general church information; your federal, state and
local tax IDs; and your ACH (Automated Clearinghouse) information for direct deposit processing.
1. Click the Setup button.
2. Click Employer Info.
3. We will enter ACH information into the system so we are prepared for those that want Direct
Deposit.
4. Enter the following:
Immediate Destination: 123456789
Immediate Origin: 10000001
Immediate Destination Name: Wells Fargo Bank
0
Immediate Origin Name: TrainingChurch
Originating DFI Identification: 12345678
Account Number: 123456789
5. Click Submit when finished.

CONNECTNOW PAYROLL TRAINING GUIDE
9
PUBT418—2010—DEC
Pay Groups
Use the Pay Groups screen to define pay periods for groups of employees paid at the same frequency as
specified in the Pay Periods Per Year field.
You can set up pay groups to match pay frequency (Monthly, Semi-Monthly, Weekly, etc.), staff title (Day
Care, Pastor, Office Staff, Teachers, etc.) or whatever else makes sense for your organization. Once you
have Pay Groups set up, you can process payroll by Pay Group.
We’ll enter a New Pay Group for a New Employee we will create later. It will be for those that get paid on
a Weekly basis.
1. Click the Setup button.
2. Click on “Pay Group”.
3. The screen will allow you to enter a new Pay Group.
4. Enter the following:
Description: Weekly
Pay Periods Per Year: 52
5. Click Submit when completed.

CONNECTNOW PAYROLL TRAINING GUIDE
10
PUBT418—2010—DEC
Enter Pay Items
Use the Pay Item screen to define the things that might be included in an employee’s pay (e.g., salary,
housing allowance, mileage, and any reimbursements, etc.).
1. Click the Setup button and click Pay Item.
2. Click New Pay Item (located above and left of the Pay Item Information fields)
3. Enter the following new Pay Item for our Parish Secretary:
1. Description:
2. Pay Item Type: Taxable
3. Default Check Sequence: 1
4. Default Gross Pay Account: Youth Ed Administrative: E-1-00-032-050-04 5508
Click Submit when finished
Youth Ed Administrative: E-1-00-032-050-04 5508
Sunday School Admin

CONNECTNOW PAYROLL TRAINING GUIDE
11
PUBT418—2010—DEC
Manage Deductions and Benefits
Use the Deductions/Benefits screen to define any line item taken from (Deduction) an employee’s pay
(e.g., Social Security, Federal Taxes, Insurance, Garnishment, etc.) or paid on the
Employee’s behalf by the church (Benefit) (e.g. Retirement Contributions).
Let’s set up a Deduction:
1. Click the Setup button and click Deduction/Benefit List.
2. To add a new item, click Add a New Deduction/Benefit
From Template.
3. Click the Select button next to Tax-Free Health Insurance Deduction to create a new deduction
based on an existing template.
Choose “Tax-Free Health Insurance Deduction” from the list of Benefits/Deductions and click the
Edit button.
Now let’s set up a Benefit:
1. Click the Setup button and click
Deduction/Benefit List.
2. To add a new item, click Add a
New Deduction/Benefit
From Template.
3. Click the Select button next to
Tax-Free Health Insurance
Deduction to create a new
deduction based on an
existing template.
NOTE: Codes less than or equal to 10 are system-defined deductions and benefits for standard items
NOTE: You must specify a liability
and/or expense account link for all gross
pay accounts on the Account
Distribution screen to calculate a payroll.
4. Click Submit to finish.
Deduction = Employee Pays
Benefit = Church Pays

CONNECTNOW PAYROLL TRAINING GUIDE
12
PUBT418—2010—DEC
Account Distribution
Now we will set up our Account Distributions for our Gross Pay Accounts. Every Account used in a Pay Item must have an Account Distribution in order to transfer funds to Liabilities. We’ll start with an account that is already complete.
1. Click the Setup button.
2. Click Account Distribution.
3. Use the Quick Find to locate
4. Click Select Account. 5111 Parish Clergy Salaries
5. We will now take an account without distributions and add them.
6. Use the Quick Find to locate Account 5115 or other as Instructed

CONNECTNOW PAYROLL TRAINING GUIDE
13
PUBT418—2010—DEC
7. When all accounts are entered, Click Submit.
8. When complete, your distributions will match the graphics above. If not please check them again and/or ask your instructor for assistance.
9. Now we will take our Account Distributions and Copy them to other Gross Pay Accounts
to save us time and improve consistency throughout the program.
10. Choose the Copy button at the bottom of the listing.
11. On the next screen we will choose the account we are going to copy the Distributions to. We will choose account: 5114 - Administrative E-1-001-001-050-04 .
12. Then click the Copy button to complete the procedure.
You will be able to do this for all accounts that are using the same distributions. The only exceptions will be Gross Pay Accounts that are using different Liability or Expense accounts.

CONNECTNOW PAYROLL TRAINING GUIDE
14
PUBT418—2010—DEC
Setup Payroll Check Layout for Bank Accounts
1. Click the Setup Button.
2. Choose the Payroll Check Layout.
3. Click Print Test Check.
NOTE: A separate layout
must be done for each bank
account you use for Payroll.
NOTE: This Feature
will put the employees
name on the check stubs

CONNECTNOW PAYROLL TRAINING GUIDE
15
PUBT418—2010—DEC
Employees
Entering Employees
1. Click Employees.
2. Choose New Record.
3. Enter information for a new employee.
Please Use Your name.
4. Click Submit to save.
After Clicking Submit, the links to the tabs for Tax Data, Pay Data, etc. are now available.

CONNECTNOW PAYROLL TRAINING GUIDE
16
PUBT418—2010—DEC
Click the Emp/Cust link to look at more fields.
1. 6. When finished, Click Submit
Choose the Tax Data option
1. We will enter the following tax data (Note: We will cover some of the other options for
handling taxation later in the exercise.).
2. Enter Your Tax Data with the following info:
Tax Information
Withhold Social Security Tax = Yes
Withhold Medicare Tax = Yes
Tax Statement = W-2
Social Security Number = 111-22-3333
NOTE: Check this if you will
need to keep the Employee’s
info in the system to produce
a correct W2
NOTE: Uncheck to de-
activate an employee from
having a timecard created
and calculated. You will hold
their accumulations for 941
and W2’s printing.
State Tax Withholding Withhold State Tax = Yes
Applicable State = MN
Marital Status = Married -Spouse Employed
Allowances = 1
Dependents = 3
Federal Tax Withholding Withhold Fed Tax = Yes
Marital Status = Married
Allowances = 3
Withhold Local Tax = No

CONNECTNOW PAYROLL TRAINING GUIDE
17
PUBT418—2010—DEC
When complete the Tax/Data screen should look like the following:
3. Click Submit when finished.

CONNECTNOW PAYROLL TRAINING GUIDE
18
PUBT418—2010—DEC
Now Click on Pay Data
1. We will enter the Pay Group “Weekly”.
2. Choose the Pay Item “Sr. Pastor Salary”.
NOTE: Gross Pay Account automatically fills in.
3. Use the Pay Period Amount of $950.00 - Click Submit after the amount is entered.
This would be a standard entry. There are features that will assist you with the more complicated payroll configurations. For example, let’s assume this new employee actually needs to have his salary split between 2 different expense accounts.
1. Click on the Distributions button.
2. We will enter the split as shown below:
3. Click Save when completed.
4. You will need to verify that there is a checkmark in the Use Distributions field, if not, click on the field and then Submit.
Contracted Clergy E-1-001-001-050-01 5112
Parish Clergy Salaries E-1-001-001-050-01 5111

CONNECTNOW PAYROLL TRAINING GUIDE
19
PUBT418—2010—DEC
Click on the Ded/Ben Option.
1. Here we will enter info for our Retirement withholding and church contribution.
2. Choose Deduction 26 and enter a percentage of 2.5%.
This is the amount that will come out of the employee’s salary.
3. Choose Benefit 25 and enter a percentage of 1.0% and a limit of $500.00.
This is money that will be contributed by the church on the employee’s behalf.
It will only be taxed based on the Benefit/Distribution setup. It WILL show on the appropriate box of the W-2 and move to the liability that is being used to make the payments.
When finished, choose Submit and review with example below.
Click on the Personal Option
Here we can begin to accumulate Vacation Time on a per paycheck basis. We will accrue time each time we run a Payroll.
1. Click on the link for Vacation.
2. Check the box Earn Per Payroll.
3. We will use the Amount Per Payroll of 2
(NOTE: All time is earned and used in Hour formats).
NOTE: The benefits and deductions are put in during setup and our distribution accounts have already been selected.

CONNECTNOW PAYROLL TRAINING GUIDE
20
PUBT418—2010—DEC
4. Set limit of total accumulated to 120. 5. Click Submit to finish.
To subtract vacation time and enter any previous balances, we will use the entry lines below. 6. Click on the first line and enter the following:
Date: 1/1/2012
Activity: Earned
Amount: 20
Note: Year to Date Balance 7. Click on the second line
Date: 2/10/2012
Activity: Used
Amount: 8
Note: None
8. Click Submit. We’ve entered the YTD balance of our vacation and the day in February that was used. You can set up individual Personal Time options or just use one for all personal time. Every time a vacation day is used, you will need to make an entry here.

CONNECTNOW PAYROLL TRAINING GUIDE
21
PUBT418—2010—DEC
We entered the Church info earlier for Direct Deposit, now we will enter the individual’s account
settings and any disbursements that may be required.
Click on Direct Deposit
1. Direct Deposit Participation: ACH File
2. Enter Account Number : 121212121
3. Enter Routing Number: 343434343
4. Account Type: Checking
5. Percent: 100
6. Click Submit
You can split the paycheck into amounts as well as percent. You will need to enter another
account and then choose the amounts the employee wants.
Blank Account Amounts will receive the balance.

CONNECTNOW PAYROLL TRAINING GUIDE
22
PUBT418—2010—DEC
Start Up Employee Totals
If you begin to use the ConnectNow Payroll system at the beginning of the Calendar Year, you do will not need to enter Start Up Employee Totals. If you begin to use the ConnectNow Payroll system at any other time other than January 1st, you can quickly enter the totals for each employee from the beginning of the calendar year until the first payroll processed in ConnectNow Payroll.
1. Click the Payroll Setup Button.
2. Then choose Start-Up Employee Totals. 3. Enter the date you’re entering the Calendar
Year totals as of. 4. Select the employee from the Employees listing on the left. 5. Enter the Gross Wages for each employee’s Pay Item type in
the Start-Up Gross Wages for Employee
a. Net Gross Wages b. Non-Taxable Gross Wages c. Social Security Gross Wages d. Medicare Gross Wages e. State Gross Wages f. Local Gross Wages
6. Enter the Deductions and Benefit totals.

CONNECTNOW PAYROLL TRAINING GUIDE
23
PUBT418—2010—DEC
Payroll Process
Create a New Payroll
Process We will now run our payroll and create checks. You may only have one payroll open at a time. If you are running separate payrolls for the same day, the first will have to be closed in order to run the second. Navigation
The Navigation Menu at the top of the payroll processing screens will progress as you move through the various steps involved. You can use it to move backwards and fix or add to most parts of the process. Let’s Get Started….
New Payroll
7. Click the Payroll Process Button.
8. Then choose Create New Payroll. 9. Enter the Parish Bank Account and use Today’s Date. 10. Click Submit.
Parish A-1-11-01 101

CONNECTNOW PAYROLL TRAINING GUIDE
24
PUBT418—2010—DEC
Select Employees
1. We will do payroll for those in out Monthly and Weekly paygroups.
2. Choose the following people to process:
The New Employee
Denise, Brandi & David
3. Click Submit.
Edit Timecards
We’ll need to review the timecards and put in Hours and Amounts if necessary.
1. Click Edit Timecards.
2. Enter the following for the employees by clicking their names on the left.
Denise Elliot: 8 Hours
New Employee: Verify pay period amount is $950
David Pham: 78 hours
Brandi Thompson: i) Music – Mass 12, ii) Music – Practice 30
3. Click Submit when finished.

CONNECTNOW PAYROLL TRAINING GUIDE
25
PUBT418—2010—DEC
Calculate
1. Click Calculate to run process.
2. The following will appear when the process is complete.
Review
1. Click on Review.
2. Look at the breakdown of Deductions and Benefits and the pay amounts. You will want to make sure things look good before proceeding.
3. If you need to make adjustments, click on timecards, fix the issue and recalculate
again.

CONNECTNOW PAYROLL TRAINING GUIDE
26
PUBT418—2010—DEC
Edit Paychecks
1. Click on Edit Paychecks.
2. Here, you will have the ability to change Deduction and Benefit Amounts manually. 3. First, click on the Employee’s check. Then on the Deduction or Benefit to make the
appropriate changes to amount or remove deductions/benefits that shouldn’t be there.
4. Always Click Submit after finishing and the totals will adjust appropriately.

CONNECTNOW PAYROLL TRAINING GUIDE
27
PUBT418—2010—DEC
Print Checks
1. Click the Print Checks.
2. Select the checks you want to print and click Submit. We will choose all the checks.
3. This screen shows all the checks listed for
printing and change any check numbers necessary.
4. After pressing Print Selected, another window should open with Adobe Reader and your checks ready to be sent to the printer.
5. NOTE: If report does not appear, please check that all Pop-Up Blockers are turned off and retry.
6. When you are done printing, close the Check Window and return to the main program window.

CONNECTNOW PAYROLL TRAINING GUIDE
28
PUBT418—2010—DEC
7. The options below will appear and you will need to indicate the status of the check printing.
8. We will assume the checks printed correctly and choose the first option and click
Submit.
NOTE: If the checks
stopped printing at a
certain point, choose
this option and put in
the first incorrect
number
NOTE: If NONE of
the checks printed
correctly, choose this
option and you will be
able to start the
process again.

CONNECTNOW PAYROLL TRAINING GUIDE
29
PUBT418—2010—DEC
ACH/Direct Deposit
The Employees with Direct Deposit chosen will automatically show here. They will not show up on any of the Print Check screens.
1. Click on ACH File.
2. Choose the New Employee’s record and click Submit. 3. Click on Create File.
4. After the report appears below, click on the Export to File button.
NOTE: If the file download screen does not open, you will see a pop up at the top of your screen. Go
ahead and click. Choose Download File. After it completes, click the Export File link again.

CONNECTNOW PAYROLL TRAINING GUIDE
30
PUBT418—2010—DEC
5. When prompted, Save the file to your computer for later transmission to the bank.
6. After saving the file, Click on Print Receipts to print out the Paycheck stubs.
7. When finished, press Done.
Closing Payroll
1. When payroll is complete click on Close Payroll.
2. Then click Submit.
3. Congratulations, your Payroll is now closed.

CONNECTNOW PAYROLL TRAINING GUIDE
31
PUBT418—2010—DEC
Reporting We will look at the reporting features that come with ConnectNow Payroll and some of the reports you will look at running at the end of the payroll cycle.
Pay Cycle Reports
Current Earnings
Payroll Summary
Ledger Distribution
Pay Distribution
Detailed Deductions
Retirement Wages
Paycheck Register
Employee Reports
Blank Timecards
Employee Directory
Employee Record
Tax Status
Personal Time
End of Period Reports
Accumulations
Taxable Pay and Withheld
Deductions/Benefits Accumulations
Retirement Accumulations
Federal Reports
941
Federal Unemployment
Federal Tax Remittance
State and Local Reports
State Unemployment
Finance Reports
Account List
Account Distribution Links
1099s
1099 forms are printed from the Ledger and
Payables tab under the Reports > Vendors
area.

CONNECTNOW PAYROLL TRAINING GUIDE
32
PUBT418—2010—DEC
Let’s go through the printing of a Payroll Summary.
1. Click on Paycycle.
2. Then Payroll Summary.
3. When the selection page opens, choose the following:
Choose the Payroll we just created.
Choose the Paygroups we used: Weekly, and Monthly.
o Do this by holding down the CTRL key
and clicking on the individual paygroups.
Employees: Select None – By not selecting any particular employee, the system will include ALL employees.
4. When finished, click Preview Report.
5. The report below will show on your screen.
6. The menu bar on the top of the report will allow you to:
SEARCH DOCUMENT - PRINT – NAVAGATE PAGES – SAVE – CHANGE SAVING FORMAT

CONNECTNOW PAYROLL TRAINING GUIDE
33
PUBT418—2010—DEC
End of Year ConnectNow Church Accounting now enables you to automatically generate and edit W2 wage and tax statement forms and a W3 summary form for submission to the IRS. We will show you how to set up your Payroll system to generate and print W2 and W3 forms. It also shows you how to edit these forms before submission to correct any errors that may result from incorrect wage and tax amounts, missing and/or incorrect information, and bad formatting.
W-2 Setup
1. Click the Payroll Setup Button.
2. Then choose W-2 Setup.
3. Under Deductions/Benefits, select the W-2 Box where each deduction/benefit should print and enter the appropriate W-2 Code to print on the W-2.
4. Under Pay Items, check the box at Print In W-2 Box 14 for those Allowances you want to print in Box 14 and enter appropriate the W-2 Box 14 Code you want to print.
5. Click Submit.
Print W-2/W-3’s
1. Click the Payroll Reports button.
2. Click on Federal.
3. Then W-2’s/W-3.
4. Select the Form Name W-2 Review and click Preview Report and review the report for any inaccuracies or errors (if you do find errors, review the next section on Editing W-2’s). We will assume all W-2’s are correct. Click the Back button on your internet browser.
5. Select the Form Name W-2 Copy A, 2-Up Blank Paper and click Preview Report. The employee’s W-2’s will appear on your display and you can choose to print the W-2’s on blank paper.
6. Click the Back button on your internet browser and choose the form name W-3 Blank Paper to print the W-3 report.

CONNECTNOW PAYROLL TRAINING GUIDE
34
PUBT418—2010—DEC
Edit W-2’s
If your W-2 contains an error, you can edit it to correct the mistake. The system creates a historical record (audit) of any change so that you can find out who made the change, when it was made, and exactly what was changed. Suppose that you discover that information on the W-2 for one of your employees is incorrect. Perhaps a deduction is inaccurate or the employee’s address is wrong. You can edit the employee’s W-2 to correct the mistake.
1. Click the Payroll Setup button.
2. Choose Edit Employee’s W-2 Information.
3. Select from the list of Employees the employee you would like to edit.
4. Read only fields are dimmed and cannot be edited. Edit the value or type a new value in the desired field.
5. Click Submit.
Note: This procedure shows you how to edit an employee’s W-2 form. Any edit you make does not result in a permanent change to the employee’s record. The edit only modifies the W-2 form so that the printed W-2 reflects the correction. If you want to make a permanent change, do not use this procedure. Call Technical Support for assistance. Editing W-2 information may affect the consistency of W-2/941 or other previously reported wage and tax information. Consult a qualified tax professional if you have questions about making changes to the W-2 data.