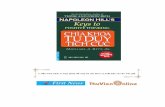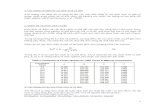Chuong III-Phan II - Flip-Trich Xuat Mat Cat
-
Upload
quang-em-nguyen -
Category
Documents
-
view
97 -
download
2
Transcript of Chuong III-Phan II - Flip-Trich Xuat Mat Cat

Chương III -Phần II SketchUp by [email protected]
45
Chương III. Về trích xuất mặt cắt, Flip Along, làm
mềm cạnh và Sandbox

Chương III -Phần II SketchUp by [email protected]
46
Về trích xuất mặt cắt từ công cụ Section Plane
Công cụ Section Plane ngoài tác dụng giúp bạn quan sát bên trong mô hình bằng cách
cắt qua đó bằng một mặt cắt ngang và hiển thị bên trong, bạn còn có thể trích ra mặt cắt mà
nó cắt hoặc bạn có thể xuất mặt cắt đó sang ra một định dạng file khác như DWG (Auto
Cad)..
Trích mặt cắt ngang bằng công cụ Section Plane
Ví dụ bạn có một mô hình như trong hình 3.1.
Hình 3.1: Một mô hình 3D
1. Chọn công cụ Section Plane trên thanh công cụ mở rộng.Tạo một mặt cắt đi qua vị
trí như trong hình 3.2.
Hình 3.2: Tạo một mặt cắt bằng công cụ Section Plane
2. Chọn công cụ Select, kích chọn trong vùng mặt cắt ( không chọn vào mô hình)
đến khi mặt cắt ngang chuyển sang màu xanh da trời để biểu thị đối tượng được chọn. Kích
chuột phải, một menu ngữ cảnh xuất hiện tại vị trí chuột như trong hình 3.3.

Chương III -Phần II SketchUp by [email protected]
47
Hình 3.3: Menu ngữ cảnh xuất hiện
3. Chọn Create Group from Slice từ menu ngữ cảnh.
4. Lặp lại giống bước 2, và chọn Erase trên menu ngữ cảnh xuất hiện. Khi đó mặt cắt
ngang sẽ biến mất và bạn được như trong hình 3.4.
Hình 3.4: Mặt cắt ngang biến mất
5. Bạn hãy chú ý mô hình trong hình 3.4 có khác với mô hình ban đầu trong hình 3.1
là xuất hiện một đường bao là giao giữa mặt cắt tạo ra lúc nãy và mô hình 3D. Hãy dùng
công cụ Move để di chuyển đường bao này ra xa mô hình 3D ta sẽ được như trong hình 3.5.
Và đây chính là mặt cắt ngang của mô hình tại vị trí cắt qua bằng công cụ Section Plane sau
khi được trích ra.
Xuất mặt cắt ngang bằng công cụ Section Plane
Ví dụ bạn có một mô hình như trong hình 3.1.
1. Chọn công cụ Section Plane trên thanh công cụ mở rộng.Tạo một mặt cắt đi qua vị
trí như trong hình 3.2.

Chương III -Phần II SketchUp by [email protected]
48
Hình 3.5: Trích mặt cắt ngang
2. Chọn công cụ Select, kích chọn trong vùng mặt cắt ( không chọn vào mô hình)
đến khi mặt cắt ngang chuyển sang màu xanh da trời để biểu thị đối tượng được chọn. Chọn
trình đơn File trên menu chính, chọn mục Export, và chọn Section Slice.... như trong hình
3.6.
Hình 3.6: Chọn Section Slice trong File/Export
3. Khi đó hộp thoại Export 2D Section Slice xuất hiện như trong hình 3.7.
Hình 3.7: Hộp thoại Export 2D Section Slice

Chương III -Phần II SketchUp by [email protected]
49
4. Ở trong ví dụ này tôi sẽ xuất sang file Dwg ( của Auto Cad) bằng cách chọn mục
AutoCAD DWG File(*.dwg) trong hộp nhập Export type (Bạn có thể thiết lập việc xuất sang
file Dwg bằng cách bấm nút Option và thiết lập). Bạn hãy đặt cho nó một cái tên trong hộp nhập
File name và bấm nút Export để xuất sang file Dwg.
Sau đó một hộp thoại xuất hiện để báo rằng việc xuất sang file Dwg đã thành công.
5. Dùng phần mềm AutoCad để mở file bạn vừa xuất thì bạn sẽ được một mặt cắt ngang
của mô hình tại vị trí cắt qua bằng công cụ Section Plane. Như trong hình 3.8.
Hình 3.8: Mở file vừa xuất bằng phần mềm AutoCad
Công cụ Flip Along-công cụ đối xứng qua mặt phẳng trục
Công cụ Flip Along là một công cụ giúp bạn tạo ra một đối tượng đối xứng với đối
tượng ban đầu. Và mặt phẳng đối xứng là mặt phẳng vuông góc với các trục X, Y hoặc Z
tùy vào việc bạn lựa chọn.
Công cụ Flip Along chỉ áp dụng cho đối các đối tượng cấu thành từ 2 đoạn thẳng trở
lên ( nghĩa là Flip Along không áp dụng cho đối tượng là một đoạn thẳng), hoặc các hình
học cơ bản như hình tròn, chữ nhật, đa giác... hoặc các hình nhiều cạnh khác, các nhóm-
Group, các Component.
Công cụ Flip Along gồm có 3 hướng mặt phẳng đối xứng như hình dưới:
- Red Direction: Mặt phẳng đối xứng vuông góc với trục X-trục màu đỏ.

Chương III -Phần II SketchUp by [email protected]
50
- Green Direction: Mặt phẳng đối xứng vuông góc với trục Y-trục màu xanh lá cây.
- Blue Direction: Mặt phẳng đối xứng vuông góc với trục Z-trục màu xanh da trời.
Như vậy chúng ta đã biết là mặt phẳng đối xứng được vuông góc với các trục của hệ
tọa độ, vậy mặt phẳng đó nằm ở vị trí nào? Mặt phẳng đối xứng cắt ngang qua đối tượng và
nằm ở vị trí sao cho khoảng cách từ các điểm xa nhất ở hai phía của mặt phẳng đối xứng đều
bằng nhau. Bạn xem hình dưới đây thể hiện đối xứng đối tượng qua mặt phẳng vuông góc
với trục X để hiểu rõ hơn:
Như bạn thấy trên hình là hai điểm A, B là hai điểm xa nhất về hai phía của mặt
phẳng đối xứng, và nếu gọi L1,L2 là khoảng cách từ điểm A,B tới mặt phẳng đối xứng thì
L1 phải bằng L2.
Ví dụ về cách thực hiện với công cụ Flip Along:
1. Bắt đầu với SketchUp.
2. Dùng công cụ Line vẽ một hình như trong hình 3.9.
Hình 3.9: Vẽ một hình bằng công cụ Line
3. Dùng công cụ Select quét chọn toàn bộ hình vừa dựng xong, kích chuột phải, chọn
Flip Along/Red Direction từ menu ngữ cảnh hiện ra cạnh vị trí con trỏ chuột như trong
Mặt phẳng đối xứng
Đối tượng
A
B
L1
L2

Chương III -Phần II SketchUp by [email protected]
51
hình 3.10.
Hình 3.10: Công cụ Flip Along
Khi đó đối tượng ban đầu biến mất và thay vào đó là hình đối xứng của đối tượng
qua mặt phẳng vuông góc với trục X như trong hình 3.11.
Hình 3.11: Hình đối xứng của đối tượng ban đầu
Chú ý: Kết hợp với công cụ Axes
Để có thể tạo ra mặt phẳng đối xứng theo một hướng bất kỳ nào đó thì bạn hãy dùng
công cụ Axes để di chuyển và xoay trục tọa độ rồi thực hiện với công cụ Flip Along.
Hiệu ứng Soften Egdes-hiệu ứng làm mềm cạnh
Các cạnh trong mô hình 3D của SketchUp có thể được làm mềm và trơn mịn hơn để
cho nó giống mô hình thực tế bên ngoài đời thực. Các cạnh sẽ tự động bị ẩn đi khi bạn làm
mềm cạnh.
Khi bạn sử dụng hiệu ứng làm mềm cạnh-Soften Egdes một hộp thoại Soften Egdes
sẽ xuất hiện như hình dưới đây:

Chương III -Phần II SketchUp by [email protected]
52
Hộp thoại Soften Edges cho phép bạn tự động áp dụng hoặc loại bỏ hiệu ứng mềm
mại và làm mịn các cạnh trong mô hình của bạn. Kích hoạt hộp thoại Soften Edges từ trình
đơn Window trên menu chính.
- Thanh trượt “ Angle between normals”: Đây là điều kiện về giá trị kích thước góc
( đo bằng độ) được hình thành giữa hai mặt tiếp giáp nhau (có chung một cạnh) trên đối
tượng mà bạn muốn áp dụng hiệu ứng làm mềm và mịn các cạnh.
Góc được thiết lập tại một vị trí trên thanh trượt này là một giá trị tối đa, và
SketchUp sẽ làm mềm và mịn các góc có giá trị nhỏ hơn hoặc bằng giá trị thiết lập này.
Ví dụ: Bạn có một mô hình với các góc được tạo bởi hai mặt tiếp giáp nhau là 120,
300, 90
0, 150
0, và 180
0. Và bạn thiết lập giá trị trên thanh trượt Angle between normals là
90 degrees. Điều này có nghĩa là các cạnh đi qua đỉnh của các góc 120, 30
0, và 90
0 sẽ được
áp dụng hiệu ứng làm mềm và mịn.
- Hộp chọn “Smooth Normals”: Hộp chọn này phải được tích chọn nếu bạn muốn áp
dụng hiệu ứng làm mềm và mịn cho đối tượng với điều kiện về giá trị kích thước góc ở trên.
Theo mặc định tùy chọn này được tích chọn khi hộp thoại Soften Edges được mở ra lần đầu
tiên.
- Hộp chọn “Soften coplanar”: Hộp chọn này được chọn để làm đồng phẳng các
cạnh cho đối tượng được dựng bằng công cụ Sandbox. Theo mặc định tùy chọn này không
được tích chọn khi hộp thoại Soften Edges được mở ra lần đầu tiên.
Sau đây là ví dụ để bạn hiểu rõ thêm:
1. Bắt đầu với SketchUp.
2. Sử dụng công cụ Polygon và Push/Pull dựng lăng trụ 6 mặt như trong hình 3.12.
Hình 3.12: Lăng trụ 6 mặt

Chương III -Phần II SketchUp by [email protected]
53
Khi đó góc được tạo bởi giữa các mặt bên của lăng trụ có trị là 3600/6=60
0, góc được
tạo bởi giữa các mặt bên với các mặt đáy là 900.
3. Dùng công cụ Select quét chọn toàn bộ đối tượng, bật hộp thoại làm mềm cạnh
bằng cách chọn trình đơn Window trên menu chính và chọn Soften Edges. Ta được như
trong hình 3.13.
Hình 3.12: Bật hộp hộp thoại Soften Edges
4. Chỉnh giá trị trên thanh trượt Angle between nomarls đến giá trị vào khoảng hơn
60 degrees ( ở đây tôi kéo đến 65.9) thì các cạnh bên của hình lăng trụ sẽ được làm mềm và
biến mất như trong hình 3.13.
Hình 3.13: Chỉnh giá trị lớn hơn 60 degrees
Bây giờ bạn kéo tiếp để giá trị trên thanh trượt Angle between nomarls đến giá trị
vào khoảng hơn 90 degrees ( ở đây tôi kéo đến 91.3) thì các cạnh giao giữa các mặt bên và
mặt đáy ( cạnh đáy) sẽ được làm mềm và biến mất như trong hình 3.14.
Như các bạn thấy khi giá trị trên thanh trượt Angle between nomarls có gía trị lớn
hơn hoặc bằng 600 thì chỉ có các cạnh bên (đi đỉnh các góc 60
0) được làm mềm và khi giá trị
đó lớn hơn hoặc bằng 900 thì có thêm các cạnh đáy (đi qua đỉnh các góc 90
0) được làm mềm

Chương III -Phần II SketchUp by [email protected]
54
cạnh.
Hình 3.14: Chỉnh giá trị lớn hơn 90 degrees
Chú ý:
- Lưu ý khi bạn chỉnh thanh trượt Angle between nomarls vượt quá giá trị góc lớn
nhất của đối tượng (ở ví dụ trên thì góc lớn nhất tạo bởi các bề mặt trên đối tượng là 900)
và thoát khỏi hiệu ứng thì khi đó bạn sẽ không thể thay đổi lại hiệu ứng lầm mềm và mịn
cạnh cho đối tượng đó nữa, trừ đối tượng dựng bằng công cụ Sandbox.
- Bạn có thể hiện lại các cạnh bị ẩn đi bằng cách chọn trình đơn View trên menu
chính và chọn mục Hidden Geometry. Khi đó các cạnh bị ẩn sẽ hiện trở lại dưới đường nét
đứt.
- Hiệu ứng làm mềm và mịn cạnh không áp dụng cho các cạnh là cạnh chung từ ba
bề mặt trở lên như hình dưới đây:
Và bây giờ tôi sẽ nói về điều gì sẽ xảy ra khi bạn tích chọn hộp chọn Soften
coplanar.
Giả sử bạn dùng các công cụ của thanh công cụ Sandbox để vẽ một mô hình mô
phỏng bề mặt địa hình như trong hình 3.15.
Và bây giờ hãy chọn đối tượng và điều chỉnh thanh trượt Angle between nomarls
tới giá trị lớn nhất là 180 degree bạn sẽ được như trong hình 3.16.
Bạn có thấy rằng hầu hết các cạnh đều được làm mềm cạnh (bị ẩn đi) nhưng vẫn còn
có các cạnh là đường chéo của các bề mặt hình chữ nhật là không bị ẩn đi.

Chương III -Phần II SketchUp by [email protected]
55
Hình 3.15: Mô phỏng bề mặt địa hình bằng công cụ Sandbox
Hình 3.16: Điều chỉnh thanh trượt tới 180 degree
Hãy tích chọn vào hộp chọn Soften coplanar thì bạn sẽ có được kết quả như trong
hình 3.17.
Hình 3.17: Tích chọn hộp chọn Soften coplanar

Chương III -Phần II SketchUp by [email protected]
56
Phương pháp làm mềm cạnh khác:
Phương pháp này đơn giản hơn nhiều so với những gì mà tôi nêu ở trên, nhưng vẫn
sẽ tạo ra được hiệu ứng mềm và mịn cạnh (bao gồm cả các đường đồng phẳng-đường chéo
khi dùng công cụ Sandbox).
Để sử dụng phương pháp này chỉ cần làm theo các bước sau:
1. Nhấn vào công cụ tẩy " Eraser " trên thanh công cụ SketchUp.
2. Nhấn và giữ phím " Ctrl " trên bàn phím.
3. Di chuột tới các cạnh cần làm mềm và mịn, nhấn phím chuột trái. Khi đo các cạnh
được chọn sẽ được làm mềm và mịn ( bị ẩn đi).
Nhóm công cụ Sandbox-các công cụ về tạo địa hình
Hầu như tất cả các mô hình được tạo ra bởi các công cụ SketchUp thông thường đều
được cấu tạo từ các đối tượng thẳng và phẳng. Điều này là rất tốt khi dựng các mô hình như
tòa nhà, máy móc, và các thiết bị cơ khí, nhưng nếu bạn muốn tạo các đối tượng có bề mặt
hữu cơ hơn như địa hình, thực vật, động vật, con người...? Bạn có thể sử dụng các công cụ
Sandbox, nó sẽ giúp bạn thực hiện điều đó.
Các bề mặt hữu cơ còn được gọi là các bề mặt tạo bởi mạng lưới các tam giác không
đều cạnh-TIN (Triangulated Irregular Network). Các bề mặt này được phân ra thành các bề
mặt hình tam giác và thường được sử dụng để tạo các đối tượng địa hình ( như đồi núi, đồng
bằng...).
Để xuất hiện nhóm công cụ này trên cửa sổ làm việc của SketchUp, vào trình đơn
View/Toolbars và chọn Sandbox. Thanh công cụ Sandbox sẽ xuất hiện như hình dưới đây:
From Contours From Scratch
Smoove Stamp Drape Add Detail Flip Edge
- Công cụ From Contours: Dùng để tạo các bề mặt hữu cơ từ các đường đồng mức
(là những đường cong đi qua các điểm có cùng độ cao) có độ cao khác nhau. Các đường
đồng mức này phải có sẵn.
- Công cụ From Scratch: Dùng để tạo các bề mặt hữu cơ từ mạng lưới các tam giác
không đều cạnh (TIN) và bạn có thể dùng các công cụ khác của Sandbox để chỉnh sửa.
- Công cụ Smoove: Cho phép bạn chỉnh sửa các bề mặt hữu cơ tạo bởi công cụ
From Scratch, From Contours bằng cách di chuyển các nhóm đỉnh theo chiều thẳng đứng
( tăng hay giảm cao độ) để tạo ra những ngọn đồi, bờ đê hoặc các thứ khác.
- Công cụ Stamp: Tạo ra dấu chân của đối tượng nào đó lên trên bề mặt hữu cơ
giống như khi bạn nhấn chân lên bùn rồi rút chân ra, một vệt lõm trên bùn hình dấu chân.
- Công cụ Drape: Tạo ra hình chiếu thẳng đứng ( chiếu bằng) của đối tượng nào đó
lên trên bề mặt hữu cơ.
- Công cụ Add Detail: Dùng để tạo thêm các bề mặt tam giác cho các bề mặt hữu
cơ.
- Công cụ Flip Edge: Dùng để điều chỉnh các tam giác trên bề mặt hữu cơ.

Chương III -Phần II SketchUp by [email protected]
57
Tạo các bề mặt hữu cơ-TIN:
* Tạo bề mặt hữu cơ bằng công cụ From Contours
Đây là công cụ đầu tiên của thanh công cụ Sandbox, công cụ From Contours cho
phép bạn tạo các đối tượng địa hình dựa trên các đường cong và các đường thẳng có độ cao
khác nhau, bạn có thể hiểu các đường này chính là các đường đồng mức ( đường đồng mức
là đường đi qua các điểm có cùng độ cao, các đường gần nhau thì bề mặt giữa các đường đó
dốc, còn xa nhau thì thoải) của mặt đất. Các đường đồng mức này được vẽ bằng cách sử
dụng của các công cụ cơ bản của SketchUp như Line, Arc, Freehand ... hoặc bạn có thể
nhập (File/Import) chúng từ các bản vẽ AutoCad. Những đường này cần phải được thiết
lập ở các độ cao khác nhau để mô tả chiều cao của địa hình ở mỗi khu vực khác nhau.
Các thực hiện như sau:
1. Bắt đầu với SketchUp.
2. Sử dụng công cụ Freehand đễ vẽ các đường như trong hình 3.18.
Hình 3.18: Vẽ các đường bằng công cụ Freehand
3. Dùng công cụ Move để di chuyển các đường trên dọc theo trục Z-màu xanh da trời
để thiết lập các cao độ khác nhau cho chúng. Ta được như trong hình 3.19.
Hình 3.19: Thiết lập độ cao cho các đường bằng công cụ Move

Chương III -Phần II SketchUp by [email protected]
58
4. Hiện thanh công cụ Sandbox bằng cách chọn trình đơn View trên menu chính,
chọn Toolbars/Sandbox. Dùng công cụ Select quét chọn hết các đường trên và chọn công
cụ From Contour trên thanh công cụ Sandbox ta sẽ được như trong hình 3.20.
Hình 3.20: Tạo bề mặt hữu cơ bằng công cụ From Contours
Khi đó một bề mặt được tạo thành và nó là một nhóm-Group. Bề mặt này cũng được
làm mềm và mịn cạnh (Soften Edges) nên để hiện các cạnh bị làm ẩn vào trình đơn View
trên menu chính và chọn Hidden Geometry.
Bạn có thể chỉnh sửa chúng bằng cách chọn Edit Group từ menu ngữ cảnh xuất hiện
khi bấm chuột phải ở trên đối tượng. Và có thể xóa các đường đồng mức bằng công cụ tẩy-
Erase.
* Tạo bề mặt hữu cơ bằng công cụ From Scratch
Nếu bạn không có sẵn các đường đồng mức để tạo bề mặt hữu cơ, Công cụ From
Scratch được sử dụng để tạo ra một mặt phẳng lưới ô vuông, sau đó bạn có thể chỉnh sửa tại
các vị trí cần thiết để tạo thành một đối tượng địa hình theo ý bạn.
Để sử dụng công cụ From Scratch, nhấp chuột để xác định một điểm bắt đầu, sau đó
kéo để xác định chiều dài của mặt phẳng. Sau đó kéo vuông góc với chiều dài để thiết lập
chiều rộng của mặt phẳng hữu cơ.
Bạn có thể nhập chiều rộng ô vuông của lưới, chiều dài và chiểu rộng mặt phẳng lưới
ô vuông bằng cách nhập giá trị trong hộp thoại VCB.
Các thực hiện như sau:
1. Bắt đầu với SketchUp.
2. Hiện thanh công cụ Sandbox bằng cách chọn trình đơn View trên menu chính,
chọn Toolbars/Sandbox.
3. Chọn công cụ From Scratch trên thanh công cụ Sandbox. Khi đó biểu tượng con
trỏ chuột chuyển sang hình là một cái bút chì nhỏ có một lưới ô vuông nhỏ cạnh bên như
hình sau:
Khi đó tại hộp thoại VCB ở góc dưới bên trái của sổ SketchUp thể hiện nhãn là Grid
Spacing (khoảng cách bước lưới) và một giá trị trong hộp nhập là 5,000m hoặc số nào khác
(nếu bạn để đơn vị-Units trong hộp thoại Model Info là mét-Meters).

Chương III -Phần II SketchUp by [email protected]
59
Giá trị 5,000m là chiều rộng mặc định của ô vuông lưới hữu cơ. Bạn có thể nhập một
giá trị khác bằng cách gõ phím số rồi nhấn Enter ( xem thêm ở phần hộp thoại VCB của
chương trước).
4. Kích vào một điểm để xác định vị trí bắt đầu của lưới hữu cơ. Di chuyển chuột để
xác định chiều dài của lưới, khi đó trong hộp thoại VCB cũng thể hiện chiều dài mà bạn
đang kéo và bạn cũng có thể gõ một giá trị khác mà bạn mong muốn rồi nhấn Enter. Kích
chuột để cố định chiều dài của lưới, bạn sẽ được như trong hình 3.21.
Hình 3.21: Xác định chiều dài lưới
5. Kéo chuột theo hướng vuông góc với cạnh dài vừa tạo của lưới để xác định chiều
dài của lưới, khi đó trong hộp thoại VCB cũng thể hiện chiều rộng mà bạn đang kéo và bạn
cũng có thể gõ một giá trị khác mà bạn mong muốn rồi nhấn Enter. Kích chuột để cố định
chiều rộng của lưới, bạn sẽ được như trong hình 3.22.
Hình 3.22: Một lưới ô vuông được tạo thành
Một bề mặt hữu cơ được tạo thành, đó là một mặt phẳng lưới ô vuông và nó là một
nhóm-Group.

Chương III -Phần II SketchUp by [email protected]
60
Chỉnh sửa các bề mặt hữu cơ
Như ở hình 3.22 thì kết quả bạn nhận được là một mặt phẳng lưới ô vuông, đây chỉ là
một bề mặt hoàn toàn phẳng thuần túy chưa có yếu tố mấp mô của địa hình. Vậy làm thế nào
để có được một bề mặt mô phỏng giống địa hình ở ngoài thực tế ? Các công cụ tiếp theo của
thanh công cụ Sandbox sẽ giúp bạn thực hiện các điều đó.
* Công cụ Smoove:
Công cụ Smoove là một công cụ dùng để di chuyển và làm mịn,
Smooth+Move=Smoove (Làm mịn+di chuyển = Smoove).
Công cụ Smoove được sử dụng để tạo các yếu tố địa hình bằng cách cho phép các
điểm, cạnh, các mặt ở các vùng lân cận xung quanh điểm lựa chọn được di chuyển lên
xuống theo chiều thẳng đứng (chiều dọc theo trục Z-màu xanh dơ trời). Kết quả là tạo ra
một biến dạng mịn của bề mặt với các bề mặt hình tam giác không đều cạnh là cơ sở.
Các thực hiện như sau:
1. Bắt đầu với SketchUp.
2. Hiện thanh công cụ Sandbox bằng cách chọn trình đơn View trên menu chính,
chọn Toolbars/Sandbox.
3. Sử dụng công cụ From Scratch trên thanh công cụ Sandbox để tạo ra một bề mặt
lưới hữu cơ có kích thước là 10x10m, và chiều rộng của ô vuông cơ sở là 1m như trong hình
3.23.
Hình 3.23: Tạo ra một bề mặt lưới hữu cơ
4. Kích chuột phải lên trên bề mặt lưới và chọn Edit Group từ menu ngữ cảnh xuất
hiện hoặc kích đúp chuột trái lên trên bề mặt hữu cơ. Khi đó bề mặt hữu cơ sẽ chuyển sang
chế độ chỉnh sửa.
5. Chọn công cụ Smoove từ thanh công cụ Sandbox. Khi đó con trỏ chuột sẽ biến
đổi thành biểu tượng cái chân vịt có hai mũi tên hướng ngược nhau ở bên cạnh. Và xuất hiện
một vòng tròn màu đỏ có tâm là vị trí con trỏ chuột, vòng tròn này goi là vòng tròn tác động.
Mọi đỉnh, cạnh và bề mặt cơ bản (các bề mặt là các tam giác không đều cạnh cơ bản)
nằm trong vòng tròn này đều bị điều chỉnh cao độ. Khi bạn điều chỉnh độ cao của tâm tác
động thì độ cao của các điểm trong vòng tròn tác động cũng thay đổi theo. Nếu gọi độ cao
thay đổi tại tâm tác động (tại vị trí con trỏ chuột) là H, độ cao thay đổi tại một điểm bất kỳ
và khoảng cách từ điểm đó tới tâm tác động là h và L thì h=[(R-L) x H]/R trong đó R là bán
kính tác động.

Chương III -Phần II SketchUp by [email protected]
61
Và khi đó tại hộp thoại VCB ở góc dưới bên trái của sổ SketchUp thể hiện nhãn là
Radius (bán kính tác động) và một giá trị trong hộp nhập là 7,000m hoặc số nào khác (nếu
bạn để đơn vị-Units trong hộp thoại Model Info là mét-Meters).
Giá trị 7,000m là bán kính của vòng tròn tác động. Bạn có thể nhập một giá trị khác
bằng cách gõ phím số rồi nhấn Enter ( xem thêm ở phần hộp thoại VCB của chương trước).
Ở ví dụ này bạn hãy gõ 3m rồi nhấn phím Enter. Khi đó bán kính tác động sẽ là 3m.
Nghĩa là tất cả các đỉnh, cạnh hoặc bề mặt nằm trong phạm vi bán kính 3 m kể từ tâm là
điểm kích chuột sẽ được điều chỉnh cao độ.
6. Kích vào một đỉnh, hoặc một cạnh hoặc bề mặt cơ sở (bề mặt hình tam giác không
đều cạnh). Trong ví dụ này tôi sẽ kích vào một đỉnh. Ta sẽ được như trong hình 3.24.
Hình 3.24: Kích vào một đỉnh
Khi đó tại các đỉnh bên trong vòng tròn tác động xuất hiện các biểu tượng là ô vuông
màu vàng và tại vị trí kích chuột (là tâm tác động) là ô vuông to nhất, các đỉnh còn lại có
kích thước giảm dần tùy vào khoảng cách so với tâm tác động (càng xa càng nhỏ).
Tâm tác động
Vòng tròn tác động

Chương III -Phần II SketchUp by [email protected]
62
7. Di chuyển chuột lên cao (hưởng lên trên) để tạo ra bề mặt lồi ( như trong hình
3.25) hoặc di chuyển chuột xuống dưới ( hướng xuống dưới) để tạo ra bề mặt lõm ( như
trong hình 3.26).
Hình 3.25: Bề mặt lồi
Hình 3.26: Bề mặt lõm
Lưu ý: Khi đó tại hộp thoại VCB ở góc dưới bên trái của sổ SketchUp thể hiện nhãn
là Offset và một giá trị trong hộp nhập thể hiện độ cao thay đổi do bạn đang di chuyển. Bạn
có thể nhập giá trị này bằng cách gõ một giá trị khác rồi nhấn Enter.
8. Kích chuột để cố định độ cao của tâm tác động ta sẽ được một bề mặt lồi hoặc
lõm.
9. Bây giờ bạn hãy vào trình đơn View trên menu chính và chọn Hidden Geometry
ta sẽ được như trong hình 3.27.
Như bạn thấy trong hình 3.27 toàn bộ các bề mặt cơ sở bị ẩn đi đều là các bề mặt tam
giác không đều cạnh xuất hiện dưới dạng đường nét đứt. Các cạnh chéo bị ẩn đi vì đối tượng
đã được làm mịn khi sử dụng công cụ Smoove.
Bạn có thể áp hiệu ứng làm mềm cạnh Soften Edges lên trên đối tượng.

Chương III -Phần II SketchUp by [email protected]
63
Hình 3.27: Hiện các bề mặt cơ sở hình tam giác không đều cạnh
Như trên là các chỉnh sửa đối với bề mặt tạo bằng công cụ From Scratch, vậy còn bề
mặt tạo từ công cụ From Contours thì sao? Đây là cách thực hiện.
Bạn hãy vào trình đơn View trên menu chính và chọn Hidden Geometry. Kích đúp
chuột trái vào đối tượng hoặc chọn Edit Group từ menu ngữ cảnh xuất hiện khi kích chuột
phải trên đối tượng. Chọn công cụ Smoove và chỉnh sửa giống như trên. Xem trong hình
3.28.
Hình 3.28: Chỉnh sửa cho bề mặt tạo từ From Contours
Lưu ý: Bạn có thể chỉnh sửa theo hướng khác với hướng chiều dọc bằng cách giữ
phím Shift trong khi di chuyển chuột. Tuy nhiên, hoạt động này có thể dẫn đến một địa hình
không tuyến tính. Hoạt động này chỉ có thể được thực hiện khi đã có địa hình, nghĩa là sau
bước 8 ở trên.
Bạn chỉ có thể thoát khỏi công cụ này bằng cách lựa chọn công cụ khác hoặc nhấn
Space để chuyển sang công cụ Select.
* Công cụ Stamp:
Đúng như tên gọi của nó Stamp-đóng dấu, công cụ này dùng để tạo ra dấu ấn của đối
tượng hình học cơ bản khép kín ( ví dụ hình tròn, chữ nhật, tam giác, đa giác ...) lên trên

Chương III -Phần II SketchUp by [email protected]
64
một bề mặt hữu cơ. Đó là bạn áp đối tượng cơ bản lên trên bề mặt hữu cơ rồi ấn xuống hoặc
kéo nó theo hướng ra ngoài bề mặt.
Đây là cách thức hoạt động:
Các thực hiện như sau:
1. Bắt đầu với SketchUp.
2. Hiện thanh công cụ Sandbox bằng cách chọn trình đơn View trên menu chính,
chọn Toolbars/Sandbox.
3. Sử dụng công cụ From Scratch và Smoove trên thanh công cụ Sandbox để tạo ra
một bề mặt lưới hữu cơ như trong hình 3.29.
Hình 3.29: Dựng một bề mặt hữu cơ
4. Sử dụng công cụ Rectangle để vẽ một hình chữ nhật nằm ở phía trên của bề mặt
hữu cơ vừa tạo xong. Ta sẽ được như trong hình 3.30.
Hình 3.30: Vẽ một hình chữ nhật lên trên bề mặt
5. Chọn công cụ Stamp trên thanh công cụ. Khi đó tại hộp thoại VCB ở góc dưới
bên trái của sổ SketchUp thể hiện nhãn là Offset (giá trị này để tạo ra độ dốc cho các bề mặt
tiếp giáp giữa bề mặt hữu cơ với đối tượng hình học- hay gọi là tạo độ dốc taluy) và một giá
trị trong hộp nhập.

Chương III -Phần II SketchUp by [email protected]
65
Bạn có thể nhập một giá trị khác bằng cách gõ phím số rồi nhấn Enter ( xem thêm
ở phần hộp thoại VCB của chương trước). Nếu nhập bằng 0 thì taluy là thẳng đứng.
Kích chuột vào hình chữ nhật-đối tượng muốn tạo dấu ấn. Khi đó bao quanh hình
chữ nhật xuất hiện một hình chữ nhật bao màu đỏ ( hình bao này tùy thuộc vào hình dạng
của đối tượng ấn) như trong hình 3.31.
Hình 3.31: Chọn đối tượng tạo dấu ấn
6. Di chuột lên trên bề mặt hữu cơ, khi đó bề mặt hữu cơ sẽ tự động chuyển sang
trạng thái được chọn như trong hình 3.32.
Hình 3.32: Di chuyển chuột lên trên bề mặt hữu cơ
7. Kích chuột và di chuyển chuột theo hướng xuống dưới để tạo ra dấu ấn lõm vào
trong bề mặt hữu cơ ( hình 3.33) hoặc kéo hướng lên trên để tạo ra dấu ấn nhô ra khỏi bề
mặt hữu cơ (hình 3.34).
8. Kích chuột để cố định vị trí của dấu ấn.

Chương III -Phần II SketchUp by [email protected]
66
Hình 3.33: Di chuyển xuống dưới
Hình 3.34: Di chuyển chuột lên trên
Sau đây là giải thích về giá trị Offset trong hộp nhập VCB ở bước 5.
Mặt cắt ngang lúc chưa dùng công cụ Stamp
Mặt cắt ngang sau khi dùng công cụ Stamp
Đối tượng tạo dấu ấn
Bề mặt hữu cơ
Đối tượng tạo dấu ấn
Bề mặt hữu cơ
L L
Taluy Taluy

Chương III -Phần II SketchUp by [email protected]
67
L chính là giá trị Offset thể hiện hay nhập trong hộp nhập VCB.
* Công cụ Drape:
Công cụ Drape tạo ra hình chiếu bằng của đối tượng lên trên bề mặt hữu cơ. Công cụ
này rất có ích khi bạn muốn vẽ một con đường lên trên một bề mặt địa hình không bằng
phẳng.
Đây là cách thức hoạt động:
Các thực hiện như sau:
1. Bắt đầu với SketchUp.
2. Hiện thanh công cụ Sandbox bằng cách chọn trình đơn View trên menu chính,
chọn Toolbars/Sandbox.
3. Sử dụng công cụ From Scratch và Smoove trên thanh công cụ Sandbox để tạo ra
một bề mặt lưới hữu cơ như trong hình 3.29.
4. Sử dụng công cụ Rectangle để vẽ một hình chữ nhật nằm ở phía trên của bề mặt
hữu cơ vừa tạo xong. Ta sẽ được như trong hình 3.30.
5. Sử dụng hiệu ứng làm mềm cạnh Soften Edges đối với bề mặt hữu cơ ta sẽ được
như trong hình 3.35.
Hình 3.35: Sử dụng hiệu ứng Soften Edges
6. Chọn công cụ Drape trên thanh công cụ Sandbox. Kích chuột lên vào hình chữ
nhật-đối tượng cần tạo hình chiếu bằng, di chuột tới bề mặt hữu cơ và kích chuột ta sẽ được
như trong hình 3.36.
Bạn có thể sử dụng công cụ Paint Bucket để tô vật liệu lên trên hình chiếu bằng đó.
Trong hinh 3.37 tôi đã tô màu đỏ lên trên hình chiếu bằng của hình chữ nhật lên trên bề mặt
hữu cơ ( Lưu ý phải kích đúp chuột trái lên bề mặt hữu cơ hoặc kích chuột phải rồi chọn
Edit Group từ menu ngữ cảnh xuất hiện).
* Công cụ Add Detail:
Khi một bề mặt hữu cơ TIN được tạo ra, bề mặt này được chia thành nhiều hình tam
giác không đều cạnh ( xem cạnh tam giác bằng cách chọn View/Hidden Geometry). Công
cụ Add Detail sẽ giúp bạn tiếp tục phân chia tiếp các tam giác trên thành các tam giác nhỏ
hơn.

Chương III -Phần II SketchUp by [email protected]
68
Hình 3.36: Tạo ra hình chiếu bằng lên bề mặt hữu cơ
Hình 3.37: Tô màu hình chiếu bằng
Cách thức hoạt động của công cụ Add Detail như sau:
- Chọn Hidden Geometry từ trình đơn View trên menu chính.
- Khi đó bạn sẽ nhìn thấy các cạnh chéo ( đường nét đứt) như trong hình 3.38.
- Chọn công cụ Add Detail trên thanh công cụ Sandbox.
- Nếu bạn kích vào một cạnh thì các bề mặt tam liên quan tới cạnh đó sẽ được chia
thành hai tam giác nhỏ hơn như hình 3.39.
- Nếu bạn kích vào một bề mặt thì tam giác bề mặt đó sẽ được chia thành 3 tam giác
nhỏ hơn như trong hình 3.40.
- Nếu muốn chia nhỏ hơn thì bạn lại tiếp tục lặp lại các bước trên.
- Khi bạn kích chọn lên trên bề mặt hữu cơ, bạn có thể di chuyển chuột lên hoặc
xuống để thay đổi cao độ cho điểm tại vị trí kích chuột.
- Bạn có thể chọn nhiều cạnh hoặc nhiều mặt bằng cách sử dụng công cụ Select với
việc giữ phím Ctrl rồi chọn công cụ Add Detail để bổ sung thêm các tam giác đồng loạt.

Chương III -Phần II SketchUp by [email protected]
69
Hình 3.38: Hiện các cạnh chéo
Hình 3.39: Kích vào cạnh
Hình 3.40: Kích vào bề mặt tam giác cơ sở

Chương III -Phần II SketchUp by [email protected]
70
* Công cụ Flip Edge:
Đây là công cụ lật mặt. Có một số cạnh của tam giác không tuân theo đúng hướng
bạn muốn, bạn có thể dùng công cụ Flip Edge để lật chúng lại.
Sử dụng công cụ này băng cách kích chọn nó trên thanh công cụ Sandbox rồi kích
vào cạnh bạn muốn lật. Hình 3.41 thể hiện dùng công cụ Flip Edge để lật một cạnh của ví
dụ trong hình 3.40.
Hình 3.41: Lật cạnh bằng công cụ Flip Edge