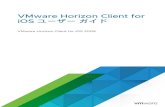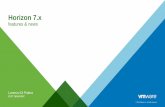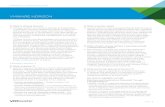Chrome용 VMware Horizon Client 사용자 가이드 - VMware Horizon ... fileChrome용 VMware...
Transcript of Chrome용 VMware Horizon Client 사용자 가이드 - VMware Horizon ... fileChrome용 VMware...

Chrome용 VMwareHorizon Client 사용자 가이드
2019년 7월VMware Horizon Client for Chrome 5.1

다음 VMware 웹 사이트에서 최신 기술 문서를 확인할 수 있습니다.
https://docs.vmware.com/kr/
본 문서에 대한 의견이 있으시면 다음 주소로 피드백을 보내주십시오.
VMware, Inc.3401 Hillview Ave.Palo Alto, CA 94304www.vmware.com
VMware 코리아서울시 강남구영동대로 517아셈타워 13층(우) 06164전화:+82 2 3016 6500팩스: +82 2 3016 6501www.vmware.com/kr
Copyright © 2019 VMware, Inc. All rights reserved. 저작권 및 상표 정보
Chrome용 VMware Horizon Client 사용자 가이드
VMware, Inc. 2

목차
Chrome용 VMware Horizon Client 사용자 가이드 4
1 로그인하는 방법 5
2 원격 데스크톱 및 게시된 애플리케이션에 연결 6원격 데스크톱 또는 게시된 애플리케이션에 연결 6
인증되지 않은 액세스를 사용하여 게시된 애플리케이션에 연결 8
스마트 카드 인증 제한 사항 8
자체 서명된 루트 인증서 신뢰 9
시간대 설정 9
서버 바로 가기 관리 10
로그오프 또는 연결 해제 10
3 원격 데스크톱 및 게시된 애플리케이션 사용 12제스처 12
원격 데스크톱 사용 14
게시된 애플리케이션 사용 14
키오스크 모드에서 게시된 애플리케이션 사용 15
텍스트와 이미지 복사 및 붙여넣기 15
클라이언트와 원격 데스크톱 또는 게시된 애플리케이션 간에 파일 전송 16
클라이언트 드라이브 리디렉션을 사용하여 로컬 폴더 및 드라이브에 대한 액세스 공유 16
다중 모니터 사용 17
전체 화면 모드 사용 18
DPI 동기화 사용 18
웹캠 및 마이크에 대한 실시간 오디오-비디오 기능 사용 18
기본 웹캠 또는 마이크 선택 19
게시된 애플리케이션에 대해 다중 세션 모드 사용 19
바로 가기 키 조합 20
사운드 22
4 Horizon Client 문제 해결 24원격 데스크톱 다시 시작 24
원격 데스크톱 또는 게시된 애플리케이션 재설정 25
Chrome용 Horizon Client 제거 25
로그 수집 사용 26
VMware, Inc. 3

Chrome용 VMware Horizon Client 사용자가이드
이 "Chrome용 VMware Horizon Client 사용자 가이드" 문서에서는 Chrome용 VMware
Horizon®Client™를 사용하여 원격 데스크톱 및 게시된 애플리케이션에 연결하고 사용하는 방법을 설
명합니다.
Horizon Client는 서버와 통신하며, 클라이언트 디바이스와 원격 데스크톱 및 게시된 애플리케이션 사
이에서 브로커 역할을 합니다. Horizon Client에 자격 증명을 입력하면 서버가 사용자의 자격 증명을
인증합니다. 그러면 서버는 사용자에게 사용 권한이 있는 원격 데스크톱 및 게시된 애플리케이션을 찾
습니다.
원격 데스크톱에 설치된 소프트웨어에 대한 자세한 내용은 시스템 관리자에게 문의하십시오.
이 문서에서는 Chrome용 Horizon Client가 클라이언트 디바이스에 이미 설치되고 구성되어 있다고
가정합니다. Chrome용 Horizon Client를 설치 및 구성하는 방법에 대한 자세한 내용은 "Chrome용
VMware Horizon Client 설치 및 설정 가이드" 문서를 참조하십시오.
VMware, Inc. 4

로그인하는 방법 1원격 데스크톱 또는 게시된 애플리케이션에 로그인하고 연결하려면 먼저 회사의 시스템 관리자가 사용
자 계정을 설정해야 합니다. 시스템 관리자가 사용자 계정을 아직 설정하지 않았으면 Horizon Client
또는 HTML Access를 사용할 수 없습니다.
Horizon Client에서 서버 이름 및 도메인 이름을 묻는 메시지가 나타나는 경우 시스템 관리자가 입력
할 서버 이름과 선택할 도메인 이름을 알려주어야 합니다. 일부 회사에서는 Horizon Client에서 올바
른 서버에 자동으로 연결되고 올바른 도메인이 자동으로 선택됩니다.
사용자 이름이나 암호를 잘 모르거나 암호 재설정 방법을 잘 모를 경우 회사의 시스템 관리자에게 문의
하십시오.
로그인하고 시작할 준비가 되었으면 원격 데스크톱 또는 게시된 애플리케이션에 연결을 참조하십시오.
VMware, Inc. 5

원격 데스크톱 및 게시된 애플리케이션에 연결 2Horizon Client에서는 로컬 클라이언트 디바이스에서 원격 데스크톱 및 게시된 애플리케이션 작업을
쉽게 수행할 수 있으며 이동 중 어디에서나 액세스할 수 있습니다.
본 장은 다음 항목을 포함합니다.
n 원격 데스크톱 또는 게시된 애플리케이션에 연결
n 인증되지 않은 액세스를 사용하여 게시된 애플리케이션에 연결
n 스마트 카드 인증 제한 사항
n 자체 서명된 루트 인증서 신뢰
n 시간대 설정
n 서버 바로 가기 관리
n 로그오프 또는 연결 해제
원격 데스크톱 또는 게시된 애플리케이션에 연결
원격 데스크톱 또는 게시된 애플리케이션에 연결하려면 서버 이름과 사용자 계정의 자격 증명을 제공해
야 합니다.
사전 요구 사항
시스템 관리자로부터 다음과 같은 정보를 얻습니다.
n VPN(Virtual Private Network) 연결을 켤지 여부에 대한 지침.
n 서버에 연결하는 데 사용할 서버 이름.
n 포트가 443이 아닌 경우 서버 연결에 사용하는 포트 번호입니다.
n Active Directory 사용자 이름/암호, RSA SecurID 사용자 이름/암호, RADIUS 인증 사용자 이
름/암호 또는 스마트 카드 PIN(개인 ID 번호)과 같이 로그인하기 위한 자격 증명.
n 로그인에 사용할 도메인 이름입니다.
n 스마트 카드 인증을 사용하는 경우 스마트 카드 인증 제한 사항을 참조하십시오.
VMware, Inc. 6

절차
1 Chromebook에 로그인합니다.
2 VPN 연결이 필요한 경우 VPN을 켭니다.
3 VMware Horizon Client 애플리케이션을 엽니다.
4 Smart Card Connector에 대한 액세스 권한을 부여할지 묻는 메시지가 표시되면 허용을 클릭합
니다.
이 메시지는 Chromebook에서 스마트 카드 인증이 구성된 경우 Horizon Client를 처음 시작할
때 표시됩니다.
5 서버에 연결합니다.
옵션 조치
새 서버에 연결 더하기 기호(+)를 클릭하고, 시스템 관리자가 지시한 대로 서버의 이름을 입력
하고, 서버에 대한 설명을 입력하고(선택 사항), 연결을 클릭합니다.
기존 서버에 연결 서버 바로 가기를 클릭합니다.
Horizon Client와 서버 간 연결에는 항상 TLS가 사용됩니다. TLS 연결의 기본 포트는 443입니
다. 서버가 기본 포트를 사용하도록 구성되지 않은 경우에는 다음 예의 형식을 사용합니다.
view.company.com:1443.
6 스마트 카드가 필수 또는 선택 사항일 경우, 사용할 스마트 카드 인증서를 선택하고 PIN을 입력합
니다.
7 RSA SecurID 자격 증명 또는 RADIUS 인증 자격 증명을 묻는 메시지가 표시되면 사용자 이름과
인증번호를 입력하고 로그인을 클릭합니다.
암호에 PIN 및 토큰에서 생성된 번호가 모두 포함될 수 있습니다.
8 RSA SecurID 자격 증명 또는 RADIUS 인증 자격 증명에 대해 묻는 메시지가 다시 표시되면 토큰
에서 다음에 생성된 번호를 입력합니다.
PIN을 입력하거나 이전에 입력한 동일한 생성 번호를 입력하지 마십시오. 필요한 경우 새 번호가
생성될 때까지 기다리십시오. 이 단계는 첫 번째 암호를 잘못 입력했거나 RSA 서버의 구성 설정이
변경된 경우에만 필요합니다.
9 사용자 이름과 암호를 묻는 메시지가 나타나면 Active Directory 자격 증명을 입력합니다.
a 시스템 관리자가 알려준 사용자 이름 및 암호를 입력합니다.
b 시스템 관리자가 지시한 대로 도메인을 선택합니다.
도메인을 선택할 수 없는 경우 domain\username 또는 username@domain 형식으로 사용자 이름을
입력해야 합니다.
c 로그인을 누릅니다.
Chrome용 VMware Horizon Client 사용자 가이드
VMware, Inc. 7

10 (선택 사항) 원격 데스크톱 또는 게시된 애플리케이션을 즐겨찾기로 표시하려면 원격 데스크톱 또
는 게시된 애플리케이션 아이콘 안에 있는 회색 별 모양을 클릭합니다.
별 모양 아이콘이 회색에서 노란색으로 바뀝니다. 다음번에 로그인할 때 브라우저 창의 오른쪽 상
단에서 별 모양 아이콘을 클릭하여 즐겨찾기 항목만 표시할 수도 있습니다.
11 원격 데스크톱 또는 게시된 애플리케이션에 연결하려면 데스크톱 및 애플리케이션 선택기 창에서
해당 아이콘을 클릭합니다.
12 스마트 카드 인증을 사용하는 경우 원격 세션 내부에서 스마트 카드 PIN을 다시 입력합니다.
원격 데스크톱 또는 게시된 애플리케이션에 연결한 후에 연결이 바로 끊어지고 링크를 클릭하여 보안
인증서를 승인할 것인지를 묻는 메시지가 표시되는 경우 사용자는 인증서의 신뢰 여부를 선택할 수 있
습니다. 자체 서명된 루트 인증서 신뢰의 내용을 참조하십시오.
원격 데스크톱 또는 게시된 애플리케이션의 표준 시간대가 클라이언트 디바이스에 설정된 시간대를 사
용하지 않는 경우 표준 시간대를 수동으로 설정합니다. 시간대 설정의 내용을 참조하십시오.
다음에 수행할 작업
Horizon Client는 원격 데스크톱 및 게시된 애플리케이션을 사용하는 데 도움이 되는 탐색 지원을 제
공합니다. 자세한 내용은 원격 데스크톱 사용 및 게시된 애플리케이션 사용 항목을 참조하십시오.
인증되지 않은 액세스를 사용하여 게시된 애플리케이션에 연결
인증되지 않은 액세스 사용자 계정이 있는 경우 서버에 익명으로 로그인하고 게시된 애플리케이션에 연
결할 수 있습니다.
사전 요구 사항
시스템 관리자로부터 다음과 같은 정보를 얻습니다.
n 서버에 연결하는 데 사용할 서버 이름.
n 익명으로 로그인하는 데 사용할 인증되지 않은 액세스 사용자 계정.
절차
1 서버 선택 페이지의 오른쪽 상단 모서리에 있는 설정 도구 모음 버튼을 클릭하고 인증되지 않은 액
세스 기능을 사용하여 익명으로 로그인 옵션을 켜짐으로 전환합니다.
2 서버에 연결하고, 인증되지 않은 액세스 사용자 계정을 입력한 후 로그인을 클릭합니다.
애플리케이션 선택 창이 나타납니다.
3 액세스하려는 게시된 애플리케이션에 대한 아이콘을 클릭합니다.
스마트 카드 인증 제한 사항
스마트 카드 인증을 사용하여 스마트 카드 판독기를 Chromebook에 꽂고, 스마트 카드를 삽입하고,
Horizon Client에서 서버를 선택합니다. 인증 단계 동안 사용자 이름 및 암호 대신 PIN을 입력합니다.
Chrome용 VMware Horizon Client 사용자 가이드
VMware, Inc. 8

원격 데스크톱 또는 게시된 애플리케이션을 선택한 후 모든 스마트 카드 명령 및 응답이 원격 데스크톱
또는 게시된 애플리케이션으로 리디렉션됩니다.
스마트 카드 인증을 Chrome용 Horizon Client에서 사용할 때는 특정 제한 사항이 적용됩니다.
n Single Sign-on이 지원되지 않습니다. 원격 데스크톱 또는 게시된 애플리케이션에 연결할 때 원
격 세션 내에서 스마트 카드 PIN을 다시 입력해야 합니다.
n 스마트 카드를 사용하여 서버에 인증 후에 Active Directory 인증과 같은 기타 인증 방식으로 전환
할 수 없습니다. 다음 번에 서버에 연결할 때 다른 인증 방법을 사용하려면 Chrome OS에서 로그
아웃하거나 Chromebook을 재부팅해야 합니다.
n 인증서를 선택하고 PIN을 입력한 후, 선택한 인증서는 Chromebook에서 캐시되고 다음 번에 서
버에 연결할 때 사용됩니다. 다음 번에 서버에 연결할 때 다른 인증서를 선택하려면 Chromebook
을 재부팅해야 합니다.
자체 서명된 루트 인증서 신뢰
경우에 따라 원격 데스크톱 또는 게시된 애플리케이션에 처음 연결할 때, 원격 시스템에서 사용하는 자
체 서명된 인증서를 수락하라는 메시지가 브라우저에 표시될 수 있습니다. 인증서를 먼저 신뢰해야 원
격 데스크톱 또는 게시된 애플리케이션에 연결할 수 있습니다.
Chrome에는 자체 서명된 인증서를 영구적으로 신뢰하기 위한 옵션을 제공합니다. 인증서를 영구적으
로 신뢰하지 않으면 브라우저를 다시 시작할 때마다 인증서를 확인해야 합니다.
절차
1 브라우저가 신뢰할 수 없는 인증서 경고나 연결이 전용이 아니라는 경고를 표시하면 인증서를 검토
하여 회사에서 사용하는 인증서와 일치하는지 확인하십시오.
시스템 관리자에게 지원을 요청해야 할 수도 있습니다. 예를 들어 Chrome의 경우 다음 절차를 사
용할 수 있습니다.
a 주소 표시줄에서 잠금 아이콘을 클릭합니다.
b 인증서 정보 링크를 클릭합니다.
c 인증서가 회사에서 사용하는 인증서와 일치하는지 확인합니다.
시스템 관리자에게 지원을 요청해야 할 수도 있습니다.
2 보안 인증서를 수락합니다.
Chrome에서는 브라우저 페이지에서 고급 링크를 클릭한 후 server-name에서 계속(비안전)을
클릭합니다.
원격 데스크톱 또는 게시된 애플리케이션이 시작됩니다.
시간대 설정
원격 데스크톱 또는 게시된 애플리케이션이 사용하는 표준 시간대는 자동으로 로컬 시스템의 표준 시간
대로 설정됩니다.
Chrome용 VMware Horizon Client 사용자 가이드
VMware, Inc. 9

Horizon Client를 사용하고 있고 서머 타임 정책으로 인해 표준 시간대를 올바르게 확인할 수 없는 경
우 표준 시간대를 수동으로 설정해야 할 수도 있습니다.
원격 데스크톱 또는 게시된 애플리케이션에 연결하기 전에 사용하는 올바른 시간대 정보를 수동으로 설
정하려면 데스크톱 및 애플리케이션 선택기 창의 오른쪽 위 모서리에 있는 설정 도구 모음 버튼을 클릭
합니다. 설정 창에서 자동으로 시간대 설정 옵션을 끄고 드롭다운 메뉴에서 시간대 하나를 선택합니다.
선택한 값은 원격 데스크톱 또는 게시된 애플리케이션에 연결 시 사용하는 선호 시간대로 저장됩니다.
이미 원격 데스크톱 또는 게시된 애플리케이션에 연결된 경우 데스크톱 및 애플리케이션 선택기 창으로
돌아가 현재 시간대 설정을 변경합니다.
서버 바로 가기 관리
서버에 연결되면 Horizon Client가 서버 바로 가기를 만듭니다. 서버 바로 가기를 편집하고 제거할 수
있습니다.
Horizon Client는 서버 이름을 잘못 입력하거나 잘못된 IP 주소를 입력하더라도 바로 가기에 서버 이
름 또는 IP 주소를 저장합니다. 서버 이름 또는 IP 주소를 편집하여 이러한 정보를 삭제하거나 변경할
수 있습니다. 서버 설명을 입력하지 않을 경우, 서버 이름 또는 IP 주소가 서버 설명이 됩니다.
절차
1 서버 바로 가기를 마우스 오른쪽 버튼으로 클릭합니다.
컨텍스트 메뉴가 나타납니다.
2 컨텍스트 메뉴를 사용하여 서버 바로 가기를 삭제하거나 서버 이름 또는 서버 설명을 편집합니다.
3 서버 바로 가기를 편집한 경우에는 완료를 클릭하여 변경 사항을 저장합니다.
로그오프 또는 연결 해제
로그오프하지 않고 원격 데스크톱과의 연결을 끊을 경우, 원격 데스크톱의 애플리케이션은 열려 있는
상태로 유지될 수 있습니다. 또한 서버와의 연결을 해제하고 게시된 애플리케이션은 실행 중인 상태로
둘 수도 있습니다.
절차
u 원격 데스크톱에서 연결을 끊습니다.
옵션 설명
원격 데스크톱 내에서 메뉴 표시줄이 나타날 때까지 원격 데스크톱 창의 맨 위를 마우스로 가리킨 후 연
결 끊기 버튼을 클릭합니다. 또는 원격 데스크톱 창의 오른쪽 상단 모서리에 있는
X(닫기) 버튼을 클릭합니다.
세션 관리 센터에서 데스크톱 및 애플리케이션 선택기 창의 오른쪽 상단 모서리에 있는 설정 도구 모
음 버튼을 클릭하고 세션 관리 센터를 연 후 원격 데스크톱 세션을 선택하고 연결
끊기를 클릭합니다. 상단 선반의 원격 데스크톱 아이콘을 마우스 오른쪽 버튼으
로 클릭하고 세션 관리 센터를 클릭하여 세션 관리 센터를 열 수도 있습니다.
Chrome용 VMware Horizon Client 사용자 가이드
VMware, Inc. 10

u 원격 데스크톱에서 로그오프합니다.
옵션 설명
원격 데스크톱 내에서 메뉴 표시줄이 나타날 때까지 원격 데스크톱 창의 맨 위를 마우스로 가리킨 후 로
그아웃 버튼을 클릭합니다.
세션 관리 센터에서 데스크톱 및 애플리케이션 선택기 창의 오른쪽 상단 모서리에 있는 설정 도구 모
음 버튼을 클릭하고 세션 관리 센터를 연 후 원격 데스크톱 세션을 선택하고 로그
오프를 클릭합니다. 상단 선반의 원격 데스크톱 아이콘을 마우스 오른쪽 버튼으
로 클릭하고 세션 관리 센터를 클릭하여 세션 관리 센터를 열 수도 있습니다.
u 게시된 애플리케이션을 닫습니다.
옵션 설명
게시된 애플리케이션 내에서 게시된 애플리케이션 창의 모서리에 있는 X(닫기) 버튼을 클릭합니다.
상단 선반에서 상단 선반에서 게시된 애플리케이션 아이콘을 마우스 오른쪽 버튼으로 클릭하고
닫기를 클릭합니다.
u 서버에서 로그아웃하려면 데스크톱 및 애플리케이션 선택기 창의 오른쪽 상단 모서리에 있는 로그
오프 버튼을 클릭합니다.
Chrome용 VMware Horizon Client 사용자 가이드
VMware, Inc. 11

원격 데스크톱 및 게시된 애플리케이션 사용 3Horizon Client에는 로컬 클라이언트 디바이스에서 원격 데스크톱 및 게시된 애플리케이션을 사용하
는 데 도움이 되는 추가 기능이 포함되어 있습니다.
본 장은 다음 항목을 포함합니다.
n 제스처
n 원격 데스크톱 사용
n 게시된 애플리케이션 사용
n 키오스크 모드에서 게시된 애플리케이션 사용
n 텍스트와 이미지 복사 및 붙여넣기
n 클라이언트와 원격 데스크톱 또는 게시된 애플리케이션 간에 파일 전송
n 클라이언트 드라이브 리디렉션을 사용하여 로컬 폴더 및 드라이브에 대한 액세스 공유
n 다중 모니터 사용
n 전체 화면 모드 사용
n DPI 동기화 사용
n 웹캠 및 마이크에 대한 실시간 오디오-비디오 기능 사용
n 게시된 애플리케이션에 대해 다중 세션 모드 사용
n 바로 가기 키 조합
n 사운드
제스처
VMware는 Windows가 아닌 태블릿에서 기존 Windows 사용자 인터페이스 요소를 탐색하는 데 도
움이 되는 사용자 상호 작용 보조 기능을 제공하고 있습니다.
클릭
다른 애플리케이션의 경우와 마찬가지로 터치패드를 눌러 사용자 인터페이스 요소를 클릭할 수 있습니
다. Chromebook에 터치 화면이 있는 경우 터치하여 사용자 인터페이스 요소를 클릭할 수 있습니다.
외부 마우스를 사용할 수도 있습니다.
VMware, Inc. 12

오른쪽 클릭
오른쪽 클릭으로 사용할 수 있는 옵션은 다음과 같습니다.
n 두 손가락으로 터치패드를 누릅니다.
n 키보드에서 Alt 키를 누른 채로 한 손가락으로 터치패드를 누르십시오.
n 외부 마우스를 사용하여 마우스 오른쪽 버튼을 클릭합니다.
n Chromebook에 터치 화면이 있는 경우 두 손가락으로 눌러 오른쪽 클릭을 수행합니다.
스크롤 및 스크롤 막대
수직 스크롤에 대해 다음 옵션이 제공됩니다.
n 터치패드를 엄지손가락으로 길게 누른 다음 한 손가락으로 아래로 스크롤합니다. 두 손가락으로 스
크롤할 수도 있습니다.
n 외부 마우스를 사용하여 스크롤합니다.
n Chromebook에 터치 화면이 있는 경우 두 손가락으로 누른 후 끌어서 스크롤합니다. 손가락 아래
텍스트가 손가락과 동일한 방향으로 이동합니다.
확대 및 축소
확대 및 축소는 지원되지 않습니다.
창 크기 조정
터치패드를 사용하여 창 크기를 조정하려면 창의 모서리 또는 측면에서 손가락 하나를 길게 터치한 후
끌어서 크기를 조정합니다.
Chromebook에 외부 마우스가 있으면 창 가장자리에 커서를 놓고 창의 테두리를 끌어서 더 넓히거나
더 좁힙니다.
Chromebook에 터치 화면이 있는 경우 창의 모서리 또는 측면에서 손가락 하나를 대고 끌어서 크기
를 조정합니다.
사운드, 음악 및 비디오
디바이스 사운드가 켜져 있는 경우 원격 데스크톱에서 오디오를 재생할 수 있습니다.
다중 모니터 기능 제한
다중 모니터 기능이 사용되도록 설정된 경우 터치 제스처가 사용되지 않도록 설정됩니다. 자세한 내용
은 다중 모니터 사용의 내용을 참조하십시오.
Chrome용 VMware Horizon Client 사용자 가이드
VMware, Inc. 13

원격 데스크톱 사용
원격 데스크톱 창의 상단 메뉴 모음을 사용하여 원격 데스크톱에서 일반 작업을 수행할 수 있습니다.
n 원격 데스크톱에서 상단 메뉴 모음을 열려면 위쪽 메뉴 모음이 나타날 때까지 마우스를 원격 데스
크톱 창의 상단으로 이동합니다.
n 원격 데스크톱에서 Ctrl+Alt+Delete 키보드 바로 가기를 사용하려면 상단 메뉴 모음에서 Ctrl
+Alt+Delete를 현재 작업 영역으로 보내기를 클릭합니다.
n 전체 화면 모드로 전환하려면 상단 메뉴 모음에서 전체 화면을 클릭합니다. 전체 화면 모드를 종료
하려면 상단 메뉴 모음에서 전체 화면 종료를 클릭합니다.
n 원격 데스크톱이 전체 화면 모드일 때 원격 데스크톱에서 Esc 키를 사용하려면 상단 메뉴 모음에
서 ESC 전송을 클릭합니다.
n 원격 데스크톱에서 연결을 끊으려면 상단 메뉴 모음에서 연결 해제를 클릭하거나 원격 데스크톱 창
의 오른쪽 상단 모서리에 있는 X(닫기) 버튼을 클릭합니다.
n Horizon Client에 대한 정보를 보려면 상단 메뉴 모음에서 정보를 클릭합니다.
열려 있는 다른 원격 데스크톱으로 전환하려면 해당 원격 데스크톱 창을 클릭합니다. Alt+Tab을 눌러
클라이언트 디바이스에서 열려 있는 모든 원격 데스크톱(로컬 및 게시된 애플리케이션 포함)을 찾아볼
수도 있습니다. 선택한 원격 데스크톱에 포커스를 두려면 Alt 키를 놓습니다.
원격 데스크톱에서 로그오프하는 방법에 대한 자세한 내용은 로그오프 또는 연결 해제. 원격 데스크톱
에서 다시 시작하는 방법에 대한 자세한 내용은 원격 데스크톱 다시 시작. 원격 데스크톱에서 재설정하
는 방법에 대한 자세한 내용은 원격 데스크톱 또는 게시된 애플리케이션 재설정.
게시된 애플리케이션 사용
Horizon Client는 게시된 애플리케이션을 사용하는 데 도움이 되는 탐색 지원을 제공합니다.
n 게시된 애플리케이션을 최대화 및 최소화하려면 다른 애플리케이션에서와 동일한 방식으로 최대화
및 최소화 버튼을 클릭합니다.
n 최소화된 게시된 애플리케이션을 복원하려면 클라이언트 디바이스에서 해당 선반 아이콘을 클릭하
거나 게시된 애플리케이션 세션을 선택하고 세션 관리 센터 창에서 복원 버튼을 클릭합니다. 키오
스크 모드에서는 세션 관리 센터를 사용하여 최소화된 게시된 애플리케이션을 복원해야 합니다. 자
세한 내용은 키오스크 모드에서 게시된 애플리케이션 사용에 나와 있습니다.
n 게시된 애플리케이션을 재설정하려면 원격 데스크톱 또는 게시된 애플리케이션 재설정의 내용을 참
조하십시오.
열려 있는 다른 게시된 애플리케이션으로 전환하려면 게시된 애플리케이션 창을 클릭합니다. Alt+Tab
을 눌러 클라이언트 디바이스에서 열려 있는 모든 게시된 애플리케이션(로컬 애플리케이션 및 원격 데
스크톱 포함)을 찾아볼 수도 있습니다. 선택한 게시된 애플리케이션에 포커스를 두려면 Alt 키를 놓습
니다.
Chrome용 VMware Horizon Client 사용자 가이드
VMware, Inc. 14

키오스크 모드에서 게시된 애플리케이션 사용
키오스크 모드에서 게시된 애플리케이션을 사용하는 경우 세션 관리 센터를 사용하여 특정 작업을 수행
해야 합니다.
n 세션 관리 센터 창을 열려면 데스크톱 및 애플리케이션 선택기 창의 오른쪽 상단 모서리에 있는 설
정 도구 모음 버튼을 클릭하고 세션 관리 센터 옆에 있는 열기를 클릭합니다. 원격 데스크톱 세션이
열린 경우 데스크톱 및 애플리케이션 선택기 창에 액세스하기 위해 먼저 원격 데스크톱 세션을 닫
아야 합니다.
n 최소화된 게시된 애플리케이션을 키오스크 모드로 복원하려면 게시된 애플리케이션 세션을 선택하
고 세션 관리 센터 창에서 복원 버튼을 클릭합니다.
n 게시된 애플리케이션을 키오스크 모드로 전환하려면 게시된 애플리케이션 세션을 선택하고 세션 관
리 센터 창에서 복원 버튼을 클릭합니다.
n 키오스크 모드에서 세션 관리 센터 창을 닫으려면 세션 관리 센터 창의 오른쪽 상단 모서리에 있는
[닫기](X) 버튼을 클릭합니다.
텍스트와 이미지 복사 및 붙여넣기
기본적으로 클라이언트 디바이스에서 원격 데스크톱 또는 게시된 애플리케이션으로 일반 텍스트 및
HTML 형식의 서식 있는 텍스트를 복사하여 붙여넣을 수 있습니다.
또한 Horizon 관리자가 해당 기능을 사용하도록 설정할 경우, 원격 데스크톱이나 게시된 애플리케이션
에서 일반 텍스트 및 HTML 형식의 서식 있는 텍스트를 복사하여 클라이언트 디바이스에 붙여넣을 수
있습니다.
Horizon 관리자는 복사 및 붙여넣기 작업이 클라이언트 디바이스에서 원격 데스크톱이나 게시된 애플
리케이션으로만 허용, 원격 데스크톱이나 게시된 애플리케이션에서 클라이언트 디바이스로만 허용, 둘
다 허용 또는 둘 다 허용되지 않도록 이 기능을 구성할 수 있습니다.
이미지 및 서식 있는 텍스트를 복사하여 붙여넣을 때는 다음과 같은 제한 사항이 적용됩니다.
n 클립보드 소스가 Google Docs 같은 Google 애플리케이션인 경우 클라이언트 디바이스가
Google 웹 사이트에 액세스할 수 있을 때에만 이미지를 복사한 후 붙여넣을 수 있습니다.
n 이미지 및 서식 있는 텍스트(또는 일반 텍스트)를 클라이언트 디바이스에서 함께 복사하지만 대상
이 WordPad와 같이 서식 있는 텍스트만 지원하는 애플리케이션인 경우 해당 이미지는 폐기되고
텍스트만 복사되고 붙여넣어집니다. Microsoft Word와 같이 대상 애플리케이션에서 HTML/XML
형식의 서식 있는 텍스트를 지원하는 경우 이 제한은 적용되지 않습니다.
원격 데스크톱이나 게시된 애플리케이션에서 클라이언트 디바이스로 최대 1MB의 데이터를 복사할 수
있습니다. 이 제한을 초과하는 일반 텍스트는 잘립니다. 서식 있는 텍스트는 일반 텍스트로 변환됩니
다.
Chrome용 VMware Horizon Client 사용자 가이드
VMware, Inc. 15

클립보드는 모든 유형의 복사 및 붙여넣기 작업에 최대 1MB의 데이터를 수용할 수 있습니다. 일반 텍
스트 및 서식 있는 텍스트 데이터의 합계가 최대 클립보드 크기 미만을 사용하는 경우 서식이 지정된
텍스트를 붙여넣습니다. 종종 텍스트 및 서식에서 최대 클립보드 크기 이상을 사용하는 경우 서식 있는
텍스트를 폐기하고 일반 텍스트를 붙여넣기 위해 서식 있는 텍스트를 잘라낼 수 없습니다. 서식이 지정
된 모든 텍스트를 한 번의 작업으로 모두 선택하여 붙여넣을 수 없는 경우 각 작업에서 더 적은 양을 복
사 및 붙여넣어야 합니다.
클라이언트와 원격 데스크톱 또는 게시된 애플리케이션 간에파일 전송
클라이언트 디바이스에서 원격 데스크톱 또는 게시된 애플리케이션으로 파일을 전송할 수 있습니다. 원
격 데스크톱 또는 게시된 애플리케이션에서 클라이언트 시스템으로 파일을 전송할 수도 있습니다.
파일을 업로드하려면 클라이언트 시스템에서 원격 데스크톱 또는 게시된 애플리케이션 창으로 파일을
끌어옵니다. 업로드가 완료되면 파일이 C:\Users\username\Documents 폴더에 나타납니다.
파일을 다운로드하려면 Ctrl+C를 눌러 원격 데스크톱 또는 게시된 애플리케이션에서 파일을 선택합니
다. 파일 전송을 확인하면 파일이 클라이언트 디바이스의 다운로드 디렉토리에 나타납니다.
Horizon 관리자는 파일 전송을 허용하거나, 허용하지 않거나, 한 방향으로만 허용하도록 구성할 수 있
습니다. 기본값은 클라이언트 시스템에서 원격 데스크톱 또는 게시된 애플리케이션으로만 파일을 전송
하는 것입니다.
이 기능의 제한 사항은 다음과 같습니다.
n 최대 500MB 파일을 다운로드하고 최대 2GB 파일을 업로드할 수 있습니다.
n 크기가 0인 폴더나 파일은 다운로드하거나 업로드할 수 없습니다.
n 원격 세션에서 파일 전송이 진행 중이며 두 번째 원격 세션에 대한 연결을 여는 경우, 보안 경고가
나타나는 경우, 이러한 경고를 무시하고 두 번째 원격 세션에 계속 연결하는 경우 첫 번째 세션의
파일 전송이 중단됩니다.
클라이언트 드라이브 리디렉션을 사용하여 로컬 폴더 및 드라이브에 대한 액세스 공유
클라이언트 드라이브 리디렉션 기능을 사용하여 로컬 클라이언트 시스템의 폴더 또는 드라이브를 원격
데스크톱 및 게시된 애플리케이션과 공유할 수 있습니다.
공유 드라이브는 매핑된 드라이브 및 USB 스토리지 디바이스를 포함할 수 있습니다.
클라이언트 드라이브 리디렉션 기능에는 다음과 같은 제한이 있습니다.
n 네트워크 복구는 지원되지 않습니다. 세션 연결을 끊었다가 다시 연결하지 않으면 네트워크를 다시
연결한 후에 클라이언트 드라이브 리디렉션을 사용할 수 없습니다.
n 한 번에 하나의 원격 세션에서만 클라이언트 드라이브 리디렉션 기능을 사용할 수 있습니다. 여러
원격 세션은 지원되지 않습니다.
n 원격 데스크톱에서 공유 폴더 또는 파일에 대한 속성을 변경할 수 없습니다.
Chrome용 VMware Horizon Client 사용자 가이드
VMware, Inc. 16

사전 요구 사항
원격 데스크톱 또는 게시된 애플리케이션과 폴더 및 드라이브를 공유하려면 Horizon 관리자가 클라이
언트 드라이브 리디렉션 기능을 사용하도록 설정해야 합니다.
절차
1 데스크톱 및 애플리케이션 선택기 창의 오른쪽 상단 모서리에 있는 설정 도구 모음 버튼을 클릭하
고 [설정] 창에서 폴더 공유 사용 옵션을 켭니다.
2 공유할 특정 폴더 또는 드라이브를 선택하려면 선택을 클릭하고 추가를 클릭하여 폴더 또는 드라이
브를 찾아 선택하고 확인을 클릭합니다.
여러 폴더 및 드라이브를 추가할 수 있지만 한 번에 하나의 항목만 선택할 수 있습니다. [폴더 공
유] 대화상자에서 이름 옆의 X를 클릭하여 폴더 또는 드라이브를 제거할 수 있습니다.
3 설정을 저장하려면 확인을 클릭합니다.
폴더 공유 설정은 모든 원격 데스크톱 및 게시된 애플리케이션에 적용됩니다.
원격 데스크톱에서 공유한 각 폴더 및 드라이브에 대한 네트워크 위치가 표시됩니다. 예를 들어, test1
이라는 폴더를 공유하는 경우 원격 데스크톱에 test1(Z:) 네트워크 위치가 나타날 수 있습니다. 각 공
유 폴더 및 드라이브에 대한 디바이스도 표시됩니다. 디바이스 이름 형식은 folder on Horizon(예:
test1 on Horizon)입니다.
게시된 애플리케이션 내에서 파일 > 열기 또는 파일 > 다른 이름으로 저장(해당되는 경우)을 선택하고
공유 폴더 또는 드라이브로 이동할 수 있습니다.
다중 모니터 사용
원격 데스크톱에서 최대 2대의 모니터를 사용할 수 있습니다.
원격 데스크톱에 연결되어 있지 않으면 데스크톱 및 애플리케이션 선택기 창의 오른쪽 상단 모서리에
있는 설정 도구 모음 버튼을 클릭하고 설정 창의 2개의 모니터가 있는 경우 [다중 모니터]를 사용합니
다. 옵션을 켭니다. 2대의 모니터를 원격 데스크톱에 연결하는 경우 다중 모니터 기능이 사용됩니다.
모니터가 1대뿐이거나 2대 이상 있는 경우 단일 모니터 모드가 사용됩니다. 다른 원격 데스크톱으로
전환하는 경우 다중 모니터 모드에서 열리고, 이전 원격 데스크톱은 단일 모니터 모드로 돌아갑니다.
원격 데스크톱에 이미 연결된 경우 설정 창에서 2개의 모니터가 있는 경우 [다중 모니터]를 사용합니
다. 옵션을 켜서 다중 모니터 기능을 사용하도록 설정할 수 있습니다.
다중 모니터 기능에는 다음과 같은 제한이 있습니다.
n 게시된 애플리케이션에서는 지원되지 않습니다.
n 클라이언트 디바이스에 대해 통합 데스크톱 모드가 사용되도록 설정되면 이 기능이 지원되지 않습
니다.
통합 데스크톱 모드를 사용하지 않도록 설정하는 방법에 대한 내용은 Google Chrome 설명서를 참조
하십시오.
관리자는 다중 모니터 기능을 사용하지 않도록 설정할 수 있습니다.
Chrome용 VMware Horizon Client 사용자 가이드
VMware, Inc. 17

전체 화면 모드 사용
원격 데스크톱을 전체 화면 모드로 표시할 수 있습니다.
사전 요구 사항
원격 데스크톱에 연결합니다.
절차
u 원격 데스크톱을 전체 화면 모드로 표시하려면 메뉴 모음이 나타날 때까지 원격 데스크톱 창의 위
쪽을 가리킨 후 전체 화면 버튼을 클릭합니다.
u 전체 화면 모드를 종료하려면 메뉴 모음이 나타날 때까지 원격 데스크톱 창의 위쪽을 가리킨 후 전
체 화면 종료 버튼을 클릭합니다.
DPI 동기화 사용
DPI 동기화 기능은 원격 데스크톱 또는 게시된 애플리케이션의 DPI 설정이 클라이언트 시스템의 DPI
설정과 일치하는지 확인합니다.
Horizon 관리자는 DPI 동기화 기능을 사용하지 않도록 설정할 수 있습니다.
DPI 동기화를 사용하지 않도록 설정하면 디스플레이 크기 조정이 사용됩니다. 디스플레이 크기 조정
기능을 통해 원격 데스크톱 또는 게시된 애플리케이션 크기를 적절히 조정할 수 있습니다.
다음은 DPI 동기화 기능의 사용에 대한 팁입니다.
n 클라이언트 시스템에서는 DPI 설정을 변경했으나 원격 데스크톱에서 DPI 설정이 변경되지 않으면
로그아웃했다가 다시 로그인하여 Horizon Client에서 클라이언트 시스템의 새 DPI 설정이 인식되
도록 해야 할 수 있습니다.
n DPI 설정이 100% 이상인 클라이언트 시스템에서 원격 세션을 시작한 다음 DPI 설정이 100% 이
상의 다른 값으로 설정된 다른 클라이언트 시스템에서 같은 세션을 사용하는 경우, 두 번째 클라이
언트 시스템에서 DPI 동기화가 작동하도록 하려면 두 번째 클라이언트 시스템에서 원격 세션을 로
그아웃했다가 다시 로그인해야 할 수 있습니다.
웹캠 및 마이크에 대한 실시간 오디오-비디오 기능 사용
실시간 오디오-비디오 기능을 통해 원격 데스크톱 또는 게시된 애플리케이션에서 클라이언트 시스템의
웹캠 또는 마이크를 사용할 수 있습니다. 실시간 오디오-비디오는 표준 회의 애플리케이션 및 브라우저
기반 비디오 애플리케이션과 호환되며 표준 웹캠, 오디오 USB 디바이스 및 아날로그 오디오 입력을
지원합니다.
기본 비디오 해상도는 320 x 240입니다. 기본 실시간 오디오-비디오 설정은 대부분의 웹캠 및 오디오
애플리케이션에서 잘 작동합니다.
원격 데스크톱 또는 게시된 애플리케이션이 클라이언트 시스템의 웹캠 또는 마이크에 연결된 경우 원격
데스크톱 또는 게시된 애플리케이션에서 웹캡 또는 마이크를 사용하기 전에 Chrome에서 처음으로 사
용 권한을 요청합니다. 디바이스 사용을 허용하는 경우 Chrome은 권한을 다시 요청하지 않습니다.
Chrome용 VMware Horizon Client 사용자 가이드
VMware, Inc. 18

실시간 오디오-비디오가 원격 데스크톱 또는 게시된 애플리케이션 세션에서 사용 중일 때 두 번째 원격
데스크톱 또는 게시된 애플리케이션에 대한 연결을 열 경우 및 보안 경고가 나타난 경우(예: 올바른 인
증서가 설치되지 않은 경우)에 경고를 무시하고 두 번째 원격 데스크톱 또는 게시된 애플리케이션에 계
속 연결하면 실시간 오디오-비디오가 첫 번째 세션에서 작동을 중단합니다.
기본 웹캠 또는 마이크 선택
실시간 오디오-비디오 기능을 통해 여러 개의 웹캠 또는 마이크가 로컬 클라이언트 시스템에 연결된 경
우 디바이스 중 하나만 원격 데스크톱 또는 게시된 애플리케이션에서 사용됩니다. 기본 웹캠이나 마이
크를 지정하려는 경우에는 Horizon Client에서 실시간 오디오-비디오 기능을 구성할 수 있습니다.
사용 가능한 경우 기본 웹캠 또는 마이크가 원격 데스크톱 또는 게시된 애플리케이션에서 사용됩니다.
기본 웹캠 또는 마이크를 사용할 수 없는 경우 다른 웹캠이나 마이크가 사용됩니다.
사전 요구 사항
n 로컬 클라이언트 시스템에 USB 웹캠이나 USB 마이크 또는 다른 유형의 마이크가 설치되어 있고
작동하는지 확인합니다.
n 서버에 연결합니다.
절차
1 데스크톱 및 애플리케이션 선택기 창의 오른쪽 상단 모서리에 있는 설정 도구 모음 버튼을 클릭하
고 아래로 스크롤하여 실시간 오디오-비디오 설정으로 이동합니다.
2 기본 마이크 드롭다운 메뉴에서 기본 마이크를 선택합니다.
3 기본 웹캠 드롭다운 메뉴에서 기본 웹캠을 선택합니다.
다음번에 원격 데스크톱 또는 게시된 애플리케이션을 시작하면 선택한 기본 웹캠 또는 마이크가 원격
세션으로 리디렉션됩니다.
게시된 애플리케이션에 대해 다중 세션 모드 사용
게시된 애플리케이션에 대해 다중 세션 모드를 사용하도록 설정하면 여러 다른 클라이언트 디바이스에
서 서버에 로그온할 때 동일한 게시된 애플리케이션의 여러 세션을 사용할 수 있습니다.
예를 들어, 클라이언트 A에서 게시된 애플리케이션을 다중 세션 모드로 연 다음, 클라이언트 B에서 동
일한 게시된 애플리케이션을 열면, 게시된 애플리케이션이 클라이언트 A에서 열린 상태로 남아 있고
게시된 애플리케이션의 새 세션이 클라이언트 B에서 열립니다. 비교해보면 다중 세션 모드가 사용되지
않도록 설정된 경우(단일 세션 모드) 클라이언트 A에서 게시된 애플리케이션 세션의 연결이 끊어졌다
가 클라이언트 B에서 다시 연결됩니다.
다중 세션 모드 기능에는 다음과 같은 제한 사항이 있습니다.
n 다중 세션 모드는 비즈니스용 Skype 등과 같이 다중 인스턴스를 지원하지 않는 애플리케이션에는
작동하지 않습니다.
n 다중 세션 모드에서 게시된 애플리케이션을 사용하는 동안 애플리케이션 세션 연결이 해제되면 자
동으로 로그오프되고 저장되지 않은 모든 데이터는 손실됩니다.
Chrome용 VMware Horizon Client 사용자 가이드
VMware, Inc. 19

사전 요구 사항
Horizon 관리자는 게시된 애플리케이션에 대해 다중 세션 모드를 사용하도록 설정해야 합니다.
Horizon 관리자가 허용하지 않으면 게시된 애플리케이션에 대한 다중 세션 모드를 사용하도록 설정하
거나 변경할 수 없습니다.
절차
1 서버에 연결합니다.
2 데스크톱 및 애플리케이션 선택기 창의 오른쪽 상단 모서리에 있는 설정 도구 모음 버튼을 클릭하
고 아래로 스크롤하여 다중 실행 설정으로 이동한 후 설정을 클릭합니다.
또는 이전에 원격 데스크톱 또는 게시된 애플리케이션을 시작한 경우 사이드바에서 메뉴 열기 버튼
을 클릭하고 설정을 클릭한 후 아래로 스크롤하여 다중 실행 설정으로 이동할 수 있습니다. 다중 세
션 모드에서 사용할 수 있는 게시된 애플리케이션이 없는 경우 다중 실행 설정이 흐리게 표시됩니
다.
3 다중 세션 모드에서 사용하려는 게시된 애플리케이션을 선택하고 확인을 클릭합니다.
Horizon 관리자가 게시된 애플리케이션에 대해 다중 세션 모드를 적용하면 이 설정을 변경할 수
없습니다.
바로 가기 키 조합
일부 키 조합은 사용하는 언어와 관계없이 원격 데스크톱 또는 게시된 애플리케이션으로 전송할 수 없
습니다.
Chrome을 통해 클라이언트 시스템 및 대상 시스템 모두에 키 누름과 키 조합을 보낼 수 있습니다. 기
타 키 및 키 조합의 경우 입력은 로컬로만 처리되며 대상 시스템에 전송되지 않습니다.
다음 키 및 키 조합은 원격 데스크톱에서는 종종 작동하지 않습니다.
n Ctrl+T
n Ctrl+W
n Ctrl+N
n 명령 키
n Alt+Enter
n Ctrl+Alt+any_key
중요 Ctrl+Alt+Del을 입력하려면 사이드바 맨 위의 Ctrl+Alt+Delete 보내기 도구 모음 버튼
을 사용하십시오.
n Caps Lock+modifier_key(예: Alt 또는 Shift)
n Chromebook의 기능 키
n Windows 키 조합
Chrome용 VMware Horizon Client 사용자 가이드
VMware, Inc. 20

원격 데스크톱용 Windows 키를 사용하도록 설정하면 원격 데스크톱에서 다음 Windows 키 조합이
작동하지 않습니다. 이 키를 사용하도록 설정하려면 사이드바에서 설정 창 열기 도구 모음 버튼을 클릭
하고 데스크톱용 Windows 키 사용을 켭니다.
데스크톱용 Windows 키 사용을 켠 후 Windows 키 누르기를 시뮬레이트하려면 Ctrl+Search를 눌
러야 합니다.
이러한 키 조합은 게시된 애플리케이션에는 작동하지 않습니다. 이러한 키 조합은 Windows Server
2008 R2, Windows Server 2012 R2, Windows Server 2016 원격 데스크톱 및 게시된 데스크톱
에서 작동합니다.
Windows 8.x 또는 Windows Server 2012 R2 운영 체제가 있는 원격 데스크톱에서 작동하는 일부
키 조합은 Windows 7, Windows Server 2008 R2 또는 Windows 10 운영 체제가 설치된 원격 데
스크톱에서는 작동하지 않습니다.
표 3-1. Windows 10 원격 데스크톱 및 Windows Server 2016 원격 데스크톱용 Windows 키바로 가기
키 조치 제한 사항
Win 시작을 열거나 닫습니다.
Win+A 관리 센터를 엽니다.
Win+E 파일 탐색기를 엽니다.
Win+G 게임이 열려 있으면 게임 바를 엽니다.
Win+H 공유 참을 엽니다.
Win+I 설정 참을 엽니다.
Win+K 연결 바로 가기를 엽니다.
Win+M 모든 창을 최소화합니다.
Win+R 실행 대화상자를 엽니다.
Win+S 검색을 엽니다.
Win+X 빠른 연결 메뉴를 엽니다.
Win+,(쉼표) 원격 데스크톱에서 잠깐 미리 봅니다.
Win+Shift+M 원격 데스크톱에서 최소화된 창을 복원합니다.
Win+Enter 내레이터를 엽니다.
표 3-2. Windows 8.x 및 Windows Server 2012 R2 원격 데스크톱용 Windows 키 바로 가기
키 조치 제한 사항
Win+F1 Windows 도움말 및 지원을 엽니다.
Win 시작 창을 표시하거나 숨깁니다.
Win+B 알림 영역에 포커스를 설정합니다.
Win+C 참 패널을 엽니다.
Win+D 원격 데스크톱을 표시하고 숨깁니다.
Win+E 파일 탐색기를 엽니다.
Chrome용 VMware Horizon Client 사용자 가이드
VMware, Inc. 21

키 조치 제한 사항
Win+H 공유 참을 엽니다.
Win+I 설정 참을 엽니다.
Win+K 디바이스 참을 엽니다.
Win+M 모든 창을 최소화합니다.
Win+Q 아무 위치에서나 또는 열린 애플리케이션 내에서 검색하려면 애플
리케이션이 애플리케이션 검색을 지원하는 경우 [검색] 참을 엽니
다.
Win+R 실행 대화상자를 엽니다.
Win+S Windows 및 웹을 검색하려면 [검색] 참을 엽니다.
Win+X 빠른 연결 메뉴를 엽니다.
Win+Z 애플리케이션에서 사용할 수 있는 명령을 표시합니다.
Win+,(쉼표) 키를 계속 누르고 있으면 원격 데스크톱을 일시적으로 표시합니다. Windows 2012 R2 운영 체제에서
는 작동하지 않습니다.
Win+Shift+M 원격 데스크톱에서 최소화된 창을 복원합니다.
Win+Home 활성 원격 데스크톱 창을 제외한 모든 창을 최소화합니다(Win
+Home을 한 번 더 누르면 모든 창이 복원됨).
Win+Enter 내레이터를 엽니다.
표 3-3. Windows 7 및 Windows Server 2008 R2 원격 데스크톱용 Windows 키 바로 가기
키 조치 제한 사항
Win 시작 메뉴를 열거나 닫습니다.
Win+D 원격 데스크톱을 표시하고 숨깁니다.
Win+M 모든 창을 최소화합니다.
Win+E 컴퓨터 폴더를 엽니다.
Win+R 실행 대화상자를 엽니다.
Win+Home 활성 원격 데스크톱 창을 제외한 모든 창을 최소화합니다.
Win+G 실행 중인 원격 데스크톱 가젯을 따라 순환합니다.
Win+U 접근성 센터를 엽니다.
사운드
원격 데스크톱 및 게시된 애플리케이션에서 사운드를 재생할 수 있지만 일부 제한이 적용됩니다.
기본적으로 원격 데스크톱 및 게시된 애플리케이션에 대해 사운드 재생이 활성화되어 있지만 Horizon
관리자가 사운드 재생을 비활성화하도록 정책을 설정할 수 있습니다.
원격 데스크톱 및 게시된 애플리케이션의 사운드 재생에 다음과 같은 제한 사항이 적용됩니다.
n 볼륨을 높이려면 원격 데스크톱의 사운드 컨트롤이 아닌 클라이언트 시스템의 사운드 컨트롤을 사
용하십시오.
Chrome용 VMware Horizon Client 사용자 가이드
VMware, Inc. 22

n 경우에 따라 사운드가 비디오와 동기화되지 않을 수 있습니다.
n 네트워크 트래픽이 많은 경우 또는 브라우저가 많은 작업을 수행하는 경우 사운드 품질이 떨어질
수 있습니다.
Chrome용 VMware Horizon Client 사용자 가이드
VMware, Inc. 23

Horizon Client 문제 해결 4원격 데스크톱 또는 게시된 애플리케이션을 다시 시작 또는 재설정하거나, Horizon Client를 다시 설
치하여 대부분의 Horizon Client 문제를 해결할 수 있습니다.
본 장은 다음 항목을 포함합니다.
n 원격 데스크톱 다시 시작
n 원격 데스크톱 또는 게시된 애플리케이션 재설정
n Chrome용 Horizon Client 제거
n 로그 수집 사용
원격 데스크톱 다시 시작
원격 데스크톱 운영 체제가 더 이상 응답하지 않을 경우 원격 데스크톱을 다시 시작해야 합니다. 원격
데스크톱을 다시 시작하는 것은 Windows 운영 체제 다시 시작 명령을 사용하는 것과 같습니다. 다시
시작되기 전에 저장하지 않은 데이터를 저장하라는 메시지가 일반적으로 원격 데스크톱 운영 체제에 표
시됩니다.
Horizon Administrator가 원격 데스크톱 다시 시작 기능을 사용하도록 설정한 경우에만 원격 데스크
톱을 다시 시작할 수 있습니다.
절차
u 데스크톱 및 애플리케이션 선택기 화면의 오른쪽 상단 모서리에 있는 설정 도구 모음 버튼을 클릭
하고 세션 관리 센터를 연 후 원격 데스크톱 세션을 선택하고 다시 시작을 클릭합니다.
상단 선반의 원격 데스크톱 아이콘을 마우스 오른쪽 버튼으로 클릭하고 세션 관리 센터를 클릭하여
세션 관리 센터를 열 수도 있습니다.
참고 원격 데스크톱에 연결했다가 연결을 끊어야만 원격 데스크톱 세션이 세션 관리 센터에 표시
됩니다.
원격 데스크톱의 운영 체제가 다시 시작되고 Horizon Client 연결이 끊어진 후 원격 데스크톱에서 로
그오프됩니다.
다음에 수행할 작업
원격 데스크톱에 재연결을 시도하기 전에 시스템 다시 시작을 위해 적당한 시간 동안 기다려 주십시오.
VMware, Inc. 24

원격 데스크톱 또는 게시된 애플리케이션 재설정
데스크톱 운영 체제가 응답하지 않고 원격 데스크톱을 다시 시작해도 문제가 해결되지 않으면 원격 데
스크톱을 재설정해야 할 수 있습니다.
원격 데스크톱 재설정은 물리적 PC의 재설정 버튼을 눌러 PC를 강제로 다시 시작하는 것과 같습니다.
원격 데스크톱에서 열려 있는 모든 파일은 저장되지 않고 닫힙니다.
게시된 애플리케이션을 재설정하면 저장되지 않은 데이터를 저장하지 않고 애플리케이션이 종료됩니
다. 실행 중인 모든 게시된 애플리케이션을 재설정하거나 게시된 특정 애플리케이션 세션을 재설정할
수 있습니다.
Horizon administrator가 원격 데스크톱의 재설정 기능을 사용하도록 설정한 경우에만 원격 데스크톱
을 재설정할 수 있습니다.
절차
1 실행 중인 모든 게시된 애플리케이션을 재설정하려면 데스크톱 및 애플리케이션 선택기 화면의 오
른쪽 상단 모서리에 있는 설정 도구 모음 버튼을 클릭하고 실행 중인 모든 애플리케이션 재설정으
로 스크롤한 후 재설정을 클릭합니다.
2 게시된 애플리케이션 세션을 재설정하려면 데스크톱 및 애플리케이션 선택기 화면의 오른쪽 상단
모서리에 있는 설정 도구 모음 버튼을 클릭하고 세션 관리 센터를 연 후 애플리케이션 세션에 대한
원격 애플리케이션 버튼을 선택하고 종료를 클릭합니다.
상단 선반의 게시된 애플리케이션 아이콘을 마우스 오른쪽 버튼으로 클릭하고 세션 관리 센터를 클
릭하여 세션 관리 센터를 열 수도 있습니다.
3 원격 데스크톱을 재설정하려면 데스크톱 및 애플리케이션 선택기 화면의 오른쪽 상단 모서리에 있
는 설정 도구 모음 버튼을 클릭하고 세션 관리 센터를 연 후 원격 데스크톱 세션을 선택하고 재설정
을 클릭합니다.
상단 선반의 게시된 애플리케이션 아이콘을 마우스 오른쪽 버튼으로 클릭하고 세션 관리 센터를 클
릭하여 세션 관리 센터를 열 수도 있습니다.
원격 데스크톱을 재설정하면 원격 데스크톱의 운영 체제가 다시 시작되고 Horizon Client 연결이 끊어
진 후 원격 데스크톱에서 로그오프됩니다. 게시된 애플리케이션을 재설정하면 게시된 애플리케이션이
종료됩니다.
다음에 수행할 작업
원격 데스크톱 또는 게시된 애플리케이션에 재연결을 시도하기 전에 시스템이 다시 시작하도록 적당한
시간 동안 기다려 주십시오.
Chrome용 Horizon Client 제거
Chrome용 VMware Horizon Client 애플리케이션을 제거하려면 다른 Chromebook 애플리케이션을
제거할 때와 같은 방식으로 제거합니다.
Chrome용 VMware Horizon Client 사용자 가이드
VMware, Inc. 25

절차
1 Chromebook에 로그인합니다.
2 VMware Horizon Client 애플리케이션을 마우스 오른쪽 버튼으로 클릭하고 제거를 선택합니다.
다음에 수행할 작업
Chrome용 VMware Horizon Client 애플리케이션을 다시 설치하려면 "Chrome용 VMware
Horizon Client 설치 및 설정 가이드" 문서를 참조하십시오.
로그 수집 사용
로그 수집을 사용하도록 설정하는 경우 Horizon Client는 VMware에서 Horizon Client 문제를 해결
하는 데 도움이 되는 로그 정보를 수집합니다.
원격 데스크톱 또는 게시된 애플리케이션에 연결한 후에는 로그 수집을 사용하도록 설정할 수 없습니
다.
사전 요구 사항
서버에 연결합니다.
절차
1 데스크톱 및 애플리케이션 선택기 창의 오른쪽 상단 모서리에 있는 설정 도구 모음 버튼을 클릭합
니다.
2 로그 수집을 사용하도록 설정하려면 설정 창에서 로그 수집 사용 옵션을 켜고 기본, 디버그 또는 추
적 로그 수준을 선택합니다.
로그 파일의 경로가 설정 창의 로그 수집 사용 옵션 아래에 나타납니다.
3 로그 파일 경로를 변경하려면 기본 경로를 클릭하고, 로그 파일을 저장할 폴더로 이동한 후 선택하
고, 저장을 클릭합니다.
새 경로가 설정 창의 로그 수집 사용 옵션 아래에 나타납니다.
4 설정 창을 닫으려면 닫기를 클릭합니다.
Horizon Client는 Horizon Client를 종료할 때까지 계속 로깅 정보를 수집하고 저장합니다.
Chrome용 VMware Horizon Client 사용자 가이드
VMware, Inc. 26