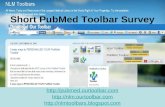Christmas table mat using letters - Janome · Christmas Table Mat Using Letters 8. From the Align...
Transcript of Christmas table mat using letters - Janome · Christmas Table Mat Using Letters 8. From the Align...

Christmas Table Mat Using Letters
Using a couple letters and Artistic Suites Software you can create a wonderful placemat for the center of your table.
Artistic Supplies Required• Artistic Suites Software V6• Artistic Tear Away Stabilizer
Other Fabric and Notions Required• Temporary Spray Adhesive• Embroidery Thread• Metallic Embroidery Thread• Sewing Thread• ¼” Steam-A-Seam 2• 4” piece of ½” Steam-A-Seam 2• 1/2 yard of white cotton fabric, cut one piece 18” x 18”• 2/3 yard of red cotton fabric• 20 inch square piece of thin batting• Embroidery Hoop to fi t design- I used the Janome 230 x 230 Hoop-
SQ23• • Open Toe Satin Stitch Foot• • ¼ Seam Foot
Creating the lettering wreath:1. Open Artistic Suites V6 software.2. New Design dialog box opens > Create New > Next.3. Fabric dialog box opens > Embroidery Smooth > Cotton 2 > Next.4. Artwork Source dialog box opens > New Graphic > Finish.5. From the Tools toolbar on the left side of the workspace, click on Edit
text.
6. Over the workspace, in the Text Options box, choose font Kunstler Script, font size 2.00.
7. Click anywhere in the workspace.8. Type the letters RP (or letters of choice).

Christmas Table Mat Using Letters9. From the Tools toolbar, click on the Selection tool.
10. From the Tools toolbar, click on Create Circular Array.
11. In the Tool Options box, change the count to 8.
12. Using the handles on the lines, move the lettering into a wreath. Use the control handle on the green line and move it closer or further from the center or around until you get a nice wreath. When you get the lettering placed, click on Apply Circular Array.
13. With everything selected, right click and select Group.

Christmas Table Mat Using Letters
14. Click on File > Save As.15. Save the wreath as Lettering Wreath.Adding the stars:1. From the Main Menu, click on Tools > Clipart Library > Insert Clipart.
2. Clipart Library dialog box opens, next to tags > starting typing Stars. The software will show you the choices that are available.
3. Select Star > Insert.
4. Place your cursor on the workspace and drag a star onto the screen. Make it around 2” x 2”.
5. Click on the Selection tool. 6. Move the star into the center of the letter
wreath. 7. From the Main Menu, Edit > Select All.

Christmas Table Mat Using Letters
8. From the Align toolbar, select Align Vertically.
9. From the Align toolbar, select Align Horizontally.
10. Deselect the lettering and star by clicking on the workspace away from the designs.
11. If a point on one of the stars is touching the letters, select the star and use one of the rotation handles to rotate the star.
12. Deselect the lettering and star by clicking on the workspace away from the designs.
13. Select the star.14. The star has an outline and a fi ll, using the Thread Palette, delete the
outline by clicking in the upper part of the fi rst square in the bottom row.
15. With the star selected, click on Duplicate from the Tools Option box.
16. Move the second star to the outside of the wreath, between letters.

Christmas Table Mat Using Letters
17. Click on Circular Array.18. It should still be set for a count of 8.
19. Using the center control point, move the stars to the center of the wreath.
20. Using the control points, move the circle of stars until they are spaced between the letters that are furthest from the center.

Christmas Table Mat Using Letters
21. Click on Apply Circular Array. 22. If your design is larger than your hoop,
go to Edit > Select All and decrease the size of your wreath. You can use the corner control handles on the design or go to the Control Panel to change the length and width.
23. Save the design as: lettering wreath and stars.
Create the pattern piece for the scallop:1. File > New.2. Fabric dialog box opens > next.3. Artwork Source dialog box opens > New Graphic > Finish.4. From the Tools tool bar, select Create Ellipse. You
may have to use the fl y out menu to select the Ellipse.
5. Place your cursor in the workspace and drag until you get a circle. To get a perfect circle, hold the Ctrl key down on your keyboard as you drag your cursor.
6. Click on the Selection tool.
7. Using the bottom part of the color palette, delete the fi ll from the circle by clicking in the bottom part of the fi rst square.
8. In the Tool Options box, put a check mark next to proportional > change the Width to 4.5> click in the workspace to make the changes.
9. Click on Create Circular Array. 10. Step count at 8.

Christmas Table Mat Using Letters11. Using the control handles, move the circles until they overlap until the
sides of every other circle meet.
12. Apply circular array.13. With the circle array selected, from the
Standard toolbar, select Weld. 14. Right click a select Break Apart.
15. Deselect the design.16. Select the center of the circle and delete.17. Select the scallop circle.18. Change the size to 15” x 15”. You can
copy and paste it into your wreath project to see how it’s going to look with your wreath. If it’s too large or small you can adjust the size.
19. Change the color of the circle to black, by clicking in the upper portion of the black square in the Color Palette. The circle will show up better when you print it.

Christmas Table Mat Using Letters20. On the Standard Toolbar, select Manage Hoop Options > Select Hoop
> none > OK.21. On the Standard toolbar, click on Print. 22. In the Print Preview dialog box, tiled
printout should be at x>2 and Y>2. 23. Tape the pieces together and cut the pattern out.
Create the main pattern piece:1. File > New.2. Fabric dialog box opens >
Embroidery Smooth > Cotton 2 > Next.
3. Artwork Source dialog box opens > New Graphic > Finish.
4. Click on Create Ellipse.5. Make a 20 inch circle.6. Select the circle.7. Delete the fi ll stitches.8. Change the outline to black.9. Print the circle.10. Tape the pieces together and cut out the pattern piece.

Christmas Table Mat Using LettersPutting it all together:1. Hoop the 18” x 18” piece of white fabric with 2 pieces of Artistic Tear
Away Stabilizer.2. Embroider the design. I used the metallic thread of my letters.
3. Remove the hoop from the embroidery machine and gently remove or trim the excess stabilizer from the back of the embroidered fabric.
4. Line up the center of the scallop pattern with the center of the star in the middle of the wreath. Pin in place and cut out.
5. Using Steam-a- Seam 2, iron to the wrong side of the fabric, along the edges of the scallop.
6. Clip around the curves ¼” from the edges.7. Turn the edges over to the wrong side of the fabric and pin in place.
I worked on one scallop at a time. I used a padded mat that I could iron on.
8. Press in place.

Christmas Table Mat Using Letters9. Set aside.10. Using the circle pattern, cut 2 pieces of the red fabric and one piece
of batting.11. Spray the wrong side of one piece of red fabric with the temporary
spray adhesive and adhere the batting to it. Find the center of this piece. This will be the top.
12. Spray the wrong side of the scallop piece with the temporary spray adhesive. Find the center.
13. Layer the scallop piece over the top piece, lining up the centers. Pin in place.
14. Set your machine up for a narrow zig zag stitch. Stitch width at 2.0 and length at .90.
15. Using an open toe foot, stitch around the scallop edge, with the swing of the needle on the right just going off the scallop.
16. In the center on the wrong side of the other red circle, adhere a 4” piece of ½” Steam a Seam 2. This will be the back of the mat.
17. Cut a slit in the center of the Steam-a-Seam 2 about 2 to 3 “ long, for turning the table mat right sides out.
18. Place the top and the back together, matching side edges.
19. Using the ¼” foot, stitch around the edges of the mat. (insert picture 41)
20. Turn right sides out and press really well.
21. Remove the protective paper from the Steam-a-Seam 2.
22. From the back side of the mat, make sure the mat is smooth and the slit is closed up.
23. Press in place. The slit should hardly show.