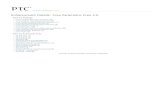CHƯƠNG 9: DRAWING - bamechanical.files.wordpress.com fileCHƯƠNG 9: DRAWING 1. T ạo bản vẽ...
Transcript of CHƯƠNG 9: DRAWING - bamechanical.files.wordpress.com fileCHƯƠNG 9: DRAWING 1. T ạo bản vẽ...

CHƯƠNG 9: DRAWING
1. Tạo bản vẽ trong Creo Parametric 3.0
1.1 Khái niệm
Các model 3D trong Creo là nguồn gốc sinh ra bản vẽ 2D để lắp ráp, thiết kế khuôn
và gia công. Trong bài học này, bạn sẽ học cách tạo bản vẽ 2D
Mục đích của việc tạo ra bản vẽ 2D là cung cấp thông tin về model được thiết kế.
Để thực hiện mục đích trên phải tạo ra các hình chiếu, lên kích thước và ghi chú thích
cần thiết. Việc này phải tuân thủ các qui định trong tiệu chuẩn vẽ kỹ thuật.
1.2 Các dạng hình chiếu trong bản vẽ 2D
Các loại hình chiếu thông dụng dùng trong kỹ thuật như hình 1-1
General View là hình chiếu tổng quát
Projection View là hình chiếu thẳng góc
Auxiliary View là hình chiếu phụ
Detail View là hình chiếu trích
Broken View là hình chiếu đứt đoạn
Partial View là hình chiếu một phần
Haft View là hình chiếu một nửa
Hình 1-1

1.3 Bản vẽ mẫu trong Creo Parametric 3.0
Để thuận tiện sử dụng các tùy chỉnh khi xuất từ file 3D sang 2D dễ dàng hơn. Creo
Parametric cung cấp 2 loại bản vẽ mẫu:
Format: Có thể tạo bằng các công cụ dựng hình hoặc sử dụng lại các bản vẽ đã có
trong môi trường Sketch gồm:
Khung bản vẽ
Khung tên
Các yêu cầu kỹ thuật
Các ghi chú ở dạng có hoặc không có tham số.
Template: Có thể thêm vào các hình biểu diễn như 3 hình chiếu cơ bản, hình chiếu
trục đo. Các hình biểu diễn với mặc định trước không phải tạo thủ công. Rút ngắn
thời gian chỉnh sửa và có độ thống nhất cao như tỉ lệ hay các phương pháp biểu
diển hình chiếu
1.3.1 BÃN VẼ MẪU KIỂU FORMAT:
Cách thực hiện như sau:
1. Chọn File > New > Format > Đặt tên
Khung_ten_ban_ve > OK.
2. Xuất hiện cửa sổ New Format như hình 1-2
3. Trong mục Orientation có 3 tùy chọn:
a. Portrait: Giấy đặt đứng theo kiểu chân
dung
b. Landscape: Giấy đặt nằm kiểu tranh
phong cảnh
c. Variable: Khổ giấy tùy chọn 4. Chọn Empty > Chọn Landscape > Tại ô
Standard size chọn khổ giấy A4 rồi chọn OK.
5. Trên Toolbar chọn Sketch để tạo khung bản
vẽ > Chọn lệnh offset > Chọn mũi tên > Chọn offset edge như hình 1-3 Hình 1-2
6. Offset 4 cạnh của khổ giấy. Mỗi cạnh cách mép tờ giấy 5mm, riêng cạnh trái của khung cách mép 25mm để có thể đóng bản vẽ thành tập.
7. Xong nhấn chuột giữa để kết thúc lệnh. Ta được như hình 1-4

Hình 1-3
8. Chọn lệnh Bound để xoá các cạnh thừa. Kết quả ta đư ợc như hình 1-5.
9. Trên Toolbar chọn lệnh line style > Chọn 4 cạnh khung bản vẽ nhớ nhấn Ctrl > Chọn OK. Nhập bề dày bề dày width: 0.3mm >Xong ch ọn Apply > Chọn Close. Ta được như hình 1-6
Hình 1-4 Hình 1-5
1.3.2 Tạo khung tên bản vẽ 1. Trên Toolbar chọn Table > Chọn
lệnhTable > tạo 1 bảng gồm 5 cột và 4 hàng như hình 1-7. Click vào môi vùng đồ họa để đặt vị trí table tùy ý
2. Thay đổi các kích thước hàng và cột. Chọn hết tất cả các hàng và cột vừa tạo. Nhấp chuột phải chọn Height and width như hình 1-8> Xuất hiện hộp thoại Height and width > Click bỏ kiểm Automatic height adjustment
3. Nhập vào ô Height in drawing Units: 8mm
4. Nhập vào ô Width in drawing Units: 20mm. Xong chọn OK ta được như hình 1-9
Hình 1-6

Hình 1-7 Hình 1-8
5. Chọn lệnh Merge cells để chuyển từ 2 ô riêng biệt thành 1 ô thống nhất. Nhấn chuột giữa để kết thúc lệnh. Kết quả ta được như hình 1-10.
Hình 1-9
Hình 1-10

6. Để xóa hàng và cột ta chọn hết hàng/cột cần xoá nhấn phím Delete.
1.3.3 Ghi chữ (Tạo Text) Tạo kiểu chữ. Cách thực hiện như sau:
1. Trên Toolbar chọn Format > Chọn mũi tên > Chọn Manage text Style như hình 1-11. Xuất hiện hộp thoại text Style Gallery như hình 1-12 > Chọn New > Đặt tên kiểu chữ tuỳ chọn vào ô Style name.
Hình 1-11
2. Chọn Font chữ: Arial 3. Nhập chiều cao chữ Height: 3.0 4. Nhập bề dày chữ Thickness: 0.2 5. Tại Justification để chuyển vị trí chữ về giữa ô, ta chọn:
• Horizontal: Center • Vertical: Middle
6. Xong chọn OK > Chọn Close. 7. Nhấp double vào ô cần ghi chữ (ô chuyển màu xanh) > nhấn chuột phải chọn
Text style. Xuất hiện hộp thoại Text Style tại ô Style name chọn lại kiểu chữ vừa tạo như hình 1-13.
8. Chọn Apply > Chọn OK đóng hộp thoại Text style và thực hiện gõ chữ 9. Thực hiện tương tự để tạo các ô chữ còn lại. Kết quả như hình 1-14.
10. Lưu bản vẽ mẫu Click Save > chọn thư mục cần lưu > Xong chọn OK.

Hình 1-12 Hình 1-13
Hình 1-14
Vậy là bạn đã hoàn thành xong việc tạo một bản vẽ mẫu theo kiểu Format. Bước
tiếp theo ta sẽ tiến hành tạo các hình chiếu cho chi tiết.

2. Tạo hình chiếu
Để tạo các hình chiếu bạn phải có trước 1 chi tiết, thí dụ chi tiết Problem.prt như
hình 2-1
Hình 2-1
2.1 Các bước mở file tạo hình chiếu:
1. Chọn File > New > Drawing > Đặt tên Name:
Problem -> bỏ kiểm Use default template >
OK
2. Xác định chi tiết chiếu và khổ giấy. Chọn chi tiết chiếu tại Default model > Chọn Browse > chọn chi tiết > Open.
3. Chọn khổ giấy tại Specify Template có 3 tùy
chọn:
a. Use template: Dùng các định dạng mẫu có sẵn
với các thiết lập có sẵn. Khi bạn chọn tùy chọn này,
hệ thống tự động tạo ra 3 hình chiếu trên khổ giấy
cho trước và có sẵn khung tên. Bạn có thể chọn
định dạng kiểu ISO (A0,A1,A2,A3,A4) hay kiểu Mỹ
(a,b,c,d). Nếu chọn kiểu ISO, hệ thống sẽ dùng file
iso.dtl. Trong đó, hình chiếu đứng là (FRONT) đặt ở
góc trái trên của bản vẽ. Nếu chọn kiểu Mỹ, hệ thống
sẽ dùng ansi.dtl. Trong đó, hình chiếu đứng là
(FRONT) đặt ở góc trái dưới của bản vẽ
Hình 2-2

b. Empty with format: Khi chọn tùy chọn này, bạn phải tự tạo các hình chiếu
trên khổ giấy cho trước với việc định dạng sẵn khung tên
c. Empty: Tùy chọn này cho phép bạn tạo ra các hình chiếu trên một khổ giấy
cho trước. Bạn có thể chọn khổ giấy A0, A1, A3, A4 hay a, b, c, d
4. Chọn kiểu Empty with format > Chọn Browse > Chọn bản vẽ mẫu > Open như
hình 2-2.
5. Xong chọn OK
6. Thay đổi kiểu thiết lập bản vẽ theo tiêu chuẩn ISO
7. Chọn File > Prepare > Drawing properties > Chọn change ở hàng
Detail options > Chọn biểu tượng Open > Chọn Drawing setup directory > Chọn ISO.dtl > Projection_type là first_angle > Close như hình 2-3.
hình 2-3
Hình 2-3

2.2 Đặt hình chiếu lên bản vẽ
1. Chọn Layout > General trên thanh Toolbar như hình 2-4. Xuất hiện cửa sổ
Select Combined state > Chọn Default All. Xuất hiện dòng nhắc: “
Select CENTER POINT for Drawing view”
Hình 2-4
2. Chỉ một điểm lên góc trái trên của bản vẽ. Bạn thấy, chi tiết xuất hiện trên bản vẽ.
Đồng thời xuất hiện cửa sổ như hình 2-5
Hình 2-5 Hình 2-6
3. Chọn Model view name là BOTTOM rồi chọn Apply > Close. Kết quả ta được
như hình 2-6. Bạn thấy, xung quanh hình chiếu BOTTOM có khung viền màu
xanh, tức đang được chọn. Hiện tại, bạn không thể di chuyển hình chiếu được vì
mặc định hệ thống chọn khóa vị trí. Bạn phải mở thì mới di chuyển được
4. Chọn biểu tượng Lock View Movement trên thanh Toolboard. Bây giờ thì
bạn đã có thể di chuyển hình chiếu. Lúc này, khi di chuột vào trong hình chiếu,
biểu tượng chuột biến thành chữ thập 4 mũi tên. Điều này có nghĩa bạn có thể di
chuyển theo mọi hướng. Hãy di chuyển hình chiếu đến một vị trí mà bạn mong
muốn rồi kích trái chuột cố định lại. Bây giờ, bạn tạo thêm hình chiếu bằng và
hình chiếu cạnh
5. Chọn Projection View > Chỉ một điểm bên dưới hình chiếu đứng.
Hình chiếu bằng phải xuất hiện

6. Chọn Projection View > Chỉ một điểm bên dưới hình chiếu đứng.
Hình chiếu cạnh phải xuất hiện
7. Chọn General View chỉ một điểm bên phải hình chiếu bằng. Chọn OK
trong cửa sổ Drawing View. Hình chiếu trục đo phải xuất hiện. Kết quả như hình
2-7
Hình 2-7
2.3 Hình chiếu Single Part Surface
Hình chiếu mặt cắt mà bạn sắp tạo có dạng như hình 2-8. Cách thực hiện như
sau:
1. Chọn Projection View . Chọn hình chiếu đứng rồi rê chuột sang
phải. Một khung hình bám theo > Chọn một chổ bên phải hình chiếu cạnh. Kết quả
thu được giống như hình chiếu cạnh, bạn phải chỉnh sửa hình chiếu này
2. Kích phải chuột, chọn Properties chọn Section, dưới Section Option chọn
Single Part Surface như hình 2-9 rồi dùng chuột chỉ lên vùng cần thể hiện mặt
Single Part Surface (sáng xanh lên) như hình 2-10. Xong chọn Apply > Close.
Kết quả hình chiếu được tạo ra, nhưng không có nét gạch chéo

Hình 2-8
Hình 2-9 Hình 2-10
2.4 Tạo hình chiếu 2D Cross-section
Hình chiếu 2D Cross-section cho trên hình 2-8. Cách thực hiện như sau:

1. Chọn Projection View . Chọn hình chiếu đứng rồi rê chuột sang
phải. Chọn một chỗ bên phải hình chiếu Single Part Surface để đặt khung hình
chữ nhật. Hình chiếu giống hệt hình chiếu cạnh, bạn phải chỉnh sửa hình chiếu
này để được hình chiếu 2D Cross-section
2. Kích phải chuột, chọn Properties. Trong cửa sổ Drawing View
Trong cột Categories chọn Section
Trong mục Section Option chọn 2D Cross-section
Trong hàng Model Edge Visibility chọn Area
Chọn dấu “+” > Chọn Create new… Xuất hiện menu với việc chọn trước
Planar > Single. Chọn Done chấp nhận
Đặt tên mặt cắt là H rồi nhấn Enter
Dùng chuột chọn mặt phẳng chuẩn DTM5 trên hình chiếu đứng
Chọn Apply > Close. Ta được như hình 2-8
3. Để cho mũi tên chỉ hướng mặt cắt, kích phải chuột chọn Add Arrows hoặc chọn
biểu tượng Add Arrows trên thanh Toolbar, rồi chỉ lên hình chiếu
đứng. Hai mũi tên và chữ H tự động xuất hiện, chỉ vị trí mặt cắt và hướng cắt
2.4. Tạo Haft View
Dùng để thể hiện 1 nửa hình chiếu áp dụng cho chi tiết đối xứng và không gian chiếu hạn chế. Cách thực hiện như sau:
1. Sử dụng hình chiếu cạnh để thể hiện một nửa hình chiếu.
2. Click phải chuột vào hình cạnh,
chọn Properties
3. Trong cột Categories chọn Visible Area Hình 2-11
4. Trong cột Visibilities chọn Haft View như hình 2-11
5. Tại ô Haft view reference plane > chọn mặt phẳng TOP làm mặt phẳng đối xứng
như hình 2-12
6. Tại ô Side to keep > Click mũi tên để xác định phần giữ lại
7. Tại ô Symmetry line standard > chọn đường phân cách Symmetry line ISO > Apply > OK. Kết quả ta được như hình 2-13

Hình 2-12 Hình 2-12
2.5 Tạo Partial View
Dùng để thể hiện 1 phần của hình
chiếu. Cách thực hiện như sau:
1. Bạn tạo thêm một hình chiếu trục đo
(isometric) bằng cách chọn General
View chỉ một điểm bất kì trên bản vẽ
2. Click phải chuột vào hình chiếu trục
đo vừa tạo, chọn Properties Hình 2-13
3. Trong cột Categories chọn Visible Area
4. Trong cột Visibilities chọn Partial View như hình 2-13
5. Chỉ một điểm lên cạnh chi tiết hình chiếu trục đo dấu X như hình 2-14
Hình 2-14 Hình 2-15

6. Vẽ đường Spline bao điểm X vừa tạo, khi đến gần điểm đầu thì nhấn nút giữa
chuột. Một đường tròn sẽ sinh ra thay cho đường Spline, đường Spline sẽ tự động
khép kín.
7. Xong chọn Apply. Kết quả ta được như hình 2-15
2.6 Tạo Broken View
Dùng để thể hiện hình chiếu đứt đoạn. Cách thực hiện như sau:
1. Click phải chuột vào hình chiếu đứng, chọn Properties
2. Trong cột Categories chọn Visible Area
3. Trong cột Visibilities chọn Broken View
4. Chọn biểu tượng > Xác định 1st breakline > Xác định 2nd breakline như
hình 2-16
5. Xác định đường phân cách tại ô Breakline style > Chọn Sketch > vẽ 1 đường Spline > Xong chọn Apply. Ta được như hình 2-17
Hình 2-16 Hình 2-17
2.7 Tạo hình chiếu Auxiliary
Dùng để tạo hình chiếu phụ, hình chiếu không vuông góc. Cách thực hiện như
sau:
1. Tạo thêm 1 hình chiếu đứng 2. Trên thanh Toolbar Click chọn Auxiliary > chọn 1 cạnh để xác định hướng
chiếu (hướng chiếu sẽ vuông góc với cạnh này) như hình 2-18 3. Click một điểm tùy ý để đặt hình chiếu. Kết quả ta được như hình 2-19

Hình 2-18 Hình 2-19
2.8 Thể hiện hình chiếu theo dạng View Display
1. Chọn một hình chiếu tùy ý, chọn Properties
2. Trong cột Categories chọn View Display
Trong cột Display stype: Wireframe: Khung dây Hidden: Thể hiện đường khuất No hidden: Không thể hiện đường khuất Shading, Shading with edges: Tô bóng.
Trong cột Tagent edges display style là cách thể hiện giao tuyến. Name: không thể hiện giao tuyến Solid: Thể hiện giao tuyến (hình chiếu trục đo).
3. Những tùy chọn này khá đơn giản, bạn hãy thử chọn các tùy chọn để thấy được
sự khác biệt. Xong chọn Apply
2.9 Tạo Detail View
Detail View là hình chiếu trích được phóng
đại lên để mô tả được rõ ràng hơn. Ta sẽ sử
dụng hình chiếu bằng để tạo hình chiếu trích.
Cách thực hiện như sau:
1. Chọn Detailed View > Chỉ một điểm làm tâm
vùng trích, cách làm tương tự như Partial
View.
Chọn một chỗ để đặt hình chiếu trích. Bạn
có thể thay đổi tỉ lệ phóng đại của hình
chiếu trích bằng cách Click phải chuột chọn
Properties. Trong cửa sổ Drawing View
chọn Scale > Nhập gái trị phóng đại vào ô
Customize Scale thí dụ 0.5. Ta được như hình 2-14 Hình 2-14

3. Thể hiện mặt cắt
Có 4 cách thể hiện mặt cắt như hình 3-1 a. Full
b. Half
c. Local
d. Revolved
Hình 3-1
3.1 Full (2D Cross-section)
Dùng để thể hiện toàn bộ mặt cắt. Mặt cắt này đã được hướng dẫn ở tùy chọn 2D
Cross-section

3.2 Half
Dùng để thể hiện một nửa mặt cắt, áp dụng cho chi tiết đối xứng. Cách thực hiện
như sau:
1. Chọn hình chiếu cạnh kích phải chuột > chọn Properties. Trong cửa sổ Drawing
View
Trong cột Categories chọn Section
Trong mục Section Option chọn 2D Cross-section
2. Chọn dấu “+” > Trong ô Name > Chọn lại mặt cắt H 3. Trong mục Sectioned Area > Chọn Haft > Chọn mặt TOP làm mặt phẳng đối
xứng như hình 3-2 4. Xác định phần thể hiện (phía mũi tên) >Xong chọn Apply. Ta được như hình 3-3
Hình 3-2 Hình 3-3
3.3 Local
Dùng để thể hiện 1 vùng của mặt cắt. Cách thực hiện như sau:
1. Làm tương tự như bước 1 của Haft
2. Chọn dấu “+” > Trong ô Name > Chọn lại mặt G 3. Trong mục Sectioned Area > Chọn Local > Click 1 điểm lên cạnh chi tiết trong
vùng cần thể hiện > vẽ Spline bao điểm vừa click như hình 3-4 > Chọn Done chuột giữa kết thúc vẽ > Apply. Ta được như hình 3-5
4. Chọn Add Arrow để thể hiện vết cắt > chọn hình chiếu cần thể hiện vết cắt
3.4 Revoled 1. Click Revolved > click chọn hình chiếu cạnh để thể hiện mặt cắt > click 1 điểm để
đặt mặt cắt 2. Tại ô Cross-Section > chọn mặt G làm mặt thể hiện > Apply > Chọn Close. Ta
được như hình 3-1

Hình 3-4 Hình 3-5
3.5 Mặt cắt zig zag 1. Trên thanh Model Tree, chọn tên chi tiết Problem.prt >
Chọn Open quay lại môi trường Part
2. Chọn View Manager . Xuất hiện hộp thoại View Manager > Chọn Section > Chọn New > Chọn mũi tên > Chọn Offset > Đặt tên mặt cắt zigzag như hình 3-6
3. Chọn mặt Front vẽ 1 đường zig zag như hình 3-7
4. Xong chọn OK .
5. Vào môi trường Problem.DRW Hình 3-6
Hình 3-7

6. Chọn hình chiếu đứng, kích phải
chuột > chọn Properties. Trong cửa
sổ Drawing View
Trong cột Categories chọn Section
Trong mục Section Option chọn 2D
Cross-section
7. Chọn dấu “+” > Trong ô Name > Chọn lại mặt cắt tên zigzag
8. Xong chon Apply > OK. Ta được như hình 3-8
Hình 3-8
3.6 Tạo mặt cắt Isometric
Dùng để thể hiện ¼ mặt cắt hình chiếu trục đo (Isometric). Cách thực hiện như
sau:
1. Thực hiện tương tự như bước 1, 2, 3 của mặt cắt zig zag. Nhưng bước 2 bạn đặt
tên mặt cắt là Isometric
2. Trên mặt Front vẽ tiết diện như hình 3-9.
3. Thực hiện các bước còn lại tương tự như mặt cắt zig zag. Kết quả ta được như
hình 3-10
Hình 3-9 Hình 3-10

4. Hiệu chỉnh mặt cắt 1. Chọn vùng gạch chéo cho nó xanh lên 2. Click Double lên nó. Xuất hiện menu Mod Xhatch 3. Chọn Spacing để thay đổi khoảng cách giữa các nét gạch chéo. Xuất hiện menu
Modify Mod 4. Chọn Haft. Bạn thấy khoảng cách giữa các nút giữa chuột giảm đi một nửa 5. Nếu còn thưa, hãy chọn Haft thêm lần nữa 6. Nếu quá nhặt, hãy chọn Double để tăng gấp đôi 7. Chọn angle để hiệu chỉnh góc nghiêng
Value: nhập giá trị góc nghiêng. 8. Kiểu đường nét > Chọn Retrieve > chọn vật liệu tùy ý như hình 4-1 > open.
9. Erase : Xóa nét gạch
10. Show: Thể hiện nét gạch
Hình 4-1
Vậy là bạn đã học được cách tạo các hình chiếu đứng, bằng và cạnh, hình chiếu isometric, hình chiếu trích, hình chiếu mặt cắt,v.v…
5. Kích thước và yêu cầu kỹ thuật
Sau khi bạn tạo các hình chiếu trên bản vẽ, việc tiếp theo là lên kích thước, ghi chú,.. Việc ghi kích thước phải tuân thủ theo tiêu chuẩn của vẽ kỹ thuật.
5.1 Xuất kích thước và chú thích
Để kích thước và các chú thích xuất hiện trên bản vẽ. Cách thực hiện như sau: 1. Chọn Annotate trên thanh Menu. Xuất hiện thanh công cụ như trên hình 5-1

Hình 5-1
2. Chọn Show Model Annotations để lên kích thước tự động, xuất hiện cửa sổ Show Model Annotations và hệ thống yêu cầu chọn đối tượng cần lên kích thước như hình 5-2
3. Click chuột vào hình chiếu đứng, trên màn hình tự động hiển thị tất cả các kích thước của hình chiếu đứng như hình 5-3. Kích thước tự động thể hiện theo mặc định thì không phải lúc nào cũng phù hợp với yêu cầu của bạn, vì vậy bạn cần thể hiện kích thước nào thì Click chuột chọn kích thước đó để giữ lại > Apply > OK
Hình 5-2 Hình 5-3
4. Thử chọn thêm các hình chiếu khác, bạn sẽ thấy các kích thước đã được thể hiện sẽ không xuất hiện thêm nữa vì đã xuất hiện trên hình chiếu trước đó
5. Bạn có thể lên kích thước thủ công bằng cách chọn Dimension trên thanh công cụ của Annotate
6. Chọn Dimension, xuất hiện thanh Dashboard như hình 5-4 với các tùy chọn kiểu bắt điểm:
: Trên vật thể
: Trên mặt
: Chọn một tham chiếu
: Chọn tiếp xúc với một vòng cung hoặc hình tròn Hình 5-4

: Chọn trung điểm của một cạnh hoặc một thực thể
: Chọn giao điểm của 2 đối tượng (Ctrl chọn 2 đối tượng).
: Tạo đường thẳng giữa 2 điểm
: Tạo đường ngang thông qua các điểm chỉ định
: Tạo đường thẳng đứng thông qua các điểm chỉ định
7. Khi bạn chọn kiểu bắt điểm trên vật thể thì việc tạo kích thước giống như việc tạo kích thước trong môi trường Sketch, chọn 2 cạnh và click chuột giữa để chọn điểm đặt kích thước.
8. Bạn hãy thử các tùy chọn khác của việc lên kích thước để được cách tạo kích thước ưng ý nhất Hình 5-5
5.2 Thay đổi cách bố trí kích thước
Di chuyển kích thước trong phạm vi một hình chiếu: Chọn một kích thước, biểu tượng chuột biến thành chữ thập 4 mũi tên. Rê tới một vị trí mới rồi nhả chuột ra. Những cách này bạn phải tốn nhiều công sức.
Để tăng năng suất, bạn dùng cách bố trí tự động bằng cách chọn các hình chiếu > Click phải chọn Cleanup Dimension. Xuất hiện cửa sổ Cleanup Dimension như hình 5-5.
Trong cửa sổ trang Placement được chọn trước. ý nghĩa của các tùy chọn như sau:
Space out dimension: Cho khoảng cách các kích thước
Offset: Khoảng cách Increment: Khoảng cách giữa các kích
thước Offset Reference: Khoảng cách từ tham
chiếu nào Hình 5-6 o View Outline: Từ biên của hình chiếu o Baseline: Từ một đường chuẩn
Mặc định hệ thống chọn là View Outline. Nếu bạn chọn Baseline, hệ thống yêu cầu bạn chọn một cạnh chuẩn trên chi tiết, sẽ xuất hiện một mũi tên chỉ chiều kích thước tăng dần từ chuẩn. Bạn có thể chọn Flip để đổi chiều
o Creat Snap Line: Tạo các đường thẳng mờ cho kích thước bám vào (Snap)

o Break witness line: Chia và cắt đường gióng kích thước tại giao điểm với các đường khác
Chọn trang Cosmetric, xuất hiện cửa sổ như hình 5-6. Ý nghĩa của các tùy chọn như sau:
Flip Arrows: Đổi chiều mũi tên Center Text: Đặt số chỉ kích thước vào giữa References when text dose no fit between witness lines: Khi số chỉ kích
thước không nằm trong vùng đường gióng kích thước thì ta có 2 tùy chọn:
o Horizontal: Nằm ngang bên trái hoặc bên phải o Vertical; Nằm thẳng đứng bên trên hoặc bên dưới
Lưu ý:
Ghi kích thước đường tròn theo bán kính thì Click chuột 1 lần vào đường tròn cần ghi sau đó Done chuột giữa.
Ghi kích thước theo đường kính thì Click chuột 2 lần vào đường tròn cần ghi sau đó Done chuột giữa
Tuy nhiên, việc tự động hóa chỉ giải quyết được một phần lớn, phần nhỏ bạn vẫn phải sửa bằng tay. Kết quả của việc bố trí kích thước trên hình chiếu phải được như hình 5-7
Hình 5-7

5.3 Các tùy chọn khác trên menu kích phải Khi bạn chọn kích thước, nó sẽ có màu xanh. Kích phải chuột, xuất hiện
menu với các tùy chọn sau: o Erase: Giấu một kích thước o Delete: Xóa 1 kích thước o Clip Witness Lines: Cắt đường gióng kích thước o Move to View: Di chuyển kích thước từ một hình chiếu này sang hình chiếu
kia. o Togle Ordinate/Linear: Chuyển đổi cách ghi giữa Ordinate và Linear o Flip Arrows: Đổi chiều mũi tên chỉ kích thước o Properties: Xuất hiện cửa sổ Dimension Properties như hình 5-8. Các tùy
chọn này tôi sẽ giải thích khi học trên lớp
Hình 5-8
5.4 Kí hiệu độ nhám bề mặt
1. Chọn File > Open dẫn đến thư mục Profile.drw, ta được như hình 5-9
2. Trên thanh Toolboard chọn Annotate >
Chọn Surface finish . Xuất hiện hộp thoại Open kí của độ nhám với ý nghĩa như hình 5-10 Hình 5-11
3. Chọn độ nhám dạng machined > Chọn Standard1.sym. Xuất hiện hộp thoại Surface finish thể hiện cách đặt độ nhám

Hình 5-9 4. Chọn kiểu bố trí độ nhám trên bề mặt On Entity > Chỉ lên cạnh > Trong ô
Variable Text nhập giá trị độ nhám 2,5 như hình 5-11. Kí hiệu độ nhám sẽ xuất hiện
Hình 5-10

5.5 Kí hiệu sai lệnh và dung sai hình dạng
Để thực hiện được việc ghi dung sai hình dạng trước tiên bạn phải thể hiện đường tâm chuẩn của chi tiết cách làm như sau:
1. Trên thanh Toolboard chọn Show Model Annotations , xuất hiện cửa sổ Show Model Annotations và hệ thống yêu cầu chọn bạn chọn đường tâm cần thể hiện như hình 5-12
2. Bạn có thể chọn đường tâm trực tiếp trên hình chiếu đứng hoặc chọn kiểm vào ô trống trong hộp thoại Show Model Annotations. Kết quả phải được như hình 5-13
Hình 5-12 Hình 5-13 3. Bước tiếp thep, bạn sẽ đặt tên cho đường tâm chuẩn 4. Chọn đường tâm 30 > Nhấp chuột phải chọn Properties. Xuất hiện hộp thoại
Axis 5. Tại ô Name đặt tên đường tâm chuẩn là A
6. Tại ô Display chọn kiểu như hình 5-14 > Chọn OK. Kết quả ta được như hình 5-15
7. Tiếp theo, chọn Geometric Tolerance . Xuất hiện cửa sổ Geometric Tolerance > Chọn dung sai độ song song > Tại ô Datum refs trong mục Basic chọn so với bề mặt A như hình 5-16
8. Tại ô Tol value trong mục Overall Tolerance nhập giá trị 0.01. Tức độ song song so với bề mặt A là 0.01mm. Kết quả ta được như hình 5-17
9. Tạo mặt chuẩn B > Chọn Model Datum > Đặt tên mặt B > Chọn On Surface > Chọn lên mặt phẳng chuẩn > OK. Ta được như hình 5-18

Hình 5-14 Hình 5-15
Hình 5-16 Hình 5-17
10. Tương tự, thực hiện dung sai độ vuông góc 0.02 so với mặt B như hình 5-19
Hình 5-18

Hình 5-19 5.6 Kí hiệu dung sai lỗ
Hình 5-20 Hình 5-21
1. Open chi tiết Profile.prt 2. Chọn File > Prepare > Drawing Properties > Tại ô Tolerance > change 3. Chọn ISO/DIN > Chọn Tol tables trong cửa sổ Menu Manager như hình 5-21 4. Chọn Retrieve. Xuất hiện hộp thoại Open chọn như hình 5-22 5. Xong chọn Open 6. Open mội trường Profile.drw 7. Chọn kích thước 60 > Nhấp chuột phải chọn Properties. Xuất hiện cửa sổ
Dimension Properties 8. Chọn các tùy chọn như hình 5-23 9. Xong chọn OK. Ta được như hình 5-20

Hình 5-22
Hình 5-23

Nhìn chung việc bố trí kích thước trong Creo 3.0 rất tiện lợi. Bạn hãy thử làm sao cho được như hình 5-7
6. Tạo hình chiếu lắp ráp ở trạng thái bung
Bạn sẽ học cách tạo hình chiếu lắp ráp Top_plate ở trạng thái bung, liệt kê danh sách chi tiết và đánh sốn chi tiết trên bản vẽ lắp.
1. Chọn File > Chọn New > Drawing > Đặt
tên Top_plate > Bỏ kiểm Use Default Template > OK
2. Tại Specify Template > Empty with format > Browse dẫn đến thư mục chứa khung tên mẫu vừa tạo ở trên > Open
3. Chọn Drawing Model trên thanh Toolboard > Add Model > Chọn file Top_plale.asm > Open > Done. Tuy nhiên, bạn chưa thấy gì cả. Muốn thấy bạn phải tạo các hình chiếu
4. Chọn General
5. Chọn Default All từ hộp thoại Select Combined state > OK Hình 6-1
6. Chỉ một điểm bất kì trên màn hình như hình 6-1. Đồng thời xuất hiện cửa sổ Drawing View. Nếu bạn chọn Apply, bạn thu được trạng thái Default không được rõ rang. Do đó, bạn phải chọn cách thể hiện khác
7. Chọn View States trong cột Categories > Customize Explode State như hình 6-2. Xuất hiện cửa sổ như trên hình 6-3. Và cửa sổ Mod Explode hình 6-4
Hình 6-2 Hình 6-3

8. Chọn Reset rồi chỉ lên từng chi tiết để nó trở về trạng thái chưa bung
9. Chọn Translate > Entity/Edge trong ô Motion Reference > Chỉ một cạnh thẳng đứng trên chi tiết Top_plate để làm hướng di chuyển. Chọn axel_support di chuyển xuống dưới. Các chi tiết còn lại làm tương tự. Kết quả ta được như hình 6-5 Hình 6-4
Hình 6-5
10. Chọn OK > Apply > Close
7. Tạo bảng kê chi tiết Trên hình 6-5, bạn thấy các chi tiết ở trạng thái bung. Bước tiếp theo bạn sẽ lập
bảng kê chi tiết và đánh số thứ tự lên bản vẽ (BOM). Bình thường, bạn phải làm việc này bằng tay khi vẽ 2D. Tuy nhiên, Creo có thể giúp bạn không phải mất công như thế. Toàn bộ việc lên danh sách chi tiết và đánh số sẽ được thực hiện tự động. Việc bạn phải làm bây giờ là lập bảng kê, còn lại Creo sẽ giúp bạn
7.1 Tạo bảng
1. Chọn Table trên thanh menu, xuất hiện thanh Toolboard của Table như hình 6-6 > Chọn tiếp Table để tạo bảng, xuất hiện 1 loạt tùy chọn các ô như hình 7-1

Hình 7-1 2. Chọn mũi tên > Chọn Quick Tables như hình 7-2 > Chọn bảng kê kiểu bom
description up như hình 7-3. Kết quả, ta được như hình 7-4
3. Bạn có thể Click chuột vào bảng vừa tạo và rê đến vị trí khác nếu cần
4. Để thay đổi kích thước ô trong bảng, Click phải chuột > chọn With. Xuất hiện một bảng Height and With cho bạn chỉnh sửa các kích thước như hình 7-5
5. Click phải vào ô trống bên trái đầu tiên> Chọn With nhập vào ô: Witdth (drawing units) là 0.7 > OK
6. Click phải vào ô trống bên trái thứ 2 > Chọn With nhập vào ô: Witdth (drawing units) là 2.0 > OK
7. Click phải vào ô cột thứ 3 > Chọn With nhập vào ô: Witdth (drawing units) là 0.7 > OK
8. Tiếp tục bạn thực hiện 2 cột còn lại với lần lượt : Witdth (drawing units) là 1.1 và 1.2 > OK. Kết quả phải được như hình 7-5 Hình 7-2
Hình 7-3 Hình 7-5

Hình 7-4 Hình 7-5
7.2 Nhập tiêu đề 1. Kích vào ô đầu tiên ITEM NO ở góc trái của bảng. Trên thanh Toolboard chọn
Properties 2. Nhập chữ “STT” > Kích ra ngoài ô để kết thúc lệnh 3. Tương tự, nhập vào các cột còn lại như hình 7-6 Hình 7-6

Vậy là bạn đã tạo được một bảng đơn giảng và nhập chữ đơn giảng lên bảng
7.3 Tự động đánh số thứ tự trên bản vẽ láp
1. Chọn BOM balloons . Xuất hiện menu Manager 2. Chọn Set Region. Chỉ lên bảng liệt kê cửa chi tiết. Sau khi chọn bảng liệt kê, các
tùy chọn trên menu Manager mới có hiệu lực 3. Chọn Create Balloons 4. Chọn hình chiếu bung trên bản vẽ. Các số của chi tiết phải xuất hiện cùng với
các vòng tròn bao quang số như hình 7-7. Bạn có thể thay đổi vị trí mũi tê bằng cách chọn một số, kích phải chuột > chọn Edit Attatchment. Xuất hiện cửa sổ Menu Manager, trong Attach type chọn kiểu đặt rồi chỉ lên chỗ khác. Bạn cũng có thể di dời số bằng cách rê số tới chỗ khác
7.4 Tóm lược
Trong bài học này bạn đã học được các công cụ sau:
Tạo các hình chiếu
Tạo mặt cắt
Ghi kích thước lên hình chiếu
Tạo bảng kê chi tiết
Đánh số chi tiết Bạn thấy thế nào? Có nắm được vấn đề không? Nếu chưa nắm vững, hãy làm lại vài lần cho đến khi thuần thục. Chúc bạn thành công
Hình 7-7