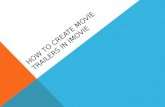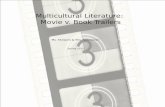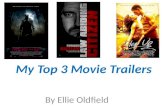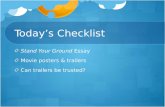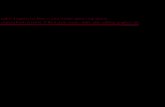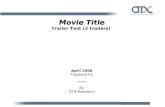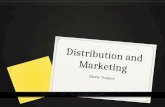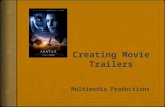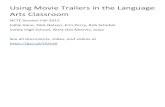Sweeney Todd Script - Movie News | Movie Reviews | Movie Trailers
Chisd i movie-trailers
description
Transcript of Chisd i movie-trailers

chisdtechnology
iMovie:Trailers
november 2013

chisdtechnology
Creating an amazing trailer using iMovie is easier than you think. There are fourteen templates to choose from, each with attractive titles, graphics and pre-edited sequences. Once a theme has been
selected iMovie will ask you to add titles and credit information, before enabling you to choose video clips and sequences and then arrange them in a visually exciting way. Let’s get started!

chisdtechnology
Create a Trailer
After launching iMovie, tap on the “+” (plus sign), choose Trailer from the New Project window.
Themes
You’ll see a selection of fourteen themes at the bottom of the screen. Swipe through them then tap the Play button in the screen above to preview the theme.

chisdtechnology
Film Title
Once a theme has been selected, iMovie will display the Trailer Outline page. Start by entering the films title in the very first field (Movie Name) at the top left of the screen.
Studio
Enter a Studio Name in the field below (feel free to make one up), then tap the Logo Style field below. Choose from different animated sequences in the preview panel to the right.

chisdtechnology
Credits
The bottom half of the Outline page enables you to enter the films entire credit list, from the director to the costume designer and music producer. Customize the credits by entering information in corresponding text fields.
Editing Title
Each title has a blue highlighter marking. Tap on the first title at the top of the screen and edit the text using the keyboard. Tap the Done button on the keyboard to confirm the edit.

chisdtechnology
Record a Video Clip
To record a new video clip and add it to the trailer, tap a thumbnail (silhouetted image), then tap Camera. Next, tap the Record button and wait for the 3-second countdown to end. iMovie will now record a video clip and add it to the trailer.
Additional Video Clips
Tap on a video clip thumbnail, then select Video (botom of right column). Drag the yellow selection bar along the video timeline until you find a section suitable for the trailer (the size of the yellow outline varies by thumbnail). Once you find a section, tap on the left-pointing ar-row to add it to the thumbnail.

chisdtechnology
Edit a Clip
If you add a video to the trailer but wish to edit the timing of the clip, simply tap on it, then adjust the selection portion using the yellow outline.
More Titles and Video Clips
Continue editing Titles and adding Video Clips, working your way through the trailer. Changes will preview in real-time in the Preview Window (top-right corner).

chisdtechnology
Export a Trailer
Once all the video clips and titles have been entered, tap the left-angle bracket “<”to return to Projects and tap on the Share button. Choose a suitable output for sharing.

chisdtechnology
CHISD Technologywww.chisd.net | 972.291.1581
285 Uptown Blvd. #300
Cedar Hill, Texas 75104