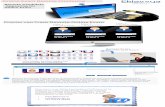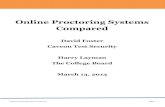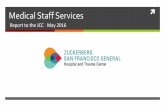Chief Proctor’s Manual€¦ · The Chief Proctor’s Manual is divided into four major sections:...
Transcript of Chief Proctor’s Manual€¦ · The Chief Proctor’s Manual is divided into four major sections:...

Chief Proctor’s Manual
American College of Physicians
Internal Medicine
In-Training Examination®
August 20, 2020 – September 09, 2020
Includes setup & computer requirements,
test administration information and instructions
on troubleshooting problems.
Access the Chief Proctor Resource site at
http://wbt.nbme.org/proctor
E-mail questions concerning the administration
of the exam or Workstation Certification to
Access the Third-Party Conferencing Application Instructions at
https://www.acponline.org/featured-products/medical-educator-resources/im-ite
This manual contains proprietary information that must remain confidential.

This manual is designed to orient the Chief Proctor and Assistant Proctors to the administrative
procedures and security measures required by the National Board of Medical Examiners® (NBME)
in the administration of the American College of Physicians® (ACP) Internal Medicine In-
Training Examination®. This manual contains the general procedures for administering and
monitoring the exam. In order to ensure that the examination is administered in an orderly,
efficient, and secure manner, all testing personnel should be thoroughly familiar with and comply
with the contents of these instructions.
Any administrative questions regarding the procedures and policies outlined in this manual should
be directed to the NBME or the ACP office.
Contact Information Contact NBME Test Administration Services as follows for questions concerning workstation
certification, the proctoring software or the administration of the exam:
Prior to Test Day
215-243-3919
E-mail: [email protected]
On Test Day
215-243-3707
Any questions concerning policy should be directed to Chuck Graver or Kim Kerns at ACP at 215-
351-2553 or 215-351-2568, respectively, or email: [email protected] or
If you are calling from an international test site, please use the appropriate country code
for the US when contacting the NBME or ACP via telephone.
What should I do if a Natural Disaster Prohibits Testing?
In the event of a natural disaster such as a hurricane, ACP and NBME will coordinate to establish
backup testing plans. Under no circumstance should programs attempt to administer the
examination following the close of the routine testing window without approval from ACP.
If you are unable to administer the ACP IM-ITE because of a natural disaster, please contact
Chuck Graver or Kim Kerns at ACP at 215-351-2553 or 215-351-2568, respectively, or email:
[email protected] or [email protected].
Copyright © 2020 by the National Board of Medical Examiners® (NBME®)
All rights reserved. Printed in the United States of America

Contents
Contact Information ................................................................................................. i
How this Manual is Organized .................................................................................. 1
Examination Schedule ............................................................................................. 1
Section 1: Prior to Test Day ..................................................................... 2
Unit 1: System Requirements .................................................................................. 3
Unit 2: Workstation Certification .............................................................................. 4
Workstation Certification for Fixed Desktops and Institution Laptops .................. 4
Workstation Certification for Examinees with Personal Laptops .......................... 5
Unit 3: Prepare for Test Administration .................................................................... 6
Unit 4: Practice with the Chief Proctor Software ........................................................ 8
Unit 5: Facility Confirmation .................................................................................. 10
Section 2: On Test Day .......................................................................... 11
Unit 6: Prepare Examinee Workstations ................................................................. 12
Unit 7: Admit Examinees to the Testing Room ........................................................ 13
Adding a Walk-In Examinee Prior to Starting the Exam Session........................ 14
Timing of the Exam ....................................................................................... 15
Section 3: Using the Proctoring Software .............................................. 16
Unit 8: Starting the Exam Session .......................................................................... 17
Unit 9: Monitoring the Exam .................................................................................. 19
Adding a Walk-In Examinee during the Exam Session ..................................... 21
Approving a Restart ...................................................................................... 22
Approving a Late Start................................................................................... 23
Closing an Examinee Test Session .................................................................. 24
Unit 10: Reporting Incidents & Irregularities ........................................................... 25
Unit 11: Ending the Exam Session ......................................................................... 28
Section 4: Managing the Test Session .................................................. 30
Unit 12: Supervising Examinees ............................................................................. 31
Scheduled Breaks .......................................................................................... 31
Unscheduled Breaks ...................................................................................... 31
Answering Questions Regarding Test Items .................................................... 32
Examinee Leaves Due to Illness ..................................................................... 32
Testing Examinees with Extra Testing Time (Time and a Half) ......................... 33
Testing Examinees with Extra Testing Time (Double Time) .............................. 35
Unit 13: Handling Examinee Misconduct & Disruptions ............................................ 37
Appendix ............................................................................................... 39
Appendix A: Troubleshooting Test Day Problems .................................................... 40
Appendix B: Incident & Irregularities Categories and Descriptions............................ 47

- 1 -
How this Manual is Organized The Chief Proctor’s Manual is divided into four major sections: Prior to Test Day, On Test Day,
Using the Proctoring Software, and Managing the Test Session. Each section includes a checklist
that can be used as a quick guide to prepare and administer the exam. For example, the Chief
Proctor can use the “On Test Day” and “Using the Proctoring Software” checklist along with the
Troubleshooting tips and reference materials in the “Appendix” as a quick start guide on test day.
Section 1: Prior to Test Day covers important pre-administrative tasks such as Workstation
Certification that must be performed prior to test day.
Section 2: On Test Day covers the tasks that must be performed on test day prior to the start
of the exam.
Section 3: Using the Proctoring Software explains how to use the Chief Proctor Resource
site to administer the exam.
Section 4: Managing the Test Session provides general information on monitoring examinees
on test day.
Appendix: the appendix includes troubleshooting tips and other important supplementary
information for administering the exam
Examination Schedule Deadline for submitting requests to ACP for special accommodations:……………..………….. 7/28/20
Proctor Login Information Emailed to Proctors: ……………………………………………… approx. 7/28/20
Workstation Certification Information Emailed to Proctors: …………………………….…approx. 7/31/20
Examinee Instruction Sheets Emailed to Proctors: …………….…………………………..… approx. 8/4/20
Examination Window: 8/20/20 - 9/9/20, excluding 9/7/20

ACP IM-ITE - 2 - Section 1 Prior to Test Day
Section 1: Prior to Test Day
Prior to test day, the Chief Proctor will receive an e-mail from ACP with a unique
username and password that will be needed to monitor the examination on test day.
This e-mail should be printed and taken with you on the day of the exam. You
should also use your username and password to login and conduct a practice exam prior
to test day.
Use the checklist below as a guide to help you prepare for test day
Workstation Certification
Ensure that workstations and institution-owned laptops have been certified using the
workstation certification utility (details on page 4)
For examinees using personal laptops, forward them the following URL:
http://wbt.nbme.org/exam (details on page 5); examinees with personal
laptops should also be advised to arrive early on test day to detect any problems with
the site’s firewall
Prepare for Test Administration
Arrange for test rooms
Choose dedicated test room(s) with numbered workstations (recommended)
Designate a Chief Proctor workstation within the testing room
Prepare roster
Recruit & train proctors
Assemble administrative materials and ancillary supplies
Review and Practice with the Chief Proctor Software
Login and explore the Resources menu on the Chief Proctor Resource Site at
http://wbt.nbme.org/proctor
Download and review the Chief Proctor’s Manual
View the Chief Proctor video tutorials to become familiar with the software used to
monitor the exam
Practice monitoring a sample exam
Facility Confirmation
Print the Facility Readiness Checklist from the Resources menu on the Chief
Proctor Resource site
Complete the Facility Readiness Checklist. The list can be accessed and
completed up to 14 days prior to the test day
Confirm the testing facility

ACP IM-ITE - 3 - Section 1 Prior to Test Day
Unit 1: System Requirements The following requirements are necessary to administer an NBME web-based examination.
SYSTEM REQUIREMENTS
Windows Mac OS
▪ Windows 7, Windows 8, Windows 10
▪ 1GHz processor or higher
▪ 17” or larger color monitor (Desktops)
▪ 13” screen or larger (Laptops)
▪ Minimum screen resolution of 1024x768 is
required with a 32 bit color setting
▪ Virtual machines and applications are not
allowed
▪ iPads/tablets are not allowed
▪ Mac OS version 10.11, v10.12, v10.13,
v10.14, v10.15
▪ 1GHz processor or higher
▪ 17” or larger color monitor (Desktops)
▪ 13” screen or larger (Laptops)
▪ Minimum screen resolution of 1024x768 is
required with a 32 bit color setting
▪ Virtual machines and applications are not
allowed
▪ iPads/tablets are not allowed
▪ Internet Explorer 11
▪ Chrome1
▪ Firefox1
▪ Do not use beta versions. Other browsers
are not supported.
▪ Safari 9 or higher
▪ Chrome1
▪ Firefox1
▪ Do not use beta versions. Other browsers
are not supported.
▪ Browser Settings
- JavaScript Enabled
- Cookies Enabled
- CSS Enabled
- Pop-ups Enabled
- TLS 1.2+
▪ Browser Settings
- JavaScript Enabled
- Cookies Enabled
- CSS Enabled
- Pop-ups Enabled
- TLS 1.2+
▪ Broadband Internet connection
(DSL, Cable or T1)
▪ Network bandwidth of 256Kbps or higher
per workstation (including Internet
▪ Broadband Internet connection
(DSL, Cable or T1)
▪ Network bandwidth of 256Kbps or higher
per workstation (including Internet access)
▪ Disable Toolbars, Adware or Spyware programs. They may adversely affect the computer’s
performance and cause delays in loading test questions.
▪ Turn off Windows updates or virus scanner updates to avoid interruptions during testing.
▪ 1Chrome and Firefox support is limited to the current version plus one previous version due
to forced automatic updates
Dedicated technical support staff with admin privileges is required prior to and on test
day(s) to assist with any technical issues that may arise.
Secure Browser
A Secure Browser is required to administer a web-based exam. The application does not require
configuration or administrator rights to install and is downloaded on test day when the Examinee URL (http://wbt.nbme.org/exam) is provided by the proctor. Examinees follow a few simple
steps to run and then launch the Secure Browser on test day.
The Secure Browser will also detect if an examinee is running an application on their computer
capable of recording exam content. If a recording application is detected on test day, warning messages will display on both the proctor’s monitor screen and the examinee’s screen prior to
the examinee launching the exam. See page 40-41 in the troubleshooting section of the Chief Proctor’s Manual for instructions on what to do if a recording application or process is detected
on the examinee’s workstation on test day.

ACP IM-ITE - 4 - Section 1 Prior to Test Day
Unit 2: Workstation Certification
A workstation certification must be performed prior to test day on each institution-owned
computer that will be used for testing.
Note: Additional computers should be tested as back-ups for examinees in the event of
any hardware failure on test day. If examinees will test on personal laptops, please be
sure to certify any back-up computers using the utility below, with the ticket, number and
then click the Certify the Test Room button.
Workstation Certification for Fixed Desktops and Institution Laptops 14 days prior to the test date, you will receive an email with a URL, a unique ticket number,
and instructions to run the Workstation Certification utility on each workstation in the testing room. Forward this email to the technical support person at your institution charged with
configuring the workstations for web-based testing.
To certify workstations at your institution:
1. Go to http://wbt.nbme.org/exam and follow the on-screen instructions to run the
Secure Browser.
2. Select the Workstation Certification icon.
3. Select the Technical Support Staff Workstation Certification link.
4. Enter the ticket number that is included in the Workstation Certification email sent to the
Chief Proctor prior to test day.
5. Select your test site from the dropdown menu.
6. Enter the contact name, email, and phone number of the person charged with testing the
workstations.
7. Click on Add Test Room from the Test Room dropdown menu. Enter the testing room(s)
to be used for the exam.
8. Enter a unique workstation number. You may use numeric or alpha numeric characters.
9. Select Desktop or Laptop to indicate the computer type and click the Check this
Workstation button.
▪ If the test is not successful, the system will provide instructions for correcting problems
detected during the test. If the test is successful, you will be prompted to launch a
sample exam as the final step.
10. Repeat the steps above for each workstation that will be used for testing, including backup
computers in the event of hardware issues on test day.
11. When ALL workstations in the test room (including backups) receive passing results, choose
Certify this Test Room.
Note: If a recording application or process is detected during workstation
certification, follow the instructions below to disable the detected process:
Open Task Manager (Windows) or Activity Monitor (Mac).
1. Windows: To open Task Manager, press CTRL+ALT+DELETE on the
keyboard, and then click Task Manager. Click the Processes tab and
select the running process from the list. Click End Process to disable the
running process.
2. Mac: To open Activity Monitor, select the Go menu from the desktop
and click Utilities. Click Activity Monitor and select the running process
from the list. Click Quit Process and then Quit to disable the running
process.

ACP IM-ITE - 5 - Section 1 Prior to Test Day
Unit 2: Workstation Certification
Workstation Certification for Examinees with Personal Laptops
Forward the following instructions to examinees with personal laptops:
1. Go to http://wbt.nbme.org/exam and follow the on-screen instructions to run the
Secure Browser.
2. Select the Workstation Certification icon.
3. Select the Examinee Personal Laptop Certification link. The utility will test the laptop
for compatibility with web-based testing.
▪ If the test is successful, you will be prompted to launch a sample exam as the final
step. If the test is not successful and you receive the error message below, DO NOT
attempt to troubleshoot this problem on your own. Follow the on-screen instructions to
bring your laptop to the Chief Proctor or Technical Support Staff at your test site.
Note: Examinees testing on their personal laptops should be advised to arrive earlier than
other examinees on test day to re-run the workstation utility to detect any on-site firewall problems that could prevent the exam from launching on exam day.
DO NOT FORWARD THIS SECTION TO EXAMINEES WITH PERSONAL LAPTOPS
If examinees will test on personal laptops, additional computers should be tested as back-ups for examinees in the event of any hardware failure on test day. Please be sure to
certify any back-up computers using the Workstation Certification using the utility below, with the ticket, number and then click the Certify the Test Room button (see instructions
on page 4).
Chief Proctors and Technical Support Staff
Examinees will be instructed to bring their laptop to the Chief Proctor or Technical Support Staff for certification (as shown above in the screenshot) if either of the following occurs:
▪ A recording application or process is detected on the examinee’s personal
laptop
▪ The examinee is locked out of the laptop certification utility
If a recording application or process is detected on the examinee’s personal laptop three or more times within a 28-day period, the laptop certification utility will lock,
preventing the examinee from running it again for 28 days until the lock expires. This lock is a security feature by the NBME, designed to prevent examinees from continually
trying to circumvent the system.
If an examinee is unable to bring their personal laptop to the Chief Proctor or Technical Support
Staff at your test site prior to test day, the examinee may bring their laptop on the day of the exam to have the laptop certified prior to launching the exam on test day. Please see page 40
for instructions on how to certify the examinee’s computer if a recording program is detected or
they are locked out of the laptop certification utility. Examinees are restricted from disabling
recording applications without the supervision of a Chief Proctor or Technical Support Staff.

ACP IM-ITE - 6 - Section 1 Prior to Test Day
Unit 3: Prepare for Test Administration
Arrange for Test Rooms
Assure the following standard room arrangements can be met.
1. Choose dedicated Test Room(s) with numbered workstations. If the workstations
in the testing room are not already numbered, write sequential numbers (up to three digits)
on a Post-It-Note or index card and place it on the workstation prior to test day. Examinees
are required to enter their workstation number at initial exam log in. These numbers are
used to track examinee placement in the event of a technical problem. If examinees will
test on personal laptops, assign a unique number to each laptop on test day or advise the
examinee to enter their first initial and last name as the workstation ID.
2. Designate a Chief Proctor workstation. The Test Administration interface requires that
each Chief Proctor use a dedicated computer workstation during the entire test session in
each testing room. It is advisable to have this workstation near the doorway to check in
examinees more efficiently.
Below is a checklist of additional recommended test room requirements:
▪ One open entrance/exit for the room, excluding a readily available emergency
fire exit.
▪ Sufficient space at the Chief Proctor workstation for admitting the examinees and
collecting the Examinee Instruction Sheets after the examination. Blank sheets, to be
used for Walk-In Examinees, are included at the back of the Examinee Instruction
Sheet PDF file that you will receive from the ACP prior to test day.
▪ A place to check coats, hats, purses, briefcases, backpacks and other personal items.
▪ Accessibility to restrooms.
▪ Accessibility to telephone with outside line for proctor use.
Note: If you are testing large groups and you are unable to arrange multiple
testing rooms, you may test examinees over multiple days during the two-week
test window. To avoid slow response times when testing large groups, the NBME
recommends logging examinees in groups of 50 approximately one-minute apart
at exam startup.
Prepare Roster
Prepare a roster listing the names of expected examinees for each testing room. This roster
should be used for check-in on test day. Refer to the roster for the number of examinees
scheduled in each testing room so that you can make appropriate arrangements for proctors and
setup of workstations.

ACP IM-ITE - 7 - Section 1 Prior to Test Day
Unit 2: Prepare for Test Administration
Recruit & Train Proctors for the Test Session
Recruit one Assistant Proctor for every 20 to 25 examinees expected in each testing room.
Additional staff should also be available to relieve the Chief Proctor and Assistant Proctors, if
necessary. Examinees should not be left unmonitored or without a proctor in the test room
during the exam.
If your test site has more than one testing room, you will need to recruit one Assistant Chief
Proctor for every additional room. The Chief Proctor is responsible for performing any actions
that affect ALL examinees, such as starting the exam session, ending the exam session and
submitting the Test Administration Report.
On test day, the Chief Proctor must be the first to log in and start the exam session. Once the
Chief Proctor has started the session, the Assistant Chief Proctors can login with their own unique
username and password to start monitoring the exam in their testing rooms. The Chief Proctor
should schedule a meeting with all proctors prior to test day.
The following items should be reviewed at the meeting:
▪ The examination time schedule and all administrative procedures
▪ The functionality of the computer testing system
▪ The location of the test site and the time they are to report to the test site
▪ The tasks assigned to each proctor
▪ Procedures for identifying and admitting examinees to the examination
▪ Procedures for handling Walk-Ins
▪ Procedures for handling late arrivals
▪ Procedures for the distribution and collection of the Examinee Instruction Sheets. Blank
sheets, to be used for Walk-In Examinees, are included at the back of the Examinee
Instruction Sheet PDF file that you will receive from ACP prior to test day.
Inform Examinees of Practice Test Opportunity
▪ Examinees should practice using the test delivery interface prior to taking the exam. A
sample practice exam is available to allow examinees the opportunity to practice using the
interface.
Forward the following URL to examinees to access the practice exam:
http://acp.startpractice.com
Administrative Materials and Ancillary Supplies
Be sure to have the following items with you on test day:
▪ E-mail from ACP with Chief Proctor username and password
▪ Examinee Instruction Sheets (one for each examinee, plus blank Examinee Instruction
Sheets for Walk-In Examinees; blank sheets are located at the back of the Examinee
Instruction Sheet PDF file that you will receive from ACP prior to test day)
▪ Scratch paper for distribution to examinees
▪ A chalkboard or flip chart for posting the Examinee Start-Up Code

ACP IM-ITE - 8 - Section 1 Prior to Test Day
Unit 4: Practice with the Chief Proctor Software Prior to test day, the Chief Proctor should log into the Chief Proctor Resource site to become
familiar with the interface and the features available on the site. A web-based video tutorial on the software you will be using to administer the exam is available on the Resources menu on
the home page. To access the Chief Proctor Resource Site, you must enter the username and password you received via e-mail.
Function Description
A Facility Confirmation
Prior to test day, review and complete the tasks on the Facility
Readiness Checklist. When all tasks are complete, confirm the
readiness of your testing facility.
B Resources
Get acquainted with the Chief Proctor Resource Site through the
Resources Menu. Monitor a Practice Exam, view the Chief Proctor
Video Tutorial or access the Chief Proctor’s Manual and online Help.
C Incident Report If the test administration report was not submitted at the end of
the exam session on test day, you may select the Incident
Report button to document and submit a report of all incidents that
occurred during the test session. You will also have the option to
report the exam was administered without incident if there were no
problems encountered during your administration.
D Post Admin Roster Post administration rosters are available for printing up to 14 days
after the exam end date. If you did not print a copy of the roster at
the end of the exam on test day, you may click on the Post
Admin Roster link to access and print the roster.
E Alerts
This notification area provides alerts to important test administration
activities that the Chief Proctor must complete.
F Exam
Selection
Prior to test day, select the Future Administrations plus sign to
view upcoming exams. Click View Roster to see a list of examinees
assigned to take the exam. Please note only the Chief Proctor is
able to view the roster prior to test day. This option is not
available to the Assistant Chief Proctor. On test day, the exams
listed under Future Administrations will move to the top of the page
and be displayed in the list of Available Single Exams.
A B C D
E
F

ACP IM-ITE - 9 - Section 1 Prior to Test Day
Unit 3: Practice with the Chief Proctor Software
Practice Monitoring an Exam
A practice exam is available to give Chief Proctors an opportunity to practice with the proctoring
software prior to test day. You will need another person practicing as the examinee on a
separate computer. You can begin practicing with the proctoring software when you receive
your username and password via e-mail.
Running the Chief Proctor’s Practice Exam:
1. Open (Internet Explorer, Safari, Chrome or Firefox).
2. Enter the Chief Proctor Resource site URL (http://wbt.nbme.org/proctor).
3. Enter the Username and Password you received via e-mail and click login.
4. On the Resources menu select Practice Exam.
5. On the Practice Exam screen, select the ACP Internal Medicine In-Training Practice
Exam.
6. Click Start Monitoring. The Monitor Exam screen will appear with the Examinee URL and
Examinee Start-up Code.
7. Instruct the practice examinee to open one of the web browsers noted above in step one
and enter the Examinee URL http://wbt.nbme.org/exam to download and launch the
Secure Browser.
8. Provide the Examinee Start-up Code from the Chief Proctor’s monitor screen to the
person practicing as the examinee and select the “On Test Day” icon. The practice
examinee should follow the remaining on-screen instructions to launch the practice exam.
Note: On the examinee biographic screen, the practice examinee can enter any random
birthdate, examinee ID number and workstation number. For example, 10/18/1989 could
be used as the date of birth and 12345 as the ID number. You can enter any workstation
number during practice. Once the exam is launched, the practice examinee will appear on
the proctor’s screen using the data entered.
▪ Review the instructions on page 19-28 for additional information on the features
available on the proctoring screen.
▪ Instructions for Ending the Exam Session can be found on page 28 to help you exit
your practice session.

ACP IM-ITE - 10 - Section 1 Prior to Test Day
Unit 5: Facility Confirmation
The Chief Proctor must confirm that the test room, examinees, and proctors are ready to
administer a web-based exam prior to test day. The facility should be confirmed after
Workstation Certification is completed. The first step in confirming the facility is to access the
Facility Readiness Checklist from the Resources menu on the Chief Proctor Resource site. Print
the checklist as a reference. Once all items have been completed on the checklist, log into the
Chief Proctor Resource Site and confirm the facility.
To Confirm the Facility
1. Click the Facility Confirmation button.
2. Select the appropriate exam Administration.
3. Select the appropriate Test Room. If there are multiple test rooms for the Administration,
a selection box will appear. Select the correct Test Room.
▪ The Test Room selection box will appear pre-populated with the test room entered
during Workstation Certification. To view the status of the workstations within the test
room, click on the View Workstation Status link.
▪ If ALL examinees will be testing on personal laptops, you may click Add a New Room
from the dropdown menu, if your test room does not appear in the list. Enter a
descriptive location, including building name and room name and number, if possible.
4. Select the Confirm this Facility button.
5. Read the confirmation statement. Click the checkbox and select I Agree to proceed with
confirmation, or select Cancel to terminate the confirmation process.

ACP IM-ITE - 11 - Section 2 On Test Day
Section 2: On Test Day
Chief Proctors and Assistant Proctors should arrive at the testing facility a minimum of 30
minutes before the examination to allow sufficient time to prepare the Chief Proctor and
examinee workstations before the examinees arrive.
Use the checklist below to prepare workstations and admit examinees to the testing
room.
Be sure to have the following items with you on test day:
E-mail from ACP with Chief Proctor username and password
Examinee Instruction Sheets-one for each examinee (Blank sheets for Walk-Ins are
included at the back of the Examinee Instruction Sheet PDF file that you will receive
from ACP prior to test day)
Scratch paper for distribution to examinees
A chalkboard or flip chart for posting the Examinee Start-up Code
Roster to be used for check-in of examinees
Prepare Examinee Workstations
For institutional computers - Boot up each workstation computer in the testing room
to the Exam URL http://wbt.nbme.org/exam
For examinee personal laptops - Post the Examinee URL as noted above on a flip
chart or chalkboard for examinees who will be arriving with personal laptops
Admit Examinees to the Testing Room
Place a check mark next to each examinee’s name on the check-in roster as they are
admitted to the testing room
Check personal items in the area designated for personal items
Add Walk-In Examinees (if the examinee name does not appear on the onscreen
roster)
Distribute Examinee Instruction Sheets (blank sheets for Walk-Ins are included at the
back of the Examinee Instruction Sheet PDF file that you will receive from ACP prior
to test day)
Distribute scratch paper
Post or announce the time allowance for the exam

ACP IM-ITE - 12 - Section 2 On Test Day
Unit 6: Prepare Examinee Workstations
Boot up each examinee workstation computer in the testing room and proceed as follows.
▪ Open a web browser (Internet Explorer, Safari, Firefox or Chrome) and enter the
examinee URL (http://wbt.nbme.org/exam). The “NBME Secure Browser Security
Notice” appears. As examinees are seated at their workstations they should read through
the notice before proceeding to the Secure Browser download instruction screen.
▪ If examinees are using their personal laptops, post the Examinee URL on a flip chart or
chalkboard.
Note: Examinees should not use previous versions of the Secure Browser. Examinees should
run or download the most recent version of the Secure Browser on exam day.

ACP IM-ITE - 13 - Section 2 On Test Day
Unit 7: Admit Examinees to the Testing Room
Control access to the testing room so that examinees are entering and exiting through one
doorway only. Use the following steps as a guide to admit examinees to the testing room:
1. Check in examinees. Place a check mark next to each examinee’s name on the roster as
they are admitted to the testing room.
2. Check personal items. Do not permit examinees to bring personal items to their
workstations. The following items are not permitted at the workstation:
▪ iPads/Tablets
▪ Cell Phones
▪ Paging Devices
▪ iPods, radios, or media devices
▪ Calculators (a calculator is built into the exam for examinee use)
▪ Recording/filming devices
▪ Beverages or food of any type
▪ Reference materials (books, notes, papers)
▪ Watches with alarms, computer, or memory capabilities
▪ Backpacks, briefcases, or luggage
▪ Coats, outer jackets, or headwear
3. Add Walk-In examinee (if needed). See page 14 for instructions on adding a Walk-In
examinee prior to starting the exam session.
4. Distribute scratch paper and Examinee Instruction Sheet. After examinees are
admitted and seated, they should be provided with one sheet of scratch paper and their
Examinee Instruction Sheet (blank Examinee Instruction Sheets are included for
Walk-Ins at the back of the Examinee Instruction Sheet PDF file that you will
receive from ACP prior to test day).
If the examinee requests additional scratch paper, collect the sheet they have and
distribute one new sheet to the examinee. Be sure to collect scratch paper from
examinees each time they leave the testing room.
Note: The Examinee Instruction Sheet and all scratch paper used by the
examinees during the test session must be collected from each examinee
as they complete testing and destroyed at the end of the examination.
5. Inform examinees of the time allowance for the exam. See page 15 for the timing
of the exam.

ACP IM-ITE - 14 - Section 2 On Test Day
Unit 7: Admit Examinees to the Testing Room
Adding a Walk-In Examinee Prior to Starting the Exam Session
Before adding ANY examinee as a Walk-In on exam day, carefully review the test day roster to
confirm that the examinee’s name does not appear on the roster.
To add a Walk-In Examinee prior to starting your test session, follow these steps:
1. Log into the Chief Proctor Resource Site – http://wbt.nbme.org/proctor.
2. From the Chief Proctor home page, click on View Roster in the AdminID column (as shown in the
screenshot above) to review the test day roster. If the examinee appears on the roster, admit the examinee to the testing room. If the examinee does not appear on the roster, close the “View Roster” window and follow the steps below.
3. Click on Add Examinee to This Test Site. Enter all required information into the appropriate fields: the examinee’s First and Last name, Date of Birth, PGY level, and the examinee’s parent Program (see SAMPLE screenshot above).
4. Click Save. The “Record Added” window will display all biographic information entered on the previous window, including the examinee’s newly generated examinee ID.
5. Write the examinee’s ID on one of the blank Examinee Instruction Sheets (blank Examinee Instruction
Sheets are included at the back of the PDF file that you received from ACP prior to test day).
6. Click OK to close the window. The examinee will be added to the test day roster. Provide the examinee with the completed Examinee Instruction Sheet.
Note: If you did not make a note of a Walk-In Examinee’s ID, the examinee’s name and ID will appear on the test day roster once you have started your exam session (see page 17 for instructions on starting the exam session).

ACP IM-ITE - 15 - Section 2 On Test Day
Unit 7: Admit Examinees to the Testing Room
Timing of the Exam
The total test session time is 9 hours. There are 6 sections consisting of 50 items each.
Examinees will have 70 minutes of testing time for each section with an optional 10-minute break
after test sections 1, 2, 4, and 5, and an optional 60-minute lunch break at the end of test
section 3. There is an optional 15-minute tutorial at the start of the exam, a 5-minute Biographic
Information Survey following the Tutorial, and an untimed Resident Survey at the end of the
examination.
Section Allotted Time Number of Items
Tutorial 15 minutes —
Biographic Information Survey 5 minutes —
Exam Section 1 70 minutes 50
Break 10 minutes (optional) —
Exam Section 2 70 minutes 50
Break 10 minutes (optional) —
Exam Section 3 70 minutes 50
Break 60 minutes (optional) —
Exam Section 4 70 minutes 50
Break 10 minutes (optional) —
Exam Section 5 70 minutes 50
Break 10 minutes (optional) —
Exam Section 6 70 minutes 50
Total Examination Time 420 minutes (7 hours) 300
Total Examination Time
(Plus Tutorial and Breaks) 540 minutes (9 hours) 300
Survey Untimed —
* Refer to page 31 for specific information on breaks
▪ Once examinees have closed an exam section or the time allotment has expired, they will
not be able to go back and review or change any answers in that section.
▪ During the allotted time to complete the items in each section, the examinees will be able
to answer the items in any order, skip items, review their responses and change them.

ACP IM-ITE - 16 - Section 3 Using the Proctoring Software
Section 3: Using the Proctoring Software
The proctoring software on the Chief Proctor Resource Site displays the Examinee Start-Up
Code needed for examinees to launch the exam. The software also allows the Chief Proctor to
track examinee progress, restart an examinee after a test interruption, approve examinees who
arrive 15 minutes after the test start time, and report incidents and irregularities that occur
during the test session.
If your test site has more than one testing room, the Chief Proctor is responsible for performing
any actions that affect ALL examinees, such as starting the exam session, ending the
examination and submitting the Test Administration Report. On exam day, the Chief Proctor
must be the first to log in and start the exam session. Once the Chief Proctor has started
the session, the Assistant Chief Proctors can log in to start the exam in their testing rooms.
Use the checklist below as a guide to start and monitor the exam session on test day.
To Start the Exam Session
Log into the Chief Proctor Resource site http://wbt.nbme.org/proctor
Enter the Chief Proctor username and password you received via e-mail from ACP
Select the ACP Internal Medicine In-Training Exam link in the Available Exams section
Enter your Contact Phone and Test Room name and click Start Monitoring
Provide the Examinee Start-Up Code to examinees to log into the exam
To Monitor the Exam
Add a Walk-In Examinee during the test session by clicking on Add Examinee to This Test
Site and follow the onscreen instructions (add an examinee as a Walk-In ONLY if their name
does not appear on the test day roster on the Chief Proctor workstation)
Approve the restart of an interrupted exam by providing the current Examinee Start-Up
Code to the examinee to restart the exam, then click Approve to process the restart request
Admit an examinee that arrives 15 minutes or more after the session start time by providing
the examinee with the current Examinee Start-Up Code, then click Approve to admit the
examinee as a Late Start
Report an Incident during the exam by clicking on Report Incidents to create a report
Edit a report by clicking on Report Incidents and then select Edit
End the exam session by first clicking End Exam, then submit the Test Administration
Report, and Print the Post Admin Roster as the final step
Collect an Examinee Instruction Sheet from each examinee as they complete testing
Destroy all Examinee Instruction Sheets after they have been collected
Collect and destroy all scratch paper from each examinee before they leave the testing
room

ACP IM-ITE - 17 - Section 3 Using the Proctoring Software
Unit 8: Starting the Exam Session
The Chief Proctor must be the first to login and start the exam session on test day.
Once the Chief Proctor has started the exam session, the Assistant Chief Proctors may login with
their username and password. Once logged in, the Assistant Chief Proctors should select the ACP
Internal Medicine In-Training Exam link from the In Progress exams section on the screen.
To Start the Exam Session from the Chief Proctor Workstation:
1. Open a web browser (Internet Explorer, Safari, Chrome or Firefox).
2. Enter the Chief Proctor Resource Site URL http://wbt.nbme.org/proctor.
3. Enter the Chief Proctor Username and Password you received via e-mail from ACP
and click Login.
▪ If you do not have your Username or Password with you and have access to e-mail,
click the Forgot your Username or Password link to receive this information via
e-mail.
4. Select the ACP Internal Medicine In-Training Exam link in the Available Exams
section.
5. Enter the Exam Session Information.
▪ Enter the telephone number at which you can be reached during the test session and
the Test Room name.
6. Click Start Monitoring. The exam monitor screen will appear with the Examinee
Start-Up Code and Examinee URL as shown in the SAMPLE screenshot above.
7. Post the Examinee Start-Up Code and Examinee URL on a clearly visible chalkboard
or flip chart or announce it to the group.
▪ Examinees are required to enter the Examinee Start-Up Code in order to log into
the exam.
▪ The Examinee Start-Up Code is valid for 15 minutes. When this 15-minute interval
expires, a new Examinee Start-Up Code will appear on your screen.
▪ Once an examinee is logged into the exam, the examinee should not need another
Examinee Start-Up Code unless an interruption occurs requiring a Restart. See page
22, “Approving a Restart” for additional information.
▪ See page 18 for instructions on how examinees login and begin the exam.

ACP IM-ITE - 18 - Section 3 Using the Proctoring Software
Unit 8: Starting the Exam Session
Advise Examinees to Start the Exam as Follows:
1. Enter the Examinee URL, http://wbt.nbme.org/exam. Read and accept the “Secure Browser
Security and Privacy Notice” to proceed to the Secure Browser download instructions page.
Windows
▪ Click the Download button. Your web browser will download the file to the default location
(usually the Downloads folder).
▪ Run or open the executable (PCSecureBrowser.exe) that was downloaded to launch the Secure
Browser.
▪ If an interruption occurs that requires you to restart, enter the Examinee URL provided by the
proctor (which will get you back to the Download page) or double-click the Secure Browser icon
from the Downloads folder or your desktop (if you saved the executable there).
Mac
▪ Click the Download button.
▪ Your web browser will download the file to the default location (usually the Downloads folder).
▪ Drag the Secure Browser icon from the Download tray to the Desktop and double-click the icon
to open.
▪ Two pop-up messages will appear. On the first pop-up message: Click Open.
▪ The Mac Secure Browser will automatically launch.
▪ If an interruption occurs that requires you to restart, enter the Examinee URL provided by the proctor (which will get you back to the Download page) or double-click the Secure Browser icon
on your desktop.
2. Select the On Test Day icon.
3. Enter the Examinee Start-Up Code provided by the proctor on the “Begin Exam Access” screen
and click New Examinee.
4. Read the onscreen examinee instructions and then click the “I have read instructions” checkbox
at the bottom of the screen.
5. Enter their Biographic information (identification number, date of birth, workstation number, and
select a security question and answer) and click Submit. This information is used to verify an
examinee’s identity if the exam is interrupted and requires a restart.
6. Click Continue to confirm the biographic data entered is correct.
7. Click Launch Exam.

ACP IM-ITE - 19 - Section 3 Using the Proctoring Software
Unit 9: Monitoring the Exam
The Monitor Exam screen will list the names of all examinees testing at your site once you have
started the exam session. As examinees begin to log in, they will appear as Active at the top of
the screen in the Status column.
Note: If an examinee does not appear on the test day roster on exam day, you may add
the examinee as a Walk-In. See page 21 for instructions on adding Walk-In Examinees
once the exam session has started. Do not allow an examinee to use the ID number that
was assigned to another examinee. Doing so will significantly delay score feedback for all
examinees.
Examinee Status Description
A Session Start Time The Session Start Time will populate with the date and time
the first examinee starts the exam.
B Examinee Column The Examinee ID and Date of Birth are displayed underneath
the examinee’s name prior to exam launch. Once the
examinee has launched the exam, click on the examinee’s
name to display the Date of Birth, Examinee ID and Security
Answer.
C Report Incidents Report Incidents at any time during a test session. During a
testing session, the Chief Proctor can switch between
monitoring the exam and reporting incidents.
D Close an Examinee Session Close an examinee’s test session ONLY if the examinee leaves
the testing room and does not return, or if other circumstances
require you to close an examinee’s exam. See page 24 for
additional information.
E End Exam Clicking End Exam will terminate the test session and should
be used only when all active examinees have completed
the exam. During the test window you may start and end as
many sessions as needed to test your entire group.
F Refresh icon Refreshes the screen and displays the most current status of
each examinee.
G Add Examinee to This Test
Site
This function allows the Chief Proctor to add a Walk-In
Examinee on test day.
D
G
C
B
E
F
A

ACP IM-ITE - 20 - Section 3 Using the Proctoring Software
Unit 9: Monitoring the Exam
The Monitor Exam screen automatically refreshes every five minutes with current test session
information. However, the Chief Proctor may click the Refresh icon at any time to view the most
current status of each examinee and to take any actions that are required, such as approving a
Walk-In or Restart.
You may sort the list of examinees by Name, Exam, Workstation, Status, Questions
Answered, or Timing Mode and perform additional tasks as required.
Function Description
A Admit All Restarts: More than one examinee requires approval by the
Chief Proctor to restart the exam.
Late-starts: More than one examinee requires approval by
the Chief Proctor to enter the exam 15 minutes after the Chief
Proctor has started the exam session.
B Not Started Examinee has not yet launched exam.
C Active Examinee is actively navigating through exam.
D Complete Examinee completes the exam or the examinee’s test session
is closed by the Chief Proctor.
E Examinee Status Displays the overall number of In Progress and Complete
examinees within the test session.
Other statuses that may appear on the Chief Proctor’s screen
include:
Inactive: Examinee is not navigating through the exam and
30 minutes have passed since the last response.
Paused: Examinee selected the pause button in order to take
an unscheduled break.
Cancelled: Examinee’s test session was closed by the Chief
Proctor prior to the examinee launching the exam.
Note: If the Chief Proctor needs to leave the test room for any reason, they should not do
so until another proctor has arrived and is able to take over proctoring the exam.
Examinees should never be left unattended or without a proctor in the test room.
A
B
C
E
D

ACP IM-ITE - 21 - Section 3 Using the Proctoring Software
Unit 9: Monitoring the Exam
Adding a Walk-In Examinee during the Exam Session
If an examinee does not appear on the roster on the Chief Proctor screen, the examinee may be
admitted to the testing room and approved as a Walk-In Examinee. Before adding any
examinees as Walk-Ins, carefully review the onscreen test day roster. If the examinee appears
on the test day roster, admit the examinee to the testing room as normal. If the examinee does
not appear on the roster, follow the steps below.
To Add a Walk-In Examinee:
1. Click the Add Examinee to This Test Site button. The system will then display the
Add Examinee Records window.
2. Enter all required information into the appropriate fields – examinee’s First and Last
Name, DOB, PGY level, and the examinee’s parent Program (see SAMPLE screenshot
above).
3. Click on Save, then note the Examinee ID displayed on the next window on a blank
Examinee Instruction Sheet (blank sheets are included at the back of the Examinee
Instruction Sheet PDF file that you received from ACP prior to test day).
4. Click Ok to close the Add Examinee Records window. The examinee will be added to
the Test Day Roster with a status of “Not Started.”

ACP IM-ITE - 22 - Section 3 Using the Proctoring Software
Unit 9: Monitoring the Exam
Approving a Restart
The Chief Proctor must approve the Restart of an interrupted exam. Examinees requiring a
restart must notify the Chief Proctor.
Note: If an examinee needs to be relocated to another test room because of a problem after the
examinee has started the exam, you must call the NBME at 215-243-3707 before restarting the exam
for this examinee at the new location.
To Approve a Restart:
1. Provide the examinee with the current Examinee Start-Up Code.
▪ Examinees should enter http://wbt.nbme.org/exam or double-click the Secure
Browser icon on the desktop to log back into the exam.
▪ Once the examinee enters the Examinee Start-Up Code and the Biographic information
requested, a yellow alert icon will appear in the “Action” column to notify you that the
examinee is awaiting a Restart (see SAMPLE screenshot above).
▪ If the restart information does not appear on the proctor screen, click the Refresh
icon.
2. Click the Approve link in the “Action” column to approve an individual examinee. To
admit a group of examinees, select the Restarts radio button and click Admit All.
▪ The time it takes for the examinee to receive confirmation of your approval varies,
depending on the number of examinees awaiting a restart and/or the overall system
response time. The exam will be restarted from the point it was interrupted.

ACP IM-ITE - 23 - Section 3 Using the Proctoring Software
Unit 9: Monitoring the Exam
Approving a Late Start
An examinee may be admitted to the testing room up to 30 minutes after the exam has started if
the examinee’s name is on the Test Day roster on the “Exam Monitor” screen.
If an examinee arrives more than 30 minutes late, you must contact Kim Kerns at ACP at 215-
351-2568, respectively, for authorization.
To Approve a Late Start:
1. Provide the current Examinee Start-Up Code to the late arriving examinee.
▪ Once the examinee enters the Examinee Start-Up Code and the Biographic
information requested, a yellow alert icon will appear in the “Action” column to notify
you that an examinee is waiting to be admitted to the exam (see SAMPLE screenshot
above).
▪ If this late start information does not appear on the proctor screen, click the
Refresh icon (see SAMPLE screenshot above).
2. Click the Approve link in the “Action” column to admit an individual examinee. To admit
a group of examinees, select the Late-Starts radio button and click Admit All.
▪ The time it takes for the examinee to receive confirmation of your approval varies
depending on the number of examinees awaiting a late start, restart and/or the
overall system response time.
Note: A late start examinee may be given the full amount of testing time provided the
proctor is willing to remain until the examinee completes testing.

ACP IM-ITE - 24 - Section 3 Using the Proctoring Software
Unit 9: Monitoring the Exam
Closing an Examinee Test Session
Closing an examinee's test session will prevent the examinee from re-entering the exam and will
mark the exam “Complete.” The Chief Proctor should ONLY close an examinee's test session if
the examinee leaves the testing room and does not return, or the examinee becomes ill and is
unable to complete testing. See page 32, “Examinee Leaves Due to Illness.”
Be sure to collect the Examinee Instruction Sheet from any examinee that leaves early due to
illness or other circumstances.
To Close an Examinee’s Test Session:
1. Click on Close Examinee Session. The close examinee window will appear.
2. Find the examinee’s name on the list.
3. Click on the Close button in the action column.
▪ A confirmation message will appear. Select Proceed to end the test session for the
examinee.
4. Report this incident on the Test Administration Report.

ACP IM-ITE - 25 - Section 3 Using the Proctoring Software
Unit 10: Reporting Incidents & Irregularities
The Chief Proctor Monitoring System requires a Test Administration Report to be submitted
by the Chief Proctor describing all incidents and irregularities that occurred during the test
session. See Appendix B, Incident & Irregularities Categories and Descriptions, on page
47 to review the types of test administration incidents that must be reported by the Chief
Proctor. The Chief Proctor must submit a Test Administration Report even if there are no
incidents to report. Incidents can be reported during the test session or at the end of the session.
To Report Incidents During the Test Session:
1. Click on the Report Incidents button on the monitor exam screen.
The Test Administration Report window will appear.
2. Click on the Category drop-down menu and select a category that best describes the
incident. Hover over the information icon to view a description of the selected
category
3. Enter the Incident Date – The Incident Date defaults to the Current Date. If this
is not the appropriate date, enter a date manually or click on the Calendar icon to
select the Incident Date.
4. Enter the approximate time (hh:mm) of the incident, including AM or PM.

ACP IM-ITE - 26 - Section 3 Using the Proctoring Software
Unit 10: Reporting Incidents & Irregularities
5. Identify the examinee(s) or the proctor affected by the incident.
▪ If an incident report applies to all examinees, click on Select ALL to select all
examinees on the list.
▪ If an incident report applies to one or more examinees but not all, identify the
examinee(s) and click the checkbox next to the examinee’s name. Examinees are
listed in alphabetical order by last name, first name.
▪ If the incident applies to the Chief Proctor, click the Chief Proctor checkbox.
6. Type a description of the incident in the text box. Provide a detailed, objective account of
the incident focusing on exactly what occurred to cause an incident, what was actually
observed and by whom, the point in the examination process the incident occurred, and
the duration of the incident. Provide a description of any action taken to resolve the
problem. There is a 4,000 character limit. This document will become part of the official
record in this matter (see page 37 for details on documenting Examinee Misconduct and
Disruptions).
7. Click Save to save the report. Once an incident is saved, it will be displayed by category
in the Current Incident List. Selecting Clear removes the incident description that
appears in the text box. Repeat Steps 1-7 to report additional incidents.
8. To return to the monitoring screen, click on the Close Window button.
To Report Incidents at the End of the Test Session:
Once all examinees have completed the exam and you have selected the End Exam button, the
Test Administration Report screen will appear:
1. If there are no incidents to report, click Submit report without incidents.
▪ If there are incidents to report, click Report Incident(s) and follow the
instructions on page 25 for entering and submitting incidents.

ACP IM-ITE - 27 - Section 3 Using the Proctoring Software
Unit 10: Reporting Incidents & Irregularities
View & Edit Incidents
During the exam session, you may view, edit or delete any previously entered incident report
that appears on the Test Administration Report by selecting the Report Incidents button on
the exam monitoring window. Once the exam session is closed, you cannot edit an incident
report, but you can create a new incident report if needed.
To Do this
View Report Details Click View Details. A pop-up window will appear, displaying
the details of the incident. Close the pop-up window if there
are no changes.
Edit a Report Click the Edit button next to the reported incident to update
the report or click Clear to enter a new incident report. Click
Update to save all changes.
The Cancel button on this screen removes all details of the last
saved report.
Remove a Report If a report was created in error, click the Remove button to
delete an incident report.

ACP IM-ITE - 28 - Section 3 Using the Proctoring Software
Unit 11: Ending the Exam Session
Ending the test session involves three steps: Ending the Exam, Submitting the Test Administration Report and Printing the Post Admin Roster.
The End Exam function will prevent Active examinees from continuing the exam. This function will mark Active exams Complete and will close the proctor’s monitoring session. If there are
multiple rooms at your testing center, the Chief Proctor must perform this task.
Note: The End Exam button is not displayed on the “Exam Monitor” screen for the Assistant
Chief Proctor. The Chief Proctor should confirm that the Assistant Proctor(s) has completed
reporting all incidents and no-show examinees before submitting the final Test Administration
Report.
Step 1: Ending the Examination
▪ Verify that all active examinees who started the exam that day are Complete. If there are multiple rooms at your test site, you should contact the proctor in charge of the
room in which the examinees are testing to confirm there are no examinees in progress.
▪ Click on the End Exam button and click Ok to proceed to the Test Administration Report.
▪ If you are administering the exam to different groups of examinees on separate dates during the test window, you may start and end as many sessions as needed in order to
test your entire group during the two-week window. As you start and end multiple
sessions during the test window, examinees that have already tested will fall off your Test Day Roster and only those examinees that have not tested will continue to
remain on your roster until they have taken the exam.
▪ If you wish to view a roster of examinees that have previously tested during the test
window, you may view them by clicking on the Post Admin Roster link from the
homepage of the Chief Proctor Resource Site.
Note: Be sure to collect an Examinee Instruction Sheet from each examinee as they
complete testing. Please destroy all Examinee Instruction Sheets at the end of the
administration.
Step 2: Submitting the Test Administration Report
If Incidents were reported during the test session, the Test Administration Report screen will
appear:
▪ You may Edit the report at this time if needed or Print a copy of the Test Administration Summary Report for your records.
▪ Click on Submit Report and then click the OK button.
If reports were not submitted during the test session:
▪ Click Submit Report without Incidents, if there are no incidents to report.
-or-
▪ Click Report Incidents, if there are Incidents to report.
After the Test Administration Report has been submitted, the Post Admin Roster Report page will appear.

ACP IM-ITE - 29 - Section 3 Using the Proctoring Software
Unit 11: Ending the Exam Session
Step 3: Printing the Post Admin Roster
As a final step, you may print or save a copy of the Post Admin Roster for your records.
▪ Click on the PDF or Excel icons to save a copy of the Post Admin Roster, or to
print click on the Print icon.
Note: If you did not print or save a copy of the Post Admin Roster at the end of
the exam on test day, you may click on the Post Admin Roster link from the
homepage of the Chief Proctor Resource site to print or save a copy of the roster.
▪ Click the Log out button to exit the Chief Proctor Resource Site.
Windows Secure Browser - Examinees should not use previous versions
of the Windows Secure Browser for future exams. The Windows Secure
Browser should be removed from the computer at the end of the test
administration. To delete the Secure Browser, drag the icon from the Desktop to
the trash.
Mac Secure Browser - The Mac Secure Browser does not need to be removed at
the end of the test administration for future exams.

ACP IM-ITE - 30 - Section 4 Managing the Test Session
Section 4: Managing the Test Session
The Chief Proctor is responsible for the overall supervision of examinees and the continuous
monitoring of the actions of examinees. Examinees should never be left unmonitored or without
a proctor in the test room. During the administration of the examination, proctors should observe
the examinees to ensure that no one is using written materials or electronic devices and
examinees are not communicating with one another in any way.
This section explains how to:
Implement scheduled and unscheduled breaks
Answer questions regarding test items
Handle an examinee who leaves due to Illness
Test examinees with extra testing time
Identify and address examinee misconduct
Handle environmental disruptions and emergencies

ACP IM-ITE - 31 - Section 4 Managing the Test Session
Unit 12: Supervising Examinees
Scheduled Breaks
There is a scheduled 10-minute break after examinees complete the first, second, fourth, and
fifth test section, and a 60-minute break following the third test section. A “Break” screen will
appear when the examinee completes each section or the timing has elapsed in each section. All
breaks are optional. As examinees leave for their breaks, their scratch paper and
examinee instruction sheets should be collected.
If an examinee does not wish to take a break, or if the examinee takes less than the time
allowed for the break, direct the examinee to select the End Break button which appears on the
“Break” screen to continue to the next section.
If the examinee takes a break that is longer than the time allowed, the clock for the
next section of the exam will begin
If the examinee takes less than the allotted time to complete a test section, additional time
WILL NOT be added to the break time or to any of the other test sections.
Unscheduled Breaks
Examinees should not take a break during a test section. However, if the examinee feels that it is
necessary to do so, the examinee should click on the Pause button which is located on the
bottom right of the screen. Upon selecting Pause, the examinee is informed that the test time
will continue to expire and to select Cancel to resume testing. The examinee must hand in
their scratch paper to a proctor before leaving the room. If the examinee wishes to have
the same sheet of scratch paper returned to them, they must write their name on it.
When the examinee returns, the proctor should check their identification and distribute one sheet
of scratch paper to the examinee.
Whenever possible, only one examinee at a time should be allowed to leave the room. If a
second examinee needs to take an “Unscheduled” break, the proctor should inform them that
someone else is out of the room and the examinee will be notified when the other person has
returned. There should be no opportunity for examinees to discuss the exam (e.g., in the
restroom).
All Incidents of examinees leaving the test room while in a test section should be
reported in the Test Administration Report as instructed on page 25.
Note: If the Chief Proctor needs to leave the test room for any reason during the test
session, they should not do so until another proctor has arrived and is able to take over
proctoring the exam. Examinees should never be left unattended or without a proctor in the
test room.

ACP IM-ITE - 32 - Section 4 Managing the Test Session
Unit 12: Supervising Examinees
Answering Questions Regarding Test Items
Do not answer any questions regarding examination content. If an examinee thinks a test item is
incorrect, instruct the examinee to answer the item to the best of their ability with the
information provided. Assure the examinee that you will notify the ACP. Complete a Test
Administration Report describing the test question and the reason that it appears to be
incorrect.
Examinee Leaves Due to Illness
If an examinee needs to leave the room due to illness, a proctor should ask the examinee if they
require immediate medical attention. In unusual circumstances, the proctor should use judgment
in determining the need for a doctor or ambulance for the sick examinee.
If an examinee feels unable to complete the examination and wants to leave prior to the end of
the test session, the proctor must note this in the Test Administration Report. Please indicate
the examinee’s name and identification number, the number of the last item answered, and the
examinee’s reason for leaving. The proctor can then terminate the examinee’s test by following
the instructions on page 24, “Closing an Examinee Test Session.”

ACP IM-ITE - 33 - Section 4 Managing the Test Session
Unit 12: Supervising Examinees
Testing Examinees with Extra Testing Time (Time and a Half)
If an examinee is approved for extra testing time for the ACP Internal Medicine In-Training Examination, the exam should be administered in a separate room with a separate proctor
workstation. There are six test sections that will be administered over two days. The first three
sections will be administered on Day 1 and the last three sections will be administered on Day 2.
Day 1 For time and a half examinees, the total test session time on Day 1 is 6 hours, 9 minutes. There
are three test sections consisting of 50 items each. There is a 22-minute, 30-second optional tutorial at the start of the session, and an optional 15-minute break after the examinee
completes the first and second section.
Exam Timing (Time and a Half – 1.5x)
Total Session Time 6 hours, 15 minutes
Tutorial 22 minutes, 30 seconds
Biographic Information Survey 7 minutes, 30 seconds
Exam Section 1 (50 items) 105 minutes
Break 15 minutes (optional)
Exam Section 2 (50 items) 105 minutes
Break 15 minutes (optional)
Exam Section 3 (50 items) 105 minutes
End of Day 1
Starting the exam session on Day 1:
▪ Follow the instructions on page 17 of the Chief Proctor’s Manual for “Starting the Exam
Session.”
Handling Breaks on Day 1:
After the examinee completes the first and second section or the time has elapsed in those
sections, the examinee will be allowed to take a 15-minute break.
▪ The proctor should inform the examinee that if they take a break that is longer than the time allowed, the clock for the next section of the exam will begin and clicking OK will
immediately take them to the next section.
▪ If the examinee does not wish to take a break or returns early from break, advise
the examinee to click the End Break button to begin the next section of the exam.
Note: If the examinee takes less than the allotted break time, additional time WILL NOT be added to any of the other test sections.

ACP IM-ITE - 34 - Section 4 Managing the Test Session
Unit 12: Supervising Examinees
Ending the exam session on Day 1:
When the examinee completes the third section (Day 1), the section will close and the examinee
will be presented with a “Break” screen.
1. Advise the examinee to close the web browser by holding down the Ctrl+ Shift + Q
keys.
2. Click the Log Out button on the Chief Proctor workstation to pause the test session and
allow access on Day 2.
▪ DO NOT click on the “End Exam” button; this will end the entire test session
and prevent the examinee from accessing the examination on Day 2.
Day 2 The total test session time on Day 2 is 5 hours, 45 minutes. There are three test sections consisting of 50 items each. There is a 15-minute break between each section and an optional
satisfaction survey at the end of the exam.
Exam Timing (Time and a Half – 1.5x)
Total Session Time 5 hours, 45 minutes
Exam Section 4 (50 items) 105 minutes
Break 15 minutes (optional)
Exam Section 5 (50 items) 105 minutes
Break 15 minutes (optional)
Exam Section 6 (50 items) 105 minutes
Satisfaction Survey Untimed (optional)
End of Day 2
Starting the exam session on Day 2:
1. Log into the Chief Proctor Resource site.
2. Select the exam from the In Progress Exams section to re-enter the test session.
3. Provide the current Examinee Start-up Code to the examinee to begin the exam and
approve the examinee as a restart.
4. Once the examinee has launched the exam, advise the examinee to click End Break on
the “Break” screen to proceed to the fourth section of the exam.
▪ The examinee should follow the directions for “Restarting the Exam” located at
the bottom of the Examinee Instruction Sheet for starting Day 2 of the examination.
Ending the exam session on Day 2:
▪ When the examinee completes the exam, follow the instructions on page 28 of the
Chief Proctor’s Manual for “Ending the Exam Session.”

ACP IM-ITE - 35 - Section 4 Managing the Test Session
Unit 12: Supervising Examinees
Testing Examinees with Extra Testing Time (Double Time) There are six test sections that will be administered over two days. The first three sections will be administered on Day 1 and the last three sections will be administered on Day 2.
Day 1 For double time examinees, the total test session time on Day 1 is 8 hours, 20 minutes. There are three test sections consisting of 50 items each. There is a 30-minute optional tutorial at the
start of the session, and an optional 20-minute break after the examinee completed the first and second section.
Exam Timing (Double Time – 2x)
Total Session Time 8 hours, 30 minutes
Tutorial 30 minutes
Biographic Information Survey 10 minutes
Exam Section 1 (50 items) 140 minutes
Break 20 minutes (optional)
Exam Section 2 (50 items) 140 minutes
Break 20 minutes (optional)
Exam Section 3 (50 items) 140 minutes
End of Day 1
Starting the exam session on Day 1:
▪ Follow the instructions on page 16 of the Chief Proctor’s Manual for “Starting the
Exam Session.”
Handling Breaks on Day 1:
After the examinee completes the first and second section or the time has elapsed in those sections,
the examinee will be allowed to take a 20-minute break.
▪ The proctor should inform the examinee that if they take a break that is longer than the time allowed, the clock for the next section of the exam will begin and clicking OK will
immediately take them to the next section.
▪ If the examinee does not wish to take a break or returns early from break, advise
the examinee to click the End Break button to begin the next section of the exam.
Note: If the examinee takes less than the allotted break time, additional time WILL NOT be added to any of the other test sections.
Ending the exam session on Day 1:
When the examinee completes the third section (Day 1), the section will close and the examinee
will be presented with a “Break” screen.
1. Advise the examinee to close the web browser by holding down the Ctrl+ Shift + Q
keys.
2. Click the Log Out button on the Chief Proctor workstation to pause the test session and
allow access on Day 2.
▪ DO NOT click on the “End Exam” button; this will end the entire test session and
prevent the examinee from accessing the examination on Day 2.

ACP IM-ITE - 36 - Section 4 Managing the Test Session
Unit 12: Supervising Examinees
Day 2 The total test session time on Day 2 is 7 hours and 40 minutes. There are three test sections
consisting of 50 items. There is 20-minute break between each section and an optional
satisfaction survey at the end of the exam.
Exam Timing (Double Time – 2x)
Total Session Time 7 hours, 40 minutes
Exam Section 4 (50 items) 140 minutes
Break 20 minutes (optional)
Exam Section 5 (50 items) 140 minutes
Break 20 minutes (optional)
Exam Section 6 (50 items) 140 minutes
Satisfaction Survey Untimed (optional)
End of Day 2
Starting the exam session on Day 2:
1. Log into the Chief Proctor Resource site.
2. Select the exam from the In Progress Exams section to re-enter the test session.
3. Provide the current Examinee Start-up Code to the examinee to begin the exam and
approve the examinee as a restart.
4. Once the examinee has launched the exam, advise the examinee to click End Break on
the “Break” screen to proceed to the fourth section of the exam.
▪ The examinee should follow the directions for “Restarting the Exam” located at
the bottom of the Examinee Instruction Sheet for starting Day 2 of the examination.
Ending the exam session on Day 2:
▪ When the examinee completes the exam, follow the instructions on page 28 of the Chief Proctor’s Manual for “Ending the Exam Session”.

ACP IM-ITE - 37 - Section 4 Managing the Test Session
Unit 13: Handling Examinee Misconduct & Disruptions
The Chief Proctor is expected to handle all Incidents that disturb or deviate from standard testing
conditions and document any incident(s) in the Test Administration Report. NBME and ACP
staff are available to assist you with any irregularities, emergencies, or disruptions that may
occur during the examination. For assistance, call the NBME at 215-243-3707 or contact Kim
Kerns at ACP at 215-351-2568.
Copying, Giving, or Receiving Information
If a proctor observes and/or is made aware of behavior that indicates that an examinee is
copying answers from another examinee, permitting his/her answers to be copied, or providing
or receiving unauthorized information about the content of the examination, the following actions
should be taken:
▪ Allow the examinee to continue the examination
▪ Confirm the observation with at least one other proctor
▪ Call the ACP or the NBME if consultation is needed
Complete a Test Administration Report, providing as much detail as possible. Include the
following information:
▪ The time the incident occurred
▪ Duration of the incident
▪ Identity of all involved examinees by name and ID number
▪ Indicate whether all involved examinees were aware of the incident
Possessing Notes or Making Notes
No one is allowed to duplicate or retain any portion of the examination. Proctors must be vigilant
to prevent the use of notes or unauthorized materials during the administration. If an examinee
possesses notes or is observed making notes, confiscate the materials/notes and submit a Test
Administration Report describing the circumstances in which the notes were discovered.
When completing the Test Administration Report, indicate how the notes were discovered and by
whom; where the notes were located upon discovery; if the examinee was observed using the
notes during the examination or during an unscheduled break; and if the notes were confiscated
immediately upon discovery. Mail the materials/notes confiscated from the examinee to:
Test Administration/HPS Exams
National Board of Medical Examiners
3750 Market Street
Philadelphia, PA 19104

ACP IM-ITE - 38 - Section 4 Managing the Test Session
Electronic Devices
Electronic devices (e.g. cell phones, iPads, tablets, paging devices, digital watches with memory
capabilities) are not permitted in the testing room. If the examinee brings an electronic device
into the room, the proctor should collect the device and file a Test Administration Report
describing the circumstances in which the electronic device was found. If it is possible to check
the electronic device for test content prior to returning it to the examinee, please do so. When
completing the Test Administration Report, indicate how the electronic device was discovered
and by whom; where the electronic device was located upon discovery; if the examinee was
observed using the electronic device during the examination or during an unscheduled break; if
the electronic device was confiscated immediately upon discovery; and if the device was checked
for exam content before returning it to the examinee.
Disruptions
In the event of disruptions that do not threaten the safety of examinees or testing personnel,
examinees should be instructed to remain in their seats, observing the customary rules of testing
behavior (e.g. no talking). Examinees should be permitted to continue with the examination, if
they can, and a member of the testing staff should take steps to have the situation corrected.
Disruptions Requiring a Change in Location
If a disruption requires a change of location, contact the NBME or the ACP office immediately for
instructions.
Emergency Evacuation
As Chief Proctor, you should establish a plan for evacuating the testing room in case of an
emergency (e.g., fire or prolonged power failure). The plan should include instructions to the
examinees and proctors regarding exiting and returning to the testing room.
To ensure the security of the testing room, a proctor should be the last to exit and the first to
return to the testing room. To maintain the integrity of the examination, proctors should monitor
the examinees during the evacuation to minimize communication among the group.
In the event of an emergency evacuation, if time permits, do the following:
1. Advise the examinee(s) to close the web browser by holding down Ctrl+Shift+Q.
Closing the browser will prevent the examinee(s) from losing time in the exam.
2. Pause the exam session on the Chief Proctor workstation by clicking the Log Out button.
▪ DO NOT click End Exam. Ending the examination will mark all examinees complete and will prevent examinees from accessing the exam to continue
testing.
3. Contact Kim Kerns at ACP at 215-351-2568, or the NBME at 215-243-3707 once all the examinees and proctors are evacuated from the test site.
Other Emergencies
If a situation occurs during the examination that the Chief Proctor cannot handle, immediately
contact the NBME or the ACP office for consultation.

ACP IM-ITE - 39 - Appendix
Appendix
The appendix includes important supplementary information to aid the Chief Proctor in
administering the exam and troubleshooting test day problems.
The following is included in the Appendix:
Troubleshooting Problems
Incident & Irregularities Categories & Descriptions

ACP IM-ITE - 40 - Appendix
Appendix A: Troubleshooting Test Day Problems
Problem Solution
Why are examinees advised to
bring their laptop to the Chief
Proctor or Technical Support Staff
during the laptop certification
process?
Examinees are advised to bring their personal laptop to the
Chief Proctor or Technical Support Staff at the test site
if either of the following occurs while testing their laptops
during workstation certification:
▪ A recording program is detected on the examinee’s personal laptop
▪ The examinee is locked out of the laptop certification utility
Examinees are restricted from disabling recording applications without the supervision of a Chief Proctor or Technical Support Staff.
Why was the examinee locked out
of using the Workstation
Certification Utility?
If a recording application or process is detected on the examinee’s personal laptop three or more times within a 28-
day period, the laptop certification utility will lock, preventing the examinee from running it again for 28 days
(at which point the lock will automatically expire).
This lock is a security feature designed to prevent
examinees from continually trying to circumvent the system. The lock cannot be reset to allow the examinee
to use the utility. To certify the examinee’s laptop, review the instructions below.
What should I do to disable a
recording program on the
examinee’s personal laptop during
Workstation Certification?
Test and certify the laptop using the Technical Support
Staff’s version of the Workstation Certification utility
(with the ticket number). This version of the utility will
display the name of the recording application
detected on the examinee’s laptop. Follow the instructions
below to disable the detected process in Task Manager
(Windows) or Activity Monitor (Mac).
1. Windows: To open Task Manager, press
CTRL+ALT+DELETE on the keyboard, and then
click Task Manager. Click the Processes tab and
select the running process from the list. Click End
Process to disable the running process.
2. Mac: To open Activity Monitor, select the Go
menu from the desktop and click Utilities. Click
Activity Monitor and select the running process
from the list. Click Quit Process and then Quit to
disable the running process.
Once the recording application or process is disabled, re-run
the Workstation Certification utility to certify the examinee’s
laptop.

ACP IM-ITE - 41 - Appendix
Appendix A: Troubleshooting Test Day Problems
Problem Solution
How do I disable
ImageCaptureExtension.exe
There are several programs that may cause this
application to run in the background, which will prevent
the Secure Browser from launching.
Disable ImageCaptureExtension.exe as follows:
▪ Ensure that Bluetooth is turned off and that no USB
peripherals are connected to the computer.
▪ Ensure that no cloud services (e.g., Dropbox) are currently running; if they are, disable them using the
same process detailed above to disable a recording
program.
▪ Disable Bluetooth on any nearby Bluetooth enabled
devices (e.g., Fitbit, tablets, smartphones).
If the above steps do not resolve the issue, contact your
on-site IT staff to have a new user profile created on the computer. Do not install any additional software under
that profile, and use it only for NBME Web-based Testing.
How do I disable
awhost32.exe?
awhost32.exe is a process related to PC Anywhere. PC Anywhere allows the user to control or connect to a
computer remotely. The Secure Browser will detect this running process as a security breach and will not allow
examinees to launch the exam on test day. To disable
awhost32.exe, PC Anywhere must be disabled by your onsite IT staff and should remain disabled until
examinees complete testing on exam day. The application can be enabled at the end of the examination
session.
How can I test the bandwidth at
my test site?
To check your network bandwidth:
▪ Enter http://www.speakeasy.net/speedtest and select the city closest to you to run the
bandwidth check. Your “upload speed” should be
256Kbps or higher per workstation.
What should I do if my antivirus
software blocks download of the
Secure Browser?
Some antivirus programs incorrectly identify the Secure Browser as malware. Please contact your on-site IT
person to have the Secure Browser added to the
program’s whitelist.

ACP IM-ITE - 42 - Appendix
Appendix A: Troubleshooting Problems
Problem Solution
What are the URLs for starting
the exam?
The Chief Proctor URL is:
http://wbt.nbme.org/proctor
See page 17 for instructions on starting the exam
session
The Examinee URL is:
http://wbt.nbme.org/exam
How do I approve an examinee
as a Walk-In?
Prior to starting the exam session, to add an examinee
as a Walk-In, see page 14 for instructions.
Once the exam session has started, to add an examinee
as a Walk-In, see page 21 for instructions.
Why is the Examinee Start-Up
Code not accepted?
The examinee start-up code refreshes every 15 minutes. If the current code is not accepted by the system, click
the Refresh icon on the Chief Proctor workstation to verify the correct start up code and provide this
information to the examinee.
What should I do if the examinee receives this error
message:
“The information you entered does not match any records in the system. Check to ensure you entered the proper information”
The examinee will see this error message, if the examinee enters an ID#, Date of Birth, or Security
Answer that does not match the information in the
system. To resolve this problem:
1. Click on the examinee’s name on the Chief Proctor
workstation to view the examinee’s Date of Birth,
ID#, or Security Answer and make a note of this
information.
2. If the information on the Chief Proctor screen differs
from the information that the examinee is entering,
instruct the examinee to enter the information as
shown from the Chief Proctor’s screen and document
this problem in the Test Administration Report.
What should I do if the
examinee receives this error
message:
“Warning: The system has discovered a problem with your computer. Please ask your proctor for assistance”.
If a recording application/process is detected on the
workstation, the following error message is displayed on
the examinee’s workstation:
An alert will also display on the Chief Proctor workstation
which includes the specific name of the detected process to disable (see the next troubleshooting entry for
instructions on how to disable a recording process).

ACP IM-ITE - 43 - Appendix
Appendix A: Troubleshooting Problems
Problem Solution
What should I do when a
recording program is detected
on the examinee’s workstation?
If an examinee is running an application/process capable of recording exam content prior to launching the exam, an alert will display on the Chief Proctor workstation indicating the name of the examinee and application/process detected.
The application must be disabled in order for the examinee to successfully launch the exam. Be sure to ask onsite IT staff to assist with disabling detected applications.
To disable a detected recording process:
1. Make a note of the detected process from the alert that appears on the Chief Proctor monitor screen (see sample alert above). Go to the examinee’s workstation and follow the steps below to disable the running process.
2. Click the Close Exam Browser button on the examinee’s screen to log the examinee out of the Secure Browser. The examinee’s desktop will appear.
3. Open Task Manager (Windows) or Activity Monitor (Mac).
▪ Windows: To open Task Manager, press CTRL+ALT+DELETE on the keyboard, and then click Task Manager. Click the Processes tab and select the running process from the list. Click End Process to disable the running process.
▪ Mac: To open Activity Monitor, select the Go menu from the desktop and click Utilities. Click Activity Monitor and select the running process from the list. Click Quit Process and then Quit to disable the running process.
4. If the identified process was successfully disabled, instruct the examinee to log back into the browser http://wbt.nbme.org/exam and click on New Examinee when prompted. Provide the examinee with a new Examinee Start-Up Code to launch the exam.
▪ If the identified process was not successfully
disabled, contact the NBME for further instructions at 215-243-3707.
5. Record the Incident in the Test Administration Report.
6. If another process is detected, repeat the above steps to disable the detected process.

ACP IM-ITE - 44 - Appendix
Appendix A: Troubleshooting Problems
Problem Solution
How do I troubleshoot a screen
freeze on the examinee’s
computer?
Instruct the examinee to close the exam browser and
restart the exam as follows:
Mac & Windows users
1. Hold down the Ctrl+Shift+Q keys. This action will
close the web browser.
2. Enter http://wbt.nbme.org/exam to access the
Secure Browser.
3. Enter the Examinee Start-Up Code provided by
the proctor and click the Restart Examinee button.
Instructions for Proctor:
4. Provide the examinee with the current Examinee
Start-Up Code on the Chief Proctor’s screen.
5. When the examinee enters the Start-Up Code and
the biographic information requested, you will be
prompted to click the Approve link in the Action
column on the Chief Proctor screen to approve the
examinee’s request to restart the exam. If the
Approve link does not appear, click the Refresh
icon. The examinee will restart from the point of
interruption in the exam.
How do I move an examinee
from one test room to another?
Please call the NBME at 215-243-3707 for instructions if
an examinee experiences technical problems during the
exam and needs to move to another test room.
What should I do if test items
are loading slowly?
If the problem is affecting the entire test room, ask your
onsite IT to check your network bandwidth:
▪ Enter http://www.speakeasy.net/speedtest on a spare computer in the test room and select the city
closest to you to run the bandwidth check. Your “upload speed” should be 256Kbps or higher per
workstation.
If the problem is specific to a workstation, instruct the
examinee to close the exam browser by holding down Ctrl+Shift+Q:
1. Ask your IT person to check the examinee’s machine for processes taking up excessive CPU usage such as Adware or Spyware programs.
2. Temporarily disable any virus checkers, personal
firewalls or browser Toolbars (such as Google).
3. Re-run the bandwidth speed test above.
Note: The testing clock stops during the loading of
items to the examinee’s workstation.
Is the examinee losing time in the exam if an image is taking a
long time to load?
No. The clock in the upper right corner of the examinee’s
screen is temporarily paused while the image is downloading to the examinee’s workstation.

ACP IM-ITE - 45 - Appendix
Appendix A: Troubleshooting Problems
Problem Solution
What do I do in the event of a
fire drill or other emergency
evacuation of the test site?
In the event of an emergency evacuation, do the
following:
1. Advise the examinee(s) to close the web browser by
holding down Ctrl+Shift+Q. Closing the browser will prevent the examinee(s) from losing time in the
exam.
2. Click the Chief Proctor workstation by clicking the Log Out button.
▪ DO NOT End the Exam. Ending the examination
will mark all examinees complete and will prevent examinees from accessing the exam to continue testing.
3. Contact the NBME at 215-243-3707 once all the
examinees and proctors are evacuated from the test site.
What should I do if the test site
loses internet connection during
the exam?
If the test site loses internet connection during the
exam:
Mac & Windows users
1. Advise examinees to close out of the web browser by
holding down Ctrl+Shift+Q.
2. On the proctor’s workstation close out of the web
browser.
3. Contact the NBME at 215-243-3707 to notify test
administration staff of the problem.
When internet connection is fully reestablished:
4. Log into the Chief Proctor Resource site, select the
test room from the “In Progress” exams section to
re-enter the test session.
5. Advise examinees to enter
http://wbt.nbme.org/exam to access the Secure
Browser.
6. Provide the current Examinee Start-up Code to
examinees to restart the exam.
7. Approve the examinees to restart the exam by
clicking the Restarts radio button and click the
Admit All button on the Chief Proctor monitor
screen.
What is the difference between the clock on the examinee’s
screen and clock in the test
room?
During the exam, the clock on the examinee’s screen stops for a moment to download each test item to the
examinee’s workstation. The time on the wall clock in the test room will continue to elapse while items are being
downloaded. The Chief Proctor should allow the exam
driver to manage the amount of time an examinee has to
complete the exam.

ACP IM-ITE - 46 - Appendix
Appendix A: Troubleshooting Problems
Problem Solution
How do I enlarge text and
images on the examinee’s
computer?
PC users: While on the exam item, instruct the
examinee to hold down the “Ctrl” and “+” keys simultaneously on the keyboard to increase the text and
associated image incrementally. Holding down the “Ctrl”
and “−” keys will decrease the size of the text and
associated image incrementally.
Mac users: While on the exam item, instruct the examinee to hold down the “Command” and “+” keys
simultaneously on the keyboard to increase the text and associated image incrementally. Holding down the
“Command” and “−” keys will decrease the size of the
text and associated image incrementally.
How do examinees highlight
text in the question stem?
To highlight text within an item, advise examinees to place the cursor at the beginning of the desired
text and click and hold down the left mouse button while dragging the cursor along the text.
Releasing the left mouse button completes the action.
To remove the highlight, examinees should click on the
highlighted text using the left mouse button.
How do examinees strikeout
potential answer choices?
To strikeout a response option, advise examinees to click
the right mouse button on the response option text.
To remove strikeout, click the right mouse button a second time on the response option that is currently
struck out. On a Mac, press and hold down the Ctrl key while clicking the mouse to simulate using the right mouse button.
How do examinees make notes
on a test item?
To add a note within an item, advise examinees to place the cursor at the location where they would like to add a
note and then click the left mouse button to enter a note. To save the note, click OK. The examinee will then
see a note icon .
To read or edit the note, click the note icon with the
left mouse button.
To remove the note, click the note icon with
the right mouse button to reopen the note and click
Remove. On a Mac, press and hold down the Ctrl key while clicking the mouse to simulate using the right mouse button and click Remove.
The examinee is reporting that
the highlight feature disappears
when a note is entered?
When an examinee enters a note on highlighted text the
highlight will initially disappear. Advise the examinee to
highlight the information again after entering the note so
that the highlight remains.

ACP IM-ITE - 47 - Appendix
Appendix B: Incident & Irregularities Categories and Descriptions Incidents described in the following table must be reported by the Chief Proctor in the Test
Administration Report. Some incidents such as an Environmental Problem, Fire Drill or Power Outage may affect all examinees. Others, such as Examinee Misconduct or Late Arrival and
Unable to Test, may be reported for individual examinees.
Incident Category Description
Assigned examinee to wrong roster or
exam
Examinee is not on site roster; assigned to wrong exam.
Complaints About Test Item Examinee claims there is no correct answer; there is more
than one correct answer to a test question; image
associated with item is missing/upside down/reversed, etc.
Environmental Problem Site is too cold, noisy, dark, etc.
Equipment Failure/Computer Hardware
Problems
Keyboard or mouse malfunction; monitor goes dark;
workstation does not turn on; workstation shuts down
during exam; testing is interrupted by failure of computer
equipment.
Examinee Error Examinee cannot work keyboard; accidentally exits from
exam; turns off PC during testing; unplugs workstation,
etc.
Examinee Leaves Before Finishing Test Examinee never returns from break, becomes ill, etc.
Examinee Misconduct Examinee tries to use unauthorized testing aids, interacts
with another examinee, or behaves in a manner disruptive
to other examinees.
Fire Drill/Building Evacuation Examinees and proctor(s) required to leave test site.
Late Arrival and Unable to Test Examinee arrives more than 30 minutes after scheduled
testing time and not approved to test.
Network Outage or Internet Issues Testing is interrupted by network or connectivity issues;
examinee experiences noticeable delays navigating and
loading test questions due to bandwidth or intermittent
internet connectivity.
Other Incident not covered by any other category.
Power Outage Power goes out in the center and/ or to workstations.
Software Problem Exam will not launch; examinee has difficulty moving from
question to question; warning messages appear on
screen; examinee unable to re-launch exam after a break,
etc.
Test Accommodations Examinee who requested special accommodation(s) did
not receive accommodation(s).
Testing Station Reassignment Testing station (workstation) is changed after start of
exam.
Unacceptable ID Examinee does not have required ID.