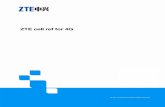Chief Operating Officer Portfolio - University of … › files › 4688 ›...
Transcript of Chief Operating Officer Portfolio - University of … › files › 4688 ›...

Transfers - Overview.The "Transfers" tab is designed to help you manage, at a transaction level, the internal movement of UQ funds within, and to and from your unit. Traffic light indicators for the MyBalance Dashboard are populated via the Transfers tab by the use of Link_Type selection.
Notes:
1. Existing information on the chart string / account code combinations will NOT populate into the transfers tab.
2. The Transfers tab will overwrite any existing forecast information that exists for a chart string / account combination when it is linked and saved.
AUTO CALC Options
These are located in Column A. There are four options:
OFF = Manual line (Spreading for Annual Total for Next Year)
FIA = Funding In Arrears
BTN = Balance To Nil (at the end of each year)
OAR = Offset Another Row
A line is automatically re-formatted & re-calculated if any of the above selections are chosen. The result will ensure that Next Year annual total is phased and balanced
(ie. Period 1 to 12 = Annual Total) as changes are made.
1

OFF or BLANK - MANUAL EDITING / DATA ENTRY :
You can either choose OFF or leave the cell blank for manual data entry. The risk associates with leaving Col A as blank are:
The annual total for next year may not equal the sum of the associated months;
Formulas are not copied when an [Upgrade] is performed, only values.
Choosing [OFF] for [Calc Type] will ensure that the annual total amount entered for next year is spread monthly.
Entries for this year must be made directly into a specific period. Once entered, the amounts will total into the Forecast EoY column (AG).
Notes:
1. This year (2020) = Year 1, Next Year (2021) = Year 2, Future Years (2022, 2023 and 2024) = Years 3,4,5
For next year:
2

Next Year forecast can be entered as either [By Month] or [Annual Total].
To enter as a full year forecast, select [Edit Mode] Col-AU as [Annual Total]. The annual amount enter will be spread across the periods in accordance with the Spread Table.
Future Years:
3

You will only need to enter an annual total against these years.
ADDING / DELETING RECORDS:
To insert a new row into the Transfers tab click . This will insert a new blank transaction line at the row selected. Once the line is inserted you will need to enter the appropriate chart string (Col D) and account number (Col E) in order to link any forecast entered for the record to the Forecast data set.
To delete a transaction record, select the row you want to delete, and click . Note - Deleted lines cannot be restored . You will be prompted to confirm your selection before the row is deleted.
4

TIP – You can use this sheet to forecast other cost / revenue lines if required. In Col E “Account” has a drop down list that contains the internal transfer accounts – however, there is no restriction on what account is actually input into this field. Therefore the Transfers tab can be used to track / forecast other income / expense lines if required). Only level 6 account codes can be linked.
Automatic Editing:
FIA, BTN and OAR are colour coded so that when selected any related cells that need data to complete the calculation also change to that colour.
Funding in Arrears (FIA) works by completing the green cells to record the basic nature of the reimbursement agreement and where it is up to in its life cycle.
• Max Project is entered as a CR negative. NOTE: This is the max contribution for the line item. ie If the project has two contributors 50/50 split and the project total funding is $200,000. Each line would have a $100,000 max project amount.
• Annual Max is similar to Max Project but for the year and is entered as a CR negative.
• Prior Years is how much funding has already been allocated before the start of the current financial year. It is recorded as a DR.
• Rate is what % of this chartstring (Col P) is to be funded by this party.
• Remaining is a Max Project CR + Prior Years DR and obviously must be > than nil.
5

• B. Forward is an adjustment column. If the accounting has been correct to date it would be entered as shown in the GL for this project. So a $30,000 CR carry forward would be entered as -30,000. A DR can also be entered if it is agreed that a catch-up of over expenditure in a previous year can be claimed.
Balance To Nil (BTN) requires no additional info other than the CS and Account in Cols D & E. It simply calculates the value of all activity in the Forecast data set for that CS for each year and drops an offsetting CR or DR into Period 12.
Offset Another Row (OAR) uses The Offset Code (Col B) to specify which OAR Code to match with in Col E. OAR Codes should be unique to each line (so long as the user only wants to offset one line per OAR line).
The [Refresh] function is used to create and restore formulas back to its original format.
6

CREATING LINKS:
In order for the Transfers Tab to update your [Forecast] data set, each of the transaction records must be linked. Col K “Link Check” displays if the
record is linked. Unlinked records will have in Col K.
There are two methods of setting up links on the Transfers works to the Edit tab:
1) Automatic Linking . This will create links to all valid chart string combinations referenced on the Transfers tab.
2) Single Link will link to the selected chart string only.
Selecting “Audit Links” will ensure all valid chartstring combinations referenced on the Transfers tab are linked. When the prompt appears you need click “OK” to proceed.
7

In some cases there may still be some records on the Transfer tab that don’t link automatically. In this case you may need to create the link by following the below steps.
1. Select on the Transaction record that needs to be linked and click to add the link. Click OK to proceed:
2. The ‘Transfers’ tab the record should now be successfully linked and Col. K “Link Check” should have changed from to .
This will need to be done for each chart string on the Transfers tab that has unlinked transaction records.
UPDATING LINKS:
Now all the transaction records are linked to the [Forecast] data set you can update the links as follows:
1. On the ‘Transfers’ tab select to update linked accounts.
2. This updates the latest forecast and future budget projections for all accounts & chart strings linked to the ‘Transfers’ tab
Note - If you make any subsequent changes to the Transfers tab you must remember to select to update links after these changes are made in order for your changes to be updated / reflected in the [Forecast] data set.
8

If a record is not linked then the forecast costs for that record and any changes made will not flow through to your [Forecast] data set when the links are updated.
USING LINK_TYPE FOR MYBALANCE PROJECT REPORTING:
The Transfers tab includes “Link_Type” selection to generate Traffic light indicators for the MyBalance report.
The Link_Type selection will have references to the following Traffic Light Indicators on the MyBalance Report:
9

Please note any non-selection (ie. blank) of the Link_Type will default as “T” link.
Refer to Quick Reference Guide “Entering Plan data”) for further project plan guidance.
10