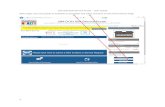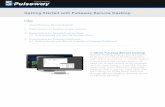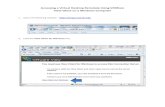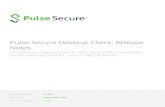Cherwell Desktop Client IT Quick Reference Guide · 2020. 7. 24. · Cherwell Desktop Client IT...
Transcript of Cherwell Desktop Client IT Quick Reference Guide · 2020. 7. 24. · Cherwell Desktop Client IT...

Website: it.mst.edu | Phone: 573-341-4357 | Help Request: help.mst.edu
Cherwell Desktop Client
IT Quick Reference Guide
1. Double click the Cherwell Service Management icon on your desktop, or click Windows Start icon and type Cherwell.2. Enter your University User ID and Password.
Log into CherwellThe dashboard is dynamic and updates data at regular intervals. Double click on any item to drill down into ticket or data fields. The content on the dashboard varies depending on your permissions in Cherwell. The New Ticket button features one click to start a ticket.
Dashboards
Service Management Menu and Toolbar
New Ticket Roadmap
The Cherwell menu and toolbar contain options for performing various user actions. They are contextual and change depending on where you are in the Cherwell system.
The most common items used are Home, New, Save, Attachments, and Knowledge.
Step 1: Record the DetailsRecord Requestor DetailEnter the customer’s university User ID or EMPLID and click Enter.
• To access customer’sdetailed information,click on the blue arrow.
• If customer is not in PeopleSoft tables, enter Generic for the Requestor name, click Enter, and select appropriate option. Then, click Add Preferred Contact Info and select External Customer to capture their name, email, and phone number.
1
1. Enter Short Description.2. In the Description text box, enter the customer’s reported information.
Caution: Whatever you type in the Description field will display on the customer’s Cherwell portal page.
3. Select the appropriate Reported Source (how the customer contacted you).

Website: it.mst.edu | Phone: 573-341-4357 | Help Request: help.mst.edu
Cherwell Desktop Client
IT Quick Reference Guide
Step 2: Classify Step 3: Fulfill Request
2
Take Ownership Attach a File or Web Link
1. For Service Provider, select S&T IT.2. Click Search Classifications text box and enter Service Name.3. Select the appropriate service and action. Note: Alternatively, individually select appropriate responses from the Service Name, Category, and Subcategory fields.4. If necessary, change to the appropriate Priority.
Tip: To change classification before saving the ticket, click (clear classifications). After saving the ticket, click Reclassify Ticket.
If there is a Specifics form to complete based upon the classification selected in Step 2, it will appear.
1. Complete the form.
If no Specifics form appears in Step 3, record additional ticket details in the Tabs section.
1. Under the Journals tab, click New Journal – Note. 2. In Details text box, enter information.
Note: Once the classification is completed, the Owned By: will auto-assign to the appropriate team. Ticket status will move from New to Assigned once this section is completed.
For non-escalation tickets: Click Take Ownership.
For escalating tickets to another team: 1. In the I Want To: section, click Escalate to Level 2 or, for some groups, Escalate to Level 3. 2. Enter reason and click OK. 3. Click Save (or press Ctrl + S)
Assign To… option: Click the Assignt To: link to assign to a different team member.
1. Click the Paper Clip icon in the Toolbar.2. Select Attach a File (import) or Attach a web page.3. Select the appropriate file or web link.4. Click Open for file or OK for web link.
Tip: In Windows File Explorer, you can also drag and drop one or more files.
Note: To remove a file or link added in error, see your supervisor or manager.
Note: To expand the Journals area, hover the mouse over the line above the Journals tab and when the double line with opposing arrows displays, click and drag up.
Tip: If you want the customer to see your journal notes on their Cherwell portal page, click the check box Visible in Customer Portal.
Tip: For alternate journal views, click View to find the one you prefer.

Website: it.mst.edu | Phone: 573-341-4357 | Help Request: help.mst.edu
Cherwell Desktop Client
IT Quick Reference Guide
Tabs AreaThe Tabs Area tracks what occurs during the ticket lifecycle with historical information such as field changes and mail history. Each tab has its own toolbar and the actions vary. This area allows for easy viewing of the customer’s open tickets and past 30 days history. Once a ticket is resolved, a Resolution Details tab appears.
Log OutResolve a Ticket1. In the upper left hand corner, click on Next: Resolve or in the I Want To section, click Resolve this Service Request.2. Provide a Resolution Description.3. Select OK.4. Select a Cause Code.5. Select OK.
1. Click File.2. Click Logout.3. Select appropriate option.4. Click OK.
Note: Alternatively, you can simply close the window.
Email a CustomerI Want To:This section provides easy access to many Cherwellfunctions.
• Escalate to Level 2 (or 3): This link auto-escalates the ticket to the next level. • Resolve This Incident/Service Request: This link provides one click to move ticket to the Resolved status. • View Detailed Date/Time Information • Submit to Knowledge Base: This captures ticket description and creates draft article. • One Click Tickets: This section provides easy data entry for high volume or specific customer tasks.
Important: It is a Cherwell best practice to avoid changing the email Subject Line. The Subject Line number provides ticket number as a reference while you communicate back and forth with the customer.
1. Below customer’s name, click the Requestor’s email address. 2. Optional: Add additional people to the To: or Cc: text box. 3. Type body of message. 4. Optional: Add attachments by clicking the Paper Clip icon in the toolbar. 5. Click Send. *emails sent to customer are automatically added to the Journal
3

Nice to Know:Website: it.mst.edu | Phone: 573-341-4357 | Help Request: help.mst.edu
Cherwell Desktop Client
IT Quick Reference Guide
Quick Search Tips and Tricks
4
Additional Requestor OptionsMove Ticket to Pending Status
The Quick Search is located in the upper right corner of every screen.
Quick Search includes simple query options to locate and display a record or list of records based on a selection, work, or phrase. If you type a customer’s name, the search will return links to the customer’s PeopleSoft HR information, open tickets, and journal notes.
Tip: To view two tickets at one time with one ticket on each monitor, click File>New Window. Do a Quick Search in the new window to find the other ticket and view the details.
• Use Ctrl + S to save the ticket. • In Value fields, always use the wildcard % before and after the search name. (E.g. %customerlastname%.)• In Reported Source, type the first letter of the source to avoid clicking down arrow and selecting source. (E.g. type P for Phone)• When moving from Step 1 to 2 or 2 to 3, the Tab key is an alternative to using the mouse.• Cherwell table columns: • Click in the column heading to change the sort order. • To add additional columns, right-click the column heading, hover Customize Columns, and select the desired column heading.
In the Status section of the ticket: 1. Click Set to Pending link. 2. Select appropriate reason. 3. Click OK. 4. To save the change, click Yes.
To move back to In Progress: 1. Click Next: Remove Pending Status. 2. To save, click Yes.
• Add Preferred Contact: When a customer has a different phone or email than what their PeopleSoft record contains, Cherwell offers an option to add this additional information to the ticket. Note: This feature does not permanently update PeopleSoft or Cherwell records.
• Submit on Behalf of: When the person contacting the service desk is doing so for someone else (i.e. a spouse), the Requestor is the person who reached out to the service desk or HR staff. The Submit on Behalf of: records the person who needs the assistance.
• FERPA: If a customer has FERPA enacted, FERPA will appear in red text and no customer information will display.
Report a Cherwell Problem• In the I Want To: section, click Report a Cherwell Problem.• Describe the issue. • Click OK.