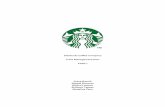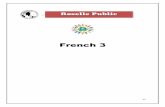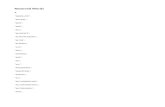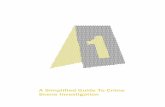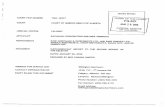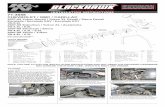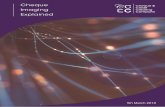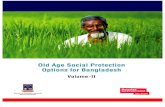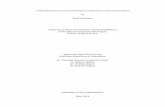ChequeSystem User Guide - evinco- · PDF fileA/C Payee Only - mark the cheque as "Crossed"....
Transcript of ChequeSystem User Guide - evinco- · PDF fileA/C Payee Only - mark the cheque as "Crossed"....

ChequeSystem
Cheque Printing & Management Software
ChequeSystem provides a feature-rich environment that allows you to prepare and print
the cheque with different kinds of printer, include Dot Matrix, Ink Jet and Laser printers. It
also helps you organize the chequebook and keeps the issued cheque records.
ChequeSystemUser Guide

Prepared by ChequeSystem Development TeamLast modified: 01/13/2016
© Evinco Solutions Limited
The contents of this document remain the property of and may not be reproduced in whole or in
part without the express permission of the Evinco Solutions Limited.

Table of Contents
1.SYSTEM REQUIREMENTS.........................................................................................................1
2.INSTALLATION FOR WINDOWS.............................................................................................2
2.1.INSTALL.......................................................................................................................................2
2.2.UNINSTALL...................................................................................................................................5
3.USING CHEQUESYSTEM............................................................................................................6
3.1.WORKSPACE.................................................................................................................................7
4.PREPARE CHEQUE......................................................................................................................8
5.PAYEE LIST.................................................................................................................................11
6.REPORT........................................................................................................................................13
6.1.ACCOUNT REPORT......................................................................................................................14
6.2.PAYEE REPORT...........................................................................................................................16
6.3.MONTHLY STATEMENT...............................................................................................................18
6.4.PAYMENT VOUCHER REPORT......................................................................................................20
7.MANAGEMENT...........................................................................................................................21
7.1.CHEQUE BOOK MANAGEMENT ...................................................................................................21
7.2.RECURRING CHEQUE TEMPLATE LIST .........................................................................................23
7.3.CHEQUE LAYOUT LIST ...............................................................................................................24
7.4.PARTICULARS LIST .....................................................................................................................27
7.5.AUDIT CODE LIST ......................................................................................................................28
7.6.PAYEE CATEGORY LIST..............................................................................................................29
7.7.ITEM LIST ..................................................................................................................................30
8.TOOLS...........................................................................................................................................31
8.1.SET PASSWORD...........................................................................................................................31
8.2.BACKUP.....................................................................................................................................31
8.3.RESTORE....................................................................................................................................32
8.4.REGULAR BACKUP......................................................................................................................32
9.SETTINGS.....................................................................................................................................33
9.1.PAYMENT VOUCHER...................................................................................................................33

9.2.PRINTER & FONT........................................................................................................................33
9.3.NUMBERING SYSTEM..................................................................................................................34
9.4.ADDRESS LABEL.........................................................................................................................34
9.5.OPTIONS.....................................................................................................................................35
9.6.DEFAULT SORTING/FILTER..........................................................................................................36
9.7.QUICK EXPORT SETTINGS...........................................................................................................36
9.8.EMAIL CLIENT............................................................................................................................37
9.9.PDF VIEWER..............................................................................................................................37
10.REGISTRATION .......................................................................................................................38
10.1.TRIAL VERSION .......................................................................................................................38
10.2.REGISTRATION .........................................................................................................................38
11.ADVANCED USAGE.................................................................................................................39
11.1.IMPORT FILE FORMAT ..............................................................................................................39
11.2.RESOLVE "DATABASE LOCKED" ...............................................................................................40

ChequeSystem User Guide
1. SYSTEM REQUIREMENTS
Operating System
Microsoft Windows 10, 8.1, 8, 7, Vista, XP
Mac OSX 10.7 or later
Page 1

ChequeSystem User Guide
2. INSTALLATION FOR WINDOWS
2.1. Install
ChequeSystem is distributed in a CD with file, named "setup.exe". To install the
software, just put the CD into your CD-ROM drive. The auto-run feature will launch
the installation program automatically.
If the installation program cannot be launched, start your Windows Explorer. Locate the "setup.exe"
file in your CD-ROM drive and double click it to start.
1. Installation Welcome Screen.
2. Specify accept the license agreement or not.
Page 2

ChequeSystem User Guide
3. Select the destination location.
4. Select the components to be installed.
5. Specify the start menu folder, and create the
desktop icon.
Page 3

ChequeSystem User Guide
6. Start the installation.
7. Installation Finish.
Page 4

ChequeSystem User Guide
2.2. Uninstall
To uninstall ChequeSystem,
1. If you're using ChequeSystem, stop it.
2. Click Start, point to “Program Files > ChequeSystem”.
3. Click “Uninstall ChequeSystem”.
4. Follow the on-screen instructions. ChequeSystem will be uninstalled
Page 5

ChequeSystem User Guide
3. USING CHEQUESYSTEM
The main screen of ChequeSystem is shown above.
In the top is the menu bar, which has following options, File, Management, Tools, Settings, Help
and Order Now. "Order Now" is shown in Trial Version only.
The next is the tool bar, which provides a quick access to some commonly used functions. The tool
bar will varies depends on the Function Panel shown.
The Toolbox on the L.H.S. allows you to switch between different Function Panels. The
chequebooks will be listed here. Besides chequebook, it has Payee List and Report.
The Main Panel will show on the large area of R.H.S
Page 6

ChequeSystem User Guide
3.1. Workspace
ChequeSystem stores cheque books, cheque records, reports and settings in a single folder, called
workspace. You can create different workspaces for different companies and you can have multiple
cheque books in each workspace. To manage your workspace, simply click menu “File > Switch
Workspace”.
Page 7

ChequeSystem User Guide
4. PREPARE CHEQUE
The chequebooks are listed in the Tools Box. Click on the chequebook, the history of the
chequebook will be listed on the main panel.
The icons in the Tool Bar are "New", "View", and "Print".
New - Create a new cheque in the current chequebook.
Edit - Edit selected cheque.
Delete - Delete selected cheque.
Print - Print selected cheque.
Import - Import cheque from CSV file.
Batch Print - Batch print a sequence of cheques
User can right click on the main panel to open the popup menu, which provides similar function as
in Tool Bar.
Page 8

ChequeSystem User Guide
Click "New" or "Edit" will open the chequebook as follow.
In the Tool Bar, you can save and print the cheque. You can also switch to a new cheque or click
the "Arrow" button to switch to another cheque.
Account - gives the current account information, name and account number.
Cheque Number - the cheque number is generated from the defined sequence automatically.
Void - mark the cheque as void and the information of cheque will not get into the calculation of
reports.
Date - date of the cheque. Click the "Calendar" icon to pick the date.
A/C Payee Only - mark the cheque as "Crossed".
Bearer - tick the box if you want to make the cheque as "Bearer Cheque".
Payee - Fill in the Payee Name or click the icon to select from the Payee List.
Amount - Input amount here. Select "English" or "Chinese" for the written text. The text will be
generated according to the input amount automatically.
Particulars - A field for you to store some notes about this cheque.
While you fill in the cheque details, the preview pane will show the cheque image at the same time.
Page 9

ChequeSystem User Guide
Payment voucher allows you to generate voucher associated to the cheque.
Fill in your voucher with Pay To address, Date and Item details. At the very bottom, you can
specify if a signature box is needed.
When the voucher is ready, you can click the icon in the tool bar to preview or print your voucher.
Customize Voucher
The voucher can be customized to fit your needs. In menu "Settings >Payment Voucher", you can
customize the header, label and font of your voucher.
Page 10

ChequeSystem User Guide
5. PAYEE LIST
Payee List provides storage for all payee information. User can easily manage the payee
information and get the payee information into the cheque easily.
Tool Bar
New - Create a new payee.
Edit - Edit the selected payee.
Delete - Delete the selected payee.
Print Address - Print Address Label of Payee
Import - Import customer from a CSV file. Please refer to the "Import File Format" section for the
import file format.
The payees are listed in the table. You can click on the header to sort the table accordingly. Besides,
you can search the payee by using the search box in the upper right corner. The payee list can also
be exported to other format: PDF, Excel and HTML.
Page 11

ChequeSystem User Guide
To add or edit a payee, the following screen will show up.
You can fill in additional information here, and click [Save] to proceed.
Page 12

ChequeSystem User Guide
6. REPORT
In the Report page, there are three types of report: Account Report, Payee Report, Monthly
Statement and Payment Voucher Report.
In the Tool Bar, there are three icons. They are
New - Create a new report.
Edit - Edit the selected report.
Delete - Delete the selected report.
Page 13

ChequeSystem User Guide
6.1. Account Report
Account report provides cheque issues information on the selected account.
User needs to provide a report name for the report. The report will run against the selected account
and retrieve all the cheque under it. You can leave the amount and date field blank if there is no
limitation on them. Select the type of cheque for report, All, Normal or Void. You can also check
the box to select the columns to display in report.
Note: - The report will be updated every time the report is saved. The updated time is shown as the
"Last Generated"
Page 14

ChequeSystem User Guide
The sample PDF output is given below.
Page 15

ChequeSystem User Guide
6.2. Payee Report
Payee report provides cheque issues information on the selected payee.
User needs to provide a report name for the report. The report will run against the selected payee
and retrieve all the cheques under it. You can leave the amount and date field blank if there is no
limitation on them. Select the type of cheque for report, All, Normal or Void. You can also check
the box to select the columns to display in report.
Note: - The report will be updated every time the report is saved. The updated time is shown as the
"Last Generated"
Page 16

ChequeSystem User Guide
The sample PDF output is given below.
Page 17

ChequeSystem User Guide
6.3. Monthly Statement
Monthly Statement lists all the deposits and withdrawals of selected cheque book.
User needs to provide a report name for the report. The report will run against the selected cheque
book on specified month.
Note: - The report will be updated every time the report is saved. The updated time is shown as the
"Last Generated"
Page 18

ChequeSystem User Guide
The sample PDF output is given below.
Page 19

ChequeSystem User Guide
6.4. Payment Voucher Report
Payment Voucher Report lists all the payment voucher of selected cheque book.
User needs to provide a report name for the report. The report will run against the selected cheque
book on specified month.
Note: - The report will be updated every time the report is saved. The updated time is shown as the
"Last Generated"
Page 20

ChequeSystem User Guide
7. MANAGEMENT
7.1. Cheque Book Management
Cheque Book Management allows you to manage different cheque book easily. There are five icons
on the top. They are
Add - Add a new cheque book.
Edit - Edit the selected cheque book.
Delete - Delete the selected cheque book.
Up - Move cheque book upwards.
Down - Move cheque book downwards.
Cheque Book Details
Page 21

ChequeSystem User Guide
Cheque Book ID - An ID to identify the cheque book. It is used for record only.
Account Name - The name of the account which the cheque book belongs to. It is used in Account
Report generation.
Account Number - The A/C Number of the account which the cheque book belongs to. It is used
in Account Report generation.
Currency Label & Subunit - You can rename the currency label and specify the subunit.
Cheque Number - The cheque number sequence of the cheque book.
Track Account Balance - You can specify the balance for tracking.
Cheque Layout - The layout that this cheque book used. This layout should fit your physical
cheque book, or the printout may not align correctly.
Page 22

ChequeSystem User Guide
7.2. Recurring Cheque Template List
Cheque Issuing Template List maintains different templates, which can be recalled when preparing
cheque. There are three icons on the top. They are
Add - Add a new cheque template.
Edit - Edit the selected cheque template.
Delete - Delete the selected cheque template.
Page 23

ChequeSystem User Guide
7.3. Cheque Layout List
Cheque Layout List maintains different cheque layouts. There are six icons on the top
Add - Add a new cheque layout.
Edit - Edit the selected cheque layout.
Delete - Delete the selected cheque layout.
Import - Import cheque layout from file.
Export - Export cheque layout to file.
Internet Update – Download latest cheque layouts from server.
Page 24

ChequeSystem User Guide
Cheque Layout Details
You need to provide a name for this layout.
Bearer Cheque checkbox is to indicate the cheque layout is a bearer cheque or not. If it is not a
bearer cheque, the "Bearer" component will not show out.
You need to fill in the dimension of the cheque and the position/size of different components,
include A/C Payee Only, Date, Place of Issue, Payee, Bearer, Text Line 1, Text Line 2,
Amount. If the component is not applicable, you can leave the measurement as zero. The
components (Non Negotiable, Payable On-Date Only, First Payee Only and Not Transferable) can
be renamed to fit your cheque. You can also make use of the self-defined component.
To adjust the position, you can selected the corresponding components and click the navigation
button on the right. The cheque layout in the preview will be adjusted at the same time.
Page 25

ChequeSystem User Guide
Internet Update
It shows the current version in the installed system and the version provided by the server.
To download the latest cheque layouts from the server, click [Update] to proceed.
Page 26

ChequeSystem User Guide
7.4. Particulars List
Particulars List maintains different particulars info, which can be recalled when preparing cheque.
There are three icons on the top. They are
Add - Add a new Particular.
Edit - Edit the selected Particulars.
Delete - Delete the selected Particulars.
Page 27

ChequeSystem User Guide
7.5. Audit Code List
Audit Code List maintains different Audit Code info, which can be recalled when preparing cheque.
There are three icons on the top. They are
Add - Add a new Audit Code.
Edit - Edit the selected Audit Code.
Delete - Delete the selected Audit Code
Page 28

ChequeSystem User Guide
7.6. Payee Category List
Payee Category List maintains payee categories. The category can be used to classify the payee into
different categories. There are three icons on the top. They are
Add - Add a new Category.
Edit - Edit the selected Category.
Delete - Delete the selected Category.
Page 29

ChequeSystem User Guide
7.7. Item List
Item List maintains different item info, which can be recalled when preparing the Payment
Voucher. There are three icons on the top. They are
Add - Add a new Item.
Edit - Edit the selected Item.
Delete - Delete the selected Item.
Page 30

ChequeSystem User Guide
8. TOOLS
8.1. Set Password
To enhance the security of the system, you can set a password on it. Every time you start the
application, you will be prompted with a password.
To remove the password, just fill in the old password and leave other field blank. Click [Submit] to
remove it.
8.2. Backup
Backup - you can create a backup for the cheque records, payee list and reports.
Click the folder icon, and provides a filename to backup. The cheque records will be stored in the
file in zip format.
Page 31

ChequeSystem User Guide
8.3. Restore
Restore - you can restore the backup data to the system.
Click the folder icon, and provides a filename to restore. The cheque records will be restored from
the file.
8.4. Regular Backup
Regular Backup will make backup regularly and backup files will be stored in the specified
directory. The file is named as “ChequeSystem-Date-Time.zip”.
Page 32

ChequeSystem User Guide
9. SETTINGS
9.1. Payment Voucher
You can customize the header, footer, label, date format, and font of the Payment Voucher by
clicking the corresponding menu.
9.2. Printer & Font
Paper Feed Alignment - Left, Center, Right and also Print Upwards.
Font - You can choose from the fonts installed in your machine.
Font Color - Click the button to choose the printout color.
Font Size - You can specify the font size used in the cheque printing. “Auto” means the font size is
adjusted automatically according to the space available and the length of the text input.
Gray-scale Anti-Aliasing Font - This can enhance the print out quality by using the gray-scale
effect.
Page 33

ChequeSystem User Guide
9.3. Numbering System
ChequeSystem supports different types of numbering system, include French, German, Spanish,
Indian, Indonesian, and Arabic.
9.4. Address Label
You can define your address label and used for address printing.
Page 34

ChequeSystem User Guide
9.5. Options
You can add *** before and after the follow items:
Payee
Amount in words
Amount
If set, the printout will be add *** before and after the items.
You can also set
– set date of new cheque as Today
– print the Amount in Words in all capital letters
– show alert in different scenarios
Page 35

ChequeSystem User Guide
9.6. Default Sorting/Filter
You can change the default sorting and filter for the cheque list in main screen.
9.7. Quick Export Settings
Quick Export Button is provided in the Report window. You can define the settings for the quick
export. Once clicking the Quick Export button, the report will be exported according to the defined
settings.
Page 36

ChequeSystem User Guide
9.8. Email Client
In Payment Voucher window, there is an option to send email with Payment Voucher as
attachment. You can set the Email Client software in the Settings.
9.9. PDF Viewer
When previewing Payment Voucher, the Windows default PDF viewer will be loaded. However,
you can set your own PDF Viewer instead.
Page 37

ChequeSystem User Guide
10. REGISTRATION
10.1. Trial Version
The Trial Version of ChequeSystem provides same functionality as the registered version.
However, in Trial Version, you can only print 50 numbers of cheques.
To get rid of the restriction of Trial Version, you need to obtain a license and register your
ChequeSystem copy.
10.2. Registration
To register the ChequeSystem,
(1) Go to menu "Help > Register", registration window is shown out.
(2) Fill in the "License Id" and "Owner" information and click "OK" to register. Please ensure the
Internet connection when registration is in process. Afterwards, restart the ChequeSystem to
effective the license.
Note: If firewall is setup and block the connection of registration, the registration cannot be
completed. You can stop the firewall temporarily to complete the registration. If you cannot turn off
the firewall, you can send the "License Id", "Owner" and "Key" information to technical support. A
"Disk Id" will send back, and you can fill in the "Disk Id" directly without connecting to the
ChequeSystem server for register.
Page 38

ChequeSystem User Guide
11. ADVANCED USAGE
11.1. Import File Format
ChequeSystem allows importing data in batch mode. To import the data, you need to prepare a
CSV file (comma-separated file).
Import Cheque
1. First row is the column header. It should follow the format below.
2. The cheque records should be listed in row accordingly.
3. The sample CSV is given below.
Import Payee
1. First row is the column header. It should follow the format below.
2. The payee records should be listed in row accordingly.
3. The sample CSV is given below.
Note: User can prepare the import file by using Spreadsheet software (like MSExcel) and save the
output as "CSV" format.
Page 39
"Date (YYYY/MM/DD)","Payee","Amount","A/C Payee Only (Y/N)","Bearer (Y/N)","Non Negotiable
(Y/N)","Payable On-Date Only (Y/N)","First Payee Only (Y/N)","Not Transferable (Y/N)","Place of
Issue","Particulars","Audit Code",”Self Defined”
"Category","Payee","Contact Person","Phone","Fax","Email","Address1","Address2","Address3"
"Uncategorised","Peter Lee","Peter","21234567",31234567","[email protected]","No 1
Buiding","Hong Kong Island","Hong Kong"

ChequeSystem User Guide
11.2. Resolve "Database locked"
If you encounter the above message when the ChequeSystem start, check the following to resolve
the problem.
1. Ensure only single instance of ChequeSystem is running.
2. Follows the instruction provided in the dialog and remove *.lck file. After that, start the
ChequeSystem again.
3. To avoid the database locked, please close the ChequeSystem nicely.
4. If problem stills exists, please contacts the ChequeSystem Support Team.
Page 40