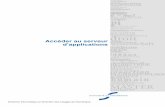ChemOffice および ChemDraw のユーザー登録とダウンロー …- 7 - 4....
Transcript of ChemOffice および ChemDraw のユーザー登録とダウンロー …- 7 - 4....
-
- 1 -
ChemOfficeおよび ChemDrawのユーザー登録とダウンロード方法
2020/9/7 改訂版
ユーザー登録
1. 下記の URL にアクセスし、検索ボックスから「Kanagawa University」を検索します。
http://sitesubscription.cambridgesoft.com/
2. 神奈川大学の欄にジャンプするので、上段の「Register」をクリックします。
http://sitesubscription.cambridgesoft.com/
-
- 2 -
3. 下記の登録画面が表示されるので、画像に従って必要事項を入力し「Submit」をクリックします。
(Address は大学の住所で構いません。Email Addressは神大メールもしくは kanagawa-u.ac.jp が登
録できます。)
問題なければ以下のようなポップアップが表示されます。Mac の場合も同様な内容が表示されます。
-
- 3 -
4. 登録したアドレスに以下のようなメールが届いたら、「製品をダウンロードするには~」という記載の下のURLをクリ
ックします。(アドレスに誤りがあっても前述のポップアップは表示されます。しばらく経ってもメールが届かない場合
はメールアドレスの誤入力の可能性が高いので、再度正確にメールアドレスを登録して下さい。)
5. Password Finder画面で登録したアドレスを入力し、任意のパスワード(数字とアルファベットを含む 8~15
字)を入力し、Submit を押します。
-
- 4 -
6. 問題なければ以下のように表示されます。
これでまずユーザー登録が完了しました。
-
- 5 -
ダウンロードおよびインストール手順
1. 下記の URL にアクセス(もしくは前掲6の attempt to login を押す)し、登録したメールアドレスとパスワードで
ログインします。
https://perkinelmer.flexnetoperations.com
2. 「Latest Version」、「ChemOffice Professional」の順にクリックします。新しい Ver をインストールします。
https://perkinelmer.flexnetoperations.com/
-
- 6 -
3. インストールする PCがWindowsの場合は ChemOffice Professional-WINの[―.exe]を、Macの場合
は ChemDraw Professional-MAC の[―.dmg]をクリックします。(左下の一括ダウンロードは選択したファ
イルを一括ダウンロードするためですので必要ありません。)
ポップアップが表示されるので OK をクリックしてファイルをダウンロードします。
Macの場合は dmg ファイルをダブルクリックし、同意した後、ChemDraw. Appを Applicationsにドラックアンドド
ロップするとインストールします。
-
- 7 -
4. ダウンロードしたファイルを開くと以下の 2 つのウィンドウが表示されます。Mac はアプリケーション中から
ChemDraw をダブルクリックします。
① の各欄に登録した【名前】・【メールアドレス】・【Activation Code(★確認方法は次ページ参照)】を入
力し、「Activate」をクリックします。(Organizationは空欄で構いません。)MacはActivation codeを
入力するとソフトが起動します。
② の「Next」をクリックします。
①
②
-
- 8 -
★Activation Code の確認方法
先程のダウンロードサイトの左端にある「Software & Services」欄の「Order History」をクリックすると以下
のページが表示されます。最新の Order Number をクリックします。
画面右下に記載されているのが Activation Code(ハイフン含む)です。
-
- 9 -
5. 規約を最後までスクロールして「I accept~」を選択し、「Next」をクリックします。
6. 「Default」を選択し「Next」をクリックします。
-
- 10 -
7. 「ChemScript」は基本的に使用しないのでチェックを外し、「Next」をクリックします。
8. 同様に「Python」のチェックを外し、次へ進みます。
-
- 11 -
9. インストールするソフトが表示されるので、問題なければ「Install」をクリックします。
10. 全てにチェックが付いたら「Finish」をクリックしてインストール完了です。
ソフトを使用する際はデスクトップ上のアイコンから起動できます。
(1人につき 2台までインストールできますが、同時に起動できるのは 1台までです。)
-
- 12 -
【参考】日本語版ユーザーガイドのダウンロード方法
1. ダウンロードおよびインストール手順1~3と同様に、下記の URL からダウンロードサイトへアクセスし、Latest
Version の ChemOffice Professional のページを開きます。
https://perkinelmer.flexnetoperations.com
2. 「ChemOffice/ChemDraw Product User Guide Japanese」が日本語版ユーザーガイドです。File
Name「ChemDraw ― Product User Guides_JA.pdf」をクリックで閲覧できます。必要に応じて PDF フ
ァイルで保存、印刷してください。
https://perkinelmer.flexnetoperations.com/