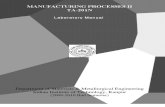ChemiDoc and ChemiDoc MP with Image Lab Software · 2017. 2. 3. · ChemiDoc™ and ChemiDoc MP...
Transcript of ChemiDoc and ChemiDoc MP with Image Lab Software · 2017. 2. 3. · ChemiDoc™ and ChemiDoc MP...

ChemiDoc™ and ChemiDoc MP Imaging Systems with Image Lab™ Touch Software
User GuideVersion 1.0


ChemiDoc™ andChemiDoc™ MPImaging Systems withImage Lab™ Touch Software
User Guide
Version 1.0

Bio-Rad Technical Support
The Bio-Rad Technical Support department is open Monday through Friday, 5:00 AM to 5:00 PM, Pacific time.
Phone: 1-800-424-6723, option 2
Email: [email protected] (U.S./Canada only)
For technical assistance outside the U.S. and Canada, contact your local technical support office or click the
Contact us link atwww.bio-rad.com.
Notice
No part of this publication may be reproduced or transmitted in any formor by anymeans, electronic ormechanical, including photocopy, recording, or any information storage or retrieval system, without permissionin writing fromBio-Rad.
Bio-Rad reserves the right to modify its products and services at any time. This user guide is subject to changewithout notice. Although prepared to ensure accuracy, Bio-Rad assumes no liability for errors or omissions, orfor any damage resulting from the application or use of this information.
Credits
Image Lab™Touch software is based in part on the work of the CImg project (http://cimg.eu/). See license for
details atwww.cecill.info/licences/Licence_CeCILL-C V1-en.html.
Image Lab Touch is based in part on libraries fromGCC runtime and the Gnu C library.
ChemiDoc™MP and ChemiDoc Imaging Systems use the Linux operating system, which contains softwarelicensed under the following licenses as well as others:
Gnu Public License v 1.0, 2.0, 3.0
LesserGnu Public License v 2.0, 2.1, 3.0
Apache License 2.0
BSDLicense
Artistic
Full text of these licenses can be found on the Legal Notices page in the online help system .

Full text of the copyrights of the packages installed on this systemcan be found on the Legal Notices page inthe online help system.
GelStar is a trademark of FMCCorporation. IRDye is a trademark of LI-CORBiosciences. Pro-Q, Alexa Fluor,SYTO 60, and SYPRO are trademarks of Invitrogen Corporation. Cy2 and Cy3 are trademarks of GEHealthCare. DyLight and Krypton are trademarks of Thermo Fisher Scientific Inc. PowerPoint and Windowsare trademarks of Microsoft Corporation. Mac, Mac OS, Keynote, and Numbers are trademarks of Apple Inc.GelGreen and GelRed are trademarks of Biotium, Inc. Mitsubishi is a trademark of Mitsubishi Companies.Linux is a trademark of Linus Torvalds. Gnu is a trademark of the Free Software Foundation. Littelfuse is atrademark of Littelfuse, Inc. Schurter is a trademark of SchurterHolding, AG.
Precision Plus Protein Standards are sold under license fromLife Technologies Corporation, Carlsbad, CA foruse only by the buyer of the product. The buyer is not authorized to sell or resell this product or itscomponents.
Clarity MaxWestern ECL Substrate is manufactured by Cyanagen Srl and is the subject of patent applicationnumbers US7855287, EP1950207, US9040252, AU2011202658, CA2742025, US8129136, andEP1962095, togetherwith other equivalent granted patents and patent applications in other countries likeCN102313732.
SYBR is a trademark of Molecular Probes, Inc. Bio-Rad Laboratories, Inc. is licensed by Life Technologies,Inc. to sell reagents containing SYBRGreen I for use in real-time PCR, for research purposes only.
Bio-Rad Laboratories, Inc. is licensed by Invitrogen Corporation to sell SYPRO products for research use onlyunderU.S. Patent Number 5,616,502.
Copyright ©2016 Bio-Rad Laboratories, Inc. All rights reserved.


Table of ContentsSafety and Regulatory Compliance 11
Important Safety Information 11Warranty 12General Precautions 13Regulatory Notices 13Safety Alerts 14Types of Safety Hazards 14Levels of Potential Risk 15
Instrument Safety Warnings 16Notice 17Power Safety 17Fuses 17
Chapter 1 Introduction 19Product Features 20Front Panel Components 21Rear Panel Components 22CCD Camera 22Image Lab Touch Software 22Emission Filters 22
Optional Accessories 23Printer 23
User Guide | v

Table of Contents
White Sample Tray 23Blue SampleTray 23Blot/UV/Stain-Free Sample Tray 23
Technical Specifications 24Environmental Requirements 26
Chapter 2 Starting Image Lab Touch 27About theWelcome Screen 28Interacting with the Touch Screen 29Entering Text on the Touch Screen 30
Choosing Imaging Settings 32Locking the System 34Unlocking the System 35Getting Help 36
Chapter 3 Logging In to Image Lab Touch 37Logging in as a User 37Creating a Password 38
Logging in as an Administrator 41Setting Administrator Options 43
Chapter 4 Understanding the Views 45Main Toolbar Settings 46Camera View 47Preview 49Image View 50The Image View Toolbar 51
TheGallery 52Color Cues 54
vi | ChemiDocand ChemiDocMP Imaging Systemswith Image Lab Touch

Table of Contents
Chapter 5 Choosing a Sample Tray 59Supported Tray Types 61Calibrating theWhite Tray 62Calibrating a Replacement White Tray 64
Chapter 6 Acquiring an Image 65Placing the Sample in the Imager 66Acquiring an Image—General Steps 66Setting Image Type and Size 68Choosing Image Type 68Choosing Image Size 68
Choosing the Application 70(Multichannel) Selecting a Channel Color 72
Previewing an Image 73Exposure Settings 75Exposure Settings for Most Gels and Blots 75Exposure Settings for Stain-FreeGels 76Setting Exposure Time for a Chemiluminescent or Low-Light Blot 77Automatic Exposure Settings 78Setting the ExposureManually 82
(Single Channel) Acquiring Signal AccumulationMode (SAM) Images 84Adjusting SAM Acquisition Settings 86
Acquiring the Image 88(Stain-FreeGel) Skipping Gel Activation 89(Stain-FreeGel) Acquiring an Image after Canceling Acquisition 90(Multichannel) Retaking an Image 90
Merging Images 93NamingMerged Images 95
User Guide | vii

Table of Contents
Chapter 7 Excising Bands from Samples 97Excising Bands on aWhite or Blue Tray 97Excising Bands on a Blot/UV/Stain-Free Tray 98
Chapter 8 Viewing Images 103Accessing the Gallery 103Selecting andOpening Images in the Gallery 105Filtering Gallery Images by Date 107
Checking Intensity Values 108ViewingMultichannel Images in Image View 111Viewing a Composite or Merged Image in Gray Scale 113Comparing Images 114Copying Image Settings 115Viewing and Editing Image Information 116
Viewing SAM Images 118
Chapter 9 Managing Images 121Adding Notes to an Image File 121Changing the File Naming Format 122Renaming Images 124Renaming SAM Images 125
Printing an Image 126Searching for Images in the Gallery 127Deleting Images 127Deleting SAM Images 128
Chapter 10 Exporting Images 131Exporting Images —General Steps 132Preparing to Export Images 134
viii | ChemiDocand ChemiDocMP Imaging Systemswith Image Lab Touch

Table of Contents
Creating a Shared Folder and UNC Path (Mac) 134Creating a Shared Folder and UNC Path (Windows) 137
Export Formats 139Exporting to a USB Flash Drive or External Hard Drive 141Exporting to a Shared Folder for the First Time 142Exporting to a Shared Folder on a Network or Computer 144Entering Log-in Credentials 144Exporting to a Recent Location 146Removing Network Locations 147Disconnecting from a Shared Folder 147
Chapter 11 System Settings 149Setting the System Date and Time 149Setting the Sound Volume 151
Chapter 12 Maintaining the Imaging System 153Reinstalling Image Lab Touch Software 153Maintaining Transilluminator Bulbs 154Replacing UV Transilluminator Bulbs 154
Replacing the Fuses 157
Appendix A Important Concepts 161Exposure Settings for Chemiluminescent and Low-Light Applications 161Adjusting How Images Are Displayed 162Adjusting Image Brightness and Contrast 162Restoring Default Settings 165
The Image Resolution/Time Scale 166How Binning Settings Affect ImageQuality 167
Appendix B Ordering Information 171
User Guide | ix

x | ChemiDocand ChemiDocMP Imaging Systemswith Image Lab Touch

Safety and Regulatory ComplianceNote: This equipment has been tested and found to comply with the limits for a ClassA digital device pursuant to Part 15 of the FCC Rules. These limits are designed toprovide reasonable protection against harmful interference when the equipment isoperated in a commercial environment. This equipment generates, uses, and canradiate radiofrequency energy and, if not installed and used in accordance with theinstruction manual, may cause harmful interference to radio communications.Operation of this equipment in a residential area is likely to cause harmful interferencein which case users will be required to correct the interference at their own expense.
Important Safety InformationPlease read these instructions before operating the ChemiDoc™ MP or ChemiDocimaging system.
These instruments are suitable for research use only. Therefore, they must be used only byspecialized personnel who know the health risks associated with the reagents that arenormally used with these instruments.
WARNING: The imaging of some applications involves UV illumination.These instruments should be used only by trained personnel who knowthe health risks associated with the UV radiation normally associated withthese instruments. Users should be trained on the appropriate personalprotective equipment for working with UV light to minimize UV exposure.
User Guide | 11

Safety and RegulatoryCompliance
To perform band excision using the blot/UV/stain-free tray, the transilluminator drawer ispulled out with the UV source enabled. This exposes the user to UV radiation, which cancause permanent damage to the eyes and skin. In its lowered position, the instrument’soptional acrylic shield provides some UV protection. However, in its raised position, it doesnot provide complete protection to the user, and it does not protect others who are standingin the area around the imager.
To protect users and bystanders, these procedures must be followed:
n Protect all skin surfaces (including the neck, ears, and hands). Before performing bandexcision, the user and anyone near the imager must put on personal protectiveequipment including UV protective safety glasses, a face shield, lab coat, and gloves.A typical and reasonable expectation of use is three operations per user a day forthree minutes each.
n Bystanders without protective gear must stand at least 1.5 meters (five feet) away fromthe imager and limit their exposure to no more than one hour per day.
Note: There is no exposure to UV radiation with the blue or white trays. No protectivegear is necessary when excising bands with these trays.
WarrantyThe ChemiDoc MP and ChemiDoc imaging systems are warranted against defects inmaterials and workmanship for one year. If any defect occurs in the instrument during thiswarranty period, Bio-Rad Laboratories, Inc. will repair or replace the defective parts at itsdiscretion without charge. The following defects, however, are specifically excluded:
n Defects caused by improper operation
n Repair or modification done by anyone other than Bio-Rad Laboratories, Inc. or thecompany’s authorized agent
n Use of spare parts supplied by anyone other than Bio-Rad Laboratories, Inc.
n Damage caused by accident or misuse
12 | ChemiDocand ChemiDocMP Imaging Systemswith Image Lab Touch

GeneralPrecautions
n Damage caused by disaster
n Corrosion caused by improper solvents or samples
General Precautionsn Read the user guide carefully.
n Use the instrument only for the intended purpose of gel and blot image acquisition inresearch laboratories.
n Connect the instrument to a grounded power source and to a circuit breaker.
n Do not pour liquids on or inside the instrument.
n Clean the sample tray after use.
Regulatory NoticesThe ChemiDoc and ChemiDoc MP imaging systems are designed and certified to meetEN 61010, the internationally accepted electrical safety standard, EMC regulations, andTUV requirements. Certified products are safe to use when operated in accordance withthis user guide. Do not modify or alter these instruments in any way. Modification oralteration of these instruments will
n Void the manufacturer’s warranty
n Void the regulatory certifications
n Create a potential safety hazard
Caution: Bio-Rad Laboratories, Inc. is not responsible for any injury ordamage caused by use of these instruments for purposes other thanthose for which they are intended or by modifications of the instrumentsnot performed by Bio-Rad Laboratories, Inc., or an authorized agent.
User Guide | 13

Safety and RegulatoryCompliance
Safety AlertsAlert icons appear in cautionary and warning paragraphs in this guide to call attention tosafety hazards.
Types of Safety HazardsMost alert icons depict the relevant type of safety hazard.
Alert Icon Explanation
General
Indicates a potential hazard requiring special attention. This iconappears when the hazard or condition is of a general nature.
Electrical Hazard
Indicates a potential hazard requiring special attention when you areworking with electricity or electrical equipment.
Extreme heat and flammable materials
Indicates a potential hazard requiring special attention when you areworking with extreme heat and flammable materials.
Radiation hazard
Indicates a potential hazard requiring special attention when you areworking with UV radiation.
14 | ChemiDocand ChemiDocMP Imaging Systemswith Image Lab Touch

SafetyAlerts
Levels of Potential RiskEach alert icon appears in a paragraph type in this guide that indicates the level ofpotential risk posed by the hazard or action described.
Cautions
A caution alerts you to take or avoid a specific action that could result in loss of data ordamage to the instrument. A caution can also indicate that minor or moderate injury mightoccur if the precaution against a potential hazard is not taken.
Example
Caution:With the exception of cleaning or replacing light bulbs, refer allservicing to qualified Bio-Rad personnel or their agents.
Warnings
A warning precedes an action that, if not followed correctly, could cause serious injury ordeath to the operator, serious or total loss of data, or serious damage to the instrument.
Example
WARNING! Keep the UV shield open for as little time aspossible.
User Guide | 15

Safety and RegulatoryCompliance
Instrument Safety WarningsBefore you operate the instrument, carefully read the explanation for each safety icon.
Safety Icon Explanation
Caution:With the exception of cleaning orreplacing light bulbs, refer all servicing toqualified Bio-Rad personnel or their agents. Ifyou experience technical difficulties with theinstrument, contact Bio-Rad to schedule service.The instrument should not be modified oraltered in any way. Alteration voids themanufacturer’s warranty and might create apotential safety hazard for the user.
WARNING! If the tray interlock is defeated, thereis a possibility of UV-B radiation hazard due toUV-B light exposure. Exercise caution whenservicing the instrument.
WARNING! This instrument must be connectedto an appropriate AC voltage outlet that isproperly grounded.
16 | ChemiDocand ChemiDocMP Imaging Systemswith Image Lab Touch

Instrument SafetyWarnings
NoticeThe imaging systems are intended for laboratory use only. These devices are meant foruse by specialized personnel who know the health risks associated with reagents used inelectrophoresis. The UV light source is computer controlled, and proper interlocks areimplemented to avoid users’ accidental exposure to UV radiation. Bio-Rad Laboratories,Inc. is not responsible for any injury or damage caused by use of these instruments forpurposes other than those for which they are intended, or for instrument modifications notperformed by Bio-Rad Laboratories, Inc. or an authorized agent.
Power SafetyThe imaging systems use a universal power supply that automatically chooses the correctvoltage for your country or region.
FusesThe imaging systems have two user-serviceable fuses, F1 and F2, which are located onthe rear panel and are a part of the power entry module. See Replacing the Fuses on page157 for more information.
User Guide | 17

Safety and RegulatoryCompliance
18 | ChemiDocand ChemiDocMP Imaging Systemswith Image Lab Touch

Chapter 1 Introduction
ChemiDoc™ and ChemiDoc MP imaging systems facilitate high sensitivity and high qualityimage acquisition for selected applications (gels and blots). Both systems use Bio-Rad’sImage Lab™ Touch software to control image capture and optimization. You interact withthe instrument via an integrated touch screen and a simple user interface. Using ImageLab Touch, you can acquire and view images, fine tune their appearance, and print them.You can also export images to a computer running Image Lab desktop software, in whichyou can analyze the images in detail.
Note: Image Lab Touch software does not support image analysis. Use Image Labdesktop software version 5.2 or greater on a separate computer to analyze imagesacquired with the imaging systems.
Both imaging systems are compact gel/blot imaging instruments. These instrumentsautomate the process of selecting blot detection parameters and acquire high-quality andhigh-sensitivity gel and multichannel western blot images with the tap of an on-screenbutton.
n Using the ChemiDoc MP imaging system, you can acquire data from 1–3 channels ina multichannel image for applications that use blots, including fluorescence,chemiluminescence, and colorimetric applications.
n Using the ChemiDoc imaging system, you can acquire a two-channel imageconsisting of data from a chemiluminescent channel and a colorimetric channel, inaddition to acquiring single-channel images.
User Guide | 19

Chapter 1 Introduction
Note: This user guide includes examples of images acquired with applicationsavailable only on ChemiDoc MP imaging systems. The accompanying instructionsare accurate for both systems.
Product FeaturesThe ChemiDoc and ChemiDoc MP imaging systems support the acquisition of images froma wide range of laboratory gels and blots. The instruments use a supersensitive camerawith a charge-coupled device (CCD) and a large maximum aperture lens that provideshighest chemiluminescent sensitivity. The imagers have a built-in UV transilluminator andwhite LEDs for epi (reflective) illumination. The ChemiDoc MP includes five additionalLEDs for detection of a larger range of fluorophores and dyes. The imagers work with gelsand blots stained with a wide range of dyes and fluorophores.
Additional features include
n Support for chemiluminescent imaging, colorimetric western blotting applications, andDNA/protein gel visualization
n Multiplex fluorescent western blotting applications (MP only)
n Blue, green, red, and infra red excitation sources for multiplex western blotting (MPonly)
n Dynamic flat fielding specific to each application
n Smart, tray-based imaging that identifies the correct applications and presentsappropriate filter and illumination sources for each
n Dynamic range of >4 orders of magnitude
20 | ChemiDocand ChemiDocMP Imaging Systemswith Image Lab Touch

Product Features
Front Panel Components
1 USB port 6 Transilluminator drawer
2 Touch screen 7 Front door (open position)
3 System on/off button 8 Imaging stage
4 Sample tray 9 Front door open handle
5 Transilluminator drawer handle
User Guide | 21

Chapter 1 Introduction
Rear Panel Components
CCD CameraBased on the application and imaging area you select, Image Lab Touch uses a patentedalgorithm to adjust the system camera/lens settings (iris, focus) automatically. SeeTechnical Specifications on page 24 for more information.
Image Lab Touch SoftwareThe imager ships with Image Lab Touch software installed.
Emission FiltersThe imagers have a motorized emission filter wheel that automatically moves to the correctposition for the chosen application.
22 | ChemiDocand ChemiDocMP Imaging Systemswith Image Lab Touch

OptionalAccessories
Optional AccessoriesSee Appendix B, Ordering Information, for a list of optional accessories and replacementparts.
PrinterAn optional USB printer, the Mitsubishi P95 thermal printer (cat. #1708089), is availablefrom Bio-Rad for use with the imaging system.
White Sample TrayThe optional white tray (cat. #12003026) is for use with transillumination of colorimetricgels, such as coomassie or silver stained samples.
Blue SampleTrayThe optional blue tray (cat. #12003027) is a UV-to-blue-light conversion screen that makesappropriately stained DNA samples visible while protecting them from UV damage.
Blot/UV/Stain-Free Sample TrayThe blot/UV/stain-free tray (cat. #12003028) is shipped with the imaging systems. TheUV tray is made of UV transmissive glass that blocks other wavelengths of light from thetransilluminator fluorescent bulbs, reducing the background light in the emission spectrumof samples imaged using trans-UV excitation. The blot/UV/stain-free tray can be used withall blotting applications.
User Guide | 23

Chapter 1 Introduction
Technical Specifications
Supported Applications
Chemiluminescence Yes
Fluorescence Yes
Colorimetry Yes
Gel documentation Yes
Hardware Specifications
Touch screen functionality n Multitouch capable
n Display resolution 1024 x 768 pixels
n 12.1" (30.73 cm) display
Onboard computer system n 4 GB RAM
n 120 GB disk space
n 4 USB ports
Sample thickness Maximum supported thickness: 5 mm
Maximum image area n Length: 16.8 cm
n Width: 21 cm
Excitation source n Trans-UV 302 nm (standard)
n Epi-white (standard)
n Trans-white (optional)
n Trans-blue (optional)
LEDs for multiplex fluorescence detection (optional, MP only)
n Blue
n Green
24 | ChemiDocand ChemiDocMP Imaging Systemswith Image Lab Touch

TechnicalSpecifications
n Red
n Far Red
n Infra Red
Detector Deeply cooled CCD
Pixel size 4.54 x 4.54 µm
Cooling system Thermoelectric, setpoint –15°C
Filter wheel Automated
Emission filters 535–645 nm (standard)
Additional emission filters for MP only
n Chemi
n 532/28
n 595/36
n 715/30
n 835/50
Dynamic range >4.0 orders of magnitude
Pixel density (gray levels) 65,535
Instrument size n Depth: 62.6 cm (25")
n Width: 50 cm (20")
n Height: 54.3 cm (21")
Instrument weight 32 kg (78 lb)
Operating Ranges
Operating voltage 100–240 VAC, 50–60 Hz
User Guide | 25

Chapter 1 Introduction
Operating temperature 10–28°C
Operating humidity 10–80% relative humidity (noncondensing)
Automation Capabilities
Workflow automatedselection
Application driven, tray-based imaging
Application-driven autoselection of emission filter and excitationsource
Autofocus Precalibrated focus for any zoom setting
Image flat fielding Dynamic; precalibrated and optimized per application
Autoexposure 2 user-defined modes (rapid or optimal)
Environmental RequirementsThe imaging systems require a space 52 x 56 x 62 cm (W x H x D) and a clearance of atleast 8 cm from the back for instrument ventilation and for connecting or disconnecting theAC power cord. Place the imager on a sturdy and level laboratory bench or table awayfrom excessive heat and moisture. The imager’s operating temperature range is 10–28°C.The imager contains a universal power supply that supports a voltage range of 100–240VAC.
WARNING! Transilluminators are powerful sources of UV radiation, whichcan cause serious damage to unprotected eyes and skin. The accessory UVshield (cat. #1708375) provides UV protection. However, this shield does notguarantee complete protection nor does it provide protection to others in thearea around the imager. Before performing band excision, the user andanyone near the imager must put on protective gear including eyeglasses(laboratory glasses provide adequate protection), a face shield, lab coat, andgloves.
26 | ChemiDocand ChemiDocMP Imaging Systemswith Image Lab Touch

Chapter 2 Starting Image Lab TouchPress the On button on the imaging system. The imaging system turns on and Image Lab™Touch software starts automatically.
The Welcome screen appears.
User Guide | 27

Chapter 2 Starting Image Lab Touch
About the Welcome ScreenOn the Image Lab Touch Software Welcome screen, you can customize the text for yourorganization. For example, you can enter the name of your business or laboratory in theupper box and add a warning message or other helpful information in the second box.
You can enter one line of text in the upper box. You can fill the lower box with text. The boxdoes not scroll.
To edit Welcome screen text
1. Press and hold on the text you want to change.
The on-screen keyboard appears.
2. Enter your text.
3. Tap OK to save your changes.
What's in the Suitcase?
Tapping the Suitcase in the lower right corner of the Welcome screen displays twocommands:
Service Logout— enables service personnel to log out of Image Lab Touch and accessservice tools.
Lower the Camera for Shipping— accesses detailed instructions for preparing thecamera for shipment. For more information, see Repacking the ChemiDoc™ andChemiDoc MP Imaging Systems Quick Start Guide, available on the Bio-Rad website.
28 | ChemiDocand ChemiDocMP Imaging Systemswith Image Lab Touch

Interacting with the Touch Screen
Interacting with the Touch ScreenIn Image Lab Touch, you access imaging settings by tapping the setting type on the touchscreen.
n Tap an imaging settings tile to open dialog boxes in which you can specify imagingsettings.
n Tap an icon to execute a command or to open a menu or a view.
n Tap a box to display an on-screen keyboard or numeric keypad in which you can enterdata.
Action DefinitionTap Briefly touch the screen surface.
Double-tap Tap twice quickly.
Pan Touch and then move your finger left or right.
Swipe Slide a finger up, down, or across a box or screen to scrollcontents.
Stretch Place a thumb and one or two fingers together on the screen,and then move them apart to zoom in.
Pinch Place a thumb and one or two fingers slightly apart on thescreen, and then move them together to zoom out.
Alternatively, you can use a USB mouse to click tiles and icons or to click in boxes, and youcan enter the data with a USB keyboard.
Important: Plug in the USB mouse before you turn on the system to enable the mousepointer to appear.
Tip:When you use a USB mouse, read the instruction tap in this guide as click.
User Guide | 29

Chapter 2 Starting Image Lab Touch
Entering Text on the Touch ScreenYou can enter or edit text in text boxes using the on-screen keyboard or keypad. You canalso enter text using a USB keyboard.
To access the on-screen keyboard or keypad
u Tap in a text box.
The appropriate on-screen input device appears.
Using the On-Screen Keyboard
Text boxes appear on the screen in which you can enter or edit text.
u Tap in a box to display the on-screen keyboard.
Use this on-screen object or a USB keyboard to enter data.
You can switch among three keyboards. Tap the keys on the bottom left of the keyboard todisplay the different keyboards and enter English alphabetic characters, numbers andsymbols, or Western European characters.
u Choose the keyboard you want and tap keys to enter data.
30 | ChemiDocand ChemiDocMP Imaging Systemswith Image Lab Touch

Interacting with the Touch Screen
Using the On-Screen Keypad
Text boxes appear on the screen in which you can enter or edit numerals or text. You canenter numerals using the on-screen numeric keypad.
To display the numeric keypad
u Tap in a box.
The keypad appears on the screen.
To use the keypad
n Tap the text box to display the range of valid values below the box.
n If a number you tap does not appear on the screen, verify that the number is within therange of valid values. Invalid numbers are not accepted. If you enter an invalid numberand tap Done, the box turns red.
n Some properties are set by entering data in multiple text boxes. After you enter data ina box, tap the next box. All edits in each box are saved automatically.
n Tap Done or tap anywhere else on the screen to close the keypad.
User Guide | 31

Chapter 2 Starting Image Lab Touch
Choosing Imaging SettingsImage Lab Touch displays a tile for each channel image you want to acquire. For example,when you tap Single, Camera view displays a single imaging tile in the left pane:
u Tap Single or Multi to acquire a single-channel or multichannel image.
u Tap Image Size to display image size settings and then select the image size youwant.
32 | ChemiDocand ChemiDocMP Imaging Systemswith Image Lab Touch

Choosing Imaging Settings
The dimensions of the image size you select appear under Image Size. Similarly, theapplication and exposure settings you select appear under Application and Exposure.
For example, when you tap Application in the tile, application categories andapplication types compatible with the selected application category appear:
User Guide | 33

Chapter 2 Starting Image Lab Touch
Locking the SystemIf your imaging system has an administrator and if you log in with a password, you can lockthe system. This prevents other users from interrupting an acquisition or changing settings.
While the system is locked, only you (the current user) or an administrator can log you offthe locked system. If an administrator chooses to log you off while an action is in progress,the action and the lock are canceled.
To lock the system during an acquisition
1. Tap Camera to start an acquisition.
2. In the progress bar that appears, tap the Lock icon in the lower right corner.
The system locks and the acquisition continues.
To lock the system at any time
u On the main toolbar, tap User Settings and then tap Lock Display.
The touch screen appears dimmed. The name of the current user and buttons forunlocking or logging off the system appear in the upper right area.
34 | ChemiDocand ChemiDocMP Imaging Systemswith Image Lab Touch

Unlocking the System
Unlocking the SystemThe user who locked the system (that is, the current user) can unlock it. An administratorcan also unlock the system by logging off the user who created the lock. When the user islogged off, the lock is canceled, and the system is again available.
To unlock the system (current user only)
1. On the locked screen, tap Unlock.
2. Enter your password in the box that appears.
The lock is canceled and you can continue to work with the system.
To log off the current user (administrators only)
1. On the locked screen, tap Admin Logoff.
The system prompts you to identify yourself as an administrator:
2. Enter your user name and password and tap OK.
If an action is in progress, a message notifies you that data might be lost if you log offthe current user.
3. Tap Yes to log off the current user or No to cancel.
User Guide | 35

Chapter 2 Starting Image Lab Touch
Getting HelpOnline help is available in each main view and in selected dialog boxes.
To access help
n Tap the question mark icon in the main toolbar to open the help topic for the currentscreen.
n Scroll to display longer topics and to access links to related topics.
n Tap Help Topics at the bottom of any help topic to view a list of all main help topics.
To close Help
u Tap the X in the upper right corner of the topic.
36 | ChemiDocand ChemiDocMP Imaging Systemswith Image Lab Touch

Chapter 3 Logging In to Image Lab Touch
The first time you run Image Lab™ Touch software, you must enter a user name to log in.You will also be prompted to indicate whether you want to be an administrator.
Logging in as a UserImage Lab Touch software can be run without an administrator. In this case, users can runthe software without a password and save, export, or delete their own image files. All userscan update Image Lab Touch software.
To log in as a user
1. Tap anywhere in the Welcome screen.
The login dialog box appears.
2. Tap inside the text box.
3. Using the on-screen keyboard that appears, tap in a user name and then tap Create.
The system prompts you to choose whether you want to be an administrator anddisplays information that helps you decide.
4. Tap No.
User Guide | 37

Chapter 3 Logging In to Image Lab Touch
A Camera view of the imaging stage appears. The orange exclamation point indicatesthat you must take an action before you can acquire an image. Tap the exclamationpoint to find out more.
Creating a PasswordAfter an administrator has been appointed, the administrator can require users to log inwith a password and set other options to ensure the security of the system. Administratorsalways log in with a password.
Passwords must be 6–32 characters long and contain the following:
n one uppercase letter
n one lowercase letter
n one number
n one special character
38 | ChemiDocand ChemiDocMP Imaging Systemswith Image Lab Touch

Logging in asa User
To create a password
1. Tap User Settings in the main toolbar.
2. Tap Create Password.
The Create password dialog box appears.
3. Tap New password.
The on-screen keyboard appears.
4. Type a password.
Tip: Tap the 123@ key in the bottom row of the keyboard to enter numbers andspecial characters.
5. In the Confirm password box, enter the password again.
6. Tap OK.
User Guide | 39

Chapter 3 Logging In to Image Lab Touch
To change a password
1. Tap User Settings in the main toolbar.
2. Tap Change Password.
The Change password dialog box appears.
3. Tap Current password.
The on-screen keyboard appears.
4. Type your current password.
5. Enter a new password in the New password box.
6. Enter the new password again in the Confirm password box.
7. Tap OK.
40 | ChemiDocand ChemiDocMP Imaging Systemswith Image Lab Touch

Logging in asan Administrator
Logging in as an AdministratorAny user can become an administrator at any time. However, once an administrator hasbeen appointed, only the administrator can create other administrators.
To log in as an administrator
1. Tap anywhere in the Welcome screen.
2. Using the on-screen keyboard that appears, tap in a user name and then tap Create.
The system prompts you to choose whether you want to be an administrator anddisplays information that helps you decide.
3. To become an administrator, tap Yes and create a password in the box that appears.
The Administrator Options dialog box appears, in which you can choose options formanaging Image Lab Touch user accounts.
4. Choose the options you want and tap Close.
User Guide | 41

Chapter 3 Logging In to Image Lab Touch
A Camera view of the imaging stage appears.
To become an administrator after login
1. In any view, tap Make Me Admin in the User menu.
The Administrator Options dialog box appears, in which you can choose options formanaging Image Lab Touch user accounts.
42 | ChemiDocand ChemiDocMP Imaging Systemswith Image Lab Touch

Logging in asan Administrator
Setting Administrator OptionsHaving an administrator adds security and file access control features to the imagingsystem. When you log in as an administrator, you can set the following administratoroptions.
This Option When Selected
Require Password Requires all users to log in with a password. If the userhas no password, they must create one.
Require Approval for New Users Requires administrator to approve all new useraccounts.
Restrict Deletion of Images Prevents all users who are not administrators fromdeleting images.
Require Signed File Export Requires files to be exported as secured documentsthat cannot be altered without detection and that can beused as protected documents in Image Lab, SecurityEdition.
Note: Selecting this option also enables theoptions to require passwords and to make newuser accounts subject to administrator approval.
Prohibit Export to USB Prevents users from exporting files via USB.
Restrict Network Export Location Restricts users to a top-level network location to whichthey may export files.
For All User Accounts
User Guide | 43

Chapter 3 Logging In to Image Lab Touch
This Option When Selected
Admin Makes this user an administrator.
Disabled Disables this userʼs account.
Must Change Password Requires this user to reset password.
Reset Password Allows the administrator to enter a new passwordfor a user.
For Individual User Accounts
To set administrator options
1. Tap User Settings and then tap Admin Options.
The Administrator Options dialog box appears.
2. Select the checkbox for each option you want to enforce.
3. Clear the checkbox for each option you want to allow.
44 | ChemiDocand ChemiDocMP Imaging Systemswith Image Lab Touch

Chapter 4 Understanding the ViewsImage Lab™ Touch software guides you through the processes of acquiring and managingimages in four views. Color Cues in these views signal different states in the system.
n Camera View
n Preview
n Image View
n Gallery
User Guide | 45

Chapter 4 Understanding the Views
Main Toolbar SettingsThe main toolbar appears at the top of every Image Lab Touch view.
Tapping a toolbar object opens a view or a menu.
Object Explanation
Camera view— displays a view of the sample in the sample tray inreal time. Also displays a preview image of the sample.
Gallery— displays thumbnails of all images you acquired. You canview, browse, delete, print, or export images. Double-tapping a thumbnaildisplays the image full size in Image View.
Retake— visible when you acquire a multichannel image, enables youto retake one or more channel images right after acquisition.
[Dateandtime]
Date and Time— displays the current date and time. To change thissetting, go to System Settings > Set Date and Time.
System Settings—menu that displays system settings and accessessoftware updates. Also accesses white tray calibration settings when awhite tray is inserted for the first time.
Help— displays procedures and concepts for the view on screen.
User Settings—menu that accesses commands to change yourpassword, set a file naming format for acquired images, view Adminsettings, lock the display, or log out. Name of current user appears to itsright.
46 | ChemiDocand ChemiDocMP Imaging Systemswith Image Lab Touch

Camera View
Camera ViewWhen you log in to the imaging system, Camera view displays the imaging stage.
When you place a sample in the imager, Camera view displays the sample in real time.The left pane displays imaging settings tiles for each channel you want to acquire. You canspecify an image size, select an application, and set the exposure for each channel.
After you choose these settings, you can acquire the image.
User Guide | 47

Chapter 4 Understanding the Views
The acquired image appears full size in Image View and also as a thumbnail in the Gallery.
n Main toolbar— accesses Camera view, the Gallery, help topics, system settings, anduser settings. For more information, see Main Toolbar Settings on page 46.
n Imaging area— displays the sample in the imager.
n Image Settings Tiles— tapping Application or Exposure in a tile displays options forthat setting.
n Preview— tapping Preview in the tile displays a low-resolution image of the sample,which you can use to assess the image.
n Camera button— tapping this button at the bottom left of the screen acquires animage of the sample.
For more information, see Acquiring an Image — General Steps on page 66.
48 | ChemiDocand ChemiDocMP Imaging Systemswith Image Lab Touch

Preview
PreviewPreview displays a low-resolution image of the sample so you can check sampleplacement and determine the region for which you want to set an automatic exposure.
For more information, see Previewing an Image on page 73.
User Guide | 49

Chapter 4 Understanding the Views
Image ViewWhen you acquire an image, Image View displays it full size. You can also select up to fourimage thumbnails at a time in the Gallery. The selected images open full size in ImageView.
Settings in the Image View toolbar at the bottom of the screen enable you to fine tune andmanage images.
50 | ChemiDocand ChemiDocMP Imaging Systemswith Image Lab Touch

Image View
The Image View ToolbarThe Image View toolbar appears at the bottom of Image View.
Icon DescriptionVisible when a single image is displayed. Tap to scroll through Previous andNext images selected for display in the Gallery.
Copy Zoom— visible when multiple images are displayed. Selecting azoomed image and then tapping this icon copies the zoom setting of theselected image to the other displayed images.
Transform— enables you to optimize image appearance by adjustingbrightness and contrast.
Image Info— lists acquisition details for the active image and the name of theuser who acquired it. You can rename an image or add notes about it.
Merge— combines up to three images into a multichannel image.
Print— prints the displayed image to the local printer.
Delete— deletes the displayed image.
Send/Save— saves the displayed image to a USB flash drive or networkdrive.
User Guide | 51

Chapter 4 Understanding the Views
The GalleryThe Gallery displays thumbnail images of all acquired images in order by date acquired,most recent acquisition date first. Each thumbnail image is named with the date and time ofacquisition. You can change this name in the Image Info box.
In the Gallery, you can tap a thumbnail image to open it full size in Image View, deleteselected images, and save selected images to a USB flash drive, an external hard drive, astand-alone computer, or a network drive. Tap zoom icons to make thumbnails bigger orsmaller.
For more information, see Chapter 8, Viewing Images.
52 | ChemiDocand ChemiDocMP Imaging Systemswith Image Lab Touch

TheGallery
To compare images, you can select up to four images in the Gallery to view in Image View.
For more information, see Comparing Images on page 114.
User Guide | 53

Chapter 4 Understanding the Views
Color CuesImage Lab Touch color cues signal you to the various states of the system.
Note: In this section, the definition of each color cue is followed by an example screen,in which a red outline highlights the use of the color cue.
Green and Orange indicate active objects. Here, the green color cue indicates that you canselect Gallery. The orange exclamation point indicates that an error message requiresaction.
54 | ChemiDocand ChemiDocMP Imaging Systemswith Image Lab Touch

Color Cues
Blue indicates a selected object. In this image, Camera view and single image areselected.
In the Gallery and in Image View, selected images are outlined in blue.
User Guide | 55

Chapter 4 Understanding the Views
Orange indicates that an action is required before you can continue. In the next image, theorange exclamation point appears in place of Camera to indicate that an error messagerequires action.
Tap the orange exclamation point to display a message that explains what to do.
56 | ChemiDocand ChemiDocMP Imaging Systemswith Image Lab Touch

Color Cues
Red indicates a critical error. Tap the red exclamation point to display the message. Youmust log out of Image Lab Touch and restart the imager to correct the error.
User Guide | 57

Chapter 4 Understanding the Views
58 | ChemiDocand ChemiDocMP Imaging Systemswith Image Lab Touch

Chapter 5 Choosing a Sample TrayBefore you acquire an image, select a sample tray designed for the application you select.
The imaging system supports the following sample trays:
Sample Tray Name Icon
Blot/UV/Stain-Free tray
White tray
Blue tray
The imager detects the type of sample tray on the imaging stage. If the tray in thetransilluminator drawer does not support the application, an error message appears andthe imager does not acquire the image.
Some fluorescent reagents have excitation peaks in both UV and blue wavelengths. In thiscase, either excitation source can be used. However, the resulting images are not identical.Using the recommended tray with these fluorescent reagents provides a better signal-to-noise ratio, which increases sensitivity.
User Guide | 59

Chapter 5 Choosing a Sample Tray
When two tray types can be used, both are shown. An asterisk identifies the recommendedtray.
To position a sample on the sample tray
1. Place the sample face up and center it on the appropriate sample tray.
Tip: Center the sample carefully so it fills the image area. If you enlarge the imageby zooming in, check to ensure that the sample is still centered.
2. Open the imager door and pull out the transilluminator drawer.
3. Place the sample tray on the imaging stage.
4. Close the transilluminator drawer and the door.
60 | ChemiDocand ChemiDocMP Imaging Systemswith Image Lab Touch

Supported TrayTypes
Supported Tray TypesThe imaging system can be used with the blot/UV/stain-free, white, and blue trays. Only thewhite tray requires calibration before first use.
Tray Type Supported Applications
Blot/UV/Stain-Free
(cat. #12003028)
n Amido Black
n Chemiluminescence
n Colorimetric
n Coomassie Blue
n DyLight 680
n DyLight 800
n Flamingo™
n GelGreen
n GelRed
n GelStar
n IRDye 680RD
n IRDye 800CW
n Krypton
n Oriole™
n Ponceau S
n Pro-Q Diamond
n Pro-Q Emerald 300
n Pro-Q Emerald 488
n Stain-free blot
n Stain-free gel
n SYBR® Gold
n SYBR® Green
n SYBR Safe
n SYPRO Ruby
n SYTO 60
Blot/UV/Stain-Free
Additional Apps forChemiDoc MP only
n Alexa 488
n Alexa 546
n Alexa 647
n Alexa 680
n Alexa 790
n CY2
n CY3
n CY5
n DyLight 488
n DyLight 550
n DyLight 650
n Ethidium bromide
n IRDye 680RD
n IRDye 800CW
n Rhodamine
n StarBright™ B700
n SYPRO Ruby blot
User Guide | 61

Chapter 5 Choosing a Sample Tray
Tray Type Supported Applications
n CY5.5
n CY7
White
(cat. #12003026)
n Coomassie Blue
n Copper stain
n Fast Blast™
n Silver stain
n Zinc stain
Blue
(cat. #12003027)
n GelGreen
n GelStar
n SYBR® Gold
n SYBR® Green
n SYBR® Safe
Calibrating the White TrayThe optional white tray requires calibration before it can be used for the first time.
Note: If you subsequently obtain another white tray, Bio-Rad recommends that youcalibrate the new tray.
When the imaging system detects that a white tray has been inserted for the first time, amessage indicates that the tray is not calibrated and lists steps to calibrate it.
To calibrate the white tray
1. Complete the steps listed in the message box.
62 | ChemiDocand ChemiDocMP Imaging Systemswith Image Lab Touch

Calibrating theWhite Tray
2. Tap Calibrate.
The system starts calibrating the white tray. A progress bar monitors the process.
A message notifies you when calibration is complete.
3. Tap OK to close the message.
User Guide | 63

Chapter 5 Choosing a Sample Tray
Calibrating a Replacement White TrayWhen you replace the white tray, Bio-Rad recommends that you calibrate the new tray.
To calibrate a replacement white tray
1. Tap User Settings, and then tap Calibrate White Tray.
A message lists steps to calibrate the tray.
2. Complete the steps listed in the message box.
3. Tap Calibrate.
The system starts calibrating the white tray. A progress bar monitors the process.
A message notifies you when calibration is complete.
4. Tap OK to close the message.
64 | ChemiDocand ChemiDocMP Imaging Systemswith Image Lab Touch

Chapter 6 Acquiring an ImageInstructions for acquiring an image apply to both single- and multichannel images unlessthey are preceded by (Single Channel) or (Multichannel).
The steps for acquiring single-channel and multichannel images are similar. Acquiring amultichannel image requires repeating some steps for additional channels, and a fewprocedures are specific to single- or multichannel images.
Before you can acquire an image, you must place a sample on the sample tray and thenplace the tray on the imaging stage. You can specify acquisition settings before you placethe sample on the sample tray or after you place the tray in the transilluminator drawer. Theimager retains your settings until you change them.
Multichannel Images
Note: Only applications for blots are available for multichannel images.
You can configure 1–3 channels on the ChemiDoc™ MP and 1–2 channels on theChemiDoc Imaging System for multichannel acquisition. The image size you chooseapplies to all channels in the acquisition.
When you choose an application for a channel, a plus sign surrounded by a dotted outlinebox appears below the selected channel. Tapping inside the outline box changes it into achannel settings box for the next channel.
User Guide | 65

Chapter 6 Acquiring an Image
Placing the Sample in the ImagerYou must use the tray that supports the application you select. The imaging system detectsthe type of sample tray on the imaging stage. If the tray in the transilluminator drawer doesnot support the selected application, an error message appears and you will not be able toacquire the image.
To place the sample in the imager
1. Place the sample face up on the sample tray.
Tip: If you plan to zoom in or out on the image, center the sample on the tray asaccurately as possible.
2. Open the imager door.
3. Pull out the transilluminator drawer.
4. Place the sample tray on the imaging stage.
5. Close the transilluminator drawer and the door.
Acquiring an Image — General StepsGeneral steps outline the workflow for acquiring an image. Step-by-step procedures in thefollowing sections guide you through these general steps.
Note: You can configure 1–3 channels on the ChemiDoc MP and 1–2 channels on theChemiDoc Imaging System for multichannel acquisition. The image size you chooseapplies to all channels in the acquisition.
66 | ChemiDocand ChemiDocMP Imaging Systemswith Image Lab Touch

Acquiring an Image—GeneralSteps
To acquire an image
1. In Camera view, do one of the following:
n (Single Channel) Tap Single to configure a single-channel image.
n (Multichannel) Tap Multi to configure a multichannel image.
2. Specify the image size so that the sample fills as much of the screen as possible.
3. (Multichannel) Select a channel color or keep the default color. (You can change thechannel color at any time.)
4. Choose the application.
5. Preview the image.
6. Keep the default automatic exposure option or change the exposure options.
Note:When you set an automatic exposure time and specify a region of interest,the optimal auto-exposure time applies to that region only.
7. (Multichannel) Repeat steps 3–6 for the remaining channels.
8. Acquire the image.
User Guide | 67

Chapter 6 Acquiring an Image
Setting Image Type and SizeImage type and size settings appear at the top of the left pane in Camera view. Inmultichannel acquisitions, the image type and size you choose apply to all channels.
Choosing Image TypeTo choose an image type
u Tap Single or Multi to acquire a single-channel or multichannel image.
Choosing Image SizeYou can choose a preset image size or specify a custom size. The preset sizes correspondto these Bio-Rad gels:
n Small—Mini-PROTEAN®
n Medium—Criterion™
n Large—Wide Mini ReadyAgarose™
68 | ChemiDocand ChemiDocMP Imaging Systemswith Image Lab Touch

Setting Image Type and Size
To choose a preset image size
u Tap Image Size to select a size in the dialog box that appears.
The dimensions of the selected image size appear under Image Size.
To specify a custom image size for a gel or blot image
1. In Camera view, tap Image Size.
2. Tap the W (width) or L (length) box. When you enter one dimension, the softwareautomatically calculates the other according to the imager’s 5:4 aspect ratio.
3. Using the keypad, enter the width or length of the image (in cm).
Valid width values are 9.0–21.0 cm. Valid length values are 7.2–16.8 cm.
To change the image size manually
u Place a thumb and one or two fingers slightly apart on the screen and move themtogether (pinch to zoom) without lifting them from screen until the image is the size youwant.
User Guide | 69

Chapter 6 Acquiring an Image
Choosing the ApplicationYou can choose from a list of predefined applications for common sample types.
Image Lab™ Touch software supports three application categories: nucleic acid gels,protein gels, and blots. Multichannel images can be acquired only for blots.
Important: You must use the tray that supports the application you select.
When you choose an application, the software selects the appropriate filter andillumination source. Detailed settings appear in the imaging settings tile under the name ofthe selected application. The default automatic exposure setting also appears. You canchange the default exposure setting.
When you select a low-light application, the optimal binning level also appears underExposure.
70 | ChemiDocand ChemiDocMP Imaging Systemswith Image Lab Touch

Choosing the Application
To choose an application
1. In Camera view, tap Application in an imaging settings tile.
The Application box appears.
2. Under Choose Application Category, tap an application category.
The Choose Application list displays only applications compatible with the categoryyou selected.
For example, when you tap Blots, only applications for blots appear.
User Guide | 71

Chapter 6 Acquiring an Image
3. Tap an application.
(Multichannel) When you configure the first channel, the system eliminatesapplications that are redundant or incompatible with the application you selected, andso on for the second and third channels you configure.
4. (Multichannel) Repeat steps 1–3 for each channel you want to add.
(Multichannel) Selecting a Channel ColorAssigning channels different colors makes it easier to identify the channels in a compositeimage. You can use any channel color with any application when you specify channelsettings.
Note: There is no relationship between the emission wavelength of the sample andthe channel color.
Acquisition options for a channel display a default channel color. You can keep the defaultcolor or change it. You can change a channel color at any time. If you change the channelcolor to one already assigned to another channel, the channels swap colors.
To select a channel color
1. Tap to view the color list.
2. Tap a color to select it.
72 | ChemiDocand ChemiDocMP Imaging Systemswith Image Lab Touch

Previewing an Image
Previewing an ImageWhen you put a sample into the imager and close the door, Preview appears at the bottomof the imaging settings tile.
Tapping Preview displays a low-resolution image of the sample you inserted. Use thisimage to determine whether the sample is adequate and accurately placed. You can alsoexamine the preview image to determine the region for which you want to set an automaticexposure.
Important: Keep the imager door closed while viewing the preview image.
To preview an image
1. Specify an application.
2. Tap Preview to view a low-resolution image of the sample.
User Guide | 73

Chapter 6 Acquiring an Image
3. Inspect the preview image to verify that important sample features are visible in thesample.
4. (Optional) For an automatic exposure, specify a region of interest (for example, a laneor band).
To clear the preview image, do any of the following:
n Open the door.
n Select a different application.
n Switch between single and multichannel modes.
n Log out.
n Delete a channel and then add it again.
74 | ChemiDocand ChemiDocMP Imaging Systemswith Image Lab Touch

Exposure Settings
Exposure SettingsSteps for specifying exposure settings are specific to the type of application you select andhow you choose to expose it: automatically (Rapid or Auto) or manually. For an automaticexposure, you can also specify an area of interest.
Refer to the section about the type of application you want to image.
n Most gels and blots
n Stain-free gels
n Chemiluminescent and low-light blots
Exposure Settings for Most Gels and BlotsTo choose an automatic exposure setting for a gel or blot
1. In Camera view, tap Exposure.
2. Tap Auto.
3. Tap Optimal or Rapid Auto-exposure.
4. (Optional) Tap Preview and then specify the region of interest in the preview image.
5. Tap Camera to acquire the image.
To manually set an exposure time for a gel or blot
1. In Camera view, tap Exposure.
2. Tap Set Manual Exposure Time.
3. Enter the time in the text box using the numeric keypad.
4. Tap Camera to acquire the image.
User Guide | 75

Chapter 6 Acquiring an Image
Exposure Settings for Stain-Free GelsBefore you set the exposure time for a stain-free gel, choose a gel activation time.
To set the gel activation time
1. Tap Exposure.
2. Under Select Gel Activation, choose a gel activation time:
n No Activation— to retake an image for a previously activated the gel.
n 45 sec— if you plan to transfer the gel to a blot for immunodetection.
n 5 min—when you want to detect proteins that are low in concentration and youplan to quantitate the maximum number of bands. This duration provides anoptimal signal-to-noise ratio because gel activation is close to completion at theend of five minutes.
To choose automatic exposure settings
1. Tap Auto.
2. Choose Optimal or Rapid Auto-exposure.
Tip:When you choose Optimal, the dynamic range of the image is maximized toshow faint bands without saturating the bright bands. When you specify a regionof interest, the dynamic range is optimized for the specified area only.
Tip:When you choose Rapid, the software calculates a reasonable exposure timemore quickly than Optimal. The resulting image might have less dynamic range,and intense bands and other features might be saturated.
3. Tap Camera to acquire the image.
76 | ChemiDocand ChemiDocMP Imaging Systemswith Image Lab Touch

Exposure Settings
To set a manual exposure time
1. Tap Manual.
2. Tap the sec (seconds) box to display the keypad.
3. Enter the exposure time in seconds.
4. Tap Done.
5. Tap Camera to acquire the image.
Setting Exposure Time for a Chemiluminescentor Low-Light BlotYou can choose automatic or manual exposure settings and adjust the binning level for achemiluminescent or low-light fluorescence application (Far/Infra Red).
Low-light applications include the following:
n CY5.5
n CY7
n Alexa 680
n Alexa 790
n DyLight 680
n DyLight 800
n IRDye 680RD
n IRDye 800CW
Image Lab Touch software estimates the best exposure time for obtaining good-qualityimages with the optimal dynamic range from low-light applications.
User Guide | 77

Chapter 6 Acquiring an Image
Automatic Exposure SettingsYou can choose how Image Lab Touch calculates an automatic exposure. Two automaticexposure settings are available:
n Optimal— for an image that maximizes the dynamic range to show faint bands withoutsaturating the bright bands. When you specify a region of interest, the dynamic rangeis optimized for the selected area only.
n Rapid— for a quicker estimate of the exposure time than Optimal. The exposure itselfmight not take less time, but the software calculates a reasonable exposure time morequickly. The resulting image might have less dynamic range, and intense bands andother features might be saturated.
Tip: Using Rapid Auto-exposure can help you estimate manual exposure time.Choose Rapid Auto-exposure and acquire the image.When the acquired imageappears, tap Image Info in the lower toolbar to view the exposure time. Using thisexposure time as a baseline, manually set the exposure time to obtain the imagequality you want.
Setting Exposure Automatically for Chemiluminescent or Low-LightApplications
You can choose automatic or manual exposure settings and adjust the binning level for achemiluminescent or low-light fluorescence application (Far/Infra Red). Image Lab Touchsoftware estimates the best exposure time for obtaining good-quality images with theoptimal dynamic range from low-light applications.
By default, the software selects a binning level based on either the selected application oron a combination of application and image size.
78 | ChemiDocand ChemiDocMP Imaging Systemswith Image Lab Touch

Exposure Settings
To choose an automatic exposure setting for a chemiluminescent or low-lightapplication
1. In Camera view, tap Exposure.
2. Review the recommended binning setting on the scale and tap a different binningsetting if you like.
Tip: Bio-Rad recommends starting with the optimal binning setting, examining theresult, and then adjusting settings when acquiring subsequent images.
3. Tap one of the following:
n Optimal Auto-exposure
n Rapid Auto-exposure
4. (Optional) Tap Preview to obtain a preview image and then specify the region ofinterest.
5. Tap Camera to acquire the image.
User Guide | 79

Chapter 6 Acquiring an Image
Specifying the Region of Interest for Auto-Exposure
Specifying a region of interest is especially valuable when setting automatic exposure forchemiluminescent or fluorescent samples.
Note: You cannot specify a region of interest for a stain-free gel.
When you preview an image set for auto-exposure, you can specify a region of interestsuch as a band. Image Lab Touch sets the automatic exposure so that the brightest pixelsin the region of interest are exposed to near saturation.
Tip: Because protein standards are intense, consider excluding them from the regionof interest. If you do not exclude standards, fainter features might not be visible.
Consider specifying the region of interest when you want to do the following:
n To evaluate relative signal intensities, all features that you want to compare must beunsaturated. To prevent saturation of features, specify a region that encompasses thefeatures to be compared.
n To push the limits of sensitivity, specify a region of faint or no apparent signal. Thesoftware optimizes the exposure to reveal features in the specified region, but thismight cause saturation of more intense features on the blot.
Important: Keep the door closed during preview. Opening the door clears the previewimage.
To specify the region of interest in a preview image
1. Tap Preview in the imaging tile and wait for the light source to warm up.
80 | ChemiDocand ChemiDocMP Imaging Systemswith Image Lab Touch

Exposure Settings
A low-resolution image of the blot appears with a selection rectangle you can adjust tosurround an area of interest.
2. To resize the rectangle, drag a corner.
3. To move the rectangle, drag an edge.
4. Tap Camera to acquire the image.
User Guide | 81

Chapter 6 Acquiring an Image
In Camera view, Preview now reads Live.
5. Tap Live to return to a view of the sample on the imaging stage.
Setting the Exposure ManuallyFor a manual exposure time, the following options are available:
n Set Manual Exposure Time— to enter time manually in seconds.
n Configure Signal Accumulation Mode— (chemiluminescent blots and single-channelonly) to have the imager capture a series of images with a range of exposure times.
To choose a manual exposure setting for a chemiluminescent or low-light blot
1. In Camera view, tap Exposure.
2. Tap Manual.
3. Review the recommended binning setting on the Image Resolution/Time scale and tapa different binning setting if you like.
82 | ChemiDocand ChemiDocMP Imaging Systemswith Image Lab Touch

Exposure Settings
4. Tap Set Manual Exposure Time.
5. Tap the sec (seconds) box to display the keypad.
6. Enter the exposure time in seconds.
Tip: You can use the exposure time from a Rapid Auto-exposure image as abaseline for estimating exposure time.
7. Tap Camera to acquire the image.
User Guide | 83

Chapter 6 Acquiring an Image
(Single Channel) Acquiring Signal Accumulation Mode(SAM) Images
SAM is useful for determining the best exposure time for a chemiluminescent sample.
SAM produces a series of cumulative images acquired using the range of exposure timesyou set. After using SAM to determine the best exposure time, Bio-Rad recommends thatyou acquire a single image of the sample using the optimal exposure to reduce the amountof noise added by the accumulation process.
During SAM acquisitions, a preview of each image appears so you can monitor its quality.
To calculate the SAM exposure setting
u Estimate the shortest and longest exposure times you think will achieve the optimalimage.
For example, if you think the minimum time to acquire an image is 60 seconds and thelongest time is 180 seconds, set these as the first and last values and then define thenumber of images to be acquired during the interval.
Tip: If no features appear in the resulting SAM images, acquire a second group ofSAM images using longer exposure times.
To acquire SAM images
1. In Camera view, tap Exposure.
2. Tap Manual and then tap Configure Signal Accumulation Mode.
84 | ChemiDocand ChemiDocMP Imaging Systemswith Image Lab Touch

(Single Channel) Acquiring SignalAccumulationMode (SAM) Images
3. Enter the exposure times, in seconds, in the First Image and Last Image boxes.
4. Enter the total number of images in the Images box. The recommended total is 3–5images.
5. Tap Camera to acquire the image.
The last image acquired appears full size in Image View.
To obtain the exposure time for the preferred SAM image
1. In the Gallery, tap the SAM group icon.
Individual SAM image thumbnails appear.
2. Tap the image with the exposure you prefer to select it.
3. In the bottom toolbar, tap View Selected Images to display the selected image inImage View. The image you selected appears full size in Image View.
User Guide | 85

Chapter 6 Acquiring an Image
4. In the Image View bottom toolbar, tap Image Info to open the Image Information box.
5. Under Acquisition Information, obtain the Exposure Time (sec) for the selected image.
6. Close the Image Information box.
To acquire an image using the best SAM exposure time
1. Tap Camera view.
2. Tap Exposure and then tap Manual.
3. Tap Set Manual Exposure Time.
4. Tap the sec (seconds) box to display the on-screen keypad.
5. Enter the Exposure Time value you obtained from the Image Information box.
6. Tap Camera to acquire the image.
Adjusting SAM Acquisition SettingsYou can preview SAM images as they are acquired and cancel the acquisition at any time.You can then adjust the SAM settings and start SAM acquisition with the adjusted settings.
When you cancel a SAM acquisition in progress, the imager stops acquiring images andstores the images already acquired in the Gallery. For example, if you set the total numberof images to 10 and cancel while image 4 is being acquired, acquisition stops immediately,and images 1–3 are stored in the Gallery.
86 | ChemiDocand ChemiDocMP Imaging Systemswith Image Lab Touch

(Single Channel) Acquiring SignalAccumulationMode (SAM) Images
To cancel SAM acquisition and adjust acquisition settings
1. Carefully preview each image as it is acquired.
2. If an image is not to your liking, tap Cancel.
The software stops the acquisition, stores acquired images in the Gallery, and displaysthe last image acquired at full size.
3. Go to Camera view and tap Exposure.
4. Change the SAM settings.
5. Tap Camera to start another SAM acquisition.
User Guide | 87

Chapter 6 Acquiring an Image
Acquiring the ImageAfter you specify the image settings, you can acquire the image. Make sure thetransilluminator drawer is pushed in all the way and the door is closed.
Note: If an exclamation point appears on the screen in place of the Camera, a problemis preventing image acquisition. The color of the exclamation point indicates theseverity of the problem. An orange exclamation point indicates that an action must betaken before the image can be acquired. A red exclamation point indicates that thecamera is disconnected.
To view the error message
u Tap the exclamation point button in the bottom left corner of the screen.
A screen message explains how to correct the error.
To acquire a gel or blot image
u Tap Camera.
Acquisition starts. A progress bar monitors the acquisition.
88 | ChemiDocand ChemiDocMP Imaging Systemswith Image Lab Touch

Acquiring the Image
When the image is acquired, it appears in Image View. You can adjust the appearanceof the image. You can also print, rename, and delete the image in this view.
(Multichannel) If you cancel the process during multichannel acquisition, the softwarestops acquiring images and stores the images that have been acquired in the Gallery.
(Stain-Free Gel) Skipping Gel ActivationWhen you select a gel activation time for a stain-free gel and tap Camera, gel activationstarts before acquisition. A preview of the image appears. You can monitor the progress ofgel activation and stop it when the gel is properly activated.
To stop gel activation and skip to acquisition
1. Monitor gel activation carefully.
2. When the image is properly activated, tap Skip in the progress box.
The software skips the remaining time for gel activation and acquires the image.
User Guide | 89

Chapter 6 Acquiring an Image
(Stain-Free Gel) Acquiring an Image after CancelingAcquisitionImportant: Do not open the door or move the sample.
When you activate a stain-free gel and then cancel image acquisition in progress, you canuse the same gel, keep or change exposure settings, and acquire the image again.
To acquire an image after canceling acquisition
1. Tap Exposure.
2. Select No Activation.
3. Set exposure options.
4. Tap Camera to reacquire the image.
(Multichannel) Retaking an ImageYou can retake one or more channel images in a multichannel image right afteracquisition. You can also delete one or more channels to generate a different multichannelimage. The new multichannel image results from the combination of the remaining channelimages.
Important: Do not leave the current view, open the door, or log out. Any of theseactions makes retaking an image unavailable.
You can change the exposure settings and retake the channel image to achieve differentresults. You can also change automatic or manual exposure options.
When you retake an image, Image Lab Touch does the following:
n Replaces the channel image you specify with a new image acquired using modifiedexposure settings. The other channel images are retained.
90 | ChemiDocand ChemiDocMP Imaging Systemswith Image Lab Touch

Acquiring the Image
n Generates a new composite image by combining the channel image you retake withthe channel images you keep. (A composite image combines the data from thechannel images into one image.)
n Stores the original multichannel image and the new multichannel image in the Gallery.(A multichannel image consists of a composite image plus the channel imagesgenerated during one acquisition.)
To retake a channel image
1. Tap Retake in the main toolbar.
2. Change the exposure settings in one or more channels.
The previous and current settings appear under Exposure in the channel box.
3. (Optional) Select an automatic exposure and change the region of interest.
4. (Optional) To revert back to the previous settings, tap Keep in the channel box.
5. To retake the image, tap Camera.
User Guide | 91

Chapter 6 Acquiring an Image
To delete a channel and retake a multichannel image
1. Tap Retake in the top toolbar.
2. Tap the X in the upper right corner of the channel box to delete the channel and thechannel image.
3. To retake the image, tap Camera.
The software generates a new composite and multichannel image.
92 | ChemiDocand ChemiDocMP Imaging Systemswith Image Lab Touch

Merging Images
Merging ImagesYou can merge images to create multichannel images from up to three single imagesalready acquired. For example, you can merge a colorimetric image of prestainedstandards and a chemiluminescent image of the same blot into a multichannel image.
Original image data are not affected and can be used for quantitation as well as fordetermining the molecular weight or size of proteins. You can view merged images in grayscale. File names for merged images use the format specified in User > File NamingPreferences on the main toolbar.
Note: You cannot merge multichannel images. You cannot merge a SAM group withanother SAM group or with a single image.
To merge images
1. In the Gallery, select up to three images. In this example, two images are selected.
2. On the lower toolbar, tap Merge.
User Guide | 93

Chapter 6 Acquiring an Image
The merged image appears in Image View.
To view merged image information
u On the Gallery lower toolbar, tap Image Info. In the Image Information box, detailedinformation about each image merged appears in Notes.
94 | ChemiDocand ChemiDocMP Imaging Systemswith Image Lab Touch

Merging Images
Naming Merged ImagesThe system names the merged image by combining the names of both images separatedby a plus sign.
Example
2015-04-30 17hr 26min 19sec+2015-04-30 17hr 27min 24sec
If the name is already in use in the Gallery, the system generates another name by addinga hyphen and an incremental number (starting at 1) to the end of the combined name. Thesystem continues to increase the added number incrementally (-2, -3, -4 and so on) untilthe name is unique.
Example
2015-04-30 17hr 26min 19sec+2015-04-30 17hr 27min 24sec-1
The system stores the names of the merged image and the two source images.
To view the names of the source images
u With the merged image open in Image View, tap Image Info in the bottom toolbar.
In the Image Info box, the Notes section displays the names of the images that weremerged.
User Guide | 95

Chapter 6 Acquiring an Image
96 | ChemiDocand ChemiDocMP Imaging Systemswith Image Lab Touch

Chapter 7 Excising Bands from SamplesYou can excise bands of interest from agarose or acrylamide gels for applications such asmass spectrometry or DNA cloning.
The procedure for excising bands varies depending on the sample tray in use.
Excising Bands on a White or Blue TrayWorking with white and blue trays does not require using the UV shield. However, youmust wear yellow XcitaBlue™ goggles to see bands on a blue tray.
Caution: Sharp cutting tools can easily damage the surface ofthe trays. To avoid this, place a sheet of clear glass or plastic onthe tray before you add the gel sample. Use a chopping motionrather than a sawing motion.
To excise bands on a white or blue tray
1. Place a gel sample in the center of the tray.
2. In Camera view, tap Turn Transilluminator On.
The transilluminator turns on, illuminating the gel.
Note: The lights turn on only when the sample tray is in place.
3. Excise the bands.
4. When you have finished excising the bands, tap Turn Transilluminator Off.
5. Slide in the transilluminator drawer and close the door.
User Guide | 97

Chapter 7 Excising Bands from Samples
Excising Bands on a Blot/UV/Stain-Free TrayWARNING! Transilluminators are powerful sources of UV radiation, whichcan cause serious damage to unprotected eyes and skin. The accessoryUV shield (catalog #1708375) provides some UV protection. However,this shield does not protect others standing in the area around the imager.Before performing band excision, the user and other lab personnel inproximity to the imager must put on protective gear including UVprotective safety glasses, a face shield, lab coat, and gloves to ensurethat no skin is exposed. A typical and reasonable expectation of use isthree operations a day per user for three minutes each. Bystanderswithout protective gear must stand at least 1.5 meters (five feet) away fromthe imager and limit their exposure to no longer than one hour per day.
Important: Before excising bands, you must install the UV shield.
To install the UV shield
1. Open the imager front door and pull out the transilluminator drawer.
2. Place a UV tray on the transilluminator drawer.
3. Hold the UV shield by diagonal corners so you can guide it accurately.
98 | ChemiDocand ChemiDocMP Imaging Systemswith Image Lab Touch

4. Insert the two locking tabs that extend from the front of the UV shield into the two slotson the front of the transilluminator drawer.
5. Ensure that the two wedges on the front of the UV shield snap into position on thetransilluminator handle.
User Guide | 99

Chapter 7 Excising Bands from Samples
The installed UV shield should look like this:
Important: Before you begin excising bands, you must put on the required protectivegear and ensure that the UV shield is installed.
The UV lights turn off after 15 minutes of continuous use. To turn the UV lights back on, tapTurn Transilluminator On.
To excise bands on a Blot/UV/Stain-Free tray
1. To avoid damaging the surface of the sample tray, place a sheet of clear glass orplastic on the tray before you add the gel sample.
2. Place a gel sample in the center of the tray.
3. In Camera view, tap Turn Transilluminator On.
Turn Transilluminator On changes from green to blue and the UV lights turn on,illuminating the gel.
Note: The UV lights turn on only when both the sample tray and the UV shield arein place. If the lights do not turn on, verify that the UV shield is installed correctly.
100 | ChemiDocand ChemiDocMP Imaging Systemswith Image Lab Touch

4. Raise the UV shield no more than is necessary to work with the sample.
WARNING! Keep the UV shield open for as little time aspossible.
5. Reach around the sides of the shield to excise the bands.
Caution: Sharp cutting tools can easily damage the surface ofthe tray. Use a chopping motion rather than a sawing motion.
6. When you finish excising bands, tap Turn Transilluminator Off to turn off the UV lamps.
7. Close the UV shield.
8. Remove the UV shield, remove the sample tray, slide in the transilluminator drawer,and close the door.
User Guide | 101

Chapter 7 Excising Bands from Samples
102 | ChemiDocand ChemiDocMP Imaging Systemswith Image Lab Touch

Chapter 8 Viewing ImagesYou can view images in Camera view or in the Gallery. The Gallery displays thumbnails ofall images you acquire, in order by the date of acquisition, most recent acquisition dateshown first.
Note: Administrators can view all usersʼ images at once or view an individual userʼsimages.
Accessing the GalleryTo access the Gallery
u Tap Gallery in the main toolbar.
A Gallery similar to the following appears.
User Guide | 103

Chapter 8 Viewing Images
You can change the size of the thumbnails in the Gallery by tapping the plus andminus zoom icons on the right side of the Gallery screen.
The image name appears below each thumbnail image. By default, each nameconsists of the user name and the date and time of acquisition, for example: User12016-07-16 15hr7min33sec.scn.
You can change the file name in the Image Information box. You can also change theimage name format. See Changing the File Naming Format on page 122.
To open an image in the Gallery
u Double-tap a thumbnail image.
The image opens full size in Image View.
104 | ChemiDocand ChemiDocMP Imaging Systemswith Image Lab Touch

Selecting andOpening Images in the Gallery
Selecting and Opening Images in the GalleryTo select an image
u Tap a thumbnail.
The selected image thumbnail appears outlined in blue and a check box appears inthe upper right corner.
To open the selected image
u Tap the selected image to open it full size in Image View.
To open 1–4 images
u Select 1–4 images and tap View x Selected Images in the bottom toolbar (where x isthe number of images selected).
The selected images appear outlined in blue.
To select all images you acquired on a single date
u Tap a date checkbox.
User Guide | 105

Chapter 8 Viewing Images
All images you acquired on the selected date appear outlined in blue.
To select all of your images
u Tap Select All.
All images are selected and appear outlined in blue.
106 | ChemiDocand ChemiDocMP Imaging Systemswith Image Lab Touch

Selecting andOpening Images in the Gallery
Filtering Gallery Images by DateBy default, the Gallery shows all images you acquired starting with the last image youacquired on the date you specify. When you acquire another image, the Gallery displaysthat image and all other images in the Gallery.
You can filter the display by date to focus on images of immediate interest.
To filter images by date
1. Tap Show All in the image selection toolbar.
A dropdown list of date choices appears.
User Guide | 107

Chapter 8 Viewing Images
2. Tap one of the following.
n Date Range— displays images acquired within a range of dates you specify. Tapthe calendar boxes to specify dates in any order.
n Today— displays images you acquired today starting at 12:00:00 AM and endingat 11:59:59 PM
n Yesterday— displays images you acquired yesterday starting at 12:00:00 AMand ending at 11:59:59 PM.
n This Week— displays images you acquired this week starting at, for example,12:00:00 AM Sunday and ending at 11:59:59 PM the following Saturday.
n Last Week— displays images you acquired starting at 12:00:00 AM Sunday lastweek and ending at 11:59:59 PM the following Saturday.
n This Month— displays images you acquired this month starting at 12:00:00 AM ofthe first calendar day of the month and ending at 11:59:59 PM of the last calendarday of the month. For example, the month of January starts at 12:00:00 AMJanuary 1 and ends at 11:59:59 PM January 31.
n Last Month— displays images you acquired starting at 12:00:00 AM of the firstcalendar day of last month and ending at 11:59:59 PM of the last calendar day oflast month.
Checking Intensity ValuesIn Image View, you can display the average intensity value and the percentage ofsaturation for any spot in an image. A 3 x 3-pixel region of the image is averaged, except atthe edge or corner, where a 3 x 2 or 2 x 2-pixel region is averaged.
108 | ChemiDocand ChemiDocMP Imaging Systemswith Image Lab Touch

Checking IntensityValues
When viewing a multichannel image, you can check intensity values in any of the channelviews or in the composite view.
Note: Hiding a channel in a composite image also hides the intensity values for thatchannel.
You can use the saturation percentage to estimate how much to increase exposure time tomaximize the dynamic range of the image. For example, if the spot is 50% saturated,doubling the exposure time results in about 100% saturation. Viewing intensity values isalso useful when comparing images.
To view intensity values in an image
1. In Image View, display an image.
2. Tap any spot in the image.
Intensity values for the selected spot appear.
Crosshairs mark the pixel area being evaluated. Intensity values fade out after a fewmoments.
User Guide | 109

Chapter 8 Viewing Images
To view intensity values in a composite image
1. In Image View, display a multichannel image.
2. Tap any spot in the composite image.
Color coded intensity values appear for each channel in the composite image.
Crosshairs mark the pixel area being evaluated. Intensity values fade out after a fewmoments.
110 | ChemiDocand ChemiDocMP Imaging Systemswith Image Lab Touch

ViewingMultichannel Images in Image View
Viewing Multichannel Images in Image ViewAfter a multichannel image is acquired, the composite image and its individual channelimages appear in Image View. A blue border surrounds the selected image.
Images you open in the Gallery also appear in Image View. You can select and open up tofour images at a time in the Gallery, all of which appear together in Image View.
To view more than one multichannel image at a time
1. In the Gallery, select multichannel images you want to view.
2. In the lower toolbar, tap View x Selected Images, where x is the number of images youselected.
User Guide | 111

Chapter 8 Viewing Images
The multichannel images you selected appear in Image View.
To view a single image in a multichannel image
u Tap the Previous and Next arrows below the RGB settings.
To view an image full size
u Tap the expand arrows in the upper right corner of the image.
112 | ChemiDocand ChemiDocMP Imaging Systemswith Image Lab Touch

ViewingMultichannel Images in Image View
Viewing a Composite or Merged Image in Gray ScaleIn Image View, you can view the composite or merged image in gray scale. Channel colorsof individual images are unaffected by the gray scale setting. You can also export or print acomposite or merged image in gray scale. In the Gallery, the thumbnail of the image alsoappears in gray scale.
By default, a composite or merged image appears in Image View in RGB, the combinedcolor settings of its channels.
To view the image in gray scale
u Tap the RGB toggle below the channel colors.
The toggle name changes to Gray and the image appears in gray scale.
User Guide | 113

Chapter 8 Viewing Images
Comparing ImagesIn the Gallery you can open and compare up to four images of a gel or blot at a time.
To open multiple images
1. Select 1–4 images in the Gallery.
2. In the bottom toolbar, tap View x Selected Images (where x is the number of imagesselected).
The images you select in the Gallery open in Image View. By default, the top left imageis selected.
114 | ChemiDocand ChemiDocMP Imaging Systemswith Image Lab Touch

ViewingMultichannel Images in Image View
Copying Image SettingsIt is easier to compare images that have the same transform and zoom settings. You cancopy these settings from one image to the others you selected.
To copy zoom settings from one image to the others
1. Select the image with the zoom settings you want to copy.
2. In the bottom toolbar, tap Copy Zoom.
The pan and zoom settings of the selected image are copied to the other images.
To copy transform settings from one image to the others
1. Select the image with the transform settings you want to copy.
2. In the bottom toolbar, tap Transform.
User Guide | 115

Chapter 8 Viewing Images
The transform settings for the selected image appear.
3. Tap Copy Transform in the transform settings box to copy the transform settings to theother images.
Viewing and Editing Image InformationThe Image Information box provides information such as the image name, the acquisition’sexposure duration and date, and the application type. You can change the image name inthe Name box. You can also add information about the image in the Notes box.
To view information about the image
u In Image View, tap Image Info in the bottom toolbar.
116 | ChemiDocand ChemiDocMP Imaging Systemswith Image Lab Touch

ViewingMultichannel Images in Image View
The Image Information box appears.
To edit image information
1. Tap inside the Name or Notes box.
2. Make the text changes you want.
3. Tap OK on the on-screen keyboard to save your changes.
User Guide | 117

Chapter 8 Viewing Images
Viewing SAM ImagesWhen SAM images are acquired, the last image acquired appears full size in Image View.You can view all the images in a SAM acquisition in the Gallery, where you can alsorename, delete, or export the SAM group.
To select a SAM acquisition
1. Tap Gallery.
The Gallery displays the stacked SAM images in a thumbnail. The file name appearsbelow the thumbnail. A stack icon in the bottom left corner identifies the thumbnail as aSAM acquisition.
2. Tap the SAM stack thumbnail.
The bottom toolbar displays the number of SAM images in the acquisition:
118 | ChemiDocand ChemiDocMP Imaging Systemswith Image Lab Touch

Viewing SAM Images
To view all images in a SAM acquisition
1. In the Gallery, tap the stack icon.
A thumbnail of each Image in the SAM acquisition appears.
To view a SAM image in Image View
u Double-tap a SAM image thumbnail.
The image you selected appears full size in Image View.
To view up to four SAM images in Image View
u Tap up to four SAM image thumbnails and then tap View x Selected Images in thebottom toolbar, where x equals the number of images you selected.
The selected images appear in Image View.
User Guide | 119

Chapter 8 Viewing Images
To restack SAM images
u Tap the SAM icon on any thumbnail in the SAM acquisition.
To clear a SAM image selection
u Tap inside a SAM image thumbnail.
To clear all image selections and restack the SAM images
u Clear the checkbox in any thumbnail and tap its stack icon.
120 | ChemiDocand ChemiDocMP Imaging Systemswith Image Lab Touch

Chapter 9 Managing Images
Adding Notes to an Image FileTo add information to an image file
1. In Image View, tap Image Info in the bottom toolbar.
The Image Information box appears.
2. Tap in the Notes box.
3. Enter your notes using the on-screen keyboard.
4. Tap OK to save the notes and close the keyboard.
For more information, see Viewing and Editing Image Information on page 116.
User Guide | 121

Chapter 9Managing Images
Changing the File Naming FormatBy default, the file name consists of the elements user name, date, and time. In the FileNaming Preference dialog box, you can change the file naming format at any time.
n You can remove an element and replace it with another element.
n You can include the Text element, which holds up to 32 alphanumeric characters.
n You can reorder the elements.
To change the file naming format, you select up to four of the seven elements in the FileName Elements List and arrange them in the order you prefer.
Tip: The File Name Elements list includes a combination element, App/Exposure,which is useful when you want to include more than four kinds of information in theformat.
122 | ChemiDocand ChemiDocMP Imaging Systemswith Image Lab Touch

Changing the File Naming Format
To access the File Naming Preference dialog box
u Tap User Settings, and then tap File Naming.
The File Naming Preference dialog box appears.
To change the file naming format
1. In the the File Naming Preference Dialog box, drag an element you want to excludefrom the format onto the File Name Elements list.
2. Scroll down the File Name Elements list, choose an element you want to include, anddrag it into position in the file name.
An example of the file name in progress appears as you select each element.
3. Repeat steps 1 and 2 until the file name format includes all the elements you want.
4. (Optional) Rearrange the elements to your liking.
5. Tap OK to save the format.
The software names all image you acquire using the new file naming format until youchange it.
User Guide | 123

Chapter 9Managing Images
Renaming ImagesAn image name can consist of up to 190 alphanumeric characters. Spaces are permittedexcept at the beginning and end. The following characters cannot be used:
\ / : * ? “ < > |
To rename an image in the Gallery
1. Select an image.
2. Tap Rename in the bottom toolbar.
3. In the Rename dialog box, enter a name for the image.
4. Tap OK.
To rename multiple images in the Gallery
1. Select more than one image.
2. Tap Rename.
3. In the Rename dialog box, enter a name for the first image.
4. Tap OK.
The system labels the remaining images with the same name as the first image plus aconsecutive number. For example: ChemiBlot_1, ChemiBlot_2, and so on.
To rename an image in Image View
1. In Image View, tap Image Info.
2. In the Image Information box, tap in the Name box to select the image name.
3. Type a new name.
4. Tap OK to save the image name.
124 | ChemiDocand ChemiDocMP Imaging Systemswith Image Lab Touch

Renaming Images
Renaming SAM ImagesYou can rename a SAM image or a SAM group. You can rename a combination of singleSAM images, SAM groups, and other images. Image and group names must be unique.
When you rename a SAM group each image in the group is also renamed. An underscoreand a sequential number are added to each image name to render it unique. The oldestSAM group or image is assigned the first sequential number. The remaining images areassigned sequential numbers, oldest image first.
Example
You select a SAM group, SAM 8497, and another image in the Gallery.
You rename SAM 8497 to SAM 9001.
The software adds the suffix _1 to the renamed SAM group. The thumbnail for the SAMgroup now reads SAM 9001_1.
Each image in group SAM 9001_1 is also renamed. The first image acquired is namedSAM 9001_2. The remaining images (including the image that is not in the SAM group) arerenamed SAM 9001_3, SAM 9001_4, SAM 9001_5, and so on, in the order in which theywere acquired. If the image outside the SAM group was acquired before the acquisition ofthe SAM group, that image is renamed SAM 9001_1. In this case, the SAM group isrenamed SAM 9001_2. The remaining images are renamed SAM 9001_3, and so on, inthe order in which they were acquired.
To rename a SAM image
1. Tap the SAM stack thumbnail.
2. Select a SAM image.
3. Tap Rename in the bottom toolbar.
4. Enter a name in the Rename Image dialog box and then tap OK.
User Guide | 125

Chapter 9Managing Images
To rename all images in a SAM group
1. Restack the SAM images.
2. Tap the SAM stack icon.
3. Tap Rename.
4. Enter a name in the Rename Image dialog box and tap OK.
Printing an ImageYou can print one image at a time on the Mitsubishi P95 printer only. The printer producesa black and white image in landscape orientation. The printout includes the user name,acquisition date and time, and the application used.
To print an image
1. Ensure that the printer is connected to the imager and is turned on.
2. Do one of the following:
n In Image view, display the image you want to print.
n In the Gallery, select the image you want to print.
3. Tap Print.
For more information about the printer, see the operation manual for your printer.
126 | ChemiDocand ChemiDocMP Imaging Systemswith Image Lab Touch

Searching for Images in the Gallery
Searching for Images in the GalleryYou can search for images of interest in the Gallery. Search text is not case sensitive. Youcan enter any part of the date or name. You can also search by application name or type.
To search for an image
1. Tap the search box to display the keyboard.
2. Enter search text.
As you enter search text, images that match the search text appear in the Gallery.
3. Tap Done.
To return to a thumbnail view of all your images
u Clear the search box.
Deleting ImagesIn Image View, you can delete any open image. In the Gallery, you can delete multipleimages at the same time.
To delete images in the Gallery
1. Do one of the following to select images to delete:
n Tap one or more thumbnails.
n Tap the checkbox for one or more days to select all thumbnails for those days.
n Tap Select All to select all thumbnails in the Gallery.
2. Tap Delete and then tap OK.
User Guide | 127

Chapter 9Managing Images
To delete an image in Image View
1. Do one of the following:
n If one image is open in Image View, tap Delete.
n If more than one image appears in Image View, select the image you want todelete.
2. Tap Delete and then tap OK.
Deleting SAM ImagesYou can delete SAM images in the Gallery or in Image View.
In the Gallery, you can delete
n A SAM image or a SAM acquisition
n A combination of single SAM images, SAM acquisitions, and other images
In Image View, you can delete
n A full size image
n An image you select from a view of up to four images
To delete images from a SAM acquisition in the Gallery
1. Tap the stack icon next to a SAM stack thumbnail.
2. Tap the thumbnail of one or more SAM images you want to delete.
3. Tap Delete in the bottom toolbar.
4. To confirm deleting the images permanently, tap OK.
To delete a SAM acquisition in the Gallery
1. Restack the SAM images.
2. Tap inside the SAM stack thumbnail.
128 | ChemiDocand ChemiDocMP Imaging Systemswith Image Lab Touch

Deleting Images
3. Tap Delete in the bottom toolbar.
4. To confirm deleting the images permanently, tap OK.
To delete a combination of SAM images, other images, and SAM acquisitions inthe Gallery
1. Tap the stack icon next to each SAM acquisition that contains images you want todelete.
2. Tap the SAM image thumbnails, non-SAM images, and SAM acquisitions you want todelete.
3. Tap Delete.
4. To confirm deleting the images permanently, tap OK.
To delete a SAM image in Image View
1. Do one of the following:
n If one SAM image appears in Image View, tap Delete.
n If more than one image appears in Image View, select the image you want todelete and tap Delete.
2. To confirm deleting the image permanently, tap OK.
User Guide | 129

Chapter 9Managing Images
130 | ChemiDocand ChemiDocMP Imaging Systemswith Image Lab Touch

Chapter 10 Exporting ImagesAfter acquiring images using Image Lab™ Touch software, you can import your imagesinto Image Lab, in which you can analyze the images in detail. To do so, first export theacquired images to a USB flash drive or a shared folder. Then copy the exported images toa computer running Image Lab software.
You can export a SAM group or individual SAM images. You can also export a combinationof single SAM images, SAM groups, and other images. SAM images and groups are storedin a folder inside the top-level time-stamped folder:
You can export images from the imaging system to one of the following:
n Flash drive or external hard drive
n Shared folder on a network drive or stand-alone computer
Image Lab Touch exports the images to a folder at the top level of the destination location.The folder is named ChemiDoc Images plus a time stamp, for example, ChemiDoc Images2015-04-29_19.08.51. A folder with a time stamp is created each time you export images.
For More Information
For more information about image analysis, see the Image Lab Software User Guide.
User Guide | 131

Chapter 10 Exporting Images
Exporting Images — General StepsBefore you can export images to a network or to a stand-alone computer, a shared foldermust be present on the destination computer or network, and you must know the UNC pathto the shared folder. See Preparing to Export Images on page 134 for instructions ondetermining the UNC path.
You can export images from the Gallery or from Image View.
To export images
1. Do one of the following:
n Select one or more images in the Gallery to export.
132 | ChemiDocand ChemiDocMP Imaging Systemswith Image Lab Touch

Exporting Images—GeneralSteps
n Display up to four images in Image View and select an image to export.
2. Tap Send/Save on the bottom toolbar.
Network and export format settings appear in the lower right corner of the screen.
3. Under Export Options, choose the file formats in which you want to export the images.
4. In the Network list, select a network.
User Guide | 133

Chapter 10 Exporting Images
A progress box monitors the export.
When the export finishes, tap OK.
Preparing to Export ImagesBefore you can export images to a stand-alone computer, a shared folder must be presenton the computer, and you must provide the UNC path to the folder.
Note: The procedures for creating a shared folder and determining the UNC path arebased on recent versions of Windows and Mac operating systems. If your computer isrunning on a different operating system version, you might notice differences in theuser interface.
Creating a Shared Folder and UNC Path (Mac)To create a shared folder on a Mac computer
1. Log in as the Administrator.
2. Create a destination folder.
3. Click the folder and choose Get Info in the menu that appears.
134 | ChemiDocand ChemiDocMP Imaging Systemswith Image Lab Touch

Preparing to Export Images
The <folder name> Info dialog box appears.
4. Select Shared Folder.
5. In the Sharing & Permissions box, verify that the user you want to share the folder withhas permission to read and write to this folder.
User Guide | 135

Chapter 10 Exporting Images
6. On the Apple menu, open System Preferences and select File Sharing in the Sharingdialog box.
7. In the Service pane, select File Sharing.
8. Under File Sharing: On, locate the SMB address and write it down.
You will enter the IP address when you export an image.
9. Click Options.
10. In the dialog box that appears, select Share files and folders using SMB.
136 | ChemiDocand ChemiDocMP Imaging Systemswith Image Lab Touch

Preparing to Export Images
You can select both SMB and AFP. By default, OS X Mavericks and later systemsautomatically enable SMB and AFP for compatibility with Windows computers, Macsusing Mavericks and Yosemite, and Macs using older versions of OS X.
11. Click Done.
Creating a Shared Folder and UNC Path (Windows)To create a shared folder on a Windows computer
1. Log in as the Windows Administrator for the computer.
2. Create a destination folder.
3. Right-click the folder and select Properties in the menu that appears.
4. Click the Sharing tab in the Properties dialog box.
User Guide | 137

Chapter 10 Exporting Images
5. Under Network and Folder Sharing, click Share.
6. Choose users with whom you want to share the destination folder.
7. Click Share and then click Done.
8. Set Read/Write permissions for each user.
9. On the Sharing tab, the UNC path appears under Network Path. Write down this path.
You will enter this address when the imager prompts you for a location when youattempt to export an image.
10. Click Close.
138 | ChemiDocand ChemiDocMP Imaging Systemswith Image Lab Touch

Export Formats
Export FormatsImage Lab Touch exports the image at full size. Zoom and panning views are ignored. Thesoftware appends the application name in parentheses to the end of the name of each filesaved in .jpg, .tif, or .raw16.tif format. This information is especially helpful for identifyingmultichannel images.
Example
You can export images in the file formats listed.
Export Option File Type Description
Image Lab .scn or .mscn Image Lab Touch exports a single-channelimage in .scn format or a multichannel image in.mscn format.
To work with images in Image Lab software, usethese formats.
Publication .tif or .jpg Image Lab Touch exports an image in .tif or .jpgformat at 300 DPI, which is suitable forpublication. You can also insert an image in .tifor .jpg format into presentation software such asKeynote or PowerPoint.
Tip: Additional publication options areavailable in Image Lab software. Forexample, in Image Lab you can export an
User Guide | 139

Chapter 10 Exporting Images
Export Option File Type Description
image at up to 1200 DPI. To set thesepublication options for the image, export theimage in the .scn or .mscn format, open thefile in Image Lab, set the options, and exportthe image in .tif or .jpg.
Note: If you remove a channel from acomposite image in a multichannelacquisition and select the .tif or .jpg exportoption, Image Lab Touch exports thecomposite image with the remainingchannels only.
Analysis .raw16.tif Image Lab Touch exports 16-bit .tif format, whichretains original pixel intensity data from theimage acquisition. This raw image dataenhances quantitative analysis. You can alsouse this format to import the image into imageediting software that supports the 16-bit .tifformat.
Note: You cannot export a compositeimage from a multichannel acquisition in.raw16.tif format.
140 | ChemiDocand ChemiDocMP Imaging Systemswith Image Lab Touch

Exporting to a USBFlash Drive or ExternalHard Drive
Exporting to a USB Flash Drive or External Hard DriveThe flash drive or external hard drive must meet the following requirements:
n Supports USB 2.0 or above
n Is formatted with FAT or NTFS format
n Has no encryption software or other software add-ons on the drive
Note: USB drives formatted as FAT export files much more quickly than USB drivesformatted as NTFS. If your USB export takes too long, reformat the USB drive as FAT.
To export images in the Gallery to a USB flash drive or external hard drive
1. Insert a USB flash drive in or connect an external hard drive to the imager USB port.
2. Do one of the following:
n Select the images you want to export in the Gallery.
n Go to Image View by acquiring an image or opening an image in the Gallery.
3. If more than one image is open in Image View, select the images to export.
4. Tap Send/Save on the bottom toolbar.
5. Select export options.
6. Tap Save to USB Drive.
A progress box monitors the image export.
7. When the export finishes, tap OK.
To export images in Image View to a USB flash drive or external hard drive
1. Insert a USB flash drive in or connect an external hard drive to theimaging system USBport.
2. Do one of the following:
User Guide | 141

Chapter 10 Exporting Images
n If the image is displayed in full view, tap Send/Save on the bottom toolbar.
n If more than one image is displayed, select an image and tap Send/Save on thebottom toolbar.
3. Select export options.
4. Tap Save to USB Drive.
A progress box monitors the image export. When the export finishes, tap OK.
Exporting to a Shared Folder for the First TimeThe following characters are not supported in paths to shared folders:
* ? " < > | ;
When you enter a path that includes an unsupported character, an error message appears.Folder names that include unsupported characters cannot be selected in browse results.You can rename the shared folder to exclude the unsupported character or choose anotherfolder that does not include one of these characters in its name.
Before exporting images to a shared folder on a network drive or a stand-alone computerfor the first time, obtain the following information:
n The UNC path to the shared folder on the network drive or stand-alone computer
n Log-in credentials to the shared folder
To export images to a shared folder
1. Verify that the imager is connected via an Ethernet cable to a network outlet or to astand-alone computer.
2. Do one of the following:
n Select the images you want to export in the Gallery.
n Go to Image View by acquiring an image or by opening an image in the Gallery.
142 | ChemiDocand ChemiDocMP Imaging Systemswith Image Lab Touch

Exporting to a Shared Folder for the First Time
3. In the bottom toolbar, tap Send/Save.
4. Select export options.
5. Tap Save to Network.
The Save to Network dialog box appears.
6. Type the pathname to the shared folder on the network drive or stand-alone computer.
Enter the network drive server name or IP address.
Server name pathname format: \\ServerName\Share1\Path\To\Folder
Example: \\BioServer1\Share1\Images\Experiment1
IP address pathname format: \\IPAddress\Share1\Path\To\Folder
Example: \\10.1.52.162\Share1\Images\Experiment1
7. Tap Save.
8. If a log-in dialog box appears, enter the log-in credentials to the shared folder. For anetwork drive, enter the network domain name, your user name on the domain, andyour password in this form:
domain_name\username\password
Example: Global.xyz.com\jdoe
9. Tap OK.
A progress bar monitors the image export. When the export finishes, tap OK.
User Guide | 143

Chapter 10 Exporting Images
Exporting to a Shared Folder on a Network or ComputerThe following characters are not supported in paths to shared folders: * ? " < > | ;
When you enter a path that includes an unsupported character, an error message appears.Folder names that include unsupported characters cannot be selected in browse results.You can rename the shared folder to exclude the unsupported character or choose anotherfolder that does not include one of these characters in its name.
Entering Log-in CredentialsWhen you export an image to a shared folder on a network drive or a stand-alonecomputer, you must enter log-in credentials. After you connect to a shared folder, theconnection remains active until you log out.
Before you export images to a shared folder, obtain the following information:
n The UNC path to the shared folder on the network drive or stand-alone computer.
n Log-in credentials to the shared folder
If you do not have write permission to the shared folder, see your system administrator forwrite permission.
To export images to a shared folder
1. Verify that the imager is connected via an Ethernet cable to a network outlet or to astand-alone computer.
2. Do one of the following:
n In the Gallery, select one or more images to export.
n In Image View, display an image to export.
3. Tap Send/Save in the bottom toolbar.
4. Select export options.
144 | ChemiDocand ChemiDocMP Imaging Systemswith Image Lab Touch

Exporting to a Shared Folder on a Network or Computer
5. Tap Save to Network and then tap Browse.
6. Do one of the following:
n Enter the path name to the shared folder on the network drive or stand-alonecomputer.
n Tap the path name you want under Save in the Save to Network dialog box.
7. Tap Connect.
If you are not connected to the network drive or computer, the system prompts you forlog-in credentials.
8. Enter the log-in credentials to the shared folder and then tap OK.
For a network drive, type the network domain name, your user name on the domain,and your domain password in this form:
domain_name\username
Example: Global.xyz.com\jsmith
9. Tap Save to Folder.
A progress box monitors the image export.
10. When the export finishes, tap OK.
User Guide | 145

Chapter 10 Exporting Images
Exporting to a Recent LocationWhen you export images to a shared folder on a network drive or stand-alone computer,the software saves the location you enter. The next time you export an image, the Save toNetwork dialog box displays the ten most recent locations you entered, most recentlocation first.
To export images to a recent location
1. Verify that the imager is connected via an Ethernet cable to a network outlet or to astand-alone computer.
2. In the Gallery or in Image View, select the images you want to export.
3. Tap Send/Save in the bottom toolbar.
4. Select export options.
5. Tap Save to Network.
The Save to Network dialog box appears.
6. Tap a shared folder in the recent locations list and then tap Save to Folder.
A log-in dialog box appears if the connection to the network drive or stand-alonecomputer is not active.
146 | ChemiDocand ChemiDocMP Imaging Systemswith Image Lab Touch

Exporting to a Shared Folder on a Network or Computer
7. Enter the log-in credentials to the shared folder.
To enter the log-in credentials for a network drive, type the network domain name, youruser name on the domain, and your domain password. Type the domain and username in this form:
domain_name\username
Example: Global.xyz.com\jsmith
8. Tap OK.
A progress box monitors the image export.
9. When the export finishes, tap OK.
Removing Network LocationsTo remove network locations from the list
u Tap a location and then tap Remove.
Disconnecting from a Shared FolderThe imaging system remains connected to a shared network folder until you log out or turnoff the imaging system or until the network disconnects you.
User Guide | 147

Chapter 10 Exporting Images
148 | ChemiDocand ChemiDocMP Imaging Systemswith Image Lab Touch

Chapter 11 System Settings
Setting the System Date and TimeBefore you begin to work with the imaging system, check whether the date and timesettings are correct for your locale. If your system is connected to a network, date and timeare synchronized to the network setting.
The date and time appear in the default names assigned to acquired images. The systemdate and time are determined by the time zone and the current time settings.
To set the system time zone
1. Tap Settings in the main toolbar.
2. Tap Set Time Zone in the list that appears.
3. In the Select New Time Zone list, swipe to find the time zone for your locale.
4. Tap the time zone to select it and then tap OK.
User Guide | 149

Chapter 11 SystemSettings
To set the current Date and Time
1. Tap Settings in the main toolbar.
2. Tap Set Date and Time in the list that appears.
3. In the Calendar box, tap the angle brackets to display the current month.
4. Tap the day of the month.
5. Scroll through the Hour and the Minutes lists until the current time appears in the blueband.
6. Scroll to position AM or PM in the blue band under AM/PM.
7. Tap OK.
The selected date and time appear at the top of the all Image Lab™ Touch screens.
150 | ChemiDocand ChemiDocMP Imaging Systemswith Image Lab Touch

Setting the Sound Volume
Setting the Sound VolumeYou can change the system sound volume or turn off the sound.
To set the sound volume
1. Tap Settings in the main toolbar.
2. Tap Set Sound Volume in the list that appears.
3. Tap a volume level.
4. Tap X to close the list.
User Guide | 151

Chapter 11 SystemSettings
152 | ChemiDocand ChemiDocMP Imaging Systemswith Image Lab Touch

Chapter 12 Maintaining the Imaging System
Reinstalling Image Lab Touch SoftwareYou can reinstall the version of Image Lab™ Touch currently in use or a previouslyinstalled version.
To reinstall Image Lab Touch
1. Obtain the USB flash drive on which the installation software is stored.
2. Verify that the installation software is in the root directory of the flash drive.
3. Ensure that no image acquisitions or exports are in progress.
4. Insert the USB flash drive into the USB port on the imager front panel.
5. Tap Settings on the main toolbar.
Image Lab Touch detects the installation software in the root directory of the USB flashdrive. Update Installation appears in the Settings list.
6. Tap Update Installation and tap OK.
The installation process begins.
Important: Do not interrupt the installation process. When it is complete, theimager restarts automatically.
User Guide | 153

Chapter 12Maintaining the Imaging System
Maintaining Transilluminator BulbsUse 302 nm standard transilluminator bulbs with the imager. (See Appendix B, OrderingInformation for the catalog number.) Depending on the amount of use, the UV bulbs canlast for many years.
The six bulbs are organized into three groups of two bulbs each, identified as Bank 1, Bank2, and Bank 3. When a bulb fails, an error message specifies the bank of bulbs in which abulb has failed.
Replacing UV Transilluminator BulbsOne or more transilluminator bulbs can fail at any time. Bio-Rad recommends that youreplace all six bulbs, including those that still work. Replacing all bulbs at once ensuresconsistent light over the imaging stage.
To replace the transilluminator bulbs, use a 2.5 mm hex wrench.
154 | ChemiDocand ChemiDocMP Imaging Systemswith Image Lab Touch

Maintaining Transilluminator Bulbs
Important: Transilluminator bulbs contain heavy metals, including mercury. Do notthrow used bulbs in the trash. Dispose of them in accordance with local recycling anddisposal guidelines.
To prepare to replace the bulbs
1. Turn off the power to the imager.
2. Disconnect the AC power cord from the imager.
To pull out the transilluminator drawer
1. Open the imager door.
2. Use the drawer slide release levers to extend the drawer further and clear theopening. This makes it easier to remove the transilluminator cover in the nextprocedure.
The levers are located on both sides of the drawer in the drawer slide releasemechanism that slides the drawer in and out.
3. Push the lever on the left side down, push the lever on the right side up, and pull.
The drawer extends another centimeter.
To remove the transilluminator cover
1. Loosen the four screws — two on each side of the transilluminator cover.
Tip: Leave the loosened screws in the cover to avoid misplacing them.
2. Remove the transilluminator cover by sliding it forward and then lifting it.
Important: Do not place the transilluminator cover directly on the bench.
3. Place the cover on a nonabrasive surface to avoid scratching or damaging the UV filterglass.
To replace the transilluminator lamps
Important: Use caution when touching the lamps. They can be hot.
User Guide | 155

Chapter 12Maintaining the Imaging System
1. Rotate a lamp until it loosens and the pins are vertical and aligned with the socket.
2. Remove the lamp.
3. Set the new lamp in place and rotate it until the pins are seated and horizontal.
4. Repeat steps 1–3 for each lamp you want to replace.
To replace the transilluminator cover
5. Set the transilluminator cover on the drawer.
6. Secure the cover to the drawer with the screws.
156 | ChemiDocand ChemiDocMP Imaging Systemswith Image Lab Touch

Replacing the Fuses
Replacing the FusesReplace the fuses with one of the following acceptable replacement fuses:
Name Number Voltage Description
Littelfuse 0217008 250 V, 5 x 20 mm, 8 A Fast acting
0217008.HXP
0217008.MXP
Schurter 0034.1425 250 V, 5 x 20 mm, 8 A Fast acting
To replace the fuses
1. Unplug the power cord from the back of the instrument.
The fuse drawer sits above the power plug.
User Guide | 157

Chapter 12Maintaining the Imaging System
2. Insert the tip of a screwdriver as far as it will go under the center of the fuse drawer.
3. Tug hard on the screwdriver to open the fuse drawer.
4. Remove the drawer from the power module.
158 | ChemiDocand ChemiDocMP Imaging Systemswith Image Lab Touch

Replacing the Fuses
5. Remove the fuses and inspect them to determine whether to replace them.
6. Snap new fuses into place.
7. Push in the fuse drawer until it snaps into place.
User Guide | 159

Chapter 12Maintaining the Imaging System
160 | ChemiDocand ChemiDocMP Imaging Systemswith Image Lab Touch

Appendix A Important Concepts
This appendix provides additional information on important concepts for working with theimaging systems.
Exposure Settings for Chemiluminescent and Low-Light Applications
You can use the Image Resolution/Time scale with adjustable binning settings to optimizethe image you want to acquire. Choose a lower binning setting (higher resolution) forhigher-quality images. If bands are faint, choose a higher binning setting for a shorterexposure time and the degree of sensitivity you require.
Image Lab™ Touch automatically determines the optimal setting required to achieveimages suitable for quantitation or publication, as indicated by the Image Resolution/TimeScale. Images acquired at the optimal setting have a resolution of 175 microns or more perpixel. Selecting lower bin settings increases the resolution but might also increase theimaging time. Selecting higher bin settings reduces the resolution and exposure time butmight result in a lower resolution than required.
Bio-Rad recommends that you start with the optimal binning setting shown in the ImageResolution/Time Scale, examine the result, and adjust the setting for subsequent images.
User Guide | 161

AppendixA Important Concepts
Adjusting How Images Are DisplayedImage Lab™ Touch software optimizes images based on the range of intensity levels in theimage and the known behavior of the applications. Use this optimized image as a startingpoint. Use the histogram scale and the gray scale curve settings in the Transform dialogbox to adjust the image brightness and contrast as necessary.
Important: The transform settings change only the appearance of the image, not theunderlying data.
Note: Chemiluminescent images taken in SAM mode are displayed with a fixedtransform so you can compare them. The intensity is set to the bottom third of the fullrange, and the gamma is set to .75. The fixed transform enables you to distinguishaccurately the differences between the images in one SAM acquisition so you canselect the best one.
Adjusting Image Brightness and ContrastTransform adjusts image brightness and contrast, optimizing the image display to highlightfeatures of interest. The minimum to maximum range varies depending on the light anddark values present in the image. Adjustments to brightness and contrast do not changethe data. They change only the way the data are displayed.
The frequency distribution histogram shows the total data range in the image and theamount of data at each point in the range. The lightest part of the image is set to theminimum intensity, and the darkest is set to the maximum.
Use the Low and High sliders to narrow the displayed gray scale range.
n The High indicator determines the intensity value shown at the maximum value of thegray scale in the gel image.
n The Low indicator determines the intensity value shown at the minimum value of thegray scale in the gel image.
162 | ChemiDocand ChemiDocMP Imaging Systemswith Image Lab Touch

Adjusting How ImagesAre Displayed
n The Gamma slider changes the gray scale curve. A value of 1 is linear. A value of <1redistributes more of the gray scale to the first half of the intensity values. A value of >1redistributes more of the gray scale to the second half of the intensity values.
A logarithmic histogram can reveal the presence of intensity values that are otherwiseobscured. In images with a large background area, the intensity value of most pixels is thatof the background. Often, there are too few pixels at the intensity values of the data peaksof interest to make these peaks readily visible in a linear histogram.
A linear histogram can be useful when intensity values are more evenly distributed. Usedin combination with the logarithmic histogram, the linear histogram shows more clearly therelative quantity of pixels at each intensity value.
To change the histogram scale
1. Open an image in Image View and tap Transform.
2. Tap the Log Histogram box to choose the logarithmic scale.
User Guide | 163

AppendixA Important Concepts
To change the light intensity range displayed in the image
u Tap and drag the Low or High slider.
n Drag the Low slider to the right to obscure the background and low-intensitybands and to make high-intensity bands more visible.
n Drag the High slider to the left to make the background, nonspecific binding, andlow-intensity bands more visible. Intense bands might look overexposed.
To adjust the gray scale curve
u Tap and drag the Gamma slider or touch anywhere in the slider bar.
Other Display Options
n Zoom in and out— displays greater detail about the intensity range.
n Highlight saturated pixels— displays in red areas with saturated signal intensity(higher than a measurable range).
n Invert image display— inverts dark and light areas. Clear the box to return to originaldisplay.
164 | ChemiDocand ChemiDocMP Imaging Systemswith Image Lab Touch

Adjusting How ImagesAre Displayed
Restoring Default SettingsAfter changing the brightness and contrast settings for an image, you can restore thedefault settings.
To restore default settings
u Tap Auto.
User Guide | 165

AppendixA Important Concepts
The Image Resolution/Time ScaleThe Image Resolution/Time scale includes five pixel binning settings: 2x2, 3x3, 4x4, 6x6,and 8x8. The optimal binning setting required to achieve high-quality images is indicatedby a check mark on the Image Resolution/Time scale.
Tap a different binning setting on the Image Resolution/Time scale to change the binninglevel.
The following icons indicate different binning settings.
Icon DescriptionBinning level
Selected binning setting
Optimal binning setting
166 | ChemiDocand ChemiDocMP Imaging Systemswith Image Lab Touch

The Image Resolution/Time Scale
When selecting acquisition options, you can view the selected binning setting in theExposure setting, for example:
How Binning Settings Affect Image QualityPixel binning refers to the process of combining data from adjacent CCD pixels to form asingle larger pixel. Doing so results in faster acquisition speeds and, in most images,improved light sensitivity. However, pixel binning is achieved at the cost of reducedresolution. A binning of 2x2 means that 4 adjacent pixels are combined into one largerpixel. A binning of 3x3 means that 9 pixels are combined into one, 4x4 means that 16 arecombined into one, and so on.
Pixel binning combines adjacent pixels into a single larger pixel:
User Guide | 167

AppendixA Important Concepts
Using pixel binning, you can balance resolution and exposure time to acquire an imagewith the sensitivity best suited for your purposes:
n Sensitivity— as binning increases, sensitivity to light increases in most images, whichimproves the ability of the camera to detect faint bands. A binning of 4x4 uses 16pixels compared to a binning of 2x2, which uses four pixels. As a result, a binning of4x4 is four times more sensitive than a binning of 2x2.
Note: At higher binning settings, sensitivity might depend on the signal intensityand size of the feature being imaged relative to the background. If the bin containsmore pixels than the feature (for example, a band), the intensity is averaged overthe binned area. In some images, a higher binning setting might render thefeature not visible above the background.
n Resolution— as pixel binning increases, fewer pixels appear in the resulting image.As a result, resolution decreases at the higher binning settings.
n Exposure time— as pixel binning increases, it takes less time to acquire the imagebecause larger pixels collect more light.
Tip: Zooming in on the area to be imaged increases the resolution and might increasethe optimal binning. The loss in resolution with a higher binning setting can be offsetby the smaller imaging area and result in a shorter exposure time.
In general, a 2x2 binning setting produces an image that is relatively higher in resolutionand requires longer exposure times to achieve equivalent sensitivity to a higher binningsetting. An 8x8 binning setting usually produces an image that is relatively lower inresolution and higher in sensitivity (faint bands are optimized), and takes less exposuretime to produce.
Tip: For a first acquisition of a sample, you might use a higher binning setting (forexample, 8x8) with a shorter exposure time. Evaluate the results and then use a 2x2binning setting with a longer exposure time on the next acquisition. With someacquisitions the 2x2 binning setting might produce an image with optimal resolutionand acceptable sensitivity.
168 | ChemiDocand ChemiDocMP Imaging Systemswith Image Lab Touch

The Image Resolution/Time Scale
The two gel lanes to the right of the image resolution/time scale show how an image looksgiven the selected resolution setting. As you tap on the different binning settings, thedisplayed lanes change to show the relationship between the resolution and sensitivity youselect.
More intense bands with higher resolution appear at lower binning settings.
At higher binning settings, faint bands are more prominent but resolution is reduced.
User Guide | 169

AppendixA Important Concepts
170 | ChemiDocand ChemiDocMP Imaging Systemswith Image Lab Touch

Appendix B Ordering Information
Catalog # Description
Imaging Systems
17001402 ChemiDoc MP Imaging System with Image Lab Touch Software
17001401 ChemiDoc Imaging System with Image Lab Touch Software
Analysis Software
1709690 Image Lab Software
1709691 Image Lab Software, Security Edition, 1 license
1709692 Image Lab Software, Security Edition, 5 licenses
1709693 Image Lab Software, Security Edition, 10 licenses
ChemiDoc Touch Trays
12003028 Blot/UV/Stain-Free Tray
12003026 White Tray
12003027 Blue Tray
Optional Accessories
User Guide | 171

AppendixBOrdering Information
Catalog # Description
1708375 ChemiDoc Touch UV Shield
1708377 Holder for Sample Trays and UV Shield
1708185 XcitaBlue Viewing Goggles
1708376 Gel Alignment Template Kit
1708089 Mitsubishi Printer, 100/240 V, USB
1703759 Bio-Rad Fluorescent Ruler
1703760 Gel Cutter Ruler
1708378 ChemiDoc Touch IQ/OQ protocols
Replacement Parts
1001361 UVB Lamp, 302 nm, 1 each
10026840 Fuse, 8 A, 250 V, 5 x 20 mm, 1 each
1708097 302 nm Lamp Kit, 6 lamps
1707581 Mitsubishi Thermal Printer Paper, 4 rolls
Nucleic Acid Standards
1708351 EZ Load 20 Base Pair Molecular Ruler
1708352 EZ Load 100 Base Pair Molecular Ruler, 500 µl, 100 applications
1708353 EZ Load 100 Base Pair PCR Molecular Ruler, 500 µl, 100applications
Protein Standards
172 | ChemiDocand ChemiDocMP Imaging Systemswith Image Lab Touch

Catalog # Description
1610373 Precision Plus Protein All Blue Standards, 500 µl, 50 applications
1610363 Precision Plus Protein Unstained Standards, 1 µl, 100 applications
1610376 Precision Plus Protein WesternC Blotting Standards, 250 µl,50 applications
Buffers
1610732 10x Tris/Glycine/SDS, 1 L
1610747 4x Laemmli Sample Buffer, 10 ml
Electrophoresis Cells
1656001 Criterion Cell, includes electrophoresis buffer tank, lid with powercables, 3 sample loading guides
1658004 Mini-PROTEAN Tetra Cell for Mini Precast Gels, 4-gel verticalelectrophoresis system, includes electrode assembly, companion runningmodule, tank, lid with power cables, mini cell buffer dam
Blotting System
1704155 Trans-Blot Turbo Starter System, blotting instrument, includes base,2 cassettes to hold 1–2 midi or up to 4 mini blotting sandwiches, blotroller, and starter consumable kit
1704156 Trans-Blot Turbo Transfer Pack, mini, PVDF, pkg of 10
1704157 Trans-Blot Turbo Transfer Pack, midi, PVDF, pkg of 10
1704158 Trans-Blot Turbo Transfer Pack, mini, nitrocellulose, pkg of 10
User Guide | 173

AppendixBOrdering Information
Catalog # Description
1704159 Trans-Blot Turbo Transfer Pack, midi, nitrocellulose, pkg of 10
1704270 Trans-Blot Turbo RTA Transfer Kit, mini, nitrocellulose
1704271 Trans-Blot Turbo RTA Transfer Kit, midi, nitrocellulose
1704272 Trans-Blot Turbo RTA Transfer Kit, mini, PVDF
1704273 Trans-Blot Turbo RTA Transfer Kit, midi, PVDF
1704274 Trans-Blot Turbo RTA Transfer Kit, mini, LF PVDF
1704275 Trans-Blot Turbo RTA Transfer Kit, midi, LF PVDF
Detection Reagents
1705060 Clarity™ ECL Substrate, 200 ml, 25 blots
1705062 Clarity Max™ ECL Substrate, 100 ml, 15 blots
174 | ChemiDocand ChemiDocMP Imaging Systemswith Image Lab Touch


10000062126 Ver A US/EG 16-1032 1016 Sig 1215
Web site bio-rad.com USA 1 800 424 6723 Australia 61 2 9914 2800 Austria 43 1 877 89 01 177 Belgium 32 (0)3 710 53 00 Brazil 55 11 3065 7550 Canada 1 905 364 3435 China 86 21 6169 8500 Czech Republic 420 241 430 532 Denmark 45 44 52 10 00 Finland 358 09 804 22 00 France 33 01 47 95 69 65 Germany 49 89 31 884 0 Hong Kong 852 2789 3300 Hungary 36 1 459 6100 India 91 124 4029300 Israel 972 03 963 6050 Italy 39 02 216091 Japan 81 3 6361 7000 Korea 82 2 3473 4460 Mexico 52 555 488 7670 The Netherlands 31 (0)318 540 666 New Zealand 64 9 415 2280 Norway 47 23 38 41 30 Poland 48 22 331 99 99 Portugal 351 21 472 7700 Russia 7 495 721 14 04 Singapore 65 6415 3188 South Africa 27 (0) 861 246 723 Spain 34 91 590 5200 Sweden 46 08 555 12700 Switzerland 41 026 674 55 05 Taiwan 886 2 2578 7189 Thailand 66 662 651 8311 United Arab Emirates 971 4 8187300 United Kingdom 44 020 8328 2000
Bio-Rad Laboratories, Inc.
Life ScienceGroup