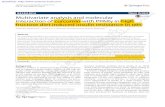Checkr / Kwantek User Guidehelp.teamsoftware.com/Documentation/Kwantek/Documents/...Checkr / Kwantek...
Transcript of Checkr / Kwantek User Guidehelp.teamsoftware.com/Documentation/Kwantek/Documents/...Checkr / Kwantek...

Checkr / Kwantek User Guide
Checkr One Montgomery Street Suite 2000 San Francisco, CA 94104 www.checkr.com
855-833-3364 1

Welcome to Checkr!
This guide will walk you through the sign-up process with Checkr on Kwantek, how to use the Checkr dashboard, how to review reports, and add new members to Checkr accounts.
If you have any questions that are not covered in this guide, please email [email protected] for additional assistance. The Checkr Help Center is also a great resource for any questions you may have.
_________________________________________________________
Contents
Pg. 3
Pg. 16
Pg. 19
Pg. 20
Pg. 21
Pg. 24
Pg. 25
How to set up Checkr and order background checks How to set-up Checkr on Kwantek and order background checks
How to use the Checkr Dashboard How to manage invitation links, view full reports, users, payment and email notifications
Report Statuses What are the various report statuses and what do they mean?
Report Exceptions Why do exceptions occur and how are they resolved?
Background Screening Compliance What are your compliance requirements and how do Checkr tools help you fulfill them?
Pennsylvania Motor Vehicle Report Account Setup Affidavit Instructions and documentation required to request and obtain MVRS in Pennsylvania
Support Plan Got questions? We’re here to help.
Checkr One Montgomery Street Suite 2000 San Francisco, CA 94104 www.checkr.com
855-833-3364 2

How to set up Checkr and order background checks
To get started running background checks: 1. Log into your Kwantek Account.2. From the top tool bar, click the Settings link. Note: You must be a System Admin and have
permissions to "Administer System Settings" to see this link.
3. The Custom Settings page displays for your Company’s Kwantek System. Within theDefault Settings box, click the ‘Connect with Checkr’ link.
4. When the Checkr page displays, you will complete a one-time sign up with Checkr for thewhole account. Once connected, all users with permission to Order Background Checkswill be able to run them using Checkr in Kwantek.
Checkr One Montgomery Street Suite 2000 San Francisco, CA 94104 www.checkr.com
855-833-3364 3

5. Enter all information to Create Account and click Continue.
6. Complete the verification page information and click Submit. Credentialing is required bylaw as only legitimate companies can run background checks for pre-employment.
Checkr One Montgomery Street Suite 2000 San Francisco, CA 94104 www.checkr.com
855-833-3364 4

7. After submitting, a confirmation page displays letting you know that a connection hasoccurred, and you will be automatically redirected.
Once credentialing is complete, you will be notified via email that you can begin ordering background checks on the Kwantek platform. If Checkr needs additional information from you, Checkr will reach out to you via email.
Checkr One Montgomery Street Suite 2000 San Francisco, CA 94104 www.checkr.com
855-833-3364 5

8. After you’ve received the email above, please go back to the Settings page in Kwantek.You should see "Connected with Checkr" text and a green checkmark if the setup processwas completed successfully.
9. When your account is setup in Checkr, you will receive a Welcome Email from Checkr.○ Now users with permission to ‘Order Background Checks’ in Kwantek can order
Background Checks from Checkr.○ If the user needs to view the Background Check results, they also need permission
to ‘View Background Check Results’ in Kwantek and they need to be registered onCheckr.
Checkr One Montgomery Street Suite 2000 San Francisco, CA 94104 www.checkr.com
855-833-3364 6

How to invite additional users to Checkr (System/Account Admin) NOTE: If a Kwantek user has permission to "View Background Check Results" in Kwantek but does not have an account in Checkr, they will not be able to view actual background check reports. They need to be invited to Checkr by the System Admin who connected the account to Checkr and then they need to complete their registration on Checkr. We recommend having multiple Admins in Checkr in the event that one is unavailable. For issues with Checkr access, customers can email [email protected]
To invite additional users to Checkr, the System Admin who connected the account to Checkr will perform the steps below :
1. Go to the Checkr site: https://checkr.com/2. Click Sign In and enter the email and password that you setup to connect to Checkr.3. To invite additional users to your account, click the Users tab in the Account Settings
section and enter their email in the Email field and click Invite.
4. After you click Invite, an invitation email goes to the new user and the user displays in the list of users.
Checkr One Montgomery Street Suite 2000 San Francisco, CA 94104 www.checkr.com
855-833-3364 7

2. Optionally, if your company uses Geos (equivalent to Cost Centers in Kwantek), you will need to edit geos for the user so that they can see the appropriate background check results in Checkr. Click edit geos on the user's row and then check the Geos they should have or click Select all to give them all Geos. Click Save.
Reference the Checkr Article on how to invite users for additional information.
Checkr One Montgomery Street Suite 2000 San Francisco, CA 94104 www.checkr.com
855-833-3364 8

How to accept the invite to Checkr (Kwantek user) 1. After the user is invited to Checkr, they will receive an email as shown below. They
then need to setup their account in Checkr by clicking the link provided in the email.a. The Checkr account is needed so that they can view the results/reports in
Checkr.b. All users in the account will order through the “one” that connected in
Kwantek.
2. After clicking on the link, the user will go to a Checkr page to setup their password.
3. Then they will Sign-in with their email and the password they just created.
Checkr One Montgomery Street Suite 2000 San Francisco, CA 94104 www.checkr.com
855-833-3364 9

4. When signed in, they will see the background check reports in Checkr for theircompany based on Geos that they can access.
Checkr One Montgomery Street Suite 2000 San Francisco, CA 94104 www.checkr.com
855-833-3364 10

Running Background Checks 1. Access your Kwantek Account. Note: You must have permission to Order Background
Checks and/or View Background Check Results to perform activities in this article.2. From the Job Listings page, click Current or Hired Icon for which the candidate has
applied.
3. Check the checkbox for the Candidate row you want to run the Background Check for.After checking the checkbox, under the Select Action dropdown, select OrderBackground Check. Note: You must have permission to Order Background Checks.
4. On the Order Background Check page, select the Cost Center from the dropdown(Note: if your company does not have cost centers, you will not see this dropdown) andselect the background check package by clicking on one of the available packages(examples are below). The package selected is highlighted and checked. Click ORDERBACKGROUND CHECK to order the background check for the candidate.
Checkr One Montgomery Street Suite 2000 San Francisco, CA 94104 www.checkr.com
855-833-3364 11

5. An order background check confirmation popup displays confirming that you want toproceed with the background check for the selected employee. A summary of theselected background package displays. Click PLACE ORDER to commit to thebackground check being ordered.
Note : Clicking CANCEL will cancel the background check request and return you to the Current Candidate page.
Checkr One Montgomery Street Suite 2000 San Francisco, CA 94104 www.checkr.com
855-833-3364 12

6. After placing the background check order, a Background order confirmation pagedisplays. Click Close to return to Candidate list page.
7. After the background check is ordered, statuses will display on the Candidate list pageand will start with Requested (when ordered), then go to In Progress (once candidatecompletes their e-consent) and finally to Completed (when the background check iscomplete).
8. The status of the background check information can also be retrieved through the Notesfor the candidate. To retrieve this information, click on the Notes icon on the currentcandidate page for the user or click Candidate Notes within the user profile. The Noteswill contain the statuses of the Background Check:
a. Requested -- displays when orderedb. In Process -- the Background Check Results link will be included and when you
click the link, you will login using your Checkr login credentials.c. Complete -- displays when order is complete
Checkr One Montgomery Street Suite 2000 San Francisco, CA 94104 www.checkr.com
855-833-3364 13

9. Once the background check is completed, you can click on the Completed button onthe Candidate List page or the link in the Notes. Note: You must have permission toView Background Check Results and you must have a Checkr account. Then you willlogin to Checkr and see the background check results, example below.
Checkr One Montgomery Street Suite 2000 San Francisco, CA 94104 www.checkr.com
855-833-3364 14

Checkr One Montgomery Street Suite 2000 San Francisco, CA 94104 www.checkr.com
855-833-3364 15

Checkr Dashboard Overview
Clients can easily order background checks on their candidates and view the status of the reports all on the Kwantek platform. There are, however, a few reasons why clients will need to use the Checkr dashboard:
1. View the applicant’s full background check report2. Perform an Adverse action3. View and Change Admin settings
○ Adding new users○ Notifications
Please visit our YouTube page to watch the Checkr demo video: Getting Started with Checkr as well as the helpful Dashboard Overview article on the Checkr Help Center.
Invitation links
In addition to initiating the background checks on the Partner platform, Admins can also locate invite links on the Homepage of the dashboard. If the customer chooses to do this directly via the Checkr dashboard, they will need to select the correct package, and send this link to the applicants. Note: If a background check is ordered this way, the status/results will not display in Kwantek.
Checkr One Montgomery Street Suite 2000 San Francisco, CA 94104 www.checkr.com
855-833-3364 16

After an applicant submits their information and consents to the background check, their pending report is populated in the Candidates section of the dashboard.
Managing Users
Navigate to the Users tab in the Account section of your dashboard. Admins can invite other users and delegate their status. Users can only view reports, Adjudicators can approve or pre-adverse applicants, Requesters can request reports, and Admins have complete dashboard access. See the New and existing user management article on the Checkr Help Center for more information.
Checkr One Montgomery Street Suite 2000 San Francisco, CA 94104 www.checkr.com
855-833-3364 17

Invoices & Payment Options
For any questions regarding billing, please contact your Kwantek account manager.
Email Notifications
Many clients want to receive updates on their candidates as they progress through the background check process. On the first tab of Account Settings, each user can edit their own email notifications. Notifications can be enabled or disabled that are sent when reports are created, suspended, clear, consider or disputed. “Notify on dispute” is required for at least one Admin. All real time updates are also available directly in the dashboard. For more information, please see the Email notification preferences article on the Checkr Help Center.
Checkr One Montgomery Street Suite 2000 San Francisco, CA 94104 www.checkr.com
855-833-3364 18

Report Statuses
The report is processing and will typically be finalized in 2 – 3 business days. In some instances, county criminal searches take significantly longer if we are searching for criminal records in a county that processes search requests in a less-efficient manner. Unfortunately, the County Criminal search cannot be expedited since Checkr operates at the mercy of the courts.
The report is complete and does not contain adverse information on any of the screenings.
Report is complete and contains some sort of adverse information to evaluate (criminal records, traffic infractions, sex offender status, etc.) and/or a Motor Vehicle Report that has violated one or more insurance considerations.
The report is complete, and the applicant has contacted Checkr to contest its accuracy. Adjudication is blocked while a report status is in Dispute. The reinvestigation window for disputed reports is a maximum of 30 days. Your team will be notified via email upon the conclusion of a reinvestigation.
The report cannot be completed because information is missing or cannot be verified. Checkr has contacted the applicant to submit additional documents. Typically reports are suspended if the necessary documents are not provided within 7 days. The report is reinitiated once the information is confirmed. See the Exceptions article for more information.
For more information on background check results, please visit the ‘How do I interpret a background report?’ article on the Checkr Help Center.
Applicant Portal
Candidates can quickly and easily check the status of their report on the Applicant Portal . Here, they can upload required documents, address inaccuracies, request a copy or view the status of their report.
Checkr One Montgomery Street Suite 2000 San Francisco, CA 94104 www.checkr.com
855-833-3364 19

Report Exceptions
Exceptions occur when a candidate’s name, date of birth, SSN and/or driver license number cannot be verified using the information they originally submitted. When an exception occurs, Checkr automatically sends the candidate an email notification which includes an upload link they can use to provide the documents securely. If the candidate does not respond within seven days, the report is Suspended.
DOB/Name Mismatch - Name or DOB is incorrec t
License Not Found - DL number does not match DMV records and MVR cannot be found
Invalid SSN - submitted SSN is invalid and the system cannot detect and fix any typos.
Pennsylvania MVR - PA MVR is requested prior to setting up account with PennDOT
Exception Resolution - Checkr reviews uploaded documents within 24 hours. Refer applicants to the Applicant Portal to submit their information if they missed our automated emails (sometimes they end up in spam folders). Once all exceptions are resolved, the report resumes. This is indicated by a green check and the exception alert being greyed out.
Checkr One Montgomery Street Suite 2000 San Francisco, CA 94104 www.checkr.com
855-833-3364 20

Background Screening Compliance
Disclosure and Consent Forms
Each individual needs to be presented with proper disclosures and consent forms BEFORE the background check is initiated.
While the collection of federal and state consent documents is the responsibility of the employer, Checkr is pleased to maintain hosted templates of several federal and state consent documents required in the screening process on our clients’ behalf.
If your company is using the Checkr-hosted authorization and disclosure, Checkr stores these documents for you.
Review and Adjudication
For those reports that contain potentially adverse information on the candidate, a decision needs to be made whether to move forward or not. Before making the decision, it is important to consider the relevance of the information contained in the report.
Specifically, three criteria can be applied: ● the nature of the crime (e.g., petty theft vs. assault and battery)● when the crime occurred (e.g., 6 months ago vs. 6 years ago)● the relevance of the crime to the job duties this person will be performing.
Applying consistent, job-related adjudication decisions limits the liability of an employer in its hiring decision.
Checkr makes the adjudication process simple by displaying two buttons on each report on the dashboard. For completed reports marked as consider , the client can either:
● Move forward with the candidate by clicking the green engage button, or● Initiate the adverse action process by clicking the red adverse action button.*
*Please note that this is only guidance regarding usage of our product and should not beconstrued as legal advice. Please consult your legal counsel for questions or employmentpractices around adverse action and adjudication.
Checkr One Montgomery Street Suite 2000 San Francisco, CA 94104 www.checkr.com
855-833-3364 21

When adverse action is selected, a form letter in the way of an email is displayed on the screen. This letter, known as a “pre-adverse action notice,” will list potentially adverse information contained in the report in bullet-point format.
Checkr One Montgomery Street Suite 2000 San Francisco, CA 94104 www.checkr.com
855-833-3364 22

When the pre-adverse action letter is sent to the candidate, it will be accompanied by the candidate’s background report that Checkr performed, the “Summary of Rights Under The Fair Credit Reporting Act notice,” and any other legally required disclosures and attachments. Once sent, the candidate has 7 days to contest or dispute any inaccuracies found on their report. If there is no dispute received within this period then a second letter, the “post-adverse action notice” will automatically be sent to the candidate, making the company’s decision final. If there is a dispute, Checkr will open a dispute on behalf of the candidate, and Checkr is then legally obligated to conduct a reinvestigation within 30 days. The reinvestigation must consider any information provided by the candidate. The results of that reinvestigation are then sent to both the employer and the candidate. For more information on initiating and processing an Adverse Action, please see the Adverse Action article on the Checkr Help Center.
Laws and Guidance concerning Adverse Action Requirements FCRA Fair Credit Reporting Act is regulated by the Federal Trade Commission (FTC). The FCRA is a federal regulation that governs how employers and background companies conduct background checks for the purposes of employment. For the consumer (subject of the background report), the FCRA provides safeguards and rights that the company providing the background check (defined as a Consumer Reporting Agency), as well as the end user (employer/organization), must adhere to. EEOC Equal Employment Opportunity Commission prohibits employers from making certain automatic decisions that would adversely affect the hiring decision based on criminal records and/or credit reports. New Guidance was put forth by the EEOC in April, 2012, with respect to an “individualized assessment” when considering criminal records in the hiring process. When potentially adverse information appears on a report Checkr marks the report as “consider,” which draws the attention to the section(s) of the report that contain the adverse information. This allows for individualized assessment of each report containing potentially adverse information.
Checkr One Montgomery Street Suite 2000 San Francisco, CA 94104 www.checkr.com
855-833-3364 23

Pennsylvania Motor Vehicle Report Account Setup Affidavit The state of Pennsylvania restricts access to motor vehicle reports (MVRs) for drivers in their state. In order to obtain access to MVRs for PA drivers, you must fill out, sign and have this affidavit notarized. Please make sure that the signature and notary date match. We have seen several applications rejected due to inconsistent dates. Once the affidavit is filled out, signed and notarized, please scan it and send the completed document to [email protected] . Note: Only fill out and submit the affidavit if your company will be requesting MVRs. Upon receipt Checkr will FedEx the affidavit to the appropriate parties in Pennsylvania. Typically speaking the processing time at the PennDOT is 1-2 weeks. You will be notified once access has been granted or if any additional information is required. If access is granted, then PA MVRs can be requested and reviewed in the same exact way as all the other 49 states.
Checkr One Montgomery Street Suite 2000 San Francisco, CA 94104 www.checkr.com
855-833-3364 24

Support Plan
Checkr provides support to inquiries related to Checkr Services between 8:00 am to 6:00 pm Pacific time, Monday through Friday, except on United States bank holidays. Please email [email protected] for any support related questions and inquiries, or call 855-833-3364.
All FAQs can be found at the Checkr Help Center , which is updated on an on-going basis.
Checkr One Montgomery Street Suite 2000 San Francisco, CA 94104 www.checkr.com
855-833-3364 25