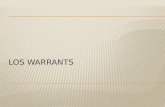CheckMark Payroll User’s Manualshield.checkmark.com/payroll/2019/PayrollManual.pdf · hardware...
Transcript of CheckMark Payroll User’s Manualshield.checkmark.com/payroll/2019/PayrollManual.pdf · hardware...

CheckMark Payroll
User’s Manual

Information in this manual is subject to change without notice. This manual (“Manual” or “Documentation”) and the software (“Software”) described in it are copyrighted, with all rights reserved. By using this Manual and accompanying Software, you, the end user, agree to the terms set forth in the License Agreement. Copyright Under the copyright laws, this Manual or the Software may not be copied, in whole or in part, without the express consent of CheckMark Inc (“CheckMark Inc”), except in the normal use of the Software or to make a backup copy of the Software for your own use. The same proprietary and copyright notices must be affixed to any permitted copies as were affixed to the original. This exception does not allow copies to be made for others, whether or not sold, but all of the material purchased (with all backup copies) may be sold or given to another person. Under the law, copying includes translating into another language or format. Federal copyright law prohibits you from copying the written materials accompanying the Software without first obtaining our permission. You may not alter, modify or adapt the Software or Documentation. In addition, you may not translate, decompile, disassemble or reverse engineer the Software. You also may not create any derivative works based on this Software or Documentation. A derivative work is defined as a translation or other form in which the Software may be recast, transformed or adapted. Limited Warranty on Media and Replacement CheckMark warrants that the Software will perform in substantial compliance with the published specifications and documentation supplied in this package, provided it is used on the computer hardware and with the operating system for which it was designed. CheckMark warrants that the original Software disks and Documentation are free from defects in Material and workmanship, assuming normal use, for a period of 30 days from the date of purchase. If a defect occurs during this period, you may return the faulty disk or Documentation, along with a dated proof of purchase, and CheckMark will replace it free of charge. Except as specifically provided above, CheckMark makes no other warranty or representation, either express or implied, with respect to this Software, the disks or Documentation, including their quality, merchantability, or fitness for a particular purpose. As a result, this software is sold "As is," and you the purchaser are assuming the entire risk as to its quality and performance. Trademarks CheckMark Inc and MultiLedger are registered trademarks of CheckMark Inc All other references are trademarks of their respective owners.
© 2019 CheckMark Inc pdf rev 10/19

i
Table of Contents
Part 1
Getting Started 1
System Requirements 1
Software Updates 2 How to Get More Help 2 Support Plans 3 Before Contacting Support/Other Resources 3 Contact CheckMark Inc 4
Chapter 1 Installation and Basic Use 5
Installing CheckMark Payroll 5 Macintosh Install 5 Windows Install 5
Command Center 6 Changing Command Center View 7 Database Manager 7
Storing All Company Files in the Same Database 8 Storing Company Files in Separate Databases 8 Using the Database Manager 8 Create New Database 9 Add Database to List 9 Rename Database 10 Remove From List 12 Open Database 12 Close Database Manager 12
Open Company 13 Delete Company 13 Exiting CheckMark Payroll 13 Tips for Navigating Windows Within Payroll 13
Making Selections in a List Box 13 Using Drop-Down Lists 15
Converting Old Company Files 15
Chapter 2 Sample Company 21
Starting CheckMark Payroll for Windows and Opening the Sample
Company 21
Starting CheckMark Payroll for Macintosh and Opening the Sample
Company 22 Some things to consider before starting: 23 Steps to Setting Up a Company 24

ii
Part 1
Getting Started 1
System Requirements 1
Software Updates 2 How to Get More Help 2 Support Plans 3 Before Contacting Support/Other Resources 3 Contact CheckMark Inc 4
Chapter 1 Installation and Basic Use 5
Installing CheckMark Payroll 5 Macintosh Install 5 Windows Install 5
Command Center 6 Changing Command Center View 7 Database Manager 7
Storing All Company Files in the Same Database 8 Storing Company Files in Separate Databases 8 Using the Database Manager 8 Create New Database 9 Add Database to List 9 Rename Database 10 Remove From List 12 Open Database 12 Close Database Manager 12
Open Company 13 Delete Company 13 Exiting CheckMark Payroll 13 Tips for Navigating Windows Within Payroll 13
Making Selections in a List Box 13 Using Drop-Down Lists 15
Converting Old Company Files 15
Chapter 2 Sample Company 21
Starting CheckMark Payroll for Windows and Opening the Sample
Company 21
Starting CheckMark Payroll for Macintosh and Opening the Sample
Company 22 Some things to consider before starting: 23 Steps to Setting Up a Company 24

iii
Part 2
Setting Up a Company 23
Chapter 3 Creating a New Company 25
Creating a New Company File 25 Copying From an Existing Payroll Company 27
Chapter 4 Company Information 29
Setting Up Company Information 29 Items in the Company Information Window 30
Chapter 5 Setting Up Departments 33
Setting Up Departments 33 Modify Departments 34 Deleting Departments 34
Chapter 6 Federal Tax Values 35
Setting Up Federal Tax Values 35
Chapter 7 State Tax Values 37
Setting Up State Tax Values and SUTA Values 37 Adding Pre-defined State Taxes to Your Company 38 Setting Up Your State ID and SUTA Values 39
Chapter 8 Local Tax Values 41
Setting Up Local Tax Values 41 Creating a New Local Tax Category 41 Adding Pre-Defined Local Tax to Your Company 43
Setting Up CASDI for California Employees 43
Chapter 9 Setting Up Hour Categories 45
Adding a Pre-Defined Hour Category to Your Company 46 Creating a New Hour Category 47 Modifying an Hour Category 48 Deleting an Hour Category 48

iv
Chapter 10 Setting Up Additional Income 49
Adding Pre-Defined Additional Income Categories to Your Company 50 Creating a New Additional Income Category 51 Modifying an Additional Income Category 52 Deleting an Additional Income Category 53 Items in the Additional Income Window 54
Calculation Methods 54 Other Options 56 Tip Income Options 56 Exempt From Options 57 W-2 Options 58
Chapter 11 Setting Up Deductions 59
Adding Pre-Defined Deduction Categories to Your Company 60 Creating a New Deduction Category 62 Modifying a Deduction Category 63 Deleting a Deduction Category 63 Items in the Deductions Window 64
Calculation Methods 64 Deduction Limit Options 65 Employer Match Options 67 Deduct Before Options 67 W-2 Box Selections 68
Chapter 12 Setting Up Employees 69
Using the Employee View Tabs 69 How to Set Up an Employee 70
Setting Up a New Employee 70 Saving an Employee’s Setup 71 Deleting an Employee 72 Setting Up Employee Personal Information 73
Fields in the Employee Personal View Tab 73
Setting Up Employee Wages 76
Items in the Wages View Tab 76 Setting Up Employee Taxes 78
Items in the Taxes View Tab 79
Setting Up Employee Additional Income 83 Assigning Additional Income Categories to an Employee 83 Modifying an Additional Income Category from an Employee 84 Removing an Additional Income Category from an Employee 84

v
Setting Up Employee Deductions 85 Assigning a Deduction to an Employee 85 Modifying a Deduction Category from an Employee 86
Removing a Deduction Category from an Employee 86
Setting Up Employee Accruals 87 Assigning Accruals to an Employee 87 Modifying an Accrual 88
Remove an Accrual from an Employee 88
Items in the Accrued Hours View Tab 88
Setting Up Employee YTD Balances Mid
Year 89 Entering Year-to-Date Income and Deductions 91
Chapter 13 Setting Up Employer Payees 93
Setting up a New Payee 93 Modifying an Employer Payee 95 Deleting an Employer Payee 95
Types of Employer Payments 96
Chapter 14 Setting Up Ledger Accounts 97
Assigning the Posting Accounts 97 Modifying a Posting Account 99 Deleting a Posting Account 99 Posting Account Descriptions 100
General 100 Additional Income 100 Employee Taxes 100
Deductions 100 Employer Taxes 100 Departments 101 Jobs 101 Deduction Match Expense 101
Chapter 15 Importing and Exporting 103
Import Employee Information 103 To import employee information: 103
Export Employee Information 106 To export employee information: 106
Export Employee Information into CheckMark Forms
1099 108 To export employee information: 108

vi
Part 3
Processing Your Payroll 111
Steps to Processing a Payroll 111
Chapter 16 Distribute Hours 113
Distribute Hours 113 Modifying a Distribution 114 Undoing a Distribution 114 Moving Around the Hour Fields 114
Chapter 17 Entering Employee Hours 117
Moving Around the Hour Fields 117 Entering Hours for an Employee 118
To import employee hours into CheckMark Payroll 121
Chapter 18 Calculating Employee Pay 123
Check Dates 123 Calculate Pay 124 Calculating Pay for an Employee 129 Calculating Pay for Special Checks 133
Calculating Pay for After-the-Fact Checks 133 Calculating Pay for a Bonus Check 135
Chapter 19 Review/Create Paychecks 137
Reviewing Payroll Calculations 137 Creating Payroll Checks 138
Chapter 20 Print Paychecks 141
Printing the Payroll Checks 141 Emailing Paystubs to Employees 142
Email Options 143 Check Format 143 Printing Options 143 MICR Encoding 144
Chapter 21 Modifying Paychecks 147
Modifying Payroll Checks 147 Modifying a Check Number 148 Modifying Period Start and End Dates 149 Voiding a Check 149 Deleting a Check 149

vii
Chapter 22 Allocate to Dept/Job 151
Allocating Wages After Paychecks are Created 151 Re-allocating Hours for Hourly Employees 151 Allocating Wages and Taxes for Salaried Employees 152
Deleting Allocations 154
Chapter 23 Create Payments 155
Creating Employer Payments 155
Chapter 24 Print Payments 157
Printing Employer Payment Checks 157
Chapter 25 Modify Payments 159
Modifying Employer Payment Checks 159 Modifying the Check Number or Date for an Employer Check 159
Voiding an Employer Check 160 Deleting an Employer Check 161
Chapter 26 Posting Payroll Information to MultiLedger 163
Posting Employee Checks to MultiLedger 163 Set up Ledger Accounts in CheckMark Payroll 163 Review Posting Summary 163 Posting to MultiLedger 164
Posting Employer Checks to MultiLedger 166 Set up Ledger Accounts in CheckMark Payroll 166
Review Posting Summary 166 Posting to MultiLedger 166

viii
Part 4
Reports 169
Using the Report Windows 169
Using CheckMark Payroll’s Tool Bar with Reports 169 Using the Find Command with Reports 170 Copy and Paste Report Information 171
Chapter 27 Employee Information 173
Types of Employee Information Reports 173 Creating Employee Information Reports 173
Chapter 28 Employee Earnings 175
Types of Employee Earnings Reports 175 Creating Employee Earnings Reports 176
Chapter 29 Employee Paychecks 177
Types of Employee Paycheck Reports 177 Employee Checks Report Options 178 Posting File Formats 178
Creating Employee Paycheck Reports 181
Chapter 30 Departments/Jobs 183
Types of Department Job Reports 183 Creating Department/Job Reports 183
Chapter 31 Federal Taxes 185
Types of Federal Tax Reports 186 Creating 941 Reports 187 Creating 943 Reports 189 Creating 944 Reports 191
What can cause an amount to appear on the “Adjustment for Fractions” line? 192
Reporting of Third-Party Sick Pay 193 Form 940 Annual Report 193 Form 941 Quarterly report or Form 944 Annual report 193
Chapter 32 940 FUTA Tax 195
Types of 940 FUTA Tax Reports 196 Creating 940 Reports 196
Fields on the 940 197

ix
Chapter 33 State Taxes 199
Creating SUTA Taxes Reports 199 Creating State Withholding Reports 200 Creating California DE-9 Form for Printing 201 Creating California DE-9 XML File 202 Creating California DE-9C MMREF File 203 Creating New York MMREF File 205
Chapter 34 Local Taxes 207
Creating Local Taxes Reports 207
Chapter 35 Income and Deductions 209
Types of Income and Deduction Reports 209 Creating Income and Deduction Reports 210
Chapter 36 Employer Payments 211
Types Employer Payments Reports 211 Posting File Formats 211
Creating Employer Payments Reports 213
Chapter 37 W-2 & W-3 Statements 215
Types of W-2/W-3 Reports 215 Creating W-2 and W-3 Reports 216
Withholding for Two States 216 Verify Company Information 216 Dependent Care Benefits - Box 10 217
Non-Qualified Plans - Box 11 217 Deductions Appearing in W-2 Boxes 12a - 12d 217 Box 13 Check Boxes 217 Box 14 – Other 218 Box 15 218 Furnishing Copies B, C, and 2 to Employees 218 Printing on Blank, Perforated W-2s and W-3s 219 Printing the W-3 Form 220 Printing on Preprinted W-2s and W-3s 221 Third-Party Sick Pay Reporting on the W2 and W3
Statements 223 Creating Electronically Filed Reports 223
Saving Federal and State Electronic Information in the EFW2 Format 224
Chapter 38 Customizing Checks and Reports 227
Formatting Checks, W-2s, and W-3s 227 Resetting the Default 228

x
Part 5
Customizing and Maintaining CheckMark
Payroll 229
Chapter 39 Setting Preferences 231
Payroll Preferences 231 Selecting the Print Font 235 View Menu Options 235
Changing the Window Font Size 235 Changing the Display Font 236 Changing the Command Center Window Color 236
Chapter 40 Protecting Your Files 237
Backing Up Your Company Files 237 Suggestions for Backing Up 237
Making a Backup 237 Restoring Backup Database 239 Setting Up a Password 242
Chapter 41 Starting a New Year 245
Starting a New Year 245
Appendix A Direct Deposit 247
Using CheckMark Payroll for ACH Direct Deposit 247
Set Up Employees for ACH Direct Deposit 247
Set Up ACH Direct Deposit Information 248
Fields on the ACH Direct Deposit Window 249
Using CheckMark Payroll for Web Direct Deposit 250 Designate Employees for Web Direct Deposit 250 Create an Export File for Web Direct Deposit 251
Using CheckMark Payroll for ACH NPC Direct Deposit 251 Designate Employees for ACH NPC Direct Deposit 251 Create an Export File for ACH NPC Direct Deposit 252
Index 253

1 System Requirements
Part 1
Getting Started
CheckMark Payroll is an automated payroll software program
designed for the small to medium sized business to calculate and
print payroll. This program will process hourly and salaried pay
rates and tracks regular, overtime, double-time, sick and vacation
hours. CheckMark Payroll will calculate Federal and State
withholding as well as other taxes that may not necessarily be set
up for you upon installation depending on your locale. Use
CheckMark Payroll to define deductions, additional incomes,
calculate and create checks, generate tax liability reports and print
W-2s, W-3s, Form 940, 941, 943 and 944 reports.
Before jumping into the set up of your company payroll, please
read through the manual. General set up and payroll
procedures are covered as well as how you can receive
additional support directly from CheckMark, Inc.
System Requirements
CheckMark Payroll can be installed on a computer running
either Macintosh or Windows operating systems. The software
is a single-user application and not designed for multiple user
access of the data files. DO NOT install the application
program on a server, but locally on the user’s computer hard
drive even if you save the data on a server.
Users will need to have a personal computer running an
operating system of either Windows 8 or higher, or
Macintosh OS X 10.6 or higher.
Along with a compatible printer, the latest version of Adobe
Reader is also required to properly print certain forms from the
program. You can download a free copy of Adobe Reader from
Adobe’s website at www.adobe.com.
Whichever computer you choose, a fundamental knowledge of
the operating system is essential. For more information about
the basics and navigation of your operating system, see the
user manual that came with your computer.

2 System Requirements
Software Updates
Each year the program is issued with the latest Federal and
State withholding tax information as well as added features.
Program patches are released as needed throughout the year
for the current version of the software. Patches are available
online at www.checkmark.com. Hard copy CDs can be
purchased by calling the sales department at 800-444-9922.
Renewal notices are sent out each year, generally late summer
to early fall, announcing the next update. Updates must be
purchased each year to receive support and the ability to install
patches for changes including withholding tables and reports
that occur throughout the year.
How to Get More Help
This manual covers general Payroll set up, calculation and
reporting. There may be items that are specific to your
company that are not addressed here except in general terms.
For these times, CheckMark Software, Inc. offers additional
support for users that wish to purchase a support plan.
Only registered users can receive technical support so please,
take a moment and read the License Agreement, fill out the
Registration Card and send it in.
Support is offered via internet submission, email, fax or
telephone. Whenever you contact support, have your
customer number OR product registration number available. It
is important that you are at your computer with CheckMark
Payroll running when speaking with support to best resolve
your question/problem.

Support Plans 3
Support Plans
CheckMark Software offers several additional support plans
to meet your needs:
Priority Support
300 minutes with your annual subscription, with an 800 phone
number exclusively for priority support customers and top of
the queue assistance. Phone, email or fax support
Professional Support
90 minutes with your annual subscription. Phone, email or fax
support.
Before Contacting Support/Other Resources
Check For Latest Users with internet access can check to be sure that they are
up-to-date as often as they wish by selecting Check for Latest
Version under Help in the program. If you wish the program to
check this for you every time it is launched, select the
Preference to Check for Latest Version on Launch. If
necessary, download and install the latest update (may require
purchase if not using the current year version).
Payroll Manual Users can access the Payroll Manual from the Help menu while
in the CheckMark Payroll program. An updated manual is
installed with each upgrade. Online Knowledge Base Users with internet access can check the online data base for
Answers to common questions. Access to the KnowledgeBase
can be obtained by going to the Help menu and selecting
CheckMark KnowledgeBase. You can also access the
KnowledgeBase directly from the CheckMark website at
www.checkmark.com.
Online Tutorials These short movies are valuable for new users and seasoned
pros alike. Each topic is easy to understand as you are taken
step-by-step through features and procedures. You can access
the tutorials under the Help menu in the program or by going to
the CheckMark website at www.checkmark.com.

4
Contact CheckMark Inc
Suggestions Our program continues to improve with the input of our users. If
you wish to see a feature considered for possible implementation
into the Payroll program, please send us your suggestions.
Sales - 800-444-9922 or [email protected]
Support - 970-225-0387 or [email protected]
Customer Service - 970-225-0522 or [email protected]
Fax - 970-225-0611
Address -
CheckMark Inc. 323 W. Drake Rd., Ste. 100 Fort Collins, CO 80526

Installing CheckMark Payroll 5
Chapter 1 Installation and Basic Use
Installing CheckMark Payroll
Macintosh Install
1 Close all programs including disabling of anti-virus software.
2 Insert the CheckMark Payroll CD-ROM into your computer’s drive.
3 When the CD icon appears on the Desktop, open by double-
clicking on it and double-click the CheckMark Payroll installer.
4 Follow the on-screen instructions to complete installation.
The default install location on the hard drive for CheckMark Payroll is: Macintosh HD\Applications\CheckMark\Payroll\(year)\CheckMark Payroll. Users can install the program in any location, however, it is recommended to install the program on the local drive in the default location.
Note The (year) folder represents the current calendar year. Each
new year, a new folder pertaining to that year will be created.
Windows Install
1 Close all programs including disabling of anti-virus software.
2 Insert the CheckMark Payroll CD-ROM into your computer’s drive.
3 The installer will start automatically.
If the installer does not start automatically after a minute,
click your Start menu and then select Run.
Type in the path and filename in the Run box. That would be the
drive name, colon (:), backslash(\), filename. For example:
D:\setup. Then click OK.
4 Follow the on-screen instructions to complete installation.
The default install location on the hard drive is C:\Program
Files\CheckMark\Payroll\(year)\pay.exe. It is
recommended to install the program on the local hard
drive in the default location.

6 Chapter 1 Installation and Basic Use
Note The (year) folder represents the current calendar year. Each
new year, a new folder pertaining to that year will be created.
Note CheckMark Payroll for Windows should not be installed on a file
server. Install the application onto the local hard drive of any
computer in your company that will need to access payroll files.
Then save your company database to a file server. If you
choose to save your data files on a server, you need to map
your network drive. Each operating system handles this
differently. For more information, see the documentation that
came with your operating system.
Keep in mind, the payroll application is still a single user
program. Only one user should access the database at a time.
Command Center
When you open up CheckMark Payroll, the Command Center
appears on the screen.

Changing Command Center View 7
The Command Center is divided into three sections: Setup, Payroll
and Reports. To use the Command Center, first click the section
you wish to open, then click the option you want. If no company is
open, the options for each section will appear greyed out and
inactive. When a company is open, the options for each section
will appear bold and the payroll year, company name, as well as
the type of filer the company is and the number of active
employees will appear on the right of the Command Center. You
can click the Show Database Path link and a dialog will appear
that shows the path to the company’s database files.
The Command Center also has links to important support
information, knowledge base articles, the user manual, as well as
links to order checks and forms from CheckMark Software, Inc.
The newsfeed at the bottom of the Command Center is a great
way to keep up with the latest information from CheckMark.
Note Not all menu commands are represented on the Command
Center. Some dialogs, such as those under the File menu, can
only be accessed using the pull-down menus or CTRL key
(Windows) or COMMAND key (Macintosh) shortcuts from the
keyboard.
Changing Command Center View
You can easily change the Command Center view back to CheckMark Payroll’s Classic Command Center by selecting Change View from the View menu.
Database Manager
CheckMark Payroll stores company data in a database. When
you initially open CheckMark Payroll, a database named Default
Payroll Company Database is created (the path is as follows:
HD/Documents/CheckMark/Payroll/[year]/
DefaultPayrollCompanyDatabase[year]).
If you process payroll for only one company, this is probably
the only database you’ll ever need.
If, however, you process payroll for more than one company,
you should consider the following scenarios to manage your
companies correctly.You can either store all your company
files in the same database, or you can create two or more
separate databases and store individual companies in them.

8 Chapter 1 Installation and Basic Use
Storing All Company Files in the Same
Database
Each database can contain multiple companies. The advantage
to storing all your different company files in one database is that
when you Backup Database, Restore Database, Close
Database, or advance to a New Year, all companies stored in
that database will be backed up, restored, closed or advanced to
a New Year at the same time, saving you time.
Storing Company Files in Separate
Databases
The advantage to storing each of your company files in
separate databases is that you have more control over where
each database is stored on your computer, as well as when
you want to Backup Database, Restore Database, Close
Database, or advance companies to a New Year.
Using the Database Manager
Choose Database Manager from the File menu.

Database Manager 9
Create New Database
This option allows you to create and save a new database in
any location you wish. Keep in mind that each database can
store multiple companies.
1 Click Create New Database.
2 Enter a Database Name and Payroll Year. Click the Browse
button to select a new location to save the database.
3 Click Create Database to save the new database.
Add Database to List
This button allows you to add an already-existing database to
the list. For example, if you copied over a database from
another computer and the Database Manager does not list this
database, you can choose Add Database to List and browse to
that location to update the Database Manager’s list.
1 Click Add Database.
An Open dialog box appears.
2 Browse to the location where the database is saved.

10 Chapter 1 Installation and Basic Use
3 Select the database and click Open.
The database is added to the list in the Database Manager.
Rename Database
This option allows you to rename the database. It is
recommended you use only alpha-numeric characters.
1 Click Rename Database.
The following alert appears:
The Rename Database window appears.
2 Click Yes.
3 Enter the new name and click Rename Database to Save.

11 Chapter 1 Installation and Basic Use
Remove From List
This option allows you to remove a database from the list.
Note This only removes the listing in the Database Manager. It does
not delete the database file from the saved location. To delete a
database, you will need to manually delete the database (.db)
file from your hard drive or saved location..
1 Click Remove From List.
A warning message appears.
2 Click Yes to remove the database from the Database Manager list.
You can add the database again at anytime by using the Add
Database command.
Open Database
This option allows you to choose a different database and open it
up to view all saved payroll companies in that particular database.
1 Select the database you want to open and press Open Database.
The new database is now open and all companies stored in this
database are available under the Open Company command under
the File menu.
Close Database Manager
This option closes the Database Manager window.

12 Chapter 1 Installation and Basic Use
Open Company
This command allows you to choose a specific company in an
available database. Once the program is launched, choose
Open Company from the File menu. Select the database, if
necessary, then select the payroll company to open and click
Open Company.
Delete Company
You can also choose to delete a company from the database
list by going under the File menu and selecting Delete
Company. Select the company you wish to delete and click the
Delete Company button. If you delete a set of files in this way,
they cannot be recovered without a previously saved backup
archive.
Exiting CheckMark Payroll
To exit or quit CheckMark Payroll:
• Choose Exit from the File menu (Windows)
• Choose Quit from the CheckMark Payroll menu (Mac)
Tips for Navigating Windows Within Payroll
You can enter information in any order you like by clicking in
each field’s edit box.
To move the cursor from one field to the next field, you could
click in the field box. However, often the quickest way to move
the cursor to another field is to press the following keys on your
keyboard:
Keystroke Result
TAB Next field or control
SHIFT+TAB Previous field or control
(While holding down the SHIFT key,
press TAB)
Making Selections in a List Box
While using CheckMark Payroll, you often select items from a list box. You can make your selections in the following ways:
• In most list boxes, you can choose a consecutive range of
items by holding down the SHIFT key while clicking the first
and last desired items in the list. For example, here is a
consecutive range of checks selected on the Print
Paychecks window:

13 Chapter 1 Installation and Basic Use
• In most list boxes, you can also select a consecutive range
of items in a list by dragging through the list to highlight the
desired items. Simply select the first item in the selection
and, while holding down the mouse button, move the
mouse pointer through the list.
• To deselect an item in a list, position your mouse pointer
over the selected item and click the mouse button. To
retain other selections in the list while deselecting an item,
hold down the CTRL key (Windows) or COMMAND key
(Mac) while clicking the item.
• In some lists, you can make non-consecutive selections by
holding down the CTRL key (Windows) or COMMAND key
(Mac) while clicking the desired items in the list. The
example below shows a non-consecutive range of checks
selected.


15 Chapter 1 Installation and Basic Use
Using Drop-Down Lists
Drop-down lists make data entry fast and easy. When you
click the down arrow button in a drop-down list, a list of
choices appears:
CheckMark Payroll offers you several ways to quickly find an
item in a drop-down list.
• Use your mouse to select the item. Drag up or down
through the list and select a name when it scrolls into
view.
• Type the first character of the item. This automatically
selects the first occurrence of the character at the
beginning of an item name. On Windows, typing the
character again will select the next item that starts with that
character.
• Press the UP ARROW or DOWN ARROW keys on your
keyboard to move through the list.
After the item you want is highlighted, press Enter to enter
the item into the field.
Converting Old Company Files
In Payroll version 8.2 and higher, a database is used to store
all company and employee information. Multiple companies can
be stored in one database or multiple databases can be
created for each company. This section describes how to use
the Payroll Company Conversion Wizard if you’re opening data
from Payroll versions prior to 8.2.
1 Make sure all old Payroll files are closed. Launch the Payroll
Company Conversion Wizard application.
A Welcome screen appears with details on the conversion
process and the new database that will be created. You can
Print these details by choosing the Print button in the upper
right hand corner. Click Next to continue.

16 Chapter 1 Installation and Basic Use
2 Choose the company you want to convert.
This screen lists the old company files that are ready to be
converted. If your company is not listed you may either choose
the Add Company to List or Find Companies button.
Choosing the Add Company to List button opens a dialog box
for you to browse to and select the location where you saved
the old payroll files.

17 Chapter 1 Installation and Basic Use
The Find Companies button searches your hard drive and
network drives for all available payroll files that can be
converted. Once the company list is populated, select the company you
want to convert. You may only convert one company at a time.
Click Next to continue.
Note If there’s an asterisk (*) by the company’s name, this
company has already been converted.
3 Choose a Database for Saving
Once you’ve chosen a payroll company to convert, you’ll have
the option of saving the data into the provided Default Payroll
Company Database or creating one of your own.
The location of the Default Payroll Company Database is:
Windows:
C:\CheckMark\Payroll\2011\Default_Payroll_Company_Database_2001.db
Macintosh:
HD/CheckMark/Payroll/2011/Default_Payroll_Company_Database_2011.db

18 Chapter 1 Installation and Basic Use
Note You can change the name of the Default_Payroll_Company_Database_2011.db after the convert is finished. For information on database management, See “Database Manager” on page 7.
Create a New Database
1. To create your own database and/or save a database in a
new location, choose the Create New Database button.
2. Enter a name for the new database.
3. Change the Year if necessary.
If necessary, change the default location where you want to
save the database by choosing the Browse button.
4. Click Create to Save the new database. The new database
should now be included in the list of databases to choose from
for the final Confirm and Convert stage.
4 Confirm and Convert
After you have selected the database you want to convert
your data into, click the Next button.

19 Chapter 1 Installation and Basic Use
Verify that all information and save location is correct. If
changes are needed, hit the Back button.
5 Click the Confirm and Convert button.

20 Chapter 1 Installation and Basic Use
6 Once the conversion is complete and the green complete screen is
displayed, you may either choose to Convert Another Company or
Close. You may now proceed to open the newly created files in the
new database with Payroll version 8.2 or higher. For instruction
on Opening your Payroll company, See “Open Company” on
page 13.

Starting CheckMark Payroll for Windows and Opening the Sample Company 21
Chapter 2 Sample Company
Starting CheckMark Payroll for Windows and Opening the
Sample Company
Note A sample company is NOT included if you are installing a full
version for the first time. If you have downloaded a Trial version
or for any reason would like to see a sample company, contact
CheckMark and we can send you the database that contains
the Sample Company for review.
The following steps show you how to start CheckMark Payroll for
Windows and open a sample company file called PRSample.pr0. If
you would rather start setting up your own company right away, see
“Chapter 3 Creating a New Company” on page 25.
1 Once you’ve received the database containing the sample
company and saved it to your hard drive, launch CheckMark Payroll
by clicking the shortcut on the desktop or from the Start menu.
2 Choose Open Company from the File menu. If the Sample Co is
not listed, use the Database Manager to open the correct database
containing the Sample Company. For information on the Database
Manager, see “Database Manager” on page 7.
3 Select the PR Sample Co, Inc and click Open Company.

22 Chapter 2 Sample Company
4 The PR Sample Co, Inc is now open and all sections are
active on the Command Center.
Note Do not enter your own company data in the PR Sample Co,
Inc. You should create a new company if you plan to process
payroll for your own company.
Starting CheckMark Payroll for Macintosh and Opening the
Sample Company
The following steps show you how to start CheckMark Payroll for
Macintosh and open a sample company file called PR Sample Co,
Inc. If you would rather start setting up your own company right
away, go to “Creating a New Company File” on page 25.
1 Double-click the alias on the dock or desktop. You can also launch
Payroll by opening the folder where CheckMark Payroll was installed
and double-clicking on the CheckMark Payroll icon.
2 Select Open Company from the File menu.
3 Select the PR Sample Co, Inc then click Open Company.
4 The PR Sample Co, Inc is now open and all sections are active
on the Command Center.
Note Do not enter your own company data in the PR Sample Co,
Inc. You should create a new company if you plan to process
payroll for your own company.

23
Part 2
Setting Up a Company
Setup of your company’s payroll data set is key to ease of use and
accuracy in your calculation and reporting. Read through the
chapters ahead and evaluate each item to determine which items
will be essential to your company setup. Depending on your
company’s needs, not all windows in CheckMark Payroll may be
used. It is recommended that you follow the setup chapters in
order so that all necessary items are available when setting up
Employees, Employer Payees and Ledger Accounts.
Some things to consider before starting:
• Do you have an accounting program you wish to post
payroll to and how do you wish the payroll to post? By
department? By MultiLedger Job?
• Are there special taxes in your local area that you need to
verify the setup? How are they reported to the taxing entity?
• Do I have all the documents I need to setup a company; ID
numbers, SUTA rate, Employee W-4 forms?

24
Steps to Setting Up a Company
The following is a checklist that you can follow for setting up
your company.
Steps for Creating a New
Company
Create or Open the Database where
you want to store your company files
Create a New Company file
Setup Company Information and select Payroll Year
Setup Departments (optional)
Add the appropriate state tax tables and parameters to your company
Enter the State ID and SUTA % for each state in which you process a payroll
Payroll Screen
Database Manager, under the File menu New Company, under the File menu Company Information
Departments
State Tax Values
State Tax Values
Setup Local taxes (if required) Local Tax Values
Setup Hour Categories (optional) Hour Categories
Setup Additional Income items Additional Income (optional)
Setup Deduction items (optional). Deductions
Setup Employee information Employees
Setup Employer Payees (optional) Employer Payees
Setup Ledger Accounts (optional) Ledger Accounts

Creating a New Company File 25
Chapter 3 Creating a New Company
This chapter shows you how to create a new company file
and enter basic company information.
Creating a New Company File
1 In Windows, Double click the Payroll shortcut on the Desktop or
click the Start menu, select Programs, then select CheckMark
Payroll from the CheckMark Payroll group.
On Macintosh, Double-click the CheckMark Payroll alias in the dock or
on your Desktop or double-click the CheckMark Payroll icon located in
the install folder that was installed on your hard drive.
2 Choose New Company from the File
menu. The following window appears:
3 Select how you want to save the new company.
Save the new company in the currently open database
If you already have created a database already from the database
manager, you can create a new company in that same database.
Choose an existing database in which to save the new
company
If you want to create a new company in a different database
that you have previously created, choose this option. Once you
click OK, you’ll be prompted with an Open Dialogue box to
browse and select the database you want to use.
Create a new database for the company
If you are just starting CheckMark Payroll for the first time or what
to create a new database for the company, choose this option.
Note If this is a first-time setup, you won’t have an existing CheckMark

26 Chapter 3 Creating a New Company
Payroll company to copy from. The sample company that is
provided contains example information only and it is not
recommended for copying setup information. If you want to copy
setup information from an existing CheckMark Payroll company,
see “Copying From an Existing Payroll Company” on page 27.
4 Click OK.
5 Enter a name Company Name and Trade Name (if applicable).
An alert appears asking if you want to copy setup data from an
existing company. See, “Copying From an Existing Payroll
Company” on page 27 for more information.
6 Finish entering the Company Information.
For more information on the fields on the Company Information
window, see “Setting Up Company Information” on page 29.
Once you’ve entered the basic Company Information, click Save
and close the window. All sections should now be active on the
Command Center.

Creating a New Company File 27
Copying From an Existing Payroll
Company
When you create a new Payroll Company, you have the option to copy
certain setup data from an existing CheckMark Payroll company. You
can copy Income and Deduction Categories, Departments, Hour
Descriptions, Tax Tables, and Ledger Accounts.
Important You can also import employee information. For more information
on importing employee information, see “Import Employee
Information” on page 103.
1 Open CheckMark Payroll.
2 Choose New Company from the File menu.
An alert asking if you want to copy setup data from an
existing company appears.
Note The Default Payroll Company Database will be used to save your
company information. If you wish to use a different database or
rename the database, see “Database Manager” on page 7.
3 Click Yes. An Open dialog box appears.

28 Chapter 3 Creating a New Company
:
Note Typically, you would not copy setup information from the “PR
Sample Co, Inc.” since it contains only example information.
4 Select the company you wish to copy information from. Once that
company is selected, click the New Company button.
5 Begin setting up your Company Information in the Company
Information window.

Setting Up Company Information 29
Chapter 4 Company Information
Setting Up Company Information
Use the Company Information window to enter your starting payroll
year and basic company information, such as your company’s name,
address, and federal employer identification number.
1 Click Setup in the Command Center, then select Company Information.
2 Enter your company’s name and press TAB to move to the next field.
3 Complete all necessary fields and click Save.
Note Press SHIFT - TAB (hold down the SHIFT key and press TAB) to
move the cursor to the previous field and highlight any
previously entered information.

30 Chapter 4 Company Information
Items in the Company Information Window
Company Name Enter your company’s legal name.
Trade Name Enter your company’s Trade Name, if any.
Use on Checks & Check this box if you want the Trade Name you entered to be used
Reports on checks and reports. If this box is not checked, CheckMark
Payroll will use your Company Name on checks and reports.
Address Lines 1 & 2 Enter your company’s street address, city, your state’s two-
letter postal City, State, Zip abbreviation, and zip code.
Note Only Address 1 information prints on Forms 940, 941, 944, and W-2/
W-3s; the information in Address 2 will not print on these reports.
Phone Enter your company’s telephone number, including area code.
Federal ID Enter your federal employer identification number. This number
prints on 940, 941, 944 and W-2/W-3s reports.
Password Enter up to 40 characters for a password if you want to restrict access
to your company’s files. The password is not case sensitive. For
example, an upper case “T” is treated the same as a lower case “t.”
For more details, see “Setting Up a Password” on page 242.
Payroll Year The payroll year you enter appears on checks and reports and
limits the check dates you can enter. CheckMark Payroll works
with one year of data at a time. The current year is
automatically entered based on the year the database is in.
To modify the year, you must create a new database to change it to an
earlier year. However, you can advance it to the next year with the New Year
command. For details, see “Starting a New Year” on page 245
Comments The Comments field allows you to type text to keep track of items
like dates and addresses for filing or other pertinent information
that might relate to your company. Company Activity Log Click the Company Activity Log button.

Setting Up Company Information 31
This screen displays a list of all activities performed in the payroll
software. You can filter those activities by Type, Employee and
Warnings. This helps give an idea of the daily, weekly, monthly,
etc. transactions that are entered, modified or deleted.

32 Chapter 4 Company Information

Setting Up Departments 33
Chapter 5 Setting Up Departments
CheckMark Payroll will accommodate up to 99 departments for your
company’s payroll distribution. Once defined on the Departments
window, you can assign a default department to an employee and/or
define the particular departments that an employee’s wages will be
distributed to on the Employees, Distribute Hours or Allocate Dept/
Jobs windows. CheckMark Payroll allows you to create new
departments, modify or delete existing departments.
Note: Tenant Pro Departments in CheckMark Payroll are Properties in Tenant Pro.
Your Users Department list MUST match the Property ID report
from Tenant Pro in order to post from CheckMark Payroll into
Tenant Pro. See your Tenant Pro manual for more information.
Setting Up Departments
1 Click Setup in the Command Center, then select Departments.

34 Chapter 5 Setting Up Departments
2 Click New.
3 Enter a name for the department in the edit box, and click
OK. Department names can be up to 17 characters.
Modify Departments
1 Click Setup in the Command Center, then select Departments.
2 Select the department from the list.
3 Modify the department name in the edit box.
4 Click Save.
Deleting Departments
You can delete a department provided it is not assigned to
any employees and has not been used on any existing
checks. To delete a department:
1 Click Setup in the Command Center, then select Departments..
2 Select the department from the list.
3 Click Delete. An alert appears asking you to verify that you wish to
delete the department.
4 Click Yes to delete the department.

Setting Up Federal Tax Values 35
Chapter 6 Federal Tax Values
Important While CheckMark attempts to maintain up-to-date and accurate
tax information, we cannot be responsible for changes or
discrepancies in tax values. Please check your Circular E,
Employer’s Tax Guide or state or local tax publication if you are
in doubt as to the accuracy of any tax value.
CheckMark has an annual tax update to make sure you are kept up to
date on all the latest tax changes and software changes. See the flyer
that came with your CheckMark Payroll package or check our web
site, www.checkmark.com, for more information on updating.
Users of the current year’s version should check online for updates
and download available patches to make sure they’re always up to
date. For details about this, see “Software Updates” on page 2.
Setting Up Federal Tax Values
When you create a new company, or advance an existing
company to a New Year, the following federal tax tables and
parameters are already set up:
• Federal Single
• Federal Married
• Annual W/H Allowance
• FUTA (Federal Unemployment Tax Act)
• Social Security
• Medicare
Note FUTA rate includes the credit of 5.4% for payment of SUTA
taxes to your state. If your state is a credit reduction state, the
rate may need to be modified.
You assign the appropriate federal table to each employee on the
Employees window. see “Setting Up Employee Taxes” on page 78.

36 Chapter 6 Federal Tax Values
CheckMark Payroll uses the annual percentage method to
calculate Federal withholding. To verify the tax tables that your
company is using for calculation: 1 Click Setup in Command Center, then select Federal Tax Values.
2 Select the radio button next to the desired table to view.
3 Click the Tax Table button.
To reload the Federal withholding tables and tax parameters in
the company data files:
1 Select Setup in Command Center, then select Federal Tax Values.
2 Click the Load “year” Values button.
3 When prompted to replace existing values, click OK.

Setting Up State Tax Values and SUTA Values 37
Chapter 7 State Tax Values
Setting Up State Tax Values and SUTA Values
Important: While CheckMark Inc attempts to maintain up-to-date
and accurate tax information, we cannot be responsible for changes or
discrepancies in tax values. There may also be additional taxes for
your specific state that will need to be setup and maintained by you.
Please check your state’s current tax publication if you are in doubt as
to the accuracy of any tax value.
State taxes, along with the employee’s earnings and
withholding allowances, determine how much state tax is
withheld from an employee’s check.
Even if your state doesn’t have a tax table, you still need to
add your state to the State Taxes list, so you can enter your
state ID and State Unemployment Tax Authority (SUTA %).
After a state tax has been added to your company, you can
assign it to an employee on the Employees window.
see“Setting Up Employee Taxes” on page 78.

38 Chapter 7 State Tax Values
Adding Pre-defined State Taxes to Your
Company
CheckMark Payroll accommodates up to 30 state tax tables in
your State Taxes list. Each employee can be assigned one
SUTA and one withholding state at a time
1 Click Setup in the Command Center, then select State Tax Values.
2 Click Load Latest Table...
3 Select one or more states from the list.
Select a state by clicking it in the list or by typing the first letter
of its name.
If you need to select more than one table, drag through the list
to highlight the desired names. To select non-consecutive
states, hold down the CTRL (Windows) key or Command key
(Macintosh) and click the desired names.
4 Click OK.

Setting Up State Tax Values and SUTA Values 39
Note When possible, the Exemption Total or Tax Credit total, if applicable
for the selected state(s), is calculated for you. If the parameters for
this calculation cannot be calculated within the program, you will
receive a an alert advising you to see the information available by
clicking the Additional Web Information button. This button is a link
that will launch a page on CheckMark’s website that contains details
on manual calculators, as well as other information about your state
taxes. An internet connection is required. If you do not have an
internet connection, information is available in your state tax guide.
Setting Up Your State ID and SUTA Values
After you’ve added the appropriate states to your company,
do the following:
1 Select a state from the State Taxes list.
If you don’t see the state you need, add it with the Load
Latest Tables...button.
2 Click in the State ID edit box, and enter your state employer identification
number. This is the State ID that prints on W-2s. Then press TAB.

40 Chapter 7 State Tax Values
3 Enter your SUTA % and press TAB.
This is the rate you pay as an employer that has been given to
you by your state and is based on an experience rating. If the
state has presented this number as a rate rather than a
percentage, convert it to a percentage by moving the decimal
point two places to the right. For example, the rate of .004
should be entered as .4 in the SUTA % edit box.
4 Verify that the value shown for the Max SUTA Wages is correct.
The Max SUTA Wages amount for the selected state is automatically
entered; however, you should use your state tax guide or your
company’s state unemployment report to verify that it’s correct.
Note Assigning the State ID, SUTA %, and Max SUTA Wages for a state tax
table automatically assigns those values to all tables for that state.
5 Click Save in the upper left hand corner.
If you are processing a multistate payroll, repeat steps 1– 5
for each state.

Setting Up Local Tax Values 41
Chapter 8 Local Tax Values
Setting Up Local Tax Values
Important: While CheckMark Inc attempts to maintain up-to-date
and accurate tax information, we cannot be responsible for changes or
discrepancies in tax values. There may also be additional taxes for
your locality that will need to be setup and maintained by you. Please
check your locality’s current tax publication if you are in doubt as to
the accuracy of any tax value.
If necessary, local taxes can be configured for your company.
The local tax tables, along with the employee’s earnings, and
the number of withholding allowances (if necessary), determine
how much local tax is withheld from an employee’s check.
CheckMark Payroll accommodates up to 10 local tax tables,
but each employee can be assigned only one.
After a local tax has been added to your company, you can
assign it to an employee on the Employees window. see
“Setting Up Employee Taxes” on page 78.
Note If you have more than one local tax per employee, you can also set
up a local tax as a deduction. For instructions on setting up
deductions see “Creating a New Deduction Category” on page 62.
Creating a New Local Tax Category
You can add a new Local tax category if the local tax is a
Fixed % or Fixed Amount.
Note You cannot create a new Local Tax that uses a tax table for calculation.
1 Click Setup in the Command Center, then select Local Tax Values.
2 Click the New button at the top of the screen.
3 Enter a name for the new Local Tax.

42 Chapter 8 Local Tax Values
4 The new Local Tax should now be added to the list of taxes
available. Highlight the new Local Tax and set up the
appropriate calculation parameters.

Setting Up CASDI for California Employees 43
5 Click Save. For assigning a local tax to the employee(s), see “Local
Taxes” on page 82.
Adding Pre-Defined Local Taxes to Your
Company
1 Click Setup in the Command Center, then select Local Tax Values.
2 Click Load Latest Values..
3 Select one or more local taxes from the list.
Select a local tax by clicking its name in the list or drag to
select consecutive tax names. To select non-consecutive local
taxes, hold down the CTRL (Windows) key or Command ( ) key
(Macintosh) and click the desired names.
4 Click OK.
Setting Up CASDI for California Employees
California’s State Disability Insurance (CASDI) should be set up
as a Fixed %. Please verify the current rates with EDD or visit
the website at www.edd.cahwnet.gov/taxind.htm.

44 Chapter 8 Local Tax Values
Note You can also set up CASDI as a Deduction Category. For more
information, see “Creating a New Deduction Category” on page 62

45
Chapter 9 Setting Up Hour
Categories
Use the Hour Categories window to set up the types of hours that your
company uses to calculate pay for hourly employees. You can also set
up accrued hour categories, such as sick and vacation.
You can define up to twelve hour categories for your
company; all of which can be used for any employee.
Important You should carefully choose the order of the hour categories in the
Hour Categories list because it determines the order of their
appearance on the Distribute Hours and Enter Hours windows.
Setting up hour categories according to their frequency of use with
the most used hour category first is recommended.
Once you’ve created at least one set of payroll checks or set up
beginning year-to-date balances with the YTD view mode on the
Employees window, you should not change the order, delete or
modify the names since this could adversely affect these balances.
CheckMark Payroll comes with several pre-defined hour categories.
Click the Add from List button in the Hour Categories window for a
complete list. You can add a pre-defined hour category to your
company, and then use it as is or change its definition.

46 Chapter 9 Setting Up Hour Categories
Adding a Pre-Defined Hour Category to Your Company
1 Click Setup in the Command Center, then select Hour Categories.
2 Click Load from List.
3 Select one or more hour categories from the list
4 Click OK.

Creating a New Hour Category 47
Creating a New Hour Category
If you need an hour category that isn’t pre-defined in
CheckMark Payroll, use the New button to create a new one.
1 Click New.
2 Enter a name, up to eight characters, for the hour category and click OK.
3 Define the new hour category.
Employee Hourly Rate: Use this drop-down list to select whether Hour
Rate 1, 2, 3, or 4 should be used for the hour category. The hourly rate
is assigned to each employee on the Employees window.
Multiplier: Use this drop-down list to select the multiplier (1, 1.5,
2, 0.5) by which an employee’s hourly rate should be multiplied.
For example: Regular would be defined as Hour Rate 1 x 1.
Overtime would be defined as Hour Rate 1 x 1.5. Employee
Brian makes $8/ hour. Regular hours would be paid at $8/hour
(1 x $8) and overtime at $12/hour (1.5 x $8).
Use in Calculations Based on Hours Worked: Check this option if the
hours in this category should be included for income and deduction
calculations based on Fixed Amount/Hour Worked. An example would
be Labor & Industry taxes in the state of Washington.
You should also check this option if you plan on accruing hours such
as vacation or sick based on hours worked. For example, you wish to
accrue vacation on regular hours worked. Check this option on
Regular so that each hour worked by those employees would accrue
vacation on them at the rate set on the Employee window.
4 Click Save.

48 Chapter 9 Setting Up Hour Categories
Modifying an Hour Category
Once you have created at least one check or setup YTD balances on the
Employee window, modifying an hour category is NOT recommended
since it could adversely affect balances.
1 Click Setup in the Command Center, then select Hour Categories.
2 Select the hour category from the Hour Categories list.
3 Use the Employee Hourly Rate and Multiplier drop-down lists to
change the hour category’s definition.
4 Click Save.
Deleting an Hour Category
You can delete an hour category as long as there are no employee
checks or employee year-to-date balances associated with it.
Important Once you’ve created at least one set of payroll checks or set up
beginning year-to-date balances with the YTD view mode on the
Employees window, you should not change the order, delete or
modify the names since this could adversely affect these balances.
1 Select the hour category from the Hour Categories list.
2 Click Delete.
CheckMark Payroll asks you to verify that you want to delete
the hour category.
3 Click Yes.

49
Chapter 10 Setting Up Additional
Income
The Additional Income window allows you to set up the types of
income, such as mileage or tips, that your company uses in
addition to a salary or hourly wages to calculate an employee’s
pay. You can set up your own or add pre-defined categories
which can be modified if need be.
Note You can assign ledger accounts to each Additional Income category
for transferring or posting Additional Income amounts to an accounting
system. See “Chapter 14 Setting Up Ledger Accounts” on page 97.
You can add up to 40 Additional Income categories for your
company and assign up to eight per employee.
Once set up on the Additional Income window, a category can
be assigned to an employee on the Employees window. See
“Setting Up Employee Additional Income” on page 83.
Important Do not delete any Additional Income categories once the first
check for the year has been created. The only time a category
should be deleted is after the New Year file has been created,
but before any checks have been created.
Important Do not change the tax status on any Additional Income category
once the first check of the year has been created. To make a
change to the tax set up mid year, stop the category from being
applied by simply modifying the amount/rate to zero. Then create a
new category with the correct tax set up to be applied.

50 Chapter 10 Setting Up Additional Income
Adding Pre-Defined Additional Income Categories to Your
Company
Important Pre-defined incomes are setup using general tax guidelines.
Verify the tax setup with current tax laws including your state
and/or locality. You can modify any pre-defined income.
1 Click Setup in the Command Center, then select Additional Income.
2 Click Load from List...
3 Select one or more categories from the list.

Creating a New Additional Income Category 51
4 Click OK.
Creating a New Additional Income Category
If you need an Additional Income category that’s not pre-
defined, use the New button to create a new one.
Note When adding a new income (not applicable for Variable
calculation) or modifying a rate or amount, you will be
prompted to “Change Amount/Rate for all employees assigned
this income category?” when you click Save. If this is a new
income category setup, selecting either Yes or No will have no
effect. If you modify an existing income category:
- Clicking Yes overrides any specific amount entered on the
Employees window to the amount/rate entered and saved on the
additional Income window.
- Clicking No leaves the specific amount entered on the
Employees window.
1 Click Setup in the Command Center, then select Additional Income.
2 Click New.

52 Chapter 10 Setting Up Additional Income
3 Enter a name, up to 12 characters long, for the category and click OK.
4 Select the calculation method for the Additional Income
category. See “Calculation Methods” on page 54.
5 Define the Additional Income parameters. For more information on
what each parameter means, See “Items in the Additional Income
Window” on page 54.
Tip If the rate/amount of the Additional Income is the same for ALL
employees - enter the rate/amount in the edit box on this
window. Then, that amount will be entered on the Calculate
Pay window for all employees you assign the Additional Income
to on the Employees window.
If the rate/amount of the Additional Income is different for each employee -
enter zeroes on this window. Then, modify the rate/amount on the
Employee window when you assign the income to the employee.
6 Click Save when you have finished defining the category.
Modifying an Additional Income Category
Important Do not change the tax status on any Additional Income category
once the first check of the year has been created. To make a
change to the tax set up mid year, stop the category from being
applied by simply modifying the amount/rate to zero. Then create a
new category with the correct tax set up to be applied.
1 Click Setup in the Command Center, then select Additional Income.
2 Select the category from the Additional Income list.
3 Make the necessary changes to the category’s definition. 4 Click Save.

Deleting an Additional Income Category 53
5 When modifying a rate or amount, you will be prompted to change
for all employees. Select yes or no.
Yes Clicking Yes overrides any specific amount entered in the Employee
Set Up window under the employees Income Tab screen
No Clicking No le aves the s pecific am ount i n th e Empl oyee Set Up wi ndow
under the employees Income Tab screen as previously entered
1 Example 1: You update the amount of mileage reimbursement from .445
cents/mile to .565 cents/mile in the Additional Income window and click
Save. When prompted to Change Amount/Rate, clicking Yes will update all
employees that have the mileage category assigned and update those
values regardless of what value was entered previously.
2 Example 2: You set up a category for commissions based on percent of sales.
Each employee this applies to might have their own specific amount. When
saving this category, selecting No upon this Change Amount/Rate screen, all
values entered in the Employee Set Up screen under the Income tab will
remain and each person will continue to have specific amounts.
Note If no employees have this category assigned to them in the
Employee Set Up window, selecting Yes or No will have no effect
Deleting an Additional Income Category
You can delete an Additional Income category as long as there
aren’t any employee checks or year-to-date balances
associated with it and it is not assigned to any employees.
Important Do not delete any Additional Income categories once the first
check for the year has been created. The only time a category
should be deleted is after the New Year file has been created,
but before any checks have been created.

54 Chapter 10 Setting Up Additional Income
1 Click Setup in the Command Center, then select Additional Income.
2 Select the category from the Additional Income list.
3 Click Delete.
CheckMark Payroll asks you to verify that you want to delete the Additional Income category.
4 Click Yes to delete the category.
Items in the Additional Income Window

Variable Amount
Fixed Amount per Pay
Period, Hour Worked,
1st Chk of Month, or
1st Chk of the Quarter
Fixed % of Sales
Apply to Wages
Calculation Methods Amount paid to an employee varies with each pay period. If this option
is selected, the amount that appears on the Calculate Pay window will
always be 0.00 until you override and enter the amount of the
additional income. Select Fixed Amount per Pay Period if the amount paid to an employee
is the same each pay period. Select Fixed Amount per Hour Worked, if
the amount paid to an employee is multiplied by the number of hours
worked that pay period. Hour Categories defined with Use in
Calculations Based on Hours Worked are used in this calculation.
Select Fixed Amount per 1st Check of Month if the amount paid to an
employee is the same each month. The amount will be added to the first
paycheck created for the month. Select Fixed Amount per 1st Check of
the Quarter if the amount paid to an employee is the same each
quarter. The amount will be added to the first paycheck created for the
quarter. There are two ways to handle a Fixed Amount income category: Select Fixed % of Sales if the Additional Income should be calculated as a fixed
percentage of an employee’s total sales, such as a commission. The value
entered here should be a percent, not a decimal value. For example, a decimal
value of .015 should be entered as 1.5. With option Fixed % of Sales selected, select Apply to Wage check
box if the Additional Income should be calculated as a fixed
percentage of an employee’s total wages. The value entered should
be a percent, not a decimal value. For example a decimal rate of .015
should be entered as 1.5. There are two ways to handle a Fixed % of Sales or Fixed % of Wages
income category: If the Fixed % is the same for all employees: You can enter the rate/amount in the edit box on this window.


56 Chapter 10 Setting Up Additional Income
If the Fixed % is the different for each employee:
You can modify the amount for each employee on the Income tab of
the Employee Setup window. For more information, see “Setting Up
Employee Additional Income” on page 83.
Mileage Amount Select Mileage Amount/Mile if the Additional Income should be
Per Mile calculated on the number of miles an employee drives.
Once you’ve assigned the category to an employee, you can enter
the number of miles on the Calculate Pay window.
Piecework Rate Select Piecework Rate if the Additional Income should be calculated
on a rate an employee receives for a quantity you enter.
Once you’ve assigned the category to an employee, you will enter
the number of pieces on the Calculate Pay window.
Other Options
Omit from Net Check this option if the income category should only be added to an
employee’s wages for taxing purposes but not included in the net of
the employee’s check. An example where this would be used is
Reported Tips. Incomes with this selected will not post into your
accounting program.
Include in Wages for Check this option if the income category amount should be
included in Dept/Job Posting the Department or Job wage distribution
when posting to your
accounting program.
Tip Income Options
You can check either Allocated Tip or Reported Tip but not both.
Important When either Reported Tip or Allocated Tip is checked, other checkboxes, such as
Tax Status options, are automatically set. However, you should verify these
settings according to current tax laws.
Allocated Tip Check Allocated Tip if the income should not be included in net pay
nor subject to any employee withholding taxes. The Allocated Tip
amount will appear in the Allocated Tips box of the employee’s W-2 at
year end. Reported Tip Check Reported Tip if the income should not be included in net pay, but is
subject to Social Security and Medicare, federal, state, and local withholding
taxes. Reported tips are also subject to employer taxes.

Items in the Additional Income Window 57
Exempt From Options
By checking the appropriate options, you can classify an Additional
Income category as exempt from any combination of the following taxes:
See your Circular E, Employer’s Tax Guide, state or local tax guide to
determine the correct handling of individual income items. While all
Additional Income categories will appear as part of Gross Wages, how
they are reported on reports such as Form 941, State Wages Summary or
W-2 Statements is determined by your setup here.
Federal Tax Check Federal Tax if the income should be exempt from
Federal Withholding tax.
Social Security Check Social Security if the income should be exempt from
Social Security Withholding.
Medicare Check Medicare if the income should be exempt from
Medicare Withholding.
FUTA Check FUTA if the income should be exempt from
Federal Unemployment tax.
State Tax Check State Tax if the income should be exempt from
State Withholding tax.
SUTA Check SUTA if the income should be exempt from State Unemployment tax.
Local Tax Check Local Tax if the income should be exempt from
Local Withholding tax.
Deduction (%) Check Deduction (%) if the income should not have a Fixed %
Deduction item applied to it. For example, you may not want to take a
401(k) deduction out of a bonus. Setting this up in CheckMark Payroll
is a two-step process. The following instructions explain how:
Step 1—Set up the Additional Income Item
1 Highlight an Additional Income item in the list.
You can also click Add from List to add an Additional Income
item, or click New to create one from scratch.
2 Check the Deduction (%) option in the Exempt From list.
3 If necessary, continue setting up the Additional Income item.
Then, when you're finished, click Save.
4 Close the window.
Step 2—Set up the Deduction Item
1 Click Deductions in the Command Center.
2 Highlight an existing Fixed % Deduction item in the list.

58 Chapter 10 Setting Up Additional Income
You can also click Add from List to add a Deduction item, or
click New to create one from scratch.
3 Choose Wages-Exempt Income from the Apply to drop-down list.
4 If necessary, continue setting up the Deduction item. Then,
when you're finished, click Save.
5 Close the window.
See your Circular E, Employer’s Tax Guide or state tax guide to
determine the correct handling of individual income items.
W-2 Options
Box 10-Dependent Check this option if you want the Additional Income amount to print
in Care Benefits Box 10, Dependent Care Benefits, on the W-2.
Box 11 Check this option if you want the Additional Income amount to print
in Box 11, Non-Qualified Deferred Compensation, on the W-2.
Sec 457 Check this option if you have selected Box 11 and the non-
qualified deferred compensation is a section 457(b) plan.
Box 12 Check this option if you want the Additional Income’s code and amount to
print in Box 12 of the W-2 Statement. A Code must also be entered when
this is selected. Refer to the Instructions for Form W-2 from the IRS for the
code to be entered here. Codes are entered as capital letters.
Box 12 Code Enter the one-letter code using a capital letter. Refer to the “Instructions for
Form W-2” section of the IRS publication Federal Employment Tax Forms
for guidelines about what codes to use for Box 12.
Box 14-Other Check this option if you want the Additional Income category’s
amount and description to be included in Box 14 on the W-2 form.

59
Chapter 11 Setting Up Deductions
Use the Deductions window to setup deductions from employee’s pay
in addition to setting up tax categories. Depending on your location,
deductions can be setup for special tax categories required to be
withheld. CheckMark Payroll allows you to add pre-defined
deductions, create new deductions, modify existing deductions or
delete deductions not being used in the Deduction list. Pre-defined
deductions can be modified once they are in the Deduction list.
Note You can assign ledger accounts to each Deduction category for
transferring or posting Deduction amounts to an accounting system.
See “Chapter 14 Setting Up Ledger Accounts” on page 97.
You can define up to 60 Deduction categories for your
company and assign up to 16 per employee.
Important DO NOT delete any Deduction categories once the first check
for the year has been created. The only time a category should
be deleted is after the New Year file has been created, but
before any checks have been created.
DO NOT change the tax status on any Deduction category
once the first check of the year has been created. To make a
change to the tax set up mid year, stop the category from being
applied by simply modifying the amount/rate to zero. Then
create a new category with the correct tax set up to be applied.

60 Chapter 11 Setting Up Deductions
Adding Pre-Defined Deduction Categories to Your Company
1 Click Setup in the Command Center, then select Deductions.
2 Click Load from List....
3 Select one or more categories from the list.

Adding Pre-Defined Deduction Categories to Your Company 61
4 Click OK.

62 Chapter 11 Setting Up Deductions
Important Pre-defined Deductions are setup using general tax guidelines.
Verify the tax setup with current tax laws including your state
and/or locality. You can modify any pre-defined deduction.
Creating a New Deduction Category
If you need a Deduction category that’s not pre-defined, use
the New button to create a new one.
1 Click Setup in the Command Center, then select Deductions.
2 Click New.
3 Enter a name for the category, up to 12 characters, and click OK.
4 Define the Deduction parameters. For further description of each
parameter see “Items in the Deductions Window” on page 64.
5 Click Save when you’ve finished defining the category.
6 You will be prompted to change selected items for all employees
assigned this deduction. Click OK.
Change All pop up message: For each checkbox marked, the
number entered in the Employee Setup under the Deductions
tab will be overridden to the number set in this screen.

Modifying a Deduction Category 63
Example: A 401(k) annual deduction limit has changed for the
payroll year and you modify the limit amount and hit the Save
button. When the Change All pop up box comes up, select the
Limit Amount checkbox the click OK. You will only have to
modify any employee with a different limit amount rather than,
most likely, the majority of employees.
Modifying a Deduction Category
Important Do not change the tax status on any Deduction category once
the first check of the year has been created. To make a change
to the tax set up mid year, stop the category from being applied
by simply modifying the amount/rate to zero. Then create a
new category with the correct tax set up to be applied.
1 Click Setup in the Command Center, then select Deductions.
2 Select the category from the Deduction list.
3 Make the necessary changes to the category’s definition.
4 Click Save.
5 You will be prompted if the deduction values (Rate/Amount, Limit
Amount, or Employer Match Amount) should apply to all employees
assigned the deduction. Select the appropriate check boxes and
click OK to make changes for all employees using the deduction.
Deleting a Deduction Category
You can delete a Deduction category as long as there are no
employee checks or year-to-date balances associated with it
and it is not assigned to any employees.
Important Do not delete any Deduction categories once the first check for
the year has been created. The only time a category should be
deleted is after the New Year file has been created, but before
any checks have been created.
1 Click Setup in the Command Center, then select Deductions.
2 Select the category from the Deduction list.
3 Click Delete.
CheckMark Payroll asks you to verify that you want to delete the Deduction category.
4 Click Yes to delete the category.

64 Chapter 11 Setting Up Deductions
Items in the Deductions Window
Variable Amount
Fixed Amount per Pay
Period, Hour Worked,
1st Chk of Month, or
1st Chk of the Quarter
Fixed %
Calculation Methods Select Variable Amount if the Deduction amount for an employee
varies with each pay period. If this option is selected, the amount
that appears on the Calculate Pay window will always be 0.00
until you override and enter the amount of the deduction. Select Fixed Amount per Pay Period if the deduction amount is
the same each pay period. Select Fixed Amount per Hour
Worked if the amount deducted from an employee is multiplied
by the number of hours worked of that pay period. Hour
categories defined with the option to Use in Calculations Based
on Hours Worked are used in this calculation. Select Fixed Amount per 1st Chk of Month if the deduction
amount is the same each month. The income will be deducted
from the first paycheck created for the month. Select Fixed Amount per 1st Chk of Quarter if the deduction
amount is the same each quarter. The income will be deducted
from the first paycheck created for the quarter. There are two ways to handle a Fixed Amount deduction category: If the Fixed Amount is the same for all employees: You can enter the amount in the edit box on this window. This
amount will be entered automatically on the Calculate Pay
window for all employees who are assigned this deduction. If the Fixed Amount is the different for each employee: You enter 0.00 here and modify the rate/amount for each employee on
the Deduction tab of the Employee Setup window. For more
information on this, see “Setting Up Employee Deductions” on page 85. Select Fixed % if the amount deducted from an employee is
calculated as a percentage of their wages. You can have this Fixed
% be deducted from total wages, federal withholding wages, state
withholding wages, Wages-Exempt Income, or SUTA wages by
selecting the appropriate option from the Apply to: drop down list.
The value entered here should be a percent, not a decimal value.
For example, a decimal value of .015 should be entered as 1.5. There are two ways to handle a Fixed % deduction category: If the Fixed % is the same for all employees: You can enter the amount in the edit box on this window. This amount
will be entered automatically on the Calculate Pay window for all

Items in the Deductions Window 65
employees who are assigned this deduction.
If the Fixed % is the different for each employee:
Enter 0.00 here and modify the rate/amount for each employee on the
Deductions tab of the Employee Setup window. For more information
on this, see “Setting Up Employee Deductions” on page 85.
Note If you have a deduction based on disposable wages you will
need to choose Disposable Wages under the drop down for
Apply to. This basic setup is subtracting all deductions required
by law (Federal, State, Local, SS and Med are already
included) from the employee’s gross earnings. There are certain rules and situations on what is to be included or
not included. For example, tips are not included for disposable
earnings while state unemployment or disability tax is included.
The Deduction and Additional Income setup screens both contain
a checkbox for Include in Disposable Wages Calculations to
include the calculation of disposable wages.
Deduction Limit Options
Limit Type You can set the Limit Type for a deduction defined as Fixed
Amount (per Pay Period, 1st Check of Month, or Hour Worked) or
Fixed % by selecting the appropriate Limit Type from the pop-up
list. You can choose a deduction limit type of Annual Wages, Loan
Amount, Annual Deduction Amount, Pay Period, or Monthly.
Note As with the calculation methods in the last section, if the limit
amount is the same for all employees, enter the amount in this
screen. If it is a different amount for each employee, insert 0.00
in this screen and modify the deduction limit amount in the
Employee Setup under the Deduction tab.
• If you choose Annual Wages as the Limit Type, the
deduction will be taken out of the employee’s pay each pay
period until the employee’s annual wages meet or exceed
the amount you enter in the edit box or the limit setup in
the Deduction tab of the Employee Setup.
• If you choose Loan Amount as the Limit Type, the deduction
will be taken out of the employee’s pay each pay period until
the loan amount you enter in the edit box is reached.
• If you choose Annual Deduction Amount as the Limit Type, the
deduction will be taken out of the employee’s pay until the
annual deduction limit you enter in the edit box is reached.

66 Chapter 11 Setting Up Deductions
• If you choose Pay Period as the Limit Type, the deduction
will be taken out of the employee’s pay up to the maximum
deduction limit for the pay period.
• If you choose Monthly as the Limit Type, the deduction will
be taken out of the employee’s wages for each paycheck of
the month until the deduction limit you enter in the edit box
is reached for the month.

Items in the Deductions Window 67
Employer Match Options Employer Match Type You can set the matching type for a deduction by selecting either
Fixed Amount, Fixed %, or Hour Worked from the drop down list.
Amount/Rate Enter the amount or rate for the employer match. If you have
Fixed Amount or Hour Worked selected as the Employer Match
Type, the amount you enter in the Amount/Rate edit box is
treated as a dollar amount.
If you have Fixed % selected as the Employer Match Type, the amount
you enter in the Amount/Rate edit box is treated as a percentage of the
employees wages. The rate entered can be modified for each employee
in the Deductions tab in Employee Setup.
Wage Limit If necessary, enter the employee wage at which the employer
match should stop calculating. This cannot be entered or
overridden in the Employee Setup. Match if No Employee Use this box if a deduction has no employee portion, but
should still Deduction have an employer portion. An example
of using this box is for California’s ETT, Employer Training
Tax. ETT does not have an employee deduction, but does
have a Fixed % the employer contributes, so the Match if no
Employee Deduction box should be checked.
Deduct Before Options
By checking the appropriate options, a deduction will be
deducted before the following taxes:
• Federal Tax
• Social Security
• Medicare
• FUTA
• State Tax
• SUTA
• Local Tax
See your Circular E, Employer’s Tax Guide or state tax guide to
determine the correct handling of individual deduction items.

68 Chapter 11 Setting Up Deductions
W-2 Box Selections
You should refer to the “Instructions for Form W-2” section of the
IRS publication Federal Employment Tax Forms for guidelines
about where deductions and codes should print on W-2s.
Box 10 - Dependent Checking causes the year-to-date total for the dependent care
benefits Care Benefits deduction to appear in Box 10 of an
employee’s W-2.
Box 12 Checking causes the deduction’s code and amount to be
included in Box 12 on a W-2 form.
Box 12 - Code Check this option if you wish the Deduction amount to print in Box
12 of the W-2. A Code must also be entered when this is selected.
Refer to the Instructions for Form W-2 from the IRS for the code to
be entered here. Codes are entered as capital letters.
Box 14 - Other Checking causes the deduction’s name and amount to be
included in Box 14 on a W-2 form.
Box 18 - 20 Check this option if you wish the Deduction and description to
print in Local Tax Boxes 18-20 - Local Tax. Wages reported in
box 18 are YTD wages even if the deduction was created and
assigned mid-year.

Using the Employee View Tabs 69
Chapter 12 Setting Up Employees
The items you assign to individual employees will have been set
up previously in the prior sections. If you have not setup all
items you will need, for example deductions, additional incomes,
etc., set those up prior to setting up the employees.
CheckMark Payroll does NOT limit the number of employees in
your company. The number of employees in the employee list is
displayed in the Number of Employees: field.
Using the Employee View Tabs
View tabs allow you to quickly access different information
about an employee.
Viewing different information about your employees is as
easy as clicking the appropriate tab.
Personal Use this view tab to enter information such as name, address, social security number, employee #, and default department.
Wages Use this view tab to set up wage information, such as salary or
hourly rate, pay frequency, hire/terminate dates, last raise
date, and department/job distribution percentages.

70 Chapter 12 Setting Up Employees
Taxes Use this view tab to set up an employee’s W-4 options, advance
EIC payments, and federal, state, and local tax withholdings.
Income Use this view tab to assign up to eight Additional Income
categories to an employee.
Deductions Use this view tab to assign up to 16 Deduction
categories to an employee.
Accrued Hours Use this view tab to assign up to three accrued hour categories,
such as sick or vacation, for an employee. Employees can earn
a set amount by month, year, hour worked or pay period.
YTD Use this view tab to enter an employee’s beginning year-to-date
balances for wages, Additional Income categories, Deduction
categories, and taxes, if necessary. For more information, see
“Setting Up Employee YTD Balances Mid Year” on page 89.
How to Set Up an Employee
Since the employee list is available in all view tabs, you can set
up your employees in one of three ways:
• Set up all your employees within the same view tab and
then select the next view tab.
Important SUTA State must be selected for each employee before saving employee
information or a default SUTA State will be assigned to the employee.
The default state will be the state you have setup in the
Company Information window. If you don’t have a state setup in
Company Information, the default will be the first state listed in
the State Taxes Setup. If you don’t have any states setup in the
State Taxes Setup, you will not be able to save any information
in the Employee Setup other than Personal Information.
• Set up an employee completely within all the view tabs
and then start setting up the next employee.
• Import employees personal or wage information from another
software program. For more information on importing employee
information, see “Import Employee Information” on page 103
Setting Up a New Employee
You can start setting up a new employee from within any of
the view tabs on the Employees window.
1 Click Setup in the Command Center, then select Employees.

Saving an Employee’s Setup 71
2 Click New in the tool bar.
3 Enter the employee’s first name and press TAB. 4 Enter the employee’s last name and click OK or press ENTER.
Warning Punctuation marks such as a comma (,) in an employee’s name
for items such as suffixes can cause errors when posting payroll
information into certain accounting programs.
The employee’s name is added to the employee list.
You can either continue setting up the employee in the
current view mode, or you can change to another view mode.
Saving an Employee’s Setup
Click Save to update the employee’s record when you’ve
finished setting up an employee.
Click Save when you’re finished
updating an employee.

72 Chapter 12 Setting Up Employees
If no SUTA State is selected, an alert appears reminding you
that a SUTA State has not been selected and a default SUTA
State will be assigned to the employee
Note You will not be able to setup your employees until your
company state tax tables are setup.
Deleting an Employee
Note You can mark a terminated employee as inactive by checking the
Inactive checkbox on the Personal view tab. When you start the new
year, employees marked as Inactive are automatically deleted.
You can delete an employee as long as there aren’t any
year-to-date balances associated with the employee.
To delete an employee, do the following:
1 Click Setup in the Command Center, then select Employees.
2 Select the Personal view tab.
3 Select the employee from the employee list.
4 Click Delete.
CheckMark Payroll asks you to verify that you want to
delete the employee.
5 Click Yes to delete the employee.

Setting Up Employee Personal Information 73
Setting Up Employee Personal Information
1 Select the Personal view tab on the Employees window.
2 Select an employee from the employee list.
If you are setting up a new employee, click New in the tool bar.
3 Enter the personal information for employee.
4 Click another view tab after you’ve finished entering the employee’s
personal information to continue setting up the employee, or click
Save, after assigning a SUTA State on the Taxes View Tab.
Fields in the Employee Personal View Tab
First Name For a new employee, click the New button in the tool bar to
enter the employee’s first name, up to 15 characters.
Last Name For a new employee, click the New button in the tool bar to
enter the employee’s last name, up to 20 characters.
Address Lines 1 The address that you enter (including City, State, and Zip) will
appear on the employee’s paychecks and W-2s.
Address Line 2 This is the employee’s delivery address. Address Line 2 will
accommodate up to 30 characters. If both Address Line 1 and Address
Line 2 are filled in, both lines will print on employee checks and reports.
City Enter the employee’s city up to 25 characters.
State & Zip Enter the 2-letter postal code for the state and the 5-digit ZIP code.
The ZIP code field can also accommodate the 4-digit extension.
Social Security Enter the employee’s social security number. You must
include the Number hyphens.

74 Chapter 12 Setting Up Employees
Email Address Enter the employee’s email address to send the employee’s paycheck
stub to them electronically.You can enter up to 40 characters.
Phone Number Enter the employee’s phone number, including an area code.
Birth Date Enter the employee’s birth date in the MM/DD/YY format.
However, you do not need to enter any leading zeros. For
example, enter March 7, 1960 as 3/7/60.
Employee # The employee number must be greater than 0 and can
accommodate up to 6 digits. If assigned, an employee’s number
will print on the check stub.
Tip: In states such as CA that don’t allow the full social security number
to print, you can have the last 4 digits print or use a unique employee
number. You can use the last 4 digits of the social security number as
the employee number and this will print on the paycheck stub under the
employee name. Use the Suppress SS# Print option located in the Print
Paychecks screen to completely suppress the Social Security number.
For information on sorting employee lists and reports by employee
number, see Chapter 21, Setting Preferences.
Department The department assigned here will determine which department heading the
employee will appear under in lists and reports. Employee wages will default
to this department for posting and department reports.
Inactive Choose this option for employees that no longer work but have YTD
(Deleted when balances. Inactive employees (such as terminated
employees) appear Creating New Year) after active employees in employee lists and reports and are
marked by an asterisk (*) preceding their names.
You can print W-2s for inactive employees and inactive employees
are included in the employee count for W-3s when in the previous
year. When you start the new year, all inactive employees are
automatically deleted from your new year company files.

Setting Up Employee Personal Information 75
Direct Deposit Paycheck
Setup these options if you wish to use either ACH Direct Deposit
through your own financial institution or Web Direct Deposit
through National Payment Corporation. For more information, see
“Using CheckMark Payroll for ACH Direct Deposit” on page 247.
Direct Deposit Check this option for employees set up for either Direct Deposit with
your own financial institution or for Web Direct Deposit through
National Payment Corporation. You should contact your financial
institution for more information on getting set up for direct deposit.
Once you are set up with your financial institution, see “Using
CheckMark Payroll for ACH Direct Deposit” on page 247. For more
information on signing up for Web Direct Deposit, please contact
National Payment Corporation at www.directdeposit.com.
Prenote Check this option if the employee is joining an existing direct deposit
program. Prenote is used to test that the routing and account
information go through the electronic banking system without problems.
Prenoting an employee will zero their direct deposit check, but you are
able to print a check for the employee on the Print Paychecks window.
Checking/Savings Select either Checking or Savings on the drop-down list depending on
the type of account the employee is depositing into. If the employee is
depositing into 2 accounts, this will need to be set on each account.
Routing #1 Enter the 9-digit routing number for the employee’s account. If
the employee is depositing into 2 accounts, this is the routing
number to the account that the remainder of the paycheck will
be deposited. Account #2 has a specified amount entered.
Account #1 Enter the account number for the direct deposit. Up to 16
digits are accommodated in this field.
Routing #2 Enter the 9-digit routing number for the employee’s account.
Account #2 Enter the account number for the employee’s account.
Acct. #2 Amount Enter the amount that is to be deposited in the second account. The
remainder of the paycheck will be direct deposited into Account #1.
Routing #3 Enter the 9-digit routing number for the employee’s third account.
Account #3 Enter the account number for the employee’s account.
Acct. #3 Amount Enter the amount that is to be deposited in the 3rd account. The
gross amount of the check must cover all allocations or any
remainder will be allocated to Account 1.

76 Chapter 12 Setting Up Employees
Setting Up Employee Wages
1 Select the Wages view tab on the Employees window.
2 Select an employee from the employee list if one is not already selected.
3 Enter the amount of salary that the employee receives each pay period
in the Salary per Pay Period edit box if the employee is salaried.
4 Enter the amount per hour in the Hour Rate 1 edit box if the
employee is paid by the hour.
An employee can be paid up to 8 different hourly rates. These
hourly rates, along with the hour categories set up on the Hour
Categories window, are used to calculate wages for hourly
employees. For details about hour categories, see “Chapter 9
Setting Up Hour Categories” on page 45.
Note Don’t enter hourly rates, such as overtime or double-time, since
these are defined on the Hour Categories window.
5 Select how often the employee is paid from the Pay Frequency
drop-down list.
6 Continue entering employment information, such as the employee’s hire
date, last raise date, and department/job distribution percentages.
7 Click another view mode to continue setting up the employee or
click Save after you’ve finished entering the employee’s wage
information and assigning a SUTA State on the Taxes View Tab.
Items in the Wages View Tab

Setting Up Employee Wages 77
Salary per If the employee is paid a salary, enter the amount
that the employee Pay Period receives each pay period.
Hour Rate 1, 2, 3 & 4 If the employee is paid by the hour, enter the amount per hour in
the edit box. You don’t have to enter .00 for whole dollar rates.
Hour Categories and Hour Rate 1-4 calculate together to
determine gross wages for an hourly employee. Hour
Categories are set up on the Hour Categories window.
Pay Frequency Use this drop-down list to choose how often the employee is
paid. You can choose Daily, Weekly, Bi-Weekly (every two
weeks), Semi-Monthly (twice a month), Monthly, Quarterly,
Semi-Annually (twice a year) and Annually.
Hire Date Enter the date that the employee was hired.
Last Raise Date Enter the date that the employee last received a raise.
Termination Date Enter the date that the employee’s employment ended.
Comments Use this text area for recording comments (such as dates of pay
raises or prior pay rates) about the employee.
Department/Job You can distribute an employee’s pay to as many as 10
departments or Distribution % MultiLedger Jobs by
percentages. Percentages are automatically assigned based on the number of departments or Jobs assigned.
For example, if two departments are assigned, the distribution
percentage is 50% for each department. If the percentages are
incorrect, you can click Modify Percentages and enter the correct
values. The sum of the percentages must equal 100%.
Percentage distributions will not sort your employee list, this is
based on the default department assigned on the Personal Tab.
This distribution, however, does override the default department
assigned on the Personal tab.

78 Chapter 12 Setting Up Employees
Setting Up Employee Taxes
1 Select the Taxes view tab on the Employees window.
2 Select an employee from the employee list if one is not already selected.
3 Select the appropriate federal tax table for the employee from the
Federal Tax Table drop-down list.
4 Enter the number of federal allowances that the employee is claiming.
You can also withhold additional federal withholding per
paycheck as a dollar amount or as a percentage of wages.
5 Select the state for SUTA reporting from the SUTA State drop-down list.
6 Select the appropriate state tax table for the employee from the
State Tax Table drop-down list.
Important Even if you do payroll in a state with no state withholding, such as
Texas, you still need to assign both the SUTA State and State Table to
every employee for correct quarterly wage reports. SUTA State must be
selected for each employee before saving employee information or a
default SUTA State will be assigned to the employee.
If the employee is exempt from taxes, choose the appropriate checkbox
ender the Exempt From area. Employee wages marked Exempt From
do not need to be reported to SUTA, State or Federal government
agencies. However, if the employee is exempt from allowances, you
can change the withholding to “99” so no taxes are taken out.

Setting Up Employee Taxes 79
Note For more information on state taxes, click the Additional Web
Information button. This will open a page on CheckMark’s
website. An internet connection is required.
7 Enter the number of state allowances that the employee is claiming.
For most states, after the cursor leaves the State
Allowances field, CheckMark Payroll automatically
calculates the Exemption or Tax Credit Totals.
You can also withhold an additional amount per paycheck as
a dollar amount or as a percentage of wages.
8 Check any appropriate W-2 Options for the employee.
9 Check any appropriate Exempt From options for the employee.
10 If the employee qualifies for the HIRE Act, mark the Qualified checkbox.
11 If the employee is an agricultural employee, mark the Agricultural
(943) checkbox.
12 Select a local tax for the employee from the Local Tax drop-down
list if necessary.
13 Enter the number of local allowances that the employee is
claiming if needed.
For some local taxes, after the cursor leaves the Local
Allowances field, CheckMark Payroll automatically calculates
the Exemption or Tax Credit Totals.
14 Select another view mode to continue setting up the employee or
click Save after you’ve finished entering the employee’s tax
information, including the SUTA State.
Items in the Taxes View Tab
Federal Taxes
Federal Table Use the drop-down list to select the appropriate federal tax table
for the employee that coincided with the status claimed on the W-
4. If Exempt is selected, federal tax will not be withheld when the
employee’s pay is calculated.
W-4 Allowances Enter the number of allowances claimed on the employee’s Form W-4.
Additional W/H If you want to withhold additional federal withholding for the employee
(beyond the calculated amounts), enter the additional amount that you
want to withhold per pay period. You can also enter the amount as a
percentage of wages if the % checkbox is checked.

80 Chapter 12 Setting Up Employees
State Taxes
SUTA State Use the drop-down list to select the appropriate state for SUTA
reporting. The states that appear are those that have been
added to the company with the State Taxes window.
Important SUTA State must be selected for each employee before saving employee
information or a default SUTA State will be assigned to the employee.
State Table Use the drop-down list to select the appropriate state tax table
for the employee. The tables that appear in the list are those
that have been added on the State Taxes window.
If “None” is selected, state tax will not be withheld when the employee’s
pay is calculated and employee information will not appear on the state
wage reports or W-2 reports including the EFW2 State File.
Note: If your employee is exempt from state withholding but you need
to report employee’s wages, DO NOT leave the State Table as “None”.
Create a state table on the State Taxes window under Setup of zero.
For example: You have an employee that is exempt from state w/h and
you are in MD. You can create a table and call it something such as
“MD-Exempt”. Select this table on the Employees setup screen.
Allowances Enter the number of state allowances that the employee is
claiming (usually, this is the number of federal allowances
claimed on the employee’s Form W-4, Employee’s Withholding
Allowance Certificate). CheckMark Payroll uses this number,
when possible, to calculate the Exemption Total or Tax Credit
Total for a selected state tax table.
Exemption and Tax When possible, the Exemption Total or Tax Credit Total is
calculated Credit Total for you and placed in the correct edit box.
The total equals the annual
exemption or tax credit amount for the selected table times the
number of state allowances entered for State Allowances. This
is not applicable for all states and there are some states where
this information must be manually calculated and entered. In the
State Taxes window when selecting your state, the program will
give a message for those states telling you to manually calculate
and enter the figure in the Employee Set Up. More details are
available by opening up the State Taxes window and selecting
the Additional Web Information button. An internet connection is
required to use the Additional Web Information button.
Important Exemption Total does not refer to the number of allowances claimed
by an employee. The number of state allowances claimed by an
employee should be entered in the State Allowances edit box.
Additional W/H If you want to withhold additional state withholding for the
employee (beyond the calculated amounts), enter the
additional amount that you

Setting Up Employee Taxes 81
want to withhold each pay period. You can also enter the amount
as a percentage of wages if the % checkbox is checked.
W-2 Options You should use a Circular E, Employer’s Tax Guide to verify
the requirements for the following W-2 options.
Retirement Plan If Retirement Plan is checked, an ‘x’ will be printed in the
appropriate box on the employee’s W-2 Statement.
Statutory Employee If Statutory Employee is checked, an ‘x’ will be printed in
the appropriate box on the employee’s W-2 Statement.
Sick Pay If Sick Pay is checked, an ‘x’ will be printed in the appropriate
box on the employee’s W-2 Statement.
Exempt From Options You should use a Circular E, Employer’s Tax Guide to verify the
requirements for the following federal withholding options.
Soc. Sec. Check the Soc. Sec. Exempt option if an employee is exempt
from Social Security.
Medicare Check the Medicare Exempt option if an employee is
exempt from Medicare.
FUTA Check the FUTA Exempt checkbox if the employee is exempt
from Federal unemployment tax.
SUTA Check the SUTA Exempt checkbox if the employee is exempt
from State unemployment tax.

82 Chapter 12 Setting Up Employees
Local Taxes
Local Use the drop-down list to select the appropriate local tax
for the employee.
The taxes that appear in the list are those that have been set
up on the Local Taxes window under Setup. If “None” is selected, local tax will not be withheld when the
employee’s pay is calculated and employee earnings will not
appear on the local taxes report.
Allowances Enter the number of local allowances that the employee is claiming. Exemption and Tax This amount should be calculated and entered into the
Credit Total correct box depending on how the local tax has been setup.
Note Many local taxes are fixed amounts or percentages of wages
and not all fields are necessarily applicable to your local tax.
This is dependent upon how the local tax has been setup on the
Local Taxes window under Setup.

Setting Up Employee Additional Income 83
Setting Up Employee Additional Income
Use the Additional Income view tab to set up income other than
salary or hourly wages for your employees. Before an
Additional Income category can be assigned to an employee, it
must be set up on the Additional Income window. For more
information on setting up Additional Income categories, see
“Chapter 10 Setting Up Additional Income” on page 49.
Assigning Additional Income Categories to an
Employee
You can assign a maximum of eight Additional Income
categories to each employee.
1 Select the Income view tab on the Employees window.
2 Select an employee from the employee list if one is not already selected.
3 Select the Additional Income category for the employee
from the Company Categories list.
The categories that appear in the Company Categories list
are those that were set up with the Additional Income window.
4 Click Assign.
Tip You can also double-click an Additional Income category to
assign it to an employee.

84 Chapter 12 Setting Up Employees
Select the category assigned to the employee and click Modify
to modify a category’s values. Modify the rate/amount in the edit
box and click OK.
The value for a Variable Amount Additional Income category is entered
when you calculate the employee’s pay on the Calculate Pay window.
5 Click another view tab to continue setting up the employee or click Save
after you have finished setting up Additional Income for this employee.
Modifying an Additional Income Category
from an Employee
You can change the amount of an existing Income category if
it’s not setup as V-Variable. This amount is entered when you
calculate the employee’s pay on the Calculate Pay screen.
1 Highlight the employee you want to adjust.
2 Select the Additional Income category from the list of incomes
already assigned to an employee.
3 Click Modify and adjust the rate/amount.
4 Click OK.
Removing an Additional Income Category
from an Employee
You can remove an Additional Income from an employee as long as
the employee does not have any income associated with it. The only
time to remove an Income category from an employee is after you
have started a new year, but before you have created a payroll in the
new year. To stop the category from being applied mid year, simply
modify the amount/rate to zero in the Employee set up.
1 Select the Additional Income category from the Employee’s
Additional Income list.
2 Click Remove.
3 Click Save.

Setting Up Employee Deductions 85
Setting Up Employee Deductions
In addition to tax deductions, you can set up Deduction
categories for an employee.
Assigning a Deduction to an Employee
You can assign a maximum of 16 Deduction categories to
each employee. Before a Deduction category can be assigned
to an Employee, it must be set up on the Deductions window.
For more information on setting up deductions, see “Chapter
11 Setting Up Deductions” on page 59.
1 Select the Deductions view tab on the Employees window.
2 Select an employee from the employee list if one is not already selected.
3 Select the Deduction category for the employee from the
Company Categories list.
The categories that appear in the Company Categories list
are those that were set up with the Deductions window.
4 Click Assign.
Tip You can also double-click a Deduction category to assign
it to an employee.
Select the category assigned to the employee and click Modify
to change a category’s values. Modify the rate/amount, limit, or
employer match in the edit box and click OK.
The value for a Variable Amount Deduction is entered when you

86 Chapter 12 Setting Up Employees
calculate the employee’s pay on the Calculate Pay window.
5 Click another view tab after you’ve finished assigning deductions to
this employee to continue setting up the employee or click Save.
Modifying a Deduction Category from an
Employee
You can change the amount of an existing Deduction category if
it’s not setup as V-Variable. This amount is entered when you
calculate the employee’s pay on the Calculate Pay screen.
1 Highlight the employee you want to adjust.
2 Select the Deduction category from the list of incomes already
assigned to an employee.
3 Click Modify and adjust the rate/amount, limit (if applicable) and
match (if applicable).
4 Click OK.
Removing a Deduction Category from an
Employee
You can remove a Deduction category from an employee as long
as the employee doesn’t have any paychecks associated with it.
The only time to remove an Deduction category from an employee
is after you have started a new year, but before you have created a
payroll in the new year. To stop the category from being applied mid
year, simply modify the amount/rate to zero in the Employee set up.
1 Select the Deduction from the Employee’s Deduction list.
2 Click Remove.
3 Click Save.
Note If you want to zero out a deduction for just one paycheck, you can use
the Disable Deductions feature in the Calculate Pay window instead of
changing it in the employee setup, “Disable Calculation” on page 127.

Setting Up Employee Accruals 87
Setting Up Employee Accruals
CheckMark Payroll accommodates up to six accrued hours per
employee. Accrued Hours are hour categories where you track hours
earned and used for each employee such as vacation or sick.
Assigning Accruals to an Employee
1 Select the Accrued Hours view tab on the Employees window.
.
2 Select an employee from the employee list if one is not already selected.
3 Select the hour category for the employee from the Company
Categories list.
The categories that appear in the Company Categories list
are those that were set up with the Hour Categories window.
4 Click Assign.
Tip You can also double-click an hour category to assign it to an employee.
5 Define the accrued hour category.
6 Repeat steps 3–5 for each accrued hour category for the employee.
7 Click another view tab after you’ve finished setting up the accrued hours for this employee to continue setting up the employee or click Save.

88 Chapter 12 Setting Up Employees
Modifying an Accrual
You can modify an existing accrual assigned to an employee.
1 Select the employee from the list.
2 Highlight the accrual you want to modify.
3 Change the status of the accrual information.
4 Click Save.
Remove an Accrual from an Employee
1 Highlight the employee from the list.
2 Select the hour category from the Employee Hours Accrual list.
3 Select Remove.
4 Click Save
Items in the Accrued Hours View Tab Total Accrued Hours Setup Total Accrued Hours Available for Use – This is a current total of accrued hours available. It will include the carry over hours plus the hours accrued in the current year. Hours that are used will deducted from the value. Total Accrued Hours Maximum – Select the checkbox if there are a maximum number of hours that an employee can have. If the checkbox is not selected, then the hours will not have a cap and continue to grow until hours are used. Continue to Accrue after Hours are Used– Select this checkbox if the hours should begin to accrue again after an employee has reached a maximum for the Total Accrued Hours. An employee will begin to accrue hours again after some time has been used and they their total accrued hours drops below the maximum. (Example – Allowed to carry over 4 weeks PTO. Employee has 160 hours PTO. He can start accruing again after PTO hours have been used and he drops below the maximum. It would not reward retro time, but would only start accruing after time has been used.) If an employee has reached the Annual Maximum, then no additional hours will accrue, even if this box is checked. Carry-Over Hours Limit – Select the checkbox if there is a limit for the number of hours that carry over after the Carry-Over Date. Carry-over hours can be based on the payroll year or on an anniversary date. If the checkbox is not selected, then all hours will carry over. If the Total Accrued Hours Available for Use is larger than the Carry-Over Hours Limit, the employee will lose the hours over the limit. Carry-Over Date - Enter the date that the carry over hours will be based on. The 1st check that is created after the carry-over date, will remove any additional hours over the number of Carry-Over Hours Limit that is entered. Note: The Carry-Over Date is a required field if you have the checkbox selected for Carry-Over Hours Limit.
Annual Accrued Hours Setup Current Year Accrued Hours – This is the accrued hours that have been earned in the current payroll year. Annual Accrual Maximum – Select the checkbox if there are a maximum number of hours that an employee can accrue in a calendar or payroll year. If the checkbox is not selected, then the hours will not have a cap and continue to grow until hours are used in the current year. Once a maximum is reached in the year, it will not continue to accrue after hours have been used. Annual Use Maximum – Select this checkbox if an employer chooses to limit the number of hours that an employee can use in a year. Many Sick Time laws have a minimum amount that an employer must allow in a

year. An alert would be given in Calculate Pay if an employee tries to use more than the maximum allowed in a year. The employer can override and allow the hours to be used.
Calculation Method Start Receiving Date – Hours will begin to accrue on the first check after this date. If no date is entered, the accrual will begin on the next check. Hours Available for Use – Select this checkbox if an employer chooses set a minimum requirement before an employee can use the accrued time. From the drop-down, choose either Date or # of Hours Worked. If you select Date, you will need to enter the date that an employee can begin to use the hours that are accrued. Many sick time policies stipulate that hours must begin to accrue immediately, but are not available to use until after 90 to 120 days. If # of Hours is selected, you will need to enter the minimum number of hours that an employee must work before the accrued time is available. If the checkbox is not selected, then the accrued hours are available for use as soon as they are earned. An alert would be given in Calculate Pay if an employee tries to use hours before the setup requirement. The employer can override and allow the hours to be used. When importing Prior year data (Year 2019 and after)
1. Current Year Accrued Hours will be set to zero. 2. If Carry-Over Hours Limit is selected, then the Total Accrued Hours Available for Use will carry over up
to the Carry-Over Hours Limit. Note: If there is no limit to the hours that are carried over, you will not select the Carry-Over Hours Limit checkbox. All hours will carry over.
3. If Carry-Over Hours Limit is selected, then the employer has a “Use It or Lose It” policy and Total Accrued Hours Available for Use will be adjusted, depending on the limit that is set.
4. All other setup items will carry forward to the new payroll year.
Earn Hours Per Enter the number of hours the employee should had added
onto their Current Accrued Hours based on the frequency
selected in the Per drop down list. Choose from 1st Chk of
Month, Year, Hour Worked, Pay Period or Quarter.
1st Chk of Month If you choose Month, the employee will receive the number of
accrued hours entered in the edit box on the first paycheck of each
month. The employee will start receiving the accrued hours on the
first paycheck after the date entered in the Start Receiving box. If no
date is entered, the employee will start receiving the accrued hours
on the next paycheck.
Year If you choose Year, the employee will receive the number of
accrued hours entered in the edit box at one time. The
employee will start receiving the accrued hours on the first
paycheck after the date entered in the Start Receiving box. A
Start Receiving date in the current payroll year is required.

Setting Up Employee YTD Balances Mid Year 89
Hour Worked If you choose Hour Worked, the employee will receive the number
of hours entered in the edit box per hour worked. You can also limit
the maximum hours that are used to determine the earned hours
for each pay period. The employee will start receiving the accrued
hours on the first pay period dated after the date in the Start
Receiving box. If no date is entered, the employee will start
receiving the accrued hours on the next paycheck.
If you choose Hour Worked as the accrual calculation method, you
should select the Use in Calculations Based on Hours Worked
option on the Hour Categories window for each Hour Category that
should be included in the accrual. For example, let’s say that you
have two hour categories defined as Regular and Vacation and you
would like Vacation to accrue at a rate of .025 hours for every hour
worked. You should check the Use in Calculations Based on Hours
Worked option for the Hour Category Regular in order for the
Regular hours to be included in the Vacation accrual.
Pay Period If you choose Pay Period, the employee will receive the number of
accrued hours entered in the box each paycheck. The employee will
start receiving the accrued hours on the first paycheck after the date
entered in Start Receiving. If no date is entered in the Start
receiving date box, the employee will start receiving the accrued
hours on the next paycheck.
Quarter If you choose Quarter, the employee will receive the number of
accrued hours entered in the box on the 1st check or the quarter..
The employee will start receiving the accrued hours on the first
paycheck after the date entered in Start Receiving. If no date is
entered in the Start receiving date box, the employee will start
receiving the accrued hours on the next paycheck.
Setting Up Employee YTD Balances Mid Year
Depending on when you process your first payroll with
CheckMark Payroll, you might need to set up year-to-date
balances for your employees’ income and deductions.
You don’t need to enter year-to-date balances if:
• The first payroll you process with CheckMark Payroll is the
first payroll of the year.
• You are using CheckMark Payroll to process the first
payroll for a new business.
• You aren’t using CheckMark Payroll for keeping
employee records.
By carefully setting up your employees’ year-to-date balances
and entering after-the-fact paychecks from the current quarter,
you can help ensure accurate records for reports, such as 941s
and W-2s. Here’s a brief overview of what to do:

90 Chapter 12 Setting Up Employees
Note YTD balance figures in the Employee Set Up tab affect annual reports.
Quarterly reports are calculated on the actual paychecks created in
CheckMark Payroll. YTD balances are needed for accurate calculation
of taxes with an annual wage limit such as SS, FUTA and SUTA taxes.
1 Enter starting balances as of the last completed quarter in the current year.
For example, if you are going to process your first payroll with
CheckMark Payroll on August 16th, enter the starting
balances as of June 30th.
2 Calculate and Save after-the-fact paychecks that were issued in
the current quarter.
After-the-fact paychecks are paychecks that were issued prior
to using CheckMark Payroll.
Again, if you are going to process your first payroll with
CheckMark Payroll on August 16th, enter after-the-fact
paychecks issued between July 1st and August 15th.
For details, see “Calculating Pay for After-the-Fact
Checks” on page 133.
If you are going to process your first payroll with CheckMark
Payroll at the beginning of a quarter, you don’t have any after-
the-fact paychecks in the current quarter.
3 Create the after-the-fact payroll checks in CheckMark Payroll.
Paycheck calculations do not affect an employee’s record
until you create the paycheck in CheckMark Payroll.
For details, see “Creating Payroll Checks” on page 138.

Setting Up Employee YTD Balances Mid Year 91
Entering Year-to-Date Income and
Deductions
1 Select the YTD view tab on the Employees window.
2 Select an employee from the employee list if one is not already selected.
3 For a salaried employee, enter the employee’s year-to-date salary
as of the last completed quarter in the Salary edit box.
4 Fort an hourly employee, click the Hours Detail button and enter the
year-to-date hours and amounts for each hour category as of the
last completed quarter.
Tip If you don’t want to enter the year-to-date amounts in for each hour
category, you could enter the total amount in the Salary edit box.
Note When setting up, you don’t have to enter year-to-date hours to calculate

92 Chapter 12 Setting Up Employees
the value shown for Amount on the YTD Totals view tab.
5 Click Save to close the Hours Detail window and update the
Hours and Amount fields on the YTD view tab.
6 Enter the year-to-date amounts for the Additional Income categories.
The Additional Income categories that appear are those that were
assigned to the employee in the Additional Income view tab.
7 Enter the year-to-date amounts for the Deduction categories.
The Deduction categories that appear are those that were
assigned to the employee in the Deductions view tab.
Note The Additional Income or Deduction categories will not show in
the YTD tab unless the Save button has been selected for the
employee. If the categories do not show up in the YTD tab, click
Save, then re-select the employee from the list.
8 Enter the year-to-date amounts for each tax category.
The state and locality names that appear are those that were
set up for the employee with the Taxes view tab.
9 Click Save or select another view tab and continue setting up the
employee when you’ve finished entering the year-to-date balances.

Setting up a New Payee 93
Chapter 13 Setting Up Employer
Payees
This chapter shows you how to set up the payees for employer
payments, such as Federal, State and Local taxes as well as
other employee deductions. Setting up and using employer
payees is optional as using this feature in CheckMark Payroll in
no way affects any report in the program.
You can pay multiple items to the same payee, but the payee
will need to be setup separately in the list, once for each item.
You can combine up to 5 items on an employer payment check
with the exceptions of 940 and 941 payments.For more
information, see “Creating Employer Payments” on page 155
CheckMark Payroll allows you to add new payees, modify
payees and delete payees as long as there are no payment
checks associated with the payee in the current year.
Setting up a New Payee
1 Click Setup in the Command Center, then select Employer Payees.
2 Click New.

94 Chapter 13 Setting Up Employer Payees
3 Enter the name of the payee that will receive the payment and click OK.
4 Click Save after you’ve finished setting up the Payee Information and Type of Payment.
After you’ve set up an employer payee, you can use the
Create Payments to calculate the amount of the payment. For
details, “Creating Employer Payments” on page 155.
Note Punctuation marks such as a comma (,) or period (.) in a
payee’s name and address can cause errors when posting
payment information into certain accounting programs.
Payee Information
Address Line 1 Address Line 1 will accommodate up to 30 characters. It is
recommended that you use postal service guidelines when
entering address information
Address line 2 Address line 2 will accommodate up to 30 characters.
City Enter the employee’s city. City will accommodate up to 25 characters.
State Enter the 2-letter postal abbreviation for your employee’s state.
ZIP Enter the 5-digit ZIP code, plus 4-digit extension.
Reference/ID # Enter account #, identification #, federal or state ID number to
print on the payment check. Reference/ID # will accommodate
up to 17 characters.
Type of Payment
Federal Tax Federal withholding, Social Security and Medicare taxes.
940 Tax - FUTA Federal unemployment tax.
State Withholding The drop-down displays the states that are available in the
State Taxes list. Select the state(s) that you withhold taxes in.
A separate payee must be setup for each state in your list.

Modifying an Employer Payee 95
Local Withholding The drop-down list displays local taxes that are available on the
Local Taxes list. Select the local tax that you withhold taxes for.
A separate payee must be setup for each local tax in your list.
SUTA The drop-down displays the states that are available in the State
Taxes list. SUTA refers to the state unemployment tax. A
separate payee must be setup for each state in your list.
Employee Deduction The drop-down list displays deductions that are on the Deduction list. A separate payee must be setup for each deduction in your list.
Modifying an Employer Payee
1 Click Setup in the Command Center, then select Employer Payees.
2 Select the name from the Payee list.
3 Modify the information for the payee.
4 Click Save.
Deleting an Employer Payee
You can delete a payee as long as no checks in the current year are associated
with the payee.
1 Click Setup in the Command Center, then select Employer Payees.
2 Select the name from the Payee list.
3 Click Delete in the tool bar.
An alert appears asking you to verify that you want to delete the payee.
4 Click OK.

96 Chapter 13 Setting Up Employer Payees
Types of Employer Payments
Here are the types of employer payments that you can set up.
Federal Tax This refers to the deposit that you make for federal income tax
withheld, Social Security, and Medicare taxes.
940 Tax - FUTA This refers to the deposit that you make for the Federal
unemployment tax (FUTA).
State Withholding The drop-down list shows the states that were added to your
company on the State Taxes window. If you don’t see the state
you need, you can add the state to your company using the
State Taxes window. For details, see “Setting Up State Tax
Values and SUTA Values” on page 37
Local Withholding The drop-down list shows the local taxes that have been added to
your company. If you don’t see the local tax that you need, you can
add the local tax to your company using the Local Taxes window.
For details, see “Setting Up Local Tax Values” on page 41
SUTA This refers to the deposit that you make for the state
unemployment tax. The drop-down list shows the states that
were added to your company on the State Taxes window.
Employee This refers to the deposits that you make for employee
Deductions deductions, such as United Way or Health Insurance. The drop-
down list shows your company’s Deduction categories that
were added on the Deductions Setup window.

Assigning the Posting Accounts 97
Chapter 14 Setting Up Ledger
Accounts
This chapter shows you how to set up accounts that allow you
to post your payroll to an accounting program.
If you won’t be posting your payroll to an accounting program,
or your accounting program doesn’t use account numbers, you
don’t need to set up ledger accounts. However, you might find
ledger accounts useful on Posting Summary reports to
manually transfer your payroll data to an accounting system.
You can assign accounts to the following payroll categories:
• General, such as the cash account for employee paychecks
• Additional Income, such as tips or mileage
• Employee Taxes, such as federal, state, and local
withholding and Social Security and Medicare
• Deductions, such as 401(k) plans or health insurance
• Employer Taxes, such as employer portions of Social
Security and Medicare, FUTA, and SUTA
• Department wages and tax expense
• Job wages and tax expense (can be used only with
CheckMark’s MultiLedger)
Assigning the Posting Accounts
Items displayed under the Payroll Categories radio buttons
are directly affected by the setup on other windows on the
Command Center.
1 Click Setup in the Command Center, then select Ledger Accounts.

98 Chapter 14 Setting Up Ledger Accounts
2 Select an option under Payroll Categories.
After selecting the payroll category, items associated with the
category appear in the Items list:
3 Select an item from the Items list box.
4 Click Modify Account...
Tip You can also double-click an item to open the Modify Account
Number dialog.
5 Enter an account for the selected item and click OK.
Accounts can be up to 16 alpha-numeric characters.
6 Repeat steps 3–5 for each item in the payroll category.
7 Click Save after you have finished entering the accounts in a
payroll category.
Repeat steps for 2–7 for each payroll category.

Modifying a Posting Account 99
Modifying a Posting Account
1 Select an option under Payroll Categories.
2 Select an item from the Items list.
4 Modify the account number in the edit box and click OK.
5 Repeat steps 2–4 for each account in the payroll category.
6 Click Save after you’ve finished modifying accounts in the
payroll category.
7 Repeat steps 1– 6 for each payroll category.
Deleting a Posting Account
1 Select an option under Payroll Categories.
2 Select an item from the Items list.
4 Press the DELETE key on your keyboard.
5 Click OK.
6 Repeat steps 3–5 for each account in the payroll category.
7 Click Save after you’ve finished deleting accounts in the payroll category.
8 Repeat steps 1–7 for each payroll category.

100 Chapter 14 Setting Up Ledger Accounts
Posting Account Descriptions
General
Cash Account The cash account from which payroll checks are paid.
Wages An expense account for gross wages.
EIC An expense account for Earned Income Credit.
Additional Income
The Additional Income items that appear in the list are those that
were set up on the Additional Income window. You can assign
an account to each item, typically an expense account.
Employee Taxes
Federal A liability account for employee federal taxes withheld.
Social Security A liability account for the Social Security tax withheld.
Medicare A liability account for the Medicare tax withheld.
Liability accounts for employee state and local taxes
withheld also appear in the list.
Deductions
The Deduction items that appear in the list are those that were
set up on the Deductions window. You can assign an account
to each item, typically a liability account.
Employer Taxes
Cash Account The cash account from which employer expenses and
liabilities are paid.
Social Security A liability account for the employer portion of Social Security. Liability
Social Security An expense account for the employer portion of Social Security.
Expense
Medicare Liability A liability account for the employer portion of Medicare.
Medicare Expense An expense account for the employer portion of Medicare.
FUTA Liability A liability account for employer federal unemployment tax.
FUTA Expense An expense account employer federal unemployment tax.
SUTA Liability A liability account for State Unemployment appears for each state.

Posting Account Descriptions 101
SUTA Expense An expense account for State Unemployment appears for each state.
Departments
Wages An expense account for department wages.
Tax Expense An expense account for department taxes for employer
portions of Social Security and Medicare, FUTA, and SUTA.
Note Department or job wage and tax expense accounts override
general wage expense and employer tax expense accounts.
Note If department or jobs are setup, the employer taxes will not be
posted by tax expense, but by department/job liability and will be
broken out by tax for the entire payroll.
Jobs
Note Use this option if you distribute employee wages to jobs in MultiLedger.
Wages An expense account for job(s) wages.
Tax Expense An expense account for job(s) taxes for employer portions of
Social Security and Medicare, FUTA, and SUTA.
Note Department or job wage and tax expense accounts override
general wage expense & employer tax expense accounts.
Deduction Match Expense
Expense An expense account for the employer deduction expense, that is
not broken out by department/job expense, for deductions set up
with an employer matching amount or percentage.

102 Chapter 14 Setting Up Ledger Accounts

Import Employee Information 103
Chapter 15 Importing and Exporting
This chapter shows you how to import and export
employee information. For information on importing hours,
see Chapter 13.
Import Employee Information
You can import employee personal and wage information into
your CheckMark Payroll company. The employee information
that you import must be in a text file, with tabs between fields
and a return after each employee record.
Note Before importing information into your payroll company, you
should make a backup of your company files.
To import employee information:
1 Choose Import Employees from the File
menu. The following window appears:

104 Chapter 15 Importing and Exporting
2 Copy each field that you want to import in the order that it
appears in the text file.
Highlight the field in the Available Fields list, then click Copy.
You can also double click a field in the Available Fields list to
copy it to the Selected Fields list. The only required fields for
importing are Last Name and First Name.
To copy all fields in the order that they appear in the Available
Fields list to the Selected Fields list, click the Copy All button.
Since there are no field names in a text file, you should carefully
determine the order that you want to import the data.
As you copy each field, it appears in the Selected Fields list
on the right:
To remove a field from the Selected Fields list, highlight the
field and click Remove. You can also double click a field in the
Selected Fields list to remove it. Fields below the removed field
will automatically move up in the Selected Fields list.
3 (optional) Click Save if you want to save the order that the fields
appear in the Selected Fields list for future importing.
4 After selecting the appropriate fields for the Selected Fields list,
click Import.

Import Employee Information 105
An Open dialog appears:
5 Select the appropriate text file to import and click
Open. The Import Preview window appears:
This window allows you to see the Selected Fields list with the
contents of the selected text file by record. This can help you
find any trouble spots before you actually import the data.
You can click the Next Employee button to see more
information in the text file.

106 Chapter 15 Importing and Exporting
6 (optional) Check the Replace Existing Employees checkbox if you
want the information in the text file to replace existing employee
information in your company.
7 When you’re finished previewing the text file, click Import to
read the information into your company.
Note If you intend to import employee hours, in the Enter Hours window, and
use employee name as part of your import parameter(s), exporting
employee names from your time clock program and importing into
CheckMark Payroll is one way of assuring that they are identical and
avoid errors. Or you can export employee names from CheckMark
Payroll and import into your timeclock program if the program allows.
Warning Importing an employee’s department choice only works if a department
with the same name is already setup in the Deductions screen.
Export Employee Information
You can export employee information to a text file, allowing you
to import the information into other programs or into another
CheckMark Payroll company.
To export employee information:
1 Choose Export Employees from the File menu.
2 Select the employee names you want to export.
To select a consecutive or non-consecutive series of
employees, see “Making Selections in a List Box” on page 13.
If no employee names are highlighted, information for all
employees will be exported.
Copy each field that you want to export in the order that you
want it to appear in the text file.
Highlight the field in the Available Fields list, then click Copy.
You can also double click a field in the Available Fields list to
copy it to the Selected Fields list.
To copy all fields in the order that they appear in the Available
Fields list to the Selected Fields list, click the Copy All button.
Note If your intent is to export employee information for import into
another CheckMark Payroll company, take note that there are
more fields available for exporting than there are for importing.

Export Employee Information 107
Since there are no field names in a text file, you should carefully
determine the order that you want to export the data.
As you copy each field, it appears in the Selected Fields list
on the right:
To remove a field from the Selected Fields list, highlight the
field and click Remove. You can also double click a field in the
Selected Fields list to remove it. Fields below the removed field
will automatically move up in the Selected Fields list.
3 (optional) Click Save if you want to save the order that the fields
appear in the Selected Fields list for future exporting.
4 Click Export.
A Save As dialog appears:

108 Chapter 15 Importing and Exporting
5 Enter a name for the text file, choose where you want to save the
text file, then click Save.
The extension “.txt” is automatically added to the file name.
Export Employee Information into CheckMark Forms 1099
CheckMark Payroll allows you to export employee information into
the CheckMark Forms 1099 application. To learn more about the
CheckMark Forms 1099 software, please call our sales department
at 800-444-9922 or visit our website at www.checkmark.com.
To export employee information:
1 Choose Export Employees from the File menu.
2 Select the employee names you want to export.
To select a consecutive or non-consecutive series of
employees, see “Making Selections in a List Box” on page 13.
If no employee names are highlighted, information for all
employees will be exported.
Note: If the recipients to be imported are using different types of 1099
forms, you should create multiple export files for each type of form.
Example, one export file for 1099 MISC, one file for 1099 INT, etc.
3 Click the Export to 1099 button.
A Save As dialog appears.

Export Employee Information into CheckMark Forms 1099 109
4 Enter a name for the text file, choose where you want to save the
text file, then click Save.
The extension “.txt” is automatically added to the file name
5 The file is now ready to be imported into the CheckMark
Forms 1099 application.
Warning Exporting employee comments may hae an adverse effect on
the generated file if there are tabs or carriage returns within the
text of the comments.
Warning You can export more fields out of CheckMark Payroll than you can
import. If you are importing/exporting data between companies,
make sure your import and export field lists are the same.

110 Chapter 15 Importing and Exporting

Steps to Processing a Payroll 111
Part 3
Processing Your Payroll
Now that you have everything setup, it is time to process
payroll. Almost all the windows under Payroll on the Command
Center are optional with the exception of Calculate Pay. You
are able to calculate and create a pay check all within the
Calculate Pay window. CheckMark Payroll does not require
that you print a pay check to affect employee YTD balances or
payroll reports.You only have to create a check.
Steps to Processing a Payroll
Optional 1 Enter or Import employee hours.
or
Optional 2 Distribute Hours by Department or Job.
3 Calculate Pay.
Optional 4 Review pay calculations.
5 Create paychecks.
Optional 6 Allocate Wages or Re-allocate Hours to Departments or Jobs.
Optional 7 Print paychecks.
Optional 8 Modify paychecks.

112

Distribute Hours 113
Chapter 16 Distribute Hours
To distribute hours by department or MultiLedger Job, use the
Distribute Hours window on the Command Center. Hours
distributed on the Distribute Hours window cannot be edited on
the Calculate Pay window. If you need to edit an employee’s
hours, you will need to return to the Distribute Hours window.
Distribute Hours
1 Click Payroll in the Command Center, then select Distribute Hours.
2 The default is to distribute hours by Department. If you are
paying by MultiLedger job, select the Job radio button.
3 Select an employee in the list and enter the number of hours
for the department/job and click the TAB key.
Hourly employees are indicated by a ”greater than” symbol (>).
4 Select the Hour Category that coincides with the hours you just
entered. Click OK or press ENTER.
5 Select the Department/Job that coincides with the hours you just
entered and click OK or press ENTER.
Note If you selected Job when you entered the window and jobs have
not been previously loaded during this payroll session, you will be
prompted to select and open the MultiLedger company job list that
you wish to use during this payroll session.
6 Continue with the selected employee until distribution is complete. Click

114 Chapter 16 Distribute Hours
Save.
Employees whose hours have been distributed and saved are
marked with an asterisk (*).
7 Repeat steps 3-6 for each employee.
Note The Hour Categories and Department lists that appear while
distributing hours are the Hour Categories and Departments
that were setup on their respective windows on the Command
Center. If you do not see an Hour Category or Department, you
will need to set those up in the appropriate window.
Modifying a Distribution
1 Select the employee name in the list.
Employees whose hours have been distributed are marked
with an asterisk (*).
2 Select the line you want to modify.
3 Modify the Hours, then click Update.
Undoing a Distribution
1 Select the employee name in the list.
Employees whose hours have been distributed are marked
with an asterisk (*).
2 Click Undo.
The following alert appears:
3 Click Yes to delete the employee’s hours distribution, or click No
to leave the distribution unchanged.
Moving Around the Hour Fields
You can use your mouse to highlight any field by simply clicking the

Moving Around the Hour Fields 115
field, or you can press the following keys on your keyboard:
Keystroke Result
TAB or RIGHT ARROW SHIFT + TAB or LEFT ARROW
ENTER (WIN)/RETURN (MAC) or
DOWN ARROW SHIFT + ENTER(WIN)/RETURN (MAC) or UP ARROW CTRL(WIN)/COMMAND (MAC) +
ENTER
Next hour field to the right Next hour field to the left Next hour field below
Next hour field above
First hour field for next
employee below
A total column will show you total hours per employee and total
hours entered for the period.
Note You can also allocate wages to Departments or Jobs after
checks have been created. For more information, see
“Allocating Wages After Paychecks are Created” on page 151
Important If you’ve changed any hours for an employee whose calculated
pay has already been saved, CheckMark Payroll will automatically
undo the saved calculation. You must recalculate the employee’s
pay with the new hours on the Calculate Pay window.
Important Hours distributed on Distribute Hours cannot be edited on the Calculate
Pay window. If you need to edit the hours, you must close the Calculate
Pay window and edit the hours in Distribute Hours.

116 Chapter 16 Distribute Hours

Moving Around the Hour Fields 117
Chapter 17 Entering Employee
Hours
This chapter shows you how to enter the number of hours
employees use for such hour categories as regular, overtime,
sick, and vacation. You can also import hours from third party
program using a tab-delimited text file.
Note If you open this window and do not see your employee list or
header columns, you have not setup Hour Categories for your
company. You must first set up Hour Categories. For more
information on setting up Hour Categories, see “Chapter 9
Setting Up Hour Categories” on page 45
Moving Around the Hour Fields
You can use your mouse to highlight any field by simply clicking
the field, or you can press the following keys on your keyboard:
Keystroke Result
TAB or RIGHT ARROW SHIFT + TAB or LEFT ARROW
ENTER (WIN)/RETURN (MAC) or
DOWN ARROW SHIFT + ENTER(WIN)/RETURN (MAC) or UP ARROW CTRL(WIN)/COMMAND (MAC) +
ENTER
Next hour field to the right Next hour field to the left Next hour field below
Next hour field above
First hour field for next
employee below

118 Chapter 17 Entering Employee Hours
Entering Hours for an Employee
1 Click Payroll in the Command Center, then select Enter Hours.
A total column will show you total hours per employee and total
hours entered for the period.
2 Select an hour category for an employee.
Hourly employees are indicated by a ”greater than” symbol (>). The
hour categories that were set up with the Hour Categories window
appear across the top of the hour fields. These categories appear in
the order that you set them up in the Hour Categories window.
Note To show hourly employees first in the list, check the Sort
Hourly Employees First When Entering Hours option on the
Preferences window.
3 Enter the number of hours for the category.
Numbers to the right of the decimal point are treated as
hundredths of an hour. For example, enter “30.75” for an
employee who worked thirty hours and forty-five minutes. For
detailed information on the decimal equivalent to how many
minutes an employee worked see “Conversion Chart: Number
of Minutes and Decimal Equivalent” on page 120.
4 Continue entering employee hours.
5 Click Save in the tool bar after you’ve finished entering employee
hours for the pay period.
After the hours are saved, they can be used for pay calculations on the

Entering Hours for an Employee 119
Calculate Pay window.
Fill Down Column You can quickly enter the same number of hours, such as eight
hours of holiday pay, for each employee. First, select the first hour
field under Holiday. Next, enter “8” and click the Fill Down Column
button. A message appears asking if you want to replace values
for all cells; click Yes. Starting with the currently selected
employee, each value in the column is replaced with “8”. Retain Hours for Next If you want the same number of hours for each employee to
Pay Period automatically appear for the next pay period, check the Retain
Hours for Next Pay Period option.
Important If you’ve changed any hours for an employee whose calculated
pay has already been saved, CheckMark Payroll will automatically
undo the saved calculation. You must recalculate the employee’s
pay with the new hours on the Calculate Pay window. Importing Employee CheckMark Payroll can import hours from a spreadsheet or
timeclock Hours program, as long as the hours have been saved in a tab-
delimited text file format. The hours you import should be total
hours for the pay period. The order of the hours in the text file
must match the order in which they appear on the Enter Hours
window. If an employee does not have any hours for a particular
hour category, you still need to separate the categories by a tab
or enter a zero (0). The text file must have a TAB between each
field and a RETURN at the end of each employee record. Hours
can have up to two places to the right and three places to the
left of the decimal point (000.00).
Important You cannot import hours directly to Jobs or Departments, but you
can allocate the pay to the appropriate Jobs or Departments after
you have created a paycheck. For more information, see,
“Allocating Wages After Paychecks are Created” on page 151.
You can choose to import hours by the following match.
Employee Name - Employees in your text file are saved
in alphabetical order with the last name first, first name
and then employee hours for each hour category.
Social Security # - Employees in your text file are saved by Social
Security Number followed by hours for each hour category.
Employee Name and Social Security # - Employees in your text file
are saved in alphabetical order with last name, first name, Social
Security Number followed by the hours for each hour category.
Here is an example of an acceptable text file format, if the Employee

120 Chapter 17 Entering Employee Hours
Name option is selected:
Browne[TAB]Jennifer[TAB]32[TAB]2[TAB]3.25[TAB]8[TAB]40[RETURN]
Wilcox[TAB]James[TAB]40[]3.5[TAB][TAB][TAB]40[RETURN]
Conversion Chart: Number of Minutes and Decimal Equivalent

Entering Hours for an Employee 121
To import employee hours into CheckMark
Payroll
1 Click Setup in the Command Center, then select Enter Hours.
2 Select the appropriate Import Hours using the following match option.
You can choose Employee Name, Social Security #, or
Employee Name & Social Security #.
3 Click the Import Hours button.
4 Select the appropriate text file to import, then click Open.
Note If an employee’s information appears in the text file, but is not
found in CheckMark Payroll, a message appears telling you that
the employee could not be found. Click OK to continue importing
or click Cancel to stop the import process.
5 After the employees’ hours have imported, click Save.

122 Chapter 17 Entering Employee Hours

Check Dates 123
Chapter 18 Calculating Employee Pay
This chapter shows you how to calculate the pay for
employee paychecks and special checks, such as
bonuses and after-the-fact paychecks.
CheckMark Payroll can calculate the pay for one employee at a time
or all employees for any combination of pay frequencies at one time.
After you’ve entered employee hours with the Enter Hours or
Distribute Hours window (you can also enter hours on the
Calculate Pay window), the next step is to have CheckMark
Payroll calculate employee wages, additional income and
deduction amounts, taxes, and net pay for the current pay period.
Check Dates
When you first open the Calculate Pay screen, you will see the
Claculate Pay Dates window. You need to enter the Check Date,
Period Start and Period End dates. Use the DOWN ARROW buttons to the
right of the Check Date, Period Start and Period End fields to use the
pop-up calendars. Click on the date of the calendar window for the
date to fill in the appropriate field. When the dates are filled in, Click
OK to continue to the Calculate Pay window. Dates entered in the
Check Dates window are displayed on the Calculate Pay window
while you are calculating your employee paychecks.
Next Period This button will calculate Check Date, Period Start and Period
End based on the pay frequency set on the first employee in the
employee list and dates currently being displayed.

124 Chapter 18 Calculating Employee Pay
Change Frequency If you have multiple pay frequencies, you can click the Change
Frequency link to open up a option to change the pay
frequency when selecting the Next Period button.
Calculate Pay
Once you are in the Calculate Pay window, you will see all
employees in your employee list displayed on the right side of the
screen. Employee names displayed in “black” indicate that there is
no calculation saved for that employee. If the employee name is
displayed in “green” with a “$” on the left side, there is a saved
calculation for that employee. If that calculation is not correct, or
needs to be modified, you must first Undo the saved calculation.
Make any changes to the payroll on the Calculate Pay
window by clicking the box with the field you need to modify
and insert the change. Save changes and review the
calculation on the Review/ Create Paychecks window.
Edit Hours Select Edit Hours if you need to adjust the number of hours or
wage per hour for the pay period. Hours entered on the Enter
Hours window can be edited directly in Calculate Pay, but if
hours were entered in Distribute Hours, you will need to edit
hours on the Distribute Hours window. An employee name
must be selected before this option is available.
Changing the hourly rate on the Edit Hours window affects only the

Calculate Pay 125
current calculation and does not change the employee’s hourly
rate for future pay calculations.
Edit Income Select Edit Income if you need to enter information for an additional
income that is setup to calculate based on further information, such
as mileage, commission, piecework or tips. An employee name
must be selected before this option is available.
Import Income Select Import Income if you wish to import the additional
incomes for your employees using a tab-delimited text file. An
example is listed below for two employees. One employee,
Jennifer Brown, has additional Commission and the other,
James Wilcox, has additional Piecework and Mileage.
Brown[TAB]Jennifer[TAB]Commission[TAB]2500.00[RETURN]
Wilcox[TAB]James[TAB]Piecework[TAB]127.5[TAB]Mileage[TAB]105.
9[RETURN]
Import Deduction Select Import Deductions if you wish to import the variable
deductions for your employees using a tab-delimited text file.
An example is listed below for two employees. One
employee, Jennifer Brown, has a reimburse deduction and
the other, James Wilcox, has Office supplies.
Brown[TAB]Jennifer[TAB]reimburse[TAB]2500.00[RETURN]
Wilcox[TAB]James[TAB]Office[TAB]127.5[RETURN]

126 Chapter 18 Calculating Employee Pay

Calculate Pay 127
Numbers that are imported in this way will be used in calculations
setup on the Additional Income window or as the number used as
additional income in the payroll calculation. These numbers can be
modified, if necessary under the Edit Income option.
Disable Calculation Select this option if you wish a deduction to be turned off for
this payroll, for hour accrual to not accrue on this check or to
disable all the calculations when entering checks such as after-
the-fact payroll checks. Items selected in this window will affect
all calculations made while you are in the Calculate Pay
window. To deselect any or all of the options in this window,
close Calculate Pay and re-enter the window.
If this option is unavailable, you probably have an employee
selected in the list. Deselect the employee and try again.
Select any or all deductions that you do NOT wish to calculate on this
paycheck. For example, when calculating special checks such as bonus
checks, you may not wish for items such as health insurance or 401(k)
to be deducted. Select those items from the list then click OK.
Disable Hour Accrual - Select this option if you are doing a special
check and do not wish employee accruals to calculate on this
check. An example is an employee that has accrual based on a
per pay period basis and you are calculating a bonus check in
addition to a regular paycheck on the same check date.
Disable All Calculations - Select this option if you wish to
manually enter all of the employee income, tax and deduction
fields such is the case when entering after-the-fact checks.

128 Chapter 18 Calculating Employee Pay
Note An employee’s Social Security and Medicare withholding are exact
computations based on values shown for Federal Tax Parameters
on the Federal Taxes Setup window and should NOT be manually
changed for an individual check. There are, however, times when
this is necessary specifically when entering after-the-fact checks
since items already distributed MUST be matched exactly.
CheckMark Payroll will warn you that these items do not match the
calculated value, even when Disable Calculations is selected, BUT
will allow the change to be saved.
Calculate All Select this option if you wish to have CheckMark Payroll calculate
all employees in the pay period at one time based on your
company and employee setup. When you select this option, a list
of possible pay frequencies appears. Select any or all pay
frequencies that you wish to calculate pay. All frequencies enabled
are those that appear and have been assigned to employees on
the Wages tab of the Employees window.
Save Select this option after you have finished editing the
employee’s pay calculation.
Undo Select this option if you wish to undo an employee’s saved calculation.
CheckMark Payroll deletes the saved calculation and removes the “$”
from the employee’s name turning from “green” to “black” again. If you
select Undo with no employee name selected from the employee list,
ALL calculations that have been saved will be deleted.

Calculating Pay for an Employee 129
Create Check Select this option if you wish to create the employee’s paycheck
directly in this window and not on the Review/Create Paychecks
window. CheckMark Payroll will not affect employee YTD balances
or create reports without creating an employee paycheck. Once
the check or direct deposit number is entered, click Create.
Calculating Pay for an Employee
1 Click Payroll in the Command Center, then select Calculate Pay.
2 Enter the check date for this payroll and press TAB.
3 Enter the pay period start date and pay period ending
date and click OK.
Note To make date entry more accurate, you can select the down
arrows next to Check Date, Period Start, and Period End date
fields to reveal a calendar. Then, simply click the date on the
calendar to fill in the appropriate date field. You can also use the
Next Period advance button to move ahead one pay period at a
time. The Next Period button will calculate check date, period start
and end dates based on the pay frequency set on the first
employee in the employee list and dates currently being displayed.

130 Chapter 18 Calculating Employee Pay
The Calculate Pay Window appears.
4 Select an employee from the Employees list.

Calculating Pay for an Employee 131
Important An employee’s Social Security and Medicare withholding are
exact computations based on values shown for Federal Tax
Parameters on the Federal Taxes window and typically should
not be manually changed for an individual check.
CheckMark Payroll calculates the tax withholding amounts using a
percentage method, which is more accurate than manual calculations
based on the bracket method used in the Circular E, Employers Tax
Guide or state tax guide. You might find small differences (up to one or
two dollars for federal or state withholding) between manual
calculations and CheckMark Payroll’s calculations. You don’t need to
be concerned about these minor differences.
The employee’s net pay is shown at the bottom of the window.
5 Make any necessary changes to the wages shown for the employee.
To enter or modify hours for the employee, click the Edit
Hours button.
Note Hours entered in the Distribute Hours screen cannot be modified
on the Calculate Pay screen. Close the Calculate Pay screen
and modify in the Distribute Hours screen.
Hours shown for salaried employees do not affect the wage
calculations unless the employee has also been set up with
hourly pay rates.
6 Make any necessary changes to the Additional Income amounts.
Don’t forget to enter amounts for any Variable Amount
Additional Income for this pay period.
Whenever a taxable Additional Income amount is changed,
CheckMark Payroll recalculates the appropriate taxes and net pay
when the cursor leaves the edit box or the calculated pay is saved.
7 Make any necessary changes to Deduction amounts.
Don’t forget to enter amounts for any Variable Amount
Deductions for this pay period.
Whenever a pre-tax Deduction amount is changed, CheckMark
Payroll recalculates the appropriate taxes and net pay when
the cursor leaves the edit box or the calculated pay is saved.

132 Chapter 18 Calculating Employee Pay
Important Do not enter negative amounts to account for mistakes made in prior
payrolls. Example, if you over paid or over deducted someone on the
prior payroll, don’t enter a negative amount to compensate for the over
deduction or payment. This will adversely affect the tax reporting. You
should create a new Deduction or Additional Income category to
properly handle the misappropriated amount.
Employer Match Fields in Calculate Pay Screen
Modifying hours worked and other income amounts will force
employer match amounts to recalculate. Changing a regular
deduction amount will also force the employer match amount to
recalculate, even if disabling deduction calculations. You can
modify match amounts for Deductions, but not Taxes.
Fixed % employer matches cannot be modified, unless disabling
calculations (which works the same as regular Deduction amounts.
The match amount cannot be modified on a deduction where the
deduction amount is zero, and the “match if no employee deduction”
checkbox is NOT checked, unless using Disable Calculations.
Note Employer match amounts for taxes are calculated at the time reports are
generated, not when checks are created. Changing employer tax rates
though Federal Tax Values at any time will result in the employer match
amounts for all previously created checks to change as well.
8 Click Save after you’ve finished editing the employee’s pay calculations.
Employees whose calculated pay has been saved are shown
in green and prefaced with a dollar sign ($):
You can verify these calculations on the Review/Create
Paychecks window before creating the paychecks. For details,
see “Reviewing Payroll Calculations” on page 137.
After calculating employee pay, you can create the paychecks with the Review/Create Paychecks window. For details, see “Creating Payroll Checks” on page 138.
Note CheckMark Payroll does not add the calculated pay to
employee records until you create the paychecks.

Calculating Pay for Special Checks 133
Calculating Pay for Special Checks
You can use the Calculate Pay window to calculate the pay for
special checks, such as after-the-fact or bonus checks.
Calculating Pay for After-the-Fact Checks
After-the-fact paychecks are paychecks that were issued in the
current quarter prior to using CheckMark Payroll. If you have
started using CheckMark Payroll mid-year and have used
another program or service for previous payrolls, any check in
the current quarter needs to be calculated and created in order
to get accurate quarterly reports. If you want CheckMark
Payroll to keep accurate records for quarterly reports, such as
941s and state reports, you should record these paychecks.
CheckMark Payroll automatically calculates net pay based
on the amounts you enter for Wages, Additional Income,
Deductions, and Taxes.

134 Chapter 18 Calculating Employee Pay
1 Click Payroll in the Command Center, then select Calculate Pay.
2 Enter the check date from the original paycheck and press TAB.
3 Enter the period start date and period ending date from the
original paychecks and click OK.
4 The Calculate Pay window appears.
5 Select Disable Calculations, then choose the Disable All
Calculations check box.
6 Select an employee from the list.

Calculating Pay for Special Checks 135
7 Enter the check amounts from the employee’s paycheck in the
appropriate fields.
If you don’t want to enter the hours to calculate the wages for hourly
employees, you can enter the amount in the Salary edit box.
Note Social Security and Medicare are exact computations based on values
entered for Federal Tax Parameters on the Federal Taxes window. If
you enter Social Security and Medicare amounts that differ from what
the federal tax parameters calculate, CheckMark Payroll warns you
that Social Security and Medicare are not correct. Typically, you would
override the amount to reflect what was actually paid, but you should
know that the difference will appear in the Fractions of Cents line on
the 941. For more information, see “Types of Federal Tax Reports” on
page 186
8 Click Save after you have finished filling in the paycheck amounts.
Employees whose calculated pay has been saved are shown
in green and prefaced with a dollar sign ($).
Important Do not forget to use the Review/Create Paychecks window to
create the paycheck since CheckMark Payroll updates
employee records after the paycheck is created. Use the same
check number that was originally disbursed for accuracy. For
details, see “Creating Payroll Checks” on page 138.
Calculating Pay for a Bonus Check
Before calculating a bonus check, the bonus should have
been set up for employees as an additional income category.
For details, see “Adding Pre-Defined Additional Income
Categories to Your Company” on page 50
To calculate the pay for a bonus check, do the following:
1 Click Payroll in the Command Center, then select Calculate Pay.
2 Enter the date for the bonus check and press TAB.
3 Enter the period start and period ending date and Click OK.
4 Select Disable Calculations and select any deductions that don’t
apply to this bonus.
Note: It may be necessary to select the Disable Accrual check box
while on the Disable Calculations window. If you accrue hours such
as vacation on a per pay period basis and you are doing a regular
paycheck with a bonus check on the same check date, this check
box will prevent accruals to occur twice, once for each check created.

136 Chapter 18 Calculating Employee Pay
5 Select an employee from the list.
6 If necessary zero out the salary and/or saved hours.
7 Enter the bonus amount in the edit box for the Additional Income
category that was set up for the bonus and press TAB.
8 Change the amounts shown for federal, state, or local taxes if necessary.
For guidelines about how much federal tax should be withheld,
consult the “Supplemental Wages” section in your Circular E,
Employer’s Tax Guide.
For guidelines about how much state or local tax should be
withheld, consult your state or local tax guides.
9 Click Save.
Employees whose calculated pay has been saved are shown
in green and prefaced with a dollar sign ($).
10 Repeat steps 4–8 for each employee who is receiving a bonus for
the pay period.

Reviewing Payroll Calculations 137
Chapter 19 Review/Create
Paychecks
After you’ve calculated the pay for the pay period on the Calculate
Pay window, use the Review/Create Paychecks window to check
saved calculations for your employees and create paychecks. Once
paychecks are created, CheckMark Payroll updates employee
records with the new paycheck information.
Reviewing Payroll Calculations
1 Click Payroll in the Command Center, then select
Review/Create Paychecks.
2 Select one or more employees from the list.
If no names are highlighted, all employees listed will be reported.
You can select a consecutive or non-consecutive series of employees.

138 Chapter 19 Review/Create Paychecks
Note Only those employees whose pay has been calculated and
saved on the Calculate Pay window appear in the list. If you
don’t see the employee you want, go to the Calculate Pay
window and make sure that the employee’s calculated pay has
been saved. Employees with calculated pay are shown in green
and prefaced by a dollar sign ($) on the Calculate Pay window.
If any information is incorrect, you must return to the Calculate
Pay screen and make the changes. For more information on
calculating pay, see “Calculate Pay” on page 124
3 Click View or Print.
Creating Payroll Checks
You can create one paycheck at a time or all of them at the same time.
1 Click Payroll in the Command Center, then select
Review/Create Paychecks.
2 Select one or more employees from the list.
If no names are highlighted, paychecks for all employees listed
will be created.
You can select a consecutive or non-consecutive series of employees.

Creating Payroll Checks 139
Note Only those employees whose calculated pay has been saved
on the Calculate Pay window appear in the list. If you don’t see
the employee you want, go to the Calculate Pay window and
make sure that the employee’s pay has been saved.
Employees whose pay has been saved are shown in green and
prefaced by a dollar sign ($) on the Calculate Pay window.
3 Change the Next Check # or Next Direct Deposit #, if necessary.
When creating multiple checks, CheckMark Payroll
consecutively assigns check numbers starting with the
check number entered. Pay calculations for employees set
up with Direct Deposit are consecutively numbered starting
with the direct deposit number entered.
Keeping Check # and Direct Deposit # numbering systems
different allows for easier identification of what items print on
which stock when printing.
Note Review Calculations is displaying/printing the calculation saved at
the time it is viewed/printed. Calculations can still be modified and
do not affect employee YTD totals until the paycheck is created.
There are no company totals in Review Calculations.
4 Click Create.
Creating checks updates the year-to-date totals to include the
current check calculations. The employee names for which
paychecks have been created no longer appear in the list
since the paycheck’s calculation data has been used.
You can print the check with the Print Paychecks window.
Once created, a paycheck’s calculations cannot be changed.
However, you can use the Modify Paychecks window to modify
the check number, delete or void the check.

140 Chapter 19 Review/Create Paychecks

Printing the Payroll Checks 141
Chapter 20 Print Paychecks
Printing the Payroll Checks
After you’ve created the paychecks, you can print them with the
Print Paychecks window. Printing paychecks is an optional step
because it’s not necessary for posting check information to the
employee’s earnings records.
Paychecks can be printed or reprinted. Reprinting a paycheck
doesn’t affect employee records. In the list, checks that have
already been printed have an asterisk (*) after the check
number.
You can select the print font and size for printing checks on the
Select Print Font window located under the File menu.
1 Click Payroll in the Command Center, then select Print Paychecks.
2 Select the check date for the checks that you want to display in the list.
3 Select one or more checks from the list.
If no checks are highlighted, all checks listed will be printed.

142 Chapter 20 Print Paychecks
Note If you have some employees set up for ACH or Web Direct Deposit,
you should make sure they are not selected. Otherwise, you will print
actual checks for them unnecessarily. You can always print their check
information on blank paper, separate from the check run. Or select the
Email button to email a stub to those employees.
4 Select and set any necessary email, format and print options
and click Print.
If one or more checks jam in your printer, you can reprint the
check with a new check number. For details, see “Modifying
Payroll Checks” on page 147.
Emailing Paystubs to Employees
You may wish to send paystubs to employees via email,
especially employees who participate in direct deposit.
1 Click Payroll in the Command Center, then select Print Paychecks.
2 Select check date(s).
3 Select check or series of checks from list.
4 Review the different Printing Options and Email Options.
Select or change as needed.
5 Click the Email button.
An alert will appear for any paystub you try and send where no
email address is entered in the employee setup window. The
alert will include the employee’s last name.
Windows: Uses Messaging Application Program Interface (MAPI)
that is a part of the Windows operating system. This feature may
require additional setup in your email program. This feature does
not necessarily interface with an internet based email program.
Macintosh: Emailing paystubs will only work with the Apple Mail
program.To set Mail as the default mail program first launch the Mail
program. Under the Mail menu, select Preferences. On the General
tab, select the Mail program as the default. Close the Preferences
window.

Emailing Paystubs to Employees 143
Email Options Send Without Prompt If you would like to have the email sent automatically without
having to select the Send button in your email program for
each employee, select this option. (Windows users may
require some preference selection in your email program.)
Include Non Direct Allows you to email paystub information to employees not set
Deposit up as direct deposit employees.
Check Format
Default Select this option if you use pre-printed laser checks that have
the check positioned in the middle third of the page. Stubs are
positioned top and bottom.
Check at Top Select this option if you use a laser check that has the check
positioned in the top third of the page, but you would like to
align the printing fields on the check to coincide with pre-
printed positions OR your check stock is blank and your are
printing all fields on the check. If you have more than four
Additional Incomes and/or eight Deductions for an employee,
we recommend using check stock with the check on top.
Check at Middle Select this option if you use a laser check that has the check
positioned in the middle third of the page, but you would like to
align the printing fields on the check to coincide with a pre-
printed position OR your check stock is blank and you are
printing all fields on the check.
Check at Bottom Select this option if you use a laser check that has the check
positioned in the bottom third of the page, but you would like to
align the printing fields on the check to coincide with a pre-
printed position OR your check stock is blank and you are
printing all fields on the check.
Edit Check Format This option is only available when Custom - Check in Middle
or Custom - Check at Top is selected. Click this button to
access the printing fields and be able to adjust their position
and/or enable or disable the fields from printing. For details,
see “Formatting Checks, W-2s, and W-3s” on page 227.
Printing Options Print 2nd Check Stub If Print 2nd Check Stub is checked, a second stub will be
printed on the bottom third of an 8 1/2 by 11 inch laser check.
Print Metafile (Win) or If Print Metafile or Print PDF/PICT File is checked, an Open
dialog will appear when you print checks that allows you to
Print PDF/PICT File select a Metafile or PDF/PICT to print along with the check. (Mac)

144 Chapter 20 Print Paychecks
Note: Windows Metafiles and Mac PICT files are graphic files
created outside the Payroll program using a graphics/drawing
type program. These files can be created by you to add items
to your checks such as company logos or special messages.
Mac will also read/print a PDF file. When selected, the Metafile
or PDF/PICT file will print on all checks selected.
Suppress Check Stub If Suppress Check Stub Frame is checked, the frame around the Frame check stub that normally prints will be omitted.
Suppress SS# If Suppress SS# is checked, employees’ Social Security
numbers will not print on the check stub.
Suppress Accrued If Suppress Accrued Hours is checked, the accrued Hours Available
Hours and YTD Used hours will not print on the check stub. Company Info on Stub If Company Info on Stub is checked, your company’s name,
address, city, state, zip and phone number from the Company
Information window will appear across the top of the check stub.
Note: If check box “Use on reports and checks” on the
Company Information screen is selected, the Trade Name will
print on the check stub.
Print Blank Check Fields If Print Blank Check Fields is checked, “Pay”, “To the Order
of”,“Amount”, and “Authorized Signature” field labels on
blank check stock used for MICR encoding will print.
Available with middle check layout only.
Show Direct Deposit If Show Direct Deposit Account is checked. Account
MICR Encoding
CheckMark Payroll will print the MICR Encoding information on
blank check stock. To enable MICR printing, you must select
the print MICR checkbox and fill in the appropriate bank
information fields.

Emailing Paystubs to Employees 145
Note The MICR encoding will not print on checks for employees
who are marked to receive direct deposit.
Bank Routing # This is a nine digit number to identify your bank. It is usually the first nine digits at the bottom on a pre-printed check.
Company Account# This is your company account number at the bank. This
field will accommodate up to 15 digits.
Bank Name, Bank This is the information that identifies your bank. Address, Bank City
State, Zip
Fractional Routing # Almost all checks have a fraction at the top right side of the
check. Some do not. The fraction is shown as a hyphenated
numerator (top) over a three to four digit denominator
(bottom. This number is also called a Non-MICR ACH#.
Note In most cases, the MICR software automatically prints the symbols.
Manually enter the symbols as:
Enter a “D” (capital D) to type a MICR hyphen: DS
Enter a “C” (capital C) to type this symbol: C
Enter an “A” (capital A) to type this symbol: A

146 Chapter 20 Print Paychecks

Modifying Payroll Checks 147
Chapter 21 Modifying Paychecks
Modifying Payroll Checks
Once paychecks have been created, you can use the Modify
Paychecks window to modify check numbers, modify and void
check numbers, change period start and end dates, void or
delete employee paychecks.
When you open the Modify Paychecks window, checks already
created in CheckMark Payroll are listed on the left with the
coordinating check date selected. By default, the last check date
created is the date selected when entering the window. To see
details of an individual check, select the check on the left and
details will be displayed on the right side under Check Details.
Once selected, a check’s calculations appear in Check Details.
Items displayed in this part of the screen cannot be modified. If
more than one check is selected, nothing will be displayed in
Check Details.

148 Chapter 21 Modifying Paychecks
Modifying a Check Number
1 Click Payroll in the Command Center, then select Modify Paychecks.
2 Select the check date for the check(s) that you want to display in the list.
3 Select one or more checks to modify.
You can select a consecutive range of checks from the list.
4 Enter the new starting check number in the Check # edit box,
then click Modify.
Note An alert will appear if duplicate check numbers are entered
in the current list.
Note If you selected a range of checks, they will all be renumbered
consecutively. If the checkbox for Direct Deposit is checked,
make sure you use the numbering sequence for your Direct
Deposit checks.
If you need to print this check on check stock, de-select t5he check
box, change the Check # displayed in the Check # box and then
select Modify. When prompted, select whether you wish to save
the direct deposit number as a void item in your list.

Modifying Payroll Checks 149
Note An alert appears asking if you want to retain existing check
number as “Void” before renumbering.
Modifying Period Start and End Dates
1 Click Payroll in the Command Center, then select Modify Paychecks.
2 Select the check date for the check(s) that you want to display in the list.
3 Select one or more checks to modify.
You can select a consecutive range of checks from the list.
4 Enter the new Period Start and/or Period End dates in the
Date(s) edit box, then click Modify.
Note If a check date was entered incorrectly, you must delete checks with
incorrect date and then re-enter the paycheck with correct check date.
Voiding a Check
You can void an employee’s paycheck, which retains the check
number, replaces the employee’s name with “Void,” and subtracts
the check amounts from the employee’s year-to-date balances.
1 Select the check date for the check(s) that you want to display in the list.
2 Select one or more checks to void.
You can select a consecutive range of checks from the list.
3 Click Void.
An alert appears asking if you want to mark the check(s) as void.
4 Click Yes.
Note There is not a general ledger in CheckMark Payroll. Voided paychecks
may still need to be recorded in your accounting program as certain
programs will not allow for posting of a $0.00 item.
Deleting a Check
Deleting a check removes all information associated with the
check and subtracts the values from the employee’s year-to-
date balances.
1 Select the check date for the check(s) that you want to display in the list.
2 Select one or more checks to delete.
You can select a consecutive series of checks from the list.

150 Chapter 21 Modifying Paychecks
3 Click Delete.
An alert appears asking if you want to remove the amounts
from the employee’s YTD balances.
4 Click Yes.
Note If you Void or Delete a check for an employee after another
check has been created for that same employee, you will receive
an alert warning that the limits for Social Security, SUTA and
FUTA could be adversely affected.

Allocating Wages After Paychecks are Created 151
Chapter 22 Allocate to Dept/Job
Allocating Wages After Paychecks are Created
You can use the Allocate to Depts/Jobs window to allocate an
employee’s wages and employer taxes to more than one
Department or MultiLedger Job after a check has been created.
You can also use the Allocate to Depts/Jobs window to re-
allocate an employee’s hours that were allocated using the
Distribute Hours window. If you re-allocate hours for hourly
employees on this window, the employee’s wages are re-
allocated automatically as well.
Please note that re-allocating hours for salaried employees
does not automatically allocate their wages by department
or job.
Re-allocating Hours for Hourly Employees
If you created a check for an employee after entering hours by
Department or Job on the Distribute Hours window, you can
re-allocate those hours to Departments or Jobs on the Allocate
to Depts/ Jobs window without having to delete the check and
recalculate pay for that employee.
1 Click Payroll in the Command Center, then select Allocate to
Depts/ Jobs.
2 Select Department or Job.
3 Select the appropriate check date from the Check Dates list.
4 Select the appropriate check from the list on the left.
Checks that have already been allocated to Departments or Job
on the Distribute Hours window are prefaced with an asterisk
(*). A window similar to the following appears
:
5 Select the hours you want to change, enter the correct hours
for each Department or Job, then press TAB.

152 Chapter 22 Allocate to Dept/Job
6 If Department is selected, a list of Departments appears.
If Job is selected, an Open File dialog appears when you tab
to the Job number field. Locate the MultiLedger company
containing the Jobs you wish to use, then click Open.
You may have to change folders in the dialog box to locate the
MultiLedger company. The MultiLedger company you select must be
closed in order for the Jobs to be loaded into your Payroll company.
7 When you are finished re-allocating hours, press TAB to leave the
last field, then click Save.
When you re-allocate hours, the employee’s wages are re-
allocated automatically too.
Allocating Wages and Taxes for Salaried
Employees
You can allocate a salaried employee’s wages and employer
taxes to Departments or MultiLedger Jobs using the Allocate
to Depts/Jobs window after a check has been created.
1 Click Payroll in the Command Center, then select Allocate to
Depts/ Jobs.
2 Select Department or Job.
3 Select the appropriate check date from the Check Dates list.
4 Select the appropriate check from the list on the left.
Checks that have already been allocated to Departments or
Jobs are prefaced with an asterisk (*).

Allocating Wages After Paychecks are Created 153
If the check has been allocated already, you’ll need to
select the amount to be re-allocated. If the check has not
been allocated, the amount appears in the edit box.

154 Chapter 22 Allocate to Dept/Job
If you are allocating by Department, skip to step 5.
If you are allocating by MultiLedger Job, and you have not
already loaded the jobs into your Payroll company, an Open
File dialog appears.
You may have to change folders in the dialog box to locate the
MultiLedger company. The MultiLedger company you select must be
closed in order for the Jobs to be loaded into your Payroll company.
Click Open to load the Jobs into your Payroll company.
5 Enter the wage amount that you want to allocate to a Department
or Job, then press TAB.
Important The Wage amount that appears consists of salary wages only,
and does not include any Additional Income amounts, unless
the Additional Income category is set up with the Include with
Wages for Dept/Job Posting option checked.
If you are editing an existing allocation, you can select the desired
line of allocation for editing, then enter the correct wage amount.
To delete a line of allocation, select the line, then click Delete Line. You will need to re-allocate the remaining wages amounts.
6 Select the Department or Job from the list and click OK.
7 When the remaining wages amount is zero, click Save.
Deleting Allocations
1 Click Payroll in the Command Center, then select Allocate to
Depts/ Jobs.
2 Select the appropriate check date from the Check Dates list.
3 Click Undo.
Checks that have already been allocated to Departments or
Jobs are prefaced with an asterisk (*).
The check will no longer have an asterisk next to it indicating
that it no longer has allocated amounts.

Creating Employer Payments 155
Chapter 23 Create Payments
After an employer payee is setup on the Employer Payees window
and at least one paycheck has been created, you can calculate the
amount of liability based on a single check date or range of check
dates and create payment checks on the Create Payments
window. CheckMark Payroll allows you to override the amount of
liability by selecting the amount box and changing the amount you
wish to submit on the payment check. Calculations are based on
the paychecks created for the check date(s) selected.
You can select up to five payee categories at one time, but types
Fed and 940 payments have to be made as individual checks and
cannot be combined with each other or any other liability payment.
Important Creating payment check in the CheckMark Payroll program in
no way affects your employer reports.
Creating Employer Payments
1 Click Payroll in the Command Center, then select Create Payments.
2 Select the date or range of dates for the employer payment
calculation from the Check Dates list.

156 Chapter 23 Create Payments
3 Select the Payee(s) for the payment from the Payees list.
You can select up to five different payees per check by dragging
through the list for consecutive selections, or using the CTRL key
(Windows) or Command ( ) key (Mac) for a non-consecutive
selections. If you don’t see the payees you want in the list, they
haven’t been set up on the Employer Payees window. For details,
see “Chapter 13 Setting Up Employer Payees” on page 93
Note You cannot combine 941 and 940 payments.
4 Click Calc Amount.
The calculated amount appears in the edit box.
Note You can override the calculated amount shown for the payment by
editing the value in the Amount edit box. However, if you override
the calculated amount on this window, it will not change any
reports, as they are based solely on paychecks created.
Once calculated, an employer payment’s calculations appear in the
middle box. You cannot edit the calculation details. The calculation
details for State W/H do not appear, only the amount due.
5 Verify the check number and date and change if necessary.
Check numbers can be up to 8 numbers in length. Letters
and other characters entered will be truncated.
6 Click Create Check.
Important Employer Payments can only be created with a check date in
the current payroll year.

Printing Employer Payment Checks 157
Chapter 24 Print Payments
Printing Employer Payment Checks
After you’ve created the employer checks, you can print them
with the Print Payments window. Printing checks is optional
because it’s not necessary for employer check reports.
Checks can be printed or reprinted. Reprinting a check doesn’t
affect employer check reports. In the list, checks that have
already been printed have an asterisk (*) after the check number.
You can select the print font for printing checks on the Select
Print Font window located under the File menu.
Note Formatting and printing options for payments are based on format and
printing options set in Print Paychecks including the MICR encoding.
1 Click Payroll in the Command Center, then select Print Payments.
2 Select the month for the checks that you want to display in the list.
3 Select one or more checks from the list.
If no checks are highlighted, all checks listed will be printed.
You can select a consecutive or non-consecutive series of checks.
4 Make sure you’ve loaded checks (or blank paper) into your printer.
5 Click Print.
Tip To verify the print alignment on your specific printer, print a check
on a blank piece of paper. Then hold a blank check underneath
the printed check values to test the alignment.

158 Chapter 24 Print Payments

Modifying Employer Payment Checks 159
Chapter 25 Modify Payments
Modifying Employer Payment Checks
The Modify Payments window allows you to modify check
numbers, change dates, void or delete employer payment checks.
When you open the Modify Payments window, payments
already created in CheckMark Payroll are listed on the left
with the month of the last payment selected.
Check Number The Check Number field displays the number of the items
selected. If more than one item has been selected, the check
number displayed will coincide with the first item in the list
selected. If a group has been selected, all checks will be
renumbered consecutively. When prompted, select whether
you wish to save the “old” check number(s) as void in your list.
Check Date The Check Date field displays the dates entered on the Check
Dates window when you entered the Calculate Pay window. You
can change the month and day, but the year must coincide with
the payroll year displayed on the Company Information window.
Important: You cannot modify the Check Date of a paycheck. If
the Check Date was entered incorrectly, you will need to delete
the checks with the incorrect Check Date and re-enter the
paycheck with the correct check date.
Modifying the Check Number or Date for
an Employer Check
1 Click Payroll in the Command Center, then select Modify Payments.
2 Select the month for the check that you want to display.

160 Chapter 25 Modify Payments
3 Select the check that you want to modify from the list.
4 Modify the check number or check date in the edit boxes.
5 Click Modify.
Voiding an Employer Check
Voiding an employer check retains the check number,
replaces the payee’s name with “Void,” and subtracts the
amounts from the employee’s YTD balances.
1 Select the month for the check that you want to display.
2 Select the check from the list.

Modifying Employer Payment Checks 161
3 Click Void.
An alert appears asking if you want to mark the check as void.
4 Click Yes.
Deleting an Employer Check
Deleting removes all information associated with the selected check
and subtracts the amounts from the employee’s YTD balances.
1 Select the month for the check that you want to display.
2 Select the check from the list.
3 Click Delete.
An alert appears asking if you want to delete the check.
4 Click Yes.
Note If you Void or Delete a check for an employee after another
check has been created for that same employee, you will receive
an alert warning that the limits for Social Security, SUTA and
FUTA could be adversely affected.

162 Chapter 25 Modify Payments

Posting Employee Checks to MultiLedger 163
Chapter 26 Pos ting Payroll
Information to
MultiLedger
This chapter shows you how to post employee check and
employer payment information to CheckMark’s MultiLedger
accounting package.
Posting Employee Checks to MultiLedger
Employee check information from CheckMark Payroll can be
posted to MultiLedger by following these instructions.
Paychecks post to MultiLedger as two general journal entries.
Set up Ledger Accounts in CheckMark
Payroll
Before posting to MultiLedger, you should assign account
numbers to payroll categories in CheckMark Payroll.
1 In CheckMark Payroll, click Setup in the Command Center, then
select Ledger Accounts.
2 Assign MultiLedger account numbers to all applicable Payroll Categories.
For more information on setting up Ledger Accounts, see
“Chapter 14 Setting Up Ledger Accounts” on page 97
Review Posting Summary
After you have calculated payroll and created checks in CheckMark
Payroll, you should review the Posting Summary to make sure the
information is correct before you post to MultiLedger.
3 In CheckMark Payroll, click Reports in the Command Center, then
select Employee Paychecks, then select Posting Summary.
4 Select the appropriate Check Date(s).
5 Highlight the checks that you want to review from the list on the left.
If no checks are highlighted, information for all checks
will be reported.

164 Chapter 26 Posting Payroll Information to MultiLedger
6 Click View or Print.
The Posting Summary report shows check information in a
summarized format. The net for each check is shown, along
with totals for wages, income, taxes, and deductions. Employer
payroll taxes are shown as an entry at the bottom of the report.
These are accrued tax liabilities and total expense for Social
Security, Medicare, FUTA, and SUTA.
7 Verify that all ledger accounts are assigned correctly.
Posting to MultiLedger
8 Make sure you have your MultiLedger company files open.
9 In CheckMark Payroll, click Reports in the Command Center,
then select Employee Paychecks if you haven’t already.
10 Select the appropriate Check Date(s).
11 Select CheckMark from the Format drop-down list.
12 Highlight the checks that you want to post to MultiLedger from the
list on the left.
If no checks are highlighted, all checks will be posted/sent to MultiLedger to be posted.
13 If you distribute wages or hours to jobs, you should check the
Include Jobs in Post Summary option.
14 Check the Mark Posted Checks option.
That way, checks that have been posted to MultiLedger will be
marked with an "x". Using this feature does not prevent posting
again if you delete the general journal entries in MultiLedger.
15 Verify that the Checks Reference #, Taxes Reference #, Checks
Posting Date, and Taxes Posting Date are correct.

Posting Employee Checks to MultiLedger 165
You can use these edit boxes to enter reference numbers and
posting dates for checks posted to MultiLedger. The default
name for the Checks Reference # is "PR" followed by the date
of the first unmarked check in the list. The default name for the
Taxes Reference # is "ET" followed by the date of the first
unmarked check in the list. For information on marking checks
that have been posted to MultiLedger, see step 13 above.
The default date for the Checks Posting Date and Taxes Posting
Date is the date of the first unmarked check in the list. If
necessary, you can change the information in these edit boxes.
Note If you need to post payroll checks that have the same date as checks
you've already posted, you should change the Checks Reference #
and Taxes Reference #. Otherwise, you will receive an error message
and the posting will fail, as MultiLedger cannot accept entries with
both the same reference number and same date.
16 Click Post to MultiLedger. When the posting is complete, a
message appears, "Post command sent to MultiLedger". The
checks will be posted to the general journal in MultiLedger.
Voided checks will also post over to MultiLedger as 0.00 in the general
journal entry and appear as 0.00 in the bank reconciliation window.
17 Click OK.
Note When you receive the message that the posting has been sent, it does
not necessarily mean that the posting was successful. The posting
process sends information from CheckMark Payroll to MultiLedger, but
does not send information from MultiLedger back to CheckMark
Payroll. You should check the General Journal in MultiLedger to make
sure the PR and ET entries were sent correctly. You should see two
entries in the General Journal in MultiLedger. A PR-[date] entry for
employee paychecks and an ET-[date] entry for employer taxes.

166 Chapter 26 Posting Payroll Information to MultiLedger
Posting Employer Checks to MultiLedger
Employer payment checks from CheckMark Payroll can be
posted to MultiLedger by following these instructions. Employer
Payments post to MultiLedger’s Disbursements journal.
Set up Ledger Accounts in CheckMark
Payroll
Before posting to MultiLedger, you should assign account
numbers to payroll categories in CheckMark Payroll.
1 In CheckMark Payroll, click Setup in the Command Center, then
select Ledger Accounts.
2 Assign MultiLedger account numbers to all applicable
Payroll Categories.
Review Posting Summary
After you have created employer payment checks in CheckMark
Payroll, you should review the Posting Summary to make sure the
information is correct before you post to MultiLedger.
3 In CheckMark Payroll, click Reports in the Command Center,
then select Employer Payments, then select Posting Summary.
4 Select the month.
5 Highlight the checks that you want to review from the list on the left.
If no checks are highlighted, information for all checks
will be reported.
6 Click View or Print.
7 Verify that all ledger accounts are assigned correctly.
Posting to MultiLedger
8 Make sure you have your MultiLedger company files open.
9 In CheckMark Payroll, click Reports in the Command Center,
then select Employer Payments if you haven’t already.
10 Select the month or series of months.
11 Highlight the checks that you want to post to MultiLedger from the
list on the left.
If no checks are highlighted, all checks will be posted/sent to
be posted to MultiLedger.
12 Select CheckMark from the Format pull-down menu.

Posting Employer Checks to MultiLedger 167
13 Click Post to MultiLedger.
If a vendor does not exist in MultiLedger, you will be asked to
add the vendor. When the posting is complete, a message
appears, "Post command sent to MultiLedger". The checks will
be posted to the Disbursements Journal in MultiLedger.
14 Click OK.
Note When you receive the message that posting has been sent, it does not
necessarily mean that the posting was successful. The posting process
sends information from CheckMark Payroll to MultiLedger, but does not
send information from MultiLedger back to CheckMark Payroll.
You should check the Disbursements Journal in MultiLedger
to make sure the checks were sent correctly.

168 Chapter 26 Posting Payroll Information to MultiLedger

Using the Report Windows 169
Part 4
Reports
CheckMark Payroll offers a variety of reporting options. Most reports
can be viewed on screen, printed, saved as a text or .xls file.
Using the Report Windows
This brief section shows you how to use the tool bar on the
report windows and how to look for items in lists and on-screen
reports with the Find command.
Using CheckMark Payroll’s Tool Bar with
Reports
When you click View, the report appears on your screen. You
can then use the Find command under the Edit menu to look
for specific items on the report. To close an on-screen report,
choose Close from the window’s Control menu or click the
close box in the corner of the report window.
When you click Print, a Print dialog appears. Select the print
options that you want, and click Print.
When you click Text File, a Save dialog appears. Enter a name for the
text file and choose a directory in which to save it. Then, click Save.
When you click XLS File, a Save dialog appears. Change the
name of the .xls file if you want and click Save. It is recommend
that you use the import function, instead of just opening, the .xls
file into a spreadsheet program. This can provide better formatting.

170
Using the Find Command with Reports
Some on-screen reports allow you to use the Find and Find
Again commands under the Edit menu. You can search for
anything that can be entered from your keyboard, such as
check numbers, names, or amounts.
You can also use the Find and Find Again commands for
screens that list your employee list such as the Employee Set
Up screen or the Employee Earnings window.
When you choose Find from the Edit menu, the following
window appears:
Enter the characters that you want to search for and click
Find. The report line containing those characters is
highlighted. The Find command is not case sensitive.
Find Again looks for the next occurrence of the last characters
entered in the Find edit box.
Note If the report is long enough to create a scroll bar along the right hand
side of the report, you can scroll down using your mouse’s scroll wheel.

Using the Report Windows 171
Copy and Paste Report Information
For each report, you can use the View command button to
view the information. Using your mouse, you can highlight all
or any specific information listed in the report and Copy that
information to your computers clipboard. You can then open
up any word processing or spreadsheet program and Paste
the information into that system for further modification.
This can be helpful if you want to create a report on specific
information in a report instead of exporting all the information
as a .txt or .xls file.
Example of Employee’s Information Copy and Paste
1 Open up the Employee Information report screen. Select the
Personal Information option and click View.
2 Using your mouse, highlight the information you want to Copy by
holding down the mouse button and dragging the cursor until all
content is highlighted.

172
3 Go under the Edit menu at the top of the screen and select Copy.
4 Open up a word processor or spreadsheet program and use
the Paste function in that program to insert the information.

Types of Employee Information Reports 173
Chapter 27 Employee Information
Types of Employee Information Reports
Personal Information The Personal Information report shows the employee personal
data, including name, address, phone number, Social Security
number, birth date, employee number, employment status,
email address and default department.
Wage Information The Wage Information report shows the employee’s salary or
hourly rates, pay frequency, hire date, last raise date,
termination date, accrued hours available, and department/job
distribution percentages, and direct deposit if marked.
Tax Information The Tax Information report shows the tax set up for the
employee including, W-2 options, selected federal, state,
SUTA state, local tables, and more.
Income/Deduction The Income/Deduction Information report shows the Additional
Information Income and Deduction categories and their associated
definitions that have been set up for the selected employees.
Creating Employee Information Reports
1 Click Employee Information in the Command Center.

174 Chapter 27 Employee Information
2 Select the employee or employees for the report.
You can select a consecutive or non-consecutive series of
employees from the list by dragging through the list or using
the CTRL key (Windows) or Command ( ) key (Mac).
If no employee names are highlighted, all employees will be reported.
3 Select the type of report.
4 Click View, Print, Text File or XLS File.

Types of Employee Earnings Reports 175
Chapter 28 Employee Earnings
Types of Employee Earnings Reports
Earnings Register For the range of check dates selected, the Earnings Register
report shows the employee’s selected check period along with
YTD income, deductions, taxes, and net pay, as well as any
employer matching amounts. Totals for the company are listed
at the end of the report. You can see this report arranged by
department by selecting the By Department checkbox.
Hours Register For the range of check dates selected, the Hours Register report
shows the employee’s selected check period and year-to-date
hours for hour categories as well as accrued hours available.
You can also get an Hours Register report that contains only Hours
Worked. Simply check the Hours Worked Only box. This report is
helpful in filling out worker’s compensation reports or SUTA
reports in states where this information is required.
Check Summary The Check Summary report shows an employee’s income,
taxes, deductions, and net, vacation and sick pay for each
check in the selected check dates. Totals for all categories
are also shown by employee.
Check Details The Check Details report shows income, tax amounts, deductions,
total tax amounts, total deductions, and net pay by check for each
selected employee for the selected check dates. Totals for
selected employees are listed at the end of the report.

176 Chapter 28 Employee Earnings
Creating Employee Earnings Reports
1 Click Employee Earnings in the Command Center.
2 Select the employee or employees for the report.
You can select a consecutive or non-consecutive series of
employees from the list by dragging through the list or by
using the CTRL key (Windows) or COMMAND ( ) key (Mac).
If no employee names are highlighted, all employees will be reported.
3 Select the type of report.
4 Choose one or more check dates.
You can select a consecutive series of check dates from the list
by dragging through the list. For details, see “Making
Selections in a List Box” on page 13
5 Click View, Print, Text File or XLS File.

Types of Employee Paycheck Reports 177
Chapter 29 Employee Paychecks
Types of Employee Paycheck Reports
Check Register The Employee Check Register report shows check data for the
selected check dates, including number of hours, hourly rates,
income, deductions, net pay, and department/job distribution
percentages and amounts. Company totals are shown at the
bottom of the report, including 941 liability and the number of
checks in the selected period.
Posting Summary The Posting Summary report shows check information in a
summarized format and can be used to create manual journal
entries in your accounting system. (You can also save the
posting summary information as a text file that can be imported
into an accounting program.)
The net for each check is shown, along with totals for wages,
income, taxes, and deductions.
Ledger accounts are also shown with their associated
amounts. If you have ledger accounts set up for department or
job wages and taxes, then the ledger accounts and amounts
for each department or job are shown. The total debits and
credits are shown on the last two lines.
ACH Direct Deposit CheckMark Software allows you to utilize direct deposit for
your employees through your financial institution. Payroll
creates an ACH file that you can submit directly to your bank.
For more information on setting up CheckMark Payroll for
Direct Deposit, see “Using CheckMark Payroll for ACH Direct
Deposit” on page 247.
The ACH Direct Deposit text file contains only checks created
for employees who are set up as Direct Deposit employees on
the Personal tab of the Employees window.
Web Direct Deposit You can export a file for use with National Payment
Corporation’s Web Direct Deposit. For more information on
Web Direct Deposit, see “Using CheckMark Payroll for Web
Direct Deposit” on page 250.
The Web Direct Deposit text file contains only checks for
employees who are set up as Direct Deposit employees on the
Personal tab of the Employees window. ACH NPC Direct You can export a file for use with National Payment
Deposit Corporation’s Direct Deposit. For more information on ACH
NPC Direct Deposit, see “Using CheckMark Payroll for ACH
NPC Direct Deposit” on page 251.
The ACH NPC Direct Deposit text file contains only checks for
employees who are set up as Direct Deposit employees on the
Personal tab of the Employees window.

178 Chapter 29 Employee Paychecks
Employee Checks Report Options
Include Jobs in Post If you distribute wages or hours to MultiLedger Jobs, you
Summary should check this box before posting to MultiLedger. For more information on posting to MultiLedger, see “Chapter 26 Posting
Payroll Information to MultiLedger” on page 163
Mark Posted Checks If you post paychecks to one of the accounting packages
listed in the Format menu, you can check this box so that
each time you post paychecks, they will be marked with an
“x.”
Use Employee # If using Web Direct Deposit and you would rather use an employee
ID number instead of the Social Security number, you can mark
this checkbox. You must also set up to use Employee ID # on
National Payment Corporation’s Web Direct Deposit set up page.
For more information on using Web Direct Deposit, see “Using
CheckMark Payroll for Web Direct Deposit” on page 250.
Checks Reference # These boxes are for posting information to Multiledger. For Taxes
Posting File Formats
Quicken (QIF) You can export posting information to Intuit’s Quicken. Select
the Quicken (QIF) option and click Text File. Enter Bank
Account Name and whether you want to print checks from
Quicken. A Save dialog appears. Enter a name for the text file
and choose a directory in which to save it. Then, click Save.
QuickBooks (IIF) You can export posting information to Intuit’s QuickBooks program.
1 Select the QuickBooks Format option from the dropdown menu
and click Text File. A pop up screen opens with a list of Expense
and Liability accounts. You can use the Default Account Names or
if you want to post to your current QuickBooks accounts, you can
change the QuickBooks Account Name. To change the name,
click the account you want to change under the QuickBooks
Account Name column and type in a new name.

Types of Employee Paycheck Reports 179
2 Enter Bank Account Name and check the box if you want to print
checks from QuickBooks.
3 Click Save once you have finished entering your data.
4 Click Ok. Enter a name for the text file and choose a directory in
which to save it. Then, click Save.
Moneyworks You can export posting information to Moneyworks. Select the
Moneyworks format option and click Text File. A Save dialog
appears. Enter a name for the text file and choose a directory
in which to save it. Then, click Save.
Peachtree 3.0 (Windows only) You can export posting information to
Peachtree Accounting for Windows, version 3.0. Select the
Peachtree 3.0 Format option and click Text File. A Save dialog
appears. Enter a name for the text file and choose a directory
in which to save it. Then, click Save.

180 Chapter 29 Employee Paychecks
Peachtree 3.5, 5.0 (Windows only) You can export posting information to
Peachtree Accounting for Windows, version 3.5 or 5.0. Select
the Peachtree 3.5, 5.0 Format option and click Text File. A
Save dialog appears. Enter a name for the text file and
choose a directory in which to save it. Then, click Save.
Sage 50 / Peachtree You can export posting information to Sage 50. Select the Sage
50 format option and click Text File. A Save dialog appears.
Enter a name for the text file and choose a directory in which to
save it. Then, click Save.
M.Y.O.B. You can export posting information to Best!Ware’s M.Y.O.B.™
Select the M.Y.O.B. Format option and click Text File. A Save
dialog appears. Enter a name for the text file and choose a
directory in which to save it. Then, click Save.
Big Business You can export posting information to Big Business. Select the
Big Business Format option and click Text File. A Save dialog
appears. Enter a name for the text file and choose a directory
in which to save it. Then, click Save.
CheckMark You can post information to CheckMark’s MultiLedger program.
For more details about exporting to CheckMark’s MultiLedger,
see “Chapter 26 Posting Payroll Information to MultiLedger” on
page 163.
Rakefet (Windows only) You can export posting information to Rakefet.
Select the RAKEFET Format option and click Text File. A Save
dialog appears. Enter a name for the text file and choose a
directory in which to save it. Then, click Save.
DBA Software (Windows only) You can export posting information to DBA
Software. Select the DBA SOFTWARE Format option and click
Text File. A Save As dialog appears. Enter a name for the text
file and choose a directory in which to save it. Then, click Save.
POS/OE 4 You can export posting information to POS/OE 4. Select the
POS/OE 4 Format option and click Text File. A Save dialog
appears. Enter a name for the text file and choose a directory
in which to save it. Then, click Save.
Connected You can export posting information to Connected accounting.
Select the Connected Format option and click Text File. A Save
dialog appears. Enter a name for the text file and choose a
directory in which to save it. Then, click Save.

Creating Employee Paycheck Reports 181
Creating Employee Paycheck Reports
1 Click Employee Paychecks in the Command Center.
2 Select one or more consecutive check dates for the report.
You can select a consecutive or non-consecutive series of
checks from the list.
3 Select the type of report.
4 Click View, Print, Text File or XLS File.

182 Chapter 29 Employee Paychecks

Types of Department Job Reports 183
Chapter 30 Departments /Jobs
Types of Department Job Reports
Wages & Hours This report shows wages and number of hours for each
department or job for each income category, including salary,
all hour categories, and other income amounts. Totals for
wages and hours for the selected report range appear after
each department/job, and company totals appear at the end of
the report.
Check Summary This report shows detail for each department’s or job’s expense
for wages and employer taxes (employer portions of Social
Security, Medicare, FUTA, and SUTA). Details include
employee name, check date, check number, hours, wages and
employer taxes. Totals for wage expense and employer tax
expense for the selected report range appear after each
department/job, and company totals appear at the end of the
report
Creating Department/Job Reports
1 Click Departments/Jobs in the Command Center.

184 Chapter 30 Departments/Jobs
2 Select either the Departments or Jobs radio
button. If you selected Departments,
proceed to step 3.
If you selected Jobs, an open dialog appears. Locate your
MultiLedger company, then click Open. The Jobs from the
MultiLedger company appear in the list.
3 Select the departments or jobs for the report.
You can select a consecutive or non-consecutive series of
departments or jobs from the list.
If no departments or jobs names are highlighted, all
departments or jobs will be reported.
4 Select one or more consecutive check dates for the report.
5 Select the type of report.
You can select either Wages & Hours or Check Summary
for the report.
6 Click View, Print, Text File or XLS File.
.

185
Chapter 31 Federal Taxes
You can print forms 941, 943 and 944 from the Federal Taxes
window along with a Tax Summary report.
Note The latest version of Adobe Acrobat Reader must be installed
and set as the default .pdf application on your system to print
forms 941, 943 and 944 from CheckMark Payroll.
Setting an Application as the Default Program
Mac OS X Users: You set the default in the Get Info screen on
any .pdf file you have on your computer. Select any .pdf file
and then go under the File menu to Get Info. Under the Open
With section, select the Adobe Reader program and then select
the box that will have wording similar to ‘use the application to
open all documents like this’. The wording may vary depending
on which version of OS X you are using.
You may also have to set the actual files to open with Adobe
Reader. CheckMark Payroll creates .pdf and .fdf files when
printing forms such as 940, 941, 943 and 944. These files are
generated in the folder where you save your data files. Select
these files and assign Adobe Reader as the default program to
open correctly. Refer to your operating system’s owner’s
manual for more detail about setting defaults.
Windows 7 or higher: Open the Control Panel and/or select
Default Programs. Choose Associate file type or protocol with a
program. Scroll down to .fdf in the list. If necessary, select,
choose program and browse for Adobe Reader. Repeat steps
for .pdf file extension. Close. Refer to your operating system’s
owner’s manual for more information.

186 Chapter 31 Federal Taxes
Types of Federal Tax Reports
Tax Summary The Tax Summary report shows tax information, including
employee names, total wages and tips, federal withholding,
Advance EIC, Social Security wages, Social Security tips, and
Medicare wages and tips for the selected quarter or current
payroll year. You can use this tax data for filling out the Federal
941 form or use the annual report for filing form 943 or 944.
Each type of withholding is summarized and the total taxes due
are shown after the employee list. An amount shown for
Adjustment for Fractions will print on line 7a of the 941 (6a on
Form 944) report in the Fractions of Cents field. An amount on
the Adjustment for Fractions line is usually due to Social
Security and Medicare rounding and is typically less than one
dollar. If the amount is larger, a warning will come up and you
should research the cause. For more information, see “What
can cause an amount to appear on the “Adjustment for
Fractions” line?” on page 192.
The second half of the report is the Employer’s Record of
Federal Tax Liability. This section shows tax liability information
based on actual payroll checks that have been created for the
quarter only. If you view the annual Tax Summary report, this
part of the report gives monthly liabilities.
State Withholding amounts, as well as the number of
employees for each month of the quarter are shown at the
bottom of each quarterly tax summary report.
Form 941 Choose this option to print the 941 on plain paper.
Form 943 Choose this option to print the 943 on plain paper.
Form 944 Choose this option to print the 944 on plain paper.

Creating 941 Reports 187
Creating 941 Reports
The Federal Taxes window prints the Form 941, Employer’s
Quarterly Federal Tax Return form and gives you information
that’s useful for filling out the form manually.
1 Click Federal Taxes under Reports in the Command Center.
2 Enter the 2 letter state postal code where you make your deposits
or MU if you make deposits in multiple states.
3 If necessary, enter information for Third-party designee and/or For
paid preparers only (optional).
4 Select the quarter for which you are reporting.
5 Select the Form 941 Report Option.
6 Click Print. A pop up window appears.

188 Chapter 31 Federal Taxes
Note Be sure to change the amount in the Line 11 Total Deposits
field, if different than the program calculation.
If you change the Total Deposit to a number $0.40 higher or
lower than the program calculation, the difference will show in
fractions of cents (line 7a 941, or 6a 944). If the difference is
more than $0.40, it will show as either a balance due (line 12) or
an overpayment (line 13). 7 Fill in all appropriate fields. When finished, click OK. The filled in
Form will open in Acrobat Reader. If necessary, modify/edit any
field in Acrobat Reader, save the file if you wish, and/or print out
pages from Acrobat Reader. Changes made to Form 941 in the Adobe Reader program
are not reflected in Payroll.

Creating 943 Reports 189
Creating 943 Reports
The Federal Taxes window prints the Form 943, Employer’s
Annual Federal Tax Return for Agricultural Employees and
gives you information that’s useful for filling out the form
manually.
1 Click Federal Taxes under Reports in the Command Center.
2 If necessary, enter information for Third-party designee and/or For
paid preparers only (optional).
3 Select the Form 943 Report Option.
4 Click Print. A pop up window appears.

190 Chapter 31 Federal Taxes
5 Fill in or change all appropriate fields if needed.
6 Click Ok.
The filled in Form will open in Acrobat Reader. If necessary,
modify/ edit any field in Acrobat Reader, save the file if you wish,
and/or print out pages from Acrobat Reader. Changes made in Adobe Reader are not reflected in Payroll.

Creating 944 Reports 191
Creating 944 Reports
The Federal Taxes window prints the Form 944, Employer’s
Annual Federal Tax Return and gives you information that’s
useful for filling out the form manually.
1 Click Federal Taxes under Reports in the Command Center.
2 Enter the two letter state postal code where you make your
deposits or MU if you make deposits in multiple states.
3 If necessary, enter information for Third-party designee and/or For
paid preparers only (optional).
4 Select the Form 944 Report Option.
5 Click Print. A popup window appears.

192 Chapter 31 Federal Taxes
If applicable, enter amounts into the fields corresponding to:
• 10. Total deposits for the year, including overpayment
from prior year
• 14. If your business has closed or you stopped paying wages…
you need to check this box and fill in the final date you paid wages.
6 Click Ok.
The filled in Form will open in Acrobat Reader. If necessary,
modify/ edit any field in Acrobat Reader, save the file if you wish,
and/or print out pages from Acrobat Reader.
Changes made in Adobe Reader are not reflected in Payroll.
What can cause an amount to appear on
the “Adjustment for Fractions” line?
Any amount on the Adjustment for Fractions line on the Tax
Summary report will be printed on Line 7a of the 941 on the
Fractions of Cents field or 6a, Current Year’s Adjustments, of
the 944. If the amount is under one dollar, the difference is
probably due to rounding and is nothing to be concerned about.
If the amount is large, however, you should research the
discrepancy. Amounts of more than one dollar can be caused
by the following:
• After checks have been created, a deduction or income
category defined as exempt has been re-defined as non-
exempt. Or a deduction or income item defined as non-
exempt has been re-defined as exempt. • Social Security or Medicare amounts have been manually
adjusted on the Calculate Pay window to override the
calculated amounts. These amounts are exact calculations
and should not be manually adjusted. • An employee who was marked as Exempt from Social
Security and/or Medicare was changed to Non-exempt. Or
an employee who was set up as Non-exempt from Social
Security and/or Medicare was changed to Exempt. • If you change the Total Deposit to a number $0.40 higher
or lower than the program calculation, the difference will
show in fractions of cents (line 7a 941). If the difference is
more than $0.40, it will show as either a balance due (line
12) or an overpayment (line 13).

Reporting of Third-Party Sick Pay 193
Reporting of Third-Party Sick Pay
Since no checks have been calculated and created in the
CheckMark Payroll program for employees receiving third-party
sick pay, their wages are not included in reports such as the
Form 941, Form 944 and W-2/W-3 statements. Information
regarding sick pay and federal reporting also applies to state
reports. For more information about how your state requires
reporting of third- party sick pay, see your state instructions or
contact your state for more information.
The information included here is for employers where the
liability has been transferred to the employer and no optional
rules for W-2 have been implemented. For more details about
reporting sick pay with special rules, see IRS Publication 15A.
Form 940 Annual Report
Include all wages paid to each employee, including third-party
sick pay paid to any employee during the year on your annual
Form 940 up to the maximum wages. Wages entered in the
Employee window YTD tab are included when calculating Form
940 annual report. These wages will not show on the quarterly
breakdown report unless you modify YTD totals for each
employee prior to printing the report for 940 deposits.
Form 941 Quarterly report or Form 944
Annual report
Third-party sick pay must be reported on the Form 941
quarterly report (Form 944 annual report) of wages. You will
need to report both the employer and the employee parts for
both Social Security tax (up to the maximum wages) and
Medicare tax for sick pay on lines 5a and 5c of the Form 941
(lines 4a and 4c of Form 944). On line 7b of the Form 941 (line
6a of Form 944) you will need to show a negative adjustment
for the employee portion of the Social Security and Medicare
taxes withheld from sick pay by the third-party payer. You will
also need to report federal withholding wages on line 2. There
is more information in Publication 15, Publication 15A or 941
instructions at www.irs.gov.

194 Chapter 31 Federal Taxes
Steps for Form 941 (Form 943 or 944) reporting in Payroll
1 Open Federal Taxes on the Command Center.
2 Select Form 941, 943 or 944 and applicable quarter or annual.
3 If necessary, fill in Third-Party Designee information and/or Paid
Preparer information and state abbreviation. 4 Select Print, a setup screen opens. Enter Social Security and
Medicare amount withheld by third-party as a negative number in
edit box 7b. (See Publication 15A at www.irs.gov for more
information about reporting Third-Party Sick Pay) Adjust amount of
deposits on line 11 for the quarter if you have already deposited
the employer amount of the Social Security and Medicare taxes.
Click OK. The form opens in the Adobe Reader program.
5 Modify line 2, federal withholding wages to include sick pay.
6 DO NOT modify line 3 to include federal withholding withheld by
third-party on sick pay wages. This will be reconciled later on the
W-3 statement.
7 Modify lines 5a and 5c (on Form 944, lines 4a and 4c) to include
sick pay wages paid by third-party payer. Include sick pay wages on
line 5a (4a on Form 944) up to the Social Security maximum taxable
wages for the year.
Note Modifications made in the Adobe Reader fill-in form will not
automatically carry through the form. Adjust calculations
through the end of all pages of the form. If necessary, you will
also need to adjust deposits recorded on page 2 of Form 941
(also Form 944) if you are a monthly depositor for employer
portions of Social Security and Medicare taxes that were
reported to you by the third-party payer.
8 If you are a semi-weekly depositor, you will need to make
adjustments for any deposits made on the Schedule B.
Note Calculations made in the Adobe Reader program do not
automatically calculate through the form. Be sure to make any
necessary adjustments to calculations throughout all pages.

195
Chapter 32 940 FUTA Tax
CheckMark Payroll can produce form 940 as well as a wage
summary and quarterly liability report.
Note A newer version of Adobe Acrobat Reader must be installed
and set as the default .pdf application on your system to print
form 940 from CheckMark Payroll.
Setting an Application as the Default Program
Mac OS X Users: You set the default in the Get Info screen on
any .pdf file you have on your computer. Select any .pdf file
and then go under the File menu to Get Info. Under the Open
With section, select the Adobe Reader program and then select
the box that will have wording similar to ‘use the application to
open all documents like this’. The wording may vary depending
on which version of OS X you are using.
You may also have to set the actual files to open with Adobe
Reader. CheckMark Payroll creates .pdf and .fdf files when
printing forms such as 940, 941, and 944. These files are
generated in the folder where you save your data files. Select
these files and assign Adobe Reader as the default program to
open correctly. Refer to your operating system’s owner’s
manual for more detail about setting defaults.
Windows 7 or higher: Open the Control Panel and select
Default Programs. Choose Associate file type or protocol with a
program. Scroll down to .fdf in the list. If necessary, select,
choose program and browse for Adobe Reader. Repeat steps
for .pdf file extension. Close. Refer to your operating system’s
owner’s manual for more information.

196 Chapter 32 940 FUTA Tax
Types of 940 FUTA Tax Reports
Wage Summary This report shows the total annual wages, wages exempt from
FUTA, wages over the annual limit, and total taxable wages by
employee.
Quarterly Liability This report shows total taxable wages per quarter by
employee. In addition, this report shows total FUTA liability
per quarter.
Form 940 Choose this option to print the Form 940 on plain paper.
Creating 940 Reports
The 940 FUTA Taxes window prints the Form 940, Employers
Annual Federal Unemployment (FUTA) Tax Return and gives
you information that is useful for filling out the return manually.
1 Click 940 FUTA Tax in the Command Center.
2 Select Form 940 Report Option.
3 Fill in necessary information in the 940 FUTA Tax Window as
appropriate for your report. For more information see “Fields on the
940” on page 197.
4 Click Print. The filled in form will open in Acrobat Reader.If
necessary, modify/edit any field in Acrobat Reader, save the file if
you wish, and/or print out pages from Acrobat Reader.
Changes made in Adobe Reader are not reflected in Payroll.

Creating 940 Reports 197
Fields on the 940
1a Mark this box if you pay unemployment tax (SUTA) in only 1
state. Also, fill in the two (2) letter postal abbreviation in the box
to indicate which state you pay the unemployment taxes in.
If box 1a is not selected, CheckMark Payroll will automatically
mark box 1b on Form 940 indicating that you pay
unemployment taxes to more than one (1) state. You are then
required to fill in Part 1 Schedule A (940) and submit with your
Form 940. Schedule A (940) is not printable from CheckMark
Payroll directly so you will need to download from irs.gov
(press link above), or fill in this form that was sent to you by the
IRS in the mail.
9 Check this box if all FUTA wages were exempt from
state unemployment (SUTA).
If line 9 is selected, line 10 does NOT apply.
10 Enter the amount to print on Line 10 if some of the FUTA
wages you paid were excluded from state unemployment or if
you paid any state unemployment tax (SUTA) late. This
amount is from line 7 of the worksheet included in the Form
940 instructions.
13 Enter an amount to print on Line 13 for your FUTA tax
deposited for the year.
Part 6-Third-party
Designee
Part 8: For paid
preparers only
(optional)
Overpayment
Enter information that will print in the appropriate section on the
940 if you use a third-party designee.
Enter information here that will print in the appropriate section
on the 940 if you are a paid preparer.
If there is an overpayment on Line 15, select whether it is to
Apply to next return or Send a refund.

198 Chapter 32 940 FUTA

Creating SUTA Taxes Reports 199
Chapter 33 State Taxes
The State Taxes window allows you to produce a SUTA report,
wage summary, California DE-6 Form and the MMREF file for
NY and CA DE-6.
Creating SUTA Taxes Reports
The SUTA report shows wages exempt from SUTA (state
unemployment), wages subject to SUTA, wages in excess of
the SUTA maximum, and SUTA taxable wages. It also shows
your SUTA rate, SUTA tax amount, number of employees per
month and number of employees in the pay period including
the 12th of the month for each month of the quarter.
1 Click State Taxes in the Command Center.
2 Select one or more states for the SUTA report.
You can select a consecutive or non-consecutive series of
states from the list.
If no states are highlighted, all states will be reported.
3 Make sure that the SUTA radio button is selected.
4 Select the quarter for which you are reporting, or select Annual.

200 Chapter 33 State Taxes
5 Select the Sort Employees by option.
If Last Name is selected, the report will be organized by
employees’ last name.
If Social Security # is selected, the report will be
organized by employees’ Social Security Number.
6 Click View, Print, or Text File.
Note You can omit social security number for employees on all reports
by selecting Omit SS# on Reports in the Preferences option
located under the File menu. For information on setting
preferences see “Chapter 39 Setting Preferences” on page 231
Creating State Withholding Reports
The Wage Summary report shows the employee’s Social
Security number, employee name, total wages, wages subject
to state withholding, and state withholding by employee for the
selected quarter, with a subtotal after each state.
1 Click State Taxes in the Command Center.
2 Select one or more states for the Wage Summary report.
You can select a consecutive or non-consecutive series of
states from the list.

Creating California DE-9 Form for Printing 201
If no states are highlighted, all states will be reported.
3 Select the Wage Summary radio button.
4 Select the quarter for which you are reporting, or select Annual. A
list of check dates appears for the selected quarter. Check dates in
the quarter are selected by default. If wage reporting for less than
the full quarter is required, select the desired range of check dates.
5 Select the Sort Employees By option.
If Last Name is selected, the report will be organized by
employees’ last name.
If Social Security # is selected, the report will be
organized by employees’ Social Security Number.
6 Click View, Print, or Text File.
Note You can omit the Social Security number from these reports
by choosing Omit SS# on Reports in the Preferences section
under the File menu.
Creating California DE-9 Form for Printing
You can print a DE 9 form for filing with the EDD directly
from CheckMark Payroll.
To print the DE-9 Form, do the following:
1 Click State Taxes in the Command Center.
2 Select the CA DE-9 Form option and select the desired Period option.
3 Select CA in the States list.
4 Click Print. A popup window appears.

202 Chapter 33 State Taxes
5 Fill in all appropriate fields and click OK.
Note Even if the Preference to Omit SS# on Reports is selected
under the File menu, the Social Security number for each
employee will still appear when printing this report.
Creating California DE-9 XML File
Employers who are set up with California’s EDD to file their
Quarterly Wage and Withholding Reports electronically, can
save a file from CheckMark Payroll to submit to the EDD in the
DE-9 XML format. For more information on submitting the DE-9
XML information electronically, contact the EDD.
To save the report as an XML file, do the following:
1 Click State Taxes in the Command Center.
2 Select the CA DE-9 XML option and the desired Period.
3 Select CA in the States list.
4 Click Text File. The following dialog appears:

Creating California DE-9C MMREF File 203
5 Fill in all appropriate fields and click OK.
6 A Save As dialog box opens. Chose a save location and click Save.
Creating California DE-9C MMREF File
Employers who are set up with California’s EDD to file their
Quarterly Wage and Withholding Reports electronically, can
save a file from CheckMark Payroll to submit to the EDD in the
DE-9C MMREF format. For more information on submitting the
DE-9C MMREF information electronically, contact the EDD.
To save the report as an MMREF file, do the following:
1 Click State Taxes in the Command Center.
2 Select the CA DE-9C MMREF option and the Period.
3 Select CA in the States list.
4 Click Text File.
The following dialog appears:

204 Chapter 33 State Taxes
5 Fill in all appropriate fields and click OK.
6 A Save As dialog box opens. Chose a save location and click Save.

Creating New York MMREF File 205
Creating New York MMREF File
CheckMark Payroll can create the New Work MMREF file. New
York requires submission of the test file with notification that
the test was certified and successfully processed. Contact the
New York State Department of Tax and Finance for complete
filing instruction. Additional information is included in NY
Publication 911 available www.tax.state.ny.us.
1 Click State Taxes in the Command Center.
2 Select the NY MMREF option in the drop down menu under the
Report section.
3 Select NY in the States list and choose what Quarter you want
to save from the Period section (annual option not available).
4 Click the Text File button and choose the location where you want
to save the file. The file is named MMREF by default.
Note Even if the Preference to Omit SS# on Reports is selected
under the File menu, the Social Security number for each
employee will still appear when printing this report.
5 Enter the appropriate information for your company in the edit
boxes, then click OK.
If you are filing the MMREF file on behalf of another company,
you can enter your own information in Submitter fields.
Otherwise, CheckMark Payroll will use the Federal ID, Company,
and Address information from the Company Information window.

206 Chapter 33 State Taxes
A Save dialog appears. The file is named MMREF by default.
6 Choose where you want to save it.
7 Contact the EDD for complete instructions on filing.
Note Even if the Preference to Omit SS# on Reports is selected
under the File menu, the Social Security number will still be
included in the MMREF file.

Creating Local Taxes Reports 207
Chapter 34 Local Taxes
Creating Local Taxes Reports
This report shows the employee social security number,
employee name, wages exempt from local taxes, total wages,
wages subject to local tax and amount of the local tax withheld.
There are totals by local tax at the bottom of the report.
1 Click Local Taxes in the Command Center.
2 Select one or more local taxes for the report.
You can select a consecutive or non-consecutive series of
local taxes from the list.
If no local taxes are highlighted, all taxes will be reported.
3 Select one or more check dates for the report.
You can select a consecutive series of check dates from the list.
4 Click View, Print, or Text File.
Note You can omit the Social Security number from these reports
by choosing Omit SS# on Reports in the Preferences section
under the File menu.

208 Chapter 34 Local Taxes

Types of Income and Deduction Reports 209
Chapter 35 Income and Deductions
Types of Income and Deduction Reports
Deduction Detail The Deduction Detail reports shows the deduction name,
employee SSN, employee name, employee deduction
amount and employer match amount for individual checks,
along with the total for each deduction.
Income Detail The Income Detail report shows income name, employee
social security number, employee name, check number, check
date and total amount of income.
Deduction Summary The Deduction Summary report shows the deduction name,
employee SSN, employee name, deduction amount, match and
total for the selected period.
Income Summary The Income Summary report shows the income name,
employee social security number, employee name, income
amount for selected period and total for the selected period.
Note To suppress the Social Security number from the report, go to
the File menu and select Preferences. Choose the Omit SS# on
Reports option.

210 Chapter 35 Income and Deductions
Creating Income and Deduction Reports
1 Click Income & Deductions in the Command Center.
2 Select either the Deduction or Income radio button.
3 Select one or more items for the report.
4 Select either the Detail or Summary radio button.
5 Select one or more consecutive check dates for the report.
6 Click View, Print, or Text File.

Types Employer Payments Reports 211
Chapter 36 Employer Payments
Types Employer Payments Reports
Check Register The Check Register report shows check data for the selected
month, including check number, check date, payee, payment
description, and the check amount.
Posting Summary The Posting Summary report shows check information in a
summarized format and can be used to create manual journal
entries in your accounting system. (You can also save the
posting summary information as a text file that can be imported
into an accounting program.)
Ledger accounts are shown with their associated amounts.
The total debits and credits are shown on the last two lines.
Posting File Formats
Quicken (QIF) You can export posting information to Intuit’s Quicken. Select
the Quicken (QIF) option and click Text File. A Save dialog
appears. Enter a name for the text file and choose a directory
in which to save it. Then, click Save.
For Quicken 2005 for Windows and higher users: CheckMark
Payroll creates a QIF file for importing into Quicken. Quicken will
no longer accept QIF importing directly into a bank/checking
account; it will only accept Open Financial Exchange (OFX) file
formats used for downloading information directly from the
internet. This file format is not available in CheckMark Payroll.

212 Chapter 36 Employer Payments
QuickBooks (IIF) You can export posting information to Intuit’s QuickBooks.
Select the QuickBooks (IIF) Format option and click Text File. A
Save dialog appears. Enter a name for the text file and choose
a directory in which to save it. Then, click Save.
CheckMark Payroll creates an Informational Interchange Format (IIF)
file for importing checks into QuickBooks. The posting file format
includes account names and account types to post all payroll
information into the general ledger. The accounts named in the file are
based on the set up of your payroll company in CheckMark Payroll. If
these accounts DO NOT exist in your QuickBooks chart of accounts
list, QuickBooks by default, will create the accounts upon import.
Inserting ledger accounts into the Payroll program will not override the
accounts created in the IIF file. We suggest that before importing
payroll the first time you make a backup of your QuickBooks data.
After successfully importing payroll into QuickBooks, carefully look
through the transaction(s) imported and also evaluate the changes, if
any, to your chart of accounts. If you do not wish these changes to
occur, restore your QuickBooks backup and manually post your
payroll data to QuickBooks.
Peachtree 2.0 (Windows only) You can export posting information to
Peachtree Accounting for Windows, version 2.0. Select the
Peachtree 2.0 Format option and click Text File. A Save dialog
appears. Enter a name for the text file and choose a directory
in which to save it. Then, click Save.
Peachtree 3.0 (Windows only) You can export posting information to Peachtree
Accounting for Windows, version 3.0. Select the Peachtree 3.0 Format
option and click Text File. A Save dialog appears. Enter a name for the
text file and choose a directory in which to save it. Then, click Save.
Peachtree 3.5, 5.0 (Windows only) You can export posting information to Peachtree
Accounting for Windows, version 3.5 and 5.0. Select the Peachtree
3.5, 5.0 Format option and click Text File. A Save dialog appears.
Enter a name for the text file and choose a directory in which to
save it. Then, click Save.
M.Y.O.B. You can export posting information to Bestware’s M.Y.O.B.™
Select the M.Y.O.B. Format option and click Text File. A Save
dialog appears. Enter a name for the text file and choose a
directory in which to save it. Then, click Save.
Big Business You can export posting information to Big Business. Select the
Big Business Format option and click Text File. A Save dialog
appears. Enter a name for the text file and choose a directory
in which to save it. Then, click Save.

Creating Employer Payments Reports 213
CheckMark You can post information to CheckMark’s MultiLedger. For
more information on posting to MultiLedger see “Posting
Employer Checks to MultiLedger” on page 166
Rakefet (Windows only) You can export posting information to Rakefet.
Select the RAKEFET Format option and click Text File. A Save
As dialog appears. Enter a name for the text file and choose a
directory in which to save it. Then, click Save.
DBA Software (Windows only) You can export posting information to DBA
Software. Select the DBA SOFTWARE Format option and click
Text File. A Save dialog appears. Enter a name for the text file
and choose a directory in which to save it. Then, click Save.
POS/OE 4 You can export posting information to POS/OE 4. Select the
POS/OE 4 Format option and click Text File. A Save dialog
appears. Enter a name for the text file and choose a directory
in which to save it. Then, click Save.
Connected You can export posting information to Connected accounting.
Select the Connected Format option and click Text File. A Save
dialog appears. Enter a name for the text file and choose a
directory in which to save it. Then, click Save.
Creating Employer Payments Reports
1 Click Employer Payments in the Command Center.

214 Chapter 36 Employer Payments
2 Select the month(s) for the report.
3 Select the checks for the report.
You can select a consecutive or non-consecutive series of
checks from the list.
If no checks are highlighted, all employer checks will be reported.
4 Select the type of report.
5 Click View, Print, or Text File.

Types of W-2/W-3 Reports 215
Chapter 37 W-2 & W-3 Statements
Types of W-2/W-3 Reports
W-2 on Blank Paper Select from this drop-down list, according to the following guidelines:
4-up Employee All Copies- This is for printing employee
Copies B, C, and 2 on 4-up blank, perforated paper.
2-up Employer Copy A- This is for printing employer Copy A
on 2 plain paper.
2-up Employer Copy 1- This is for printing employer Copy 1 on
2-up blank, perforated paper.
2-up Employer Copy D- This is for printing employer Copy D
on 2-up blank, perforated paper.
2-up Employee Copy B- This is for printing employee Copy B
on 2-up blank, perforated paper.
2-up Employee Copy C- This is for printing employee Copy C
on 2-up blank, perforated paper.
2-up Employee Copy 2- This is for printing employee Copy 2
on 2-up blank, perforated paper.
W-2 on Preprinted This is for printing employee and employer W-2s on preprinted W-
2s. Forms
W-3 on Plain Paper Select this option for printing on a W-3 form on plain paper
(minimum 20 lb. weight).
W-3 on Preprinted Select this option if you are printing on a preprinted W-3. Form
EFW2 File Select this option if you are required to file electronically
with the Social Security Administration or your state.
Note Not all states are supported using the EFW2 method.

216 Chapter 37 W-2 & W-3 Statements
Creating W-2 and W-3 Reports
The W2 & W3 Statements window allows you to print W-2 and
W-3 information on blank perforated sheets or pre-printed
forms. You can also save your W-2/W-3 information in the
EFW2 file format for electronic filing.
Withholding for Two States
CheckMark Payroll will print State wages and State withholding
for up to two states as long as you have not started mid-year or
edited YTD totals on Employee Setup. If an employee has
income in two states, at least one state needs to have at least
$0.01 withheld for the program to recognize both states. If you
have withheld for more than two states, you need to prepare
multiple W-2s. This can be accomplished by setting up a new
employee for each state requiring wages and withholding.
Verify Company Information
Before printing W-2s, you should verify your company name,
address and Federal ID are correctly entered on the Company
Information window. Your State ID can be verified by selecting
State Taxes under the Setup menu. Select each state table
from the State Taxes section and verify the State ID.

Creating W-2 and W-3 Reports 217
Dependent Care Benefits - Box 10
If you have a dependent care assistance program (section 129
or section 125 cafeteria plan), the expenses paid or fair market
value of those services should be shown in Box 10. Check the
applicable box in Additional Income or Deduction setup.
Non-Qualified Plans - Box 11
This box shows distributions to an employee from a non-qualified
plan, or deferrals under a non-qualified plan, that became taxable
for social security or medicare taxes during the year, but were for
services in a prior year. Check this box under the Additional
Income set up screen. Also in the Additional Income set up, mark
the check box if plan is a Section 457(b) plan.
Deductions Appearing in W-2 Boxes 12a -
12d
Certain deductions should be listed in Box 12 with their
appropriate letter code. Refer to the IRS publication Instructions
for Form W-2 for a reference guide of Box 12 Codes.
The code “D” that is associated with the 401(k) contribution does
not have any bearing on the position in box 12 that the information
prints. From the IRS W-2/W-3 instructions: “Box 12-Codes.
Complete and code this box.Note that the codes do not relate to
where they should be entered for boxes 12a-12d on Form W-2.”
If you wish more explanation regarding printing of your W-2
information, there is a copy of the W-2/W-3 instructions in .pdf
format located in the IRS forms folder inside the Payroll folder
on the hard drive of your computer, or you can download a
copy from the IRS website at www.irs.gov.
Box 13 Check Boxes
On the Employee Setup window, under the Taxes tab, check the box
Statutory Employee for employees whose earnings are subject to social
security and Medicare taxes but not subject to Federal income tax
withholding. There are workers who are independent contractors under
the common-law rules but are treated by statute as employees. These
are called statutory employees. See Pub. 15-A for details.

218 Chapter 37 W-2 & W-3 Statements
Check the box Retirement plan if the employee was an “active
participant” (for any part of the year) in any of the following
retirement or annuity plans: 401(a), 401(k), 403(a), 403(b), 408(k)
(SEP), 408(p) (SIMPLE), 501(c)(18), or a plan for Federal, state, or
local government employees. Do not check this box for
contributions made to a nonqualified or section 457(b) plan.
Check the box Sick Pay if any employee received sick pay
benefits during the year from a third party.
Box 14 – Other
Box 14 can be used for information (Income or Deduction items) that
you wish to identify for your employees. Examples include state
disability insurance taxes withheld, union dues, uniform payments,
health insurance premiums deducted, nontaxable income, educational
assistance payments, or a clergy’s parsonage allowance and utilities.
Check the Box 14 W-2 Options in the Setup window for the Additional
Income or Deduction you wish to report.
On the W-3 in Box 14, employers that had employees with
Federal withholding by a third party payer will show amount
withheld on sick pay of all employees this applies to. This
amount is also included as part of the total in box 2 for the W-3.
This amount must be reported in both places.
Box 15
Box 15 shows State/State ID#. If you withhold in more than one state,
there will be an ‘X’ showing in this box and no state ID entered.
An ‘X’ will appear on the W-3 in box 15 if you withhold for more
than one state in a single payroll company.
Furnishing Copies B, C, and 2 to
Employees
Furnish copies B, C, and 2 of Form W-2 to your employees, generally,
by January 31st. You will meet the “furnish” requirement if the form is
properly addressed and mailed on or before the due date.
If employment ends before December 31st, you may furnish
copies to the employee at any time after employment ends, but no
later than January 31st. If an employee asks for Form W-2, give
him or her the completed copies within 30 days of the request or
within 30 days of the final wage payment, whichever is later. If you
terminate a business or are unable to furnish W-2s by the due
date, see the IRS Instructions for Forms W-2 and W-3.

Creating W-2 and W-3 Reports 219
Printing on Blank, Perforated W-2s and W-3s
Note A laser or high quality printer is needed for printing W-2/W-3s
on blank paper.
1 Click W-2 & W-3 Statements in the Command Center.
2 Select the employees from the list.
You can select a consecutive or non-consecutive set of
employees in the list. For a non-consecutive series of
employees, hold down the Ctrl (Windows) key or Command (
) key (Mac) while clicking individual employees in the list.
If no employees are selected, W-2s for all employees will be printed.
Note Employees with no wages paid in the calendar year will not be
reported nor have a W-2 printed.
3 Load your printer’s paper tray with 4-up perforated blank sheets.
4-up perforated blank sheets are used to print the
employee W-2 copies.
Note You may want to select one employee to print a sample 4-up
perforated blank sheet first before printing all your employees to
make sure that the sheets are loaded into your printer correctly.
4 Make sure the W-2 on Plain Paper radio button is selected and 4-
up Employee All Copies is selected in the drop-down list.
5 Click Print.
Note You can also print Employee Copies B, C and 2 on 2-up perforated
paper by selecting the desired item in the drop down menu. 2-up
perforated blank sheets print two different employees per page.
6 After you have printed the employee W-2 copies on the 4-up
perforated blank sheets, load the 2-up perforated blank sheets into
your printer's paper tray.
2-up perforated blank sheets print two different employees
per page and are used for employer W-2 copies D and 1. 7 (for 4-part, 6-part, & 8-part W-2s)
button then select 2-up Employer
8 Click Print.
Select the W-2 on Plain Paper radio
Copy 1 from the drop-down list.

220 Chapter 37 W-2 & W-3 Statements
9 (for 6-part & 8-part W-2s) When Copy 1 is done printing, select
2-up Employer Copy D from the drop-down list.
10 Click Print.
11 (for 8-part W-2s) When Copy D is done printing, select 2-up
Employer Copy 1 from the drop-down list.
12 Click Print.
Note If you are filing using EFW2 you do not need to complete steps
13-15, as you do not need to submit Copy A. For more
information on EFW2, see “Saving Federal and State
Electronic Information in the EFW2 Format” on page 224. 13 (for 4-part, 6-part & 8-part W-2s) Load your printer's paper tray with
plain paper*.
14 Select 2-up Employer Copy A from the drop-down list.
15 Click Print.
Printing the W-3 Form
1 Make sure your printer's paper tray is loaded with plain paper*.
2 Select the W3 on plain paper radio button.
3 Click the EFW2/W3 Setup button.
4 Enter your company's contact, phone, fax, and email information
in the fields.
5 Click OK.
6 Click Print.
Note * Plain Paper: Use to print the W-2 Federal Copy A and W-3
Transmittal Copy. Red printed copies are no longer required for these
two forms. CheckMark does not sell Plain Paper. You can use the 20
lb. white paper found in most offices for copiers or printers.
Important To print W-2s and W-3 on blank perforated paper, the most current
version of CheckMark Payroll must be installed to be assured that
the format being printed is acceptable for submission. If you are
running an older version, the pre-printed forms option is available.
Pre-printed forms for prior years can be obtained from the IRS.

Creating W-2 and W-3 Reports 221
Printing on Preprinted W-2s and W-3s
Important Print a Sample W-2 and W-3
Before you print the W-3 and W-2s for all of your employees, you should
print a sample W-2 and a sample W-3 on blank paper to make sure that
the alignment is correct, and that the amounts are printing in the correct
boxes. Each type of printer will print slightly different, and you may need to
adjust the fields for your specific printer. If the alignment is incorrect, see
the section below, “Fixing Alignment Problems.”
Resetting the Default
You can reset the default on the pre-printed W-2 or W-3 form by going
into the W-2 & W-3 Statements window, clicking on either the W-2 on
preprinted forms or W-3 on preprinted form option, hold down the Shift
key on the key board and click the Edit Format button.
Fixing Alignment Problems
If the alignment on the sample W-2 or sample W-3 you printed
above is incorrect, follow these steps:
1 Click W-2 & W-3 Statements in the Command Center.
2 Select the W-2 on preprinted forms or W-3 on preprinted form
radio button, then click Edit Format.
The Format window appears.
3 Move the field or fields that need adjustment.
For more information on repositioning fields on the Format
window, see “Formatting Checks, W-2s, and W-3s” on page 227
Printing W-2s with a Laser or Ink-jet Printer
1 Click W-2 & W-3 Statements in the Command Center.
2 Select the employees from the list.
You can select a consecutive set of employees.
If no employees are selected, W-2s for all employees will be printed.
3 Load your printer’s paper tray with the appropriate set of forms.
Laser and ink-jet printers can’t print on multiple-part forms. You
need to print each set of forms individually. For example, if you are
printing 4-Part Laser forms, you would load the set of Copy As into
the paper tray and print Copy A for all of your employees. Then,
when Copy A is finished, you would load the set of Copy Bs into
the paper tray and print Copy B for all of your employees. Then
you would repeat this process with Copy C and Copy D.
4 Select the W-2 on preprinted forms radio button.

222 Chapter 37 W-2 & W-3 Statements
5 Click Print.
6 Repeat steps 3–5 for each set of forms.
Printing W-2s with a Dot Matrix Printer
1 Click W-2 & W-3 Statements in the Command Center.
2 Select the employees for the W-2s.
You can select a consecutive set of employees.
If no employee names are highlighted, all employees will be reported.
3 Load your printer’s paper tray with the appropriate set of forms.
Dot matrix printers are impact printers and can print multiple
copies at once. W-2 forms for dot matrix printers come as Twin
Sets. One set is the employee set and the other is the employer
set. You will make two passes through your printer.
4 Select the W-2 on preprinted forms radio button.
5 Click Print.
A Windows Print dialog appears. Select All for the Print Range.
Set the Print Quality to the appropriate dpi and set the number
of Copies to 1.
6 Load the other set of W-2s into the printer and print them the same
way as the first set.
Printing on the Form W-3
1 Load the pre-printed W-3 form into your printer.
2 Select the W3 on preprinted form radio button.
3 Click the EFW2/W3 Setup button.
4 Enter your company's contact, phone, fax, and email information in the fields.
5 Click OK.
6 Check the Preprinted W-3 checkbox.
7 Click Print.

Third-Party Sick Pay Reporting on the W-2 and W-3 Statements 223
Third-Party Sick Pay Reporting on the W-2 and W-3
Statements
1 Select Additional Income on the Command Center window.
2 Select New. Enter a description of the income such as “Sick Pay”.
You are limited to 12 characters. Set the Calculation Method as
Variable. Close Additional Income window.
3 Select Employees on the Command Center window.
4 Select an employee from the list on the right and then select the
Taxes tab at the top.
5 Mark check box for the W-2 box 13 Sick Pay.
6 Select Income tab. Under Company Categories select “Sick Pay”
then Assign and Save.
7 Reselect the same employee from the list and the YTD tab. In the box
labeled “Sick Pay” modify the amount from 0.00 to gross wages paid
by third-party payer. Also, modify Social Security and Medicare
amounts to amount shown plus the amount withheld by third-party
payer. If necessary, enter the amount of federal withholding withheld
on sick pay in the box labeled “3rd Party Federal W/H”. Save.
8 Repeat steps 3-7 for all employees paid sick pay by a third-party payer.
9 Select W-2/W-3 Statements on the Command Center window.
10 Print W-2’s and W-3 statements. For more information on printing
W-2s and W-3s see “Creating W-2 and W-3 Reports” on page 216
Creating Electronically Filed Reports
You can save a file from CheckMark Payroll that you can use to
submit W-2 information to the SSA electronically in the EFW2 format.
For more information on submitting W-2 information electronically, see
the Social Security Administration (SSA) publication about Electronic
Filing (EFW2) online at http://www.ssa.gov/employer.
CheckMark Payroll also allows you to save State information for
filing electronically. For a list of available states, click the pull-
down list next to the EFW2 File button.

224 Chapter 37 W-2 & W-3 Statements
Saving Federal and State Electronic
Information in the EFW2 Format
Before you save the information as a file, you should verify
some information for your company and your employees.
Generally, if you’ve already printed W-2s for your
employees and all of the information is correct, you can
save the information as a file. You should make sure that:
• Your company name, address, and Federal and State ID numbers
are correct on the Company Information and State Taxes windows.
• Each employee should have a valid 9-digit Social Security Number.
• Any deferred compensation or pension plans have been set up
correctly in CheckMark Payroll and correctly assigned to the
employees. For more information, see Chapters 7, 8, and 9.
When you’re ready to save the electronic file information in the
EFW2 format, do the following:
1 Click W-2 & W-3 Statements in the Command Center.
2 Select the EFW2 File radio button.
3 Select Federal or your state from the pull-down list.
Note Some state require <CR><LF> between each record in order to
file electronically. If necessary, select check box Add CR/LF to
EFW2 before creating your state’s EFW2 file. For more
information, check with your state or see your states website.
4 Click the EFW2/W3 Setup button.

Creating Electronically Filed Reports 225
5 Enter the correct data for your company, then click OK.
If you are filing the EFW2 file on behalf of another company, you
can enter your own Submitter information in the Submitter EIN,
Submitter Company, Submitter Address, City, State, and Zip fields.
Otherwise, CheckMark Payroll will use the Federal ID, Company,
and Address information from the Company Information window.
6 Click Text File.
A Save dialog appears. The default name for the file is
“W2REPORT.TXT.” Do not change this name unless your
state requires a different file name.
7 Choose the directory in which you want to save the text file.
8 Click Save.
Follow the instructions in the SSA publication about Electronic Filing
(EFW2) or your state publication for complete instructions on filing.
Note For Federal Filing: After saving the W2REPORT.TXT text file,
you should run the Social Security Administration’s software,
AccuWage, to make sure that the information is correct before
submitting the file. For more information on AccuWage, see
http://www.ssa.gov/ employer/accuwage/index.html. Available
for Windows computers only.

226 Chapter 37 W-2 & W-3 Statements

Formatting Checks, W-2s, and W-3s 227
Chapter 38 Cus tomizing Checks and
Reports
Formatting Checks, W-2s, and W-3s
You can reposition items that print on checks, or pre-printed W-
2s, and W-3s to align printing for your particular printer or form.
1 Click the Edit (Win) or Edit Check Format (Mac) button on
the appropriate window.
To format employee paychecks and employer payment checks, use the Print Paychecks window. To format W-2s and W-3s, use the W-2 & W-3 Statements window.
A format window appears that allows you to reposition the fields.
For example, clicking the Edit button (Win) associated with the
Custom Check Format area on the Print Paychecks window
opens the following window:
Use this Format window to position the fields that print on
checks. Employer checks use the field positions set up for
employee paychecks.

228 Chapter 38 Customizing Checks and Reports
2 Drag the print fields to their new positions.
To move a single field to a new position, position your mouse
pointer over the field, hold your mouse button down and move your
mouse in the direction of the new position. You can also use the
directional arrows on your keyboard to move the selected field.
To select a group of print fields, hold down the SHIFT key while
clicking individual fields or drag over the fields until all the
desired items are at least partially contained within the box.
The selected fields should be highlighted. Holding down the
SHIFT key and moving one field will move the entire group.
To restrict movements to vertical positioning, hold down the ALT
key (Windows) or OPTION key (Mac) while moving dragging the
field or fields. To restrict movements to horizontal positioning,
hold down the CTRL key (Windows) or Command ( ) key (Mac)
while dragging the field or fields.
To prevent a field from printing, double-click the field or select the
field and press the space bar. The field’s name will become red. To
re-enable the field for printing, double-click the field again or select
the field and press the space bar. Its name will become black.
3 When you’ve finished repositioning the print fields, close the window.
4 Click Yes to save the format changes.
Resetting the Default
You can reset the default format placement for checks and
W-2/W-3 reports.
Checks
To reset the default check format, open the Print Paychecks
window. Click either the Custom-Check in Middle or Custom-
Check on Top option. Hold down the Shift key on the keyboard
and click the Edit... button.
W-2 and W-3
You can reset the default on the pre-printed W-2 or W-3 form by going
into the W-2 & W-3 Statements window, clicking on either the W-2 on
preprinted forms or W-3 on preprinted form option, hold down the Shift
key on the key board and click the Edit Format button.

229
Part 5
Customizing and
Maintaining CheckMark
Payroll
In Part 5, you’ll find out how to do the following:
• Position print fields to format checks, W-2s, and W-3s
• Set preferences and select the print font for reports
• Change the Command Center’s color
• Increase or Decrease the font size for windows
• Make a backup
• Restore a backup
• Set up a password
• Find Payroll data files
• Start a new year

230

Payroll Preferences 231
Chapter 39 Setting Preferences
This chapter shows you how to set various CheckMark Payroll
preferences and view options and select the font for printing.
Payroll Preferences
You can use the Preferences window under the File menu
to set various CheckMark Payroll options.
1 Choose Preferences from the File menu.
2 Check or uncheck the preferences.
3 When you have finished setting the preferences, close the
window, then click Yes when prompted to save changes.
Application Preferences
Open Last Database When checked, the last used Payroll database will open
automatically on Launch when you launch CheckMark Payroll.
Open Last Company When checked, the last used Payroll company will open
automatically on Launch when you launch CheckMark Payroll.
Remind to Reload This option will prompt you to reload all setup categories after an
Setup Categories after update making sure you stay current with any tax table, deduction or
Update income changes.
Remind to Backup When checked, you will be prompted to make a backup of the
database when Closing you’re in when you close.
Database

232 Chapter 39 Setting Preferences
Show Check Printing When checked, a warning appears if you have Middle Check selected
Warning on the Print Paychecks window and you have more than four Additional
Incomes or eight Deductions assigned to an employee. If you have more
than four Additional Incomes and/or eight Deductions for your
employees, we recommend you buy check stock with the check on top.
Prompt to Mark When checked, you will see a prompt when you print checks asking if
Checks as Printed you want to mark the checks as printed. You can select Yes or No to
mark or not mark the checks as printed. If this preference is NOT
checked, all checks will be automatically marked as printed after you
print them.
Show Critical News When checked, the newsfeed on the Command Center window will
Only show only critical information posts.
View Preference File Select this option to view all the Preferences settings for the open
company.
Change Configuration When selected, you can move the "CheckMark" Directory that contains
Directory Location the company database to another location of your choosing.
View Preferences
1 Choose Preferences from the File menu.
2 Click the View tab. Check or uncheck the preferences.
3 When you have finished setting the preferences, close the
window, then click Yes when prompted to save changes.

Payroll Preferences 233
Show Employer When checked, this option will display the employer matches in the
Matches in Calculate Calculate Pay screen when creating checks.
Pay
Display Font Size You can customize the window size in CheckMark Payroll by
increasing or decreasing the font size for all windows. Simply enter a
number, a lower number will decrease the window size and a higher
number will increase the window size.
Change Display Font You can change the size and display font for most screens throughout
payroll. Click on the Change Display Font button and choose which
font and size you would like.
Command Window You can change the Command Screen (main screen) from the new
command view or use the classic view by clicking the corresponding
radio button.
Change Background Clicking on the Change Background Color button allows you to change
Color the color of reset to the default color for the Command Screen view.
Save Command List With the New Command Screen View, you can select this box to save
Drop-Downs (New whatever drop down menus you had open before closing. Those menus
View) will re-open automatically when you open Payroll back up.
Save Window When selected, if you reposition windows within the payroll program,
Placement the new positions are saved.
Manage Window When selected, you can choose the following option from the drop-
Placement down menu:
Center on Screen (Default)- When selected, the Command Center will
appear in the center of your screen and all report windows when open
will appear one on top of the other.
Cascade from Right (Classic)- When selected, the Command Center
appears in the top left of screen and reports appear to the right of the
command center cascading from left to right down the screen.
Cascade from Left- When selected, the Command Center appears in
top left of screen and reports appear on top of command center
cascading from left to right down the screen.
Save Window Size When checked, if you resize windows within the payroll program, the
new sizes are saved.

234 Chapter 39 Setting Preferences
Company Preferences
1 Choose Preferences from the File menu.
2 Click the Company tab. Check or uncheck the preferences.
3 When you have finished setting the preferences, close the
window, then click Yes when prompted to save changes.
Sort Hourly When checked, CheckMark Payroll shows hourly employees first
in Employees First When the employee list on the Enter Hours window.
Entering Hours Sort Employee List by When checked, the employee number will appear before the
employee Employee Number name. Lists and reports will be sorted by employee
number. Sort Employee List by When checked, the Department assigned on the Personal view tab
(on Department the Employees window) will appear above employee names (employees will be listed alphabetically within the department),
and employee lists and reports will be sorted by department.
Note If both the Sort Employee List by Employee Number and Sort
Employee List by Department options are checked, employee lists and
reports will be sorted by department first, then by employee number
within each department. Employees with no department or employee
number assigned will appear alphabetically at the top of the list. Use Company Specific Select this option if you keep separate formats for each separate
W2/W3/Check Formats company. If this option is not checked, one format will be used for all
companies within the database.

Selecting the Print Font 235
Omit SS# on Reports When checked, employee social security numbers will not appear on
any reports except W-2 reporting and the California DE-6. Show Last 4 of SS# on When selected, this option will only show the last 4 digits of the
Social Checks and Reports Security number on Checks and Reports.
Selecting the Print Font
You use the Select Print Font window under the File menu to
select the font for printing checks and reports.
1 Choose Select Print Font from the File menu.
2 Select the font, font style, and font size.
The fonts listed are the fonts installed in your system. You can
use fonts sizes from 8 to 14 points with CheckMark Payroll.
To install or remove fonts, see your computer’s owner’s guide.
3 Click OK.
View Menu Options
You can use the options under the View menu to set the
Command Center Window color, as well as increase or
decrease the screen font size for Payroll windows.
Changing the Window Font Size
You can customize the window size in CheckMark Payroll
by increasing or decreasing the font size for all windows.

236 Chapter 39 Setting Preferences
1 Choose Increase Font Size CTRL = (Windows) or COMMAND = (Mac)
from the View menu.
Or, choose Decrease Font Size CTRL - (Windows) or
COMMAND - (Mac) from the View menu.
Changing the Display Font
You can change the display font for better, more customized
viewing on your screen for most areas.
1 Choose Change Display Font... from the View menu.
2 Select which font from the list you would like to change to. You
can also select the Font Size.
3 Click OK.
Changing the Command Center Window
Color
1 Choose Change Color from the View menu.
The Choose Color window appears:
2 Use the arrows to move change the color as you like.
3 Click OK to save the color, or click Cancel to leave the window
without changing the color.
NOTE You can always reset to the default Command Center Color by
clicking Default, then OK.

Backing Up Your Company Files 237
Chapter 40 Protecting Your Files
This chapter shows you how to protect your company files by backing
them up, setting up a password and helping you locate payroll files.
Backing Up Your Company Files
There are two types of people: those who make back ups and
those who wish they had. Backing up your database is not only
prudent, but it’s easy to do on a regular basis.
CheckMark Payroll makes an automatic backup of the
database everytime you quit out of the software. This backup
is saved in the _Backups folder located in the default
database location. The default database backup location is:
Windows - C:\CheckMark\Payroll\”year”\_Backups
Mac - HD/CheckMark/Payroll/”year”/_Backups
Important We cannot stress enough the importance of making frequent backups.
Backups are sometimes the only way restore data that is lost due to a
crash or power failure. CheckMark highly recommends you make
additional backups on a flash drive or CD that are not stored on the
same computer as payroll in case of computer failure.
Suggestions for Backing Up
At a minimum, we suggest that you make a back up after
each pay period.
You can use the Create Backup... to create your own backups.
You should back up to a disk other than the drive that contains
the original company files, such as a server, another hard
drive, a CD, or a flash drive.
Making a Backup
1 Choose Backup Database from the File
menu. On Windows, it will look like this:

238 Chapter 40 Protecting Your Files
.
Use the pop-up menu and list below to choose where you want
to save the backup.
The default name for your
backup is an auto generated
name from the software. You
can change this name if you
want.
On Macintosh, it will look like this:
The default name for your
backup is an auto generated
name from the software.
You can change this name if
you want.
Use the pop-up menu to choose
where you want to save the
backup. You can even backup to
a CD or flash drive
2 The default name for the archive is auto generated by the software.
You can change the name of the backup archive, but you
cannot change the file type.
3 Choose where you want to save the backup archive.
Be sure to pay attention to where you save the backup. You may want
to change the folder using the pull-down menu and list below. You can

Restoring Backup Database 239
save the backup archive anywhere, such as on your hard
drive, an external drive, a flash drive or burn to a CD ROM.
4 Click Save.
When the backup is complete you will receive a message
showing the location where the backup database was saved.
Restoring Backup Database
Important If you try to double click the “.db” backup file to open, you will most
likely get the message that it can’t find an application to open. The
.db files must be opened using the “Restore Backup...” command
as described below before they can be opened.
1 Launch the Payroll program.
2 Choose Restore Backup from the File
menu. An Open dialog appears.
Note If there are no existing databases in the database manager,
you will receive a message that you need to Create a New
Database and the create database screen will open.

240 Chapter 40 Protecting Your Files
Restore over the Choosing this option will allow you to select the backup .db file
and currently open overwrite the current database that is open.
database
1 Locate the backup .db archive using the dialog box.
If you backed up your company files on a CD, flash drive, or
other external media you should insert it now. Use the Look in
pop-up menu and list below to locate the backup archive.
Note Payroll makes automatic backups of the database each time you
quit out of the program. These are saved in the _Backups folder.
On Windows, it will look like this:
You may have to use
the pop-up menu and
list to locate the .db
backup archive saved
using the Create
Backup... command, then
click Open

Restoring Backup Database 241
On Macintosh, it will look like this:
You may have to
use the pop-up
menu and list to
locate the .db
backup archive
saved using the Create Backup...
command, then
click Open
Note If your backups are stored on a CD, it may be necessary to copy and
paste the backup file to your computer before restoring the archive.
2 Click Open. A warning message appears about overwriting all
data in the current database.
Important Unless your intent is to replace your current database with the
restored backup, you should avoid continuing with the restore.
Restoring the backup .db will replace the current database
along with all set up companies within that database.
If you do not want to replace the entire database and all set up
companies, you can add the database for viewing using the Database
Manager command. For information on using the Database Manager,

242 Chapter 40 Protecting Your Files
see “Exiting CheckMark Payroll” on page 13.
I
Do Not click Yes if you do not want to overwrite the current database
and all set up companies in that database. To view a backup database
without overwrighting the current database, you can add the database
to open in the Database Manager. For information on using the
Database Manager, see “Exiting CheckMark Payroll” on page 13.
3 Click Yes to restore the backup database.
4 Click OK to begin working in the restored database.
Setting Up a Password
You can set up a password to restrict access to your company
files. The password is not case sensitive. For example, an
upper case “T” is treated the same as a lower case “t”.
1 Click Company Information in the Command Center.
2 In the Password edit box, enter a password up to 40 characters long.
3 Close the window and save changes when prompted.
When you open the company, you will be prompted for the password.

Setting Up a Password 243
Enter the password and click OK. As you enter the password,
the characters in the edit box appear as asterisks (*) to
prevent the password from being seen by others.

244 Chapter 40 Protecting Your Files

Starting a New Year 245
Chapter 41 Starting a New Year
The Start New Year (Import Prior Year) command
automatically advances your payroll to next year and retains
your previous payroll files for easy access.
When you start a new year for a company, the following happens:
• The payroll year is incremented to the next year for all
companies in the current database.
• A new database is created from the current database for
the new year. The new year database is saved in the same
location as the current database.
• You can access prior year databases under the Database
Manager located under the File menu.
• All employee and employer checks are cleared.
• All employee earnings are zeroed.
• All employees marked as Inactive in the Employee setup
screen are deleted.
• Checks for the new year can be entered.
Starting a New Year
1 Choose Start New Year [year] (Import Prior Year) from the File menu.
An alert appears to let you know you are starting a new year.
2 Click OK.
An alert appears describing what happens when the New Year
process is completed

246 Chapter 41 Starting a New Year
.
3 Click OK.
4 An alert appears telling you that you are ready to process payroll in
the new year. Click OK to proceed.
Before you create employee or employer checks in the New
Year, you can do the following:
• Change the hour categories order in Setup.
• Delete Additional Income or Deduction categories that
are no longer used.
• Delete employer payees that are no longer used.
Important Make Frequent Backups. Because there is always a risk of computer
failure, it’s highly recommended that you make frequent backups to an
external device (See “Backing Up Your Company Files” on page 237.).
Keep Your Payroll Current. Install any updates or patches
that are available.

Using CheckMark Payroll for ACH Direct Deposit 247
Appendix A Direct Depos it
CheckMark Payroll allows you to utilize direct deposit for your
employees through your financial institution using ACH Direct
Deposit or through National Payment Corporation using Web
Direct Deposit.
Using CheckMark Payroll for ACH Direct Deposit
CheckMark Software allows you to utilize direct deposit for
your employees through your financial institution. Payroll
creates an ACH file that you can submit directly to your bank.
Tip CheckMark Payroll also handles Web Direct Deposit via the internet
through National Payment Corporation. For more information on getting
set up for Web Direct Deposit, please contact National Payment
Corporation at www.directdeposit.com. For more information, see “Using
CheckMark Payroll for Web Direct Deposit” on page 250.
Before setting up information in CheckMark Payroll, you should
contact your financial institution to see if they allow for direct
deposit to employee accounts using the ACH format. Your
bank will give you specific instructions and information you
need to set up CheckMark Payroll for direct deposit.
After you have contacted your bank, follow these instructions to
set up information in CheckMark Payroll:
Set Up Employees for ACH Direct Deposit
1 Click Employees in the Command Center.
2 Select an employee from the list on the right.
3 Check Direct Deposit, then select Checking or Savings.
Select Checking if the employee wants his/her wages to be
deposited in a checking account or select Savings if the employee
wants his/her wages to be deposited in a savings account.
4 Enter the employee’s nine-digit routing number for his/her bank
in the Routing #1 field.
This number is 9 digits.
5 Enter the employee’s account number for his/her bank in the
Account #1 field.
This number can be up to 17 digits.

248 Appendix A Direct Deposit
6 If the employee is depositing into two accounts, enter the routing
number of the second account into Routing #2 field.
7 Select whether this account is a Checking or Savings account.
8 Enter the account number of the second account into the Account #2 field.
9 Enter the amount to be deposited into the second account into the
Amount field.
10 If necessary, check Prenote.
Prenote is typically only selected the first time that the
employee paycheck is created for direct deposit. When your
bank notifies you that the deposit went through correctly, you
will deselect the Prenote option and click Save.
Note If you’re using ACH Direct Deposit for the first time, you don’t
need to check the Prenote box for employees. Instead, use the
Prenote checkbox in the Direct Deposit setup window under the
Employee Paychecks window.
Set Up ACH Direct Deposit Information
After you have set up employees for direct deposit as described
earlier in this section, then processed payroll and created checks,
you are ready to create the ACH file for submission to your bank.
1 Click Employee Paychecks in the Command Center.
2 Select ACH Direct Deposit.
3 Select one or more check dates.
The only checks that will be included in the ACH file are those
for employees who are set up as Direct Deposit employees on
the Personal tab of the Employees setup window.
4 Click Text File.
The following window appears:

Using CheckMark Payroll for ACH Direct Deposit 249
Your bank or ACH provider should supply you with the
information for this window.
For more information about the Direct Deposit fields, see
“Fields on the ACH Direct Deposit Window” on page 249.
5 Once the information is entered, click OK.
After you have entered this information the first time it will be
saved for future use. The only information you may have to edit
each time is the Effective Date.
A Save dialog appears. The file is named Deposit by default.
If your bank requires a different file name, you can change it.
6 Choose where you want to save the file, then click Save.
Check with your bank for information on submitting the
deposit file that was created.
Fields on the ACH Direct Deposit Window
Originator Name This is usually your company name, but you should contact
your bank to make sure of the exact name to enter. This field is
limited to 23 characters.
Originator Routing # This is the nine-digit routing number of your bank, and is
printed at the bottom of your checks. This field can
accommodate up to ten characters.

250 Appendix A Direct Deposit
Destination Name This is the name of the institution receiving the ACH file. This
field is limited to 23 characters. Your bank should provide you
with this information. Destination Routing # This is the nine-digit routing number of the institution that will receive
the ACH file. Your bank should provide you with this information.
Company ID This is the ID number that identifies your company during the
transaction. Check with your bank for the correct ID number to
enter. This field can accommodate up to ten characters.
Entry Description This entry will appear on employee’s bank statement when his pay is
posted to his account. This field is limited to 10 characters. Examples
for this include PAYROLL, DIRECT PAY, or DIRDEPOSIT.
Discretionary Data This is for information your bank may have asked you to insert in your
ACH file. Limited to 20 characters or 16 if all letters are capitalized.
Account Number This is the offsetting account number used in a balanced file. If
your bank requires a balanced file, enter the necessary account
number in this field. This field allows 17 numbers.
Effective Date This is the date you would like the transaction to take place. Typically it
is one to two banking days after you have posted your ACH file. Your
bank should let you know what the lead time is for the deposit.
File ID Modifier The default value is an “A.” Increment to "B", "C", and so on
for additional files sent on the same day, if you are instructed
to do so by your bank.
Balanced File If your bank requires a balanced file, place a checkmark in this box.
Prenote If necessary, check Prenote. This option zeroes out all records. Prenote is
typically only selected the first time that your company submits an ACH
direct deposit. When your bank notifies you that the deposit was
processed correctly, you will no longer need to check Prenote.
Omit SS# This option omits the social security number on the ACH direct
deposit file.
Using CheckMark Payroll for Web Direct Deposit
National Payment Corporation can use either the Web Direct
deposit option or the ACH NPC Direct Deposit option.
Contact National Payment Corporation for details on which
format to use at www.directdeposit.com.
Designate Employees for Web Direct
Deposit
1 Click Employees in the Command Center.

Using CheckMark Payroll for ACH NPC Direct Deposit 251
2 Select an employee who receives Web Direct Deposit from the list
on the right.
3 Check the Direct Deposit check box. Click Save.
4 Repeat steps 2-3 for each employee who receives direct deposit.
Create an Export File for Web Direct
Deposit
After you have set up employees for direct deposit as
described earlier in this section, then processed payroll and
created checks, you are ready to create the Web Direct
Deposit file for submission to National Payment.
1 Click Employee Paychecks in the Command Center.
2 Select one or more check dates.
3 Select the Web Direct Deposit radio button.
4 If desired, select the Use Employee # checkbox to use the employee’s ID
number instead of the Social Security number. You must have the
Employee Number set up with National Payment Corp. to use this option.
5 Click Text File.
A save dialogue appears. The file is named Web Direct Deposit
by default. You can change the file name if necessary.
6 Choose where you want to save the file, then click Save.
Be sure to remember where you saved the text file, as you will
need it to import into the National Payment website.
Using CheckMark Payroll for ACH NPC Direct Deposit
National Payment Corporation can use either the Web Direct
deposit option or the ACH NPC Direct Deposit option.
Contact National Payment Corporation for details on which
format to use at www.directdeposit.com.
Designate Employees for ACH NPC Direct
Deposit
1 Click Employees in the Command Center.
2 Select an employee who receives ACH NPC Direct Deposit from
the list on the right.
3 Check the Direct Deposit check box. Click Save.
4 Repeat steps 2-3 for each employee who receives direct deposit.

252 Appendix A Direct Deposit
Create an Export File for ACH NPC Direct
Deposit
After you have set up employees for direct deposit as
described earlier in this section, then processed payroll and
created checks, you are ready to create the ACH NPC Direct
Deposit file for submission to National Payment.
1 Click Employee Paychecks in the Command Center.
2 Select one or more check dates.
3 Select the ACH NPC Direct Deposit radio button.
4 If desired, select the Use Employee # checkbox to use the employee’s ID
number instead of the Social Security number. You must have the
Employee Number set up with National Payment Corp. to use this option.
5 Click Text File.
A save dialogue appears. The file is named Deposit.txt by
default. You can change the file name if necessary.
6 Choose where you want to save the file, then click Save.
Be sure to remember where you saved the text file, as you will
need it to import into the National Payment website.

253
Index
Numerics
940 Taxes reports 196
941 adjusting field positions for
printing 227
reports 186 943 Taxes Report 189 944 Taxes Report 191
A
Account numbers
additional income categories 100
deduction match expense 101 deleting 99 departments 101 employee taxes 100 employer taxes 100 general 100 jobs 101 setting up 97
Accrued hours view tab 87
ACH Direct Deposit 247–249 fields on the ACH Direct
Deposit window 249
set up employees for 247
set up information 248 using CheckMark Payroll for
247 Adding
a new employee 70 additional income categories to
your company 50
deduction categories to
your company 60
hour categories to your company
46 state taxes to your company 38
Additional income
calculation methods 54 creating a new category 51
exempt from options 57 modifying 52 pre-defined list of 50 removing from an employee 84
setting up 49 setting up for employees 83 tip income options 56
view tab 83 window 49
After-the-fact checks calculating pay 133
Allocate re-allocating hours 151 wages for salaried employees
152 Allocated tip, setting up 56
B
Backing up 237
restoring a backup archive 239 suggestions for 237
using the backup company command 237
Big Business exporting employee checks to
180, 212
Bonus check calculating pay 135
C
Calculate employer payments window 155
Calculate Pay window 123

254
Calculating pay Info 30
after-the-fact checks 133 Company information window 29
bonus check 135 Company name
for an employee 129 on checks, reports, and W-2s 30
undoing a saved calculation 128 Copy
Calculation methods copy and paste from reports 171
for additional income 54 setup info from existing company 27
for deductions 64 Create paychecks window 138
Change Configuration Directory Creating a new company 25
Location 232
D
Check register report 177
Checks Database Manager 7, 13
after-the-fact 133 Storing All Company Files in the
bonus 135 Same Database 8
creating Storing Company Files in Separate
employer payments 155 Databases 8
paychecks 138 Using 8
deleting DBA Software
employer checks 161 exporting employee checks to 180,
paychecks 149 213
modifying Deductions 59
employer checks 159 creating new categories 60
paychecks 147 deduct before options 67
printing deduction limit options 67
adjusting fields 227 deleting a category 63
font and size 235 modifying a category 63
paychecks 141 pre-defined 60
reprinting reports 209
employer checks 157 setting up 59
paychecks 141 setting up for employees 85
voiding Deductions register report 216
employer checks 160 Deductions view tab 85
Code for box 13 on W-2 58, 68 Deductions window 59
Command Center Deleting
Change Color 236 additional income category 53
Changing to Classic View 7 company 13
Comments 77 departments 34
Company employees 72
creating a new 25 employer checks 161
Company Activity Log employer payee 95

255
hour category 48
paychecks 149 posting accounts 99
Departments deleting 34 entering hours by 113 setting up 33
Direct Deposit see ACH Direct Deposit
see Web Direct Deposit
Display Font Size 233 Drop-down lists
using 15
E
Earnings register report 175 Edit menu
turn off calculations 127 Employee
allocating wages and taxes for salaried employees 152
re-allocating hours for
151 Employee check reports
181 Employee earnings
reports 176 Employees additional withholding 80 additional withholding per check 79 assigning federal tax table 79 direct deposit 75 entering federal allowances 79 entering salary 77
entering state allowances 80 exemption and tax credit 80 exporting 106 FUTA Exempt option 81 FUTA exempt option 81 hour rates
77 how to set up 70 importing 103 inactive 74
Medicare exempt option 81
pay frequency 77 reports
checks 181 earnings 176 information 173
saving setup 71 selecting state tax table 80 selecting SUTA State 80 setting up accruals 87 setting up accruals for 87 setting up deductions 85 setting up new 70 setting up taxes 78 setting up wages 76 setting up y-t-d
balances 89 Social Security exempt option 81 W-2 options 81
Employer payees deleting 95 modifying 95 setting up 93
Employer payees window 93 Employer payments
calculating 155 printing checks 157 types of 96
Enter hours window 117 Exporting
employee info to CheckMark Forms 1099 108
employee information 106
Exporting checks. See Posting
F
Federal identificaton number 30 Federal Tax Values
setting up 35 Find and find again commands
170 Fixed % deduction 64

256
Fixed % of sales additional
income 54 Fixed amount
additional income 54 deduction 64
Font for printing 235
H
Hardware requirements 5
Hire date 77 Hour categories
deleting 48 modifying 48 pre-defined 45 window 45
Hours entering 117 entering on Calculate Pay
window 124
fill down a column of 119 re-allocating 151
retaining for next pay period
119 Hours register report 175
I Importing
employee information 103
Inactive (delete at new year) option
74 Include with wages option 56
Income/Deduction information report
173 Installing CheckMark Payroll 5
J
Jobs
entering hours by 113
L
Last raise date 77
Ledger accounts for payroll posting 163
view mode 97
List box selecting a consecutive range of
items 13 selecting non-consecutive
items 14 Local tax
allowances 82 table 82
Local Tax Values
adding pre-defined 41 Local withholding report 207
M
M.Y.O.B. exporting employee checks to 180
exporting employer checks to 212
Magnetic Media report 223
Manage Window Placement 233
Mileage amount per mile additional
income 56 Modify
a saved pay calculation 128 Modify employer checks window 159 Modify paychecks window 147 Modifying
additional income categories 52
deduction categories 63 employer checks 159 employer payees 95 hour categories 48 paychecks 147 posting accounts 99
Modifying a saved calculation 133 Moneyworks
exporting employee checks to 179 MultiLedger
exporting employee checks to
180 exporting employer checks
to 213 posting payroll into 163

257
N
New company
copying info from existing company 27
New employee, setting up a 70
O
Omit from net option 56 Open
sample company 21, 22
Open company command 28 Open last company on launch option 231
Open last database on launch option 231
P
Password 30, 242
Payroll Company Conversion Wizard 15 Payroll year
closing the year 245 starting 30
Peachtree exporting employee checks to
179, 180, 212, 213
exporting employer checks to 212 Personal information report 173 Personal information view tab 73 Piecework rate additional income 56 POS/OE 4
exporting employee checks to 180, 213
Posting summary report
177 Posting to MultiLedger
163 Preferences 231
Change Command Center color 236
Change Configuration Directory Location 232
Display Font Size 233 Manage Window Placement 233 Omit SS# on Reports 235 Prompt to Mark Checks as Printed
232
Remind to Backup when Closing Database 231
Save Window Placement
233 Save Window Size 233 Show Check Printing Warning 232
Show Critical News Only 232 Sort
Employee List by Employee Number 234
Sort Hourly Employees First When
Entering Hours 234 Use Company Specific W2/W3/
Check Formats 234 View Preference File 232
Print employer payments window 157 Print paychecks window 141 Printing
employer payments 157 on 941 form 186 paychecks 141 reports 169 selecting font and size 235 W-2s
on a dot matix printer 222 on a laser or ink-jet printer 221
on blank, perforated paper 219 W-3s
on a preprinted form 222 on plain paper 220
Prompt to Mark Checks as Printed 232
Q
Quarterly liability report 196 QuickBooks
exporting employee checks to 178
exporting employer checks to 212 Quicken
exporting employee checks to 178
exporting employer checks to 211

258
R
Rakefet exporting employee checks to
180, 213
Reported tip 56 Reports
copy and paste information 171 deduction detail 209 deduction summary 209 printing 169 saving as text files 169 tax
940 196 941 187 943 189 944 191 local withholding 207
using the Find command 170 using the tool bar 169 viewing on screen 169
Reprinting employer checks 157
Reprinting paychecks 141 Restoring a backup archive 239 Review pay calculations window 137
Reviewing pay calculations 137
S
Sage50
exporting employee checks to 180 Sample company
opening 21, 22
Setting up additional income categories 49
deduction categories 59 departments 33 employees 69 employer payees 93 federal taxes 35 hour categories 45 in mid-year 89
ledger accounts 97
local taxes 41 Setting up a company
steps 24 Show Check Printing Warning 232 Show Critical News Only 232 Sick hours
setting up for employees 87 Sort employee list by department
option 234
Sort employee list by employee number option 234
Sort hourly employees first when
entering hours option 234
Starting a new year 245 Starting CheckMark Payroll
from the Program Manager 21 State Tax Values
setting up 37 State taxes
adding pre-definined state tables 38 State withholding report 200 SUTA
maximum wages 40 percentage 39
SUTA taxes report 199
T
Tax information report 173
Tax tables federal
assigning to employees 79 state
adding pre-defined 38 assigning to employees 80
Taxes local tax table 82
Taxes view tab 78 Template, setting up employee
70 Termination date 77

259
Text files, saving reports as
169 Tool bar using with reports 169
Turn off calculations 127
U Undoing a saved pay calculation 128
V
Vacation hours
setting up for employees 87 Variable amount
additional income 54, 64 other deduction 64
View Menu Options 235 View Preference File 232 View tabs 69–70 Voiding
employer checks 160 paycheck 149
W
W-2 Statements
adjusting fields for printing 227 allocated tips box 56
box 10 - dependent care benefits 68
box 12 - code, additional income 58
box 12 - code, deductions 68 box 13 - retirement plan,
statutory employee 81
box 14 - other, additional income 58 box 14 - other, deductions 68 printing
blank, perforated paper 219 dot matrix 222
laser or ink-jet printer 221
preprinted W-2s and W-3s 221
W-2/W-3 statement reports 216 W-3 information report
215 W-3 Statements
printing
on a preprinted form 222 on plain paper 220
W-3 information report 215 Wage Information report 173 Wage summary report 186, 196 Wages
allocating 152 setting up employee 76
Wages view tab 76 Web Direct Deposit 250 create an
export file for 251 designate
employees for 250 using
CheckMark Payroll for 250
Windows posting employee payroll checks
to MultiLedger 163 posting employer checks to
MultiLedger 166
X
XLS files, saving reports as 169
Y
Year Start New Year 245
Year-to-date balances entering income and
deductions for 91