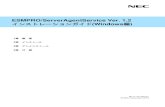Check! やりたいこと目次 - Fujitsu...Windows 7 Starter Windows ® 7 Home Premium operating...
Transcript of Check! やりたいこと目次 - Fujitsu...Windows 7 Starter Windows ® 7 Home Premium operating...

楽2 ライブラ リのエクスポー ト機能によって生成された「ビューア付きデータフ ァ イル (*.exe)」 は、 個人的な範囲を超える使用目的で、 無断で複製 ・転用、 およびネット ワークを通じて配信するこ とは禁止されています。
Check! や り たい こ と目次 (13 ページ)
やりたいこと別に分類した目次があります
●困った現象を解決したいとき
「第 12 章 困ったときには」(503 ページ)を参照してください。
メッセージの対処方法が知りたい場合は、「第 13 章 メッセージ」
(519 ページ)を参照してください。


はじめに
このたびは、「楽 2 ライブラリ パーソナル」(らくらくらいぶらり ぱーそなる)
をご購入いただき、誠にありがとうございます。
楽 2 ライブラリ パーソナルは、書類データの管理や閲覧をコンピュータ上で
行うためのソフトウェアです。
本書は、楽 2 ライブラリ パーソナルの概要および操作方法について説明して
います。
まず、「本書の読み方」(6 ページ)をお読みください。
本書が楽 2 ライブラリ パーソナルを活用していただくために、皆様のお役に
立つことを願っております。
2010 年 8 月 初版
All Rights Reserved, Copyright © PFU LIMITED 2010
ユーザーズガイド | 3

はじめに
4
本製品のマニュアルについて
楽 2 ライブラリ パーソナル(以降、本書では「楽 2 ライブラリ」と表記します)
には、以下のマニュアル/ヘルプがあります。
■マニュアル
|ユーザーズガイド

3
■ヘルプ
各マニュアル/ヘルプの内容や使い方については、『スタートアップガイド』
の「マニュアルについて」を参照してください。
ユーザーズガイド| 5

はじめに
6
本書の読み方
本書は、楽 2 ライブラリの操作について知りたい方を対象に説明しています。
本書の使い方本書では、次の方法で、知りたいことを簡単に探すことができます。
よく使う機能や知っていると便利な機能を、わかりやすい言葉で
記載した「やりたいこと」から探します。
画面や機能ごとに分類された目次から知りたい操作を探します。
各章の概要については、「本書の構成」を参照してください。
機能や知りたい操作を、キーワードで探します。
操作中に起きた困ったことの対処方法を調べることができます。
操作中に表示される主なメッセージとその対処方法を、各画面ご
とに説明しています。
50 音順に記載されているメッセージから探します。
バインダの種類別にできる機能/できない機能について説明して
います。
本製品固有の用語の意味を知ることができます。
やりたいこと目次
目 次
索 引
困ったときには
メッセージ
バインダの種類別機能一覧
用語集
|ユーザーズガイド

3
本書の構成本書は、次の構成になっています。
第 1 章 楽 2 ライブラリとは
初にお読みください。
楽 2 ライブラリの特長、データの管理、各画面の構成、および基
本的な操作の流れについて説明しています。
第 2 章 動作環境
楽 2 ライブラリの動作環境、およびネットワーク共有・作業デス
ク・年賀はがきデスクでの制限について説明しています。
第 3 章 インストールとアンインストール
楽 2 ライブラリおよび楽 2 ライブラリ 連携ソフトウェアのインス
トール/アンインストール、バージョンアップ、およびアップ
デート方法について説明しています。
第 4 章 起動/終了する
楽 2 ライブラリの画面(バインダ管理画面/ビューア画面/作業デ
スク画面/年賀はがきデスク画面)を起動する方法、および終了
する方法について説明しています。
第 5 章 ScanSnap と連携する
楽 2 ライブラリと ScanSnap を連携する方法について説明してい
ます。この操作は、一度行えば、次回以降は不要です。
第 6 章 バインダ管理画面での操作
バインダ管理画面でできる操作、動作環境の設定、データの退避、
およびデータの移行について説明しています。
第 7 章 ビューア画面での操作
ビューア画面でできる操作、および動作環境の設定について説明
しています。
第 8 章 作業デスクでの操作
作業デスクでできる操作、および動作環境の設定について説明し
ています。
ユーザーズガイド| 7

はじめに
8
第 9 章 年賀はがきを整理する
年賀はがき機能の概要、年賀はがきの取り込み/確認/振り分け
の操作、および並べ替え/お年玉番号の当選の確認方法について
説明しています。
第 10 章 その他の機能
他のアプリケーションからのデータ取り込み、楽 2 ライブラリ 連
携ソフトウェアを使ったファイル自動取り込み、および BIP 連携
について説明しています。
第 11 章 バックアップ/復元ツール
データのバックアップ/復元ツールについて説明しています。
第 12 章 困ったときには
楽 2 ライブラリの操作中にトラブルが発生した場合の対処方法に
ついて説明しています。
第 13 章 メッセージ
楽 2 ライブラリの操作中に表示される主なメッセージとその対処
方法について説明しています。
付録 A バインダの種類別機能一覧
バインダの種類別にできる機能/できない機能について説明して
います。
付録 B 用語集
本製品のマニュアル・ヘルプで使用している用語について説明し
ています。
操作を理解していただくために、第 1 章~第 11 章をお読みください。
年賀はがきを取り込んで整理する場合は、第 1 章~第 5 章、および第 9 章か
らお読みください。
第 12 章、第 13 章、付録 A および付録 B は、必要に応じてお読みください。
|ユーザーズガイド

3
本書で使用している記号について本書では、説明に次の記号を使用しています。
本書の画面についてMicrosoft Corporation のガイドラインに従って画面写真を使用しています。
本書では、Windows Vista® の画面写真を操作説明に使用しています。
本書では、画面に表示される他社アイコンをモザイク処理しています。
記 号 説 明
特に注意が必要な事項や、必ず守っていただきたい事項が
書かれています。必ずお読みください。
操作に関するワンポイントアドバイスが書かれています。
操作の手順について書かれています。
ユーザーズガイド| 9

はじめに
1
オペレーティングシステムの表記について本書では、オペレーティングシステムを以下のように省略して表記していま
す。
オペレーティングシステム マニュアルでの表記
Windows Server® 2008 Standard 日本語版 Windows Server 2008
Windows Server® 2008 Enterprise 日本語版
Windows Server® 2008 Foundation 日本語版
Windows Server® 2003 operating system 日本語版
(32 ビット版)
Windows Server 2003
Windows Server® 2003 R2 operating system 日本語版
(32 ビット版)
Windows® 2000 Server operating system 日本語版 Windows 2000 Server
Windows® 2000 Professional operating system 日本語
版
Windows 2000 Professional
Windows® XP Home Edition operating system 日本語
版
Windows XP Home Edition
Windows® XP Professional operating system 日本語版
(32 ビット版)
Windows XP Professional
Windows Vista® Home Basic operating system 日本語
版(32 ビット版、64 ビット版)
Windows Vista Home Basic
Windows Vista® Home Premium operating system
日本語版(32 ビット版、64 ビット版)
Windows Vista Home Premium
Windows Vista® Business operating system 日本語版
(32 ビット版、64 ビット版)
Windows Vista Business
Windows Vista® Enterprise operating system 日本語版
(32 ビット版、64 ビット版)
Windows Vista Enterprise
Windows Vista® Ultimate operating system 日本語版
(32 ビット版、64 ビット版)
Windows Vista Ultimate
Windows® 7 Starter operating system 日本語版
(32 ビット版)
Windows 7 Starter
Windows® 7 Home Premium operating system 日本語
版(32 ビット版、64 ビット版)
Windows 7 Home Premium
0 |ユーザーズガイド

3
なお、以下を区別しない場合、Windows XP と表記します。
・ Windows XP Home Edition
・ Windows XP Professional
以下を区別しない場合、Windows Vista と表記します。
・ Windows Vista Home Basic
・ Windows Vista Home Premium
・ Windows Vista Business
・ Windows Vista Enterprise
・ Windows Vista Ultimate
以下を区別しない場合、Windows 7 と表記します。
・ Windows 7 Starter
・ Windows 7 Home Premium
・ Windows 7 Professional
・ Windows 7 Enterprise
・ Windows 7 Ultimate
上記すべてのオペレーティングシステムを総称する場合は、Windows と表記
します。
Windows® 7 Professional operating system 日本語版
(32 ビット版、64 ビット版)
Windows 7 Professional
Windows® 7 Enterprise operating system 日本語版
(32 ビット版、64 ビット版)
Windows 7 Enterprise
Windows® 7 Ultimate operating system 日本語版
(32 ビット版、64 ビット版)
Windows 7 Ultimate
オペレーティングシステム マニュアルでの表記
ユーザーズガイド| 11

はじめに
1
ソフトウェア製品の表記について本書では、ソフトウェア製品を以下のように省略して表記しています。
Microsoft、 Windows、Windows Vista、Windows Server、Microsoft Excel、および
PowerPoint は、米国 Microsoft Corporation の米国、日本およびその他の国におけ
る登録商標または商標です。
Word は、米国 Microsoft Corporation の製品です。
Adobe、Adobe ロゴ、Acrobat、Adobe PDF ロゴ、および Adobe Reader は、
Adobe Systems Incorporated(アドビ システムズ社)の米国ならびに他の国にお
ける商標または登録商標です。
「筆まめ」は株式会社クレオの登録商標または商標です。
Pentium は、Intel Corporation の登録商標です。
ScanSnap、ScanSnap ロゴ、および楽 2 ライブラリは、株式会社 PFU の日本に
おける登録商標または商標です。
ABBYY および FineReader は、ABBYY の商標です。
その他の商品名、会社名は、一般に各社の商標または登録商標です。
本製品は当社のビューア技術「EasyFlip」を搭載しています。
ソフトウェア マニュアルでの表記
楽 2 ライブラリ パーソナル 楽 2 ライブラリ
楽 2 ビューア ビューア画面
Adobe® Acrobat® Adobe Acrobat Adobe Acrobat 製品
Adobe® Acrobat® Reader Adobe Reader
Adobe® Reader®
Microsoft® Office Word Microsoft Word
Microsoft Office Excel® Microsoft Excel
Microsoft® PowerPoint® Microsoft PowerPoint
2 |ユーザーズガイド

やりたいこと目次
やりたいこと目次は、ステップごとに知っていただきたい楽 2 ライブラリの情
報を分類した目次です。
なお、ここで分類されている情報以外にも楽 2 ライブラリでできる操作があり
ます。詳細については、「目次」などを参照してください。
はじめてご利用になる方楽 2 ライブラリをはじめてご利用になる場合、以下を参照してください。はじめにお読みください
体験版から製品版への移行
はじめにお読みください
楽2ライブラリの特長が知りたい P.38
作成できる書庫、キャビネット、バインダの数が知りたい P.39
動作環境が知りたい P.62
体験版から製品版への移行
体験版から製品版に移行したい
1. 楽 2 ライブラリ(体験版)をアンインストールする
P.85
インストール後 30 日を超え、体験版を起動できない場合
2. 楽 2 ライブラリ(製品版)をインストールする
P.70
ユーザーズガイド | 13

やりたいこと目次
1
基本編楽 2 ライブラリの基本操作について知りたい場合、以下を参照してください。基本操作
基本操作
楽2ライブラリの画面を起動/終了したい
バインダ管理画面 P.98
ビューア画面 P.99
作業デスク画面 P.100
年賀はがきデスク画面 P.101
バインダや格納先を作成したい
リンクフォルダ P.124
書庫 P.128
キャビネット P.134
バインダ P.145
Word / Excel などのファイルを取り込みたい P.207
スキャナからページを読み取りたい
ScanSnap P.205
TWAIN 対応スキャナ P.202
キャビネット内のバインダをすべて確認したい P.141
バインダの内容を閲覧したい P.214
4 |ユーザーズガイド

3
原稿やファイルの取り込み
基本操作
バインダのページを右からめくるようにしたい P.150
バインダへ取り込み可能なページ数を 1000 ページにしたい P.150
原稿の見えにくい範囲(小さい文字など)を、拡大したい P.226
原稿やファイルの取り込み
他アプリケーションの印刷機能を使ってデータを取り込みたい P.452
元のファイル(変換前の電子ファイル)を取り込みたい/取り込みたくない P.332
ファイル取り込み時にインデックスシートを自動的に追加したい/追加したくない P.333
スキャナから原稿を読み取ったときに最後のページを表示させたい(スキャナで原稿を継続読み取りする場合に便利)
P.333
TWAIN 対応スキャナの読み取り時に、読み取った白紙ページを削除したい P.335
A3 サイズ/B4サイズのファイルを取り込む場合
ファイルを見開きで取り込みたい P.333
バインダ中央の金具を非表示にしたい P.331
横長データの取り込み時に、90 度回転したい/したくない P.334
あとでページの内容を検索できるようにして取り込みたい P.334
データがきれいに表示されるようにして取り込みたい P.332
ユーザーズガイド| 15

やりたいこと目次
1
ページの編集
ペ|ジの編集
インデックスシートを付けたい P.270
目次を設定したい P.240
白紙ページを追加したい P.308
ページに付箋紙を付けたい P.229
ページにマーカーを引きたい P.231
ページにハイパーリンクを設定したい P.234
ページにスタンプを押したい P.237
取り込んだ電子データ(元のファイル)を修正したい P.318
取り込んだ電子データ(元のファイル)を削除したい P.320
6 |ユーザーズガイド

3
原稿やページのコピー/移動
データの利用
原稿やペ|ジのコピ|/移動/削除
原稿
コピーしたい P.287
移動したい P.283
並び順を変更したい P.274P.276
削除したい P.279
片面をまとめて削除したい P.281
ページ
コピーしたい P.303
削除したい P.307
左右入れ替えしたい P.218
デ|タの利用
ページをメール送信したい P.309
印刷したい
ページ P.260
見開きで表示される左右のページを 1ページとして印刷したい
P.262
目次 P.262
バインダを保存したい
すべてのページ P.265
出力時のファイル形式の違いについて知りたい P.268
一部の原稿 P.267
ユーザーズガイド| 17

やりたいこと目次
1
検索
検索
バインダを検索したい
特定のバインダを検索したい P.177
特定のリンクフォルダ/書庫/キャビネット内の検索結果をまとめて表示したい
P.182
ページを検索したい P.187P.252
検索結果を強調表示したい P.257
何が検索対象なのか知りたい
バインダ検索時 P.177
ページ検索時 P.187
検索対象となる文字列を設定したい
取り込んだ原稿の文字列を抽出したい
P.246P.247
スキャナ読み取り時/ファイル取り込み時に、原稿の文字列を自動的に抽出したい
P.248
スキャナ読み取り時に、マーカーペンで印をつけた文字列を自動的に抽出したい(ScanSnap S1100 / S1300 /S1500 の場合)
P.250
抽出した文字列を確認したい P.253
文字列を抽出する前に原稿の向きを自動的に補正させたい P.334
8 |ユーザーズガイド

3
作業デスクの利用
困った現象の解決
作業デスクの利用
作業デスクの制限事項が知りたい P.67
作業デスクのデータを移動したい
バインダへ移動 P.355
名刺バインダへ移動 P.357
作業デスクのデータ格納先を変更したい P.392
ScanSnap で読み取った原稿をWord / Excel /PowerPoint 文書に変換したい(オフィス変換) P.384
ScanSnap で読み取った原稿であるか確認したい P.352
困った現象の解決
ファイル取り込み時
Excel が分割されて取り込まれる P.509
PDF ファイルの一部が欠ける P.510
プリンタから出力される P.507
スキャナ読み取り時
原稿の上下が反転されて読み込まれる P.506
メッセージの対処方法が知りたい
バインダ管理画面 P.520
ビューア画面 P.523
作業デスク画面 P.537
年賀はがきデスク画面 P.546
困った現象を解決したい P.503
ユーザーズガイド| 19

やりたいこと目次
2
活用編楽 2 ライブラリのデータの活用方法を知りたい場合、以下を参照してくださ
い。便利な機能
データ変換
データ共有
便利な機能
ページをめくるときの速さ/間隔を変更したい P.332
簡単にファイルを取り込みたい(デスクトップ上のアイコンにドロップしてファイルを取り込む)
P.460
空き原稿数が少なくなったら、バインダ起動時にメッセージを表示させたい P.331
ビューア画面を最大表示したい(操作ボタンを表示しない)/ビューア画面に操作ボタンを表示させたい P.331
デ|タ変換
ScanSnap で読み取った原稿をWord / Excel /PowerPoint 文書に変換したい(オフィス変換)
P.312P.384
デ|タ共有
複数人で楽2ライブラリのデータを共有したい
データ共有の条件が知りたい P.65
共有フォルダの指定方法が知りたい P.191
特定の人だけがバインダを参照できるようにしたい P.152
0 |ユーザーズガイド

3
名刺の管理
名刺の管理
名刺バインダを作成したい P.146
名刺を配置するための白紙の原稿(名刺シート)を作成したい P.321
読み取り方法(名刺の置き方)を設定する(フラットベッドスキャナの場合 ) P.336
名刺を取り込みたい
ScanSnap の場合 P.205
TWAIN 対応スキャナの場合 P.202
名刺を補正したい 名刺を上下反転したい P.322
名刺を編集したい
名刺をコピーしたい P.324
名刺を貼り付けたい P.325
名刺を移動したい P.323
名刺を削除したい P.326
名刺を印刷したい P.328
名刺をメール送信したい P.329
名刺を名刺管理ソフト(名刺ファイリングOCR)で管理したい P.330
ユーザーズガイド| 21

やりたいこと目次
2
年賀はがきの整理
管理編楽 2 ライブラリのデータの管理方法を知りたい場合、以下を参照してくださ
い。データ共有
バックアップ/復元
データの移行
年賀はがきの整理
ScanSnap を使って年賀はがきを取り込みたい P.404
年賀はがき情報を確認/編集したい P.414
年賀はがきを並べ替えたい P.436
お年玉番号の当選を確認したい P.438
デ|タ共有
データの格納先(リンクフォルダ)を変更したい P.191
ネットワーク共有時の制限事項が知りたい P.65
バックアップ/復元
バインダのデータをバックアップしたい P.483
リンクフォルダ内のデータを一括して復元したい P.494
バインダを指定して復元したい P.495
復元したバインダを確認したい P.499
デ|タの移行
新しいコンピュータへデータを移行したい P.197
2 |ユーザーズガイド

目 次
第 1 章 楽 2 ライブラリとは 371.1 特 長 ............................................................................... 38
1.2 データの管理 ................................................................. 39
バインダの種類 .......................................................... 41
1.3 楽 2 ライブラリの画面 ................................................... 43
1.4 楽 2 ライブラリの画面構成(バインダ管理画面) .......... 46
1.5 楽 2 ライブラリの画面構成(ビューア画面) ................. 49
1.6 楽 2 ライブラリの画面構成(作業デスク画面) ............. 54
1.7 楽 2 ライブラリの画面構成(年賀はがきデスク画面) .. 57
1.8 基本的な操作の流れ ....................................................... 59
第 2 章 動作環境 612.1 動作環境 ......................................................................... 62
ハードウェアの環境 .................................................. 62
ソフトウェアの環境 .................................................. 63
原稿を読み取るスキャナの環境 ................................ 64
その他の留意事項 ...................................................... 64
2.2 ネットワーク共有時の制限 ............................................ 65
2.3 作業デスクの制限 .......................................................... 67
2.4 年賀はがきデスクの制限 ................................................ 68
第 3 章 インストールとアンインストール 693.1 インストールする .......................................................... 70
楽 2 ライブラリをインストールする ......................... 70
ユーザーズガイド | 23

目 次
2
楽 2 ライブラリ 連携ソフトウェアをインストールする ......................................80
3.2 アンインストールする ....................................................85
楽 2 ライブラリをアンインストールする ...................86
楽 2 ライブラリ 連携ソフトウェアをアンインストールする ...............................89
3.3 バージョンアップする ....................................................92
3.4 アップデートする ...........................................................94
第 4 章 起動/終了する 974.1 バインダ管理画面を起動/終了する ..............................98
バインダ管理画面を起動する .....................................98
バインダ管理画面を終了する .....................................98
4.2 ビューア画面を表示/終了する ......................................99
ビューア画面を表示する ............................................99
ビューア画面を終了する ............................................99
4.3 作業デスク画面を起動/終了する ................................100
作業デスク画面を起動する .......................................100
作業デスク画面を終了する .......................................100
4.4 年賀はがきデスク画面を起動/終了する .....................101
年賀はがきデスク画面を起動する ............................101
年賀はがきデスク画面を終了する ............................101
第 5 章 ScanSnap と連携する 1035.1 S1100 / S1300 / S1500 と連携する .........................104
ScanSnap Manager でアプリケーションを選択する方法 ...........................................104
クイックメニューを使用する方法 ............................108
5.2 S300 / S510 / S500 と連携する ...............................113
ScanSnap Manager でアプリケーションを選択する方法 ...........................................113
4 |ユーザーズガイド

3
クイックメニューを使用する方法 ........................... 117
5.3 fi-5110EOX3 と連携する .............................................. 121
第 6 章 バインダ管理画面での操作 123
リンクフォルダの管理
6.1 リンクフォルダを設定する .......................................... 124
6.2 リンクフォルダの表示順を変更する ............................ 127
書庫の管理
6.3 書庫を作成する ............................................................ 128
6.4 書庫の名前を変更する ................................................. 129
6.5 書庫を削除する ............................................................ 131
6.6 書庫の表示順を変更する .............................................. 133
キャビネットの管理
6.7 キャビネットを作成する .............................................. 134
6.8 キャビネットの名前を変更する ................................... 136
6.9 キャビネットを削除する .............................................. 138
6.10 キャビネットの表示順を変更する ............................... 140
6.11 キャビネットの表示形式を切り替える ........................ 141
6.12 キャビネットの背景パターンを変更する .................... 143
バインダの管理
6.13 バインダを作成する ..................................................... 145
6.14 名刺バインダを作成する .............................................. 146
6.15 年賀はがきバインダを作成する ................................... 148
6.16 バインダを編集する ..................................................... 150
6.17 ScanSnap からイメージを読み取って
バインダの背表紙にする .............................................. 153
ユーザーズガイド| 25

目 次
2
6.18 バインダの背表紙にイメージを貼り付ける ..................156
6.19 バインダを削除する ......................................................158
6.20 バインダを移動する ......................................................160
ドラッグ & ドロップによるバインダの移動 .............160
[ バインダの移動 ] ダイアログボックスによるバインダの移動 .......................................161
6.21 バインダをコピー(複製)する ....................................164
ドラッグ & ドロップによるバインダのコピー .........164
[ バインダの複製 ] ダイアログボックスによるバインダのコピー ....................................165
6.22 バインダをアクセス日時の新しい順に並べ替える .......168
6.23 バインダ内の全ページのテキストを抽出する ..............169
6.24 バインダに関する情報を確認する ................................170
バインダの出力/取り込み
6.25 バインダを出力する(エクスポート) ...........................172
6.26 バインダを取り込む(インポート) ..............................175
検索
6.27 バインダを検索する ......................................................177
6.28 検索結果をバインダにまとめる ....................................182
6.29 ページを検索する .........................................................187
作業デスク/年賀はがきデスクへ原稿を移動/コピー
6.30 作業デスク/年賀はがきデスクへ原稿を移動する .......189
6.31 作業デスク/年賀はがきデスクへ原稿をコピーする ...190
環境設定
6.32 環境を設定する .............................................................191
[ 一般 ] タブでの設定 ................................................191
[ScanSnap- 楽 2 連携 ] タブでの設定 .......................194
6 |ユーザーズガイド

3
データの退避/移行
6.33 データを退避する ........................................................ 196
6.34 データを他のコンピュータに移行する ........................ 197
データを移行する .................................................... 197
移行したデータを設定/復元する ........................... 199
第 7 章 ビューア画面での操作 201
データの取り込み
7.1 TWAIN 対応のスキャナからページを読み取る ........... 202
名刺読み取り時の留意事項 ...................................... 204
年賀はがき読み取り時の留意事項 ........................... 204
7.2 ScanSnap からページを読み取る ................................ 205
名刺読み取り時の留意事項 ...................................... 206
年賀はがき読み取り時の留意事項 ........................... 206
7.3 ファイル(電子ファイル)を取り込む ........................ 207
パスワード付き/印刷制限付きの PDF ファイルを取り込むときの留意事項 ........................ 211
Microsoft Excel のファイルを取り込むときの留意事項 ................................................. 212
Microsoft Word のファイルを取り込むときの留意事項 ................................................. 212
名刺バインダに取り込むときの留意事項 ................ 213
年賀はがきバインダに取り込むときの留意事項 ..... 213
ページめくり
7.4 1 ページずつページをめくる ....................................... 214
7.5 連続して自動でページをめくる ................................... 215
ページの補正
7.6 ページを上下反転する ................................................. 216
ユーザーズガイド| 27

目 次
2
7.7 ページを 90 度回転する ................................................217
7.8 ページを左右入れ替える ..............................................218
7.9 ページの傾き補正をする ..............................................219
表示
7.10 ページの表示方法を変更する .......................................220
ページの表示方法を変更する ...................................220
ページを回転して表示する .......................................223
7.11 ページの表示範囲を変更する .......................................225
7.12 指定した範囲を拡大して表示する ................................226
7.13 未読文書を表示する ......................................................228
編集情報の追加
7.14 ページに付箋紙を付ける ..............................................229
7.15 ページにマーカーを引く ..............................................231
7.16 ページにハイパーリンクを設定する ............................234
7.17 ページにスタンプを押す ..............................................237
目次の編集
7.18 目次情報を設定する ......................................................240
検索
7.19 テキストを抽出する ......................................................243
ページ内で範囲を選択して抽出する ........................246
原稿を指定して抽出する ..........................................247
取り込み時に自動的に抽出する ...............................248
ScanSnap S1100 / S1300 / S1500 のマーカーキーワード機能で自動抽出する 250
バインダ内の全ページのテキストを抽出する ..........251
7.20 ページを検索する .........................................................252
検索対象となる文字列を設定する ............................253
8 |ユーザーズガイド

3
目的のページを検索する ......................................... 255
検索結果を強調表示する ......................................... 257
印刷/保存
7.21 ぺージを印刷する ........................................................ 260
ページを印刷する .................................................... 260
見開き印刷をする .................................................... 262
目次ページを印刷する ............................................. 262
7.22 バインダを上書き保存する .......................................... 264
7.23 バインダ内のすべてのページを別名保存する ............. 265
7.24 原稿を選択して別名保存する ...................................... 267
原稿の編集
7.25 インデックスシートを付ける ...................................... 270
7.26 サムネイルを表示する ................................................. 272
7.27 原稿の並び順を変更する .............................................. 274
7.28 目次単位で原稿の並び順を変更する ............................ 276
7.29 原稿を削除する ............................................................ 279
原稿の片面をまとめて削除する .............................. 281
7.30 原稿を移動(切り取り)する ...................................... 283
別バインダへの原稿の移動 ...................................... 283
クリップボードへの移動 ......................................... 284
作業デスクへの移動 ................................................ 285
7.31 原稿をコピーする ........................................................ 287
クリップボードへのコピー ...................................... 287
作業デスクへのコピー ............................................. 289
7.32 原稿を貼り付ける ........................................................ 290
7.33 複数の原稿を指定する ................................................. 291
7.34 原稿を 1 ページに割り付ける ...................................... 296
2 ページを 1 ページ内に割り付ける ........................ 296
ユーザーズガイド| 29

目 次
3
割り付け後のページについて ...................................298
ページの編集
7.35 ページをコピーする ......................................................303
クリップボードにページをコピーする .....................303
作業デスクにページをコピーする ............................304
7.36 ページを貼り付ける ......................................................305
7.37 ページを消去する(白紙にする) ..................................306
7.38 ページを削除する .........................................................307
7.39 白紙ページを追加する ..................................................308
メール送信/オフィス変換
7.40 ページをメール送信する ..............................................309
7.41 オフィス文書に変換する(ScanSnap データ) .............312
元のファイルの編集
7.42 元のファイルを修正する ..............................................318
7.43 元のファイルを削除する ..............................................320
名刺バインダの操作
7.44 名刺シート(名刺用の原稿)を作成する .....................321
7.45 名刺を上下反転する ......................................................322
7.46 名刺を移動(切り取り)する .......................................323
7.47 名刺をコピーする .........................................................324
7.48 名刺を貼り付ける .........................................................325
7.49 名刺を削除する .............................................................326
7.50 名刺を保存する .............................................................327
7.51 名刺を印刷する .............................................................328
7.52 名刺をメール送信する ..................................................329
7.53 名刺を名刺ファイリング OCR で管理する ...................330
0 |ユーザーズガイド

3
環境設定
7.54 動作環境を設定する ..................................................... 331
第 8 章 作業デスクでの操作 341
データの取り込み
8.1 ScanSnap からページを読み取る ................................ 342
8.2 作業デスクへファイルを取り込む ............................... 343
ビューア画面から取り込む ...................................... 344
エクスプローラから取り込む .................................. 346
バインダ管理画面から取り込む .............................. 348
[ 取り込み ] メニューで取り込む ............................. 349
自動取り込みによりファイルを取り込む ................ 351
ページの編集
8.3 記事を切り出す
(ScanSnap S1100 / S1300 / S1500 のデータ) ....... 352
バインダへデータを移動
8.4 バインダへ作業デスクのデータを移動する ................. 355
8.5 名刺バインダへ作業デスクの名刺を移動する ............. 357
表示
8.6 サムネイルのサイズを変更する ................................... 359
8.7 1 ページずつページをめくる ....................................... 360
8.8 指定ページへジャンプする .......................................... 361
8.9 指定ページを大きく表示する ...................................... 362
サムネイルの編集
8.10 サムネイルをすべて選択する ...................................... 365
8.11 サムネイルをまとめる ................................................. 366
ユーザーズガイド| 31

目 次
3
複数のサムネイルを 1 つにまとめる ........................366
サムネイルを重ねてまとめる ...................................366
8.12 サムネイルを分ける ......................................................367
8.13 サムネイルを取り出す ..................................................368
8.14 サムネイルをコピー(複製)する ................................369
8.15 サムネイルを削除する ..................................................371
8.16 サムネイルの表示位置を変更する ................................372
8.17 サムネイル名を編集する ..............................................374
印刷/保存
8.18 ページを印刷する .........................................................375
8.19 サムネイルのデータを PDF 保存する ...........................377
メール送信/オフィス変換
8.20 サムネイルをメール送信する .......................................380
8.21 オフィス文書に変換する(ScanSnap データ) .............384
元のファイルの編集
8.22 元のファイルを削除する ..............................................390
環境設定
8.23 動作環境を設定する ......................................................392
第 9 章 年賀はがきを整理する 3959.1 年賀はがき機能とは ......................................................396
年賀はがき機能の特長 ..............................................396
基本的な操作の流れ .................................................399
9.2 年賀はがきを取り込む ..................................................404
年賀はがき取り込み時の注意事項 ............................404
ScanSnap から年賀はがきを読み取る .....................405
2 |ユーザーズガイド

3
ファイル(電子ファイル)を取り込む .................... 410
9.3 年賀はがき情報を確認する .......................................... 414
年賀はがき編集画面を表示する .............................. 414
年賀はがき編集画面を終了する .............................. 419
年賀はがきの情報を確認/編集する ....................... 419
差出人とお年玉番号を抽出する .............................. 421
9.4 年賀はがきを振り分ける .............................................. 425
年賀はがきデスクからバインダ管理画面の年賀はがきバインダに振り分ける .......... 425
年賀はがきデスクからビューア画面で表示している年賀はがきバインダに振り分ける .......... 427
9.5 年賀はがきを整理する ................................................. 429
1 ページの年賀はがきを移動する ............................ 429
原稿単位で年賀はがきを移動する ........................... 433
9.6 年賀はがきを並べ替える .............................................. 436
9.7 お年玉番号の当選を確認する ...................................... 438
9.8 筆ソフトの情報を取り込む .......................................... 440
9.9 年賀はがきバインダに関する操作 ............................... 443
9.10 動作環境を設定する ..................................................... 446
第 10 章 その他の機能 45110.1 他のアプリケーションからデータを取り込む ............. 452
10.2 BIP 連携 ....................................................................... 457
設定ツール ............................................................... 457
10.3 ファイル自動取り込み ................................................. 460
ファイルの自動取り込み ......................................... 462
監視フォルダ一括連携での自動取り込み ................ 471
第 11 章 バックアップ/復元ツール 48311.1 バックアップ/復元ツールを起動/終了する ............. 484
ユーザーズガイド| 33

目 次
3
バックアップ/復元ツールを起動する .....................484
バックアップ/復元ツールを終了する .....................484
11.2 バックアップ設定画面を表示する ................................485
11.3 バックアップ設定情報を作成する ................................487
11.4 バックアップを実行する ..............................................490
11.5 復元画面を表示する ......................................................492
11.6 リンクフォルダ内のデータを一括して復元する ..........494
11.7 バインダを指定して復元する .......................................495
11.8 復元バインダを表示する ..............................................499
11.9 ログファイル設定画面を表示する ................................500
第 12 章 困ったときには 50312.1 インストール ................................................................504
12.2 データの取り込み .........................................................506
スキャナ読み取り .....................................................506
ファイル取り込み .....................................................507
ファイル自動取り込み ..............................................512
他のアプリケーションからの取り込み .....................512
12.3 操作および機能 .............................................................514
第 13 章 メッセージ 51913.1 バインダ管理画面のメッセージ ....................................520
13.2 ビューア画面のメッセージ ...........................................523
13.3 作業デスク画面のメッセージ .......................................537
13.4 年賀はがきデスク画面のメッセージ ............................546
付録 A バインダの種類別機能一覧 555バインダ管理画面での操作 .......................................556
ビューア画面での操作 ..............................................558
4 |ユーザーズガイド

3
作業デスク画面での操作 ......................................... 562
その他の機能 ........................................................... 562
バックアップ/復元ツール ...................................... 563
付録 B 用語集 565
索 引 573
ユーザーズガイド| 35

目 次
3
6 |ユーザーズガイド
第 1 章
楽 2 ライブラリとは
この章では、楽 2 ライブラリの特長、データの管理、各画面の構成、および基
本的な操作の流れについて説明します。
ユーザーズガイド | 37

第 1 章 楽 2 ライブラリとは
3
1.1 特 長
楽 2 ライブラリとは、書類データの管理(*)や閲覧を、コンピュータ上で行う
ためのソフトウェアです。
(*)楽 2 ライブラリでは、データは PDF ファイルで管理されます。
楽 2 ライブラリの特長は、以下のとおりです。
・ 分かりやすく、使いやすい操作性を実現しています
実際の書棚から紙のファイルを取り出して見るような感覚で、
コンピュータ上で直感的に、ページをめくったり、付箋紙を付けること
ができます。
・ 情報の検索が容易です
「タイトル」や「付箋紙情報」などの検索条件を指定することで、膨大
な量のバインダの中から目的のバインダを、効率よく検索できます。
・ 紙の保管スペースが不要です
書類や原稿を読み取って電子化し、分類・管理できるため、膨大な量の
紙やファイルを保管するスペースが不要になります。
・ グループ間で情報共有できます
ネットワーク上の共有フォルダにデータを配置して、複数人でデータを
共有できます。
8 |ユーザーズガイド

1.2 データの管理
3
1.2 データの管理
楽 2 ライブラリでは、ファイルの管理をコンピュータ上で直感的に行いやすく
するために、「書庫」、「キャビネット」、「バインダ」という呼び方でデータを
管理しています。
「書庫」、「キャビネット」、「バインダ」のデータの格納先をリンクフォルダと
いいます。リンクフォルダには、任意のフォルダを設定します。
・ リンクフォルダは、 大 3 個設定できます。
・ 1 個のリンクフォルダには「書庫」を 大 6 個作成できます。
・ 1 個の「書庫」の中には「キャビネット」を 大 20 個作成できます。
・ 1 個の「キャビネット」の中には「バインダ」を 大 21 個作成できま
す。
つまり、楽 2 ライブラリでは、 大 7560 個(3 × 6 × 20 × 21)のバインダ
を管理できます。
また、1 個の「バインダ」で、 大 1000 ページ管理することができます。
それぞれの関係を以下に示します。
ユーザーズガイド| 39

第 1 章 楽 2 ライブラリとは
4
リンクフォルダ、書庫、キャビネット、バインダには、それぞれ任意の名前を
設定できます。
たとえば、楽 2 ライブラリを会社で使用する場合、会社の組織に合わせて名前
を付けておくと、わかりやすく、管理もしやすくなります。
例を以下に示します。
リンクフォルダに格納されているデータを、直接、他のソフト
ウェアで編集(ファイルおよびフォルダの変名や移動など)し
ないでください。楽 2 ライブラリでデータを正常に表示できなく
なる可能性があります。
0 |ユーザーズガイド

1.2 データの管理
3
■ バインダの種類
楽 2 ライブラリのバインダには、以下の 3 種類があります。
保存するデータの種類によって、使用するバインダが異なります。
・ 通常バインダ
書類などを保存するバインダです。
・ 名刺バインダ
名刺を保存するバインダです。名刺サイズ(91 ㎜× 55 ㎜程度)以外
のデータは、保存できません。
ユーザーズガイド| 41

第 1 章 楽 2 ライブラリとは
4
・ 年賀はがきバインダ
年賀はがきを保存するバインダです。はがきサイズ(100 ㎜× 148 ㎜
程度)以外のデータは、保存できません。
バインダの種類によってできる機能/できない機能が異なります。
機能の詳細については「付録 A バインダの種類別機能一覧」(555 ページ)
を参照してください。
2 |ユーザーズガイド

1.3 楽 2 ライブラリの画面
3
1.3 楽 2 ライブラリの画面
楽 2 ライブラリには、次の画面があります。
・ バインダ管理画面
書庫、キャビネット、バインダを管理します。
デスクトップ上に作成されたプログラムアイコンをクリックするか、
またはスタートメニューから起動すると、表示されます。
・ ビューア画面
バインダを閲覧したり、編集したりします。
バインダ管理画面のバインダをダブルクリックすると表示されます。
・ 作業デスク画面
以下の作業ができ、バインダ間の原稿移動時の一時的な置き場として
使用します。
- ファイルの取り込み
- ページ順の入れ替え
- ページの削除
バインダ管理画面、またはビューア画面の [ 作業デスク ] ボタンをク
リックすると、作業デスク画面が表示されます。
・ 年賀はがきデスク画面
年賀はがきを整理するときに使用します。
スキャナから読み取った年賀はがきのイメージを表示し、年賀はがき
の情報を編集したり、年賀はがきバインダに振り分けたりできます。
バインダ管理画面、またはビューア画面の [ 年賀はがきデスク ] ボタン
をクリックすると、年賀はがきデスク画面が表示されます。
楽 2 ライブラリ パーソナル V3.0 までの以下の機能は「作業デス
ク」が受け継いでいます。
・ 「未整理バインダ」の機能
・ ScanSnap から「未整理バインダ」への取り込み機能
ユーザーズガイド| 43

第 1 章 楽 2 ライブラリとは
4
以下に、画面の流れについて示します。
「未整理バインダ」上で右クリックして [ 作業デスクへ原稿移動 ]
を選択すると、未整理バインダ内のデータが、すべて作業デス
クへ移動します。
4 |ユーザーズガイド

1.3 楽 2 ライブラリの画面
3
各画面のボタンの詳細は、以下を参照してください。
・ 「1.4 楽 2 ライブラリの画面構成 (バインダ管理画面)」(46
ページ)
・ 「1.5 楽 2 ライブラリの画面構成 (ビューア画面)」(49 ペー
ジ)
・ 「1.6 楽 2 ライブラリの画面構成 (作業デスク画面)」(54 ペー
ジ)
・ 「1.7 楽 2 ライブラリの画面構成 (年賀はがきデスク画面)」
(57 ページ)
ユーザーズガイド| 45

第 1 章 楽 2 ライブラリとは
4
1.4 楽 2 ライブラリの画面構成(バインダ管理画面)
ここでは、バインダ管理画面の構成について説明します。
バインダ管理画面のボタン ボタンの説明
[ バインダ作成 ]ボタン
バインダを作成します。
6 |ユーザーズガイド

1.4 楽 2 ライブラリの画面構成 (バインダ管理画面)
3
[ バインダ操作 ]ボタン
以下の作業を行います。・バインダ編集・バインダ移動・バインダ削除・バインダ複製・バインダ内データを作業デスク/年賀はがきデスクへコピー・バインダ内データを作業デスク/年賀はがきデスクへ移動・インポート・エクスポート
[ 検索 ] ボタン
目的のバインダを検索します。バインダを選択している場合、そのバインダのページを検索します。
[1 段表示 ]ボタン
キャビネットを 1 段表示します。
[3 段表示 ]ボタン
キャビネットを 3 段表示します。
[ 管理・設定 ]ボタン
以下の作業を行います。・書庫管理・キャビネット管理・キャビネット背景パターンの変更・リンクフォルダ、書庫、キャビネットの 表示順の変更・環境設定
[ ヘルプ ] ボタン
以下を表示します。・ユーザーズガイド・バインダ管理画面のヘルプ・使用許諾契約について
・楽 2 ライブラリのホームページ
・楽 2 ライブラリのバージョン情報また、ユーザー登録、オンラインアップデートを行います。
[ 終了 ] ボタン
バインダ管理画面を終了します。
バインダ管理画面のボタン ボタンの説明
ユーザーズガイド| 47

第 1 章 楽 2 ライブラリとは
4
[ 作業デスク ]ボタン
作業デスク画面を表示します。
[ 年賀はがきデ
スク ] ボタン
年賀はがきデスク画面を表示します。
[ 戻る ] ボタン
検索結果表示を終了します。バインダの検索時に表示されます。
バインダ管理画面のボタン ボタンの説明
8 |ユーザーズガイド

1.5 楽 2 ライブラリの画面構成 (ビューア画面)
3
1.5 楽 2 ライブラリの画面構成(ビューア画面)
ビューア画面の構成について説明します。
ここでは、通常バインダを表示している画面を使用して説明しています。
年賀はがきバインダを表示している場合は、バインダの背景および原稿の台紙
の色が異なります。
ユーザーズガイド| 49

第 1 章 楽 2 ライブラリとは
5
ビューア画面のボタン ボタンの説明
[1ページ ]ボタン
ページを 1 ページで表示します(1 ページモード)。
ページを見開きで表示しているときに表示されます。ボタンをクリックして 1 ページモードに変更す
ると、 に変わります。
[見開き ]ボタン
ページを見開きで表示します(見開きモード)。ページを 1 ページで表示しているときに表示されま
す。ボタンをクリックして見開きモードに変更する
と、 に変わります。
[ 左回転 ] ボタンページを左に 90 度回転して表示します。
[ 右回転 ] ボタンページを右に 90 度回転して表示します。
[ 付箋紙 ] ボタンページ上に付箋紙を付けます。
[ マーカー ] ボタ
ン
ページ上にマーカーを引きます。
[ スタンプ ]ボタン
ページ上にスタンプを押します。
[ インデックス ]ボタン
バインダ内のページを区分するために、インデックスシートを挿入します。
[ 目次 ] ボタン
目次ページに目次情報を設定します。バインダ内に目次ページが作成されている場合に設定できます。年賀はがきバインダの場合は表示されません。
[ 検索 ] ボタン目的のページを検索します。
[ ファイル ]ボタン
電子ファイルを取り込んで、バインダにページを追加します。
0 |ユーザーズガイド

1.5 楽 2 ライブラリの画面構成 (ビューア画面)
3
[ 年賀はがき編
集 ] ボタン
年賀はがき編集画面を表示して、年賀はがきの情報を確認します。年賀はがきバインダの場合に表示されます。
[ 筆ソフト CSV]ボタン
筆ソフトの住所録の情報を、楽 2 ライブラリの年賀
はがき情報に取り込みます。年賀はがきバインダの場合に表示されます。
[ スキャナ ]ボタン
原稿を読み取って、バインダにページを追加します。読み取ることができるのは、TWAIN 対応のスキャ
ナ(他社のスキャナを含む)です。年賀はがきバインダの場合は表示されません。
[ 印刷 ] ボタンページを印刷します。
[ 上書き保存 ] ボタン
バインダを上書き保存します。
[ 別名保存 ]ボタン
バインダ内のすべてのページを、PDF 形式にして
出力し、保存します。
[ 作業デスク ]ボタン
作業デスクを表示します。通常バインダおよび名刺バインダの場合に表示されます。
[ 年賀はがきデ
スク ] ボタン
年賀はがきデスクを表示します。年賀はがきバインダの場合に表示されます。
[ 複数選択 ]ボタン
複数の原稿を指定します。
[ コピー ]ボタン
選択した原稿をクリップボードにコピーします。
[ 移動 ] ボタン選択した原稿を切り取って、クリップボードに移動します。
[ 貼り付け ]ボタン
クリップボードにコピーまたは移動した原稿やページを、表示しているページの前に貼り付けます。
[ 削除 ] ボタン 選択している原稿を削除します。
ビューア画面のボタン ボタンの説明
ユーザーズガイド| 51

第 1 章 楽 2 ライブラリとは
5
[ 元原稿修正 ]ボタン
ファイル取り込み時に、一緒に取り込んだ元のファイル(電子データ)を修正します。
[ キャンセル ] ボタン
複数原稿の指定状態を解除します。複数の原稿を指定したときに表示されます。
[<<] ボタン 左方向に連続して自動でページをめくります。
[<] ボタン 左方向に 1 ページずつページをめくります。
[ ■ ] ボタン ページの連続めくりを停止します。
[>] ボタン 右方向に 1 ページずつページをめくります。
[>>] ボタン 右方向に連続して自動でページをめくります。
[ 設定 ] ボタン 動作環境を設定します。
[ ヘルプ ] ボタン ビューア画面のヘルプを表示します。
[ 閉じる ] ボタン ビューア画面を閉じます。
[ ← ] ボタン
右側のページでクリックすると、左側のページを表示します。左側のページでクリックすると、ページをめくります。1 ページモードのときに表示されます。
[ → ] ボタン
左側のページでクリックすると、右側のページを表示します。右側のページでクリックすると、ページをめくります。1 ページモードのときに表示されます。
[ ↑ ] ボタン
表示されているページの上部を表示します。回転して表示しているときは、前ページを表示します。1 ページモードのとき、およびページを左右に 90度回転して表示させたときに表示されます。
ビューア画面のボタン ボタンの説明
2 |ユーザーズガイド

1.5 楽 2 ライブラリの画面構成 (ビューア画面)
3
[ ↓ ] ボタン
表示されているページの下部を表示します。回転して表示しているときは、次ページを表示します。1 ページモードのとき、およびページを左右に 90度回転して表示させたときに表示されます。
[ 戻る ] ボタンページを回転して表示する前の表示に戻ります。ページを回転して表示させたときに表示されます。
[ 元のバインダ
を開く ] ボタン
検索元のバインダを表示します。検索結果バインダの場合に表示されます。
ビューア画面のボタン ボタンの説明
ユーザーズガイド| 53

第 1 章 楽 2 ライブラリとは
5
1.6 楽 2 ライブラリの画面構成(作業デスク画面)
ここでは、作業デスク画面の構成について説明します。
作業デスク画面のボタン ボタンの説明
[バインダ管理 ]ボタン
バインダ管理画面を表示します。
[操作 ]ボタン
以下の作業を行います。・ファイル(電子ファイル)の取り込み・PDF 保存
・印刷・メール送信
4 |ユーザーズガイド

1.6 楽 2 ライブラリの画面構成 (作業デスク画面)
3
[ 編集 ] ボタン
以下の作業を行います。・元に戻す・コピー(複製)・電子データの削除・マーカーで囲まれている部分を切り抜く・オフィス文書に変換・すべて選択・指定ページへジャンプ・サムネイル名の編集・動作環境の設定
[ 削除 ] ボタン
選択したサムネイルを削除します。
[ まとめる ]ボタン
選択したサムネイルを 1 つのサムネイルにまとめ
ます。
[ 分ける ]ボタン
1 つのサムネイルを複数のサムネイルに分割
します。
[ 取り出す ]ボタン
サムネイルからページを取り出します。
[ 表示 ] ボタン
以下の作業を行います。・サムネイルを整列して表示・サムネイルサイズを変更・ScanSnap データにマークを表示
・指定ページを大きく表示・ 新の状態に更新
[ ヘルプ ]ボタン
作業デスク画面のヘルプを表示します。
[ 閉じる ]ボタン
作業デスク画面を終了します。
作業デスク画面のボタン ボタンの説明
ユーザーズガイド| 55

第 1 章 楽 2 ライブラリとは
5
[ 前へ ] ボタン
前のページを表示します。指定ページを大きく表示したときに表示されます。
[ 次へ ] ボタン
次のページを表示します。指定ページを大きく表示したときに表示されます。
[ 編集情報 ] ボタン
編集情報を表示します。指定ページを大きく表示したときに表示されます。
[ 閉じる ] ボタ
ン
指定ページの表示を終了します。指定ページを大きく表示したときに表示されます。
作業デスク画面のボタン ボタンの説明
6 |ユーザーズガイド

1.7
1.7 楽 2 ライブラリの画面構成 (年賀はがきデスク画面)
3
楽 2 ライブラリの画面構成(年賀はがきデスク画面)
ここでは、年賀はがきデスク画面の構成について説明します。
年賀はがきデスク画面のボタン
ボタンの説明
[バインダ管理 ]ボタン
バインダ管理画面を表示します。
[操作 ]ボタン
以下の作業を行います。・ファイル(電子ファイル)の取り込み・PDF 保存
ユーザーズガイド| 57
・印刷・メール送信

第 1 章 楽 2 ライブラリとは
5
[ 編集 ] ボタン
以下の作業を行います。・元に戻す・年賀はがき編集・コピー(複製)・すべて選択・指定ページへジャンプ・サムネイル名の編集・動作環境の設定
[ 削除 ] ボタン
選択したサムネイルを削除します。
[ まとめる ]ボタン
選択したサムネイルを 1 つのサムネイルにまとめ
ます。
[ 分ける ]ボタン
1 つのサムネイルを複数のサムネイルに分割
します。
[ 取り出す ]ボタン
サムネイルからページを取り出します。
[ 表示 ] ボタン
以下の作業を行います。・サムネイルを整列して表示・サムネイルサイズを変更・ 新の状態に更新
[ ヘルプ ]ボタン
年賀はがきデスク画面のヘルプを表示します。
[ 閉じる ]ボタン
年賀はがきデスク画面を終了します。
年賀はがきデスク画面のボタン
ボタンの説明
8 |ユーザーズガイド

1.8 基本的な操作の流れ
3
1.8 基本的な操作の流れ
バインダを作成して、読み込んだファイルを参照する場合の操作の一例を説明
します。
ユーザーズガイド| 59

第 1 章 楽 2 ライブラリとは
6
上記は操作の一例です。
⑤のファイルの取り込み以外にも、ScanSnap や TWAIN 対応の
スキャナ(他社のスキャナを含む)を使って原稿を読み取る方
法があります。詳細については、「第 7 章 ビューア画面での操
作」(201 ページ)を参照してください。
年賀はがきを取り込んだ場合の操作については、
「第 9 章 年賀はがきを整理する」(395 ページ)を参照してく
ださい。
0 |ユーザーズガイド

第 2 章
動作環境
この章では、楽 2 ライブラリの動作環境、ネットワーク共有、作業デスクおよ
び年賀はがきデスクの制限について説明します。
ユーザーズガイド | 61

第 2 章 動作環境
6
2.1 動作環境
楽 2 ライブラリが動作するために必要なハードウェアとソフトウェアの環境、
および原稿を読み取る場合のスキャナの環境は以下のとおりです。
■ ハードウェアの環境
*1:Windows の設定で、文字サイズを大きくしている場合は 1024 × 768 以上
項目 概要
オペレーティング
システム(OS)
・ Windows 2000
Professional
・ Windows XP
Windows Vista Windows 7
本体 Windows が動作する DOS/V 互換機
CPU Pentium III
600MHz 以上
Pentium 4 1.8GHz 以上
搭載メモリ 256M バイト以上
(512M バイト以上
を推奨)
512M バイト以上
(1G バイト以上を
推奨)
32bit:
1G バイト以上
64bit:
2G バイト以上
ディスク
容量
システム
ドライブ
10M バイト以上の空き容量
(カラーデータを扱う場合は、約 400M バイト以上の空き
容量と仮想メモリ(ページングファイルサイズ)の指定を
行う必要あり)
インス
トール先
ドライブ
370M バイト以上の空き容量
(楽 2 ライブラリを利用して作成されるデータの容量を除く)
ディスプレイの解像度 800 × 600 ピクセル以上 (*1)
ディスプレイの色数 ハイカラー(16 ビット)以上
2 |ユーザーズガイド

2.1 動作環境
3
■ ソフトウェアの環境
項目 条件
オペレーティングシステム ・ Windows 2000 Professional 日本語版
・ Windows XP Home Edition 日本語版
・ Windows XP Professional 日本語版
(32 ビット版)
・ Windows Vista Home Basic 日本語版
(32 ビット版、64 ビット版)
・ Windows Vista Home Premium 日本語版
(32 ビット版、64 ビット版)
・ Windows Vista Business 日本語版
(32 ビット版、64 ビット版)
・ Windows Vista Enterprise 日本語版
(32 ビット版、64 ビット版)
・ Windows Vista Ultimate 日本語版
(32 ビット版、64 ビット版)
・ Windows 7 Starter 日本語版(32 ビット版)
・ Windows 7 Home Premium 日本語版
(32 ビット版、64 ビット版)
・ Windows 7 Professional 日本語版
(32 ビット版、64 ビット版)
・ Windows 7 Enterprise 日本語版
(32 ビット版、64 ビット版)
・ Windows 7 Ultimate 日本語版
(32 ビット版、64 ビット版)
ユーザーズガイド| 63

第 2 章 動作環境
6
■ 原稿を読み取るスキャナの環境
*1:ScanSnap S1500M を含みます。本書では、S1500M を含めて S1500 と記
載しています。
■ その他の留意事項
・ 本製品は、Unicode 対応のアプリケーションではないため、各機能に
おいて、Unicode 文字が使用されると、正常に表示や動作が行われま
せん。
・ Windows の「システムの復元」を実行することで、ハードディスク内
の情報の整合性に問題が発生し、楽 2 ライブラリの書庫/キャビネッ
ト/バインダが閲覧できなくなる場合があります。
事前に楽 2 ライブラリの書庫/キャビネット/バインダのデータを退
避しておくことをお勧めします。データを退避する方法については、
「6.33 データを退避する」(196 ページ)を参照してください。
・ リモートデスクトップや仮想環境上では、正常に動作しないことがあ
ります。
項目 条件
スキャナ ・ TWAIN 対応のスキャナ(他社スキャナを
含む)
・ ScanSnap(S1100、S1300、S300、
S1500(*1)、S510、S500、fi-5110EOX3)
年賀はがきを整理する場合は、ScanSnap を使用して読み取って
ください。
4 |ユーザーズガイド

2.2 ネットワーク共有時の制限
3
2.2 ネットワーク共有時の制限
楽 2 ライブラリでは、ネットワーク上の共有フォルダにデータを格納して運用
することができます。ただし、他のユーザーが使用中のデータについては、操
作が制限されます。
・ リンクフォルダにネットワーク上の共有フォルダを指定する
場合、Windows サーバ、または弊社が動作検証した市販の
ネットワーク対応 HDD(NAS:Network Attached Storage)
を使用してください。
【Windows サーバ】
Windows サーバとは、以下のオペレーションシステムがイ
ンストールされたコンピュータをファイルサーバとして運用
している環境です。
- Windows Server 2008
- Windows Server 2003
- Windows 2000 Server
- Windows 7 Professional
- Windows 7 Enterprise
- Windows 7 Ultimate
- Windows Vista Ultimate
- Windows Vista Enterprise
- Windows Vista Business
- Windows XP Professional
- Windows 2000 Professional
【動作検証済みのネットワーク対応 HDD】
楽 2 ライブラリ パーソナルのホームページで、 新情報をご
確認ください。
http://www.pfu.fujitsu.com/raku2library/personal/
・ 楽 2 ライブラリをインストールしたコンピュータに保存され
ているリンクフォルダをネットワーク共有する運用は、サ
ポートしていません。
ユーザーズガイド| 65

第 2 章 動作環境
6
ネットワーク共有時の制限項目は、以下のとおりです。
・ 他のユーザーが同一書庫を使用中(書庫内のバインダを開いている
場合も含む)に禁止される操作
- 書庫管理
・ 他のユーザーが同一キャビネットを使用中(キャビネット内のバイ
ンダを開いている場合も含む)に禁止される操作
- 書庫管理
- キャビネット管理
- キャビネット背景パターンの変更
- バインダの整列
・ 他のユーザーが同一バインダを使用中に禁止される操作
- 書庫管理
- キャビネット管理
- キャビネット背景パターンの変更
- バインダの編集
- バインダの削除
- バインダの移動/コピー(複製)
- 作業デスク/年賀はがきデスクへの原稿移動/コピー
- バインダのエクスポート
- バインダの整列
- 年賀はがきバインダのお年玉番号当選チェック
- 年賀はがきバインダの並べ替え
- 年賀はがきバインダの筆ソフト CSV インポート
他のユーザーがバインダを開いている場合、同一のバインダを開こう
とすると「このバインダはすでに開かれています。閲覧モードで開き
ますか?」というメッセージが表示されます。[OK] ボタンをクリック
すると、バインダが閲覧モードで開かれます。
・ 閲覧モードでは、設定変更や、原稿および電子データの
操作はできません。
・ 閲覧モードでは、編集情報の追加は可能ですが、上書き
保存はできません。保存したい場合は「名前をつけて保
存」をすることになります。
6 |ユーザーズガイド

2.3 作業デスクの制限
3
2.3 作業デスクの制限
以下に、作業デスクの制限事項を示します。
*1:名刺サイズ(91mm × 55mm 程度)のデータのみ
名刺バインダおよび年賀はがきバインダでは、作業デスクは使用
できません。年賀はがきバインダでは、年賀はがきデスクを使用
してください。
バインダ種別
バインダから
作業デスクへの
データ移動
作業デスクから
バインダへ
のデータ移動
通常バインダ ○ ○
名刺バインダ × ○ (*1)
年賀はがきバインダ × ×
未整理バインダ ○ ×
ユーザーズガイド| 67

第 2 章 動作環境
6
2.4 年賀はがきデスクの制限
以下に、年賀はがきデスクの制限事項を示します。
年賀はがきバインダ以外のバインダでは、年賀はがきデスクを使
用できません。通常バインダおよび未整理バインダでは、作業デ
スクを使用してください。
バインダ種別
バインダから
年賀はがきデスクへの
データ移動
年賀はがきデスクから
バインダへの
データ移動
通常バインダ × ×
名刺バインダ × ×
年賀はがきバインダ ○ ○
未整理バインダ × ×
8 |ユーザーズガイド

第 3 章
インストールとアンインストール
この章では、以下の方法について説明します。
・ 楽 2 ライブラリ、および楽 2 ライブラリ連携ソフトウェアのインス
トール方法
・ 楽 2 ライブラリ、および楽 2 ライブラリ連携ソフトウェアのアンイン
ストール方法
・ 楽 2 ライブラリのバージョンアップ方法
・ 楽 2 ライブラリのアップデート方法
ユーザーズガイド | 69

第 3 章 インストールとアンインストール
7
3.1 インストールする
楽 2 ライブラリ、および連携ソフトウェアのインストール方法について説明し
ます。
■ 楽 2 ライブラリをインストールする
楽 2 ライブラリのインストールは、楽 2 ライブラリ(バインダ管理画面)のイ
ンストールと楽 2 ビューア(ビューア画面)のインストールの 2 ステップあり
ます。
楽 2 ライブラリをインストールしたあと、続けて、楽 2 ビューアをインストール
します。
・ インストールする前に、すべてのアプリケーションを終了して
ください。
・ ウィルス対策ソフトウェアを停止させてください。
・ 必ず、Administrators 権限またはコンピュータの管理者権限
でログインしてください。
・ インストール中に、オペレーティングシステムの CD-ROM
を挿入してくださいと表示される場合があります。この場
合、必ずオペレーティングシステムの CD-ROM を挿入して
ください。挿入せずにインストールすると、一部の機能が正
常に動作しません。
0 |ユーザーズガイド

3.1 インストールする
3
1.製品 CD-ROM を、CD-ROM ドライブにセットします。
⇒ 楽 2 ライブラリ Setup 画面が表示されます。
2.[ インストール ] ボタンをクリックします。
⇒ インストールを開始する画面が表示されます。
ユーザーズガイド| 71

第 3 章 インストールとアンインストール
7
3.[ 次へ ] ボタンをクリックします。
⇒「使用許諾契約」の画面が表示されます。
4.「使用許諾契約」の内容を確認して、[ はい ] ボタンをクリック
します。
[ いいえ ] ボタンをクリックすると、インストールが中止されます。
楽 2 ライブラリをインストールする場合は、使用許諾契約に同意してくだ
さい。
⇒ [ はい ] ボタンをクリックすると、「情報」の画面が表示されます。
2 |ユーザーズガイド

3.1 インストールする
3
5.「情報」の内容を確認して、[ 次へ ] ボタンをクリックします。
「情報」には、インストール時の注意事項など、本書には記載されていない
留意事項や参考になる情報が記載されています。必ず確認してください。
⇒「インストール先の選択」の画面が表示されます。
6.インストール先を確認して、[ 次へ ] ボタンをクリックします。
通常は、インストール先を変更する必要はありません。そのまま [ 次へ ]
ボタンをクリックします。
⇒「ファイル コピーの開始」の画面が表示されます。
ユーザーズガイド| 73

第 3 章 インストールとアンインストール
7
7.インストールする内容を確認して、[ 次へ ] ボタンをクリック
します。
⇒ 楽 2 ライブラリのインストールが開始されます。
インストールが完了すると、「InstallShield Wizard の完了」の画面が
表示されます。
インストール先を変更する場合は、[ 参照 ] ボタンをクリック
します。[ フォルダの選択 ] ダイアログボックスが表示
されるので、そこでインストールするフォルダを選択します。
4 |ユーザーズガイド

3.1 インストールする
3
8.[ 完了 ] ボタンをクリックします。
⇒「問い合わせ」の画面が表示されます。
引き続き、楽 2 ビューアのインストールを行います。
9.[ はい ] ボタンをクリックします。
⇒ 楽 2 ビューアのインストールを開始する画面が表示されます。
ユーザーズガイド| 75

第 3 章 インストールとアンインストール
7
10.[ 次へ ] ボタンをクリックします。
⇒「使用許諾契約」の画面が表示されます。
11.「使用許諾契約」の内容を確認して、契約に同意する場合は
[ はい ] ボタンをクリックします。
[ いいえ ] ボタンをクリックすると、インストールが中止されます。
楽 2 ビューアをインストールする場合は、使用許諾契約に同意してくださ
い。
⇒ [ はい ] ボタンをクリックすると、「情報」の画面が表示されます。
6 |ユーザーズガイド

3.1 インストールする
3
12.「情報」の内容を確認して、[ 次へ ] ボタンをクリックします。
「情報」には、インストール時の注意事項など、本書には記載されていない
留意事項や参考になる情報が記載されています。必ず確認してください。
⇒「インストール先の選択」の画面が表示されます。
13.インストール先を確認して、[ 次へ ] ボタンをクリックします。
通常は、インストール先を変更する必要はありません。そのまま [ 次へ ]
ボタンをクリックします。
⇒「ファイルコピーの開始」の画面が表示されます。
ユーザーズガイド| 77

第 3 章 インストールとアンインストール
7
14.インストールする内容を確認して、[ 次へ ] ボタンをクリック
します。
⇒ ビューア画面のインストールが開始されます。
インストールが完了すると、「セットアップ完了」の画面が表示され
ます。
インストール先を変更する場合は、[ 参照 ] ボタンをクリック
します。[ フォルダの選択 ] ダイアログボックスが表示
されるので、そこでインストールするフォルダを選択します。
8 |ユーザーズガイド

3.1 インストールする
3
15.[ 完了 ] ボタンをクリックします。
⇒ 楽 2 ビューアのインストールが完了します。
インストールが完了すると、デスクトップにプログラムアイコン( )
が表示されます。
また、インストールが正常に完了すると、バインダ管理画面およびビューア画
面を表示することができます。「4.1 バインダ管理画面を起動/終了する」(98
ページ)および「4.2 ビューア画面を表示/終了する」(99 ページ)を参照し
て確認してください。
ビューア画面だけをインストールする場合、以下の手順で
インストールします。
1. 製品 CD-ROM を、CD-ROM ドライブにセットします。
2. 「Raku2lib」フォルダの「View」フォルダにある
「Setup.exe」をダブルクリックします。
3. インストールを開始する画面が表示されるので、画面に従ってインストールを進めます。詳細は、76 ページの「10.[ 次へ ] ボタンをクリックします。」
以降を参照してください。
ユーザーズガイド| 79

第 3 章 インストールとアンインストール
8
■ 楽 2 ライブラリ 連携ソフトウェアをインストー
ルする
ファイルの自動取り込み機能を利用するには、製品 CD-ROM に同梱されている
「楽 2 ライブラリ 連携ソフトウェア」をインストールする必要があります。
ここでは、「楽 2 ライブラリ 連携ソフトウェア」のインストール方法について説
明します。
ファイルの自動取り込み機能の概要、取り込みの設定、および使い方について
は、「10.3 ファイル自動取り込み」(460 ページ)を参照してください。
1.製品 CD-ROM を、CD-ROM ドライブにセットします。
⇒楽 2 ライブラリ Setup 画面が表示されます。
楽 2 ライブラリおよび楽 2 ビューアがインストールされているこ
とを確認してください。インストールされていない場合は、先に
楽 2 ライブラリをインストールしてください。
0 |ユーザーズガイド

3.1 インストールする
3
2.[ 連携ソフトウェアのインストール ] ボタンをクリックします。
⇒ インストールを開始する画面が表示されます。
3.[ 次へ ] ボタンをクリックします。
⇒「製品使用許諾契約」の画面が表示されます。
ユーザーズガイド| 81

第 3 章 インストールとアンインストール
8
4.「製品使用許諾契約」の内容を確認して、[ はい ] ボタンを
クリックします。
[ いいえ ] ボタンをクリックすると、インストールが中止されます。
「楽 2 ライブラリ 連携ソフトウェア」をインストールする場合は、製品
使用許諾契約に同意してください。
⇒ [ はい ] ボタンをクリックすると、「README の表示」の画面が表示
されます。
5.「README」の内容を確認して、[次へ ]ボタンをクリックします。
「README」には、インストール時の注意事項など、本書には記載されていな
い留意事項や参考になる情報が記載されています。必ず確認してください。
⇒「オプションの指定」の画面が表示されます。
2 |ユーザーズガイド

3.1 インストールする
3
6.必要なオプションを指定して、[ 次へ ] ボタンをクリックします。
⇒「ファイルコピーの開始」の画面が表示されます。
7.[ 次へ ] ボタンをクリックします。
⇒ 連携ソフトウェアのインストールが開始されます。
インストールが完了すると「InstallShield Wizard の完了」の画面が表示
されます。
インストール先は楽 2 ライブラリインストールフォルダに
固定されています。
ユーザーズガイド| 83

第 3 章 インストールとアンインストール
8
8.[ 完了 ] ボタンをクリックします。
楽 2 ライブラリ 連携ソフトウェアのインストールが完了しました。
引き続き、ファイルの自動取り込みに関する設定(自動取り込みの対象フォル
ダや取り込みバインダの指定など)を行ってください。設定方法については、
「10.3 ファイル自動取り込み」(460 ページ)を参照してください。
4 |ユーザーズガイド

3.2 アンインストールする
3
3.2 アンインストールする
ここでは、Windows Vista の場合を例に説明します。
選択するボタンや項目の名前は、オペレーティングシステムによって異なり
ますので、それぞれのボタンや項目を選択してください。
「楽 2 ライブラリ 連携ソフトウェア」がインストールされている
場合、「楽 2 ライブラリ 連携ソフトウェア」をアンインストール
してから楽 2 ライブラリをアンインストールしてください。「楽2 ライブラリ 連携ソフトウェア」のアンインストール方法につい
ては、「■楽 2 ライブラリ 連携ソフトウェアをアンインストール
する」(89 ページ)を参照してください。
「共有ファイルの検出」という確認メッセージが表示されること
があります。この場合、「はい」を選択してください。
ユーザーズガイド| 85

第 3 章 インストールとアンインストール
8
■ 楽 2 ライブラリをアンインストールする
1.[ スタート ] ボタンをクリックし、[ コントロール パネル ] を
選択します。
⇒ コントロールパネルが表示されます。
2.「プログラムのアンインストール」をクリックします。
⇒「プログラムのアンインストールまたは変更」の画面が表示されます。
6 |ユーザーズガイド

3.2 アンインストールする
3
3.インストールされているプログラムの一覧から、「楽 2 ライブラリ
パーソナル」を選択し、[ アンインストール ] をクリックします。
⇒ ファイルの削除を確認するメッセージが表示されます。
4.[ OK ] ボタンをクリックします。
⇒ 楽 2 ライブラリがアンインストールされます。
アンインストールが終了すると、アンインストールが終了したことを
知らせる画面が表示されます。
ユーザーズガイド| 87

第 3 章 インストールとアンインストール
8
5.[ 完了 ] ボタンをクリックします。
⇒ ビューア画面をアンインストールするかどうか確認するメッセージが
表示されます。
6.[OK] ボタンをクリックします。
⇒ ビューア画面がアンインストールされます。
アンインストールが終了すると、アンインストールが終了したことを
知らせる画面が表示されます。
8 |ユーザーズガイド

3.2 アンインストールする
3
7.今すぐ再起動するか、あとから再起動するかを選択して、
[ 完了 ] ボタンをクリックします。
⇒ 楽 2 ビューアのアンインストールが完了しました。
■ 楽 2 ライブラリ 連携ソフトウェアをアンインス
トールする
1.[ スタート ] ボタンをクリックし、[ コントロール パネル ] を
選択します。
⇒ コントロールパネルが表示されます。
ユーザーズガイド| 89

第 3 章 インストールとアンインストール
9
2.「プログラムのアンインストール」をクリックします。
⇒「プログラムのアンインストールまたは変更」の画面が表示されます。
3.インストールされているプログラムの一覧から、「楽 2 ライブラリ
連携ソフトウェア 」を選択し、[ アンインストール ] をクリック
します。
⇒ ファイルの削除を確認するメッセージが表示されます。
0 |ユーザーズガイド

3.2 アンインストールする
3
4.[ OK ] ボタンをクリックします。
⇒ 楽 2 ライブラリ連携ソフトウェアがアンインストールされます。
アンインストールが終了すると、アンインストールが終了したことを
知らせる画面が表示されます。
5.[ 完了 ] ボタンをクリックします。
⇒ 楽 2 ライブラリ 連携ソフトウェアのアンインストールが完了しまし
た。
ユーザーズガイド| 91

第 3 章 インストールとアンインストール
9
3.3 バージョンアップする
旧版の楽 2 ライブラリから楽 2 ライブラリ V5.0L30 にバージョンアップする
手順は、以下の場合により異なります。
・ 旧版の楽 2 ライブラリがインストールされている場合
・ 旧版の楽 2 ライブラリがインストールされていない場合
バージョンアップする手順は、『アップグレード手順書』に記載されています。
この手順書を参照しながらバージョンアップしてください。
『アップグレード手順書』は、バージョンアップ版 CD-ROM に保存されてい
る「アップグレード手順書 .pdf」です。
・ 旧バージョンのアンインストールが終わった時点で、再起動
を要求する画面が表示される場合があります。この場合、必
ず、「いいえ、後でコンピュータを再起動します。」を選択し
て [ 完了 ] ボタンをクリックしてください。「はい、今すぐコ
ンピュータを再起動します。」を選択すると、以降の操作で
「楽 2 ライブラリ」のインストール状態に不整合が発生する可
能性があります。この場合、[ コントロールパネル ] から
「楽 2 ライブラリ」と「楽 2 ビューア」をアンインストールし、
再度、インストールしてください。
・ 「楽 2 ライブラリ 連携ソフトウェア」の旧バージョンがインス
トールされている場合は、「楽 2 ライブラリ 連携ソフトウェ
ア」の旧バージョンをアンインストールしてからバージョン
アップしてください。
・ 「楽 2 ライブラリ 連携ソフトウェア」をバージョンアップする
場合は、楽 2 ライブラリをバージョンアップしてから、「楽 2
ライブラリ 連携ソフトウェア」の新バージョンをインストー
ルしてください(設定情報は保持されます)。
・ インストールする前に、すべてのアプリケーションを終了し
てください。
・ 必ず、Administrators 権限またはコンピュータの管理者権限で
ログインしてください。
2 |ユーザーズガイド

3.3 バージョンアップする
3
楽 2 ライブラリをバージョンアップしても、バインダ形式
のユーザーズガイドは更新されません。
新しい製品のユーザーズガイドをバインダ形式で表示する
場合は、製品 CD-ROM の「UsersGuide_Binder」にある
「ユーザーズガイド .pdf」をインポートします。
バインダをインポートする方法については、「6.26 バインダを
取り込む(インポート)」(175 ページ)を参照してください。
ユーザーズガイド| 93

第 3 章 インストールとアンインストール
9
3.4 アップデートする
楽 2 ライブラリ では、安全性や操作性を向上させるために、修正プログラム
(アップデートパック)が無償で提供されています。
楽 2 ライブラリ では、アップデートパックが公開されているかを確認し、プ
ログラムを更新(アップデート)することができます。
1.Windows のスタートメニューから [ すべてのプログラム ] -
[ 楽 2 ライブラリ パーソナル ] - [ オンラインアップデート ] を
選択します。
または、バインダ管理画面で をクリックし、[ オンライ
ンアップデート ] を選択します。
⇒ 新のプログラムが公開されている場合、アップデートを実行するか
確認するメッセージが表示されます。
・ 楽 2 ライブラリをアップデートするには、インターネットを
使用できる環境である必要があります。
・ 必ず Administrators 権限またはコンピュータの管理者権限で
ログインしてください。
アップデートパックは、事前連絡なしに公開されます。定期的
にアップデートすることをおすすめします。
4 |ユーザーズガイド

3.4 アップデートする
3
2.[ はい ] ボタンをクリックします。
⇒ 新のプログラムのインストーラがダウンロードされ、起動されま
す。画面の指示にしたがって、インストールしてください。
インストールする前に、起動中のすべてのアプリケーショ
ンを終了してください。
すでに 新のアップデートパックが適用されている場合、
「お使いのプログラムは 新の状態です。アップデートする
必要はありません。」というメッセージが表示されます。
ユーザーズガイド| 95

第 3 章 インストールとアンインストール
9
6 |ユーザーズガイド
第 4 章
起動/終了する
この章では、楽 2 ライブラリの画面(バインダ管理画面/ビューア画面/作業デ
スク画面/年賀はがきデスク画面)を起動する方法および終了する方法につい
て説明します。
ユーザーズガイド | 97

第 4 章 起動/終了する
9
4.1 バインダ管理画面を起動/終了する
バインダ管理画面の起動方法と終了方法を説明します。
■ バインダ管理画面を起動する
1.デスクトップ上に作成されたプログラムアイコン( )を
ダブルクリックします。
■ バインダ管理画面を終了する
1.バインダ管理画面の をクリックします。
・ スタートメニューから起動する場合、[ スタート ] ボタン
をクリックして、[ すべてのプログラム ] - [ 楽 2 ライブ
ラリ パーソナル ] - [ 楽 2 ライブラリ パーソナル ] を順
に選択します。
・ バインダ管理画面の起動時にユーザー登録を確認する
メッセージが表示されます。ユーザー登録を行う場合は
[ はい ] ボタンを、後でユーザー登録を行う場合は [ いい
え ] ボタンをクリックします。
8 |ユーザーズガイド

4.2 ビューア画面を表示/終了する
3
4.2 ビューア画面を表示/終了する
ビューア画面の表示方法と終了方法を説明します。
■ ビューア画面を表示する
1.バインダ管理画面で、閲覧したいバインダをダブルクリックします。
または、バインダの背表紙上で右クリックし、[ バインダを開く ]
を選択します。
⇒ ビューア画面が表示され、バインダを閲覧できます。
■ ビューア画面を終了する
1.ビューア画面の をクリックします。
ページを追加・編集した場合、バインダを更新するかどうか
のメッセージが表示されます。バインダを更新してもよけれ
ば、[ はい ] ボタンをクリックしてください。
ユーザーズガイド| 99

第 4 章 起動/終了する
10
4.3 作業デスク画面を起動/終了する
作業デスク画面の起動方法と終了方法を説明します。
■ 作業デスク画面を起動する
1.バインダ管理画面の 、またはビューア画面の
をクリックします。
■ 作業デスク画面を終了する
1.作業デスク画面の をクリックします。
以下の操作でも起動できます。
・ 作業デスクへ原稿を移動/コピーする
・ 作業デスクへページをコピーする
0|ユーザーズガイド

4.4 年賀はがきデスク画面を起動/終了する
3
4.4 年賀はがきデスク画面を起動/終了する
年賀はがきデスク画面の起動方法と終了方法を説明します。
■ 年賀はがきデスク画面を起動する
1.バインダ管理画面の 、またはビューア画面の
をクリックします。
■ 年賀はがきデスク画面を終了する
1.年賀はがきデスク画面の をクリックします。
ユーザーズガイド|101

第 4 章 起動/終了する
10
2|ユーザーズガイド
第 5 章
ScanSnap と連携する
この章では、楽 2 ライブラリと ScanSnap を連携する方法について説明します。
この章で説明する操作は、一度行えば、次回以降は不要です。
なお、年賀はがきを年賀はがきバインダに取り込む場合は、「9.2 年賀はがきを
取り込む」(404 ページ)を参照してください。
・ ScanSnap は、原稿をカラーで読み取ることができるスキャナ
装置です。
ScanSnap を使用する場合、ScanSnap の読み取りボタンを押
すだけで、書類をバインダに取り込むことができます。
ScanSnap は、別途 購入する必要があります。
・ ScanSnap からのデータの保存先を設定することができま
す。詳細については、「■ [ScanSnap- 楽 2 連携 ] タブでの設
定」(194 ページ)を参照してください。
楽2 ライブラリと連携できる機種は以下のとおりです。
以下の機種はサポートを終了しています(2010 年 8 月時点)。
・ S1100
・ S1300
・ S300
・ S1500
・ S510
・ S500
・ fi-5110EOX3
・ fi-4110EOX2
・ fi-5110EOX2
・ fi-4110EOX3 ・ fi-5110EOX
ユーザーズガイド |103

第 5 章 ScanSnap と連携する
10
5.1 S1100 / S1300 / S1500 と連携する
楽 2 ライブラリと ScanSnap S1100 / S1300 / S1500 を連携するには、以下
の 2 つの方法があります。
・ ScanSnap Manager でアプリケーションを選択する方法
・ クイックメニューを使用する方法
■ ScanSnap Manager でアプリケーションを
選択する方法
ここでは、ScanSnap Manager でアプリケーションを選択して、楽 2 ライブラ
リと ScanSnap S1100 / S1300 / S1500 を連携する方法について説明しま
す。
S1100 / S1300 / S1500 で読み取りを行った原稿では、以下の
操作が行えます。
・ マーカーペンで囲んだ部分を作業デスクで切り抜くことがで
きます。詳細は、「8.3 記事を切り出す (ScanSnap S1100
/ S1300 / S1500 のデータ)」(352 ページ)を参照してく
ださい。
・ マーカーペンで印がつけられた部分を、検索時のキーワード
として自動で抽出できます。設定方法については、
ScanSnap S1100 / S1300 / S1500 のヘルプおよび
「■ ScanSnap S1100 / S1300 / S1500 の マーカーキー
ワード機能で自動抽出する」(250 ページ)を参照してくだ
さい。
4|ユーザーズガイド

5.1 S1100 / S1300 / S1500 と連携する
3
・ ScanSnap 設定画面の、以下の項目は無効となります。
- [ ファイル形式 ] タブの [ オプション ] ボタンをクリックす
ると表示される [PDF フォーマットオプション ] 画面の
「読み取った PDF ファイルに電子署名・タイムスタンプを
つけます」チェックボックス
- [ 保存先 ] タブの「読み取り後、ファイル名を変更します」
チェックボックス
- [ 読み取りモード ] タブの「カラーモードの選択」 における
「カラー高圧縮」
・ S1100 / S1300 / S1500 で読み取りを行う場合、[ 読み取
りモード ] タブの [ オプション ] ボタンをクリックし、表示
される [ 読み取りモードオプション ] 画面の「原稿の向きを
自動的に補正します」のチェックをはずしておくことを推奨
します。
・ タスクバーの「ScanSnap Manager」アイコンを右クリック
し、「読み取り結果の通知」のチェックをはずしておくこと
を推奨します。
ユーザーズガイド|105

第 5 章 ScanSnap と連携する
10
1.タスクバーの「ScanSnap Manager」アイコンをダブルクリック
します。
または、タスクバーの「ScanSnap Manager」アイコンを右ク
リックし、「Scan ボタンの設定」を選択します。
2.「クイックメニューを使用する」にチェックが付いている場合は、
チェックをはずします。
3.[ 詳細 ] ボタンをクリックします。
オペレーティングシステムが Windows 7 の場合、タスク
バーの をクリックすると、「ScanSnap Manager」のア
イコンが表示されます。
6|ユーザーズガイド

5.1 S1100 / S1300 / S1500 と連携する
3
4.[ アプリ選択 ] タブの「アプリケーションの選択」で、「楽 2
ライブラリ」を選択します。
5.[OK] ボタンをクリックします。
⇒ 楽 2 ライブラリと ScanSnap が連携されます。
ユーザーズガイド|107

第 5 章 ScanSnap と連携する
10
■ クイックメニューを使用する方法
ここでは、ScanSnap S1100 / S1300 / S1500 のクイックメニューを使って
楽 2 ライブラリと ScanSnap S1100 / S1300 / S1500 を連携する方法につい
て説明します。
ScanSnap S1100 / S1300 / S1500 での読み取り操作の詳細については、
ScanSnap S1100 / S1300 / S1500 に添付されている ScanSnap オペレー
ターガイドを参照してください。
1.タスクバーの「ScanSnap Manager」アイコンをダブルクリック
します。
または、タスクバーの「ScanSnap Manager」アイコンを右ク
リックし、「Scan ボタンの設定」を選択します。
クイックメニューを使用して年賀はがきを読み取る方法につい
ては、「◇クイックメニューを使用して取り込む」(407 ページ)
を参照してください。
オペレーティングシステムが Windows 7 の場合、タスク
バーの をクリックすると、「ScanSnap Manager」のア
イコンが表示されます。
8|ユーザーズガイド

5.1 S1100 / S1300 / S1500 と連携する
3
2.「クイックメニューを使用する」にチェックが付いていることを
確認します。
3.ScanSnap S1100 / S1300 / S1500 に原稿をセットして
読み取りボタンを押します。
⇒ 原稿の読み取りが開始されます。読み取りが終わると、クイックメ
ニューが表示されます。
ScanSnap S1100 をご使用の場合、再び読み取りボタンを
押すと読み取りが終了し、クイックメニューが表示されま
す。
ユーザーズガイド|109

第 5 章 ScanSnap と連携する
11
4.クイックメニューから「楽 2 ライブラリに保存」を選択しま
す。
5.「楽 2 ライブラリに保存」に関する設定を変更する場合は、ア
イコンの から [ 設定 ] を選択します。
設定を変更しない場合は、手順「8.」に進んでください。
⇒以下の設定画面が表示されます。
0|ユーザーズガイド

5.1 S1100 / S1300 / S1500 と連携する
3
6.読み取ったイメージの保存先を指定します。
- 作業デスク
読み取ったイメージを、楽 2 ライブラリの「作業デスク」に保存
します。
「取り込む際に、確認メッセージを表示する」チェックボックス
「作業デスク」に保存する際に、確認画面を表示します。
[OK] ボタン: 「作業デスク」に保存します。
[ キャンセル ] ボタン: 保存処理を中止します。
- 取り込み時にバインダ管理画面で選択しているバインダ
読み取ったイメージを、楽 2 ライブラリのバインダ管理画面で選
択されているバインダに保存します。
- 取り込むたびに、バインダ選択画面で指定する
「楽 2 ライブラリに保存」を実行するたびに、「バインダの選択」
画面が表示されます。
この画面で、保存先となるバインダを指定し、[OK] ボタンをク
リックすると、指定したバインダに読み取ったイメージが保存さ
れます。
[ キャンセル ] ボタンをクリックすると、保存処理を中止します。
ユーザーズガイド|111

第 5 章 ScanSnap と連携する
11
7.[OK] ボタンをクリックします。
⇒「ScanSnap- 楽 2 連携」画面が閉じられ、クイックメニューに戻り
ます。
8.「楽 2 ライブラリに保存」をクリックします。
⇒ 読み取った原稿から PDF ファイルが作成され、手順「6.」で設定した
保存先に保存されます。
・ バインダ管理画面に表示されていないリンクフォルダの
場合、設定名称の前に「【非表示】」と表示されます。
・ 名刺バインダの場合、タイトルの前に「【CARD】」と表
示されます。
・ 年賀はがきバインダの場合、タイトルの前に「【年賀】」
と表示されます。
2|ユーザーズガイド

5.2 S300 / S510 / S500 と連携する
3
5.2 S300 / S510 / S500 と連携する
楽 2 ライブラリと ScanSnap S300 / S510 を連携するには、以下の 2 つの方
法があります。
・ ScanSnap Manager でアプリケーションを選択する方法
・ クイックメニューを使用する方法
楽 2 ライブラリと ScanSnap S500 を連携する場合、ScanSnap Manager でア
プリケーションを選択する方法で連携します。
■ ScanSnap Manager でアプリケーションを
選択する方法
ここでは、ScanSnap Manager でアプリケーションを選択して、楽 2 ライブラ
リと ScanSnap S300 / S510 / S500 を連携する方法について説明します。
・ ScanSnap Manager の設定画面の、以下の項目は無効となり
ます。
- 読み取った PDF ファイルに電子署名・タイムスタンプを
つけます
- 読み取り後、ファイル名を変更します
- 読み取りモードの [ カラーモードの選択 ] における「カ
ラー高圧縮」
・ S300 / S510 / S500 で読み取りを行う場合、[ 読み取り
モード ] タブの [ オプション ] ボタンをクリックし、表示さ
れる [ オプション ] ダイアログボックスの「原稿の向きを自
動的に補正します」のチェックをはずしておくことを推奨し
ます。
ユーザーズガイド|113

第 5 章 ScanSnap と連携する
11
タスクバーの「ScanSnap Manager」アイコンを右クリックし、
「読み取り結果の通知」のチェックをはずしておくことを推奨し
ます。
オペレーティングシステムが Windows 7 の場合、タスクバーの
をクリックすると、「ScanSnap Manager」のアイコンが表
示されます。
4|ユーザーズガイド

5.2 S300 / S510 / S500 と連携する
3
ScanSnap S300 または ScanSnap S510 の場合、まず、タスク
バーの「ScanSnap Manager」アイコンを右クリックし、「ク
イックメニューを使用」の左側にチェックが付いている場合は、
再度、「クイックメニューを使用」を選択し、左側に付いていた
チェックを外します。
「クイックメニューを使用」の左側にチェックが外れた状態で操
作を行います。
ユーザーズガイド|115

第 5 章 ScanSnap と連携する
11
1.タスクバーの「ScanSnap Manager」アイコンを右クリックし、
「スキャンボタンの設定」を選択します。
2.[ アプリ選択 ] タブの「アプリケーションの選択」で、「楽 2
ライブラリ」を選択します。
6|ユーザーズガイド

5.2 S300 / S510 / S500 と連携する
3
3.[OK] ボタンをクリックします。
⇒ 楽 2 ライブラリと ScanSnap が連携されます。
■ クイックメニューを使用する方法
ここでは、ScanSnap S300 / S510 のクイックメニューを使って楽 2 ライブ
ラリと ScanSnap S300 / S510 を連携する方法について説明します。
ScanSnap S300 / S510 での読み取り操作の詳細については、『ScanSnap
S300 オペレーターガイド』または『ScanSnap S510 オペレーターガイド』を
参照してください。
1.タスクバーの「ScanSnap Manager」アイコンを右クリックし、
「クイックメニューを使用」の左側にチェックが付いていることを
確認します。
オペレーティングシステムが Windows 7 の場合、タスク
バーの をクリックすると、「ScanSnap Manager」のア
イコンが表示されます。
ユーザーズガイド|117

第 5 章 ScanSnap と連携する
11
2.ScanSnap S300 / S510 に原稿をセットして読み取りボタン
を押します。
⇒ 原稿の読み取りが開始されます。
読み取りが終わると、「ScanSnap クイックメニュー」が表示されま
す。
3.クイック メニューの左側の項目一覧から、「楽 2 ライブラリに
保存」の上にマウスのポインタを移動します。
⇒動作説明が、「楽 2 ライブラリに保存」に関する説明に切り替わりま
す。
4.「楽 2 ライブラリに保存」に関する設定を変更する場合は、マ
ウスのポインタを の上に移動し、表示される [ 設定 ] ボタンを
クリックします。
設定を変更しない場合は、手順「6.」に進んでください。
⇒以下の設定画面が表示されます。
読み取ったイメージの保存先を指定します。
- 作業デスク
読み取ったイメージを、楽 2 ライブラリの「作業デスク」に保存
します。
「取り込む際に、確認メッセージを表示する」チェックボックス
「作業デスク」に保存する際に、確認画面を表示します。
8|ユーザーズガイド

5.2 S300 / S510 / S500 と連携する
3
[OK] ボタン: 「作業デスク」に保存します。
[ キャンセル ] ボタン: 保存処理を中止します。
- 取り込み時にバインダ管理画面で選択しているバインダ
読み取ったイメージを、楽 2 ライブラリのバインダ管理画面で選
択されているバインダに保存します。
- 取り込むたびに、バインダ選択画面で指定する
「楽 2 ライブラリに保存」を実行するたびに、「バインダの選択」
画面が表示されます。
この画面で、保存先となるバインダを指定し、[OK] ボタンをク
リックすると、指定したバインダに読み取ったイメージが保存さ
れます。
[ キャンセル ] ボタンをクリックすると、保存処理を中止します。
ユーザーズガイド|119

第 5 章 ScanSnap と連携する
12
5.[OK] ボタンをクリックします。
⇒「ScanSnap- 楽 2 連携」画面が閉じられ、クイックメニューに戻りま
す。
6.「楽 2 ライブラリに保存」をクリックします。
⇒ 読み取った原稿から PDF ファイルが作成され、手順「4.」で設定した
保存先に保存されます。
・ バインダ管理画面に表示されていないリンクフォルダの
場合、設定名称の前に「【非表示】」と表示されます。
・ 名刺バインダの場合、タイトルの前に「【CARD】」と表
示されます。
・ 年賀はがきバインダの場合、タイトルの前に「【年賀】」
と表示されます。
0|ユーザーズガイド

5.3 fi-5110EOX3 と連携する
3
5.3 fi-5110EOX3 と連携する
ここでは、楽2ライブラリとScanSnap fi-5110EOX3を連携する方法について説明
します。
・ fi-5110EOX3 で読み取りを行う場合、[ ファイル形式 ] タブ
の [ オプション ] ボタンをクリックし、表示される [ オプショ
ン ] ダイアログボックスの PDF ファイルオプションを「すべて
のページを 1つのPDFファイルにします」に設定してくださ
い。
・ fi-5110EOX3 で読み取りを行う場合、タスクバーの
「ScanSnap Manager」アイコンを右クリックし、「読み取り結
果の通知」のチェックをはずしておくことを推奨します。
・ 楽 2 ビューアと連携する場合は、ScanSnap Manager の [ 読
み取りと保存に関する設定 ] ダイアログボックスの [ 保存先 ]
タブの「読み取り後、ファイル名を変更する」はチェックし
ないでください。
ユーザーズガイド|121

第 5 章 ScanSnap と連携する
12
1.ScanSnap Manager の設定画面を起動します。
2.[ アプリ選択 ] タブの「アプリケーションの選択」で、
「楽 2 ライブラリ」を選択します。
3.[OK] ボタンをクリックします。
⇒ 楽 2 ライブラリと ScanSnap が連携されます。
2|ユーザーズガイド

第 6 章
バインダ管理画面での操作
この章では、バインダ管理画面でできる操作について説明します。
年賀はがきを取り込んだときに行える、以下の機能については、
「第 9 章 年賀はがきを整理する」(395 ページ)を参照してくだ
さい。
・ お年玉番号当選チェック
・ フリガナ順/分類順での並べ替え
・ 筆ソフト CSV インポート
ユーザーズガイド |123

第 6 章 バインダ管理画面での操作
12
リンクフォルダの管理
6.1 リンクフォルダを設定する
書庫、キャビネット、およびバインダを保存するためのリンクフォルダを設定
します。
リンクフォルダは 大 3 個まで設定できます。
1.リンクフォルダを選択し、 をクリックして、[ 環境設定 ]
を選択します。
⇒ [ 環境設定 ] ダイアログボックスが表示されます。
リンクフォルダをネットワーク上の共有フォルダに設定するこ
とで、複数ユーザーで楽 2 ライブラリのデータを共有することが
できます。
ただし、他のユーザーが使用中のデータについては、操作が制
限されます。詳細は、「2.2 ネットワーク共有時の制限」(65
ページ)を参照してください。
リンクフォルダをローカルのコンピュータに指定する場合は、
ローカルハードディスクまたは外付けハードディスクに設定し
てください。
USB メモリや MO 等のリムーバブルディスクをリンクフォル
ダに指定した場合、正しく動作しないことがあります。
4|ユーザーズガイド

6.1 リンクフォルダを設定する
3
2.[ 一般 ] タブの [ 参照 ] ボタン をクリックします。
⇒ [ フォルダの参照 ] ダイアログボックスが表示されます。
3.リンクフォルダ を設定し、[OK] ボタンをクリックします。
⇒ [ フォルダの参照 ] ダイアログボックスが閉じ、入力域にリンクフォル
ダのパスが表示されます。
4.バインダ管理画面にリンクフォルダの内容を表示する場合、「表
示する」にチェックを付けます。
必ず1つ以上のリンクフォルダで「表示する」にチェック
を付けてください。
ユーザーズガイド|125

第 6 章 バインダ管理画面での操作
12
5.「設定名称」に、リンクフォルダの設定名称を、全角 15 文字
(半角 30 文字) 以内で入力します。
手順「4.」で「表示する」にチェックした場合、ここで指定した設定名称
がバインダ管理画面に表示されます。
6.[OK] ボタンをクリックします。
⇒ リンクフォルダが設定されます。
6|ユーザーズガイド

6.2 リンクフォルダの表示順を変更する
3
6.2 リンクフォルダの表示順を変更する
フォルダビューに表示されているリンクフォルダの順番を変更します。
1. をクリックし、[ 表示順の変更 ] - [ リンクフォル
ダ ] を選択します。
または、ツリーのリンクフォルダ上でマウスを右クリックし、
[ 表示順の変更 ] を選択します。
⇒ [ リンクフォルダの表示順変更 ] ダイアログボックスが表示されます。
2.「リンクフォルダ」で、順番を変更したいリンクフォルダを選択
します。
3.[ ▲上 ] ボタンと [ ▼下 ] ボタンで順番を変更します。
4.[OK] ボタンをクリックします。
⇒ リンクフォルダの表示順が変更されます。
ユーザーズガイド|127

第 6 章 バインダ管理画面での操作
12
書庫の管理
6.3 書庫を作成する
キャビネットを管理するための書庫を作成します。
書庫は、1 つのリンクフォルダに対して、 大 6 個まで作成できます。
1. をクリックし、[ 書庫管理 ] を選択します。
または、ツリーのリンクフォルダ上でマウスを右クリックし、[ 書
庫の作成 ] を選択します。
⇒ [ 書庫管理 ] ダイアログボックスが表示されます。
2.作成する書庫の名前を全角 20 文字(半角 40 文字)以内で入力
します。
3.[ 追加 ] ボタンをクリックします。
⇒ 書庫が作成されます。
8|ユーザーズガイド

6.4 書庫の名前を変更する
3
6.4 書庫の名前を変更する
作成した書庫の名前を変更します。
1.名前を変更したい書庫をツリーから選択します。
2. をクリックし、[ 書庫管理 ] を選択します。
または、ツリーの書庫上でマウスを右クリックし、
[ 名前の変更 ] を選択します。
⇒ [ 書庫管理 ] ダイアログボックスが表示され、選択した書庫の名前が
表示されます。
ユーザーズガイド|129

第 6 章 バインダ管理画面での操作
13
3.新しい書庫の名前を全角 20 文字(半角 40 文字)以内で入力
します。
4.[ 名前の変更 ] ボタンをクリックします。
⇒ 書庫の名前が変更されます。
0|ユーザーズガイド

6.5 書庫を削除する
3
6.5 書庫を削除する
不要になった書庫を削除します。
1.削除したい書庫をツリーから選択します。
書庫内にキャビネットが存在する場合は削除できません。
書庫内のキャビネットを削除してから、書庫を削除してください。
ユーザーズガイド|131

第 6 章 バインダ管理画面での操作
13
2. をクリックし、[ 書庫管理 ] を選択します。
⇒ [ 書庫管理 ] ダイアログボックスが表示され、選択した書庫の名前が
表示されます。
3.[ 削除 ] ボタンをクリックします。
⇒ メッセージが表示されます。
4.[OK] ボタンをクリックします。
⇒ 書庫が削除されます。
ツリーの書庫上でマウスを右クリックし、[ 削除 ] を選択す
ることによっても書庫を削除できます。この場合、すぐに手
順 4. のメッセージが表示されます。
2|ユーザーズガイド

6.6 書庫の表示順を変更する
3
6.6 書庫の表示順を変更する
フォルダビューに表示されている書庫の順番を変更します。
1.書庫を選択し、 をクリックして、[ 表示順の変更 ] -
[ 書庫 ] を選択します。
または、ツリーの書庫上でマウスを右クリックし、[ 表示順の変
更 ] を選択します。
⇒ [ 書庫の表示順変更 ] ダイアログボックスが表示されます。
2.「書庫」で、順番を変更したい書庫を選択します。
3.[ ▲上 ] ボタンと [ ▼下 ] ボタンで順番を変更します。
4.[OK] ボタンをクリックします。
⇒ 書庫の表示順が変更されます。
ユーザーズガイド|133

第 6 章 バインダ管理画面での操作
13
キャビネットの管理
6.7 キャビネットを作成する
書庫の中に、バインダを管理するためのキャビネットを作成します。
キャビネットは、1 つの書庫に対して、 大 20 個まで作成できます。
1.キャビネットを作成する書庫をツリーから選択します。
⇒ 選択した書庫の内容が表示されます。
2. をクリックし、[ キャビネット管理 ] を選択します。
または、ツリーの書庫上でマウスを右クリックし、
[ キャビネットの作成 ] を選択します。
⇒ [ キャビネット管理 ] ダイアログボックスが表示されます。
4|ユーザーズガイド

6.7 キャビネットを作成する
3
3.キャビネットの名前を全角 16 文字(半角 32 文字)以内で入力
します。
4.[ 追加 ] ボタンをクリックします。
⇒ 書庫にキャビネットが作成されます。
ユーザーズガイド|135

第 6 章 バインダ管理画面での操作
13
6.8 キャビネットの名前を変更する
作成したキャビネットの名前を変更します。
1.名前を変更するキャビネットをツリーから選択します。
2. をクリックし、[ キャビネット管理 ] を選択します。
または、ツリーのキャビネット上でマウスを右クリックし、
[ 名前の変更 ] を選択します。
⇒ [ キャビネット管理 ] ダイアログボックスが表示され、選択したキャビ
ネットの名前が表示されます。
3.新しいキャビネットの名前を全角 16 文字(半角 32 文字)以内
で入力します。
6|ユーザーズガイド

6.8 キャビネットの名前を変更する
3
4.[ 名前の変更 ] ボタンをクリックします。
⇒ キャビネットの名前が変更されます。
ユーザーズガイド|137

第 6 章 バインダ管理画面での操作
13
6.9 キャビネットを削除する
不要になったキャビネットを、書庫から削除します。
1.削除するキャビネットをツリーから選択します。
2. をクリックし、[ キャビネット管理 ] を選択します。
⇒ [ キャビネット管理 ] ダイアログボックスが表示され、選択したキャビ
ネットの名前が表示されます。
キャビネット内にバインダが存在する場合は削除できません。
キャビネット内のバインダを削除してから、キャビネットを
削除してください。
8|ユーザーズガイド

6.9 キャビネットを削除する
3
3.[ 削除 ] ボタンをクリックします。
⇒ メッセージが表示されます。
4.[OK] ボタンをクリックします。
⇒ キャビネットが書庫から削除されます。
ツリーのキャビネット上でマウスを右クリックし、[ 削除 ]
を選択してもキャビネットを削除できます。この場合、す
ぐに手順 4. のメッセージが表示されます。
ユーザーズガイド|139

第 6 章 バインダ管理画面での操作
14
6.10 キャビネットの表示順を変更する
フォルダビューに表示されているキャビネットの順番を変更します。
1.キャビネットを選択し、 をクリックして、[ 表示順の変
更 ] - [ キャビネット ] を選択します。
または、ツリーのキャビネット上でマウスを右クリックし、[ 表示
順の変更 ] を選択します。
⇒ [ キャビネットの表示順変更 ] ダイアログボックスが表示されます。
2.「キャビネット」で、順番を変更したいキャビネットを選択しま
す。
3.[ ▲上 ] ボタンと [ ▼下 ] ボタンで順番を変更します。
4.[OK] ボタンをクリックします。
⇒ キャビネットの表示順が変更されます。
0|ユーザーズガイド

6.11 キャビネットの表示形式を切り替える
3
6.11 キャビネットの表示形式を切り替える
キャビネットの表示形式を「1 段表示」または「3 段表示」に切り替えます。
切り替えのボタンは以下のように表示されています。
・ 現在のキャビネットが「1 段表示」の場合は
・ 現在のキャビネットが「3 段表示」の場合は
1. または をクリックします。
⇒「1 段表示」のときは「3 段表示」に、「3 段表示」のときは「1 段表
示」に切り替わります。
・ 1 段表示
ユーザーズガイド|141

第 6 章 バインダ管理画面での操作
14
・ 3 段表示
キャビネット内の、バインダ以外の部分でマウスをクリックし、
[1 段表示 ] または [3 段表示 ] を選択することでも、キャビネット
の表示形式を切り替えることができます。
2|ユーザーズガイド

6.12 キャビネットの背景パターンを 変更する
3
6.12 キャビネットの背景パターンを変更する
キャビネットの背景パターンを変更します。
キャビネットの背景パターンは、キャビネットごとに変更できます。
1.背景パターンを変更するキャビネットをツリーから選択します。
⇒ 選択したキャビネットの内容が表示されます。
2. をクリックし、[ キャビネット背景パターンの変更 ]
を選択します。
または、以下の操作を行います。
・ ツリーからキャビネットを選択してマウスを右クリックし、[ 背景
パターンの変更 ] を選択する
・ キャビネットの空きスペース上でマウスを右クリックし、[ キャビ
ネット背景パターンの変更 ] を選択する
⇒ [ キャビネット背景パターンの選択 ] ダイアログボックスが表示されま
す。
ユーザーズガイド|143

第 6 章 バインダ管理画面での操作
14
3.キャビネットの背景パターンを選択し、[OK] ボタンをクリック
します。
⇒ キャビネットの背景パターンが変更されます。
4|ユーザーズガイド

6.13 バインダを作成する
3
バインダの管理
6.13 バインダを作成する
キャビネットの中に、バインダを作成します。
バインダは、1 つのキャビネットに対して、 大 21 個まで作成できます。
1.バインダを作成するキャビネットをツリーから選択します。
⇒ 選択したキャビネットの内容が表示されます。
2. をクリックします。
または、キャビネットの空きスペース上でマウスを右クリック
し、[ バインダ作成 ] を選択します。
⇒ [ バインダの編集 ] ダイアログボックスが表示されます。
3.バインダについて、各項目を設定します。
詳細は、「6.16 バインダを編集する」(150 ページ)を参照してください。
4.[OK] ボタンをクリックします。
⇒ バインダが作成されます。
ユーザーズガイド|145

第 6 章 バインダ管理画面での操作
14
6.14 名刺バインダを作成する
名刺を専用に管理するためのバインダを作成します。
名刺は、1 ページで 8 枚まで管理できます。
1. をクリックします。
または、キャビネットの空きスペース上でマウスを右クリックし、
[ バインダ作成 ] を選択します。
⇒ [ バインダの編集 ] ダイアログボックスが表示されます。
2.バインダの種類に「名刺バインダ」を選択し、その他の各項目を
設定します。
詳細は、「6.16 バインダを編集する」(150 ページ)を参照してください。
3.[OK] ボタンをクリックします。
⇒ 名刺バインダが作成されます。
6|ユーザーズガイド

6.14 名刺バインダを作成する
3
・ 名刺バインダでは、以下の機能は使用できません。
- 未読一覧の設定
- ファイル取り込み時のインデックスの自動挿入
- スキャナ読み取り時のインデックスの自動挿入
- 元のファイル(電子ファイル)の取り込み
- 他のアプリケーションからのデータの取り込み
- 連携ソフトウェアからのデータの取り込み
- オフィス文書への変換
- 作業デスクの機能(ただし、作業デスクに取り込んだ名刺
データを名刺バインダ(ビューア)へドラッグ & ドロップ
で移動する機能のみ使用できます。)
・ 名刺バインダのエクスポートは、「ビューア付きデータファイ
ル(*.exe)」でのみ可能です。
・ 名刺バインダは、背表紙上部に「CARD」と表示されます。
・ 取り込んだ名刺データはページの左半分だけに、上から下の
順に追加されます。ページの右半分には追加されません。名
刺データは各ページに 4 枚まで取り込むことができます。
・ 名刺を移動させて、1 ページあたり 8 枚までの名刺データを
保存することができます。取り込んだ名刺データをページ内
の目的の位置にドラッグ&ドロップしてください。
ユーザーズガイド|147

第 6 章 バインダ管理画面での操作
14
6.15 年賀はがきバインダを作成する年賀はがきを専用に管理するためのバインダを作成します。
1. をクリックします。
または、キャビネットの空きスペース上でマウスを右クリックし、
[ バインダ作成 ] を選択します。
⇒ [ バインダの編集 ] ダイアログボックスが表示されます。
2.バインダの種類に「年賀はがきバインダ」を選択し、その他の各
項目を設定します。
詳細については、「6.16 バインダを編集する」(150 ページ)を参照してく
ださい。
3.[OK] ボタンをクリックします。
⇒ 年賀はがきバインダが作成されます。
年賀はがきバインダは、専用の背表紙で表示されます。
8|ユーザーズガイド

6.15 年賀はがきバインダを作成する
3
・ 年賀はがきバインダでは、以下の機能は使用できません。
- 目次ページの作成
- 未読一覧の設定
- ファイル取り込み時のインデックスの自動挿入
- スキャナ読み取り時のインデックスの自動挿入
- 元のファイル(電子ファイル)の取り込み
- 他のアプリケーションからのデータの取り込み
- 連携ソフトウェアからのデータの取り込み
- オフィス文書への変換
・ 年賀はがきバインダのエクスポートは、「ビューア付きデータ
ファイル(*.exe)」でのみ可能です。
ユーザーズガイド|149

第 6 章 バインダ管理画面での操作
15
6.16 バインダを編集する
作成したバインダに対して、名前(タイトル)や日付を設定したり、開く向き
や 大ページ数などの属性を変更します。
1.名前や日付を編集したいバインダが管理されているキャビネット
をツリーから選択します。
⇒ 選択したキャビネットの内容が表示されます。
2.編集するバインダを選択します。
3. をクリックし、[ バインダ編集 ] を選択します。
または、バインダの背表紙上でマウスを右クリックし、[ 編集 ]
を選択します。
⇒ [ バインダの編集 ] ダイアログボックスが表示されます。
0|ユーザーズガイド

6.16 バインダを編集する
3
4.各項目を設定します。
[ 背表紙 ] タブでは、バインダの背表紙に表示するタイトルや日付などを
設定します。
[ 属性 ] タブでは、バインダを開く方向 ( めくる方向 ) や 大ページ数、パ
スワードなどを設定します。
ユーザーズガイド|151

第 6 章 バインダ管理画面での操作
15
5.[OK] ボタンをクリックします。
⇒ 指定した内容に従って、バインダの設定が変更されます。
・ 各項目の詳細は、ダイアログボックスの [ ヘルプ ] ボタン
をクリックして、『バインダ管理画面のヘルプ』を参照して
ください。
・ バインダにパスワードを付けることができます。バイン
ダにパスワードを付ける場合、[ 属性 ] タブの「パスワー
ド / 確認」にパスワードを入力してください。ここで入
力したパスワードはバインダを開くときや編集するとき
に必要です。絶対に忘れないでください。
・ 背表紙ラベルのデザインを変更できます。
・ ScanSnap(S1100、S1300、S300、S1500、S510、
S500)からバインダの背表紙にすることができます。ま
た、読み取った背表紙イメージの邪魔にならないよう、
タイトルや管理情報を表示しないようにできます。
詳細については、「6.17ScanSnap からイメージを 読み
取ってバインダの背表紙にする」(153 ページ)を参照し
てください。
上記の ScanSnap 以外のスキャナをご利用の場合は、ス
キャナで読み取ったイメージをファイル保存し、バイン
ダの背表紙にイメージを貼り付けてください。
詳細は、「6.18 バインダの背表紙にイメージを 貼り付け
る」(156 ページ)を参照してください。
・ バインダの背表紙に以下のファイル形式のイメージを貼
り付けることができます。
- bmp
- jpg
- png
- pdf(楽 2 ライブラリで出力された PDF、または
ScanSnap で読み取った PDF)
・ 以下の項目は、バインダの検索時に、検索条件として
指定することができます。
- タイトル
- 管理情報
- キーワード
2|ユーザーズガイド

6.17 ScanSnap からイメージを 読み取ってバインダの背表紙にする
3
6.17 ScanSnap からイメージを読み取ってバインダの背表紙にする
ScanSnap(S1100、S1300、S300、S1500、S510、S500)からイメージを
読み取って、バインダの背表紙にします。
1.読み取ったイメージを背表紙に設定するバインダを選択します。
スキャナからイメージを読み取って、バインダの背表紙に設定で
きる機種は、以下のとおりです。
以下の機種は対象外となります。
上記の ScanSnap 以外のスキャナをご利用の場合は、スキャナ
で読み取ったイメージをファイル保存し、バインダの背表紙に
イメージを貼り付けることで、バインダの背表紙にできます。
詳細は、「6.18 バインダの背表紙にイメージを 貼り付ける」
(156 ページ)を参照してください。
・ S1100
・ S1300
・ S300
・ S1500
・ S510
・ S500
・ fi-5110EOX3
・ fi-5110EOX2
・ fi-5110EOX
・ fi-4110EOX3
・ fi-4110EOX2
・ fi-4110EOX
・ fi-4010SSF2
・ fi-4010SSF
ユーザーズガイド|153

第 6 章 バインダ管理画面での操作
15
2. をクリックし、[ バインダ編集 ] を選択します。
または、バインダの背表紙上でマウスを右クリックし、[ 編集 ]
を選択します。
⇒ [ バインダの編集 ] ダイアログボックスが表示されます。
3.「タイトルを表示しない」および「管理情報を表示しない」に
チェックをつけ、その他の項目を設定します。
4.[ 背表紙スキャン ] ボタンをクリックします。
⇒ メッセージが表示されます。
背表紙イメージの邪魔にならないように、タイトルおよび
管理情報を隠します。
タイトルおよび管理情報を表示しない設定にした場合でも、
バインダの検索時に、検索条件として指定することができ
ます。
各項目の詳細は、ダイアログボックスの [ ヘルプ ] ボタンを
クリックして、『バインダ管理画面のヘルプ』を参照してく
ださい。
4|ユーザーズガイド

6.17 ScanSnap からイメージを 読み取ってバインダの背表紙にする
3
5.ScanSnap でイメージを読み取ります。
⇒ イメージが読み取られ、[ バインダの編集 ] ダイアログボックスの「プ
レビュー」に、読み取られたバインダの背表紙イメージが表示されま
す。
6.[OK] ボタンをクリックします。
⇒ 読み取ったイメージがバインダの背表紙に設定されます。
ScanSnap Organizer からファイルのイメージを取り込ん
で、バインダの背表紙にすることもできます。
ScanSnap Organizer からファイルのイメージを取り込む場
合、ScanSnap Organizer で取り込むファイルを指定して、
「楽 2 ライブラリに保存」を選択します。
ScanSnap Organizer の操作方法については、ScanSnap
Organizer のマニュアルを参照してください。
ユーザーズガイド|155

第 6 章 バインダ管理画面での操作
15
6.18 バインダの背表紙にイメージを貼り付ける
バインダの背表紙にファイルのイメージを貼り付けます。
1.ファイルのイメージを背表紙に貼り付けるバインダを選択しま
す。
2. をクリックし、[ バインダ編集 ] を選択します。
または、バインダの背表紙上でマウスを右クリックし、[ 編集 ]
を選択します。
⇒ [ バインダの編集 ] ダイアログボックスが表示されます。
・ サポートしているファイル形式は、以下のとおりです。
- bmp
- jpg
- png
- pdf(楽 2 ライブラリで出力された PDF、または
ScanSnap で読み取った PDF)
・ スキャナで読み取ったイメージをファイル保存し、バインダ
の背表紙にイメージを貼り付けることで、バインダの背表紙
にできます。
・ 複数ページある PDF ファイルの場合、 初のページが貼り
付けられます。
6|ユーザーズガイド

6.18 バインダの背表紙にイメージを 貼り付ける
3
3.「バインダの背表紙にイメージを追加」にチェックを付けます。
⇒ 背表紙に貼り付けるイメージについての設定項目が表示されます。
4.「位置」で、ファイルのイメージを貼り付ける位置を選択します。
5.[ 参照 ] ボタンをクリックします。
⇒ [ ファイルを開く ] ダイアログボックスが表示されます。
6.イメージを背表紙に貼り付けるファイルを選択し、[ 開く ] ボタンをクリックします。
⇒ [ バインダの編集 ] ダイアログボックスの「プレビュー」に、選択され
たファイルを貼り付けた背表紙イメージが表示されます。
7.[OK] ボタンをクリックします。
⇒ 選択したファイルのイメージがバインダの背表紙に貼り付けられま
す。
背表紙イメージの邪魔にならないように、タイトルおよび
管理情報を隠すことができます。
[ バインダの編集 ] ダイアログボックスで、「タイトルを表示
しない」および「管理情報を表示しない」にチェックをつ
けてください。
タイトルおよび管理情報を表示しない設定にした場合でも、
バインダの検索時に、検索条件として指定することができ
ます。
ユーザーズガイド|157

第 6 章 バインダ管理画面での操作
15
6.19 バインダを削除する
不要になったバインダを、キャビネットから削除します。複数同時に削除する
こともできます。
1.削除したいバインダが管理されているキャビネットをツリーから
選択します。
⇒ 選択したキャビネットの内容が表示されます。
2.削除するバインダを選択します。
バインダを削除すると、バインダ内のページも削除されます。
複数バインダの選択は、バインダビューで、選択したい
バインダを囲むようにドラッグするか、[Ctrl] キーまたは
[Shift] キー + マウスクリックによって行うことができます。
8|ユーザーズガイド

6.19 バインダを削除する
3
3. をクリックし、[ バインダ削除 ] を選択します。
または、バインダの背表紙上でマウスを右クリックし、[ 削除 ]
を選択します。
⇒ メッセージが表示されます。
4.[OK] ボタンをクリックします。
⇒ キャビネットからバインダが削除されます。
ユーザーズガイド|159

第 6 章 バインダ管理画面での操作
16
6.20 バインダを移動する
バインダを、別のキャビネットに移動します。複数同時に移動することもでき
ます。
■ ドラッグ & ドロップによるバインダの移動
1.移動するバインダが管理されているキャビネットをツリーから
選択します。
⇒ 選択したキャビネットの内容が表示されます。
2.移動するバインダをドラッグして、移動先のキャビネット上(ツ
リー上)にドロップします。
⇒ 指定したキャビネットに、バインダが移動します。
複数バインダの選択は、バインダビューで、選択したい
バインダを囲むようにドラッグするか、[Ctrl] キーまたは
[Shift] キー + マウスクリックによって行うことができます。
0|ユーザーズガイド

6.20 バインダを移動する
3
■ [ バインダの移動 ] ダイアログボックスによる
バインダの移動
1.移動するバインダが管理されているキャビネットをツリーから
選択します。
⇒ 選択したキャビネットの内容が表示されます。
2.移動するバインダを選択します。
3. をクリックし、[ バインダ移動 ] を選択します。
または、バインダの背表紙上でマウスを右クリックし、[ 移動 ]
を選択します。
⇒ [ バインダの移動 ] ダイアログボックスが表示されます。
複数バインダの選択は、バインダビューで、選択したい
バインダを囲むようにドラッグするか、[Ctrl] キーまたは
[Shift] キー + マウスクリックによって行うことができます。
ユーザーズガイド|161

第 6 章 バインダ管理画面での操作
16
4.「移動先のキャビネット」から、バインダの移動先(キャビネッ
ト)を選択します。
5.[OK] ボタンをクリックします。
⇒ 指定したキャビネットに、バインダが移動されます。
選択数が多すぎて移動先に入らない場合、「移動先キャビネット
内のバインダ数が 大数を超えるため、移動できません。」とい
うメッセージが表示されます。
2|ユーザーズガイド

6.20 バインダを移動する
3
キャビネット内でバインダの並び順を変更する場合、
移動したい場所まで、バインダをドラッグ&ドロップします。
ユーザーズガイド|163

第 6 章 バインダ管理画面での操作
16
6.21 バインダをコピー(複製)する
バインダをキャビネット内の任意の場所や他のキャビネットにコピー(複製)
します。複数同時にコピーすることもできます。
■ ドラッグ & ドロップによるバインダのコピー
1.コピーするバインダが管理されているキャビネットをツリーから
選択します。
⇒ 選択したキャビネットの内容が表示されます。
2.コピーするバインダをドラッグして、[Ctrl] キーを押しながら、
コピー先(キャビネット内の任意の場所、または他のキャビネッ
ト(ツリー上))にドロップします。
⇒ 指定した場所に、バインダがコピーされます。
複数バインダの選択は、バインダビューで、選択したい
バインダを囲むようにドラッグするか、[Ctrl] キーまたは
[Shift] キー + マウスクリックによって行うことができます。
そのままキーを押しながら、コピー先にドロップします。
4|ユーザーズガイド

6.21 バインダをコピー(複製)する
3
■ [ バインダの複製 ] ダイアログボックスによる
バインダのコピー
1.コピーするバインダが管理されているキャビネットをツリーから
選択します。
⇒ 選択したキャビネットの内容が表示されます。
2.コピーするバインダを選択します。
複数バインダの選択は、バインダビューで、選択したい
バインダを囲むようにドラッグするか、[Ctrl] キーまたは
[Shift] キー + マウスクリックによって行うことができます。
ユーザーズガイド|165

第 6 章 バインダ管理画面での操作
16
3. をクリックし、[ バインダ複製 ] を選択します。
または、バインダの背表紙上でマウスを右クリックし、
[ 複製 ] を選択します。
⇒ [ バインダの複製 ] ダイアログボックスが表示されます。
4.「複製先のキャビネット」から、バインダのコピー先(キャビ
ネット)を選択します。
5.[OK] ボタンをクリックします。
⇒ 指定したキャビネットに、バインダがコピーされます。
選択数が多すぎてコピー先に入らない場合、「複製先キャビネッ
ト内のバインダ数が 大数を超えるため、複製できません。」と
いうメッセージが表示されます。
6|ユーザーズガイド

6.21 バインダをコピー(複製)する
3
キャビネット内でバインダの並び順を変更する場合、
移動したい場所まで、バインダをドラッグ&ドロップします。
ユーザーズガイド|167

第 6 章 バインダ管理画面での操作
16
6.22 バインダをアクセス日時の新しい順に並べ替える
キャビネット内のバインダを、アクセス日時の新しい順に自動で並べ替えられ
るようにすることができます。
1.アクセス日時の新しい順に並べ替えて管理したいバインダが管理
されているキャビネットをツリーから選択します。
⇒ 選択したキャビネットの内容が表示されます。
2.ツリーのキャビネット名の上でマウスを右クリックし、[ バインダ
の整列 ] - [ アクセス日時順 ] を選択します。
⇒ キャビネット内のバインダがアクセス日時の新しい順に、 上段の左側
から並べ替えられます。
・ アクセス日時は、バインダを開いたときに更新されます。
なお、一度も開いていないバインダは、バインダの作成日時
がアクセス日時として判断されます。
・ [ バインダの整列 ] で [ アクセス日時順 ] が選択されていると、
以下の場合に、バインダがアクセス日時の新しい順に自動で
並べ替えられます。
- キャビネットを開いたとき
- バインダを開いたとき
・ バインダがアクセス日時の新しい順に並べ替えられるモードを
中止したい場合は、ツリーのキャビネット上でマウスを右ク
リックし、[ バインダの整列 ] - [ フリー ] を選択してください。
8|ユーザーズガイド

6.23 バインダ内の全ページのテキストを抽出する
3
6.23 バインダ内の全ページのテキストを抽出する
選択したバインダ内の全ページを対象にテキスト抽出を行います。
1.テキスト抽出したいバインダが管理されているキャビネットを
ツリーから選択します。
⇒ 選択したキャビネットの内容が表示されます。
2.テキスト抽出したいバインダを選択します。
3.バインダの背表紙上でマウスを右クリックし、[ テキスト抽出 ]
を選択します。
⇒ [ テキスト情報抽出中 ] ダイアログボックスが表示され、テキストが抽
出されます。
すでにテキスト抽出済みのページについては、テキスト情報が
更新(上書き)されます。
ユーザーズガイド|169

第 6 章 バインダ管理画面での操作
17
6.24 バインダに関する情報を確認する
バインダに関する以下の情報を確認します。
・ バインダの格納場所、およびバインダのフォルダ名
・ バインダ内にある原稿の枚数/総枚数
・ ファイルサイズ
・ バインダのバージョン
・ アクセス日時
1.情報を確認したいバインダが管理されているキャビネットを
ツリーから選択します。
⇒ 選択したキャビネットの内容が表示されます。
2.情報を確認したいバインダを選択します。
3.バインダの背表紙上でマウスを右クリックし、[ プロパティ ] を
選択します。
⇒ [ プロパティ ] ダイアログボックスが表示され、バインダの情報を確認
できます。
0|ユーザーズガイド

6.24 バインダに関する情報を確認する
3
各項目の詳細は、ダイアログボックスの [ ヘルプ ] ボタンをクリックして、『バインダ管理画面のヘルプ』を参照して
ください。
ユーザーズガイド|171

第 6 章 バインダ管理画面での操作
17
バインダの出力/取り込み
6.25 バインダを出力する(エクスポート)
バインダをエクスポートすると、楽 2 ライブラリがインストールされていない
コンピュータでも、バインダに格納したデータを見ることができます。
エクスポートして出力されたバインダは、Adobe Acrobat、Adobe Reader 、
または閲覧用のビューア画面で表示できます。
1.エクスポート(出力)したいバインダを選択します。
2. をクリックし、[ エクスポート ] を選択します。
または、バインダの背表紙上でマウスを右クリックし、
[ エクスポート ] を選択します。
⇒ [ エクスポート ] ダイアログボックスが表示されます。
・ 名刺バインダおよび年賀はがきバインダは、「ビューア付き
データファイル(*.exe)」でのエクスポートのみ可能です。
・ 「楽 2 バインダ(*.rk2)」でエクスポートしたファイルは、楽
2 ライブラリ パーソナル V4.0L12 以降の場合にインポートで
きます。それ以前のバージョンを使用する場合は、「データ
ファイル(*.PDF+*.ini+ 電子ファイル)」形式でエクスポート
してください。
2|ユーザーズガイド

6.25 バインダを出力する(エクスポート)
3
3.出力するファイルを保存する場所やファイル名を指定して、
[ 保存 ] ボタンをクリックします。
⇒ 指定した形式でバインダが出力されます。
・ 「ファイルの種類」に「ビューア付きデータファイル
(*.exe)」を選択した場合、ビューア付きのファイルが出力
されます。このファイルは、楽 2 ライブラリがインス
トールされていないコンピュータ上でも閲覧することが
できます。
ビューア付きのファイル(*.exe)をダブルクリックすると、
閲覧用のビューア画面が表示されます。
・ 「ファイルの種類」に「データファイル(*.PDF+*.ini+電子
ファイル」を選択した場合、出力されたファイルは
Adobe Acrobat または Adobe Reader で表示することが
できます。
ただし、この場合、以下の情報は表示されません。
- 目次ページ
- インデックスシート
- 編集情報
ユーザーズガイド|173

第 6 章 バインダ管理画面での操作
17
エクスポート機能によって生成された「ビューア付きデータ
ファイル(*.exe)」は、個人的な範囲を超える目的で、無断
で複製・転用、およびネットワークを通じて配信すること
は禁止されています。
4|ユーザーズガイド

6.26 バインダを取り込む(インポート)
3
6.26 バインダを取り込む(インポート)
出力したバインダファイル(「*.pdf+*.ini + 電子ファイル」または「*.rk2」)を再び
取り込んでバインダ形式にし、楽 2 ライブラリで管理することができます。
インポートできるのは、以下のファイルです。
・ バインダ管理画面のエクスポート機能で出力したファイル
・ ビューア画面の別名保存機能で保存したファイル
・ 作業デスク画面の別名保存機能で保存したファイル
なお、名刺バインダおよび年賀はがきバインダをインポートすると、通常バイ
ンダとして取り込まれます。
1.ファイルの読み込み先にするキャビネットを表示します。
2. をクリックし、[ インポート ] を選択します。
⇒ [ 開く ] ダイアログボックスが表示されます(ダイアログボックスの
名前は、オペレーティングシステムによって異なります)。
・ 「データファイル(*.PDF+*.ini+ 電子ファイル)」形式でエク
スポートしたバインダファイルをインポートする場合、*.pdf
ファイルと *.ini ファイルが同じフォルダに格納されている必要
があります。
・ エクスポートの詳細は「6.25 バインダを出力する(エクス
ポート)」(172 ページ)を、保存の詳細は「7.23 バインダ内
のすべてのページを別名保存する」(265 ページ)(ビューア
画面の場合)または「8.19 サムネイルのデータを PDF 保存
する」(377 ページ)(作業デスク画面の場合)を参照してく
ださい。
ユーザーズガイド|175

第 6 章 バインダ管理画面での操作
17
3.読み込むファイルを選択し、[ 開く ] ボタンをクリックします
(ボタン名はオペレーティングシステムによって異なります)。
⇒ 読み込んだファイルがバインダ形式になり、キャビネットに追加され
ます。
6|ユーザーズガイド

6.27 バインダを検索する
3
検索
6.27 バインダを検索する
目的のバインダを検索します。
検索機能は、以下の情報で使用できます。
・ バインダ名
・ 編集情報の文字
・ インデックスの文字
・ 抽出/入力したテキスト
・ 目次情報
・ 年賀はがきの情報
ここでは、検索されたバインダをキャビネットに表示する方法について説明し
ます。
なお、検索された複数のバインダの検索結果(該当ページ)を 1 つのバインダ
にまとめることができます。1 つのバインダにまとめると、各バインダを開き
直さずに、該当ページを参照することができます。
検索結果をまとめる方法については、「6.28 検索結果をバインダにまとめる」
(182 ページ)を参照してください。
以下のバインダおよびページは検索対象となりません。
・ パスワード付きのバインダ
・ 内容が表示されていないパスワード付きの PDF ファイル
・ 内容が表示されていない印刷制限付きの PDF ファイル
・ 電子データ(電子データ付きのページは検索対象になりま
す)
ユーザーズガイド|177

第 6 章 バインダ管理画面での操作
17
1.バインダが選択されていない状態で をクリックします。
⇒ [ 検索条件の指定 ] ダイアログボックスが表示されます。
2.[ 検索結果をバインダにまとめる」のチェックをはずし、バイン
ダを検索する条件を指定します。
複数の条件を指定した場合、指定したすべての条件に一致するバインダが
検索されます。
ここでは、バインダのタイトルに「報告書」の文字が含まれるバインダを、
すべてのリンクフォルダから検索します。
[ 詳細 ] ボタンをクリックすると、より詳細な検索条件を設定するダイア
ログボックスが表示されます。
8|ユーザーズガイド

6.27 バインダを検索する
3
年賀はがきの情報を検索する場合は、標準の検索条件を指定
するダイアログボックスから検索してください。詳細な検索
条件を設定するダイアログボックスが表示されている場合は、
[ 標準 ] ボタンをクリックします。
なお、お年玉番号当選チェック後に、当選している年賀はが
きを検索する場合、詳細な検索条件を指定するダイアログ
ボックスの「付箋紙情報」からも検索できます。
ユーザーズガイド|179

第 6 章 バインダ管理画面での操作
18
3.[OK] ボタンをクリックします。
⇒ 指定した条件に一致したバインダが、キャビネットに表示されます。
・ 複数のキーワードを指定し、バインダを検索することも
できます。キーワードを半角空白で区切って指定してく
ださい。
・ 複数のキーワードを指定する場合、入力したキーワード
がすべて含まれているページが検索されます。
・ キーワードに半角空白が含まれている場合、キーワード
をダブルクォーテーション(")で囲んでください。
・ キーワードに半角ダブルクォーテーション(")が含まれ
ている場合、キーワードを半角ダブルクォーテーション
(")で囲み、文字列となる半角ダブルクォーテーション
(")の前に円マーク(\)を入力してください。
例)キーワードが「"AAA"」と「BBB」の場合
" \ "AAA \ "" BBB
・ [ 検索条件の指定 ] ダイアログボックスで「検索結果をバ
インダにまとめる」のチェックをつけた場合、検索結果
は、検索結果バインダにまとまります。
詳細は、「6.28 検索結果をバインダにまとめる」(182
ページ)を参照してください。
・ 各項目の詳細は、ダイアログボックスの [ ヘルプ ] ボタ
ンをクリックして、『バインダ管理画面のヘルプ』を参
照してください。
0|ユーザーズガイド

6.27 バインダを検索する
3
をクリックすると、検索結果表示が終了します。
検索結果バインダを選択すると、バインダ管理画面のタイ
トルバーに、以下の情報が表示されます。
・ リンクフォルダ名
・ 書庫名
・ キャビネット名
ユーザーズガイド|181

第 6 章 バインダ管理画面での操作
18
6.28 検索結果をバインダにまとめる
目的のバインダを検索し、検索されたページを検索結果バインダにまとめま
す。
検索結果バインダにまとめると、各バインダを開き直さずに検索されたページ
を参照することができます。また、検索結果バインダをキャビネットに移動/
コピー(複製)して、通常のバインダとして使用することができます。
ここでは、検索されたページをバインダにまとめる方法について説明します。
検索されたバインダをキャビネットに表示する方法については、「6.27 バイン
ダを検索する」(177 ページ)を参照してください。
1.バインダが選択されていない状態で をクリックします。
⇒ [ 検索条件の指定 ] ダイアログボックスが表示されます。
2.「検索結果をバインダにまとめる」のチェックをつけ、バインダ
を検索する条件を指定します。
各項目の詳細は、ダイアログボックスの [ ヘルプ ] ボタンをクリックして、
『バインダ管理画面のヘルプ』を参照してください。
複数の条件を指定した場合、指定したすべての条件に一致するバインダが
検索されます。
ここでは、ページに「報告書」の文字が含まれるバインダを、すべてのリ
ンクフォルダから検索します。
2|ユーザーズガイド

6.28 検索結果をバインダにまとめる
3
[ 詳細 ] ボタンをクリックすると、より詳細な検索条件を設定するダイア
ログボックスが表示されます。
ユーザーズガイド|183

第 6 章 バインダ管理画面での操作
18
3.1 つの検索結果バインダにまとめるページ数を選択します。
選択できるページ数の範囲は、100 ページから 1000 ページ(100 ページ
単位)です。
検索結果が指定した 1 バインダのページ数を超えた場合は、検索結果バイ
ンダが分割作成されます。
4.[OK] ボタンをクリックします。
⇒ バインダが検索され、検索結果バインダが表示されます。
・ 複数のキーワードを指定し、バインダを検索することも
できます。キーワードを半角空白で区切って指定してく
ださい。
・ 複数のキーワードを指定する場合、入力したキーワード
がすべて含まれているページが検索されます。
・ キーワードに半角空白が含まれている場合、キーワード
をダブルクォーテーション(")で囲んでください。
・ キーワードに半角ダブルクォーテーション(")が含ま
れている場合、キーワードを半角ダブルクォーテーショ
ン(")で囲み、文字列となる半角ダブルクォーテー
ション(")の前に円マーク(\)を入力してください。
例)キーワードが「"AAA"」と「BBB」の場合
" \ "AAA \ "" BBB
4|ユーザーズガイド

6.28 検索結果をバインダにまとめる
3
検索結果バインダをビューア画面で表示し、検索結果を確認します。
・ ページ上にマウスをポイントすると、以下の情報が表示されます。
-リンクフォルダ名
-書庫名
-キャビネット名
-バインダ名
-表示ページのページ番号
・ をクリックすると、[ 検索 ] ダイアログボックスの「検索
する文字列」に [ 検索条件の指定 ] ダイアログボックスで指定した
検索文字列が入力された状態で表示されます。[ 次を検索 ] ボタン
をクリックすると、検索文字列を含むページが検索されます。
・ をクリックすると、元のバインダのページが表示されま
す。
ユーザーズガイド|185

第 6 章 バインダ管理画面での操作
18
バインダ管理画面で をクリックすると、検索結果表示が終
了します。
をクリックすると、検索結果バインダが表示され
なくなります。
検索結果バインダは、キャビネットに移動/コピー(複製)
することで、通常のバインダとして利用できます。
バインダを移動する方法については、「■ [ バインダの移動 ]
ダイアログボックスによる バインダの移動」(161 ページ)
を参照してください。
バインダをコピー(複製)する方法については、「6.21 バイ
ンダをコピー(複製)する」(164 ページ)を参照してくだ
さい。
6|ユーザーズガイド

6.29 ページを検索する
3
6.29 ページを検索する
バインダ内の目的のページを検索します。
検索機能は、以下の情報で使用できます。
・ 編集情報の文字
・ インデックスの文字
・ 抽出/入力したテキスト
・ 目次情報
・ 年賀はがきの情報
1.検索したいバインダを選択し、 をクリックします。
または、バインダの背表紙上でマウスを右クリックし、[ 検索 ] を
選択します。
⇒ [ 選択バインダの検索 ] ダイアログボックスが表示されます。
2.検索する文字列を指定します。
ユーザーズガイド|187

第 6 章 バインダ管理画面での操作
18
3.[OK] ボタンをクリックします。
⇒ ビューア画面が開き、指定した文字列を含むページが表示されます。
・ 複数のキーワードを指定し、ページを検索することもで
きます。キーワードを半角空白で区切って指定してくだ
さい。
・ 複数のキーワードを指定する場合、入力したキーワード
がすべて含まれているページが検索されます。
・ キーワードに半角空白が含まれている場合、キーワード
をダブルクォーテーション(")で囲んでください。
・ キーワードに半角ダブルクォーテーション(")が含ま
れている場合、キーワードを半角ダブルクォーテーショ
ン(")で囲み、文字列となる半角ダブルクォーテー
ション(")の前に円マーク(\)を入力してください。
例)キーワードが「"AAA"」と「BBB」の場合
" \ "AAA \ "" BBB
・ [ 全体検索 ] ボタンをクリックするとバインダの検索に
移ります。「6.27 バインダを検索する」(177 ページ)を
参照してください。
8|ユーザーズガイド

6.30 作業デスク/年賀はがきデスクへ原稿を移動する
3
作業デスク/年賀はがきデスクへ原稿を移動/コピー
6.30 作業デスク/年賀はがきデスクへ原稿を移動する
バインダ内の原稿を作業デスク/年賀はがきデスクに移動します。
1.作業デスク/年賀はがきデスクへ原稿を移動するバインダを選択
します。
2. をクリックし、[ 作業デスクへ原稿移動 ] を選択し
ます。または、バインダの背表紙上でマウスを右クリックし、
[ 作業デスクへ原稿移動 ] を選択します。
⇒ バインダ内の原稿がすべて移動します。
・ 名刺バインダの原稿およびパスワード付きのバインダの原稿
は、作業デスクおよび年賀はがきデスクに移動できません。
・ 年賀はがきデスクへは、年賀はがきバインダの原稿のみ移動
できます。
・ 移動された原稿は作業デスクの 後に配置されます。
・ 年賀はがきバインダを選択した場合、選択メニューは [ 年賀
はがきデスクへ原稿移動 ] になります。
ユーザーズガイド|189

第 6 章 バインダ管理画面での操作
19
6.31 作業デスク/年賀はがきデスクへ原稿をコピーする
バインダ内の原稿を作業デスク/年賀はがきデスクにコピーします。
1.作業デスク/年賀はがきデスクへ原稿をコピーするバインダを選
択します。
2. をクリックし、[ 作業デスクへ原稿コピー ] を選択し
ます。または、バインダの背表紙上でマウスを右クリックし、
[ 作業デスクへ原稿コピー ] を選択します。
⇒ バインダ内の原稿がコピーされます。
・ 名刺バインダの原稿およびパスワード付きのバインダの原稿
は、作業デスクおよび年賀はがきデスクにコピーできませ
ん。
・ 年賀はがきデスクへは、年賀はがきバインダの原稿のみコ
ピーできます。
・ コピーされた原稿は作業デスクの 後に配置されます。
・ 年賀はがきバインダを選択した場合、選択メニューは [ 年賀
はがきデスクへ原稿コピー ] になります。
0|ユーザーズガイド

6.32 環境を設定する
3
環境設定
6.32 環境を設定する
以下の設定ができます。
・ [ 一般 ] タブ
リンクフォルダ(書庫・キャビネット・バインダのデータの格納先)
を指定します。
初期状態では、インストール時に指定されたフォルダに設定されてい
ます。
・ [ScanSnap -楽 2 連携 ] タブ
ScanSnap(ScanSnap Organizer を含む)から送られてきたデータの
保存先を選択します。
データは、以下のいずれかへ保存できます。
・作業デスク
・管理画面で選択されているバインダ
・バインダ選択画面を表示して選択したバインダ
■ [ 一般 ] タブでの設定
1. をクリックし、[ 環境設定 ] を選択します。
⇒ [ 環境設定 ] ダイアログボックスが表示されます。
・ 楽 2 ライブラリが起動されていなくても、データを取り
込むことができます。
・ 年賀はがきを年賀はがきデスクへ直接取り込む場合は、
年賀はがきデスクを起動してから ScanSnap で読み取り
操作を行ってください。
ユーザーズガイド|191

第 6 章 バインダ管理画面での操作
19
2.[ 一般 ] タブで、各項目を設定します。
・ リンクフォルダを追加/変更する場合、[ 参照 ] ボタンをクリック
して指定します。
- リンクフォルダは 3 つまで指定できます。
-「設定名称」に指定した文字列は、バインダ管理画面に表示されま
す。
-「表示する」にチェックをすると、リンクフォルダの内容がバイン
ダ管理画面に表示されます。
2|ユーザーズガイド

6.32 環境を設定する
3
・ リンクフォルダにリムーバブルディスクを指定しないで
ください。
・ リンクフォルダと作業デスクのデータ格納先には同じ
フォルダを指定しないでください。また、リンクフォル
ダまたは作業デスクのデータ格納先のどちらかが親フォ
ルダとなる指定もしないでください。
例:
- リンクフォルダが「C: \ Temp1」で、作業デスクの
データ格納先が「C: \ Temp1 \ WorkArea」
- リンクフォルダが「C: \ Temp1 \ DocumentRoot」で、
作業デスクのデータ格納先が「C: \ Temp1」
作業デスクのデータ格納先の変更方法については、
「7.54 動作環境を設定する」(331 ページ)を参照してく
ださい。
・ リンクフォルダにネットワークドライブを指定する場合
は、Windows サーバ、または弊社が動作検証した市販
のネットワーク対応 HDD(NAS:Network Attached
Storage)を使用してください。
動作検証済みのネットワーク対応 HDD については、
楽 2 ライブラリ パーソナルのホームページを参照し、
新情報を確認してください。
http://www.pfu.fujitsu.com/raku2library/personal/
・ リンクフォルダにネットワークドライブを指定する場合
は、アクセス許可設定に「フルコントロール」属性を付
与してください。
・ リンクフォルダに格納されているデータを直接 編集し
ないでください。楽 2 ライブラリでデータを正常に表示
できなくなる可能性があります。
ユーザーズガイド|193

第 6 章 バインダ管理画面での操作
19
・ ビューア画面や作業デスク画面/年賀はがきデスク画面を常にバイ
ンダ管理画面より前面に表示させるかどうかを、「楽 2 ビューアを
管理画面よりも前面に表示する」と「作業デスク/年賀はがきデス
クを管理画面よりも前面に表示する」のチェックで選択します。
- チェックすると、ビューア画面/作業デスク画面/年賀はがきデ
スク画面を 前面に表示させた状態で、バインダ管理画面での操
作ができます。
3.[OK] ボタンをクリックします。
⇒ リンクフォルダを新たに設定した場合、リンクフォルダに格納されて
いるデータを直接編集するとデータが正常に動作しない 可能性がある
というメッセージが表示されます。
内容を確認して、[OK] ボタンをクリックしてください。
■ [ScanSnap- 楽 2 連携 ] タブでの設定
1. をクリックし、[ 環境設定 ] を選択します。
⇒ [ 環境設定 ] ダイアログボックスが表示されます。
4|ユーザーズガイド

6.32 環境を設定する
3
2.[ScanSnap - 楽 2 連携 ] タブで、データの保存先を選択
します。
3.[OK] ボタンをクリックします。
⇒ 指定した場所に、データが保存されます。
「ScanSnap からのデータ保存先」に「作業デスク」を選択
した場合で、「取り込む際に、確認メッセージを表示する」
にチェックがついていると、ScanSnap で読み取ったデー
タを作業デスクに追加するかどうかのメッセージが表示さ
れます。
ユーザーズガイド|195

第 6 章 バインダ管理画面での操作
19
データの退避/移行
6.33 データを退避する
リンクフォルダ内のすべてのデータを退避します。
1. をクリックし、[ 環境設定 ] を選択します。
⇒ [ 環境設定 ] ダイアログボックスが表示されます。
2.[ 一般 ] タブで、退避したいリンクフォルダ(データ格納先
フォルダ)の情報を確認します。
3.エクスプローラを起動して、手順「2.」で確認したフォルダを選
択し、ツールバーの [ 整理 ] -「コピー」を選択します。
⇒ フォルダがコピーされます。
4.退避先のフォルダを開き、ツールバーの [ 整理 ] -「貼り付け」
を選択します。
⇒ フォルダが貼り付けされ、データが退避されます。
ここでは、リンクフォルダ単位でバックアップを行う方法について
説明します。
ここで説明する方法以外に、バックアップ/復元ツールを使用して
データを退避できます。
バックアップ/復元ツールでは、リンクフォルダ、書庫、キャビ
ネット単位でデータのバックアップを行い、復元は、リンクフォル
ダ単位またはバインダ単位で行います。
詳細は、「11.4バックアップを実行する」(490ページ)を参照して
ください。
6|ユーザーズガイド

6.34 データを他のコンピュータに 移行する
3
6.34 データを他のコンピュータに移行する
リンクフォルダ内のすべてのデータを、他のコンピュータに移行します。
■ データを移行する
リンクフォルダ内のデータの移行は、エクスプローラから、別のコンピュータ
にリンクフォルダ内のデータをコピーすることで行います。
移行する単位は「リンクフォルダ」です。「書庫」や「キャビネット」単位で
移行できません。
1. をクリックし、[ 環境設定 ] を選択します。
⇒ [ 環境設定 ] ダイアログボックスが表示されます。
2.[ 一般 ] タブで、移行したいリンクフォルダ(データ格納先
フォルダ)の情報を確認します。
ユーザーズガイド|197

第 6 章 バインダ管理画面での操作
19
3.Windows のスタートメニューから [ すべてのプログラム ] -
[ アクセサリ ] - [ エクスプローラ ] を選択してエクスプローラ
を起動し、手順「2.」で確認したフォルダを、移行先のコン
ピュータにコピーします。
コピーする場合、リンクフォルダごと一括でコピーしてく
ださい。
リンクフォルダ配下のフォルダやファイルの一部をコピー
するだけでは、動作しません。
8|ユーザーズガイド

6.34 データを他のコンピュータに 移行する
3
■ 移行したデータを設定/復元する
移行したデータを移行先のコンピュータで設定/復元します。
1.移行先のコンピュータで楽 2 ライブラリのバインダ管理画面を
表示し、 をクリックして、[ 環境設定 ] を選択します。
⇒ [ 環境設定 ] ダイアログボックスが表示されます。
2.「リンクフォルダの選択」で [ 参照 ] ボタンをクリックします。
⇒ [ フォルダの参照 ] ダイアログボックスが表示されます。
ユーザーズガイド|199

第 6 章 バインダ管理画面での操作
20
3.「■データを移行する」でコピーしたフォルダを指定し、[OK]
ボタンをクリックします。
4.[ 環境設定 ] ダイアログボックスで [OK] ボタンをクリックし
ます。
⇒ これで、他のコンピュータに移行したデータの設定/復元は完了で
す。
0|ユーザーズガイド

第 7 章
ビューア画面での操作
この章では、ビューア画面でできる操作について説明します。
<この章で使用しているマークについて>
:見開きモードでページを表示している場合に、
利用できる機能であることを示しています。
:1 ページモードでページを表示している
場合に、利用できる機能であることを示して
います。
年賀はがきを取り込んだときに行える、以下の機能については、
「第 9 章 年賀はがきを整理する」(395 ページ)を参照してくだ
さい。
・ 年賀はがき編集
・ 筆ソフト CSV インポート
ユーザーズガイド |201

第 7 章 ビューア画面での操作
20
データの取り込み
7.1 TWAIN 対応のスキャナからページを読み取る
TWAIN 対応のスキャナ(他社のスキャナを含む)を使用して原稿を読み取っ
て、バインダに追加します。
1.スキャナに原稿をセットします。
2.読み込み先のバインダのページを表示します。
3. をクリックします。
または、ページ上でマウスを右クリックし、[ 挿入 ] - [ スキャ
ナ読み取り ] を選択します。
⇒ 読み取りが実行され、原稿がバインダに追加されます。
TWAIN 対応のスキャナと ScanSnap の両方とも接続されている
場合に、TWAIN 対応のスキャナで読み取りを行うときは、
ScanSnap の USB ケーブルを抜いておいてください。
2|ユーザーズガイド

7.1 TWAIN 対応のスキャナからページを読み取る
3
・ 読み取り時に、スキャナドライバ画面(TWAIN ドライバの
画面)を表示することもできます。
スキャナの種類によっては、必ずスキャナドライバ画面が表示
されます。
・ 読み取ったページが奇数の場合、 後のページの裏面として、
白紙ページが追加されます。
・ スキャナ読み取り時の動作を設定できます。詳細は、
「7.54 動作環境を設定する」(331 ページ)または
をクリックして『ビューア画面のヘルプ』を参照
してください。
・ 続けて次の読み取りを行う場合、原稿をセットしてから「次
の読み取りを行いますか?」のメッセージで [ はい ] ボタンを
クリックします。直前に読み込んだ原稿の末尾にページが追
加されます。
・ 両面読み取り用の ADF(自動給紙装置)スキャナをご使用の
場合、両面を読み取りたいときは、スキャナドライバ画面
(TWAIN ドライバ画面)で設定を変更してください。
ユーザーズガイド|203

第 7 章 ビューア画面での操作
20
■ 名刺読み取り時の留意事項
以下に、名刺読み取り時の留意事項を示します。
・ 名刺バインダの場合、読み込んだデータは追加対象ページ内の左列の
空いているところに上から順に追加されます。
左列が 4 枚の名刺データで埋まったときは、新しい名刺シート(両面)
が後ろに追加され、続きが取り込まれます。
・ 名刺をフラットベッドスキャナで読み取る場合は、[ 動作環境の設定 ]
ダイアログボックスの [ 名刺バインダ ] タブで読み取り方法を設定する
ことができます。
・ 名刺を ADF で読み取る場合は、TWAIN ドライバの読み取りサイズが
自動で「名刺サイズ」に切り替わります。
・ 縦長の名刺データが取り込まれた場合、左に 90 度回転した状態で表示
されます。
・ 名刺サイズを超える場合は、自動的にフリー切り出し処理が行われ、
名刺データが抽出されます。
■ 年賀はがき読み取り時の留意事項
年賀はがき読み取り時の留意事項については、「■年賀はがき取り込み時の注
意事項」(404 ページ)を参照してください。
4|ユーザーズガイド

7.2 ScanSnap からページを読み取る
3
7.2 ScanSnap からページを読み取る
ScanSnap(S1100、S1300、S300、S1500、S510、S500、fi-5110EOX3)を使用
して原稿を読み取って、バインダに追加します。
1.ScanSnap に原稿をセットします。
2.読み込み先にするバインダのページを表示します。
3.ビューア画面が 前面に表示された状態で、ScanSnap の
読み取りボタンを押します。
⇒ 読み取りが実行され、 原稿がバインダに追加されます。
ScanSnap からページを読み取る場合、楽 2 ライブラリと
ScanSnap を連携する必要があります。楽 2 ライブラリと
ScanSnap を連携する方法は、「第 5 章 ScanSnap と連携する」
(103 ページ)を参照してください。
ScanSnap S1100 をご使用の場合、再び読み取りボタンを
押すと読み取りが終了し、原稿がバインダに追加されます。
ユーザーズガイド|205

第 7 章 ビューア画面での操作
20
■ 名刺読み取り時の留意事項
以下に、名刺読み取り時の留意事項を示します。
・ 名刺バインダの場合、読み込んだデータは追加対象ページ内の左列の
空いているところに上から順に追加されます。
左列が 4 枚の名刺データで埋まったときは、新しい名刺シート(両面)
が後ろに追加され、続きが取り込まれます。
■ 年賀はがき読み取り時の留意事項
年賀はがき読み取り時の留意事項については、「■年賀はがき取り込み時の注
意事項」(404 ページ)を参照してください。
・ スキャナに ScanSnap を使用する場合、ビューア画面の
は使用しません。
・ 読み取ったページが奇数の場合、 後のページの裏面として、
白紙ページが追加されます。
6|ユーザーズガイド

7.3 ファイル(電子ファイル)を取り込む
3
7.3 ファイル(電子ファイル)を取り込む
コンピュータ上のフォルダからファイルを取り込んで、バインダに追加します。
1.取り込み先のバインダのページを表示しておいてから、 を
クリックします。または、ページ上でマウスを右クリックし、[ 挿入 ] - [ ファイル取り込み ] を選択します。
⇒ [ ファイルを選ぶ ] ダイアログボックスが表示されます。
2.取り込みたいファイルを指定して、[ 開く ] ボタンをクリック
します。
ファイルは、キーボードの Shift キーや Ctrl キーを押しながら複数指定で
きます。
ユーザーズガイド|207

第 7 章 ビューア画面での操作
20
⇒ 取り込んだファイルがバインダに追加されます。
・ 複数ページのファイルや、高解像度のカラーの画像ファイル
を取り込んだ場合、取り込みに時間がかかることがあります。
・ 画像形式のファイルを取り込む場合は、元のファイル(電子
ファイル)を一緒に取り込むことはできません。
・ 取り込み先のバインダのページを表示しておき、取り込みた
いファイル(複数可能)をページ上にドラッグ&ドロップす
ることによってもファイル取り込みができます。
・ 元のファイル(電子ファイル)も一緒に取り込んで、楽 2 ラ
イブラリで管理する場合、[ 設定 ] ボタンをクリックして、
[ 動作環境の設定 ] ダイアログボックスの [ 入力設定 ] タブの
「元ファイル(変換前の電子ファイル)も取り込む」を
チェックします。
・ ページを検索したい場合は、[ 動作環境の設定 ] ダイアログ
ボックスの [ 入力設定 ] タブで、「取り込み(スキャナ、ファ
イル)時に自動的にテキスト抽出する」をチェックしてから
取り込んでください。
8|ユーザーズガイド

7.3 ファイル(電子ファイル)を取り込む
3
・ サポートしているファイル形式は、以下のとおりです。
BMP :Windows および OS/2 ビットマップ
PCX :Zsoft 形式(シングルページ)
JPG,JPEG :JPEG 形式
TIF,TIFF :TIFF 形式(マルチページを含む。
ZIP 圧縮形式は除きます。)
WMF :Windows メタファイル
PSD :Photoshop 3.0 形式
PNG :Portable Network Graphics 形式
TGA :Truevision TARGA 形式
PCD :Photo CD 形式
FPX :FlashPix 形式
PDF :PDF 形式(楽 2 ライブラリで出力さ
れた PDF、または ScanSnap で読み
取った PDF。それ以外の PDF は、関
連付けアプリケーションの印刷機能
で取り込まれます。)
上記の他に、印刷機能を持つアプリケーションに関連付けさ
れているファイルもサポートしています。
・ サポートしている画像形式以外のファイル(Microsoft Word
や Microsoft Excel など)をイメージ変換(*)して、取り込む
ときの色数と解像度を設定できます。詳細は、「7.54 動作環
境を設定する」(331 ページ)または をクリック
して『ビューア画面のヘルプ』を参照してください。
(*)イメージ変換では、ファイルに関連付けされている
アプリケーションの印刷機能が使用されます。このため、
アプリケーションによっては、印刷の画面が表示された
り、イメージ変換終了後に画面が表示されたままになる
ことがあります。また、印刷確認のメッセージが表示され
た場合は、[OK] ボタンをクリックしてください。
ユーザーズガイド|209

第 7 章 ビューア画面での操作
21
・ 関連付けアプリケーションの印刷機能によるイメージ変換が
行われる場合、ファイルによっては、「(ファイル名)は変更さ
れています。保存しますか?」のメッセージが表示されます。
この場合、[ いいえ ] ボタンをクリックしてください。
・ インデックスシートの自動挿入が設定されている場合、
取り込むファイル名が長いと、インデックスシートのタグに
ファイル名がすべて表示されないことがあります。タグの上
にマウスポインタを重ねると、ツールチップにファイル名が
表示されます。
・ 取り込んだページが奇数の場合、 後のページの裏面として、
白紙ページが追加されます。
・ ファイル取り込み中にエラーが発生してプログラムが終了した
場合、通常使うプリンタが「Raku2 ImageWriter」のままに
なっていることがあります。この場合、次のように元のプリ
ンタを「通常使うプリンタに設定」に変更してください。
(*)操作は Windows Vista を例にしています。
[ スタート ] メニューから [ コントロールパネル ] の [ プリン
タと FAX] (または [ プリンタ ])を開き、元のプリンタ名の
上で右クリックして、「通常使うプリンタに設定」を選択して
ください。
0|ユーザーズガイド

7.3 ファイル(電子ファイル)を取り込む
3
■ パスワード付き/印刷制限付きの PDF ファイル
を取り込むときの留意事項
パスワード付きの PDF ファイルや印刷制限付きの PDF ファイルを取り込む場
合、[ 動作環境の設定 ] ダイアログボックスの [ 入力設定 ] タブの「パスワード
または印刷制限付き PDF を取り込む場合、元ファイルを取り込み、ページ内
容を表示しない」にチェックがついているかどうかで取り込み結果が異なりま
す。[ 動作環境の設定 ] ダイアログボックスは [ 設定 ] ボタンをクリックすると
表示されます。
・ チェックが付いている場合
パスワード付き PDF ファイルまたは印刷制限付きの PDF ファイルを
取り込むと、ビューア画面に PDF ファイルの内容は表示されず、PDF
ファイルのアイコンがページの下部に表示されます。PDF ファイルの
アイコンにマウスカーソルを合わせると、取り込んだ PDF ファイルの
ファイル名が表示されます。PDF ファイルのアイコンをダブルクリッ
クすると、Adobe Acrobat または Adobe Reader が起動されます。
Adobe Acrobat で取り込んだ PDF ファイルのパスワードをはずしたり、
印刷制限を解除した場合、通常の原稿として更新され、PDF ファイル
の内容がビューア画面に表示されます。また、バインダのページを印
刷する場合、指定したページにパスワード付きの PDF ファイル、また
は印刷制限付きの PDF ファイルを取り込んだページが含まれていたと
きには、それらのページを除いて印刷されます。電子データとして取
り込まれている PDF ファイルも印刷されません。
・ チェックが付いていない場合
パスワード付き PDF ファイルを取り込むと、パスワード入力画面が表
示されます。パスワードを入力すると、ビューア画面に取り込まれ、
ビューア画面に PDF ファイルの内容が表示されます。
なお、パスワード付き PDF ファイルを取り込む場合、あらかじめ
Adobe Acrobat または Adobe Reader がインストールされている必要が
あります。
また、印刷制限付きの PDF ファイルは取り込むことはできません。
PDF ファイルを取り込む場合は Adobe Acrobat で印刷制限を外して取
り込んでください。
ユーザーズガイド|211

第 7 章 ビューア画面での操作
21
■ Microsoft Excel のファイルを取り込むときの
留意事項
以下に、Microsoft Excel のファイルを取り込むときの留意事項を示します。
・ 取り込んだデータが 1 ページ内に収まらず、次のページにはみ出るこ
とがあります。この場合、[ 動作環境の設定 ] ダイアログボックスの
[ 入力設定 ] タブで、解像度の値を高くすると改善されることがありま
す。
・ パスワード付きのファイルの場合、パスワード入力画面が表示されま
す。パスワードを入力して [OK] ボタンをクリックするか、または [ 読
み取り専用 ] ボタンをクリックしてください。
・ マクロを含むファイルの場合、取り込み処理が正常に動作しない場合が
あります。この場合、ファイルをコピーしておき、マクロを削除してか
ら、再度、取り込んでください。
・ 複数シートで、1 シートあたりのページ数が複数あり、Microsoft Excel
の「ページ設定」の印刷の向き (縦横) や用紙サイズが混在している
ファイルを取り込むと、印刷方向が正しく反映されないことがありま
す。
- [ 動作環境の設定 ] ダイアログボックスの [ 入力設定 ] タブの色数が
「カラー」の場合、印刷の向きや用紙サイズを統一するか、または
印刷の向きが混在しないようファイルを分割して、再度、取り込
んでください。
■ Microsoft Word のファイルを取り込むときの
留意事項
・ 背景データ(透かしなど)が含まれるファイルを取り込むと、元の表
示内容と異なる場合があります。
この場合、[ 動作環境の設定 ] ダイアログボックスの [ 入力設定 ] タブ
の「イメージ PDF」で「オン」を選択して、再度ファイルを取り込ん
でください。[ 動作環境の設定 ] ダイアログボックスは、[ 設定 ] ボタン
をクリックすると表示されます。
2|ユーザーズガイド

7.3 ファイル(電子ファイル)を取り込む
3
■ 名刺バインダに取り込むときの留意事項
・ 名刺バインダの場合、取り込んだデータは追加対象ページ内の左列の
空いているところに上から順に追加されます。
左列が 4 枚の名刺データで埋まったときは、新しい名刺シート(両面)
が後ろに追加され、続きが取り込まれます。
・ 名刺バインダの場合、元のファイル(電子ファイル)の取り込みは行
われません。
・ 名刺バインダの場合、ファイル取り込み時のインデックスシートの自
動挿入は行われません。
■ 年賀はがきバインダに取り込むときの留意事項
年賀はがきバインダに取り込むときの留意事項については、「■年賀はがき取
り込み時の注意事項」(404 ページ)、および「■ファイル(電子ファイル)を
取り込む」(410 ページ)に記載されている注意事項を参照してください。
ユーザーズガイド|213

第 7 章 ビューア画面での操作
21
ページめくり
7.4 1 ページずつページをめくる
1.ビューア画面の左端または右端にマウスポインタを移動します。
ページを 90 度回転して表示している場合は、ビューア画面の
上端または下端にマウスポインタを移動します。
2.マウスポインタが になったときにクリックします。
・ 以下の方法でも、ページをめくることができます。
- 、または をクリックする
- キーボードの→キー、または←キー(90 度回転して表示し
ている場合は、↑キーまたは↓キー)を押す
- マウスホイールを(前のページを表示する場合は上へ、次
のページを表示する場合は下へ)動かす
・ ページ表示域でページ数を入力すると、入力したページが表
示されます。
・ ページをめくる速さを設定できます。詳細は、「7.54 動作環
境を設定する」(331 ページ)を参照してください。
4|ユーザーズガイド

7.5 連続して自動でページをめくる
3
7.5 連続して自動でページをめくる
1.左のページを連続してめくる場合、 をクリックします。
または、ページ上でマウスを右クリックし、[表示 ]- [連続めくり ]
- [ 前ページへ ] を選択します。
右のページを連続してめくる場合、 をクリックします。
または、ページ上でマウスを右クリックし、[表示 ]- [連続めくり ]
- [ 次ページへ ] を選択します。
・ 連続めくりを停止する場合、 をクリックするか、または
ページ上でクリックします。
・ 末尾のページまでめくり終わると、再度、先頭からページ
めくりが開始されます。
・ ページをめくる速さや間隔を設定できます。詳細は、「7.54
動作環境を設定する」(331 ページ)を参照してください。
ユーザーズガイド|215

第 7 章 ビューア画面での操作
21
ページの補正
7.6 ページを上下反転する
ページを上下反転します。
1.ページ上でマウスを右クリックし、[ ページ編集 ] -
[ 上下反転 ] を選択します。
上下反転した場合、 をクリックして変更を保存するか、
ビューア画面を終了するときに変更を保存すると、次回以降、上
下反転された状態でページが表示されます。
6|ユーザーズガイド

7.7 ページを 90 度回転する
3
7.7 ページを 90 度回転する
ページを右または左に 90 度回転します。
1.ページ上でマウスを右クリックし、[ ページ編集 ] -
[ 右 90 度回転 ] または [ 左 90 度回転 ] を選択します。
90 度回転した場合、 をクリックして変更を保存するか、
ビューア画面を終了するときに変更を保存すると、次回以降、90
度回転された状態でページが表示されます。
ユーザーズガイド|217

第 7 章 ビューア画面での操作
21
7.8 ページを左右入れ替える
左右のページを入れ替えます。
1.ページ上でマウスを右クリックし、[ページ編集 ]- [左右ページ入れ
替え ]を選択します。
左右のページを入れ替えた場合、 をクリックして変更を保
存するか、ビューア画面を終了するときに変更を保存すると、次回
以降、左右入れ替えた状態でページが表示されます。
8|ユーザーズガイド

7.9 ページの傾き補正をする
3
7.9 ページの傾き補正をする
選択ページのデータ内容の傾きを判定して補正します。
選択ページが画像データの場合だけ有効です。
1.ページ上でマウスを右クリックし、[ページ編集 ]- [傾き補正 ]を
選択します。
何度も繰り返して傾きを補正すると、画像のサイズや色が変わ
る場合があります。
ユーザーズガイド|219

第 7 章 ビューア画面での操作
22
表示
7.10 ページの表示方法を変更する
ページの表示方法を変更したり、ページを回転させて表示したりできます。
■ ページの表示方法を変更する
ページの表示方法には、「見開きモード」と「1 ページモード」があります。
・ 見開きモード
見開きの状態で、ページが表示されます。
0|ユーザーズガイド

7.10 ページの表示方法を変更する
3
・ 1 ページモード
1 ページ単位で、ページが表示されます。
ユーザーズガイド|221

第 7 章 ビューア画面での操作
22
1.1 ページモードにする場合、 をクリック
します。または、マウスポインタが になったときにページをダ
ブルクリックします。
ページ上でマウスを右クリックし、[ 表示 ] - [1 ページ表示 ] を
選択することによっても 1 ページモードにできます。
見開きモードにする場合、 をクリックします。
または、マウスポインタが になったときにページをダブル
クリックします。
ページ上でマウスを右クリックし、[ 見開き表示 ] を選択するこ
とによっても見開きモードにできます。
1 ページモードの場合、ビューア画面には、ページの上部ま
たは下部だけが表示されます。
ビューア画面に表示されていない部分を表示させる方法は
「7.11 ページの表示範囲を変更する」(225 ページ)を参照し
てください。
2|ユーザーズガイド

7.10 ページの表示方法を変更する
3
■ ページを回転して表示するページを回転して表示します。
内容が横向きの場合に、ページを回転させて表示すると見やすくなります。
1.右に 90 度回転させて表示する場合、 をクリックします。
または、ページ上でマウスを右クリックし、[ 表示 ] - [ 右 90 度
回転 ] を選択します。
左に 90 度回転させて表示する場合、 をクリックします。
または、ページ上でマウスを右クリックし、[ 表示 ] - [ 左 90 度
回転 ] を選択します。
・ 1 ページモードの場合、目次は表示されません。
・ 1 ページモードの場合、以下の機能のみ使用できます。
- 右 90 度/左 90 度回転して表示
- ページ上部/ページ下部の表示
- 前ページ/次ページの表示
- テキストの編集/テキストの抽出(範囲指定)/テキ
ストの削除
- 上書き保存
ユーザーズガイド|223

第 7 章 ビューア画面での操作
22
・ ページを回転して表示すると、 が表示されます。
このボタンをクリックするか、またはページ上でマウスを右ク
リックし [ 戻る ] を選択すると、元の表示に戻ります。
・ ページをめくる場合、マウスホイールを(前のページを表示す
る場合は上へ、次のページを表示する場合は下へ)動かしま
す。
・ ページを回転して表示すると目次は表示されません。
・ ページを回転して表示した状態で、ページやインデックスを
指定してめくることはできません。
・ ページを回転して表示した場合、以下の機能のみ使用できま
す。
- 前ページ/次ページの表示
- 上書き保存
- 指定した範囲を拡大して表示
4|ユーザーズガイド

7.11 ページの表示範囲を変更する
3
7.11 ページの表示範囲を変更する
ページの表示範囲を変更します。
1.次のように操作します。
・ ページの上部を表示する場合、 をクリックします。または、
キーボードの↑キーを押します。
・ ページの下部を表示する場合、 をクリックします。または、
キーボードの↓キーを押します。
・ 左側のページを表示する場合、 をクリックします。または、キー
ボードの←キーを押します。
・ 右側のページを表示する場合、 をクリックします。または、キー
ボードの→キーを押します。
表示範囲の上下方向への変更は、ページ上で、マウスをドラッグ
しても行えます。
ユーザーズガイド|225

第 7 章 ビューア画面での操作
22
7.12 指定した範囲を拡大して表示する
ページ上で指定した範囲を、拡大して表示します。
1.ページ上でマウスをドラッグし、拡大表示する範囲を決めます。
画素数が小さいデータは拡大されない場合があります。
6|ユーザーズガイド

7.12 指定した範囲を拡大して表示する
3
2.拡大表示する範囲が決まったら、マウスの左ボタンを離します。
⇒ マウスでドラッグした範囲が、拡大表示されます。
・ 拡大表示をやめるときは、次の操作をします。
- ページ上でマウスを右クリックまたはダブルクリックする
- 他のページをめくる
・ 拡大表示しているときにページ上でドラッグして、ページの
表示範囲を変更できます。
ユーザーズガイド|227

第 7 章 ビューア画面での操作
22
7.13 未読文書を表示する
バインダに新しく取り込まれたファイル(未読文書)は、表示するまで「未読
一覧ページ」に掲載されます。
未読一覧ページは、目次ページの次のページに表示され、追加されたすべての
ファイルをチェックできます。
1.未読一覧ページを表示します。
2.表示する文書をクリックします。
指定された文書に直接ジャンプします。
この時点で未読ではなくなり、未読一覧ページから消去されます。
・ 未読一覧ページを表示するには、バインダ管理画面の [ バイ
ンダの編集 ] ダイアログボックスの [ 属性 ] タブの「未読一
覧」で「あり」を選択する必要があります。
・ 未読一覧ページの状態は、バインダの変更を保存するかどう
かにかかわらず、バインダを閉じたときに更新されます。
・ バインダをネットワーク共有して複数のユーザーで同一バイ
ンダを閲覧している場合、未読一覧の状態は 後にバインダ
を閉じたユーザーの操作によって変更されます(閲覧モード
でバインダを開いていても未読一覧の状態は変更されます)。
8|ユーザーズガイド

7.14 ページに付箋紙を付ける
3
編集情報の追加
7.14 ページに付箋紙を付ける
重要なページや何度も参照するページに、付箋紙を付けることができます。
1.付箋紙を追加するページを表示します。
2. をクリックします。
または、ページ上でマウスを右クリックし、[ 追加 ] - [ 付箋紙 ]
を選択します。
⇒ 付箋紙の作成状態になり、マウスポインタの形が になります。
3.付箋紙を付けたい位置でクリックします。
⇒ 付箋紙が付けられ、文字の入力状態になります。
画素数の小さいデータの場合、編集情報の位置がずれることが
あります。
ユーザーズガイド|229

第 7 章 ビューア画面での操作
23
4.付箋紙に文字を入力します。
5.ページ上でクリックします。
⇒ 付箋紙の文字が確定します。
・ 付箋紙の文字は、全角 50 文字(半角 100 文字)以内で指定
できます。
・ 付箋紙に入力した文字列は、バインダ検索時に、検索条件と
して指定することができます。
・ 編集情報は、1 ページあたり合わせて 大 10 個まで付ける
ことができます。
・ 付箋紙の一部をページから はみ出して付けた場合、他のペー
ジを表示しているときに、付箋紙のはみ出た部分をクリック
すると、そのページに移動できます。
・ バインダ編集時に、バインダの「開き方向」を逆の方向に変更
した場合、ページから はみ出して付けた付箋紙がバインダの
中央に表示されます。この場合、付箋紙の位置を移動してくだ
さい。
・ 付箋紙をドラッグすると、付箋紙の位置を移動できます。
・ 付箋紙の四隅( )をドラッグすると、付箋紙のサイズを
変更できます。
・ 付箋紙を編集または削除できます。詳細は、 を
クリックして『ビューア画面のヘルプ』を参照してください。
0|ユーザーズガイド

7.15 ページにマーカーを引く
3
7.15 ページにマーカーを引く
ページ内の重要な箇所にマーカーを引くことができます。
1.マーカーを引くページを表示します。
2. をクリックします。
または、ページ上でマウスを右クリックし、[ 追加 ] - [ マー
カー ] を選択します。
⇒ マーカーの作成状態になり、マウスポインタの形が になります。
・ ページをまたがってマーカーを引くことはできません。
・ ページをはみ出してマーカーを引くことはできません。
・ 画素数の小さいデータの場合、編集情報の位置がずれること
があります。
ユーザーズガイド|231

第 7 章 ビューア画面での操作
23
3.ページ上でドラッグして、マーカーの範囲を決めます。
4.マーカーの範囲が決まったら、マウスの左ボタンを離します。
⇒ マーカーが引かれます。
2|ユーザーズガイド

7.15 ページにマーカーを引く
3
・ 編集情報は、1 ページあたり合わせて 大 10 個まで付ける
ことができます。
・ マーカーをドラッグすると、マーカーの位置を移動できま
す。
・ マーカーの四隅( )をドラッグすると、マーカーのサイズ
を変更できます。
・ マーカーを編集または削除できます。詳細は、 を
クリックして『ビューア画面のヘルプ』を参照してください。
ユーザーズガイド|233

第 7 章 ビューア画面での操作
23
7.16 ページにハイパーリンクを設定する
ページ上で選択した箇所に、Web ページやファイルへのハイパーリンクを設
定することができます。
1.ハイパーリンクを設定するページを表示します。
2.ページ上でマウスを右クリックし、[ 追加 ] - [ ハイパーリン
ク ] を選択します。
⇒ ハイパーリンクの作成状態になり、マウスポインタの形が になります。
・ ページをまたがってハイパーリンクを設定することはできません。
・ ページをはみ出してハイパーリンクを設定することはできません。
・ ハイパーリンクの「表示文字列」のフォントサイズを大きく
した場合、設定した枠のサイズによっては文字が表示されな
くなることがあります。
・ 画素数の小さいデータの場合、編集情報の位置がずれること
があります。
4|ユーザーズガイド

7.16 ページにハイパーリンクを設定する
3
3.ページ上でドラッグして、ハイパーリンクを設定する範囲を決め
ます。
4.ハイパーリンクを設定する範囲が決まったら、マウスの左ボタン
を離します。
⇒ [ ハイパーリンクの設定 ] ダイアログボックスが表示されます。
5.リンク範囲に表示する文字列を入力し、[ 設定 ] ボタンをク
リックします。
⇒ [ リンクの設定 ] ダイアログボックスが表示されます。
・ 各項目の詳細は、[ ハイパーリンクの設定 ] ダイアログ
ボックスの [ ヘルプ ] ボタンをクリックして『ビューア
画面のヘルプ』を参照してください。
・ [ハイパーリンクの設定]ダイアログボックスで[フォ
ント]ボタンをクリックすると、ハイパーリンクの文字
列のフォントを設定できます。
ユーザーズガイド|235

第 7 章 ビューア画面での操作
23
6.ハイパーリンク先として設定する URL、またはファイルのリン
ク先を入力します。
7.[OK] ボタンをクリックします。
⇒ [ ハイパーリンクの設定 ] ダイアログボックスが表示されます。
8.[OK] ボタンをクリックします。
⇒ ハイパーリンクが設定されます。
・ ハイパーリンクの「表示文字列」に入力した文字列は、バイ
ンダ検索時に、検索条件として指定することができます。
・ 編集情報は、1 ページあたり合わせて 大 10 個まで付ける
ことができます。
・ ハイパーリンクを右クリックすると表示される枠の四隅( )
をドラッグすると、ハイパーリンクの設定範囲を変更できます。
・ ハイパーリンクの設定を編集または削除できます。詳細は、
をクリックして『ビューア画面のヘルプ』を参
照してください。
6|ユーザーズガイド

7.17 ページにスタンプを押す
3
7.17 ページにスタンプを押す
ページ上にスタンプを押すことができます。
1.スタンプを押すページを表示します。
2. をクリックします。
または、ページ上でマウスを右クリックし、[ 追加 ] - [ スタン
プ ] を選択します。
⇒ スタンプ押下待ち状態になり、マウスポインタの形が になります。
・ ページをまたがってスタンプを押すことはできません。
・ ページをはみ出してスタンプを押すことはできません。
・ 本機能は閲覧モードでは使用できません。
・ 画素数の小さいデータの場合、編集情報の位置がずれること
があります。
ユーザーズガイド|237

第 7 章 ビューア画面での操作
23
3.スタンプを押したい位置でクリックします。
⇒ [ スタンプ選択 ] ダイアログボックスが表示されます。
4.[ スタンプ選択 ] ダイアログボックスからスタンプを選択し、
[OK] ボタンをクリックします。
⇒ 手順 3 でクリックした位置にスタンプが押されます。
8|ユーザーズガイド

7.17 ページにスタンプを押す
3
・ 編集情報は、1 ページあたり合わせて 大 10 個まで付ける
ことができます。
・ スタンプをドラッグすると、スタンプの位置を移動できま
す。
・ スタンプの四隅( )をドラッグすると、スタンプのサイズ
を変更できます。このとき、文字の拡大縮小は行われず、枠
のみがサイズ変更します。また、枠は文字より小さくするこ
とはできません。
・ スタンプを編集または削除できます。詳細は、 を
クリックして『ビューア画面のヘルプ』を参照してください。
ユーザーズガイド|239

第 7 章 ビューア画面での操作
24
目次の編集
7.18 目次情報を設定する
バインダ内の先頭に目次ページが作成されている場合、目次情報を設定できます。
目次ページは、バインダの編集時に作成できます。バインダの編集方法は、
「6.16 バインダを編集する」(150 ページ)を参照してください。
なお、年賀はがきバインダの場合、目次は作成できません。
1.目次情報を設定するページを表示します。
2. をクリックします。
または、ページ上でマウスを右クリックし、[ ページ編集 ] -
[ 目次情報の設定 ] を選択します。
⇒ [ 目次情報の設定 ] ダイアログボックスが表示されます。
3.各項目を指定します。
0|ユーザーズガイド

7.18 目次情報を設定する
3
4.[OK] ボタンをクリックします。⇒ 目次ページに、目次情報が設定されます。
・ すでにページに目次情報が設定されている場合、設定さ
れている内容が [ 目次情報の設定 ] ダイアログボックス
に表示されます。
・ 目次ページの「テーマ」にする文字列は、全角 25 文字
(半角 50 文字)以内で指定できます。
・ 目次ページの「テーマ」にした文字列は、バインダ検索時
に、検索条件として指定することができます。
・ 各項目の詳細は、[ 目次情報の設定 ] ダイアログボックス
の [ ヘルプ ] ボタンをクリックして『ビューア画面の
ヘルプ』を参照してください。
ユーザーズガイド|241

第 7 章 ビューア画面での操作
24
・ 目次ページの「章」または「項」の番号は、自動で付加され
ます。
・ 目次ページの「テーマ」 の文字列をクリックすると、該当する
ページに移動できます。
・ 目次単位で、原稿の並び順を変更することができます。詳細
は、「7.28 目次単位で原稿の並び順を変更する」(276 ペー
ジ)を参照してください。
・ 目次情報を編集または削除できます。詳細は、 を
クリックして『ビューア画面のヘルプ』を参照してください。
2|ユーザーズガイド

7.19 テキストを抽出する
3
検索
7.19 テキストを抽出する
テキストの抽出方法は以下の 5 通りあります。
・ ページ内で範囲を選択して抽出する
・ 原稿を指定して抽出する
・ 取り込み時に自動的に抽出する
・ ScanSnap S1100 / S1300 / S1500 のマーカーキーワード機能で自動
抽出する
・ バインダ内の全ページを抽出する
テキストを抽出すると、検索文字列が含まれるページを検索できるようになり
ます。
なお、年賀はがきを、年賀はがきバインダまたは年賀はがきデスクに取り込む
場合、取り込み時にテキスト抽出されません。
ユーザーズガイド|243

第 7 章 ビューア画面での操作
24
・ 以下の条件に該当する活字が、抽出の対象になります。
フォント:明朝、ゴシック、楷書体
サイズ :8 ~ 24 ポイント
文字種 :JIS 第一水準漢字、ひらがな、カタカナ、英数字、
記号 (一部)
・ お使いのコンピュータの環境によっては、処理に時間がかか
る場合があります。
・ 以下のような原稿(文字)は、正しくテキスト認識できない
場合があります。また、色数をカラーに変更したり、解像度
を上げたりして取り込むことで、正しくテキスト認識できる
場合があります。
- 手書き文字の原稿
- 低解像度で読み取った小さな文字
- 傾いた原稿
- イタリック文字で書かれた原稿
- 上下添え字、複雑な数式
- 文字の背景が不均一色の原稿
例)網掛けされている文字
- 装飾文字が多い原稿
例)影、白抜きなど装飾がされている文字
- 文字の背景に模様がある原稿
例)絵や図と重なっている文字
- 下線や罫線に接触している文字が多い原稿
- 斜めに書かれた文字
・ 複雑なレイアウトの原稿、およびよごれや擦れの多い原稿では
認識時間が非常にかかる場合があります。
・ 年賀はがきに関する注意事項については、「■年賀はがき取り
込み時の注意事項」(404 ページ)を参照してください。
4|ユーザーズガイド

7.19 テキストを抽出する
3
・ ScanSnap で読み取る紙原稿や、電子ファイルからテキスト
を抽出する場合、取り込み時にテキスト抽出するとき (*1)
と、取り込み後にテキスト抽出するときでは、テキスト抽出
の速度や認識率が異なります。
*1:[ 動作環境の設定 ] ダイアログボックスの [ 入力設定 ] タ
ブの、「取り込み(スキャナ、ファイル)時に、自動的に
テキスト抽出する」にチェックが付いているとき
[ScanSnap からデータを読み取る場合]
- ScanSnap Manager の設定画面で、[ ファイル形式 ] タブ
の「検索可能な PDF にします」(または「テキスト認識し
て検索可能な PDF にします」)にチェックが付いている場
合、取り込み時にテキスト抽出すると、楽 2 ライブラリに
取り込んだデータを別名保存やメール添付するときに作成
される PDF ファイルでテキスト選択/検索ができます。
- ScanSnap Manager の設定画面で、[ ファイル形式 ] タブ
の「検索可能な PDF にします」(または「テキスト認識し
て検索可能な PDF にします」)にチェックが付いていない
場合、取り込み時にテキスト抽出すると、楽 2 ライブラリ
でテキスト抽出するため、ScanSnap の設定をする必要が
なく、楽 2 ライブラリに取り込み時のみテキスト抽出する
ことができます。
- 取り込み後にテキスト抽出する場合、必要な範囲のみ指定
してテキスト抽出できるため、不要な情報が入らず、範囲
が狭まるため認識率が高くなります。
[電子ファイルを取り込む場合]
- Microsoft Word、Microsoft Excel などテキスト情報を持つ
電子ファイルの場合、取り込み時にテキスト抽出すると、
認識速度が速く認識率も高くなります。
- 取り込み後にテキスト抽出する場合、必要な範囲のみ指定
してテキスト抽出できるため、不要な情報が入りません。
ユーザーズガイド|245

第 7 章 ビューア画面での操作
24
■ ページ内で範囲を選択して抽出する
ページ内の範囲を指定してテキストを抽出します。
1.文字列を抽出するページを表示します。
2.ページ上でマウスを右クリックし、[ ページ編集 ] - [ テキス
トの抽出(範囲指定)] を選択します。
⇒ マウスポインタの形が になります。
3.ページ内で、文字列を抽出したい部分をマウスで範囲指定します。
⇒ 指定した範囲の文字列が抽出されます。
・ 抽出した文字列を編集または削除できます。
文字列の編集は、[ テキスト編集 ] ダイアログボックスで行い
ます。[ テキスト編集 ] ダイアログボックスの表示方法は、
「■検索対象となる文字列を設定する」(253 ページ)を参照
してください。
・ テキスト抽出した文字列の並び順は、ページの見た目の並び
順と異なる場合があります。ページの見た目の並び順と合わ
せたい場合は、抽出された文字列を編集してください。
6|ユーザーズガイド

7.19 テキストを抽出する
3
■ 原稿を指定して抽出する
原稿を複数選択してテキストを抽出します。
1.テキストを抽出する原稿を、複数原稿の指定手順で選択します。
文字列の抽出範囲をマウスで範囲指定するとき、開始位置と
マーカーが重ならないようにしてください。
すでにテキスト抽出済みのページについては、テキスト情報が
更新(上書き)されます。
・ 1 枚の場合も、複数原稿の指定手順で選択してください。
・ 複数原稿の指定については、「7.33 複数の原稿を指定す
る」(291 ページ)を参照してください。
ユーザーズガイド|247

第 7 章 ビューア画面での操作
24
2.ページ上でマウスを右クリックし、[ ページ編集 ] - [ テキス
ト抽出(X ~ XX ページの原稿)] を選択します。
⇒ メッセージが表示されます。
3.[OK] ボタンをクリックします。
⇒ 選択した原稿の文字列が抽出されます。
■ 取り込み時に自動的に抽出する
スキャナ読み取り時およびファイルの取り込み時に、自動的にテキストを抽出
します。
1. をクリックします。
または、マウスを右クリックし、[ 環境設定 ] を選択します。
⇒ [ 動作環境の設定 ] ダイアログボックスが表示されます。
8|ユーザーズガイド

7.19 テキストを抽出する
3
2.[ 入力設定 ] タブの、「取り込み(スキャナ、ファイル)時に、
自動的にテキスト抽出する」をチェックします。
3.[ OK ] ボタンをクリックします。
⇒ 設定後、以下の操作を行うと自動的にテキストを抽出します。
- スキャナ読み取り
- ファイル取り込み
- 作業デスクへのスキャナ読み取り
- 作業デスクへのファイル取り込み
- 連携ソフトウェアからのファイル自動取り込み
- 他のアプリケーションからのデータ取り込み(BIP 連携を含む)
電子ファイル取り込み時のテキスト抽出と、電子ファイルの取
り込み後とでは、文字認識精度が異なります。
ユーザーズガイド|249

第 7 章 ビューア画面での操作
25
■ ScanSnap S1100 / S1300 / S1500 の
マーカーキーワード機能で自動抽出する
ScanSnap S1100 / S1300 / S1500 のマーカー部分の文字列をキーワードに
設定する機能(マーカーキーワード機能)を使って、楽 2 ライブラリでは取り
込んだデータから自動的にテキストを抽出します。
・ ScanSnap S1100 / S1300 / S1500 のマーカーキーワード
機能を使用するには、マーカーキーワード機能に対応してい
る ScanSnap のソフトウェア(ScanSnap Manager)が必要
です。
・ ScanSnap で読み取った PDF ファイルにパスワードを付け
ていると、キーワード情報が保存されない場合があります。
キーワード情報を保存するには、[ 動作環境の設定 ] ダイア
ログボックスの [ 入力設定 ] タブで、「パスワードまたは印刷
制限付き PDF を取り込む場合、元ファイルを取り込み、
ページ内容を表示しない」のチェックをはずして取り込んで
ください。
・ マーカーキーワード機能については、ScanSnap S1100 /
S1300 / S1500 に添付されている ScanSnap オペレーター
ガイドを参照してください。
・ マーカーキーワード機能を使用すると、[動作環境の設定]
ダイアログボックスの[入力設定]タブで、「取り込み(ス
キャナ、ファイル)時に、自動的にテキスト抽出する」の
チェックの有無にかかわらず、マーカーペンで印をつけた箇
所のキーワードが抽出されます。
0|ユーザーズガイド

7.19 テキストを抽出する
3
1.マーカーペンで抽出するキーワードに印をつけて、スキャナで読
み取ります。
⇒ マーカーペンで印をつけられた箇所が、検索時のキーワードとして自
動で抽出されます。
■ バインダ内の全ページのテキストを抽出する
選択したバインダ内の全ページを対象にテキストを抽出します。
「6.23 バインダ内の全ページのテキストを抽出する」(169 ページ)を参照し
てください。
ScanSnap から取り込むと同時に、マーカーキーワード機
能でキーワードが抽出されます。
ScanSnap からデータを取り込んだあとで、ページで範囲
を選択してテキストを抽出した場合、マーカーキーワード
機能で抽出したキーワードの後ろにテキスト抽出結果が表
示されます。
原稿を指定したり、バインダ内の全ページのテキストを抽
出した場合は、マーカーキーワード機能で抽出されたキー
ワード情報はクリアされ、テキスト抽出結果が表示されま
す。
ユーザーズガイド|251

第 7 章 ビューア画面での操作
25
7.20 ページを検索する
ページ内の文字列を指定して、目的のページを検索できます。
検索対象となる文字列は以下のとおりです。
・ 目次情報
・ インデックス
・ 付箋紙
・ スタンプ
・ ハイパーリンクの表示文字列
・ バインダ内で抽出および入力されたテキスト情報
・ 年賀はがきの情報
ページを検索するには、まず、ページごとに、上記の検索対象となる文字列を
設定しておく必要があります。文字列の設定を行ったページだけが検索の対象
になります。
テキスト情報は、文字列を抽出するか、テキスト編集画面で文字列を入力して
設定します。
検索条件(文字列)を指定して検索すると、その文字列が含まれるページが検
索されます。
また、検索されたページを表示したときに、検索した文字列の該当箇所を色付
きで表示することができます(強調表示)。検索文字列を強調表示すると、
ビューア画面上で該当箇所が探しやすくなります。強調表示については、
「■検索結果を強調表示する」(257 ページ)を参照してください。
2|ユーザーズガイド

7.20 ページを検索する
3
■ 検索対象となる文字列を設定する
検索する文字列の設定方法は 2 通りあります。
・ テキストを抽出する
・ テキスト編集画面で文字列を入力する
テキストを抽出する方法については、「7.19 テキストを抽出する」(243 ページ)
と「6.23 バインダ内の全ページのテキストを抽出する」(169 ページ)を参照
してください。
テキスト編集画面で文字列を入力する方法を説明します。
1.文字列を入力するページを表示します。
2.ページ上でマウスを右クリックし、[ ページ編集 ] - [ テキスト
の編集 ] を選択します。
⇒ [ テキスト編集 ] ダイアログボックスが表示されます。
ユーザーズガイド|253

第 7 章 ビューア画面での操作
25
3.文字列を入力して [OK] ボタンをクリックします。
⇒ 検索する文字列が設定されます。
4.必要に応じて、他のページ上で手順「1.」~手順「3.」を行います。
4|ユーザーズガイド

7.20 ページを検索する
3
■ 目的のページを検索する
1. をクリックします。
または、ページ上でマウスを右クリックし、[ 検索 ] を選択します。
⇒ [ 検索 ] ダイアログボックスが表示されます。
2.検索条件にする文字列を入力します。
検索した文字列の該当箇所を強調表示する場合は、「強調表示を有効に
する」にチェックをつけます。
ユーザーズガイド|255

第 7 章 ビューア画面での操作
25
3.[ 次を検索 ] ボタンをクリックします。
⇒ 検索条件として指定した文字列が含まれるページが表示されます。
「強調表示を有効にする」にチェックをつけた場合は、該当箇所が色
付きで表示されます。
再度、[ 次を検索 ] ボタンをクリックすると、表示ページより後方にあ
る該当ページが表示されます。
[ 前を検索 ] ボタンをクリックすると、表示ページより前方にある該当
ページが表示されます。
・ 複数のキーワードを指定し、ページを検索することもで
きます。キーワードを半角空白で区切って指定してくだ
さい。
・ 複数のキーワードを指定する場合、入力したキーワード
がすべて含まれているページが検索されます。
・ キーワードに半角空白が含まれている場合、キーワード
をダブルクォーテーション(")で囲んでください。
・ キーワードに半角ダブルクォーテーション(")が含ま
れている場合、キーワードを半角ダブルクォーテーショ
ン(")で囲み、文字列となる半角ダブルクォーテー
ション(")の前に円マーク(\)を入力してください。
例)キーワードが「"AAA"」と「BBB」の場合
" \ "AAA \ "" BBB
6|ユーザーズガイド

7.20 ページを検索する
3
■ 検索結果を強調表示する検索した文字列の該当箇所(文字列)を強調して表示することができます(強
調表示)。強調表示すると、該当文字列に色がついて表示されるので、該当箇
所がビューア画面上で簡単に見つけられます。
なお、名刺バインダおよび年賀はがきバインダの場合、検索結果は強調表示さ
れません。
複数の検索文字列を指定した場合は、色分けされて表示されます。
・ バインダ管理画面からもページを検索することができます。
詳細は、「6.29 ページを検索する」(187 ページ)を参照して
ください。
・ 「強調表示を有効にする」にチェックをつけた場合で、検索
結果の該当箇所が強調表示されないときは、原稿を指定して
テキスト抽出してください。
テキスト抽出については、「7.19 テキストを抽出する」(243
ページ)を参照してください。
ユーザーズガイド|257

第 7 章 ビューア画面での操作
25
検索結果を強調表示する場合、以下の2つの準備が必要です。
①テキストを抽出する
検索結果を強調表示する場合は、以下のいずれかの方法でテキストを
抽出する必要があります。
・ 原稿を指定して抽出する
・ 取り込み時に自動的に抽出する
・ バインダ内の全ページのテキストを抽出する
②強調表示をする/しないを設定する
[ 検索 ] ダイアログボックスの「強調表示を有効にする」をチェックす
ると、検索結果が強調表示されます。チェックをはずすと強調表示さ
れなくなります。
また、ページ上でマウスを右クリックし、[ 強調表示 ] にチェックをつ
ける/はずすによって設定することもできます。
本製品より前のバージョン/レベルで取り込んだ原稿は、
強調表示されない場合があります。強調表示したい場合は、
テキストを抽出し直してください。
テキスト抽出については、「7.19 テキストを抽出する」(243
ページ)および「6.23 バインダ内の全ページのテキストを
抽出する」(169 ページ)を参照してください。
8|ユーザーズガイド

7.20 ページを検索する
3
・ 通常バインダ以外は、強調表示されません。
・ テキスト抽出後、テキスト編集画面で検索文字列を追加/編
集した場合、その文字列は強調表示されません。
・ 以下の方法でテキスト抽出した文字列は、強調表示されませ
ん。
- ページ内で範囲を選択して抽出する
- ScanSnap S1100 / S1300 / S1500 のマーカーキーワード
機能で自動抽出する
・ 編集情報(付箋紙、スタンプ、ハイパーリンク)の文字列
は、強調表示されません。
ユーザーズガイド|259

第 7 章 ビューア画面での操作
26
印刷/保存
7.21 ぺージを印刷する
ページ(ページ、目次ページ)を印刷します。
■ ページを印刷する
1. をクリックします。
または、ページ上でマウスを右クリックし、[ 印刷/メール/保
存 ] - [ 印刷 ] を選択します。
⇒ [ 印刷 ] ダイアログボックスが表示されます。
2.使用するプリンタや印刷範囲を指定して、[OK] ボタンをクリック
します。
以下の情報は、印刷できません。
・ インデックスシート
・ 未読一覧ページ
・ パスワード/印刷制限付きのページ
・ 検索文字列の強調表示
0|ユーザーズガイド

7.21 ぺージを印刷する
3
・ 編集情報(ハイパーリンクは表示文字列を設定してある場合)を
印刷する場合、[ 印刷 ] ダイアログボックスの [ オプション ] ボタ
ンをクリックし、[ 印刷オプション設定 ] ダイアログボックスの
「編集情報(付箋紙、マーカー、スタンプ等)を含める」 をチェッ
クしてください。
このとき、ページの四辺の端の方にある編集情報(ページから
はみ出させてある付箋紙など)は、印刷したときに文字が切れた
り印刷されなかったりすることがありますのでご注意ください。
編集情報を含めて印刷する場合、[ 印刷オプション設定 ] ダイアロ
グボックスの「プリンタ装置の印刷可能領域に合わせる」を
チェックすることをお勧めします。
・ 印刷する用紙に収まるように、ページを縮小して印刷する場合、
[ 印刷 ] ダイアログボックスの [ オプション ] ボタンをクリックし、
[ 印刷オプション設定 ] ダイアログボックスの「プリンタ装置の
印刷可能領域に合わせる」 をチェックしてください。
・ 元の用紙サイズで印刷する場合、[ 印刷 ] ダイアログボックスの
[ オプション ] ボタンをクリックし、[ 印刷オプション設定 ] ダイ
アログボックスの「プリンタ装置の印刷可能領域に合わせる」 の
チェックをはずしてください。
・ 白紙ページを印刷しない場合、[ 印刷 ] ダイアログボックスの
[ オプション ] ボタンをクリックし、[ 印刷オプション設定 ] ダイ
アログボックスの「白紙ページを印刷しない」 をチェックしてく
ださい。ただし、白紙ページをスキャナで読み込んだページな
ど、楽 2 ライブラリで判断できない白紙ページについては、印
刷される場合があります。
・ 印刷するページの画像解像度によっては、ビューア画面で表示
されているサイズと異なって印刷される場合があります。
・ バインダのページを印刷する場合、指定したページにパスワー
ド付きの PDF ファイル、または印刷制限付きの PDF ファイル
を取り込んだページが含まれていたときには、それらのページ
を除いて印刷されます。電子データとして取り込まれている
PDF ファイルも印刷されません。
ユーザーズガイド|261

第 7 章 ビューア画面での操作
26
■ 見開き印刷をする
見開き印刷では、現在開かれている見開き(左右)ページが結合して印刷され
ます。
1.印刷したい見開きページを表示しておいてから、ページ上でマウ
スを右クリックし、[ 印刷/メール/保存 ] - [ 見開き印刷 ] を選
択します。
⇒ [ 印刷 ] ダイアログボックスが表示されます。
2.使用するプリンタを指定して、[OK] ボタンをクリックします。
■ 目次ページを印刷する
目次ページを印刷します。
年賀はがきバインダでは、目次ページを使用できません。
1.目次ページ上でマウスを右クリックし、[ 目次ページ印刷 ] を選
択します。
⇒ [ 目次の印刷 ] ダイアログボックスが表示されます。
以下の場合、見開き印刷を行うことはできません。
・ 目次ページの場合
・ 左右ページの原稿サイズが異なる場合
2|ユーザーズガイド

7.21 ぺージを印刷する
3
2.印刷範囲を選択して、[OK] ボタンをクリックします。
⇒ [ 印刷 ] ダイアログボックスが表示されます。
3.使用するプリンタを指定して、[OK] ボタンをクリックします。
ユーザーズガイド|263

第 7 章 ビューア画面での操作
26
7.22 バインダを上書き保存する
バインダの変更を上書き保存します。
1. をクリックします。または、ページ上でマウスを右クリッ
クし、[ 印刷/メール/保存 ] - [ 上書き保存(バインダ全体)]
を選択します。
⇒ バインダの変更が上書き保存されます。
4|ユーザーズガイド

7.23 バインダ内のすべてのページを別名保存する
3
7.23 バインダ内のすべてのページを別名保存する
バインダ内のすべてのページを別名保存します。
別名保存したファイルは、Adobe Acrobat、Adobe Reader、またはビューア画
面で表示できます。
1. をクリックします。
または、ページ上でマウスを右クリックし、[ 印刷/メール/保
存 ] - [ 名前を付けて保存(バインダ全体)] を選択します。
⇒ [ 名前を付けて保存 ] ダイアログボックスが表示されます。
バインダのデータがインデックスシートだけの場合、別名保存
できません。
・ 別名保存したデータを再び取り込んでバインダ形式にし、楽
2 ライブラリで管理することができます。
詳細は、「6.26 バインダを取り込む(インポート)」(175
ページ)を参照してください。
・ 別名保存した名刺バインダおよび年賀はがきバインダをイン
ポートすると、通常バインダとして取り込まれます。
ユーザーズガイド|265

第 7 章 ビューア画面での操作
26
2.保存する場所やファイル名を指定して、[ 保存 ] ボタンをクリック
します。
・ 選択したファイルの種類によって、別名保存されたファイル
の表示方法が異なります。
- データファイル(*.pdf + *.ini)形式
Adobe Acrobat または Adobe Reader で表示できます。
- 楽 2 バインダ(*.rk2)形式
ビューア画面で表示できます。
・ 「ファイルの種類」に「データファイル(*.pdf + *.ini)」形式
を選択した場合、以下の情報も保存されます。
- 目次ページ
- インデックスシート
- 編集情報
- テキスト情報
- 未読一覧ページ
上記の情報は、Adobe Acrobat および Adobe Reader では
表示できません。[ 動作環境の設定 ] ダイアログボックスの [
動作環境の設定 ] タブで「ビューア画面(本製品)の起動」
を選択して、ビューア画面と PDF ファイルを関連付けする
と表示できます。ビューア画面と PDF ファイルを関連付け
すると、PDF ファイルをダブルクリックするだけで、閲覧用
のビューア画面が起動されるようになります。関連付けの詳
細は、「7.54 動作環境を設定する」(331 ページ)または
をクリックして『ビューア画面のヘルプ』を参
照してください。
6|ユーザーズガイド

7.24 原稿を選択して別名保存する
3
7.24 原稿を選択して別名保存する
選択した原稿を別名保存します。
別名保存したファイルは、Adobe Acrobat、Adobe Reader、またはビューア画
面で表示できます。
1.別名保存する原稿を選択します。
複数の原稿を別名保存する場合は、複数の原稿を指定します。
複数の原稿を指定する場合は、「7.33 複数の原稿を指定する」(291 ページ)
を参照してください。
2.ページ上でマウスを右クリックし、[ 印刷/メール/保存 ] -
[ 名前を付けて保存(原稿)](複数の原稿を指定した場合は [ 名
前を付けて保存(X ~ XX ページの原稿)])を選択します。
X には、指定している原稿の開始ページが表示されます。
XX には、指定している原稿の終了ページが表示されます。
⇒ [ 名前を付けて保存 ] ダイアログボックスが表示されます。
・ 別名保存したデータを再び取り込んでバインダ形式にし、楽
2 ライブラリで管理することができます。
詳細は、「6.26 バインダを取り込む(インポート)」(175
ページ)を参照してください。
・ 別名保存した名刺バインダおよび年賀はがきバインダをイン
ポートすると、通常バインダとして取り込まれます。
ユーザーズガイド|267

第 7 章 ビューア画面での操作
26
3.保存する場所やファイル名を指定して、[ 保存 ] ボタンをクリック
します。
・ 選択したファイルの種類によって、別名保存されたファイル
の表示方法が異なります。
- データファイル(*.pdf + *.ini)形式
Adobe Acrobat または Adobe Reader で表示できます。
- 楽 2 バインダ(*.rk2)形式
閲覧用のビューア画面で表示できます。
・ 「ファイルの種類」に「データファイル(*.pdf + *.ini)」形式
を選択した場合、以下の情報も保存されます。
- 目次ページ
- インデックスシート
- 編集情報
- テキスト情報
- 未読一覧ページ
上記の情報は、Adobe Acrobat および Adobe Reader では表
示できません。[ 動作環境の設定 ] ダイアログボックスの [ 動
作環境の設定 ] タブで「ビューア画面(本製品)の起動」を
選択して、ビューア画面と PDF ファイルを関連付けすると
表示できます。ビューア画面と PDF ファイルを関連付けす
ると、PDF ファイルをダブルクリックするだけで、閲覧用の
ビューア画面が起動されるようになります。関連付けの詳細
は、「7.54 動作環境を設定する」(331 ページ)または
をクリックして『ビューア画面のヘルプ』を参
照してください。
8|ユーザーズガイド

7.24 原稿を選択して別名保存する
3
・ 指定した原稿に電子データ付きの原稿がすべて含まれている
場合、原稿の画像データおよび電子データを処理するか、原
稿の画像データだけを処理するかを確認するメッセージが表
示されます。
・ 指定した原稿に電子データ付きの原稿の一部が含まれている
場合、原稿の画像データだけが保存されます(電子データは
保存されません)。
ユーザーズガイド|269

第 7 章 ビューア画面での操作
27
原稿の編集
7.25 インデックスシートを付ける
バインダ内の原稿を区分するために、インデックスシートを付けることができ
ます。インデックスシートは、現在 見開きで表示しているページの間に追加
されます。
1.インデックスシートを挿入したいページを表示します。
2. をクリックします。
または、ページ上でマウスを右クリックし、[ 挿入 ] - [ インデッ
クス ] を選択します。
⇒ [ インデックスの編集 ] ダイアログボックスが表示されます。
3.インデックスシートについて各項目を設定します。
インデックスシートの次の設定を設定できます。
・ 文字(タグに表示する文字)
・ 色(インデックスシートの色)
・ 幅(タグの長さ)
・ 位置(タグの位置)
電子データ付きのページが連続している場合、そのページの間
にインデックスシートを付けることはできません。
たとえば、電子データ付きのページが 10ページ目と 11ページ目に
ある場合、この間にインデックスシートを付けることはできま
せん。
0|ユーザーズガイド

7.25 インデックスシートを付ける
3
各項目の詳細は、ダイアログボックスの [ ヘルプ ] ボタンをクリックし
て、『ビューア画面のヘルプ』を参照してください。
4.[OK] ボタンをクリックします。
⇒ インデックスシートが追加されます。
・ インデックスシート上に、インデックスシートで区切られた範囲内
の原稿をサムネイル(縮小された画像)で表示できます。詳細は、「7.26 サムネイルを表示する」(272 ページ)を参照してく
ださい。
・ インデックスシートに入力した文字列は、バインダ検索時に、検索
条件として指定することができます。
・ 原稿の有無にかかわらず、インデックスを挿入できます。
・ 連続してインデックスを挿入できます。
・ インデックスシートを編集または削除できます。詳細は、
をクリックして『ビューア画面のヘルプ』を参照し
てください。
・ スキャナ読み取り時やファイル取り込み時に、自動的にインデック
スシートを挿入することができます。詳細は、 をク
リックして『ビューア画面のヘルプ』を参照してください。
ユーザーズガイド|271

第 7 章 ビューア画面での操作
27
7.26 サムネイルを表示する
インデックスシートを付けた場合、インデックスシートで区分けられた範囲内
の原稿を、インデックスシート上にサムネイル(縮小された画像)で表示でき
ます。
1.インデックスシート上でマウスを右クリックし、[ サムネイル表示 ]
を選択します。
⇒ インデックスシート上に、サムネイルが表示されます。
2|ユーザーズガイド

7.26 サムネイルを表示する
3
・ サムネイル表示は、一時的な表示機能です。
このため、他のページを表示したり、ビューア画面を終了す
ると、サムネイルは消えます。
・ ページ数が多い場合、処理の速度が遅くなることがあります。
サムネイルの表示順を変更して、原稿の並び順を変更できます。
詳細は、「7.27 原稿の並び順を変更する」(274 ページ)を参照
してください。
ユーザーズガイド|273

第 7 章 ビューア画面での操作
27
7.27 原稿の並び順を変更する
原稿の並び順を変更します。
インデックスシート上にサムネイル(縮小された画像)を表示した場合、サム
ネイルの表示順を変更して、原稿の並び順を変更することができます。
1.インデックスシートにサムネイルを表示します。
詳細は、「7.26 サムネイルを表示する」(272 ページ)を参照してください。
原稿の並び順は、以下の単位で変更できます。
・ 原稿(2 ページ)単位
・ 目次(章、項)単位
ここでは、原稿(2 ページ)単位で原稿の並び順を変更する方法
について説明します。
目次単位で原稿の並び順を変更する方法については、「7.28 目次
単位で原稿の並び順を変更する」(276 ページ)を参照してくだ
さい。
・ 電子データ付きの原稿は、並び順を変更できません。
・ 並び順の変更は、原稿の単位(2 ページ単位)で行われます
(表面または裏面だけのページの並び順を変更することはで
きません) 。
4|ユーザーズガイド

7.27 原稿の並び順を変更する
3
2.並び順を変更したい原稿のサムネイルを選択します。
3.原稿を移動する位置まで、サムネイルをドラッグ&ドロップします。
⇒ サムネイルの表示順が変更され、原稿の並び順が変更されます。
原稿の並び順を変更した場合、 をクリックして変更を保存
したり、ビューア画面を終了するときに変更を保存すると、次回
以降、原稿の並び順が変更された状態で表示されます。
ユーザーズガイド|275

第 7 章 ビューア画面での操作
27
7.28 目次単位で原稿の並び順を変更する
目次(章、項)単位で、原稿の並び順を変更します。
年賀はがきバインダでは、目次ページは使用できません。
1.目次ページを表示します。
2.並び順を変更したい原稿の目次を移動する位置まで、ドラッグ&
ドロップします。
・ 目次の並び順を変更すると、原稿の並び順も変更されます。
・ 目次の作成方法については、「7.18 目次情報を設定する」
(240 ページ)を参照してください。
・ 目次の表示順を変更すると移動されるページが奇数となる場
合、白紙ページが追加されます。
6|ユーザーズガイド

7.28 目次単位で原稿の並び順を変更する
3
⇒ 原稿を移動しても良いか確認するメッセージが表示されます。
・ 電子データ付きの原稿の間には、目次を移動することは
できません。
・ 目次をドラッグしているときはページをめくることがで
きません。
別の目次ページに目次を移動する場合、以下の手順で目
次を移動してください。
1. 並び順を変更したい原稿の目次でマウスを右クリックし、[ 目次情報(原稿)移動 ] を選択します。
2. 目次を移動する位置でマウスを右クリックし、[ 目次情報(原稿)挿入 ] を選択します。
・ 章目次を移動した場合は、章に含まれるすべての目次と
原稿が移動されます。
・ 目次情報の移動状態を解除する場合は、以下のいずれか
の操作を行ってください。
- キーボードの ESC キーを押す
- マウスを右クリックし、[キャンセル]を選択する
- 目次ページ以外のページを表示する
ユーザーズガイド|277

第 7 章 ビューア画面での操作
27
3.[OK] ボタンをクリックします。
⇒ 目次の表示順が変更され、目次に含まれている原稿の並び順が変更さ
れます。
8|ユーザーズガイド

7.29 原稿を削除する
3
7.29 原稿を削除する
バインダから原稿を削除します。
1.削除する原稿を表示します。
複数の原稿を削除する場合は、複数の原稿を指定します。
複数の原稿を指定する方法は、「7.33 複数の原稿を指定する」(291 ページ)
を参照してください。
・ 電子データ付きの原稿を削除すると、取り込み時の [ 動作環
境の設定 ] ダイアログボックスの設定によって、以下のよう
になります。
- [ 入力設定 ] タブの「元ファイル(変換前の電子ファイル)
も取り込む」で「実ファイルを取り込む」にチェックを付
けて取り込んだ場合は、同時に取り込んだ元のファイル
(電子ファイル)も削除されます。
- [ 入力設定 ] タブの「元ファイル(変換前の電子ファイル)
も取り込む」で「リンク情報を取り込む」にチェックを付
けて取り込んだ場合は、リンク先の元のファイルは削除さ
れません。
・ 電子データ付きの原稿の一部だけ選択した場合、選択した原稿
だけでなく、同じ電子データの原稿がすべて削除されます。
ユーザーズガイド|279

第 7 章 ビューア画面での操作
28
2. をクリックします。
または、削除する原稿上でマウスを右クリックし、[ 削除 ] - [ 原
稿 ](複数の原稿を指定した場合は [ 削除(X ~ XX ページの原
稿)])を選択します。
X には、指定している原稿の開始ページが表示されます。
XX には、指定している原稿の終了ページが表示されます。
⇒ メッセージが表示されます。
3.[OK] ボタンをクリックします。
⇒ 原稿が削除されます。
インデックス単位で原稿を削除できます。
インデックス単位で原稿を削除する場合、削除する原稿上でマウス
を右クリックし、[ 削除 ] - [ インデックス単位の原稿 ] を選択しま
す。
0|ユーザーズガイド

7.29 原稿を削除する
3
■ 原稿の片面をまとめて削除する
指定した範囲の原稿の、表面または裏面だけをまとめて削除します。
原稿の表面とは奇数ページのことで、裏面とは偶数ページのことです。
1.片面削除する範囲を、複数原稿の指定手順で選択します。
複数の原稿を指定する方法は、「7.33 複数の原稿を指定する」(291 ページ)
を参照してください。
2.削除する原稿上でマウスを右クリックし、
[ 表面の削除(X ~ XX ページの原稿)] または [ 裏面の削除
(X ~ XX ページの原稿)] を選択します。
X には、指定している原稿の開始ページが表示されます。
XX には、指定している原稿の終了ページが表示されます。
電子データ付きの原稿の場合、表面と裏面が同じ電子データで
関連付けられているページは削除されません。
ユーザーズガイド|281

第 7 章 ビューア画面での操作
28
⇒ 削除を確認するメッセージが表示されます。
削除対象ページの中に、表面と裏面が同じ電子データで関連付けられ
ているページがあった場合は、以下のメッセージが表示されます。
3.[OK] ボタンをクリックします。
⇒ 指定した範囲の表面または裏面のページがすべて削除されます。
2|ユーザーズガイド

7.30 原稿を移動(切り取り)する
3
7.30 原稿を移動(切り取り)する
原稿を移動します。
■ 別バインダへの原稿の移動
1.移動したい原稿を、複数原稿の指定手順で選択します。
2.選択した原稿をドラッグして、移動先のバインダの背表紙、また
はビューア画面のバインダページ上にドロップします。
⇒ 指定したバインダに、原稿が移動します。
電子データ付きの原稿の一部だけ選択した場合、選択した原稿
だけでなく、同じ電子データの原稿がすべて移動されます。
・ 1 枚の場合も、複数原稿の指定手順で選択してください。
・ 複数原稿の指定については、「7.33 複数の原稿を指定す
る」(291 ページ)を参照してください。
ユーザーズガイド|283

第 7 章 ビューア画面での操作
28
■ クリップボードへの移動
1.クリップボードに移動する原稿を表示します。
複数の原稿を移動する場合は、複数の原稿を指定します。
複数の原稿を指定する方法は、「7.33 複数の原稿を指定する」(291 ページ)
を参照してください。
2. をクリックします。
または、原稿上でマウスを右クリックし、[ 移動 ] - [ 原稿をク
リップボードへ ](複数の原稿を指定した場合は [ クリップボー
ドへ移動(X ~ XX ページの原稿)])を選択します。
X には、指定している原稿の開始ページが表示されます。
XX には、指定している原稿の終了ページが表示されます。
⇒ メッセージが表示されます。
3.[OK] ボタンをクリックします。
⇒ 原稿が切り取られ、クリップボードに移動します。
4|ユーザーズガイド

7.30 原稿を移動(切り取り)する
3
■ 作業デスクへの移動
ビューア画面から作業デスクに原稿を移動する方法について説明します。
ビューア画面から年賀はがきデスクに移動する方法については、
「◇ビューア画面から年賀はがきデスクに移動する」(434 ページ)を参照して
ください。
・ すでに、クリップボードに移動した原稿がある場合は、
クリップボードの原稿を上書きするかどうかのメッセージが
表示されます。
・ クリップボードに移動した原稿を、他のページの前に貼り
付けることができます。詳細は、「7.32 原稿を貼り付ける」
(290 ページ)を参照してください。
・ 指定した原稿に電子データ付きの原稿がすべて含まれている
場合、原稿の画像データおよび電子データを処理するか、原
稿の画像データだけを処理するかを確認するメッセージが表
示されます。
・ 指定した原稿に電子データ付きの原稿の一部が含まれている
場合、電子データおよび関連するページも移動されます。
・ インデックス単位で原稿をクリップボードに移動できます。
インデックス単位で原稿をクリップボードに移動する場合、
移動する原稿上でマウスを右クリックし、[ 移動 ] - [ イン
デックス単位の原稿をクリップボードへ ] を選択します。
・ 名刺バインダから作業デスク/年賀はがきデスクに原稿を移
動できません。
・ 年賀はがきバインダから作業デスクに原稿を移動できませ
ん。
ユーザーズガイド|285

第 7 章 ビューア画面での操作
28
1.移動したい原稿があるビューア画面と、作業デスク画面を開きま
す。
2.複数原稿の指定手順で原稿を選択します。
3.選択した原稿をドラッグして、作業デスク画面の挿入したい位置
にドロップします。
⇒ 原稿が移動します。
・ 1 枚の場合も、複数原稿の指定手順で選択してください。
・ 複数原稿の指定については、「7.33 複数の原稿を指定す
る」(291 ページ)を参照してください。
・ ビューア画面上で右クリックし、[ 移動 ] - [ 原稿を作業デス
クへ ](インデックス単位の原稿を作業デスクに移動する場合
は [ 移動 ] - [ インデックス単位の原稿を作業デスクへ ])を
選択することでも原稿の移動ができます。
・ 選択した原稿が電子データ付きの原稿の一部である場合、選
択した原稿だけでなく、同じ電子データの原稿すべて、およ
びその原稿を含むページも対象としてドラッグしても良いか
を確認するメッセージが表示されます。
6|ユーザーズガイド

7.31 原稿をコピーする
3
7.31 原稿をコピーする
クリップボードや作業デスクに原稿をコピーします。
■ クリップボードへのコピー
1.クリップボードにコピーする原稿を表示します。
複数の原稿をコピーする場合は、複数の原稿を指定します。
インデックス単位で原稿をコピーする場合は、複数の原稿を指定する必要
はありません。
複数の原稿を指定する方法は、「7.33 複数の原稿を指定する」(291 ページ)
を参照してください。
2. をクリックします。
または、原稿上でマウスを右クリックし、[ コピー ] -
[ 原稿をクリップボードへ ](複数の原稿を指定した場合は [ ク
リップボードへコピー(X ~ XX ページの原稿)])を選択しま
す。
X には、指定している原稿の開始ページが表示されます。
XX には、指定している原稿の終了ページが表示されます。
⇒ 原稿がクリップボードにコピーされます。
ユーザーズガイド|287

第 7 章 ビューア画面での操作
28
・ すでに、クリップボードにコピーした原稿がある場合は、
クリップボードの原稿を上書きするかどうかのメッセージが
表示されます。
・ クリップボードにコピーした原稿を、他のページの前に貼り
付けることができます。
詳細は、「7.32 原稿を貼り付ける」(290 ページ)を参照して
ください。
・ 指定した原稿に電子データ付きの原稿がすべて含まれている
場合、原稿の画像データおよび電子データを処理するか、原
稿の画像データだけを処理するかを確認するメッセージが表
示されます。
・ 指定した原稿に電子データ付きの原稿の一部が含まれている
場合、原稿の画像データだけがコピーされます(電子データ
はコピーされません)。
・ インデックス単位で原稿をコピーできます。
インデックス単位で原稿をコピーする場合、コピーする原稿
上でマウスを右クリックし、[ コピー ] - [ インデックス単位
の原稿をクリップボードへ ] を選択します。
8|ユーザーズガイド

7.31 原稿をコピーする
3
■ 作業デスクへのコピー
ビューア画面から作業デスクに原稿をコピーする方法について説明します。
ビューア画面から年賀はがきデスクにコピーする場合は、「作業デスク」を
「年賀はがきデスク」に読み替えてください。
1.作業デスクへコピーする原稿を表示します。
複数の原稿を作業デスクへコピーする場合は、複数の原稿を指定
します。
複数の原稿を指定する方法は、「7.33 複数の原稿を指定する」(291 ペー
ジ)を参照してください。
2.ビューア画面上でマウスを右クリックし、[ コピー ] - [ 原稿
を作業デスクへ ](複数原稿を指定した場合は [ 作業デスクへコ
ピー(X ~ XX ページの原稿)])を選択します。
X には、指定している原稿の開始ページが表示されます。
XX には、指定している原稿の終了ページが表示されます。
⇒ 原稿がコピーされます。
・ 名刺バインダから作業デスク/年賀はがきデスクに原稿をコ
ピーできません。
・ 年賀はがきバインダから作業デスクに原稿をコピーできませ
ん。
ユーザーズガイド|289

第 7 章 ビューア画面での操作
29
7.32 原稿を貼り付ける
クリップボードに移動またはコピーした原稿を、現在 表示しているページの
前に貼り付けます。
1.貼り付け先にするページを表示します。
2. をクリックします。
または、ページ上でマウスを右クリックし、[ クリップボード
より貼り付け ] を選択します。
⇒ クリップボードの原稿が貼り付けられます。
・ 同じ電子データ付きの原稿のページの間には、クリップボー
ドに移動またはコピーした原稿を貼り付けることはできませ
ん。
・ 種類が異なるバインダへの貼り付けはできません。
0|ユーザーズガイド

7.33 複数の原稿を指定する
3
7.33 複数の原稿を指定する
複数の原稿を指定して、以下の操作ができます。
・ クリップボードへ移動
・ クリップボードへコピー
・ 作業デスクへ移動
・ 作業デスクへコピー
・ 年賀はがきデスクへ移動
・ 年賀はがきデスクへコピー
・ テキスト抽出
・ 年賀はがき情報の抽出
・ 削除
・ 名前を付けて保存
・ ScanSnap で読み取った原稿をオフィス文書に変換
・ 原稿を 1 ページに割り付け
ユーザーズガイド|291

第 7 章 ビューア画面での操作
29
ここでは、複数の原稿を指定して、まとめて削除する操作を例に説明します。
複数の原稿を指定してできる操作の詳細は、以下を参照してくだ
さい。
・ クリップボードへ移動
「7.30 原稿を移動(切り取り)する」(283 ページ)
・ クリップボードへコピー
「7.31 原稿をコピーする」(287 ページ)
・ 作業デスクへ移動
「■作業デスクへの移動」(285 ページ)
・ 作業デスクへコピー
「■作業デスクへのコピー」(289 ページ)
・ 年賀はがきデスクへ移動
「◇ビューア画面から年賀はがきデスクに移動する」(434
ページ)
・ 年賀はがきデスクへコピー
「■作業デスクへのコピー」(289 ページ)
参照する場合は、「作業デスク」を「年賀はがきデスク」に
読み替えてください。
・ テキスト抽出
「7.19 テキストを抽出する」(243 ページ)
・ 年賀はがき情報の抽出
「■差出人とお年玉番号を抽出する」(421 ページ)
・ 削除
「7.29 原稿を削除する」(279 ページ)
・ 名前を付けて保存
「7.24 原稿を選択して別名保存する」(267 ページ)
・ ScanSnap で読み取った原稿をオフィス文書に変換
「7.41 オフィス文書に変換する(ScanSnap データ)」(312
ページ)
・ 原稿を 1 ページに割り付け
「7.34 原稿を 1 ページに割り付ける」(296 ページ)
2|ユーザーズガイド

7.33 複数の原稿を指定する
3
1.削除したい原稿の開始ページを表示します。
2. をクリックします。
または、原稿上でマウスを右クリックし、[ 複数原稿指定 ] を選
択します。
⇒ 原稿が指定されます。
指定されているページは、緑色になります。
3.削除したい原稿の 終ページまでページをめくります。
⇒ めくったページだけ、原稿が指定されます。
複数原稿の指定状態を解除したい場合は、 をク
リックしてください。
または、原稿上でマウスを右クリックし、[ キャンセル ] を
選択してください。
ユーザーズガイド|293

第 7 章 ビューア画面での操作
29
4. をクリックします。
または、削除する原稿上でマウスを右クリックし、[ 削除(X ~
XX ページの原稿)] を選択します。
X には、指定している原稿の開始ページが表示されます。
XX には、指定している原稿の終了ページが表示されます。
⇒ メッセージが表示されます。
5.[OK] ボタンをクリックします。
⇒ 手順「3.」で指定した原稿が削除されます。
4|ユーザーズガイド

7.33 複数の原稿を指定する
3
指定した原稿に電子データ付きの原稿が含まれている場合、以下
のように処理されます。
◎ :原稿の画像データおよび電子データを処理するか、
原稿の画像データだけを処理するかを選択できます。
○ :原稿の画像データおよび電子データが処理されます。
この場合、同じ電子データで関連づけられている原
稿がすべて処理されます。
画像のみ:原稿の画像データだけが処理されます。
*1 :原稿の片面だけ削除する場合は、処理されません。
*2 :表面と裏面に違う電子データが関連づけられている
場合は、電子データは削除されて処理されます。
電子データ付きの原稿がすべて含まれている場合
電子データ付きの原稿が一部分だけ含まれている場合
クリップボードへ移動
◎ ○
クリップボードへコピー
◎ 画像のみ
作業デスクへ移動
○ ○
作業デスクへコピー
○ ○
削除 ○ ○ (*1)
名前を付けて保存 ◎ 画像のみ
原稿を 1 ページに
割り付ける
○ (*2) ○
ユーザーズガイド|295

第 7 章 ビューア画面での操作
29
7.34 原稿を 1 ページに割り付ける
取り込み後の原稿を、2 ページずつ 1 ページ内に割り付けたページに変換する
ことができます。
以下に、複数ページの原稿を 2 ページずつ 1 ページ内に割り付ける操作と、
割り付け後のページについて説明します。
■ 2 ページを 1 ページ内に割り付ける
1.2 ページずつ 1 ページ内に割り付ける原稿の範囲を、複数原稿
の指定手順で選択します。
複数の原稿を指定する方法は、「7.33 複数の原稿を指定する」(291 ページ)
を参照してください。
6|ユーザーズガイド

7.34 原稿を 1 ページに割り付ける
3
2.原稿上でマウスを右クリックし、[2 ページを 1 ページに割り付
け ] を選択します。
⇒ 指定した範囲の原稿が、2 ページずつ 1 ページ内に割り付けられます。
・ 割り付けたページは、元の 2 ページの状態に戻せませ
ん。再度、取り込み直すか、または元のファイル(電子
データ)を編集してください。ただし、操作直後のみ、
原稿上でマウスを右クリックし [ 元に戻す ] を選択して
元に戻すことができます。
ユーザーズガイド|297

第 7 章 ビューア画面での操作
29
■ 割り付け後のページについて
2 ページを 1 ページに割り付けた後の原稿の状態について説明します。
・ 奇数枚数の原稿を選択した場合
後のページは白紙ページになります。
・ インデックスシートが含まれている場合
インデックスシートは、割り付けの対象になりません。インデックス
シートが含まれている場合は、インデックスシートの前後で変換され
ます。
8|ユーザーズガイド

7.34 原稿を 1 ページに割り付ける
3
・ パスワード付きの PDF ファイル、または印刷制限付きの PDF ファイ
ルの場合
該当ページは割り付けの対象になりません。
ユーザーズガイド|299

第 7 章 ビューア画面での操作
30
・ 電子データ付きの原稿・ページの場合
割り付けられる 2 ページに同じ電子データが付いている場合、電子
データは削除されません。
割り付けられる 2 ページに違う電子データが付いている場合([ 動作環
境の設定 ] ダイアログボックスの [ 入力設定 ] タブで「スキャナ読み取
り時、および、画像ファイル取り込み時に PDF ファイルを電子データ
として取り込む」にチェックを付けて取り込んだ PDF の場合)、電子
データが削除されるため、操作の継続を確認するメッセージが表示さ
れます。
・ 編集情報が付いている原稿・ページの場合
編集情報は削除されます。
・ テキスト抽出した原稿・ページの場合
抽出したテキスト情報は保持されます。ただし、2 ページ分のテキスト
情報が、上限(半角 30,000 文字)を超えた場合、超えた文字列は削除
されます。
0|ユーザーズガイド

7.34 原稿を 1 ページに割り付ける
3
・ 目次情報について
1 ページに割り付ける 2 ページのうち、片方のページにだけ目次情報
が設定されている場合は、設定されている目次情報が使用されます。
1 ページに割り付ける 2 ページのうち、両方のページに目次情報が設
定されている場合で、目次情報が同じとき(章と章など)は、割り付
け後、上側になるページの目次情報が使用されます。
1 ページに割り付ける 2 ページのうち、1 ページには目次情報(章)
が、もう一方のページには目次情報(項)が設定されている場合、目
次情報(章)が使用されます。
ユーザーズガイド|301

第 7 章 ビューア画面での操作
30
・ ScanSnap で読み取ったページについて
ScanSnap で読み取ったページ同士を 1 ページ内に割り付けた場合は、
そのまま ScanSnap で読み取ったページとして扱われます。
ScanSnap で読み取ったページとそうでないページを 1 ページ内に割
り付けた場合は、ScanSnap で読み取ったページとして扱われなくな
るため、オフィス文書への変換およびマーカー切り出しができなくな
ります。
2|ユーザーズガイド

7.35 ページをコピーする
3
ページの編集
7.35 ページをコピーする
クリップボードや作業デスクに、バインダ内のページをコピーします。
■ クリップボードにページをコピーする
1.クリップボードにコピーするページを表示します。
2.ページ上でマウスを右クリックし、[ コピー ] - [ ページをク
リップボードへ ] を選択します。
⇒ 選択したページがクリップボードにコピーされます。
・ すでに、クリップボードにコピーしたページがある場合は、
クリップボードのページを上書きするかどうかのメッセージ
が表示されます。
・ クリップボードにコピーしたページを、他のページに上書き
で貼り付けたり、追加することができます。詳細は、「7.36
ページを貼り付ける」(305 ページ)を参照してください。
・ 指定したページに電子データ付きのページが含まれている場
合、ページの画像データだけがコピーされます(電子データ
はコピーされません)。
ユーザーズガイド|303

第 7 章 ビューア画面での操作
30
■ 作業デスクにページをコピーする
ビューア画面から作業デスクにページをコピーする方法について説明します。
ビューア画面から年賀はがきデスクにコピーする場合は、「作業デスク」を
「年賀はがきデスク」に読み替えてください。
1.作業デスクにコピーするページを表示します。
2.ビューア画面上でマウスを右クリックし、[ コピー ] - [ ペー
ジを作業デスクへ ] を選択します。
⇒ 選択したページが作業デスクにコピーされます。
・ 名刺バインダから作業デスク/年賀はがきデスクにページを
コピーできません。
・ 年賀はがきバインダから作業デスクにページをコピーできま
せん。
4|ユーザーズガイド

7.36 ページを貼り付ける
3
7.36 ページを貼り付ける
クリップボードにコピーしたページを貼り付けます。現在 表示しているペー
ジに上書きするか、現在 表示しているページの前に追加します。
1.貼り付け先のページを表示します。
2. をクリックします。
または、ページ上でマウスを右クリックし、[クリップボードより
貼り付け ] を選択します。
⇒ メッセージが表示されます。
3.上書きするときは [ 上書き ] ボタンを、ページを追加するとき
は [ 追加 ] ボタンをクリックします。
⇒ クリップボードのページが貼り付けられて、ページが上書きまたは追
加されます。
・ 電子データ付きのページには、クリップボードにコピーした
ページを貼り付けることはできません。
・ クリップボードにコピーしたページは、既存の原稿にだけ貼
り付けることができます。
・ 空のバインダ、インデックスシート、原稿を含んでいないイ
ンデックスには貼り付けることはできません。
・ 種類が異なるバインダへの貼り付けはできません。
ユーザーズガイド|305

第 7 章 ビューア画面での操作
30
7.37 ページを消去する(白紙にする)
選択したページの内容を消去します。この場合、消去されたページは白紙に
なります。
1.消去するページを表示します。
2.ページ上でマウスを右クリックし、[ ページ編集 ] -
[ 消去(白紙にする)] を選択します。
⇒ 選択されたページの内容が消去されて白紙になります。
電子データ付きのページを消去することはできません。
6|ユーザーズガイド

7.38 ページを削除する
3
7.38 ページを削除する
選択したページを削除します。この場合、削除した分、同一インデックス内の
以降のページが前に詰められ、末尾ページが白紙になります。
1.削除するページを表示します。
2.ページ上でマウスを右クリックし、[ 削除 ] - [ ページ ] を選
択します。
⇒ 選択したページが削除されます。
原稿の片面のページだけを削除することもできます。片面削除
については、「■原稿の片面をまとめて削除する」(281 ページ)
を参照してください。
・ 削除したページの後ろが電子データ付きのページの場合は、
以降のページは前に詰められません。
・ 同一インデックス内の以降のページに、A3/B4 データの 2 分割
されたページがある場合は、削除によりページずれが起こ
り、見開き表示できなくなる場合があります。
ユーザーズガイド|307

第 7 章 ビューア画面での操作
30
7.39 白紙ページを追加する
原稿を 2 ページ単位で管理するために、現在 表示しているページの前に白紙
ページを追加することができます。この場合、追加した分、同一インデックス
内の以降のページが後ろにずれます。
1.白紙ページを追加するページを表示します。
2.ページ上でマウスを右クリックし、[ 挿入 ] - [ 白紙ページ ]
を選択します。
⇒ 選択されたページの前に白紙ページが追加されます。
・ 電子データ付きの複数のページの間には、白紙ページを追加
することはできません。
・ 同一インデックス内の以降のページに、A3/B4 データの 2 分割
されたページがある場合は、白紙ページの追加によりページ
ずれが起こり、見開き表示できなくなる場合があります。
8|ユーザーズガイド

7.40 ページをメール送信する
3
メール送信/オフィス変換
7.40 ページをメール送信する
バインダ内のページを添付して、メールを送信します。
1.メール送信するページ上でマウスを右クリックし、[ 印刷/メール
/保存 ] - [ メール送信 ] を選択します。
⇒ [ メール送信(ページ指定)] ダイアログボックスが表示されます。
2.メール送信するページの範囲を指定します。
3.[OK] ボタンをクリックします。
⇒ メールソフト起動画面が表示されます。
各項目の詳細は、ダイアログボックスの [ ヘルプ ] ボタンをク
リックして、『ビューア画面のヘルプ』を参照してください。
ユーザーズガイド|309

第 7 章 ビューア画面での操作
31
4.各項目を設定します。
5.[OK] ボタンをクリックします。
⇒ 手順「4.」で選択したメールソフトのメール送信画面が起動され、
指定したページが添付ファイル(PDF ファイル)として、メールに添付
されます。手順「2.」で電子ファイルを添付するよう指定した場合に
は、電子ファイルが添付されます。
各項目の詳細は、ダイアログボックスの [ ヘルプ ] ボタンをク
リックして、『ビューア画面のヘルプ』を参照してください。
0|ユーザーズガイド

7.40 ページをメール送信する
3
・ 標準のメールソフトを使用する場合、メール送信画面の「件名」
に「バインダのタイトル _(指定したページ).pdf」と入力
されます。
・ バインダのページをメール送信する場合、指定したページに
パスワード付きの PDF ファイル、または印刷制限付きの
PDF ファイルを取り込んだページが含まれていたときには、
それらのページを除いてメール送信されます。電子データと
して取り込まれている PDF ファイルもメール送信されませ
ん。
ユーザーズガイド|311

第 7 章 ビューア画面での操作
31
7.41 オフィス文書に変換する(ScanSnap データ)
ScanSnapで原稿を読み取った場合、ビューア画面から Word / Excel /
PowerPoint 文書に変換できます。
・ 本機能を使用するには、ご使用のコンピュータに ABBYY
FineReader for ScanSnap 3.0 以降がインストールされてい
る必要があります。
なお、PowerPoint 文書に変換する場合は、ABBYY
FineReader for ScanSnap 4.0 以降が必要です。
・ Word / Excel / PowerPoint 文書に変換した結果を表示/確
認するには、Microsoft Word、Microsoft Excel、および
Microsoft PowerPoint をインストール後、ユーザー登録やラ
イセンス認証を完了し、使用可能な状態にしてください。
・ 本機能の使用時に、ABBYY FineReader の警告メッセージが
表示される場合があります。
・ 以下の条件をすべて満たすページだけが Word / Excel /
PowerPoint 文書に変換できます。
- ScanSnap を使って読み込まれたページ
- 楽 2 ライブラリ クライアントサーバ V4.0L11 以降または
楽 2 ライブラリ パーソナル V4.0L11 以降を使って読み込
まれたページ
ただし、上記の条件を満たしていても [ 設定ページごとに
PDF ファイルを作ります ] が選択されている状態で取り込ん
だページは ScanSnap で読み取ったページとして認識され
ず、Word / Excel / PowerPoint 文書に変換できない場合が
あります。
・ 本機能は、名刺バインダおよび年賀はがきバインダでは使用
できません。
2|ユーザーズガイド

7.41 オフィス文書に変換する(ScanSnap データ)
3
1.Word / Excel / PowerPoint 文書に変換するページを表示し
ます。
ビューア画面の設定で「ファイル取り込み時に A3 / B4 サイズ
を 2 分割する」がチェックされている場合、A3 原稿を取り込む
と見開きで取り込まれるため、前後に白紙ページが入る場合があ
ります。
これを複数原稿指定すると、選択順は「白紙」、「原稿左」「原稿
右」、「白紙」という並びになるため、Word / Excel /
PowerPoint 文書に変換すると先頭に白紙ページが入ります。不
要な場合は、手動で白紙ページを取り除いてください。
・ サポートする Microsoft Word、Microsoft Excel、または
Microsoft PowerPoint のバージョンについては、『ABBYY
FineReader for ScanSnap ユーザーズガイド』を参照してく
ださい。
・ ScanSnap からページを読み取る方法については、「7.2
ScanSnap からページを読み取る」(205 ページ)を参照して
ください。
・ 本機能を使用する場合は、ScanSnap で以下の設定を行うこ
とをお勧めします。
- 画質の選択 : スーパーファイン
- カラーモードの選択 : カラー
ユーザーズガイド|313

第 7 章 ビューア画面での操作
31
2.Word 文書に変換する場合は、ページ上でマウスを右クリックし、
[ オフィス機能 (ScanSnap データ )] - [Word 文書に変換 ] を選択
します。Excel 文書に変換する場合は、ページ上でマウスを右クリックし、
[ オフィス機能 (ScanSnap データ )] - [Excel 文書に変換 ] を選択
します。PowerPoint 文書に変換する場合は、ページ上でマウスを右ク
リックし、[ オフィス機能 (ScanSnap データ )] - [PowerPoint(R) 文書に変換 ] を選択します。
⇒ Microsoft Word、Microsoft Excel、または Microsoft PowerPoint が起動
され、ページが Word / Excel / PowerPoint 文書に変換されて表示さ
れます。
複数原稿を指定することもできます。
複数原稿を指定した場合、変換時に 1 つの文書に結合され
ます。
指定した複数原稿内に 1 ページでも ScanSnap で読み取っ
ていないページ、または楽 2 ライブラリ パーソナル
V4.0L10 以前のバージョンで読み込まれたページが存在す
る場合は、Word / Excel / PowerPoint 文書に変換できま
せん。
複数原稿の指定については、「7.33 複数の原稿を指定する」
(291 ページ)を参照してください。
4|ユーザーズガイド

7.41 オフィス文書に変換する(ScanSnap データ)
3
・ ページ上でマウスを右クリックしたときに、[ オフィス
機能 (ScanSnap データ )] - [ 回転して OCR へわたす ]
にチェックが付いている場合、縦に表示されているペー
ジを横に回転して変換します。回転しない場合は、[ 回
転して OCR へわたす ] のチェックをはずしてください。
文字が正しい方向(正立)でないページの場合、文字認識
が上手くできない場合があります。そのようなページを出
力する場合、ページ上でマウスを右クリックし、[ オ
フィス機能 (ScanSnap データ )] - [ 回転して OCR へわ
たす ] にチェックを付けてください。ページを回転する必
要がない場合、[ 回転してOCR へわたす ] のチェックをは
ずしてください。
なお、ビューアの設定で、「横長データの取り込み時に、
90 度回転する」をチェックして横長データを取り込ん
だ場合、文字が横になっています。そのまま文字を回転
させずに([ 回転して OCR へわたす ] にチェックを付け
ずに)Word / Excel / PowerPoint 文書に変換すると、
文字認識が上手くできない場合があります。
・ 複数ページ指定をしてページ上でマウスを右クリックし
た場合、[ 回転して OCR へわたす ] が表示されません。
各ページの設定情報に従って処理されます。
・ Word / Excel/ PowerPoint 文書に変換できるページ
(ScanSnap で読み取ったページ)には、以下の手順で
ScanSnap のアイコンをページの下部に表示できます。
1. ページ上でマウスを右クリックし、[ オフィス機能
(ScanSnap データ )] - [ScanSnap マークの表示 ] を
選択し、チェックを付けます。
2. ScanSnap のアイコンがページの下部に表示されます。
ユーザーズガイド|315

第 7 章 ビューア画面での操作
31
Microsoft Word、Microsoft Excel、または Microsoft
PowerPoint がインストールされていない環境では、ファイ
ルとして保存します。
Word 文書の場合は RTF 形式(.rtf)、Excel 文書の場合は
XLS 形式(.xls)、PowerPoint 文書の場合は PPT 形式
(.ppt)で保存されます。ファイルの保存先を確認する画面
が表示されますので、ファイルの保存先フォルダを指定し
てください。
ABBYY FineReader for ScanSnap の文字変換機能について
・ 文字変換機能には、以下のような特性があります。
変換処理を行う前に、対象となる原稿を確認してください。
○ Word 文書への変換に適している原稿
段落が 1 ~ 2 段組のレイアウトが単純な文書
○ Excel 文書への変換に適している原稿
すべての罫線が表の外枠まで届いている単純な表
○ PowerPoint 文書への変換に適している原稿
背景が白または薄い色の一色で、文字と単純な図表で
構成された文書
× Word 文書への変換に適していない原稿
図/表/文書が入り混じったカタログ、雑誌、新聞の
ような、レイアウトが複雑な原稿
× Excel 文書への変換に適していない原稿
罫線で仕切られていない表/間仕切りが多い複雑な表
/表の中に表があるような入り組んだ表/図/グラフ
/写真/縦書きの文章を含む原稿
(図/グラフ/写真/縦書きの文章は再現されません。)
× PowerPoint 文書への変換に適していない原稿
文字が図や絵と複雑に入り組んだ文書 /文字の背景に
写真や模様のある原稿 / 文字よりも背景の色が濃い原
稿
6|ユーザーズガイド

7.41 オフィス文書に変換する(ScanSnap データ)
3
・ 変換結果において、以下の情報は原稿どおりに再現できない
場合があります。Microsoft Word および Microsoft Excel を使
用して、変換した結果をご確認して、必要な場合は編集する
などして、ご使用いただくことをお勧めします。
- 文字のサイズおよびフォント
- 文字間隔および行間隔
- 下線付き文字、ボールド文字(太字)、イタリック文字
- 上下添え字
以下のような原稿(文字)は、正しく文字認識できない場合
があります。このようなときは、カラー設定や解像度(画
質)を上げることで認識できるようになる場合があります。
- 手書き文字を含んだ原稿
- 小さな文字(10 ポイント未満)の原稿
- 傾いた原稿
- 指定された言語以外で書かれた原稿
- 文字の背景に不均一色の背景や模様がある原稿
(影付き、白抜きなどの装飾が施された文字、網掛け内
の文字)
- 複雑なレイアウトの原稿や、ノイズが多い原稿
(認識処理に非常に時間がかかる場合があります。)
・ Microsoft Word、Microsoft Excel 、または Microsoft
PowerPoint での作業中に本機能を実行しないでください。
また、本機能を実行中に Microsoft Word、Microsoft Excel、
または Microsoft PowerPoint を操作しないでください。これ
らの作業を同時に行うと「呼び出し先が呼び出しを拒否しま
した」などのメッセージが表示され、変換結果が表示されな
い場合があります。
・ Excel 文書に変換する場合は、認識結果が 65536 行を超える
と、それ以降の結果は出力されません。
ユーザーズガイド|317

第 7 章 ビューア画面での操作
31
元のファイルの編集
7.42 元のファイルを修正する
ファイル取り込み時に、元のファイル(電子ファイル)も一緒に取り込んだ場
合、ビューア画面から、ファイルに関連付けされているアプリケーションを起
動して、ファイルを修正できます。
1.ファイルを修正するページを表示します。
・ ファイル取り込み時に元のファイル(電子ファイル)も一緒
に取り込む場合、[ 動作環境の設定 ] ダイアログボックスの
[ 入力設定 ] タブで「元ファイル(変換前の電子ファイル)を
取り込む」をチェックしておく必要があります。
詳細は、「7.54 動作環境を設定する」(331 ページ)を参照し
てください。
・ 本機能は、名刺バインダおよび年賀はがきバインダでは使用
できません。
・ 画像形式のファイルは修正できません。
・ ファイルに関連付けされているアプリケーションでファイル
を上書き保存すると、ビューア画面のページが更新されます。
・ ファイルの内容を修正して保存した場合、同じ電子データの原
稿にある編集情報は消去されます。
・ 2 ページを 1 ページに割り付けしている場合、元のファイルを
修正すると割り付けは解除されます。
修正できるページには、関連付けされているアプリケーション
のアイコンがページの下部に表示されています。
8|ユーザーズガイド

7.42 元のファイルを修正する
3
2. をクリックします。
または、ページ上のアプリケーションのアイコンをダブルクリックします。または、ページ上でマウスを右クリックし、[ ページ編集 ] - [ 電子データの編集 ] を選択します。
⇒ ファイルに関連付けされているアプリケーションが起動され、ファイル
の先頭ページが表示されます。
3.ファイルの内容を修正して、上書き保存します。
⇒ 元のファイルが修正されます。
修正後、アプリケーションを閉じてください。
ユーザーズガイド|319

第 7 章 ビューア画面での操作
32
7.43 元のファイルを削除する
ファイル取り込み時に、元のファイルも一緒に取り込んだあとで、元のファイ
ルが不要になった場合、ビューア画面から元のファイル(電子データ)を削除で
きます。
1.ファイルを削除するページを表示します。
2.ページ上でマウスを右クリックし、[ 削除 ] - [ 電子データ ]
を選択します。
⇒ ファイルが削除されます。
・ ファイル取り込み時に元のファイル(電子ファイル)も一緒に取
り込む場合、[ 動作環境の設定 ] ダイアログボックスの
[ 入力設定 ] タブで「元ファイル(変換前の電子ファイル)を取り
込む」をチェックしておく必要があります。
詳細は、「7.54 動作環境を設定する」(331 ページ)を参照してくだ
さい。
・ 電子データ付きの原稿を削除すると、取り込み時の [ 動作環境の
設定 ] ダイアログボックスの設定によって、以下のようになりま
す。
- [ 入力設定 ] タブの「元ファイル(変換前の電子ファイル)も取
り込む」で「実ファイルを取り込む」にチェックを付けて取り
込んだ場合は、同時に取り込んだ元のファイル(電子ファイル)
も削除されます。
- [ 入力設定 ] タブの「元ファイル(変換前の電子ファイル)も取
り込む」で「リンク情報を取り込む」にチェックを付けて取り
込んだ場合は、リンク先の元のファイルは削除されません。
・ 本機能は、名刺バインダおよび年賀はがきバインダでは使用でき
ません。
0|ユーザーズガイド

7.44 名刺シート(名刺用の原稿)を 作成する
3
名刺バインダの操作
7.44 名刺シート(名刺用の原稿)を作成する
名刺を配置するための白紙の原稿(名刺シート)を新規に作成します。
1.名刺シートを新規に作成したいページの上でマウスを右クリック
します。
2.[ 挿入 ] - [ 名刺シート ] を選択します。
⇒ 名刺シートが作成されます。
ユーザーズガイド|321

第 7 章 ビューア画面での操作
32
7.45 名刺を上下反転する
名刺を上下反転します。
1.名刺の上でマウスを右クリックし、[ 上下反転 ] を選択します。
・ 上下反転を元に戻すには、再度、名刺の上でマウスを右
クリックし、[ ページ編集 ] - [ 上下反転 ] を選択します。
・ 上下反転した場合、ビューア画面を終了するときに変更
を保存すると、次回以降、上下反転された状態で名刺が
表示されます。
2|ユーザーズガイド

7.46 名刺を移動(切り取り)する
3
7.46 名刺を移動(切り取り)する
名刺を切り取って、クリップボードに移動します。
1.名刺の上でマウスを右クリックし、[ クリップボードへ移動 ] を
選択します。
⇒ 名刺が切り取られ、クリップボードに移動します。
・ すでに、クリップボードに移動した名刺がある場合は、
クリップボードの名刺を上書きするかどうかのメッセー
ジが表示されます。
・ クリップボードにコピーした名刺を、他の位置または名
刺シートに貼り付けることができます。
・ 名刺を選択し、ドラッグ&ドロップして移動することも
できます。名刺を選択し、名刺シートの外側にドラッグ
すると、別の名刺シートに移動できます。
ユーザーズガイド|323

第 7 章 ビューア画面での操作
32
7.47 名刺をコピーする
クリップボードに名刺をコピーします。
1.名刺の上でマウスを右クリックし、[ クリップボードへコピー ]
を選択します。
⇒ 選択した名刺がクリップボードにコピーされます。
・ すでに、クリップボードにコピーした名刺がある場合は、
クリップボードの名刺を上書きするかどうかのメッセー
ジが表示されます。
・ クリップボードにコピーした名刺シートを、他の位置ま
たは名刺シートに貼り付けることができます。
4|ユーザーズガイド

7.48 名刺を貼り付ける
3
7.48 名刺を貼り付ける
クリップボードにコピーした名刺を、現在 表示している名刺シートに貼り付
けます。
1.貼り付け先の名刺シートを表示します。
2.名刺シートの上でマウスを右クリックし、[ クリップボードより
名刺貼り付け ] を選択します。
⇒ クリップボードの名刺が貼り付けられます。
ユーザーズガイド|325

第 7 章 ビューア画面での操作
32
7.49 名刺を削除する
名刺を削除します。
1.名刺の上でマウスを右クリックし、[ 削除 ] を選択します。
⇒ 選択されている名刺を削除してもよいか確認するメッセージが表示さ
れます。
2.[OK] ボタンをクリックします。
⇒ 名刺が削除されます。
6|ユーザーズガイド

7.50 名刺を保存する
3
7.50 名刺を保存する
選択した名刺を PDF または TIFF にして、保存します。
保存した PDF ファイルは、Adobe Acrobat または Adobe Reader で表示でき
ます。
1.名刺の上でマウスを右クリックし、[ 名前を付けて保存 ] を選択
します。
⇒ [ 名前を付けて保存 ] ダイアログボックスが表示されます。
2.ファイルの種類(PDF または TIFF)を選択して、[ 保存 ] ボタ
ンをクリックします。
編集情報は保存されません。
ユーザーズガイド|327

第 7 章 ビューア画面での操作
32
7.51 名刺を印刷する
名刺を印刷します。
1.印刷する名刺を選択して をクリックします。または、名刺
の上でマウスを右クリックし、[ 印刷 ] を選択します。
⇒ [ 印刷 ] ダイアログボックスが表示されます。
2.使用するプリンタや印刷範囲を指定して、[OK] ボタンをクリック
します。
編集情報は印刷されません。
印刷する名刺の解像度によっては、ビューア画面で表示されている
サイズと異なって印刷される場合があります。
8|ユーザーズガイド

7.52 名刺をメール送信する
3
7.52 名刺をメール送信する
バインダ内の名刺を添付して、メール送信します。
1.名刺の上でマウスを右クリックし、[ メール送信 ] を選択します。
⇒ メールソフト起動画面が表示されます。
2.各項目を設定します。
各項目の詳細は、ダイアログボックスの [ ヘルプ ] ボタンをクリックして、
『ビューア画面のヘルプ』を参照してください。
3.[OK] ボタンをクリックします。
⇒ 手順「2.」で選択したメールソフトのメール送信画面が起動され、
指定したページが添付ファイル(PDF ファイル)として、メールに添付
されます。
ユーザーズガイド|329

第 7 章 ビューア画面での操作
33
7.53 名刺を名刺ファイリングOCRで管理する
「名刺ファイリング OCR」 と連携することによって、名刺データベースを作成す
ることができます。
名刺ファイリング OCR がインストールされているクライアントコンピュータで
のみ連携が可能です。
1.名刺の上でマウスを右クリックし、[ 送る ] - [ 名刺ファイリン
グ OCR] を選択します。
⇒ 名刺ファイリング OCR が起動します。
以降の操作については、「名刺ファイリング OCR」のマ
ニュアルを参照してください。
0|ユーザーズガイド

7.54 動作環境を設定する
3
環境設定
7.54 動作環境を設定する
以下の設定ができます。
◇ 動作環境の設定
・ 楽 2 ライブラリと PDF ファイルの関連付け
PDF ファイルを楽 2 ライブラリのビューア画面と関連付けするかどうか
を設定します。
関連付けを行うと、PDF ファイルをダブルクリックするだけでビュー
ア画面が起動され、内容を表示できるようになります。
・ ビューア画面の表示モード
以下の設定ができます。
- ビューア画面に、操作ボタン(左側と下部のボタン)を表示させ
るかどうか
- バインダ中央の金具(2個)を表示させるかどうか
・ PDF 作成モード
PDF ファイルの圧縮タイプを、通常モードとサイズ優先モードから選
択します。
・ ページをメール送信するときに、メールソフト起動画面を表示する
かどうかの設定
ページをメール送信するときに、メールソフトを選択する画面を表示
するかどうかを設定します。
・ 空き原稿数が XX(0 ~ 500)枚以下のバインダ起動時にメッセージ
を表示するかどうかの設定
バインダを開くとき(閲覧モードは除く)に、空き原稿枚数を表示す
るかどうか、また、空き原稿枚数が何枚以下になったら表示するかを
指定します。
・ ウィンドウの比率
ウィンドウの比率を縦横固定にするかどうかを設定します。
ユーザーズガイド|331

第 7 章 ビューア画面での操作
33
◇ めくり設定
・ ページをめくるときの動作
ページをめくるときのアニメーションを有効にするかどうかを設定し
ます。
・ ページをめくるときの速さ
ページをめくるときの速さを設定します。
・ 連続して自動でページをめくるときの間隔
連続して自動でページをめくるときの、ページをめくる間隔を設定し
ます。
◇ 入力設定
年賀はがきバインダの場合、以下の項目のみ設定できます。それ以外の項目
は、設定しても無効となります。
・ ファイル取り込み(イメージ変換)時の設定
・ スキャナ読み取り後に、 後のページを開く
・ ファイル取り込み時の動作
以下を設定します。
- イメージ変換してファイルを取り込むときの色数と解像度
- ファイル取り込み時に、イメージ PDF(画像形式の PDF)に変換
するかどうか
- ファイル取り込み時に元のファイル(電子ファイル)も一緒に取
り込まれるようにするかどうか
他のアプリケーションからファイルを取り込む場合、イ
メージ PDF に変換するかどうかの設定は、[ 印刷設定 ] ダイ
アログボックスの設定が優先されます。
詳細は、「10.1 他のアプリケーションからデータを取り込
む」(452 ページ)を参照してください。
2|ユーザーズガイド

7.54 動作環境を設定する
3
・ A3、B4 サイズのファイルを 2 分割するかどうかの設定
A3 または B4 サイズのファイルを、2 分割して取り込むかどうかを
設定します。また、2分割して取り込む際に、原稿の向きを補正する
かどうかも設定できます。
アプリケーションによっては、A3 または B4 サイズのファイルを取り
込むと、上下反転して取り込まれることがあるため、取り込み時に原
稿の向きを補正することをお勧めします。
・ ファイル取り込み時に、自動的にインデックスシートを挿入するかどう
かの設定
ファイル取り込み時に、取り込んだデータの先頭にインデックスシー
トを自動で挿入するかどうかを設定します。
・ スキャナ読み取り時に、自動的にインデックスシートを挿入するかどう
かの設定
スキャナ読み取り時に、取り込んだデータの先頭にインデックスシー
トを自動で挿入するかどうかを設定します。
・ スキャナ読み取り後に、 後のページを開くかどうかの設定
原稿を読み込んだあと、取り込んだ原稿の 後のページを表示するの
か、 初のページを表示するのかを設定します。
1 度に読み込めない原稿がある場合、 後のページを表示するように設
定することをお勧めします。
・ スキャナ読み取り時、および画像ファイル取り込み時に PDFファイル
を電子データとして取り込むかどうかの設定
スキャナ読み取り時および画像ファイル取り込み時に、PDF ファイル
を電子データ(1 ページ単位)として取り込むかどうかを設定します。
ファイル取り込み操作で画像ファイルを取り込んだ場合も、この設定
が有効になります。
スキャナには ScanSnap も含まれます。
ScanSnap には、ScanSnap Organizer も含まれます。
また、ScanSnap で作成した PDF ファイルを取り込む場合は、PDF
ファイルを電子データとして取り込むか、リンク情報として取り込む
かどうかを設定します。
なお、ScanSnap からのデータ取り込み時に楽 2 ビューアを起動してい
ない場合、本設定は無効となります。
ユーザーズガイド|333

第 7 章 ビューア画面での操作
33
・ スキャナ読み取り時、およびファイル取り込み時に、自動的にテキスト
抽出するかどうかの設定
以下の場合に自動的にテキスト抽出するかどうかを設定します。
- スキャナ読み取り
- ファイル取り込み
- 作業デスクへのスキャナ読み取り
- 作業デスクへのファイル取り込み
- 連携ソフトウェアからのファイル自動取り込み
- 他のアプリケーションからのデータ取り込み(BIP 連携を含む)
・ テキスト抽出する前に、原稿の向きを自動的に補正するかどうかの
設定
テキスト抽出する前に、自動的に原稿の向きを補正するかどうかを設
定します。
・ 横長データの取り込み時に、90 度回転するかどうかの設定
横長のイメージデータが入力された場合に、回転して取り込むか、横
長のまま取り込むか設定します。
ページが横長か縦長かは、ページの内容ではなく縦横比で判断されま
す。
そのため、ScanSnap で「原稿の向きを自動的に補正します」を有効
にして読み取った場合、予期しない結果になる場合があります。
・ ScanSnap S1100 / S1300 / S1500 のマーカーキー
ワード機能を使用すると、[ 動作環境の設定 ] ダイアロ
グボックスの [ 入力設定 ] タブで、「取り込み(スキャ
ナ、ファイル)時に、自動的にテキスト抽出する」の
チェックの有無にかかわらず、マーカーペンで印をつけ
た箇所のキーワードが抽出されます。
・ テキストを抽出すると、検索文字列が含まれるペー
ジを検索できるようになります。
4|ユーザーズガイド

7.54 動作環境を設定する
3
・ パスワード付きの PDF ファイルや印刷制限付きの PDF ファイルを
取り込む場合、ページ内容を表示するかどうかの設定
パスワード付きの PDF ファイルや印刷制限付きの PDF ファイルを取
り込む場合に、PDF ファイルの内容をビューア画面に表示するか、元
のファイル(電子ファイル)を取り込んで PDF ファイルの内容を
ビューア画面に表示しないかどうかを設定します。
なお、パスワード付き PDF ファイルを取り込む場合、あらかじめ
Adobe Acrobat または Adobe Reader がインストールされている必要が
あります。また、印刷制限付きの PDF ファイルは取り込むことはでき
ません。PDF ファイルを取り込む場合は Adobe Acrobat で印刷制限を
外して取り込んでください。
◇ スキャナ設定
TWAIN 対応スキャナ設定
この設定は ScanSnap には対応しません。
・ スキャナ読み取り時に、ドライバ画面を表示するかどうかの設定
スキャナ読み取り時に、スキャナドライバ画面(TWAIN ドライバの
画面)を表示させるかどうかを設定します。また、使用するスキャナ
の選択もできます。
・ スキャナ読み取り時に、読み取った画像が白紙の場合、自動的に削除す
るかどうかの設定
スキャナ読み取り時に、読み取った画像が白紙の場合、そのページを
削除するかどうかを設定します。
取り込み後に、ページを 90 度回転することができます。
ページの 90 度回転については、「7.7 ページを 90 度回転す
る」(217 ページ)を参照してください。
ユーザーズガイド|335

第 7 章 ビューア画面での操作
33
・ スキャナ読み取り時に、読み取った画像の傾きを自動的に補正するかど
うかの設定
スキャナ読み取り時に、読み取った画像の画像内容からデータ内容の
傾きを判定し、補正するかどうかを設定します。
名刺バインダでは無効となります。
・ スキャナ読み取り時に、自動的に天地を補正するかどうかの設定
スキャナ読み取り時に、読み取った画像の画像内容から天地が逆さま
と判断した場合、180 度回転して取り込むかどうかを設定します。
ScanSnap 設定
この設定は ScanSnap 使用時に有効です。
・ ScanSnap の設定
ScanSnap Manager 設定画面を表示して、ScanSnap の読み取り動作
を設定します。
◇ 名刺バインダ
・ 名刺読み取りの設定
フラットベッドスキャナを使用して名刺データを取り込む場合の、読
み取り方法(名刺の置き方)を設定します。
名刺バインダを開いた場合に設定できます。
◇ 年賀はがき
・ 年賀はがき情報抽出設定
スキャナ読み取り、ファイル取り込み、および年賀はがき情報抽出実
行時に、差出人またはお年玉番号を自動的に抽出するかどうかを設定
します。
年賀はがきバインダを表示している場合、および年賀はがきデスク画
面を起動している場合に設定できます。
6|ユーザーズガイド

7.54 動作環境を設定する
3
◇ 作業デスク
・ 作業デスク/年賀はがきデスクのデータの格納先
作業デスク/年賀はがきデスクのデータの格納先を設定します。年賀
はがきデスクのデータ格納先は、作業デスクのデータ格納先の中にあ
ります。
・ 作業デスク/年賀はがきデスクのデータ格納先には、
ネットワーク先およびリムーバブルディスクを指定しな
いでください。
・ リンクフォルダと作業デスク/年賀はがきデスクのデー
タ格納先には同じフォルダを指定しないでください。ま
た、リンクフォルダまたは作業デスク/年賀はがきデス
クのデータ格納先のどちらかが親フォルダとなる指定も
しないでください。
例:
- リンクフォルダが「C: \ Temp1」で、作業デスク/年
賀はがきデスクのデータ格納先が
「C: \ Temp1 \ WorkArea」
- リンクフォルダが「C: \ Temp1 \ DocumentRoot」で、
作業デスク/年賀はがきデスクのデータ格納先が
「C: \ Temp1」
リンクフォルダの変更方法については、「6.32 環境を設
定する」(191 ページ)を参照してください。
作業デスク/年賀はがきデスクのデータ格納先に空のフォ
ルダを指定すると、変更前まで使用していたデータをコ
ピーして使用することができます。なお、コピーするかど
うかは確認メッセージで選択できます。
ユーザーズガイド|337

第 7 章 ビューア画面での操作
33
1. をクリックします。
または、マウスを右クリックし、[ 環境設定 ] を選択します。
⇒ [ 動作環境の設定 ] ダイアログボックスが表示されます。
2.各タブをクリックし、各項目を設定します。
・ 詳細は、 をクリックして『ビューア画面のヘル
プ』を参照してください。
・ [ 動作環境の設定 ] ダイアログボックスの各タブの [ ヘルプ ]
ボタンをクリックすると、各項目の詳細を参照できます。
8|ユーザーズガイド

7.54 動作環境を設定する
3
・ 以下を設定する場合、[ 動作環境の設定 ] タブをクリックします。
- 楽 2 ライブラリと PDF ファイルの関連付け
- ビューア画面の表示モード
- PDF 作成モード
- ページをメール送信するときに、メールソフト起動画面を表示する
かどうか
- 空き原稿数が XX(0 ~ 500)枚以下のバインダ起動時にメッセー
ジを表示するかどうか
- ウィンドウの比率を縦横固定にするかどうか
・ 以下を設定する場合、[ めくり設定 ] タブをクリックします。
- ページをめくるときのアニメーションを有効にするか
- ページをめくるときの速さ
- 連続して自動でページをめくるときの間隔
・ 以下を設定する場合、[ 入力設定 ] タブをクリックします。
- イメージ変換してファイルを取り込むときの色数と解像度
- ファイル取り込み時に、イメージ PDF(画像形式の PDF)に変換
するかどうか
- ファイル取り込み時に元のファイル(電子ファイル)も一緒に取
り込まれるようにするかどうか
- A3 または B4 サイズのデータを 2 分割するかどうか
- A3 または B4 サイズのデータを 2 分割する際に原稿の向きを補正
するかどうか
- ファイル取り込み時に、自動的にインデックスシートを挿入するかど
うか
- スキャナ読み取り時に、自動的にインデックスシートを挿入する
かどうか
- スキャナ読み取り後に、 後のページを開くかどうか
- スキャナ読み取り時、および画像ファイル取り込み時に PDF ファ
イルを電子データとして取り込むかどうか
- スキャナ読み取り時、およびファイル取り込み時に、自動的にテ
キスト抽出するかどうか
- テキスト抽出する前に、原稿の向きを自動的に補正するかどうか
- 横長データの取り込み時に、90 度回転するかどうか
ユーザーズガイド|339

第 7 章 ビューア画面での操作
34
- パスワード付きの PDF ファイルや印刷制限付きの PDF ファイル
を取り込む場合、ページ内容を表示するかどうか
・ 以下を設定する場合、[ スキャナ設定 ] タブをクリックします。
- スキャナ読み取り時に使用するスキャナ
- スキャナ読み取り時にスキャナドライバ画面を表示するかどうか
- スキャナ読み取り時に、読み取った画像が白紙の場合、自動的に
削除するかどうか
- スキャナ読み取り時に、読み取った画像の傾きを自動的に補正す
るかどうか
- スキャナ読み取り時に自動的に天地を補正するかどうか
- ScanSnap Manager 設定画面の表示
・ 以下を設定する場合、[ 名刺バインダ ] タブをクリックします。
- フラットベッドスキャナを使用して名刺データを取り込む場合の読
み取り方法(名刺の置き方)を、1 枚置きにするかフリーにするか
・ 以下を設定する場合、[ 年賀はがき ] タブをクリックします。
- 年賀はがき取り込み時、および年賀はがき情報抽出時に、差出人を
自動抽出するかどうか
- 年賀はがき取り込み時、および年賀はがき情報抽出時に、お年玉番
号を自動抽出するかどうか
・ 作業デスク/年賀はがきデスクのデータ格納先を設定する場合、[ 作業
デスク ] タブをクリックします。
・ 楽 2 ビューアのバージョン情報を参照する場合、[ バージョン情報 ] タブ
をクリックします。
3.[ OK ] ボタンをクリックします。
⇒ [ 動作環境の設定 ] ダイアログボックスが閉じ、動作環境が設定されます。
・ PDF 作成モードをサイズ優先モードに指定した場合は、保
存やめくり操作の処理速度が低下します。
・ 名刺バインダの、フラットベッドでの読み取り方法をフリー
にした場合、名刺の種類(色、柄など)によっては、名刺を
正しく抽出できない場合があります。
0|ユーザーズガイド

第 8 章
作業デスクでの操作
この章では、作業デスクでの操作について説明します。
ユーザーズガイド |341

第 8 章 作業デスクでの操作
34
データの取り込み
8.1 ScanSnap からページを読み取る
ScanSnap(S1100、S1300、S300、S1500、S510、S500、fi-5110EOX3)を
使用して原稿を読み取って、作業デスクに追加します。
1.ScanSnap に原稿をセットします。
2.作業デスク画面が 前面に表示された状態で、ScanSnap の
読み取りボタンを押します。
⇒ 読み取りが実行され、 原稿がサムネイルに追加されます。
ScanSnap からページを読み取る場合、楽 2 ライブラリと
ScanSnap を連携する必要があります。楽 2 ライブラリと
ScanSnap を連携する方法は、「第 5 章 ScanSnap と連携する」
(103 ページ)を参照してください。
ScanSnap S1100 をご使用の場合、再び読み取りボタンを
押すと読み取りが終了し、原稿がサムネイルに追加されま
す。
2|ユーザーズガイド

8.2 作業デスクへファイルを取り込む
3
8.2 作業デスクへファイルを取り込む
作業デスクへファイルを取り込む操作について説明します。
取り込めるファイルは、楽 2 ビューアの原稿(バインダデータ)、またはコン
ピュータ上のファイルです。
・ 作業デスク画面には、取り込んだファイルがサムネイルで表
示されます。
・ サムネイルは 100 個まで取り込めます。
・ 編集情報は、すべてサムネイルに取り込まれます。
・ パスワード付きの PDF ファイルや印刷制限付きの PDF ファ
イルを取り込む場合、ビューア画面の [ 動作環境の設定 ] ダ
イアログボックスの [ 入力設定 ] タブの「パスワードまたは
印刷制限付き PDF を取り込む場合、元ファイルを取り込み、
ページ内容を表示しない」にチェックがついているかどうか
で取り込み結果が異なります。ビューア画面の [ 動作環境の
設定 ] ダイアログボックスは、作業デスク画面の
をクリックして [ 設定 ] を選択すると表示されま
す。
- チェックが付いている場合、パスワード付き PDF ファイ
ルまたは印刷制限付きの PDF ファイルを取り込むと、作
業デスク画面に PDF ファイルの内容は表示されず、PDF
ファイルのアイコンがページの下部に表示されます。
- チェックが付いていない場合、PDF ファイルのパスワー
ドの設定が無効となり、作業デスク画面に PDF ファイル
の内容が表示されます。印刷制限付きの PDF ファイルは
取り込めません。
ユーザーズガイド|343

第 8 章 作業デスクでの操作
34
■ ビューア画面から取り込む
1.移動する原稿があるビューア画面と、作業デスク画面を開きます。
2.複数原稿の指定手順で原稿を選択します。
3.選択した原稿をドラッグして、作業デスク画面の挿入したい位置
にドロップします。
⇒ 原稿が移動します。
名刺バインダおよび年賀はがきバインダの原稿は取り込めませ
ん。
・ 1 枚の場合も、複数原稿の指定手順で選択してください。
・ 複数原稿の指定については、「7.33 複数の原稿を指定す
る」(291 ページ)を参照してください。
4|ユーザーズガイド

8.2 作業デスクへファイルを取り込む
3
・ ビューア画面上でマウスを右クリックし、[ 移動 ] - [ 原稿を
作業デスクへ ](インデックス単位の原稿を作業デスクに移動
する場合は [ インデックス単位の原稿を作業デスクへ ])を選
択することでも原稿の移動ができます。
・ ビューア画面の原稿を作業デスクにコピーできます。ビュー
ア画面上でマウスを右クリックし、[ コピー ] - [ 原稿を作業
デスクへ ](ページを作業デスクにコピーする場合は [ ページ
を作業デスクへ ] または [ 作業デスクへコピー(X ~ XX ペー
ジの原稿、インデックス単位の原稿を作業デスクにコピーす
る場合は [ インデックス単位の原稿を作業デスクへ ])を選択
すると、原稿がコピーされます。
・ 選択した原稿が電子データ付きの原稿の一部である場合、選
択した原稿だけでなく、同じ電子データの原稿すべて、およ
びその原稿を含むページも対象としてドラッグしても良いか
を確認するメッセージが表示されます。
・ 取り込んだデータのサムネイル名は、バインダ名となります。
ユーザーズガイド|345

第 8 章 作業デスクでの操作
34
■ エクスプローラから取り込む
1.取り込むファイルがあるエクスプローラと、作業デスク画面を開
きます。
2.取り込むファイルをドラッグして、移動先の作業デスク画面上に
ドロップします。
⇒ ファイルが作業デスクに取り込まれます。
・ 取り込んだファイルは、ドロップした位置に配置されます。
・ ファイルを複数選択して作業デスクへドロップした場合、選
択したすべてのファイルが取り込まれ、サムネイルが重なっ
た状態で表示されます。
・ 取り込んだデータはファイル単位でサムネイルとなり、サム
ネイル名はファイル名となります。
・ 元のファイル(電子ファイル)を取り込む場合は、ビューア
画面の [ 動作環境の設定 ] ダイアログボックスの [ 入力設定 ]
タブの「元ファイル(変換前の電子ファイル)も取り込む」
にチェックをつけてください。
6|ユーザーズガイド

8.2 作業デスクへファイルを取り込む
3
サポートしているファイル形式は、以下のとおりです。
BMP :Windows および OS/2 ビットマップ
PCX :Zsoft 形式(シングルページ)
JPG,JPEG :JPEG 形式
TIF,TIFF :TIFF 形式(マルチページを含む。
ZIP 圧縮形式は除きます。)
WMF :Windows メタファイル
PSD :Photoshop 3.0 形式
PNG :Portable Network Graphics 形式
TGA :Truevision TARGA 形式
PCD :Photo CD 形式
FPX :FlashPix 形式
PDF :PDF 形式(楽 2 ライブラリで出力
された PDF、または ScanSnap で
読み取った PDF。それ以外の PDF
は、関連付けアプリケーションの
印刷機能で取り込まれます。)
上記の他に、印刷機能を持つアプリケーションに関連付けされ
ているファイルもサポートしています。
ユーザーズガイド|347

第 8 章 作業デスクでの操作
34
■ バインダ管理画面から取り込む
1.バインダの背表紙上でマウスを右クリックし、[ 作業デスクへ原
稿移動 ] / [ 作業デスクへ原稿コピー ] を選択します。
⇒ バインダ内の原稿がすべて移動します。
名刺バインダの原稿、年賀はがきバインダの原稿、およびパス
ワード付きのバインダの原稿は取り込めません。
取り込まれたファイルは 後に配置されます。
8|ユーザーズガイド

8.2 作業デスクへファイルを取り込む
3
■ [ 取り込み ] メニューで取り込む
1. をクリックし、[ 取り込み ] を選択します。または、
空きスペース上でマウスを右クリックし、[ ファイル取り込み ] を
選択します。
⇒ [ ファイルを選ぶ ] ダイアログボックスが表示されます。
2.ファイル選択画面で、取り込みたいファイルを選択して、[ 開
く ] ボタンをクリックします。
⇒ 作業デスクにファイルが追加されます。
ユーザーズガイド|349

第 8 章 作業デスクでの操作
35
・ 取り込まれたファイルは 後に配置されます。
・ 取り込んだデータはファイル単位で 1 つのサムネイルとな
り、サムネイル名はファイル名となります。
・ 元のファイル(電子ファイル)を取り込む場合は、ビューア
画面の[動作環境の設定]ダイアログボックスの[入力設
定]タブの「元ファイル(変換前の電子ファイル)も取り込
む」にチェックをつけてください。
・ サポートしているファイル形式は、以下のとおりです。
BMP :Windows および OS/2 ビットマップ
PCX :Zsoft 形式(シングルページ)
JPG,JPEG :JPEG 形式
TIF,TIFF :TIFF 形式(マルチページを含む。
ZIP 圧縮形式は除きます。)
WMF :Windows メタファイル
PSD :Photoshop 3.0 形式
PNG :Portable Network Graphics 形式
TGA :Truevision TARGA 形式
PCD :Photo CD 形式
FPX :FlashPix 形式
PDF :PDF 形式(楽 2 ライブラリで出力
された PDF、または ScanSnap で
読み取った PDF。それ以外の PDF
は、関連付けアプリケーションの
印刷機能で取り込まれます。)
上記の他に、印刷機能を持つアプリケーションに関連付けさ
れているファイルもサポートしています。
0|ユーザーズガイド

8.2 作業デスクへファイルを取り込む
3
■ 自動取り込みによりファイルを取り込む
下記アプリケーションにより取り込まれたファイルを、自動的に作業デスクに
配置します。
・ ScanSnap
- バインダ管理画面の環境設定([ScanSnap -楽 2 連携 ] タブ)で、
ScanSnap で取り込んだ原稿の保存先を作業デスクに設定します。
・ 連携ソフトウェア
- 取り込み先のバインダの選択画面で、作業デスクを選択します。
・ アプリケーションからの印刷
- 印刷実行時に表示されるバインダの選択画面で、作業デスクを選
択します。
ビューア画面が開いているときは、ScanSnap 連携で作業デスク
を選択していても、ScanSnap で読み取ったデータは作業デスク
には追加されません。
取り込まれたファイルは 後に配置されます。
ユーザーズガイド|351

第 8 章 作業デスクでの操作
35
ページの編集
8.3 記事を切り出す(ScanSnap S1100 / S1300 /S1500 のデータ)
ScanSnap S1100 / S1300 / S1500 のマーカー切り出し機能を使って、
ScanSnap から取り込んだデータの記事(マーカーで囲まれた範囲)を切り出
してスクラップを作成します。
・ ScanSnap S1100 / S1300 / S1500 のマーカー切り出し機
能を使用するには、マーカー切り出し機能に対応している
ScanSnap のソフトウェアが必要です。
・ マーカー切り出し機能については、ScanSnap S1100 /
S1300 / S1500 に添付されている ScanSnap Organizer のヘ
ルプを参照してください。
・ 記事を切り抜くことができるページ(ScanSnapで読み取った
ページ)にマークを表示させることができます。
をクリックし、[ScanSnap マークの表示 ] を選択
すると、ScanSnap のアイコンがページの下部に表示されま
す。
2|ユーザーズガイド

8.3 記事を切り出す (ScanSnap S1100 / S1300 / S1500 のデータ)
3
1.記事を切り抜くサムネイルまたはページを選択します。
2.サムネイル全体の記事を切り抜く場合は、サムネイル上でマウスを
右クリックし、[ マーカー切り出し ] - [ サムネイル全体 ] を選択し
ます。選択ページの記事を切り抜く場合は、サムネイル上でマウスを右クリックし、[ マーカー切り出し ] - [ このページのみ ] を選択しま
す。
⇒ 選択したサムネイルまたはページの記事が切り抜かれ、サムネイルに
追加されます。
マーカーが複数個所検出された場合、[ マーカー切り出し ] ダイアログ
ボックスが表示されます。手順「3.」に進んでください。
3.各項目を設定し、[ 保存 ] ボタンをクリックします。
ユーザーズガイド|353

第 8 章 作業デスクでの操作
35
⇒ 設定内容に従って記事が切り抜かれ、サムネイルに追加されます。
[ マーカー切り出し ] ダイアログボックスについては、
ScanSnap S1100 / S1300 / S1500 のヘルプを参照してく
ださい。
記事を切り抜くと実際の原稿サイズが小さくなりますが、
ビューア画面では画面に合わせて拡大表示されます。このため、
ビューア画面で表示されているサイズとは異なって印刷される
場合があります。
サムネイル名は、「サムネイル名 _mcr」となります。複数のマー
カー部分を別のサムネイルとして保存した場合は、連番表示さ
れます。
例:サムネイル名 _mcr_0001
4|ユーザーズガイド

8.4 バインダへ作業デスクのデータを 移動する
3
バインダへデータを移動
8.4 バインダへ作業デスクのデータを移動する
作業デスク上のデータをバインダへ移動する操作について説明します。
作業デスクのデータは、年賀はがきバインダに移動できません。
1.バインダへ移動したい作業デスク上のサムネイルを選択します。
サムネイルは、キーボードの Shift キーや Ctrl キーを押しながら複数指定
できます。
2.バインダ管理画面のバインダの背表紙、またはビューア画面のバ
インダページ上にドロップします。
⇒ データが移動します。
ユーザーズガイド|355

第 8 章 作業デスクでの操作
35
・ バインダの背表紙にサムネイルをドロップした場合、ファイル
はバインダの先頭に追加されます。
・ ビューア画面にサムネイルをドロップした場合、ファイルは開
かれているページ上に追加されます。
・ 移動するページが奇数の場合、 後のページの裏面として、白
紙ページが追加されます。
・ 複数のサムネイルをバインダへ移動する場合、各サムネイルの
先頭ページが原稿の表面となります。複数のサムネイルのデー
タをページが続くようにしたい場合は、複数のサムネイルを 1
つにまとめてからバインダへ移動してください。複数のサムネ
イルをまとめる方法については、「8.11 サムネイルをまとめる」
(366 ページ)を参照してください。
・ バインダへデータを移動する際に、インデックスや電子データ
付きページの開始が裏面(偶数ページ)となる場合、そのペー
ジの前に白紙ページが挿入されます。
・ 電子データ付きの原稿の間には、データを移動することはでき
ません。
・ 作業デスクにデータを戻したい場合は、作業デスク画面上でマ
ウスを右クリックし、[ 元に戻す ] を選択してください。
6|ユーザーズガイド

8.5 名刺バインダへ作業デスクの名刺を移動する
3
8.5 名刺バインダへ作業デスクの名刺を移動する
作業デスク上の名刺を名刺バインダへ移動する操作について説明します。
1.名刺バインダへ移動したい作業デスク上のサムネイルを選択しま
す。
サムネイルは、キーボードの Shift キーや Ctrl キーを押しながら複数選択
できます。
2.ビューア画面の名刺バインダページ上にドロップします。
⇒ データが移動します。名刺シートの左側 4 枚分のスペースに順次追加さ
れていきます。
・ 編集情報、電子データ、またはインデックスが含まれるデー
タは移動できません。
・ サムネイル中に名刺サイズ(91mm × 55mm 程度)以外の
ページが存在する場合、移動できません。
・ 名刺バインダの名刺を作業デスクへ移動できません。
ユーザーズガイド|357

第 8 章 作業デスクでの操作
35
・ ビューア画面にサムネイルをドロップした場合、ファイルは開
かれているページ上に追加されます。
・ 作業デスクにデータを戻したい場合は、作業デスク画面上でマ
ウスを右クリックし、[ 元に戻す ] を選択してください。
ただし、名刺バインダにはデータが残ったままとなります。
・ 白紙ページが含まれているデータを移動した場合、白紙ペー
ジは名刺バインダに追加されません。
・ テキスト情報が含まれている名刺データを移動した場合、テ
キスト情報は名刺シートに追加されます。
・ 名刺データは追加対象ページ内の左列の空いているところに
上から順に追加されます。
左列が 4 枚の名刺データで埋まったときは、新しい名刺
シート(両面)が後ろに追加され、続きが取り込まれます。
8|ユーザーズガイド

8.6 サムネイルのサイズを変更する
3
表示
8.6 サムネイルのサイズを変更する
サムネイルのサイズを変更します。
1. をクリックします。
⇒ 表示メニューが表示されます。
2.表示メニューから [ サムネイルサイズ ] を選択し、サイズを
大/中/小から選びます。
⇒ 指定した大きさに、サムネイルのサイズが変更されます。
サムネイル上でマウスを右クリックし、[ サムネイルサイズ ] の
大/中/小を選択してもサムネイルのサイズを変更できます。
ユーザーズガイド|359

第 8 章 作業デスクでの操作
36
8.7 1 ページずつページをめくる
サムネイルのページを 1 ページずつめくります。
1.サムネイルの下にある または をクリックします。
⇒ 1 ページめくられ、ページの内容がサムネイルに表示されます。
0|ユーザーズガイド

8.8 指定ページへジャンプする
3
8.8 指定ページへジャンプする
サムネイルの指定ページへジャンプします。
1.ページを変更するサムネイルを選択し、 をクリックしま
す。
⇒ 編集メニューが表示されます。
2.編集メニューから、[ 指定ページへジャンプ ] を選択します。
⇒ [ 指定ページへジャンプ ] ダイアログボックスが表示されます。
3.表示したいページ番号を入力します。
4.[ ジャンプ ] ボタンをクリックします。
⇒ 指定先のページへジャンプします。
サムネイル上でマウスを右クリックし、[ 編集 ] - [ 指定
ページへジャンプ ] を選択しても、サムネイルの指定ページ
へジャンプできます。この場合、すぐに手順「3.」のダイア
ログボックスが表示されます。
ユーザーズガイド|361

第 8 章 作業デスクでの操作
36
8.9 指定ページを大きく表示する
選択されているサムネイルのページを大きく表示します。
1.拡大表示したいサムネイルを選択します。
2|ユーザーズガイド

8.9 指定ページを大きく表示する
3
2. をクリックし、[ 指定ページを大きく表示 ] を選択し
ます。
⇒ 指定したページが、別ウィンドウで拡大されて表示されます。
ユーザーズガイド|363

第 8 章 作業デスクでの操作
36
・ サムネイルをダブルクリックする、またはサムネイルを
右クリックし、[ 指定ページを大きく表示 ] を選択する
ことでも、指定したページを大きく表示できます。
・ インデックスは表示されません。
・ サムネイルで表示中のページが開かれます。
・ 前のページを表示させる場合、 をクリックする
か、またはマウスホイールを上へ動かします。
・ 次のページを表示させる場合、 をクリックする
か、またはマウスホイールを下へ動かします。
・ をクリックすると、編集情報の表示/非表示
が切り替わります。
4|ユーザーズガイド

8.10 サムネイルをすべて選択する
3
サムネイルの編集
8.10 サムネイルをすべて選択する
作業デスク上に表示されているサムネイルをすべて選択状態にします。
1. をクリックし、[ すべて選択 ] を選択します。
または、マウスを右クリックし、[ 編集 ] - [ すべて選択 ] を選択
します。
⇒ サムネイルがすべて選択状態になります。
ユーザーズガイド|365

第 8 章 作業デスクでの操作
36
8.11 サムネイルをまとめる
作業デスク画面上に複数あるサムネイルをまとめます。
■ 複数のサムネイルを 1 つにまとめる
1.1 つにまとめたいサムネイル(複数)を選択します。
2. をクリックします。
または、マウスを右クリックし、[ まとめる ] を選択します。
■ サムネイルを重ねてまとめる
1.サムネイルを選択(複数可)し、重ねたいサムネイルのページ上
にドロップします。
サムネイル名は、先頭(左上)にあるサムネイルの名前となり
ます。
6|ユーザーズガイド

8.12 サムネイルを分ける
3
8.12 サムネイルを分ける
サムネイルを分割します。
1.1 ページ単位に分割したいサムネイルを選択します。
2. をクリックします。
または、マウスを右クリックし、[ 分ける ] を選択します。
・ サムネイルは、1 ページずつに分割されます。
・ 電子データ付きのサムネイルの場合は、電子データが存在す
るページのまとまり単位で分割されます。
・ 分割されたサムネイルの名前は、それぞれ「サムネイル名
_X(X:番号)」となります。
ユーザーズガイド|367

第 8 章 作業デスクでの操作
36
8.13 サムネイルを取り出す
サムネイルから、選択されているページを取り出します。
1.取り出したいサムネイルを選択し、ページを選択します。
2. をクリックします。
または、マウスを右クリックし、[ 取り出す ] を選択します。
⇒ 選択していたページだけが取り出されます。
・ 電子データ付きのサムネイルの場合は、電子データが存在す
るページのまとまり単位で取り出されます。
・ 取り出されたサムネイルの名前は、「元のサムネイル名 _1」
となります。
8|ユーザーズガイド

8.14 サムネイルをコピー(複製)する
3
8.14 サムネイルをコピー(複製)する
サムネイルをコピー(複製)します。
1.コピーするサムネイルを選択します。
サムネイルは、キーボードの Shift キーや Ctrl キーを押しながら複数選択
できます。
2. をクリックし、[ 複製 ] を選択します。
または、マウスを右クリックし、[ 複製 ] を選択します。
⇒ サムネイルがコピーされます。
ユーザーズガイド|369

第 8 章 作業デスクでの操作
37
・ コピー先のサムネイル名は、コピー元のサムネイル名と
同じです。サムネイル名の変更方法については、「8.17
サムネイル名を編集する」(374 ページ)を参照してく
ださい。
・ 以下の方法でも、サムネイルをコピー(複製)できま
す。
1. コピー(複製)したいサムネイルを選択します。2. マウスを右クリックしながら、コピー(複製)し
たい位置まで、サムネイルをドラッグ&ドロップします。
3. 表示されるメニューから [ ここに複製 ] を選択し
ます。
0|ユーザーズガイド

8.15 サムネイルを削除する
3
8.15 サムネイルを削除する
作業デスクからサムネイルを削除します。
1.削除したいサムネイルを選択します。
サムネイルは、キーボードの Shift キーや Ctrl キーを押しながら複数選択
できます。
2. をクリックします。
または、マウスを右クリックし、[ 削除 ] - [ サムネイル ] を選
択します。
⇒ サムネイルが削除されます。
ユーザーズガイド|371

第 8 章 作業デスクでの操作
37
8.16 サムネイルの表示位置を変更する
サムネイルの表示位置を変更します。
1.表示位置を変更したいサムネイルを選択します。
2.移動したい位置まで、サムネイルをドラッグ&ドロップします。
2|ユーザーズガイド

8.16 サムネイルの表示位置を変更する
3
・ 以下の方法でも、サムネイルの表示位置を変更できます。
1. 表示位置を変更したいサムネイルを選択します。2. マウスを右クリックしながら、移動したい位置まで、
サムネイルをドラッグ&ドロップします。3. 表示されるメニューから [ ここに移動 ] を選択します。
・ 以下の方法で、サムネイルを整列して表示できます。
- 縦横のサムネイルのずれを補正する場合
作業デスク画面上でマウスを右クリックし、[ サムネイ
ルの整列 ] - [ 表示位置順 ] を選択する
- サムネイルの表示を名前順に整列する場合
作業デスク画面上でマウスを右クリックし、[ サムネイ
ルの整列 ] - [ 名前順 ] を選択する
なお、横方向のスクロールバーで表示される部分はサムネイ
ルを整列するための領域に含みません。サムネイルを整列す
ると、横方向のスクロールバーは表示されなくなります。
ユーザーズガイド|373

第 8 章 作業デスクでの操作
37
8.17 サムネイル名を編集する
サムネイル名を編集します。
1.名前を編集するサムネイルを選択します。
2. をクリックし、[ サムネイル名の編集 ] を選択します。
または、マウスを右クリックし、[ サムネイル名の編集 ] を選択
します。
⇒ [ サムネイル名の編集 ] ダイアログボックスが表示されます。
3.サムネイル名を設定します。
4.[OK] ボタンをクリックします。
⇒ サムネイル名が変更されます。
4|ユーザーズガイド

8.18 ページを印刷する
3
印刷/保存
8.18 ページを印刷する
サムネイルのページを印刷します。
1.サムネイルを選択します。
サムネイルは、キーボードの Shift キーや Ctrl キーを押しながら複数指定
できます。
2. をクリックし、[ 印刷 ] を選択します。
または、サムネイル上でマウスを右クリックし、[ 印刷 ] を選択
します。
⇒ [ 印刷 ] ダイアログボックスが表示されます。
3.使用するプリンタや印刷範囲を指定して、[OK] ボタンをクリック
します。
以下の情報は、印刷できません。
・ インデックスシート
・ パスワード/印刷制限付きのページ
複数のサムネイルを指定した場合、サムネイルの並び順で 1 つ
にまとめて印刷されます。ページ指定には、1 つにまとめたとき
のページ番号を指定してください。
ユーザーズガイド|375

第 8 章 作業デスクでの操作
37
・ 編集情報(ハイパーリンクは表示文字列を設定してある場合)を
印刷する場合、[ 印刷 ] ダイアログボックスの [ オプション ] ボタ
ンをクリックし、[ 印刷オプション設定 ] ダイアログボックスの
「編集情報(付箋紙、マーカー、スタンプ等)を含める」 をチェッ
クしてください。
このとき、ページの四辺の端の方にある編集情報(ページから
はみ出させてある付箋紙など)は、印刷したときに文字が切れた
り印刷されなかったりすることがありますのでご注意ください。
編集情報を含めて印刷する場合、[ 印刷オプション設定 ] ダイアロ
グボックスの「プリンタ装置の印刷可能領域に合わせる」を
チェックすることをお勧めします。
・ 印刷する用紙に収まるように、ページを縮小して印刷する場合、
[ 印刷 ] ダイアログボックスの [ オプション ] ボタンをクリックし、
[ 印刷オプション設定 ] ダイアログボックスの「プリンタ装置の
印刷可能領域に合わせる」 をチェックしてください。
・ 元の用紙サイズで印刷する場合、[ 印刷 ] ダイアログボックスの
[ オプション ] ボタンをクリックし、[ 印刷オプション設定 ] ダイ
アログボックスの「プリンタ装置の印刷可能領域に合わせる」 の
チェックをはずしてください。
・ 白紙ページを印刷しない場合、[ 印刷 ] ダイアログボックスの
[ オプション ] ボタンをクリックし、[ 印刷オプション設定 ] ダイ
アログボックスの「白紙ページを印刷しない」 をチェックしてく
ださい。ただし、白紙ページをスキャナで読み込んだページな
ど、楽 2 ライブラリで判断できない白紙ページについては、印
刷される場合があります。
・ 印刷するページの画像解像度によっては、ビューア画面で表示
されているサイズと異なって印刷される場合があります。
・ 指定したページにパスワード付きの PDF ファイル、または印刷
制限付きの PDF ファイルを取り込んだページが含まれていたと
きには、それらのページを除いて印刷されます。電子データと
して取り込まれている PDF ファイルも印刷されません。
6|ユーザーズガイド

8.19 サムネイルのデータを PDF 保存する
3
8.19 サムネイルのデータをPDF 保存する
サムネイルのデータを PDF ファイルにして、保存します。
保存した PDF ファイルは、Adobe Acrobat または Adobe Reader で表示でき
ます。
1.PDF 保存するサムネイルを選択します。
サムネイルは、キーボードの Shift キーや Ctrl キーを押しながら複数選択
できます。
2. をクリックし、[ 名前を付けて保存 ] を選択します。
または、サムネイル上でマウスを右クリックし、[ 名前を付けて
保存 ] を選択します。
⇒ [ 名前を付けて保存 ] ダイアログボックスが表示されます。
サムネイルのデータがインデックスシートだけの場合、PDF 保
存できません。
複数のサムネイルを選択した場合は、サムネイルごとに
PDF 保存されます。
ユーザーズガイド|377

第 8 章 作業デスクでの操作
37
3.保存する場所やファイル名を指定して、[ 保存 ] ボタンをクリック
します。
パスワード付きページを保存する場合、PDF ファイルには
ダミーページが保存され、元のファイルは電子ファイルと
して保存されます。元のファイルも保存したい場合は、
『データファイル(*.PDF+*.ini+ 電子ファイル)』を指定して
ください。
8|ユーザーズガイド

8.19 サムネイルのデータを PDF 保存する
3
・ サムネイルのデータは、以下のファイル形式に保存すること
ができます。
- PDF(*.pdf)
- データファイル(*.pdf+*.ini)
- データファイル(*.pdf+*.ini+ 電子ファイル)
「データファイル(*.pdf+*.ini)」または「データファイル
(*.pdf+*.ini+ 電子ファイル)」に保存した場合、再び取り込ん
でバインダ形式にし、楽 2 ライブラリで管理することができ
ます。
詳細は、「6.26 バインダを取り込む(インポート)」(175
ページ)を参照してください。
・ ファイルの種類にデータファイルを指定した場合、バインダ
タイトルにサムネイル名が設定されます。
サムネイル名に以下の文字が含まれている場合、アンダー
バー(_)に置き換わります。
\ / : , ; * ? < > . | " !
・ ファイルの種類にデータファイルを指定した際に、インデッ
クスや電子データ付きページの開始が裏面(偶数ページ)と
なる場合、そのページの前に白紙ページが挿入されます。
ユーザーズガイド|379

第 8 章 作業デスクでの操作
38
メール送信/オフィス変換
8.20 サムネイルをメール送信する
サムネイル内のページや関連の電子ファイルを添付して、メールを送信しま
す。
1.メール送信するサムネイルを選択します。
サムネイルは、キーボードの Shift キーや Ctrl キーを押しながら複数選択
できます。
2. をクリックし、[ メール送信 ] を選択します。
または、サムネイル上でマウスを右クリックし、[ メール送信 ]
を選択します。
⇒ [ メール送信 ] ダイアログボックスが表示されます。
複数のサムネイルを選択した場合は、サムネイルごとに添
付ファイルが作成されます。
0|ユーザーズガイド

8.20 サムネイルをメール送信する
3
3.各項目を設定します。
4.[OK] ボタンをクリックします。
⇒ メールソフト起動画面が表示されます。
5.各項目を設定します。
各項目の詳細は、ダイアログボックスの [ ヘルプ ] ボタンをク
リックして、『作業デスク画面のヘルプ』を参照してくださ
い。
ユーザーズガイド|381

第 8 章 作業デスクでの操作
38
6.[OK] ボタンをクリックします。
⇒ 手順「5.」で選択したメールソフトのメール送信画面が起動され、
手順「3.」でページを添付するよう指定した場合は、指定したページが
添付ファイル(PDF ファイル)として、メールに添付されます。手順
「3.」で電子ファイルを添付するよう指定した場合には、電子ファイル
が添付されます。
各項目の詳細は、ダイアログボックスの [ ヘルプ ] ボタンをク
リックして、『作業デスク画面のヘルプ』を参照してくださ
い。
2|ユーザーズガイド

8.20 サムネイルをメール送信する
3
・ 標準のメールソフトを使用する場合、メール送信画面の「件名」
に添付ファイル名が入力されます(添付ファイルが複数ある
場合、先頭の添付ファイル名が入力されます)。
・ 添付ファイル名は以下のとおりになります。
- サムネイル(PDF)
サムネイル名 .pdf
- 電子データ
サムネイル名 _(ページ番号)_ 電子ファイル . 拡張子
・ 複数のサムネイルをメール送信する場合で、サムネイル名が
重複している場合は、連番表示されます。
例:サムネイル名 _2.pdf
・ サムネイル名に以下の文字が含まれている場合、アンダー
バー(_)に置き換わります。
\ / : , ; * ? < > . | " !
・ 指定したページにパスワード付きの PDF ファイル、または
印刷制限付きの PDF ファイルを取り込んだページが含まれ
ていたときには、それらのページを除いてメール送信されま
す。電子データとして取り込まれている PDF ファイルも
メール送信されません。
・ 手動でメールソフトを選択して、複数の添付ファイルが送信
できなかった場合、お使いのメールソフトを標準のメールソ
フトに設定してから、「標準のメールソフトを使用
(Windows メール など)」を指定してメール送信してくださ
い(標準のメールソフトは、MAPI 対応である必要がありま
す)。
ユーザーズガイド|383

第 8 章 作業デスクでの操作
38
8.21 オフィス文書に変換する(ScanSnap データ)
ScanSnapで原稿を読み取った場合、Word / Excel / PowerPoint 文書に変換
できます。
・ 本機能を使用するには、ご使用のコンピュータに ABBYY
FineReader for ScanSnap 3.0 以降がインストールされている
必要があります。
なお、PowerPoint 文書に変換する場合は、ABBYY
FineReader for ScanSnap 4.0 以降が必要です。
・ Word / Excel / PowerPoint 文書に変換した結果を表示/確
認するには、Microsoft Word、Microsoft Excel、および
Microsoft PowerPoint をインストール後、ユーザー登録を完
了し、使用可能な状態にしてください。
・ 本機能の使用時に、ABBYY FineReader の警告メッセージが
表示される場合があります。
・ 以下の条件をすべて満たすページだけが Word / Excel /
PowerPoint 文書に変換できます。
- ScanSnap を使って読み込まれたページ
- 楽 2 ライブラリ クライアントサーバ V4.0L11 以降または
楽 2 ライブラリ パーソナル V4.0L11 以降を使って読み込
まれたページ
ただし、上記の条件を満たしていても [ 設定ページごとに
PDF ファイルを作ります ] が選択されている状態で取り込ん
だページは ScanSnap で読み取ったページとして認識され
ず、Word / Excel / PowerPoint 文書に変換できない場合が
あります。
4|ユーザーズガイド

8.21 オフィス文書に変換する(ScanSnap データ)
3
1.Word / Excel / PowerPoint 文書に変換するサムネイルを選
択します。
2.Word 文書に変換する場合は、 をクリックし、[ オフィス
変換 (ScanSnap データ )] - [Word 文書に変換 ] を選択します。
または、サムネイル上でマウスを右クリックし、[ オフィス変換
(ScanSnap データ )] - [Word 文書に変換 ] を選択します。
Excel 文書に変換する場合は、 をクリックし、[ オフィス
変換 (ScanSnap データ )] - [Excel 文書に変換 ] を選択します。
・ サポートする Microsoft Word、Microsoft Excel、または
Microsoft PowerPoint のバージョンについては、『ABBYY
FineReader for ScanSnap ユーザーズガイド』を参照してく
ださい。
・ ScanSnap からページを読み取る方法については、「8.1
ScanSnap からページを読み取る」(342 ページ)を参照して
ください。
・ 本機能を使用する場合は、ScanSnap で以下の設定を行うこ
とをお勧めします。
- 画質の選択 : スーパーファイン
- カラーモードの選択 : カラー
・ オフィス文書に変換できるページ(ScanSnap で読み取った
ページ)にマークを表示させることができます。
をクリックし、[ScanSnap マークの表示 ] を選択
すると、ScanSnap のアイコンがページの下部に表示されま
す。
ユーザーズガイド|385

第 8 章 作業デスクでの操作
38
または、サムネイル上でマウスを右クリックし、[ オフィス変換
(ScanSnap データ )] - [Excel 文書に変換 ] を選択します。
PowerPoint 文書に変換する場合は、 をクリックし、
[ オフィス変換 (ScanSnap データ )] - [PowerPoint(R) 文書に変
換 ] を選択します。または、サムネイル上でマウスを右クリック
し、[ オフィス変換 (ScanSnap データ )] - [PowerPoint(R) 文書に変
換 ] を選択します。
⇒ Microsoft Word、Microsoft Excel、または Microsoft PowerPoint が起動
され、ページが Word / Excel / PowerPoint 文書に変換されて表示さ
れます。
・ サムネイル上でマウスを右クリックしたときに、[ オ
フィス機能 (ScanSnap データ )] - [ 回転して OCR へわ
たす ] にチェックが付いている場合、縦に表示されてい
るページを横に回転して変換します。回転しない場合
は、[ 回転して OCR へわたす ] のチェックをはずしてく
ださい。
文字が正しい方向(正立)でないページの場合、文字認識
が上手くできない場合があります。そのようなページを出
力する場合、サムネイル上でマウスを右クリックし、
[ オフィス機能 (ScanSnap データ )] - [ 回転して OCR
へわたす ] にチェックを付けてください。ページを回転
する必要がない場合、[回転して OCRへわたす ] のチェッ
クをはずしてください。
なお、ビューアの設定で、「横長データの取り込み時に、
90 度回転する」をチェックして横長データを取り込ん
だ場合、文字が横になっています。そのまま文字を回転
させずに([ 回転して OCR へわたす ] にチェックを付け
ずに)Word / Excel / PowerPoint 文書に変換すると、
文字認識が上手くできない場合があります。
6|ユーザーズガイド

8.21 オフィス文書に変換する(ScanSnap データ)
3
・ 複数のサムネイル指定をしてサムネイル上でマウスを右ク
リックした場合、[ 回転して OCRへわたす ] が表示されま
せん。各ページの設定情報に従って処理されます。
・ 複数のサムネイルを選択した場合、変換時に 1 つの文書に
結合されます。
・ Word / Excel/ PowerPoint 文書に変換できるページ
(ScanSnap で読み取ったページ)にマークを表示させるこ
とができます。 をクリックし、[ScanSnapマー
クの表示 ]を選択すると、ScanSnap のアイコンがページ
の下部に表示されます。
・ Microsoft Word、Microsoft Excel、または Microsoft
PowerPoint がインストールされていない環境では、
ファイルとして保存します。
Word 文書の場合は RTF 形式(.rtf)、Excel 文書の場合
は XLS 形式(.xls)、PowerPoint 文書は PPT 形式
(.ppt)で保存されます。ファイルの保存先を確認する
画面が表示されますので、ファイルの保存先フォルダを
指定してください。
ユーザーズガイド|387

第 8 章 作業デスクでの操作
38
ABBYY FineReader for ScanSnap の文字変換機能について
・ 文字変換機能には、以下のような特性があります。
変換処理を行う前に、対象となる原稿を確認してください。
○ Word 文書への変換に適している原稿
段落が 1 ~ 2 段組のレイアウトが単純な文書
○ Excel 文書への変換に適している原稿
すべての罫線が表の外枠まで届いている単純な表
○ PowerPoint 文書への変換に適している原稿
背景が白または薄い色の一色で、文字と単純な図表で
構成された文書
× Word 文書への変換に適していない原稿
図/表/文書が入り混じったカタログ、雑誌、新聞の
ような、レイアウトが複雑な原稿
× Excel 文書への変換に適していない原稿
罫線で仕切られていない表/間仕切りが多い複雑な表
/表の中に表があるような入り組んだ表/図/グラフ
/写真/縦書きの文章を含む原稿
(図/グラフ/写真/縦書きの文章は再現されません。)
× PowerPoint 文書への変換に適していない原稿
文字が図や絵と複雑に入り組んだ文書 / 文字の背景に
写真や模様のある原稿 / 文字よりも背景の色が濃い原
稿
8|ユーザーズガイド

8.21 オフィス文書に変換する(ScanSnap データ)
3
・ 変換結果において、以下の情報は原稿どおりに再現できない
場合があります。Microsoft Word 、Microsoft Excel、および
Microsoft PowerPoint を使用して、変換した結果をご確認し
て、必要な場合は編集するなどして、ご使用いただくことを
お勧めします。
- 文字のサイズおよびフォント
- 文字間隔および行間隔
- 下線付き文字、ボールド文字(太字)、イタリック文字
- 上下添え字
以下のような原稿(文字)は、正しく文字認識できない場合
があります。このようなときは、カラー設定や解像度(画
質)を上げることで認識できるようになる場合があります。
- 手書き文字を含んだ原稿
- 小さな文字(10 ポイント未満)の原稿
- 傾いた原稿
- 指定された言語以外で書かれた原稿
- 文字の背景に不均一色の背景や模様がある原稿
(影付き、白抜きなどの装飾が施された文字、網掛け内
の文字)
- 複雑なレイアウトの原稿や、ノイズが多い原稿
(認識処理に非常に時間がかかる場合があります。)
・ Microsoft Word、Microsoft Excel、または Microsoft
PowerPoint での作業中に本機能を実行しないでください。
また、本機能を実行中に Microsoft Word、Microsoft Excel、
または Microsoft PowerPoint を操作しないでください。これ
らの作業を同時に行うと「呼び出し先が呼び出しを拒否しま
した」などのメッセージが表示され、変換結果が表示されな
い場合があります。
・ Excel 文書に変換する場合は、認識結果が 65536 行を超える
と、それ以降の結果は出力されません。
ユーザーズガイド|389

第 8 章 作業デスクでの操作
39
元のファイルの編集
8.22 元のファイルを削除する
ファイル取り込み時に、元のファイルも一緒に取り込んだあとで、元のファイ
ルが不要になった場合、作業デスク画面から、元のファイル(電子データ)を削
除できます。
1.ファイルを削除するサムネイルを選択します。
サムネイルは、キーボードの Shift キーや Ctrl キーを押しながら複数選択
できます。
2. をクリックし、[ 電子データの削除 ] を選択します。
または、サムネイル上でマウスを右クリックし、[ 削除 ] - [ 電
子データ ] を選択します。
⇒ 確認メッセージが表示されます。
・ ファイル取り込み時に元のファイル(電子ファイル)も一緒に
取り込む場合、ビューア画面の [ 動作環境の設定 ] ダイアログ
ボックスの [ 入力設定 ] タブで「元ファイル(変換前の電子ファ
イル)を取り込む」をチェックしておく必要があります。
ビューア画面の [ 動作環境の設定 ] ダイアログボックスは
をクリックして [ 設定 ] を選択すると表示されます。
・ 指定したサムネイル内にパスワード付きの PDF ファイルまた
は印刷制限付きの PDF ファイルを取り込んだページが含まれ
ている場合、それらのページを除いて削除されます。
0|ユーザーズガイド

8.22 元のファイルを削除する
3
3.[ はい ] ボタンをクリックします。
⇒ サムネイル内のすべての電子データが削除されます。
電子データを削除する前の状態に戻すことができます。
以下のいずれかの操作を行ってください。
・ をクリックし、[ 元に戻す ] を選択する
・ 空きスペース上でマウスを右クリックし、[ 元に戻す ] を選
択する
ユーザーズガイド|391

第 8 章 作業デスクでの操作
39
環境設定
8.23 動作環境を設定する
以下の設定ができます。
・ 作業デスクのデータの格納先
作業デスク/年賀はがきデスクのデータの格納先を設定します。
・ ビューア画面の [ 動作環境の設定 ] ダイアログボックスでできる設
定
詳細は、「7.54 動作環境を設定する」(331 ページ)を参照してくださ
い。
1. をクリックし、[ 設定 ] を選択します。
⇒ ビューア画面の [ 動作環境の設定 ] ダイアログボックスが表示されま
す。
2.各タブをクリックし、各項目を設定します。
・ 詳細は、[ ヘルプ ] ボタンをクリックして『作業デスク画面の
ヘルプ』を参照してください。
・ ビューア画面の [ 動作環境の設定 ] ダイアログボックスの各
タブの [ ヘルプ ] ボタンをクリックすると、各項目の詳細を
参照できます。
・ 作業デスクのデータ格納先に空のフォルダを指定すると、変
更前まで使用していたデータをコピーして使用することがで
きます。なお、コピーするかどうかは確認メッセージで選択
できます。
2|ユーザーズガイド

8.23 動作環境を設定する
3
作業デスクのデータ格納先を設定する場合、[ 作業デスク ] タブをクリッ
クします。
・ 作業デスクのデータ格納先には、ネットワーク先および
リムーバブルディスクを指定しないでください。
・ リンクフォルダと作業デスクのデータ格納先には同じ
フォルダを指定しないでください。また、リンクフォル
ダまたは作業デスクのデータ格納先のどちらかが親フォ
ルダとなる指定もしないでください。
例:
- リンクフォルダが「C: \ Temp1」で、作業デスクの
データ格納先が「C: \ Temp1 \ WorkArea」
- リンクフォルダが「C: \ Temp1 \ DocumentRoot」で、
作業デスクのデータ格納先が「C: \ Temp1」
リンクフォルダの変更方法については、「6.32 環境を設
定する」(191 ページ)を参照してください。
ユーザーズガイド|393

第 8 章 作業デスクでの操作
39
3.[ OK ] ボタンをクリックします。
⇒ ビューア画面の [ 動作環境の設定 ] ダイアログボックスが閉じ、動作環境
が設定されます。
その他の設定項目については、「7.54 動作環境を設定する」
(331 ページ)を参照してください。
4|ユーザーズガイド

第 9 章
年賀はがきを整理する
この章では、年賀はがきの取り込み/確認/振り分けの操作、および並べ替え
/お年玉番号の当選の確認方法などについて説明します。
年賀はがきデスク画面での操作の詳細は、『年賀はがきデスク画面のヘルプ』
を参照してください。ヘルプは、年賀はがきデスク画面の [ ヘルプ ] ボタンを
クリックすると表示されます。
ユーザーズガイド |395

第 9 章 年賀はがきを整理する
39
9.1 年賀はがき機能とは
年賀はがき機能は、年賀はがきを簡単に整理する機能です。
ここでは、年賀はがき機能の特長、および基本的な操作の流れについて説明し
ます。
■ 年賀はがき機能の特長
以下に、年賀はがき機能の特長を説明します。
◇ スキャナから簡単に取り込むことができ、表面と裏面を1 ページで見ることができます
取り込んだ年賀はがきの表面と裏面がページの上下に表示されるので、1 枚の
年賀はがきをページをめくらずに見ることができます。
6|ユーザーズガイド

9.1 年賀はがき機能とは
3
◇ 年賀はがき情報を編集できます
年賀はがき情報を使用して、以下のことができます。
・ 設定した年賀はがき情報で年賀はがきを検索できます(バインダ検索
/ページ検索)。
差出人や年度をキーに年賀はがきを検索し、検索結果(該当ページ)
を 1 つのバインダにまとめることができます。
・ バインダのデータを並べ替えることができます。
取り込んだ年賀はがきのページを差出人のフリガナで並べ替えると、
50 音順に並べ替えられ、ア行、カ行の単位でインデックスが追加され
ます。
分類で並べ替えた場合は、会社、親戚などの任意に設定した分類単位
でインデックスが追加されます。
並べ替えにより、年賀はがきバインダから必要な年賀はがきを簡単に
検索できて便利です。
ユーザーズガイド|397

第 9 章 年賀はがきを整理する
39
・ お年玉付き年賀はがきの当選を確認できます。
当選した年賀はがきに付箋紙が付きます。
8|ユーザーズガイド

9.1 年賀はがき機能とは
3
■ 基本的な操作の流れ
ScanSnap から年賀はがきを読み取って、ビューア画面で閲覧するまでの流れ
を説明します。
①バインダ管理画面で をクリックします。
② [ バインダの編集 ] ダイアログボックスのバインダの種類で「年賀
はがきバインダ」を選択し、タイトルを入力して [OK] ボタンを
クリックします。
1.年賀はがきバインダを作成します
ユーザーズガイド|399

第 9 章 年賀はがきを整理する
40
①年賀はがきバインダをビューア画面で表示します。
② ScanSnap に年賀はがきをセットし、読み取りボタンを押します。
読み取りが終わると年賀はがきがバインダに表示されます。
2.ScanSnap で年賀はがきを読み取ります
0|ユーザーズガイド

9.1 年賀はがき機能とは
3
① をクリックします。
年賀はがき編集画面が表示されます。
②年賀はがきの情報を確認します。
「差出人」、「フリガナ」、「お年玉番号」、「年度」を確認し、誤りがあ
れば修正します。
必要に応じて「分類」、「メモ」を入力します。
また、イメージの向き、および表面と裏面のイメージを入れ替える
ことができます。
③ をクリックして年賀はがき編集画面を閉じます。
④バインダを保存します。
をクリックしてからビューア画面を閉じます。
3.年賀はがきの情報を確認します
ユーザーズガイド|401

第 9 章 年賀はがきを整理する
40
フリガナまたは分類別に並べ替えて表示します。
①バインダ管理画面で年賀はがきバインダを選択し、右クリックする
と表示されるメニューから [ 並べ替え ] - [ フリガナ順 ] または [ 分
類順 ] をクリックします。
②年賀はがきバインダをダブルクリックします。
ビューア画面が起動し、年賀はがきがインデックスで分類されて表
示されます。
4.年賀はがきを閲覧します
2|ユーザーズガイド

9.1 年賀はがき機能とは
3
・ 筆ソフトの住所録から「フリガナ」と「分類」の情報を取り
込むことができます。取り込み方法については「9.8 筆ソ
フトの情報を取り込む」(440 ページ)を参照してください。
・ お年玉付き年賀はがきの当選を確認できます。確認方法につ
いては、「9.7 お年玉番号の当選を確認する」(438 ページ)
を参照してください。
ユーザーズガイド|403

第 9 章 年賀はがきを整理する
40
9.2 年賀はがきを取り込む
年賀はがきを取り込むときの注意事項、年賀はがきを ScanSnap で読み取っ
て取り込む方法、および電子ファイルから取り込む方法について説明します。
■ 年賀はがき取り込み時の注意事項
年賀はがきをスキャナから読み取って取り込む場合、および電子ファイルから
取り込む場合の注意事項を説明します。
・ 年賀はがきデスクおよび年賀はがきバインダに取り込めるのは、はが
きサイズ(100mm × 148mm 程度)のデータだけです。
・ 年賀はがきの表面と裏面がセットで取り込まれます。
奇数ページは表面として、偶数ページは裏面として取り込まれ、以下
のように 1 ページに表示されます。
・ 取り込み時の年賀はがき情報(差出人やお年玉番号など)の自動抽出
については、「7.54 動作環境を設定する」(331 ページ)の [ 年賀はが
き ] タブの説明を参照してください。
・ 写真付きはがきをスキャナで読み取ると、写真面を傷つける場合があ
ります。写真付きはがきの読み取りは、お客様の責任において行って
ください。
4|ユーザーズガイド

9.2 年賀はがきを取り込む
3
■ ScanSnap から年賀はがきを読み取る
年賀はがきを取り込む手順を説明します。ScanSnap から年賀はがきを取り込
むには、以下の 3 つの方法があります。
・ ビューア画面に取り込む
・ クイックメニューを使用して取り込む
・ 年賀はがきデスクに取り込む
・ 年賀はがきを取り込む前に、「■ 年賀はがき取り込み時の
注意事項」(404 ページ)を参照してください。
・ ScanSnap で取り込む場合、取り込んだ順序で表面/裏面が
判断されます。必ず表面→裏面の順番で取り込んでくださ
い。
表面と裏面が正しいセットで取り込まれなかった場合は、再
度読み取りを行う必要があります。両面読み取りを推奨しま
す。
・ 差出人/お年玉番号を自動抽出する場合は、ScanSnap 設定
画面の「画質の選択」を「自動」または「スーパーファイ
ン」(ScanSnap S1300 の場合は「スーパーファイン」)にし
て読み取ることをおすすめします。
画質が「ノーマル」または「ファイン」の場合、認識率が低
下する恐れがあります。
・ イメージがカラー以外の場合、差出人/お年玉番号は自動抽
出されません。
・ ScanSnap S1300 で写真付きはがきを読み取る場合は、電源
(AC)ケーブルを接続してください。また、写真面を下向き
にセットしてください。
・ 裏面が白紙のはがきが混在している場合は、ScanSnap 設定
画面で「白紙ページを自動的に削除します」のチェックをは
ずしてください。正しく読み取られない場合があります。
・ 誤って年賀はがきを作業デスクや通常バインダに取り込んだ
場合は、再度取り込み直してください。
ユーザーズガイド|405

第 9 章 年賀はがきを整理する
40
◇ ビューア画面に取り込む
ビューア画面で表示した年賀はがきバインダに、ScanSnap から年賀はがきを
取り込むことができます。
取り込む手順については、「7.2 ScanSnap からページを読み取る」(205 ペー
ジ)を参照してください。
取り込み後、取り込んだ結果(年賀はがきの向きや年賀はがき情報)を確認し
ます。確認方法については、「9.3 年賀はがき情報を確認する」(414 ページ)
を参照してください。
A3 キャリアシートを使用すると、写真付きはがきを傷つけずに
読み取ることができます。以下の設定を行い、A3 キャリアシー
トを使用して写真付きはがきを読み取ってください。
1. タスクバーの「ScanSnap Manager」アイコンを右ク
リックし、「スキャンボタンの設定」を選択します。2. [ 原稿 ] タブの [A3 キャリアシート設定 ] ボタンをク
リックします。3. [ イメージの保存方法 ] のリストから「表裏のイメージ
をそれぞれ保存します」を選択し、[ 保存するイメー
ジのサイズ ] リストから「サイズ自動選択」または
「はがき」を選択します。4. [OK] ボタンをクリックして、すべての画面を閉じま
す。注意)ScanSnap S1300 / S300 では A3 キャリアシートを
使用できません。
A3 キャリアシートを使用する読み取りについては、ScanSnap
に添付されているオペレーターガイドを参照してください。
6|ユーザーズガイド

9.2 年賀はがきを取り込む
3
◇ クイックメニューを使用して取り込む
ScanSnap のクイックメニューから、年賀はがきデスクに年賀はがきを取り込
む方法について説明します。
クイックメニューを使用して取り込むことができるのは、ScanSnap S1100 /
S1300 / S1500 です。
ScanSnap での読み取り操作の詳細は、ScanSnap に添付されているオペレー
ターガイドを参照してください。
1.タスクバーの「ScanSnap Manager」アイコンをダブルクリック
します。
または、タスクバーの「ScanSnap Manager」アイコンを右ク
リックし、「Scan ボタンの設定」を選択します。
2.「クイックメニューを使用する」にチェックが付いていることを
確認します。
オペレーティングシステムが Windows 7 の場合、タスク
バーの をクリックすると、「ScanSnap Manager」のア
イコンが表示されます。
ユーザーズガイド|407

第 9 章 年賀はがきを整理する
40
3.ScanSnap S1100 / S1300 / S1500 に年賀はがきをセットして
読み取りボタンを押します。
⇒ 読み取りが開始されます。読み取りが終わると、クイックメニューが
表示されます。
4.クイックメニューから「楽 2 ライブラリ(年賀はがきデスク)
に保存」を選択します。
・ 読み取った年賀はがきの並び順が正しいかを確認してく
ださい。
・ ScanSnap S1100 をご使用の場合は、表面→裏面の順番
で読み取ってください。
・ ScanSnap S1100 をご使用の場合、再び読み取りボタン
を押すと読み取りが終了し、クイックメニューが表示さ
れます。
8|ユーザーズガイド

9.2 年賀はがきを取り込む
3
⇒ 年賀はがきデスクが起動され、読み取った年賀はがきのサムネイルが
表示されます。
取り込み後、取り込んだ結果(年賀はがきの向きや年賀はがき情報)を確認し
ます。確認方法については、「9.3 年賀はがき情報を確認する」(414 ページ)
を参照してください。
◇ 年賀はがきデスクに取り込む
年賀はがきデスクを起動して、ScanSnap から年賀はがきを取り込む方法につ
いて説明します。
ScanSnap での読み取り操作の詳細は、ScanSnap に添付されているオペレー
ターガイドを参照してください。
1.ScanSnap に年賀はがきをセットします。
2.年賀はがきデスクを起動します。
起動方法については、「4.4 年賀はがきデスク画面を起動/終了する」
(101 ページ)を参照してください。
ユーザーズガイド|409

第 9 章 年賀はがきを整理する
41
3.年賀はがきデスクが 前面に表示された状態で、ScanSnap の
読み取りボタンを押します。
⇒ 年賀はがきデスクに、読み取った年賀はがきのサムネイルが表示され
ます。
取り込み後、取り込んだ結果(年賀はがきの向きや年賀はがき情報)を確認し
ます。確認方法については、「9.3 年賀はがき情報を確認する」(414 ページ)
を参照してください。
■ ファイル(電子ファイル)を取り込む
年賀はがきを取り込む手順を説明します。ファイルに保存した年賀はがき(電
子ファイル)を取り込むには、以下の 2 つの方法があります。
・ 年賀はがきデスクに取り込む
・ ビューア画面に取り込む
・ 読み取った年賀はがきの並び順が正しいかを確認してく
ださい。
・ ScanSnap S1100 をご使用の場合は、表面→裏面の順番
で読み取ってください。
・ ScanSnap S1100 をご使用の場合、再び読み取りボタン
を押すと読み取りが終了し、サムネイルが表示されま
す。
0|ユーザーズガイド

9.2 年賀はがきを取り込む
3
サポートしているファイル形式は、以下のとおりです。
・ TIF,TIFF:TIFF 形式(マルチページ。ZIP 圧縮形式は除きます。)
・ PDF :PDF 形式(楽 2 ライブラリで出力された PDF、または
ScanSnap で読み取った PDF。それ以外の PDF は、関連
付けアプリケーションの印刷機能で取り込まれます。)
◇ 年賀はがきデスクに取り込む
ファイルに保存した年賀はがき(電子ファイル)を、年賀はがきデスクに取り
込む方法について説明します。
1.年賀はがきデスクを起動します。
起動方法については、「4.4 年賀はがきデスク画面を起動/終了する」
(101 ページ)を参照してください。
・ 年賀はがきを取り込む前に、「■ 年賀はがき取り込み時の
注意事項」(404 ページ)を参照してください。
・ 電子ファイルに保存した年賀はがきを取り込む場合、奇数
ページが表面、偶数ページが裏面として取り込まれます。
表面と裏面が正しいセットで取り込まれない場合は、ファイ
ルを作り直してから取り込んでください。
・ ScanSnap 以外で作成した PDF を取り込んだ場合、差出人
/お年玉番号の認識率が低下する場合があります。また、イ
メージがカラー(24bit)以外の場合、差出人/お年玉番号は
自動抽出されません。
・ 誤って年賀はがきを作業デスクや通常バインダに取り込んだ
場合は、再度取り込み直してください。
・ 年賀はがきバインダの場合、元のファイル(電子データ)の
取り込みは行われません。
ユーザーズガイド|411

第 9 章 年賀はがきを整理する
41
2. をクリックし、[ 取り込み ] を選択します。または、
空きスペース上でマウスを右クリックし、[ ファイル取り込み ]
を選択します。
⇒ [ ファイルを選ぶ ] ダイアログボックスが表示されます。
3.ファイル選択画面で、取り込みたいファイルを選択して、
[ 開く ] ボタンをクリックします。
ファイルは、キーボードの Shift キーや Ctrl キーを押しながら複数指定で
きます。
2|ユーザーズガイド

9.2 年賀はがきを取り込む
3
⇒ 年賀はがきデスクに、取り込んだ年賀はがきのサムネイルが表示されま
す。
取り込んだ後は、取り込み時に自動的に認識される年賀はがきの情報に誤りが
ないかを確認します。
「9.3 年賀はがき情報を確認する」(414 ページ)を参照して操作してください。
◇ ビューア画面に取り込む
年賀はがきバインダをビューア画面で表示して、ファイルに保存した年賀はが
き(電子ファイル)を取り込むことができます。
取り込む手順については、「7.3 ファイル(電子ファイル)を取り込む」(207
ページ)を参照してください。
ユーザーズガイド|413

第 9 章 年賀はがきを整理する
41
9.3 年賀はがき情報を確認する
年賀はがきを取り込んだ後、「差出人」や「フリガナ」などの年賀はがき情報
を確認/編集します。年賀はがき情報は、並べ替え、原稿/ページ検索、お年
玉番号の当選確認をするときに使用されます。
また、取り込んだ年賀はがきの表面と裏面の向きや、表面と裏面の入れ替えを
することができます。
年賀はがき情報の確認/編集は、年賀はがき編集画面で行います。
以下に、年賀はがき編集画面の操作について説明します。
■ 年賀はがき編集画面を表示する
年賀はがき編集画面は、年賀はがきデスクおよびビューア画面から表示できま
す。
以下に、それぞれの画面からの表示方法を説明します。
◇ 年賀はがきデスクから表示する
1.年賀はがきデスクで、年賀はがき情報を確認するサムネイルをダ
ブルクリックします。
以下の方法でも年賀はがき編集画面を表示できます。
4|ユーザーズガイド

9.3 年賀はがき情報を確認する
3
・ 年賀はがきデスクでサムネイルを選択してマウスを右クリックし、
[ 年賀はがき編集 ] を選択します。
・ 年賀はがきデスクでサムネイルを選択して をクリック
し、[ 年賀はがき編集 ] を選択します。
⇒ 年賀はがき編集画面が表示されます。
◇ ビューア画面から表示する
1.ビューア画面で年賀はがきバインダを表示します。
ユーザーズガイド|415

第 9 章 年賀はがきを整理する
41
2.年賀はがき情報を確認するページ上で をクリックします。
または、マウスを右クリックし、[ 年賀はがき編集 ] を選択しま
す。
⇒ 年賀はがき編集画面が表示されます。
6|ユーザーズガイド

9.3 年賀はがき情報を確認する
3
◇ 年賀はがき編集画面の構成
以下に、年賀はがき編集画面について説明します。
年賀はがき編集画面のボタン ボタンの説明
[ 前へ ] ボタン
前のページを表示します。
[ 次へ ] ボタン
次のページを表示します。
[ 編集情報 ] ボタン
編集情報の表示/非表示を切り替えます。
[ 表面回転 ] ボタン
表面を右に 90 度回転します。
年賀はがき情報入力域
ユーザーズガイド|417

第 9 章 年賀はがきを整理する
41
[ 裏面回転 ] ボタン
裏面を右に 90 度回転します。
[ 表裏入替え ]ボタン
表面と裏面の位置を入れ替えます。
[ 閉じる ] ボタ
ン
年賀はがき編集画面を終了します。
年賀はがき情報入力域の項目/ボタン
項目/ボタンの説明
差出人差出人の氏名を、全角 50 文字(半角 100 文字)以
内で入力します。
フリガナ差出人のフリガナを、半角 200 文字以内で入力しま
す。
お年玉番号
お年玉番号を「A0000 組 000000」のように半角 20文字以内(「組」を除く)で入力します。入力したお年玉番号が誤っている可能性がある場合は赤色で強調表示されます。
年度取り込んだ年(西暦)が表示されます。半角数字 4 文字で入力します。
分類 全角 20 文字(半角 40 文字)以内で入力します。
メモ 全角 100 文字(半角 200 文字)以内で入力します。
[ 元に戻す ] ボタン
入力した内容を元に戻します。
年賀はがき編集画面のボタン ボタンの説明
8|ユーザーズガイド

9.3 年賀はがき情報を確認する
3
■ 年賀はがき編集画面を終了する
年賀はがき編集画面の終了方法を説明します。
1.年賀はがき編集画面の をクリックします。
■ 年賀はがきの情報を確認/編集する
年賀はがきの情報を確認/編集する手順について説明します。
1.年賀はがき編集画面を表示します。
ユーザーズガイド|419

第 9 章 年賀はがきを整理する
42
2.年賀はがき情報入力域の「差出人」、「フリガナ」、「お年玉番号」、
および「年度」を確認します。
3.誤りがある場合は、各項目に正しい情報を入力します。
また、必要に応じて「分類」および「メモ」を入力してください。
入力を取り消す場合は、[ 元に戻す ] ボタンをクリックします。
・ 年賀はがきをバインダに振り分けた後、「分類」に指定
した情報で年賀はがきを並べ替えることができます。
分類で振り分ける場合に正しく入力してください。
・ 筆ソフトの住所録の情報から、「差出人」をキーにして
「フリガナ」および「分類」の情報を入力することがで
きます。詳細については、「9.8 筆ソフトの情報を取り込
む」(440 ページ)を参照してください。
0|ユーザーズガイド

9.3 年賀はがき情報を確認する
3
4.年賀はがきの向きが誤っている場合は、向きを修正します。
表面を回転させる場合は、 をクリックします。
裏面を回転させる場合は、 をクリックします。
⇒ 表面または裏面が右に 90 度ずつ回転します。
5.年賀はがきの表面と裏面の位置が誤っている場合は、位置を入れ
替えます。 をクリックします。
⇒ 年賀はがきが上下に入れ替わります。
年賀はがきの情報を確認/編集した後は、年賀はがきバインダに振り分けま
す。
「9.4 年賀はがきを振り分ける」(425 ページ)を参照して操作してください。
■ 差出人とお年玉番号を抽出する
年賀はがきバインダに取り込んだ年賀はがきの「差出人」と「お年玉番号」を
自動的に抽出する手順について説明します。
自動的に抽出すると、すでに設定済みの「差出人」や「お年玉
番号」は上書きされます。
ユーザーズガイド|421

第 9 章 年賀はがきを整理する
42
1.ビューア画面を表示します。
2. をクリックします。
または、マウスを右クリックし、[ 環境設定 ] を選択します。
⇒ [ 動作環境の設定 ] ダイアログボックスが表示されます。
2|ユーザーズガイド

9.3 年賀はがき情報を確認する
3
3.[ 年賀はがき ] タブをクリックし、抽出条件を設定します。
4.[ OK ] ボタンをクリックします。
⇒ [ 動作環境の設定 ] ダイアログボックスが閉じます。
5.年賀はがき情報を抽出する原稿を表示します。
複数の年賀はがき情報を抽出する場合は、複数の原稿を指定します。
複数の原稿を指定する方法は、「7.33 複数の原稿を指定する」(291 ペー
ジ)を参照してください。
ユーザーズガイド|423

第 9 章 年賀はがきを整理する
42
6.原稿上でマウスを右クリックし、[ 年賀はがき情報抽出 ](複数
の原稿を指定した場合は [ 年賀はがき情報抽出(X ~ XX ページ
の原稿)])を選択します。
X には、指定している原稿の開始ページが表示されます。
XX には、指定している原稿の終了ページが表示されます。
⇒ 年賀はがき情報が抽出されます。
をクリックし、抽出結果を確認します。
4|ユーザーズガイド

9.4 年賀はがきを振り分ける
3
9.4 年賀はがきを振り分ける
年賀はがきデスクの年賀はがきを、年賀はがきバインダに振り分けるには、以
下の 2 つの方法があります。
・ 年賀はがきデスクからバインダ管理画面の年賀はがきバインダに振り
分ける
・ 年賀はがきデスクからビューア画面で表示している年賀はがきバイン
ダに振り分ける
以下に、それぞれの方法について説明します。
■ 年賀はがきデスクからバインダ管理画面の年賀はがきバインダに振り分ける
年賀はがきデスクから、バインダ管理画面の年賀はがきバインダに振り分ける
手順について説明します。
ユーザーズガイド|425

第 9 章 年賀はがきを整理する
42
1.バインダ管理画面を起動し、年賀はがきバインダがあるキャビ
ネットを表示します。
年賀はがきを保存する年賀はがきバインダは、事前に作成する必要があり
ます。作成方法については、「6.15 年賀はがきバインダを作成する」(148
ページ)を参照してくさい。
2.年賀はがきデスクを起動し、移動するサムネイルを選択します。
3.バインダ管理画面の年賀はがきバインダの背表紙の上に、サムネ
イルをドロップします。
⇒ 年賀はがきが移動します。
・ 年賀はがきバインダの背表紙にサムネイルをドロップし
た場合、移動した年賀はがきは、年賀はがきバインダの
先頭に追加されます。
・ まとまったサムネイル単位ではなく、ページ単位で振り
分けたい場合は、サムネイルを分けてから振り分けま
す。
1. 年賀はがきデスクで分割したいサムネイルを選択
し、 をクリックします。⇒サムネイルが 1 ページずつに分かれます。
2. 振り分けたい年賀はがきのサムネイルを選択し、バインダ管理画面の年賀はがきバインダの背表紙の上にドロップします。サムネイルは、キーボードの Shift キーや
Ctrl キーを押しながら複数指定できます。
6|ユーザーズガイド

9.4 年賀はがきを振り分ける
3
年賀はがきバインダに振り分けた後は、年賀はがきを並べ替えて表示したり、
お年玉番号の当選を確認したりできます。
詳細については、「9.6 年賀はがきを並べ替える」(436 ページ)および
「9.7 お年玉番号の当選を確認する」(438 ページ)を参照してください。
■ 年賀はがきデスクからビューア画面で表示している年賀はがきバインダに振り分ける
年賀はがきデスクから、ビューア画面で表示している年賀はがきバインダに振
り分ける手順について説明します。
ユーザーズガイド|427

第 9 章 年賀はがきを整理する
42
1.振り分け先の年賀はがきバインダをビューア画面で表示します。
2.年賀はがきデスクを起動し、移動するサムネイルを選択します。
3.ビューア画面のページ上に、サムネイルをドロップします。
⇒ 年賀はがきが移動します。
年賀はがきバインダに振り分けた後は、年賀はがきを並べ替えて表示したり、
お年玉番号の当選を確認したりできます。
詳細については、「9.6 年賀はがきを並べ替える」(436 ページ)および
「9.7 お年玉番号の当選を確認する」(438 ページ)を参照してください。
・ 移動した年賀はがきは、ビューア画面で開いているペー
ジ上に追加されます。
・ まとまったサムネイル単位ではなく、ページ単位で振り
分けたい場合は、サムネイルを分けてから振り分けま
す。
1. 年賀はがきデスクで分割したいサムネイルを選択
し、 をクリックします。⇒サムネイルが 1 ページずつに分かれます。
2. 振り分けたい年賀はがきのサムネイルを選択し、ビューア画面のページ上にドロップします。サムネイルは、キーボードの Shift キーや
Ctrl キーを押しながら複数指定できます。
8|ユーザーズガイド

9.5 年賀はがきを整理する
3
9.5 年賀はがきを整理する
年賀はがきを別の年賀はがきバインダに移動したい場合があります。
ここでは、年賀はがきバインダから別の年賀はがきバインダに、年賀はがきを
移動する方法について説明します。
■ 1 ページの年賀はがきを移動する
1 ページ(年賀はがき 1 枚分)を移動する方法について説明します。
ページの移動は、ページのコピー機能とページの削除機能を使用して行いま
す。
1.年賀はがきバインダをビューア画面で表示します。
2.移動したいページを表示します。
年賀はがきは、年賀はがきデスクおよび年賀はがきバインダに
のみ移動/コピーできます。
ユーザーズガイド|429

第 9 章 年賀はがきを整理する
43
3.ページ上でマウスを右クリックし、[ コピー ] - [ ページを年
賀はがきデスクへ ] を選択します。
4.年賀はがきデスクを表示します。
⇒ ページがコピーされています。
5.年賀はがきデスクでコピーしたページ(移動したいページ)を選
択し、バインダ管理画面の移動先バインダの背表紙にドロップし
ます。
⇒ 年賀はがきが、年賀はがきデスクから移動先バインダに移動されま
す。
移動先バインダを表示したビューア画面にドロップして移
動することもできます。
0|ユーザーズガイド

9.5 年賀はがきを整理する
3
6.ビューア画面でコピー元のページを削除します。
コピー元のページを表示し、ページ上でマウスを右クリックして [ 削除 ]
- [ ページ ] を選択します。
⇒ これで 1 ページの年賀はがきを移動できました。
ユーザーズガイド|431

第 9 章 年賀はがきを整理する
43
クリップボードを利用して移動することもできます。
1. 年賀はがきバインダをビューア画面で表示します。2. 移動したいページを表示します。3. ページ上でマウスを右クリックし、[ コピー ] - [ ページ
をクリップボードへ ] を選択します。
4. 移動先のバインダをビューア画面で開き、ページ上でマウスを右クリックして [ クリップボードより貼り付け ] を選択します。⇒ページがコピーされます。
5. ビューア画面でコピー元のページを削除します。コピー元のページを表示し、ページ上でマウスを右クリックして [ 削除 ] - [ ページ ] を選択します。
⇒これで 1 ページの年賀はがきを移動できました。
2|ユーザーズガイド

9.5 年賀はがきを整理する
3
■ 原稿単位で年賀はがきを移動する
原稿(年賀はがき 2 枚分)単位で移動する方法について説明します。
原稿単位の移動には、以下の方法があります。
①ビューア画面から年賀はがきデスクに移動する方法
②バインダ管理画面から年賀はがきデスクに移動する方法
年賀はがきバインダに保存されているすべての原稿を移動できます。
③ビューア画面から別のビューア画面で表示している年賀はがきバイ
ンダに移動する方法
操作については、「7.30 原稿を移動(切り取り)する」(283 ページ)
の「■ 別バインダへの原稿の移動」(283 ページ)を参照してくだ
さい。
④ビューア画面からバインダ管理画面の年賀はがきバインダに移動す
る方法
操作については、「7.30 原稿を移動(切り取り)する」(283 ページ)
の「■ 別バインダへの原稿の移動」(283 ページ)を参照してくだ
さい。
ここでは、ビューア画面から年賀はがきデスクに移動する方法、およびバイン
ダ管理画面から年賀はがきデスクに移動する方法について説明します。
ユーザーズガイド|433

第 9 章 年賀はがきを整理する
43
◇ ビューア画面から年賀はがきデスクに移動する
1.移動したい原稿(年賀はがき)があるバインダをビューア画面で
開きます。
2.年賀はがきデスクを表示します。
3.ビューア画面で複数原稿の指定手順で原稿を選択します。
4.ビューア画面で選択した原稿を年賀はがきデスクの配置したい位
置にドロップします。
⇒ 年賀はがきが年賀はがきデスクに移動します。
・ 1 枚の場合も、複数原稿の指定手順で選択してください。
・ 複数原稿の指定については、「7.33 複数の原稿を指定す
る」(291 ページ)を参照してください。
ビューア画面上で右クリックし、[ 移動 ] - [ 原稿を年賀は
がきデスクへ ](インデックス単位の原稿を年賀はがきデス
クに移動する場合は [ 移動 ] - [ インデックス単位の原稿を
年賀はがきデスクへ ])を選択して原稿を移動することもで
きます。
4|ユーザーズガイド

9.5 年賀はがきを整理する
3
◇ バインダ管理画面から年賀はがきデスクに移動する
1.バインダ管理画面で、移動する原稿(年賀はがき)が保存されて
いる年賀はがきバインダを選択します。
2. をクリックし、[ 年賀はがきデスクへ原稿を移動 ]
を選択します。
⇒ バインダ内のすべての原稿が年賀はがきデスクに移動します。
バインダの背表紙上でマウスを右クリックし、[ 年賀はがき
デスクへ原稿移動 ] を選択して移動することもできます。
ユーザーズガイド|435

第 9 章 年賀はがきを整理する
43
9.6 年賀はがきを並べ替える
年賀はがきバインダに保存されている年賀はがきを、フリガナおよび分類別に
並べ替えることができます。
1.バインダ管理画面を起動します。
2.年賀はがきバインダを選択してマウスを右クリックし、[ 並べ替
え ] - [ フリガナ ] または [ 並べ替え ] - [ 分類 ] を選択します。
[ フリガナ ] を選択すると、差出人のフリガナで 50 音順に並べ替えられま
す。
[ 分類 ] を選択すると、年賀はがき編集画面の「分類」で指定した種類ご
とに並べ替えられます。
・ 年賀はがきを並べ替えると、すでに付いていたインデックス
シートと白紙ページが削除されます。
・ 並べ替えた結果を元に戻すことはできません。
6|ユーザーズガイド

9.6 年賀はがきを並べ替える
3
⇒ 並べ替えを行うかどうかを確認するメッセージが表示されます。3.[OK] ボタンをクリックします。
4.並べ替えた年賀はがきバインダをビューア画面で表示します。
⇒ 年賀はがきが、並べ替えられて表示されます。
フリガナで並べ替えた場合は、ア行、カ行の単位でインデックスが追
加されています。
分類で並べ替えた場合は、分類単位でインデックスが追加されていま
す。
[ その他 ] インデックスに分類された年賀はがきは、年賀は
がき情報が正しく設定されていない可能性があります。年
賀はがき編集画面を表示して、情報が正しく設定されてい
るか確認してください。
ユーザーズガイド|437

第 9 章 年賀はがきを整理する
43
9.7 お年玉番号の当選を確認する
お年玉付き年賀はがきの当選情報をオンラインで取得して、年賀はがきバイン
ダに保存されている年賀はがきが当選しているか確認できます。
1.バインダ管理画面を起動します。
2.年賀はがきバインダを選択してマウスを右クリックし、[ お年玉
番号当選チェック ] を選択します。
・ お年玉番号の当選を確認する前に、年賀はがき編集画面でお
年玉番号が正しく設定されているか確認してください。
・ 当選番号を確認するには、ご使用のコンピュータがインター
ネットに接続されている必要があります。
・ お年玉番号の当選を確認すると、その年の当選番号情報が取
得されます。そのため、次回からは、インターネットに接続
されていなくても当選をチェックすることができます。
・ その年の当選のみ確認できます。過去の当選を確認すること
はできません。
8|ユーザーズガイド

9.7 お年玉番号の当選を確認する
3
⇒ 当選チェックを行うかどうかを確認するメッセージが表示されます。3.[OK] ボタンをクリックします。
⇒ 当選チェックが実行されます。
4.当選チェックを行った年賀はがきバインダをビューア画面で表示
します。
⇒ 当選している年賀はがきに付箋紙が付きます。
5.チェック結果に誤りがないか、当選した年賀はがきの当選番号を
必ず確認してください。
当選番号は、郵便事業株式会社の日本郵政グループのホームページから確
認できます。
お年玉番号当選チェックは、100%正しく当選した年賀はが
きを検出することを保証するものではありません。
当選結果の 終的な確認は、お客様自身で確認してくださ
い。
ユーザーズガイド|439

第 9 章 年賀はがきを整理する
44
9.8 筆ソフトの情報を取り込む
筆ソフトの住所録の情報を、楽 2 ライブラリの年賀はがき情報に取り込むこと
ができます。
年賀はがき情報の「差出人」と筆ソフトの項目(名前や氏名)と関連付けし、
「フリガナ」および「分類」の情報を年賀はがき情報として取り込みます。
取り込むことができる筆ソフトは以下です。
・ 筆まめ
・ 筆王 ZERO
・ 筆ぐるめ
1.連携する筆ソフトで、住所録を CSV 形式でエクスポートします。
筆ソフトで住所録を区切り文字形式ファイルで保存してください。
年賀はがき情報の「差出人」は必ず設定する必要があります。
取り込む前に、差出人の情報が正しく設定されているかを確認
してください。間違った差出人が設定されていると正しい情報
を取り込むことができません。
以下の形式で保存してください。
・ 拡張子は「csv」を指定してください。
・ 文字コードは「シフト JIS」を指定してください。
・ 区切り文字は「,」(カンマ)を指定してください。
0|ユーザーズガイド

9.8 筆ソフトの情報を取り込む
3
2.バインダ管理画面を起動します。
3.年賀はがきバインダを選択してマウスを右クリックし、[ 筆ソフ
ト CSV インポート ] を選択します。
または、年賀はがきバインダをダブルクリックし、ビューア画面
で開きます。 をクリックします。
⇒ [ 筆ソフト CSV インポート ] ダイアログボックスが表示されます。
4.各項目を入力します。
1. 「ファイル名」に、手順「1.」で作成した CSV ファイルを指定します。
2. 楽 2 ライブラリの年賀はがき情報の「差出人」と関連付ける項目を「CSV ファイルの項目」から選択し (「名前」や「氏名」など)、≪選
択ボタンをクリックします。
ユーザーズガイド|441

第 9 章 年賀はがきを整理する
44
3. 同様に、「フリガナ」および「分類」と「住所録」の項目を関連付けます。「フリガナ」だけ、「分類」だけを取り込むこともできます。
5.[OK] ボタンをクリックします。
⇒ 年賀はがき情報に、「フリガナ」と「分類」の情報が取り込まれます。
2|ユーザーズガイド

9.9 年賀はがきバインダに関する操作
3
9.9 年賀はがきバインダに関する操作
年賀はがきバインダでは、以下の操作が可能です。
詳しい操作内容、手順は各参照先をご覧ください。
バインダの管理操作 参照先
バインダを編集する 「6.16 バインダを編集する」(150ページ)
バインダの背表紙を変更する 「6.17 ScanSnap からイメージを 読み
取ってバインダの背表紙にする」(153ペー
ジ)
「6.18 バインダの背表紙にイメージを 貼り付ける」(156 ページ)
バインダを削除する 「6.19 バインダを削除する」(158ページ)
バインダを移動する 「6.20 バインダを移動する」(160ページ)
バインダをコピー(複製)する 「6.21 バインダをコピー(複製)する」
(164 ページ)
バインダをアクセス日時の新しい順に並べ替える
「6.22 バインダをアクセス日時の 新しい
順に並べ替える」(168 ページ)
バインダに関する情報を確認する 「6.24 バインダに関する情報を確認す
る」(170 ページ)
バインダを出力する(エクスポート)
年賀はがきバインダを「ビューア付きデータファイル(*.exe)」で出力する
と、楽 2 ライブラリがインストールされていないコンピュータ上でも、バインダを閲覧できます。
「6.25 バインダを出力する(エクスポー
ト)」(172 ページ)
バインダの編集操作 参照先
バインダを検索する 「6.27 バインダを検索する」(177ページ)
ユーザーズガイド|443

第 9 章 年賀はがきを整理する
44
検索結果をバインダにまとめる
複数のバインダの中から目的のページを検索し、検索したページを 1 つのバ
インダにまとめます。
「6.28 検索結果をバインダにまとめる」
(182 ページ)
ページを検索する
選択したバインダ内のページを検索し、ビューア画面で表示します。
「6.29 ページを検索する」(187 ページ)
年賀はがきデスクへ原稿をコピーする
原稿をビューア画面で表示することなく、年賀はがきデスクにコピーします。
「6.31 作業デスク/年賀はがきデスクへ
原稿をコピーする」(190 ページ)
ページの閲覧操作 参照先
1 ページずつページを閲覧する 「7.4 1 ページずつページをめくる」(214ページ)
連続して自動でページをめくる 「7.5 連続して自動でページをめくる」
(215 ページ)
ページを 1 ページモード、
または見開きモードで閲覧する
「■ ページの表示方法を変更する」(220ページ)
1 ページ内の表示範囲を変更する 「7.11 ページの表示範囲を変更する」
(225 ページ)
ページの一部を拡大して表示する 「7.12 指定した範囲を拡大して表示す
る」(226 ページ)
原稿・ページの編集操作 参照先
ページに付箋紙を付ける 「7.14 ページに付箋紙を付ける」(229ページ)
ページにスタンプを押す 「7.17 ページにスタンプを押す」(237ページ)
ページを印刷する 「7.21 ぺージを印刷する」(260 ページ)
バインダの編集操作 参照先
4|ユーザーズガイド

9.9 年賀はがきバインダに関する操作
3
ページをメール送信する 「7.40 ページをメール送信する」(309ページ)
ページを削除する 「7.38 ページを削除する」(307 ページ)
インデックスシートを付ける 「7.25 インデックスシートを付ける」
(270 ページ)
年賀はがきを原稿単位でコピーする、貼り付ける
「7.31 原稿をコピーする」(287 ページ)
「7.32 原稿を貼り付ける」(290 ページ)
ページを検索する 「■ 目的のページを検索する」(255 ペー
ジ)
原稿、またはページを PDF 保存する
指定した原稿、またはページを PDF 形
式に保存すると、Adobe Acrobat、また
は Adobe Reader で、年賀はがきの表
面・裏面を 1 ページのファイルとして
参照することができます。
「7.23 バインダ内のすべてのページを別
名保存する」(265 ページ)
「7.24 原稿を選択して別名保存する」
(267 ページ)
複数の原稿を指定する
以下の操作を行う場合、複数の原稿を指定して操作する必要があります。
・原稿をクリップボードへ移動、コピー・原稿を年賀はがきデスクへ移動、コピー
・原稿を別バインダへ移動・原稿を指定してテキスト抽出・原稿に名前を付けて保存
「7.33 複数の原稿を指定する」(291 ペー
ジ)
行った操作を保存してからビューア画面を閉じる
「7.22 バインダを上書き保存する」(264ページ)
原稿・ページの編集操作 参照先
ユーザーズガイド|445

第 9 章 年賀はがきを整理する
44
9.10 動作環境を設定する
以下の設定ができます。
・ 年賀はがきデスクのデータの格納先
作業デスク/年賀はがきデスクのデータの格納先を設定します。
・ 年賀はがき取り込み時の設定
1. をクリックし、[ 設定 ] を選択します。
⇒ ビューア画面の [ 動作環境の設定 ] ダイアログボックスが表示されま
す。
・ 詳細は、[ ヘルプ ] ボタンをクリックして『年賀はがきデスク
画面のヘルプ』を参照してください。
・ ビューア画面の [ 動作環境の設定 ] ダイアログボックスの各
タブの [ ヘルプ ] ボタンをクリックすると、各項目の詳細を
参照できます。
・ 作業デスク/年賀はがきデスクのデータ格納先に空のフォル
ダを指定すると、変更前まで使用していたデータをコピーし
て使用することができます。なお、コピーするかどうかは確
認メッセージで選択できます。
6|ユーザーズガイド

9.10 動作環境を設定する
3
2.各タブをクリックし、各項目を設定します。
年賀はがきデスクのデータ格納先を設定する場合、[ 作業デスク ] タブを
クリックします。
年賀はがき取り込み時の設定を行う場合、[ 入力設定 ] タブをクリック
します。
以下の項目のみ設定できます。
それ以外の項目は、年賀はがきを取り込む際には無効になります。
- ファイル取り込み(イメージ変換)時の設定
・ 色数
・ イメージ PDF
・ 解像度
- スキャナ取り込み後に、 後のページを開く
ユーザーズガイド|447

第 9 章 年賀はがきを整理する
44
・ 作業デスク/年賀はがきデスクのデータ格納先には、
ネットワーク先およびリムーバブルディスクを指定しな
いでください。
・ リンクフォルダと作業デスク/年賀はがきデスクのデー
タ格納先には同じフォルダを指定しないでください。ま
た、リンクフォルダまたは作業デスクのデータ格納先の
どちらかが親フォルダとなる指定もしないでください。
例:
- リンクフォルダが「C: \ Temp1」で、作業デスクの
データ格納先が「C: \ Temp1 \ WorkArea」
- リンクフォルダが「C: \ Temp1 \ DocumentRoot」で、
作業デスク/年賀はがきデスクのデータ格納先が
「C: \ Temp1」
リンクフォルダの変更方法については、「6.32 環境を設
定する」(191 ページ)を参照してください。
8|ユーザーズガイド

9.10 動作環境を設定する
3
3.[ OK ] ボタンをクリックします。
⇒ ビューア画面の [ 動作環境の設定 ] ダイアログボックスが閉じ、動作環境
が設定されます。
その他の設定項目については、「7.54 動作環境を設定する」
(331 ページ)を参照してください。
ユーザーズガイド|449

第 9 章 年賀はがきを整理する
45
0|ユーザーズガイド
第 10 章
その他の機能
この章では、その他の機能について説明します。
ユーザーズガイド |451

第 10 章 その他の機能
45
10.1 他のアプリケーションからデータを取り込む
他のアプリケーションの印刷メニューから、印刷するのと同じ感覚でデータを
取り込むことができます。
1.アプリケーション(Microsoft Word など)を起動し、メニュー
から印刷を実行します。
⇒ [ 印刷 ] ダイアログボックスが表示されます。
2|ユーザーズガイド

10.1 他のアプリケーションからデータを取り込む
3
2.プリンタ名に「Raku2 ImageWriter」を指定し、[ プロパティ ]
ボタンをクリックします。
⇒ [ 印刷設定 ] ダイアログボックスが表示されます。
3.各項目を設定します。
・ 用紙サイズ
印刷実行時の用紙サイズを選択します。
アプリケーションによっては有効にならない場合があります。
・ 印刷の向き
印刷実行時の印刷の向きを、縦と横から選択します。
アプリケーションによっては有効にならない場合があります。
・ カラー
印刷実行時のカラーを、モノクロとカラーから選択します。
アプリケーションによっては有効にならない場合があります。
・ 解像度
印刷実行時の解像度を選択します。
アプリケーションによっては有効にならない場合があります。
ユーザーズガイド|453

第 10 章 その他の機能
45
・ メタファイル スプーリング
通常はオフを選択してください。
・ イメージ PDF
作成する PDF を、イメージ PDF(画像形式の PDF)にするかどうか
を設定します。
常にイメージ PDF にしたい場合は「オン」を選択してください。
「オフ」にした場合、テキスト形式の PDF に変換されます。
・ 出力先アプリケーション
楽 2 ライブラリシリーズのアプリケーションが表示されます。
本製品へ登録する場合は、「楽 2 ライブラリ パーソナル」を選択しま
す。
「名前を付けて保存」を選択すると、PDF が作成されます。
・ ビューア画面からファイルを取り込む場合、ビューア画
面の [ 動作環境の設定 ] ダイアログボックスの [ 入力設
定 ] タブの「イメージ PDF」の設定が優先されます。
・ 以下のようなデータを変換する場合、「イメージ PDF」
に「オフ」を選択しているときもイメージ PDF が作成
されます。
- 以下の文字が含まれている
・ バインダを開く環境に存在しないフォントが
含まれている
・ 特殊文字(「」、「」など)が含まれてい
る
- 表やイメージの数が 200 を超えている
- クリッピング処理の数が 1000 を超えている
- グリフコードで異体文字(「齊」、縦書の「っ」など)
を指定している
4|ユーザーズガイド

10.1 他のアプリケーションからデータを取り込む
3
4.「出力先アプリケーション」に「楽 2 ライブラリ パーソナル」
を設定し、[OK] ボタンをクリックします。
⇒ [ 印刷 ] ダイアログボックスに戻ります。
5.[OK] ボタンをクリックします。
⇒ [ バインダの選択 ] ダイアログボックスが表示されます。
6.追加先バインダを選択して [OK] ボタンをクリックします。
[ バインダの選択 ] ダイアログボックスの「バインダ一覧」
の表示順は、実際のキャビネット内のバインダの表示順と
異なる場合があります。同一タイトル名のバインダが存在
する場合はご注意ください。
ユーザーズガイド|455

第 10 章 その他の機能
45
⇒ 指定したバインダにデータが追加されます。
・ バインダ管理画面に表示されていないリンクフォルダの
場合、設定名称の前に「【非表示】」と表示されます。
・ 名刺バインダの場合、タイトルの前に「【CARD】」と表
示されます。
・ 年賀はがきバインダの場合、タイトルの前に「【年賀】」
と表示されます。
データを取り込む環境には存在するが、バインダを開く環境に
は存在しないフォントがありうる場合(ネットワーク共有で運
用する場合など)、元のファイルとは異なるフォント(種類やサ
イズ)で表示されることがあります。
このような現象を事前に回避したいときは、データを取り込む
環境で、プリンタ(Raku2 ImageWriter)のプロパティの「イ
メージ PDF」の「オン」を選択してください。
6|ユーザーズガイド

10.2 BIP 連携
3
10.2 BIP 連携
BIP で生成した PDF ファイルを取り込んでバインダに追加し、楽 2 ライブラリ
で管理することができます。
追加するバインダは、設定ツールで設定します。
■ 設定ツール
格納先バインダは、設定ツールを使って設定します。
設定ツールは楽 2 ライブラリのインストールフォルダに格納されている
「Raku2job.exe」を起動します。
例)C:¥Program Files¥PFU¥楽2ライブラリ(Personal 版)
¥Raku2job.exe
設定ツールで、以下の設定ができます。
・ あらかじめ格納先(書庫、キャビネット)を設定しておき、自動的
に仕分ける
BIP で印刷を行ったときに、印刷ドキュメント名をバインダタイトル
名として、あらかじめ設定した格納先に、バインダを自動作成および
自動追加します。
・ 手動で格納先(書庫、キャビネット、バインダ)を設定し、仕分ける
[ バインダの選択 ] ダイアログボックスを表示し、格納先を指定し、追加
します。
・ BIP は、帳票設計から印刷業務の開発/保守まで帳票印刷業
務をトータルにサポートする帳票・印刷ソフトです。
BIP は、別途購入する必要があります。
・ なお、BIP の設定に関する留意事項については、「BIP- 楽 2
ライブラリ連携 利用手引書」を参照してください。
ユーザーズガイド|457

第 10 章 その他の機能
45
1.「Raku2job.exe」を起動します。
⇒ [ 印刷取り込み設定 ] ダイアログボックスが表示されます。
・ モード指定
BIP で生成した PDF ファイルをバインダに追加する際に、[ バインダの
選択 ] ダイアログボックスを表示させるかどうかを設定します。
自動で仕分ける場合は「バインダ選択画面を表示しない」を選択し、
手動で仕分ける場合は「バインダ選択画面を表示する」を選択します。
・ 書庫名
「バインダ選択画面を表示しない」を選択した場合に、ここで格納先の
書庫名を設定します。
・ キャビネット名
「バインダ選択画面を表示しない」を選択した場合に、ここで格納先の
キャビネット名を設定します。
2.各項目を設定します。
自動で仕分ける場合は、「バインダ選択画面を表示しない」を選択し、
ファイルを格納する書庫名、キャビネット名を入力します。
手動で仕分ける場合は、「バインダ選択画面を表示する」を選択し、[ バイ
ンダの選択 ] ダイアログボックスで格納先の書庫、キャビネット、バインダ
を指定します。
8|ユーザーズガイド

10.2 BIP 連携
3
3.[OK] ボタンをクリックします。
・ 自動で仕分ける場合、BIP の帳票名が半角換算 48 文字を
超えると、超えた文字列はバインダ名に反映されません。
・ 手動で仕分ける場合、格納先は事前に作成しておいてく
ださい。
・ BIP からのデータ登録中に中止を行った場合は、途中までの
データが取り込まれます。
・ BIP からのデータ登録中(タスクトレイにプリンタアイコン
が表示中)は、バインダを開くことはできません。
・ 設定ツールで指定されたキャビネット内には、バインダは
21 個までしか作成できません。21 個を超えるとエラーとなり
ますので、事前に別のキャビネットを設定するなどの対応を
行う必要があります。
ユーザーズガイド|459

第 10 章 その他の機能
46
10.3 ファイル自動取り込み
「楽 2 ライブラリ連携ソフトウェア」をインストールすると、ファイルの自動
取り込み機能を利用できます。
ファイルの自動取り込み機能を利用すると、ビューア画面を表示せずに、以下
の取り込みができます。
①電子ファイルをデスクトップ上のアイコンにドロップするだけで、バイ
ンダに取り込めます。
0|ユーザーズガイド

10.3 ファイル自動取り込み
3
②あらかじめ設定したフォルダ(対象フォルダ)に、電子ファイルを
コピー/移動するだけで、楽 2 ライブラリのバインダに取り込めます。
③フォルダの構成とリンクフォルダの構成を連携させて、あらかじめ設定
したフォルダに電子ファイルが保存されると、指定したリンクフォルダ
のバインダに自動的に取り込まれます(監視フォルダ一括連携)。
①と②を「ファイルの自動取り込み」と呼びます。必要な設定および取り込み
方法は、「■ファイルの自動取り込み」(462 ページ)を参照してください。
③を「監視フォルダ一括連携での自動取り込み」と呼びます。必要な設定およ
び取り込み方法は、「■監視フォルダ一括連携での自動取り込み」(471 ペー
ジ)を参照してください。
ユーザーズガイド|461

第 10 章 その他の機能
46
なお、ファイル自動取り込み機能を利用する場合は、「楽 2 ライブラリ 連携ソ
フトウェア」をインストールする必要があります。インストールについては、
「■楽 2 ライブラリ 連携ソフトウェアをインストールする」(80 ページ)を参
照してください。
■ ファイルの自動取り込み
ここでは、以下の取り込みに必要な設定、および取り込み方法について説明し
ます。
・ デスクトップ上のアイコンに電子ファイルをドロップして取り込む
・ あらかじめ設定したフォルダに電子フォルダをコピー/移動してバイ
ンダに取り込む
フォルダとバインダを連携させて取り込む場合は、「■監視フォルダ一括連携
での自動取り込み」(471 ページ)を参照してください。
◇ 設定
1.デスクトップ上に作成された、連携ソフトウェアのプログラムア
イコン( )をダブルクリックします。または、タスクトレイア
イコンをダブルクリックします。
2|ユーザーズガイド

10.3 ファイル自動取り込み
3
⇒「楽 2 ライブラリ 連携ソフトウェア 設定画面」が表示されます。
2.[ ファイルの自動取り込み ] タブの各項目を設定します。
オペレーティングシステムが Windows 7 の場合、タスク
バーの をクリックすると、連携ソフトウェアのプログ
ラムアイコン( )が表示されます。
ユーザーズガイド|463

第 10 章 その他の機能
46
・ この設定を有効にします
設定した内容で自動取り込みを行う場合にチェックします。
チェックすると、設定一覧の「監視」に〇が表示されます。
・ 名称
自動取り込み設定の名称を入力します。
入力した名称が、設定一覧の「名称」に表示されます。
・ 対象フォルダ
自動取り込みの対象となるフォルダ(監視フォルダ)をフルパスで指
定します。
[ 参照 ] ボタンをクリックし、[ フォルダの参照 ] ダイアログボックスか
ら選択することができます。
指定したフォルダのパスが、設定一覧の「対象フォルダ」に表示され
ます。
ここで指定したフォルダに電子ファイルが保存されると、「取り込み先
バインダ」で指定したバインダに取り込まれます。
・ 取り込み先バインダ
対象フォルダ内のファイルを、どのバインダまたは作業デスクへ登録す
るかを指定します。
[ 選択 ] ボタンをクリックし、[ バインダの選択 ] ダイアログボックスか
らバインダまたは作業デスクを選択してください。
・ 対象フォルダには、読み取り権限、書き込み権限、
削除権限が必要です。
・ 他の設定で指定されているフォルダは設定できませ
ん。
・ 「この設定を有効にします」をチェックした場合、存
在するフォルダを指定してください。
4|ユーザーズガイド

10.3 ファイル自動取り込み
3
・ 以下のバインダへは取り込めません。- 書庫名、キャビネット名の 後が「#」で終わって
いる書庫/キャビネットにあるバインダ
- バインダ名の 後が「#」で終わっているバインダ
- 名刺バインダ
- 年賀はがきバインダ
・ 指定されたバインダのキャビネット内に、同じ名前で
末尾に「#< 数字 >」がついたバインダが存在する場
合は、< 数字 > が 大のバインダへ取り込まれます。
・ 指定されたバインダのキャビネット内に、同じ名前の
バインダが複数存在する場合は、取り込み先として指
定したバインダと異なるバインダにファイルが取り込
まれることがあります。
ユーザーズガイド|465

第 10 章 その他の機能
46
・ 原稿取り込み位置
バインダに取り込まれた原稿を、バインダの 初のページに挿入する
か、 後のページに挿入するか設定します。
ファイル名(拡張子を除いた部分)と同じ名前のインデックス名が付
いたインデックスが既にバインダ内にある場合は、そのインデックス
内の 初のページ、または 後のページに挿入されます。
「取り込み先バインダ」に作業デスクを指定した場合、この項目は設定
できません。
・ 自動取り込みの間隔
自動取り込みを行う間隔を、0 ~ 360 分の範囲で指定します。初期値は
0 分です。
・ ドロップしたときにこのフォルダに配置します
デスクトップの連携ソフトウェアのアイコンに電子ファイルをドロッ
プしたとき、この設定で指定したバインダへ取り込む場合にチェック
します。
チェックすると、設定一覧の「D&D」に↓が表示されます。
アイコンにドラッグ&ドロップしたときの動作は 1 つしか設定できま
せん。そのため、複数の設定がある場合でも、この項目にチェックで
きるのは、1 つの設定だけです。
・ 追加
指定した設定内容を、新しい自動取り込みの設定として追加します。
[ 追加 ] ボタンをクリックすると、設定一覧に設定内容が追加されます。
設定は 大 30 まで追加できます。
・ 修正
設定を修正する場合、設定一覧から設定を選択し、設定内容を修正し
てクリックします。
・ 削除
設定を削除する場合、設定一覧から削除したい設定を選択し、クリッ
クします。
後の 1 行の設定は、削除できません。
6|ユーザーズガイド

10.3 ファイル自動取り込み
3
3.設定内容を適用する場合、[ 適用 ] ボタンをクリックします。
設定内容を取り消す場合は、[ キャンセル ] ボタンをクリックします。
⇒ [ ファイルの自動取り込み ] タブの設定が適用されます。
4.[その他の設定]タブを選択して、各項目を設定します。
設定の追加・修正は、設定一覧に反映されても、すぐには有
効になりません。[適用]ボタンをクリックする、または
[OK] ボタンをクリックして設定画面を閉じたときに有効に
なります。
ユーザーズガイド|467

第 10 章 その他の機能
46
・ Succeeded フォルダの保管期間
取り込みに成功した場合、[ファイルの自動取り込み]タブで設定した
対象フォルダ下の「Succeeded」フォルダ内に日付を表す名前のフォル
ダが作成され、その中に取り込んだ電子ファイルのコピーが保管されま
す。この保管された電子ファイルの保管期間を設定します。
0 ~ 999 日の範囲で指定でき、初期値は 30 日です。
0 日を指定した場合、ファイルは削除されません。
・ Failed フォルダの保管期間
取り込みに失敗した場合、[ファイルの自動取り込み]タブで設定した
対象フォルダ下の「Failed」フォルダ内に日付を表す名前のフォルダが
作成され、その中に取り込みに失敗した電子ファイルのコピーが保管さ
れます。この保管された電子ファイルの保管期間を設定します。
0 ~ 999 日の範囲で指定でき、初期値は 30 日です。
0 日を指定した場合、ファイルは削除されません。
・ ポップアップバルーンで連携ソフトウェアの状態を通知します
連携ソフトウェアの状態を、ポップアップバルーンに表示する場合に
選択します。
・ ポップアップバルーンによる通知を行いません
連携ソフトウェアの状態を、ポップアップバルーンに通知しない場合
に選択します。
5.[OK] ボタンをクリックします。
⇒ 楽 2 ライブラリ 連携ソフトウェア設定画面が閉じ、設定が有効になり
ます。
8|ユーザーズガイド

10.3 ファイル自動取り込み
3
◇ データを取り込む
「◇設定」(462 ページ)で設定したバインダに、電子ファイルを自動的に取り
込みます。
1.楽 2 ライブラリへ登録したい電子ファイルを、対象フォルダへコ
ピーまたは移動します。
または、楽 2 ライブラリ連携ソフトウェアのデスクトップアイコ
ン( )にドロップします。
⇒ ファイルが取り込み先バインダへ登録されます。
登録が成功すると、ファイルのコピーは、対象フォルダ内の
「Succeeded」フォルダへ移動されます。失敗すると、「Failed」フォル
ダへ移動されます。
操作を行う前に、「◇自動取り込み時の注意事項」(470 ページ)
の内容をご確認ください。
ユーザーズガイド|469

第 10 章 その他の機能
47
◇ 自動取り込み時の注意事項
電子ファイルの自動取り込みを行う場合、以下にご注意ください。
・ ファイルのドロップは、ビューア画面を閉じた状態で行ってください。
・ 解像度が大きいカラーデータ(400dpi 以上)を登録する際、登録完了
するまでに時間がかかる場合があります(特に、横長データを含む場
合)。
・ パスワード付きの PDF ファイルや印刷制限付きの PDF ファイルを取
り込む場合、ビューア画面で [ 設定 ] ボタンをクリックして、[ 動作環
境の設定 ] ダイアログボックスの [ 入力設定 ] タブで「パスワードまた
は印刷制限付き PDF を取り込む場合、元ファイルを取り込み、ページ
内容を表示しない」にチェックを付けてください。チェックが付いて
いる場合、パスワード付き PDF ファイルまたは印刷制限付きの PDF
ファイルを取り込むと、ビューア画面に PDF ファイルの内容は表示さ
れず、PDF ファイルのアイコンがページの下部に表示されます。PDF
ファイルのアイコンをダブルクリックすると、Adobe Acrobat または
Adobe Reader が起動されます。
チェックが付いていない場合、ファイルの取り込みに失敗し、「Failed」
フォルダにファイルが移動されます。
・ デスクトップアイコンにドロップした電子ファイルは、
対象フォルダにコピーされ、取り込み先バインダへ登録
されます。ドロップ時の対象フォルダおよび取り込み先
バインダの設定は、「◇設定」(471 ページ)を参照して
ください。複数のファイルを一度にドラッグ&ドロップ
する場合、楽 2 ライブラリに登録されるファイル順は任意
となります。
・ 登録がすべて完了した場合、対象フォルダに自動的に作
成された「Succeeded」フォルダおよび「Failed」フォ
ルダに退避されているファイルを削除することをお勧め
します。
0|ユーザーズガイド

10.3 ファイル自動取り込み
3
・ パスワード付きの Microsoft Office ファイルを取り込む場合、パスワー
ド入力画面が表示されます。パスワードを入力して [OK] ボタンをク
リックすると、ファイルが取り込まれます。パスワード入力画面で
[ キャンセル ] ボタンをクリックすると、ファイルは取り込まれず、
「Failed」フォルダに移動されます。パスワード入力画面が表示されて
いる状態では連携ソフトウェアのファイルを取り込めないため、取り
込むファイルにはパスワードをつけないことをお勧めします。
■ 監視フォルダ一括連携での自動取り込み
ここでは、以下の取り込みに必要な設定、および取り込み方法について説明し
ます。
・ フォルダとバインダを連携させて取り込む
デスクトップ上のアイコンにドロップして取り込んだり、あらかじめ設定した
フォルダに保存して取り込む場合は、「■ファイルの自動取り込み」(462 ペー
ジ)を参照してください。
◇ 設定
監視フォルダ一括連携での自動取り込みに必要な設定について説明します。
楽 2 ライブラリ 連携ソフトウェアでは、監視フォルダの構成からリンクフォ
ルダの構成を作成したり、リンクフォルダの構成から監視フォルダ構成を作成
したりできます。
・ 監視フォルダのフォルダ構成にもとづいて、楽 2 ライブラリ パーソナ
ルの書庫/キャビネット/バインダを作成
ユーザーズガイド|471

第 10 章 その他の機能
47
・ 楽 2 ライブラリの既存バインダの情報から連携設定したいバインダを
選択し、監視フォルダ配下にフォルダ構成を作成
1.デスクトップ上に作成された、連携ソフトウェアのプログラムア
イコン( )をダブルクリックします。または、タスクトレイア
イコンをダブルクリックします。
⇒「楽 2 ライブラリ 連携ソフトウェア 設定画面」が表示されます。
オペレーティングシステムが Windows 7 の場合、タスク
バーの をクリックすると、連携ソフトウェアのプログ
ラムアイコン( )が表示されます。
2|ユーザーズガイド

10.3 ファイル自動取り込み
3
2.[管理フォルダ一括連携]タブを選択します。
3.「監視フォルダ一括連携を有効にします」をチェックします。
4.監視フォルダの構成からリンクフォルダの構成を作成します。
リンクフォルダの構成から監視フォルダ構成を作成する場合は、
手順「5.」から操作してください。
既に設定されている監視フォルダ一括連携の設定を表示す
ることができます。表示する場合は、[ 設定済みの連携情報
を表示する ] をクリックしてください。
ユーザーズガイド|473

第 10 章 その他の機能
47
1. 「監視対象のトップフォルダ」に、監視を行うトップフォルダの
フルパスを指定します。
トップフォルダとは、以下のように、配下に 3 階層のフォルダを
持つフォルダのことです。
[ 参照 ] ボタンをクリックし、[ フォルダの参照 ] ダイアログボッ
クスからフォルダを指定することができます。
・ 対象フォルダには、読み取り権限、書き込
み権限、削除権限が必要です。
・ 1 階層目から 3 階層目までの各フォルダ名
の長さは、以下のとおりです。
1 階層目(書庫):
全角 20 文字(半角 40 文字)以内
2階層目(キャビネット):
全角 16 文字(半角 32 文字)以内
3階層目(バインダ):
全角 12 文字(半角 24 文字)以内
・ 3 階層目のフォルダ名の先頭または末尾に
“$$”がある場合、フォルダ名に複数の
“$$”がある場合はエラーとなります。
・ 3 階層目のフォルダ名に“$$”を使用する
と、“$$”より前の文字列がバインダのタイ
トル名(1 列目)に、“$$”より後ろの文字
列がバインダのタイトル名(2 列目)にな
ります。
この場合、“$$”の前後の文字列は、それぞ
れ全角 12 文字(半角 24 文字)以内で指定
できます。
4|ユーザーズガイド

10.3 ファイル自動取り込み
3
2. 「リンクフォルダ(楽 2 ライブラリのデータ格納先フォルダ)」
に、連携するバインダを作成するリンクフォルダを指定します。
[ ▼ ] をクリックし、表示された一覧から選択します。
3. をクリックします。
⇒バインダの作成を確認するメッセージが表示されます。
4. [OK] ボタンをクリックします。
⇒正常にバインダ作成が完了した場合は、作成完了メッセージ
が表示されます。
5. 作成完了メッセージの [OK] ボタンをクリックします。
これで監視フォルダの構成に合わせたバインダの作成が完了し
ました。
続けて、手順「6.」から操作してください。
5.リンクフォルダの構成から監視フォルダ構成を作成します。
1. 「リンクフォルダ(楽 2 ライブラリのデータ格納先フォルダ)」に
連携するバインダがあるリンクフォルダを指定します。
[ ▼ ] をクリックし、表示された一覧から選択します。
・ バインダが作成できない場合は、エラー
メッセージが表示されます。
[OK] をクリックすると楽 2 ライブラリ 連携
ソフトウェア設定画面に戻るので、設定を
見直してください。
・ 監視対象のトップフォルダに 1 階層目の
フォルダしかない場合は、書庫だけが作成
されます。
・ 監視対象のトップフォルダに 2 階層目まで
のフォルダしかない場合は、書庫とキャビ
ネットが作成されます。
ユーザーズガイド|475

第 10 章 その他の機能
47
2. 「監視対象のトップフォルダ」に、監視を行うトップフォルダの
フルパスを指定します。
[ 参照 ] ボタンをクリックし、[ フォルダの参照 ] ダイアログボッ
クスからフォルダを指定することができます。
3. をクリックします。
⇒バインダの選択画面が表示されます。
4. 連携するバインダの「書庫」「キャビネット」「バインダ」を
チェックします。
5. [ フォルダ構成を作成 ] ボタンをクリックします。
⇒フォルダ構成作成確認画面が表示されます。
・ 監視対象のトップフォルダには、読み取り
権限、書き込み権限、削除権限が必要です。
・ 他の設定で指定されているフォルダは設定
できません。
・ 書庫のみ、または書庫とキャビネットのみ
の構成からフォルダを作成することはでき
ません。
・ 名刺バインダ、または年賀はがきバインダ
からフォルダを作成することはできません。
6|ユーザーズガイド

10.3 ファイル自動取り込み
3
6. [OK] ボタンをクリックします。
⇒これで連携するバインダの構成に合わせた監視フォルダの構
成が作成されました。
続けて、手順「6.」から操作してください。
6.「取り込み設定」を設定します。
1. 「連携フォルダを監視する間隔」に、対象フォルダを監視する間
隔を、0 ~ 360 分の範囲で指定します。初期値は 0 分です。
2. 「原稿取り込み位置」を指定します。バインダに取り込まれた原
稿を、バインダの 初のページに挿入するか、 後のページに
挿入するか設定します。
ファイル名(拡張子を除いた部分)と同じ名前のインデックス
名が付いたインデックスが既にバインダ内にある場合は、その
インデックス内の 初のページ、または 後のページに挿入さ
れます。
3. 「取り込んだ原稿の保管先を隠し属性にします」を設定します。
取り込んだ電子ファイルの保管先フォルダ(Succeeded フォル
ダ、Failed フォルダ)を、隠し属性に設定する場合にチェック
します。
7.設定内容を適用する場合、[ 適用 ] ボタンをクリックします。
設定内容を取り消す場合は、[ キャンセル ] ボタンをクリックします。
⇒ [ 監視フォルダ一括連携 ] タブの設定が適用されます。
バインダのタイトル名に1列目と2列目の両方
が設定されているバインダからフォルダ構成を
作成した場合のフォルダ名は、「< バインダタイ
トル ( 1列目 )>$$< バインダタイトル (2 列目
>」になります。
ユーザーズガイド|477

第 10 章 その他の機能
47
8.[その他の設定]タブを選択して、各項目を設定します。
・ Succeeded フォルダの保管期間
取り込みに成功した場合、[ファイルの自動取り込み]タブで設定した
対象フォルダ下の「Succeeded」フォルダ内に日付を表す名前のフォル
ダが作成され、その中に取り込んだ電子ファイルのコピーが保管されま
す。この保管された電子ファイルの保管期間を設定します。
0 ~ 999 日の範囲で指定でき、初期値は 30 日です。
0 日を指定した場合、ファイルは削除されません。
・ Failed フォルダの保管期間
取り込みに失敗した場合、[ファイルの自動取り込み]タブで設定した
対象フォルダ下の「Failed」フォルダ内に日付を表す名前のフォルダが
作成され、その中に取り込みに失敗した電子ファイルのコピーが保管さ
れます。この保管された電子ファイルの保管期間を設定します。
0 ~ 999 日の範囲で指定でき、初期値は 30 日です。
0 日を指定した場合、ファイルは削除されません。
8|ユーザーズガイド

10.3 ファイル自動取り込み
3
・ ポップアップバルーンで連携ソフトウェアの状態を通知します
連携ソフトウェアの状態を、ポップアップバルーンに表示する場合に
選択します。
・ ポップアップバルーンによる通知を行いません
連携ソフトウェアの状態を、ポップアップバルーンに通知しない場合
に選択します。
9.[OK] ボタンをクリックします。
⇒ 楽 2 ライブラリ 連携ソフトウェア設定画面が閉じ、監視対象フォルダ
とバインダが連携されます。
◇ データを取り込む
「◇設定」(471 ページ)で設定したバインダに、ファイルを自動的に取り込み
ます。
1.楽 2 ライブラリへ登録したい電子ファイルを、監視対象のトップ
フォルダ配下にある 3 階層目のフォルダに保存します。
⇒ ファイルが対応したバインダへ登録されます。
登録が成功すると、ファイルのコピーは、電子ファイルを保存した
フォルダ内の「Succeeded」フォルダへ移動されます。失敗すると、
電子ファイルを保存したフォルダ内の「Failed」フォルダへ移動され
ます。
ユーザーズガイド|479

第 10 章 その他の機能
48
◇ 監視フォルダ一括連携時の注意事項
監視フォルダの構成について
監視フォルダの構成は、以下のとおりです。
・ 1 階層目のみフォルダがある場合は書庫のみ作成されます。
2 階層目までのフォルダがある場合は書庫とキャビネットが作成されま
す。
・ 4 階層目以降のフォルダがある場合、4 階層目以降のフォルダは無視さ
れます。
・ 同じ書庫名、キャビネット名、バインダ名がある場合は、既存のもの
がそのまま使用されます。
・ 3 階層目以外のフォルダに保存された電子ファイルは取
り込まれません。
・ 楽 2 ライブラリ 連携ソフトウェア設定画面の[管理
フォルダ一括連携]タブの設定後に、監視フォルダ配下
にフォルダを作成しても、そのフォルダは自動取り込み
の対象になりません。
・ 監視対象のトップフォルダ以下の各フォルダには、読み
取り権限、書き込み権限、削除権限が必要です。
0|ユーザーズガイド

10.3 ファイル自動取り込み
3
・ 各階層のフォルダの 大数は、以下のとおりです。すでに既存のフォ
ルダが存在する場合は、そのフォルダを含めた 大数となります。
1 階層目のフォルダ: 大 6 個
2 階層目のフォルダ:1 階層目のフォルダごとに 大 20 個
3 階層目のフォルダ:2 階層目のフォルダごとに 大 21 個
ユーザーズガイド|481

第 10 章 その他の機能
48
2|ユーザーズガイド
第 11 章
バックアップ/復元ツール
この章では、データのバックアップ/復元方法について説明します。
バックアップ/復元ツールでは、不測の事態に備えて書庫・キャビネット・バ
インダのバックアップを行い、バックアップされたデータから復元することが
できます。
また、作業デスクのデータのバックアップと復元を行うこともできます。
・ 楽 2 ライブラリをインストールしたユーザーのみ、バック
アップ/復元ツールを起動することができます。
・ 楽 2 ライブラリを終了してから、バックアップ/復元を行っ
てください。
・ バックアップ/復元を行っている間は、楽 2 ライブラリを起
動しないでください。
ユーザーズガイド |483

第 11 章 バックアップ/復元ツール
48
11.1 バックアップ/復元ツールを起動/終了する
バックアップ/復元ツールの起動方法と終了方法について説明します。
■ バックアップ/復元ツールを起動する
1.[ スタート ] - [ すべてのプログラム ] - [ 楽 2 ライブラリ
パーソナル ] - [ バックアップ/復元ツール ] を選択します。
⇒ バックアップ/復元ツールが起動されます。
■ バックアップ/復元ツールを終了する
1.ウィンドウ右上の [ × ] ボタンをクリックします。
⇒ バックアップ/復元ツールが終了されます。
4|ユーザーズガイド

11.2 バックアップ設定画面を表示する
3
11.2 バックアップ設定画面を表示する
バックアップを設定する画面を表示します。
バックアップ設定画面では、バックアップの対象やバックアップ先を指定しま
す。
1.[ バックアップ/復元ツール ] ダイアログボックスの [ バック
アップ ] タブをクリックします。
⇒ 以下の画面が表示されます。
項目 機能
設定名称楽 2 ライブラリで設定されているリンクフォルダ名称です。
リンクフォルダパス楽 2 ライブラリで設定されているリンクフォルダパスです。
ユーザーズガイド|485

第 11 章 バックアップ/復元ツール
48
バックアップ先 バックアップデータを保存する対象フォルダパス
前回バックアップ日時 バックアップが行われた 終日時
結果
前回行われたバックアップの実行結果を、○(成功)、×(失敗)、 —(未実施)のいずれかで
表示します。
バックアップ対象リンクフォルダ
バックアップ対象とするリンクフォルダを選択します。作業デスクをバックアップする場合、「作業デスク」を選択します。
バックアップ対象[ 選択 ...] ボタン
バックアップ対象を選択する画面を表示します。バックアップ対象リンクフォルダに「作業デスク」を選択した場合は選択できません。
バックアップ先
バックアップデータを保存するフォルダのパスを表示します。[ 参照 ...] をクリックして、バックアップ先を選択し
ます。
[ 追加 ] ボタン 新たにバックアップ設定情報を追加します。
[ 修正 ] ボタン登録されているバックアップ設定情報を修正します。
[ 削除 ] ボタン 確認画面での内容に従って削除処理を行います。
[ バックアップ実行 ] ボタン
設定一覧で選択された行についてバックアップを実行します。
[OK] ボタン 設定を保存して終了します。
[ キャンセル ] ボタン 設定を保存しないで終了します。
[ 適用 ] ボタン 設定した情報を適用して、設定を保存します。
項目 機能
6|ユーザーズガイド

11.3 バックアップ設定情報を作成する
3
11.3 バックアップ設定情報を作成する
バックアップ設定情報(バックアップ対象、バックアップ先)を作成します。
1.[ バックアップ/復元 ] ダイアログボックスで [ バックアップ ]
タブをクリックします。
⇒ [ バックアップ ] タブが表示されます。
2.「バックアップ対象リンクフォルダ」で、バックアップするデー
タが格納されているリンクフォルダを選択します。
3.「バックアップ対象」の [ 選択 ...] ボタンをクリックします。
⇒ [ バックアップ対象選択 ] ダイアログボックスが表示されます。
ユーザーズガイド|487

第 11 章 バックアップ/復元ツール
48
4.バックアップ対象を選びます。
項目 機能
「すべての書庫をバックアップする」チェックボックス
チェック時は、すべての書庫内のすべてのキャビネット(リンクフォルダ全体)をバックアップ対象とします。
書庫一覧
書庫が一覧表示されます。書庫のチェックボックスを有効にすると、その書庫内のすべてのキャビネットをバックアップ対象とします。
キャビネット一覧書庫一覧で選択された書庫内のキャビネットが一覧表示されます。
すべて選択キャビネットの一覧のすべてのチェックボックスをチェック状態にします。
すべて解除キャビネットの一覧のすべてのチェックボックスを未チェック状態にします。
[OK] ボタン 情報を保持して画面を閉じます。
[ キャンセル ] ボタン 画面を閉じます。
8|ユーザーズガイド

11.3 バックアップ設定情報を作成する
3
リンクフォルダ内のデータを一括してすべてバックアップ/復元する場
合、「すべての書庫をバックアップする」をチェックしてください。この
場合、バックアップされたデータからリンクフォルダ内の全てのデータを
一括で復元することができます。
選択された書庫・キャビネット内のバインダを復元する場合、バインダ単
位で復元を行うことになります。
5.[OK] ボタンをクリックします。
⇒ [ バックアップ対象選択 ] ダイアログボックスが閉じます。
6.「バックアップ先」で、バックアップ先を指定します。
7.[ 追加 ] ボタンをクリックします。
⇒ バックアップ設定情報が作成されます。
・ バックアップは、リンクフォルダ・書庫・キャビネット
単位で行われます。
・ 「すべての書庫をバックアップする」がチェックされて
いる場合、設定後に新規追加された書庫・キャビネット
もバックアップされます。
・ 「書庫一覧」における書庫のチェック状態については、
以下のとおりです。
チェックあり:設定後に新規追加されたキャビネット
もバックアップされます。
チェックなし:「キャビネット一覧」でチェックされ
たキャビネットだけがバックアップ対
象となります。設定後に追加された
キャビネットがあっても、それらは
バックアップされません。
ユーザーズガイド|489

第 11 章 バックアップ/復元ツール
49
11.4 バックアップを実行する
バックアップを実行します。
1.[ バックアップ/復元 ] ダイアログボックスの [ バックアップ ]
タブで、[ バックアップ実行 ] ボタンをクリックします。
⇒ [ バックアップ実行確認 ] ダイアログボックスが表示されます。
2.[ はい ] ボタンをクリックします。
項目 機能
[ はい ] ボタン バックアップ処理を開始します。
[ いいえ ] ボタン バックアップ設定画面に戻ります。
「バックアップ実行後、コンピュータを終了する」チェックボックス
チェック時は、バックアップ終了後、使用コンピュータをシャットダウンします。
0|ユーザーズガイド

11.4 バックアップを実行する
3
・ [ バックアップ実行 ] ボタンをクリックした際、バインダが
開かれている場合や編集処理が行われている場合は、以下の
メッセージが表示され、バックアップを行うことはできませ
ん。
この場合、楽 2 ライブラリを終了した後で、[ バックアップ
実行 ] ボタンをクリックしてバックアップを行ってくださ
い。
・ バックアップ実行中は、バックアップ先フォルダにアクセス
しないでください。
・ バックアップ選択画面で指定された書庫・キャビネットだけ
がバックアップフォルダに保存されます。
バックアップ選択画面で指定されていない書庫・キャビネッ
トがバックアップフォルダにある場合、それらのデータは削
除されます。
・ バックアップ先フォルダを格納するドライブには、バック
アップ対象データの総サイズの2倍以上の空き領域が必要で
す。
ユーザーズガイド|491

第 11 章 バックアップ/復元ツール
49
11.5 復元画面を表示する
復元画面を表示します。
1.[ バックアップ/復元ツール ] ダイアログボックスの [ 復元 ]
タブをクリックします。
⇒ [ 復元 ] タブ(復元画面)が表示されます。
項目 機能
バックアップデータフォルダ
選択された行のバックアップフォルダのパスを表示します。ここに表示されているパス内のデータが復元に使用されます。[ 参照 ...] をクリックして、使用するデータを変更
します。
2|ユーザーズガイド

11.5 復元画面を表示する
3
「すべての書庫を復元する」チェックボックス
すべての書庫をバックアップした場合に表示されます。チェック時は、すべての書庫内のすべてのキャビネットを復元対象とします。
復元先フォルダ
「すべての書庫を復元する」チェックボックスにチェックがついている場合に表示されます。[ 参照 ...] をクリックして、復元データを保存する
対象フォルダパスを指定します。
[ 復元選択 / 復元実行 ...]ボタン
復元処理を行う画面を表示します。
復元は、バインダ/リンクフォルダ(すべての書庫)単位で行
うことができます。
項目 機能
ユーザーズガイド|493

第 11 章 バックアップ/復元ツール
49
11.6 リンクフォルダ内のデータを一括して復元する
退避したデータを、リンクフォルダ単位で一括で復元します。
1.[ バックアップ/復元ツール ] ダイアログボックスの [ 復元 ]
タブで、一覧からバックアップ対象を選択します。
2.「すべての書庫を復元する」をチェックし、「復元先フォルダ」に
復元先のフォルダを指定します。
3.[ 復元選択 / 復元実行 ] ボタンをクリックします。
⇒ 復元処理を開始しても良いか確認するメッセージが表示されます。
4.[OK] ボタンをクリックします。
⇒ データが「復元先フォルダ」に指定したフォルダに復元されます。
4|ユーザーズガイド

11.7 バインダを指定して復元する
3
11.7 バインダを指定して復元する
バックアップしたバインダを指定して、復元します。
1.[ バックアップ/復元ツール ] ダイアログボックスの [ 復元 ]
タブで、一覧からバックアップ対象を選択します。
⇒「バックアップデータフォルダ」にフォルダのパスが表示されます。
2.[ 復元選択 / 復元実行 ...] ボタンをクリックします。
⇒ [ 復元選択 / 復元実行 ] ダイアログボックスが表示されます。
ユーザーズガイド|495

第 11 章 バックアップ/復元ツール
49
項目 機能
復元対象バインダ選択バックアップされた書庫・キャビネット・バインダがツリー構造で表示されます。
復元先キャビネット選択 楽 2 ライブラリの現在の構成が表示されます。
[ 復元実行 ] ボタン 復元処理を実行します。
[ 閉じる ] ボタン 復元選択 / 復元実行画面を閉じます。
6|ユーザーズガイド

11.7 バインダを指定して復元する
3
3.復元したいバインダを選択します。
・ 復元対象バインダ選択画面のツリーのルートには、バッ
クアップされた時点の設定名称が表示されます。
・ バックアップの失敗したバインダは表示されません。
・ リンクフォルダを変更していないデータの場合、作業デ
スクの復元処理を行うと、作業デスクのデータフォルダ
配下すべてがバックアップデータと置き換えられます。
ユーザーズガイド|497

第 11 章 バックアップ/復元ツール
49
4.復元先となるキャビネットを選択します。
5.[ 復元実行 ] ボタンをクリックします。
⇒ バインダをキャビネットに復元する という確認メッセージが表示され
ます。
6.[ はい ] ボタンをクリックします。
⇒ データが復元されます。
表示されるバインダ名称を選択することはできません。
8|ユーザーズガイド

11.8 復元バインダを表示する
3
11.8 復元バインダを表示する
バインダ管理画面にて、復元されたバインダを表示します。
復元されたバインダのラベル文字には「復元」と表示されます。
・ バックアップ時点のバインダにラベル名が入力されていた場
合でも、ラベル名が「復元」とされるため、バインダのラベ
ル名はバックアップ/復元対象に含まれません。
・ バインダを復元したことにより不要となった元バインダは、
自動的には削除されません。
復元後、ラベル名「復元」は他の名称に変更することができます。
ユーザーズガイド|499

第 11 章 バックアップ/復元ツール
50
11.9 ログファイル設定画面を表示する
ログファイルの設定画面を表示します。
1.[ バックアップ/復元ツール ] ダイアログボックスの [ その他 ]
タブをクリックします。
⇒ ログファイルの設定画面が表示されます。
項目 機能
ログファイル保管期間
ログファイルを保管する期間を設定します。保管期間を超えたログファイルは削除されます。0 日を指定した場合、ファイルは削除されません。
ログファイル保管場所
ログファイルを保管するフォルダを選択します。[ 参照 ...] をクリックして、[ フォルダの参照 ] ダイアログ
ボックスから選択してください。
0|ユーザーズガイド

11.9 ログファイル設定画面を表示する
3
・ ログファイルには、実行されたバックアップ/復元について
の結果情報が記載されています。
・ ログファイルに記載されている「成功」、「失敗」、「スキッ
プ」の内容は以下のとおりです。
成功 :バックアップ/復元を行ってコピーされた
ファイル数
失敗 :バックアップ/復元に失敗したファイル数
スキップ :ファイルが変更されていなかったため、
コピーの対象外とされたファイル数
ユーザーズガイド|501

第 11 章 バックアップ/復元ツール
50
2|ユーザーズガイド
第 12 章
困ったときには
この章では、楽 2 ライブラリの操作中にトラブルが発生した場合の対処方法に
ついて説明します。
ユーザーズガイド |503

第 12 章 困ったときには
50
12.1 インストール
インストール時に発生するトラブルの対処方法について説明します。
4|ユーザーズガイド

12.1 インストール
3
《現象》
楽 2 ビューア(ビューア画面)をインストールしたときに、
「Raku2 ImageWriter のインストールに失敗しました。」のメッセージが表
示される。また、画像形式以外のファイル取り込みができない。
⇒ 以下の手順で「Raku2 ImageWriter」をインストールしてください
(オペレーティングシステムによって、ボタン名や選択項目名が異なり
ます)。
1. コンピュータを再起動します。
2. [ スタート ] メニューから [ コントロールパネル ] - [ プリンタ
と FAX] を選択し、[ プリンタの追加 ] をクリックします。
プリンタの追加ウィザード画面が表示されます。
3. 「このコンピュータに接続されているローカルプリンタ」を
選択し、[ 次へ ] ボタンをクリックします。
4. 「プリンタポートの選択」の画面で「次のポートを使用」を選択
し、ポートのリストから「LPT1:(推奨プリンタポート)」
または「Raku2Port」を選択します。
5. [ 次へ ] ボタンをクリックします。
6. 「プリンタソフトウェアのインストール」の画面で、 [ ディスク
を使用 ] ボタンをクリックし、楽 2 ビューアがインストールさ
れているフォルダ(C: \ Program Files \ PFU \ Raku2 \)の以下
のファイルを選択します。
・ Windows XP または Windows 2000 の場合
RkImageWriter \ ForWin2000Xp \ RkImageWriter2k.inf
・ Windows Vista(32 ビット版)/ Windows 7(32 ビット
版)の場合
RkImageWriter \ ForVista \ RkImageWriter2k.inf
・ Windows Vista(64 ビット版)/ Windows 7(64 ビット
版)の場合
RkImageWriter \ ForVista64 \ RkImageWriter64.inf
7. ウィザード画面に従って、操作を進めます。
8. ハードウェアのインストール画面が表示されたら、[ 続行 ]
ボタンをクリックします。
これで、プリンタに「Raku2 ImageWriter」が追加されます。
ユーザーズガイド|505

第 12 章 困ったときには
50
12.2 データの取り込み
スキャナ読み取り、ファイル取り込み、連携ソフトウェアを使ったファイル自
動取り込み、および他のアプリケーションからの取り込み時に発生するトラブ
ルの対処方法について説明します。
■ スキャナ読み取り
《現象》
スキャナ(TWAIN 対応)で原稿を読み取る場合、常に同じ設定条件(読み取り
面、色数、解像度など)で読み込まれてしまう。
⇒ ビューア画面の [ 動作環境の設定 ] ダイアログボックスの [ スキャナ
設定 ] タブで、「スキャナ読み取り時に、ドライバ画面を表示します」
をチェックします。
チェック後、スキャナ読み取りを実行すると、ドライバ画面が表示さ
れ、条件を指定して読み取ることができます。
また、「スキャナ読み取り時に、ドライバ画面を表示します」の
チェックをはずすと、指定した条件が有効なまま、スキャナドライバ
画面を表示せずに読み取ることができます。
《現象》
スキャナで読み取る場合、原稿が上下反転されて読み込まれてしまう。
⇒ 「7.6 ページを上下反転する」(216 ページ)を参照し、上下反転され
た原稿を修正してください。
原稿によっては、スキャナ読み取り時に天地が正しく補正されないこ
とがあります。その場合、ビューア画面の [ 動作環境の設定 ] ダイア
ログボックスの [ スキャナ設定 ] タブを表示し、「スキャナ読み取り時
に、自動的に天地を補正する」のチェックをはずしてください。
6|ユーザーズガイド

12.2 データの取り込み
3
■ ファイル取り込み
《現象》
スキャナで読み取る場合、年賀はがきが原稿づまりを起こしてしまう。
⇒ 次のいずれかの対処をしてください。
・ 電源(AC)ケーブル接続で読み取ってください。
・ 常温/常湿で読み取ってください。
・ 写真付きはがきの場合、写真面を下向きにして ScanSnap に
セットしてください。
《現象》
スキャナで読み取る場合、セットした写真付きはがきがうまく送り込まれない。
⇒ 次のいずれかの対処をしてください。
・ 読み取りを開始したら、指などではがきを軽く押し込んでくだ
さい。
・ はがきをセットする向きを変えて読み取ってください。
《現象》
ファイル取り込みで取り込まれたイメージの文字がにじんで見えたり、
かすれて見えたりする。
⇒ ビューア画面で、[ 動作環境の設定 ] ダイアログボックスの [ 入力設定 ]
タブの「解像度」を、高く設定してください。ただし、この場合、
データのサイズが大きくなります。
《現象》
ファイルの取り込み時、取り込まれずにプリンタから出力されてしまう。
⇒ 対象ファイルを作成したアプリケーションが起動されています。
アプリケーションを終了してからファイル取り込みしてください。
ユーザーズガイド|507

第 12 章 困ったときには
50
《現象》
ファイルの取り込み時、正常にデータが取り込まれない。
⇒ 対象ファイルを作成したアプリケーションが起動されています。
アプリケーションを終了してからファイル取り込みしてください。
《現象》
ファイルの取り込みに時間がかかる
⇒ ビューア画面で、次のいずれかの対処をしてください。
・ [ 動作環境の設定 ] ダイアログボックスの [ 入力設定 ] タブの
「解像度」を、低く設定してください(推奨値は 200dpi です)。
・ [ 動作環境の設定 ] ダイアログボックスの [ 入力設定 ] タブの
「色数」を、「モノクロ」にしてください。
《現象》
[ 動作環境の設定 ] ダイアログボックスで、「色数」の設定を「モノクロ」に
しても、ファイル取り込みを行うと、カラーになって取り込まれる。
⇒ ビューア画面の [動作環境の設定 ]ダイアログボックスの [入力設定 ]タブ
の「色数」と「解像度」の設定は、イメージ変換してファイル取り込み
される場合(ScanSnap が作成した PDF 以外のファイルを取り込む場
合など)にだけ有効です。
《現象》
ファイルを取り込むと、「Raku2 ImageWriter は現在、使用中です。」とい
うエラーメッセージが表示される。
⇒ 他のバインダでファイルを取り込んでいる 中は、その取り込み処理
が終了するのを待ってから、再度実行してください。
他のバインダでファイルを取り込んでいないのにエラーが表示される
場合は、Raku2 ImageWriter が異常終了している可能性があります。
システムを再起動してください。それでもエラーが表示される場合
は、楽 2 ビューアのインストールに失敗していることが考えられま
す。楽 2 ライブラリを再インストールしください。
8|ユーザーズガイド

12.2 データの取り込み
3
《現象》
Microsoft Excel のファイル(.xls)を取り込んだとき、1 シートの表示が 2
ページにまたがってしまう。
⇒ 以下の手順で Microsoft Excel の設定を変更し、再度、ファイルを取り
込んでください。
1. 対象の Excel ファイルを開きます。
2. [ ファイル ] メニューから [ 印刷 ] を選択します。
3. 印刷画面の「プリンタ」の「名前」で「Raku2 ImageWriter」を選択して、[ 印刷プレビュー ] ボタンをクリックします。
4. 1 シートの表示が 1 ページに収まっていない場合は、余白や
設定を調整して、[ 閉じる ] ボタンをクリックします。
5. Excel ファイルを保存して、終了します。
《現象》
Microsoft Word のファイル(.doc)を取り込んだとき、図の位置などが元
の表示内容と異なる。
⇒ 以下の手順で Microsoft Word の設定を変更し、再度、ファイルを取り
込んでください。
1. 対象の Word 文書を開きます。
2. [ ファイル ] メニューから [ 印刷 ] を選択します。
3. 印刷画面の「プリンタ」の「プリンタ名」で「Raku2 ImageWriter」を選択して、[ 閉じる ] ボタンをクリックします。
4. [ 印刷プレビュー ] ボタンをクリックします。
5. 元の表示内容と異なる箇所があれば、余白や設定を調整して、[ 閉じる ] ボタンをクリックします。
6. Word 文書を保存して、終了します。
《現象》
PDF ファイルを取り込むと、データ内の一部が文字化けしてしまう。
⇒ PDF ファイルの名前が半角 30 文字以上(全角 15 文字以上)の場合、
半角 30 文字目(全角 15 文字目)の次の文字が全角文字であれば、半角
文字に変更してから、再度ファイルを取り込んでください。
ユーザーズガイド|509

第 12 章 困ったときには
51
《現象》
PDF ファイルを取り込むと、一部が欠けて取り込まれてしまう。
⇒ A4 縦サイズより大きいサイズの PDF ファイルを取り込むと、A4 縦
サイズの範囲に収まらない領域が欠けてしまう場合があります。
A4 縦サイズより大きい PDF ファイルを取り込む場合、以下の手順で
取り込んでください。
1. 任意の PDF ファイルを Adobe Acrobat または Adobe Readerで表示します。
2. [ ファイル ] メニューから [ 印刷 ] を選択します。
3. 印刷画面の「ページ処理」の「PDF のページサイズに合わせ
て用紙を選択」にチェックを付けます。
4. 印刷を実行し、設定を保存します。
5. Adobe Acrobat または Adobe Reader を終了し、PDF ファイ
ルを再度取り込みます。
上記の手順でも一部が欠けてしまう場合は、以下の手順で取り込んで
ください。
1. 任意の PDF ファイルを Adobe Acrobat または Adobe Readerで表示します。
2. [ ファイル ] メニューから [ 印刷 ] を選択します。
3. 印刷画面の「ページ処理」で、「ページの拡大 / 縮小」の「用
紙に合わせる」を選択し、「自動回転と中央表示」にチェックを付けます。
4. 印刷を実行し、設定を保存します。
5. [ ファイル ] メニューから [ 閉じる ] を選択します。
Adobe Acrobat または Adobe Reader は終了しないで、起動
したままにしておきます。
6. 該当ファイルを通常の手順で楽 2 ライブラリに取り込みます。
0|ユーザーズガイド

12.2 データの取り込み
3
《現象》
ファイル取り込みや他のアプリケーションの印刷メニューから、テキスト
データ(ファイル)を取り込んだ場合、バインダを開いて表示される文字
列の内容やサイズが元データと異なる。
⇒ 取り込まれたデータがテキスト PDF に変換されたときに起こりうる
現象です。
・ ビューア画面からデータを取り込む場合
ビューア画面で、[ 動作環境の設定 ] ダイアログボックスの [ 入力設定
] タブで「イメージ PDF」を選択して、再度ファイルを取り込んでく
ださい。
・ 他のアプリケーションからデータを取り込む場合
1. [ スタート ] メニューから [ コントロールパネル ] - [ プリンタ
と FAX] を選択します。
2. 「Raku2 ImageWriter」上で右クリックして [ プロパティ ] を選
択します。
3. [ 全般 ] タブの [ 印刷設定 ] を選択し、「イメージ PDF」を「オ
ン」に変更します。
《現象》
ファイル取り込みを行うと、「イメージ変換中です。しばらくお待ちくださ
い。」のメッセージが表示されたまま、取り込まれない。
⇒ 取り込み対象ファイルの関連付けアプリケーションが表示している画
面(印刷画面など)が背面に隠れている場合があります。タスクバー
を確認して、該当する画面があれば、クリックして前面に表示させ
て、[OK] ボタンなどをクリックしてください。
ユーザーズガイド|511

第 12 章 困ったときには
51
■ ファイル自動取り込み
■ 他のアプリケーションからの取り込み
《現象》
ファイルを自動取り込みしたが、バインダに登録されない。
⇒ 対象フォルダを確認してください。
ファイルのコピーが、「Succeeded」フォルダに移動されずに残って
いる場合は、設定画面を開き、チェックボックスにチェックされてい
るか確認してください。
ファイルのコピーが「Failed」フォルダに移動されていた場合は、そ
のファイルを対象フォルダへ移動して、再度確認してください。
《現象》
ファイル取り込みや他のアプリケーションの印刷メニューから、テキスト
データ(ファイル)を取り込んだ場合、バインダを開いて表示される文字
列の内容やサイズが元データと異なる。
⇒ 取り込まれたデータがテキスト PDF に変換されたときに起こりうる
現象です。
・ ビューア画面からデータを取り込む場合
ビューア画面で、[ 動作環境の設定 ] ダイアログボックスの [ 入力設定
] タブで「イメージ PDF」を選択して、再度ファイルを取り込んでく
ださい。
・ 他のアプリケーションからデータを取り込む場合
1. [ スタート ] メニューから [ コントロールパネル ] - [ プリンタ
と FAX] を選択します。
2. 「Raku2 ImageWriter」上で右クリックして [ プロパティ ] を選
択します。
3. [ 全般 ] タブの [ 印刷設定 ] を選択し、「イメージ PDF」を「オ
ン」に変更します。
2|ユーザーズガイド

12.2 データの取り込み
3
《現象》
他のアプリケーションからのデータ取り込み時、ScanSnap 連携時、また
はファイルの自動取り込み時に、「リンクフォルダ ( データ格納先フォルダ )
にアクセスすることができません。環境設定で指定されているリンクフォ
ルダの状態 ( 存在、属性等 ) を確認してください。」というメッセージが表
示される。
⇒ リンクフォルダに指定されているデータ格納先フォルダの状態(存
在、属性など)を確認してください。
リンクフォルダに指定されているデータ格納先フォルダのパスは、
をクリックし、[環境設定]を選択して表示される[環境
設定]ダイアログボックスの[一般]タブで確認できます。
ユーザーズガイド|513

第 12 章 困ったときには
51
12.3 操作および機能
操作および機能に関するトラブルの対処方法について説明します。
《現象》
ページめくりを行う場合のアニメーション速度が遅い。
⇒ ビューア画面で、[ 動作環境の設定 ] ダイアログボックスの [ めくり設定 ]
タブの値を、速い設定にしてください。
《現象》
保存またはエクスポート機能で保存した PDF ファイルをビューア画面で開け
ない。
⇒ ビューア画面で、[ 動作環境の設定 ] ダイアログボックスの [ 動作環境の
設定 ] タブの「PDF ファイルの関連付け」を、「ビューア画面(本製品)
の起動」にしてください。
このように設定しておくと、PDF ファイルをダブルクリックすると、
ビューア画面が起動されるようになります。
《現象》
元のファイル(電子データ)の修正時、正常にデータが反映されない。
⇒ 対象ファイルを修正したアプリケーションが起動されている場合は、ア
プリケーションを終了させてください。
対象ファイルを修正したアプリケーションが常駐モードに設定されて
いる場合は、常駐モードを解除してください。
4|ユーザーズガイド

12.3 操作および機能
3
《現象》
PDF ファイルの関連付けを本製品(楽 2 ビューア)に変更しても、PDF ファ
イルの関連付けが Adobe Acrobat 製品に戻る場合がある。
⇒ PDF ファイルと楽 2 ビューア(ビューア画面)が関連付けされている場
合に、楽 2 ビューアで開けない形式の PDF ファイルをダブル
クリックして Adobe Acrobat 製品を起動し、下記のメッセージで
[ はい ] ボタンを選択したために、PDF ファイルの関連付けが Adobe Acrobat 製品に戻った可能性があります。
・ Adobe Acrobat 5.0 の例
「現在、設定上の問題があるため Web ブラウザで PDF ファイル
を表示できません。Acrobat で設定を修正しますか?■ Acrobat起動時は必ずこのチェックを実行」
・ Adobe Reader 6.0 の例
「Web 上の Adobe PDF 文書は、Netscape と Internet Explorer で表示できます。しかし、この機能が現在無効に設定されているため、Web 上の PDF 文書は別のウィンドウに表示されます。
この機能を有効にして、PDF 文書をブラウザで表示できるように
しますか?■ Acrobat 起動時は必ずこのチェックを実行」
以下の手順で、改善することができます。
1. ビューア画面の [ 環境設定 ] ボタンをクリックし、
[ 動作環境の設定 ] タブの「PDF ファイルの関連付け」で、
「ビューア画面(本製品)の起動」を選択します。
2. [OK] ボタンをクリックします。
3. 楽 2 ビューアでは開けない形式の PDF ファイルをダブル
クリックすると表示される上記のメッセージで、「Acrobat 起動
時は必ずこのチェックを実行」のチェックをはずし、[ いいえ ]ボタンをクリックします。
ユーザーズガイド|515

第 12 章 困ったときには
51
《現象》
年賀はがきの差出人またはお年玉番号が自動抽出されない。
⇒ 以下の手順で、自動抽出するよう設定してください。
1. ビューア画面で「設定」ボタンを選択し、[ 動作環境の設定 ] ダイアログボックスを開きます。
2. [ 年賀はがき ] タブを開き、年賀はがき情報抽出がチェックさ
れているか確認してください。
- 差出人を自動抽出する場合は、[ 差出人を自動抽出する ]
をチェックします。
- お年玉番号を自動抽出する場合は、[ お年玉番号を自動抽
出する ] をチェックします。
⇒ 取り込む年賀はがきの画像が適切か確認してください。
・ 差出人/お年玉番号を自動抽出する場合は、ScanSnap 設定画面の
「画質の選択」を「自動」または「スーパーファイン」(ScanSnap
S1300 の場合は「スーパーファイン」)にして読み取ることをおすす
めします。画質が「ノーマル」または「ファイン」の場合、認識率が
低下する恐れがあります。
・ イメージがカラー以外の場合、差出人/お年玉番号は自動抽出されま
せん。
・ ScanSnap 以外で作成した PDF を取り込んだ場合、差出人/お年玉
番号の認識率が低下する場合があります。また、イメージがカラー
(24bit)以外の場合、差出人/お年玉番号は自動抽出されません。
6|ユーザーズガイド

12.3 操作および機能
3
《現象》
Word / Excel / PowerPoint 文書に変換できない。
⇒ Word / Excel / PowerPoint 文書に変換しようとしているページが、
以下の可能性があります。
・ ScanSnap から読み取ったページでない。
・ 楽 2 ライブラリ パーソナル V4.0L11 以降で保存されたページでない。
・ ScanSnap の設定で、[ 設定ページごとに PDF ファイルを作ります ]
が選択されている状態で取り込んだページである。
変換できるページには、ScanSnap マークが表示されます。[ オフィ
ス機能 (ScanSnap データ )] - [ScanSnap マークの表示 ] をチェック
し、ScanSnap マークが表示されるかどうか確認してください。
表示されない場合は、再度 ScanSnap から読み取りを行い、楽 2 ライ
ブラリ パーソナル V4.0L11 以降で保存してください。
ScanSnap マークが表示されているのに変換できない場合は、以下の
可能性があります。
・ Microsoft Word、Microsoft Excel、および Microsoft PowerPoint のラ
イセンスが切れている。
・ ABBYY FineReader for ScanSnap がインストールされていない。
ABBYY FineReader for ScanSnap をインストールしてください。
ScanSnap S1100 / S1300 / S1500 / S510 をご使用の方は、
ScanSnap S1100 / S1300 / S1500 / S510 に ABBYY FineReader
for ScanSnap が同梱されています。
ABBYY FineReader for ScanSnap は 新のアップデートを適用して
ください。
ユーザーズガイド|517

第 12 章 困ったときには
51
8|ユーザーズガイド
第 13 章
メッセージ
この章では、楽 2 ライブラリの操作中に表示されるメッセージとその対処方法
について説明します。メッセージは五十音順に記載しています。
ユーザーズガイド |519

第 13 章 メッセージ
52
13.1 バインダ管理画面のメッセージ
バインダ管理画面の操作中に表示される主なメッセージと、その対処方法に
ついて説明します。
このバインダは本製品よりも新しいバージョン / レベルの楽 2 ライブラリ
で作られています。本製品でサポートしていない情報が表示されない場合
や、一部の操作ができない場合があります。操作を続けますか?
対 処 本製品よりも新しいバージョン / レベルの楽 2 ライブラリで作
成されたバインダであるため、本製品でサポートしていない情
報が表示されなかったり、一部の操作ができなかったりするこ
とがあります。
本製品での操作を続ける場合は、[OK] ボタンをクリックしてく
ださい。
作業デスクが起動中のため、年賀はがきデスクへの操作ができません。
作業デスクを終了させてから、再度実行してください。
対 処 作業デスク画面が表示されています。作業デスク画面を終了し、
再度、操作を実行してください。
指定したフォルダの上または下の階層に、以前指定していたリンクフォ
ルダが見つかりました。
この位置にリンクフォルダを指定すると、以前のデータを壊す可能性が
あります。
再度正しい位置を指定し直してください。
対 処 リンクフォルダの設定に誤りがあります。
書庫内やキャビネット内のフォルダを指定しています。リンク
フォルダを指定しなおしてください。
入力されたキャビネット名が既に存在します。
別の名前に変更してください。
対 処 キャビネット名を別の名前に変更してください。
0|ユーザーズガイド

13.1 バインダ管理画面のメッセージ
3
入力された書庫名が既に存在します。
別の名前に変更してください。
対 処 書庫名を別の名前に変更してください。
年賀はがきデスクが起動中のため、作業デスクへの操作ができません。
年賀はがきデスクを終了させてから、再度実行してください。
対 処 年賀はがきデスク画面が表示されています。年賀はがきデスク
画面を終了し、再度、操作を実行してください。
バインダを選択してください。
対 処 バインダを選択してから、再度、操作してください。
表示するリンクフォルダが選択されていません。設定を確認してください。
対 処 リンクフォルダのすべてを非表示にすることはできません。
必ず1つ以上のリンクフォルダで「表示する」にチェックを付
けてください。
ページ数が 大登録ページ数(XXX)を超えるため、移動できません。
大登録ページ数を超えないようにして再度実行してください。
対 処 選択したページをバインダに移動すると、移動先バインダの
大登録ページ数を超えてしまいます。
移動するページ数を減らすか、移動先バインダの不要なページ
を削除してから、再度実行してください。
XXX には、バインダ管理画面の [ バインダの編集 ] ダイアログ
ボックスの [ 属性 ] タブの「バインダサイズ」で選択したバイン
ダの 大登録ページ数が表示されます。このダイアログボック
スの指定によって、以下の値が表示されます。
「500 ページ」が選択されている場合:500
「1000 ページ」が選択されている場合:1000
ユーザーズガイド|521

第 13 章 メッセージ
52
本製品よりも、新しいバージョン / レベルの楽 2 ライブラリで作られた
ページを追加しようとしています。この操作をすると、新しいバージョン /
レベルのバインダに更新されるため、一部の操作ができなくなる場合があ
ります。
操作を続けますか?
対 処 本製品よりも新しいバージョン/レベルの楽 2 ライブラリで取
り込まれたページを、本製品にコピー/移動などの操作で追加
した場合、追加先の本製品のバインダも新しいバージョン/レ
ベルのバインダに更新されるため、一部の操作ができなくなる
場合があります。
操作を続ける場合は、[OK] ボタンをクリックしてください。
楽 2 ビューアがインストールされていません。インストールを行ってくだ
さい。
対 処 楽 2 ビューアをインストールしてください。
2|ユーザーズガイド

13.2 ビューア画面のメッセージ
3
13.2 ビューア画面のメッセージ
ビューア画面の操作中に表示される主なメッセージと、その対処方法について
説明します。
印刷処理でエラーが発生しました。
対 処 ・ 一度に大量のデータを印刷した場合や、高解像度のデータ
を印刷した場合に、エラーが発生することがあります。
少ない枚数での印刷をお試しいただき、エラーが発生しな
い場合は、印刷を数回に分けて実施してください。
・ 印刷先プリンタのドライバに起因してエラーとなっている
ことも考えられます。プリンタドライバを 新へアップ
デートしてください。
拡大表示処理でエラーが発生しました。
対 処 プログラムを終了してから、再度、拡大表示してください。
クリップボードへのコピー処理でエラーが発生しました。
対 処 楽 2 ビューアを終了してから、再度、クリップボードに原稿をコ
ピーしてください。
作業デスクが起動中のため、年賀はがきデスクへの操作ができません。
作業デスクを終了させてから、再度実行してください。
対 処 作業デスク画面が表示されています。作業デスク画面を終了し、
再度、操作を実行してください。
作業デスクへのコピー処理でエラーが発生しました。再度実行してくだ
さい。
対 処 作業デスクのデータ格納先フォルダに、アクセス権限(書き込
み権)がない可能性があります。データ格納先をアクセス権の
あるフォルダに変更するか、書き込み可能となるよう権限を訂
正してください。
ユーザーズガイド|523

第 13 章 メッセージ
52
削除対象に、電子ファイルの一部を含んでいるため削除されないページ
があります。よろしいですか?
対 処 原稿の表面の削除、または裏面の削除をしようとしたときに、
表面と裏面が同じ電子データで関連付けられているページは削
除されません。
処理を続ける場合は、[OK] ボタンをクリックしてください。
指定されたファイルが開けません。
ファイルの内容を確認して、再度実行してください。
対 処 指定されたファイルを、関連づけられたアプリケーションで正
しく開けるかどうかを確認してから、再度、ファイルを開いて
ください。
指定の場所に移動することはできません。
他のページを開いてから、OK ボタンを押してください。
対 処 他のページを開いて、[OK] ボタンをクリックしてください。
ビューア画面の背景、または目次の表紙面以外の場所にドラッ
グ &ドロップをしてください。
指定範囲は 10 ~ 30 です。再度入力してください。
対 処 インデックスシートのタグ(凸部)の長さは、インデックス
シートの縦幅に対して、10 ~ 30%の範囲で指定してください。
選択された原稿が、電子ファイルの一部を含んでいるため、電子ファイ
ル及び関連ページが全て対象となりますが、よろしいですか?
対 処 選択された原稿には電子ファイルの一部が含まれているため、
その電子ファイル、および関連するページ(同じファイルの
ページ)が操作の対象となります。操作を続ける場合は、[OK]
ボタンをクリックしてください。
4|ユーザーズガイド

13.2 ビューア画面のメッセージ
3
選択されたページが、電子ファイルの一部を含んでいるため、電子ファ
イル及び関連ページが全て対象となりますが、よろしいですか?
対 処 選択されたページには電子ファイルの一部が含まれているため、
その電子ファイル、および関連するページ(同じファイルの
ページ)が操作の対象となります。操作を続ける場合は、[OK]
ボタンをクリックしてください。
選択した原稿は、パスワード / 印刷制限付きページ、またはインデック
スのみであるため、割り付けできません。
対 処 選択した原稿内に、割り付け可能な原稿がありません。
割り付けできない原稿は、以下のとおりです。
・ インデックスシート
・ パスワード/印刷制限付きのページ
割り付け可能な原稿を選択して、再度実行してください。
選択した原稿を割り付けます。
割り付け後は以下の情報が削除される場合があります。よろしいです
か?
・編集情報
・電子データ
・ScanSnap データ
・目次情報
・テキスト情報
対 処 原稿を 2 ページずつ 1 ページ内に割り付ける場合、原稿の以下
の情報が削除されることがあります。処理を続ける場合は、
[OK] ボタンをクリックしてください。
・ 編集情報
・ 電子データ
・ ScanSnap データ
・ 目次情報
・ テキスト情報
なお、各情報が削除される場合の条件については、
「7.34 原稿を 1 ページに割り付ける」(296 ページ)の
「割り付け後のページについて」(298 ページ)を参照してくだ
さい。
ユーザーズガイド|525

第 13 章 メッセージ
52
電子データ付きのページの間に、移動することはできません。
他のページを開いてから、OK ボタンを押してください。
対 処 電子データ付き以外のページを開いて、[OK] ボタンをクリック
してください。
電子データの修正中にエラーが発生しました。
対 処 楽 2 ビューアを終了してから、再度、電子データを修正してく
ださい。
年賀はがきデスクが起動中のため、作業デスクへの操作ができません。
年賀はがきデスクを終了させてから、再度実行してください。
対 処 年賀はがきデスク画面が表示されています。年賀はがきデスク
画面を終了し、再度、操作を実行してください。
年賀はがきバインダでは、PDF(*.pdf)と TIFF(*.tif、*.tiff)以外の
ファイル形式は取り込めません。
ファイルの種類を確認してください。
対 処 年賀はがきバインダでは、PDF(*.pdf) と TIFF(*.tif、*.tiff) 以外の
ファイル形式は取り込めません。
サポートしているファイル形式は、以下のとおりです。
TIF,TIFF :TIFF 形式(マルチページ。ZIP 圧縮
形式は除きます。)
PDF :PDF 形式(楽 2 ライブラリで出力さ
れた PDF、または ScanSnap で読み
取った PDF。それ以外の PDF は、関
連付けアプリケーションの印刷機能
で取り込まれます。)
エクスプローラでファイルを指定し、印刷メニューが表示され
ることを確認してください。
取り込みたいファイルの形式を確認し、再度、ファイル取り込
みしてください。
6|ユーザーズガイド

13.2 ビューア画面のメッセージ
3
はがきサイズのデータではないため、読み込むことはできません。
対 処 年賀はがきバインダには、はがきサイズ(100 ㎜× 148 ㎜程
度)以外のファイルは取り込めません。はがきサイズになるよ
うにファイルを作成してください。
はがきサイズにもかかわらず、このメッセージが表示される場
合は、関連付けアプリケーションの印刷設定により、はがきサ
イズ以外の用紙が選択されている可能性があります。以下の手
順で取り込んでください。
1. 任意の PDF ファイルを Adobe Acrobat または AdobeReader で表示します。
2. [ ファイル ] メニューから [ 印刷 ] を選択します。
3. 印刷画面の「ページ処理」で、「ページの拡大 / 縮小」
のリストから「なし」を選択し、「PDF のページサイズ
に合わせて用紙を選択」にチェックを付けます。
4. 印刷を実行し、設定を保存します。
5. Adobe Acrobat または Adobe Reader を終了し、PDF
ファイルを再度取り込みます。
上記の手順でも一部が欠けてしまう場合は、以下の手順で取り
込んでください。
1. [ スタート ] メニューから [ コントロールパネル ] - [ プリンタと FAX] を選択します。
2. 「Raku2 ImageWriter」上で右クリックして [ 印刷設定 ]
を選択します。
3. 印刷設定画面で、「用紙サイズ」のリストから「はが
き」を選択します。
4. [OK] ボタンをクリックし、設定を保存します。
5. 任意の PDF ファイルを Adobe Acrobat または Adobe
Reader で表示します。
6. [ ファイル ] メニューから [ 印刷 ] を選択します。
7. 印刷画面の「ページ処理」で以下の設定を行います。
-「ページの拡大 / 縮小」のリストから「用紙に合わ
せる」を選択します。
-「自動回転と中央表示」にチェックを付けます。
-「PDF のページサイズに合わせて用紙を選択」の
チェックをはずします。
8. 印刷を実行し、設定を保存します。
9. Adobe Acrobat または Adobe Reader を終了し、PDF
ファイルを再度取り込みます。
ユーザーズガイド|527

第 13 章 メッセージ
52
ScanSnap で A3 キャリアシートを使って年賀はがきを読み
取ったときにこのメッセージが表示される場合は、A3 キャリア
シートの設定が正しく行われているか確認してください。
1. タスクバーの「ScanSnap Manager」アイコンを右クリッ
クし、「スキャンボタンの設定」を選択します。
2. [ 原稿 ] タブの [A3 キャリアシート設定 ] ボタンをク
リックします。
3. [ イメージの保存方法 ] のリストから「表裏のイメージ
をそれぞれ保存します」を選択し、[ 保存するイメージ
のサイズ ] リストから「サイズ自動選択」または「はが
き」を選択します。
貼り付け処理でエラーが発生しました。
対 処 楽 2 ビューアを終了してから、再度、原稿を貼り付けてくださ
い。
8|ユーザーズガイド

13.2 ビューア画面のメッセージ
3
ファイルの書き込みに失敗しました。
ディスクの空き容量が不足しているか、または出力フォルダ内のファイ
ルが読み取り専用である可能性があります。
ディスクの空き容量、ファイルを確認して、再度実行してください。
対 処 以下を確認し、再度、実行してください。
・ システムドライブやリンクフォルダのあるドライブの空き
容量を確認してから、再度、実行してください。
ドライブの空き容量を確認する場合は、エクスプローラを
起動し、「コンピュータ」をクリックします。
表示された画面のドライブを右クリックして [ プロパティ ]
を選択します。[ 全般 ] タブを選択すると、空き容量が表示
されます。
空き領域が少ない場合は、不要なファイルなどを削除する
か、またはディスクのクリーンアップを行ってください。
ユーザーズガイド|529

第 13 章 メッセージ
53
・ ファイルが読み取り専用になっていないか
ファイルが読み取り専用であるかどうかを確認する場合は、
ファイルを右クリックすると表示されるメニューから [ プロ
パティ ] を選択します。[ 全般 ] タブの「属性」の「読み取
り専用」にチェックが付いている場合は、チェックをはず
してください。
ファイルのコピーに失敗しました。プログラムを再度実行してください。
対 処 以下を確認してください。
・ リンクフォルダがネットワーク上にある場合、接続が切断
されていないか
・ リンクフォルダの保存先のアクセス権限が「読み取り専用」
になっていないか
バックアップがある場合は、データを復元してください。
バックアップがない場合は、新規にバインダを作成し、再度
データを取り込んでください。
0|ユーザーズガイド

13.2 ビューア画面のメッセージ
3
ファイルの保存処理でエラーが発生しました。
ディスクの状況 ( 空き容量 , 属性 , 接続状態 ) を確認して、再度実行して
ください。
対 処 以下を確認し、再度、ファイルを保存してください。
・ リンクフォルダや一時フォルダの空き容量が不足していな
いか
・ リンクフォルダに書き込み権限があるか(リンクフォルダ
に新規ファイルを作成できるか)
・ リンクフォルダがネットワーク上にある場合、接続が切断
されていないか
ファイルの読み込みに失敗しました。
ファイルの内容やディスクの状況を確認して、再度実行してください。
対 処 以下を確認し、再度、ファイルを読み込んでください。
・ ファイルにアクセスできるか
・ ファイルが他のアプリケーションで開かれていないか
・ ファイルのファイルサイズが 0 ではないか
・ ファイルのパスの長さが 大長(半角 256 文字)を超えて
いないか
・ ファイルが壊れていないか(関連付けられているアプリ
ケーションで正しく表示できるか)
読込みできない画像形式を読み込もうとしている可能性があり
ます。以下の形式は読み込むことができません。別の形式で読
み込んでください。
・ 32bit カラーの PNG(Portable Network Graphics 形式)
・ 未サポート圧縮形式の TIFF(ZIP 圧縮形式、LZW 圧縮形式
(楽2ライブラリ パーソナル V4.0 以前の場合))
上記の項目に問題がなく、様々な PDF ファイルでエラーとなる
場合、Adobe Reader または Adobe Acrobat がインストールさ
れているか確認してください。
インストールされている状態でエラーとなる場合は、関連付け
が異常になっていると考えられます。
Adobe Reader または Adobe Acrobat の[ヘルプ]メニューか
ら[インストールの修復]を試すか、再インストールしてくだ
さい。
ユーザーズガイド|531

第 13 章 メッセージ
53
付箋紙の保存処理でエラーが発生しました。
対 処 楽 2 ビューアを終了してから、再度、付箋紙を付けてくださ
い。
ページ数が 大登録ページ数(XXX)を超えるため、移動できません。
大登録ページ数を超えないようにして再度実行してください。
対 処 選択したページをバインダに移動すると、移動先バインダの
大登録ページ数を超えてしまいます。
移動するページ数を減らすか、移動先バインダの不要なページ
を削除してから、再度実行してください。
XXX には、バインダ管理画面の [ バインダの編集 ] ダイアログ
ボックスの [ 属性 ] タブの「バインダサイズ」で選択したバイン
ダの 大登録ページ数が表示されます。このダイアログボック
スの指定によって、以下の値が表示されます。
「500 ページ」が選択されている場合:500
「1000 ページ」が選択されている場合:1000
ページ数が 大登録ページ数(XXX)を超えるため、保存できません。
大登録ページ数を超えないようにして再度実行してください。
対 処 不要なページを削除し、取り込み後の総ページ数が 大登録
ページ数を超えないようにしてから、再度、取り込み直してく
ださい。
XXX には、バインダ管理画面の [ バインダの編集 ] ダイアログ
ボックスの [ 属性 ] タブの「バインダサイズ」で選択したバイン
ダの 大登録ページ数が表示されます。このダイアログボック
スの指定によって、以下の値が表示されます。
「500 ページ」が選択されている場合:500
「1000 ページ」が選択されている場合:1000
編集情報の 大数は 10 個のため、追加することができません。
不要な編集情報を削除して、再度実行してください。
対 処 編集情報(付箋紙、マーカー、スタンプ、ハイパーリンク)は、
1 ページあたり合わせて 大 10 個まで追加できます。
不要な編集情報を削除してから、再度追加してください。
2|ユーザーズガイド

13.2 ビューア画面のメッセージ
3
他でデータ更新処理中のため実行できません。しばらく待ってから、再
度実行してください。
対 処 作業デスク、あるいは楽 2 ビューアで、データを操作している
中に、別の操作を行おうとしていることが原因と考えられま
す。
処理中の操作が終了するのを待って、次の操作を実行してくだ
さい。
本製品よりも、新しいバージョン / レベルの楽 2 ライブラリで作られた
ページを追加しようとしています。この操作をすると、新しいバージョン /
レベルのバインダに更新されるため、一部の操作ができなくなる場合があ
ります。
操作を続けますか?
対 処 本製品よりも新しいバージョン/レベルの楽 2 ライブラリで取
り込まれたページを、本製品にコピー/移動などの操作で追加
した場合、追加先の本製品のバインダも新しいバージョン/レ
ベルのバインダに更新されるため、一部の操作ができなくなる
場合があります。
操作を続ける場合は、[OK] ボタンをクリックしてください。
ユーザーズガイド|533

第 13 章 メッセージ
53
未サポートのファイル形式です。
対 処 未サポートのファイル形式であるか、または関連のアプリケー
ションに外部印刷機能がありません。
サポートしているファイル形式は、以下のとおりです。
【画像形式】
BMP :Windows および OS/2 ビットマップ
PCX :Zsoft 形式(シングルページ)
JPG,JPEG :JPEG 形式
TIF,TIFF :TIFF 形式(マルチページを含む。
ZIP 圧縮形式は除きます。)
WMF :Windows メタファイル
PSD :Photoshop 3.0 形式
PNG :Portable Network Graphics 形式
TGA :Truevision TARGA 形式
PCD :Photo CD 形式
FPX :FlashPix 形式
PDF :PDF 形式(楽 2 ライブラリで出力さ
れた PDF、または ScanSnap で読み
取った PDF。それ以外の PDF は、関
連付けアプリケーションの印刷機能
で取り込まれます。)
【画像形式以外】
印刷機能を持つアプリケーションで作成されたファイル。
この場合、アプリケーションがあらかじめファイルを取り
込める環境でコンピュータにインストールされていること
が必要となります。
エクスプローラでファイルを指定し、印刷メニューが表示
されることを確認してください。
印刷メニューが表示されない場合は、ファイルを関連付け
られているアプリケーションで開き、プリンタに
「Raku2 ImageWriter」を指定して取り込むことができます。
メモリの確保に失敗しました。
不要なアプリケーションを終了して、再度起動してください。
対 処 不要なアプリケーションを終了して、再度起動してください。
4|ユーザーズガイド

13.2 ビューア画面のメッセージ
3
1 ページや回転表示モードでは、ページを移動することができません。
見開きモードへ切り替えてから、OK ボタンを押してください。
対 処 見開きモードでページを開いて、[OK] ボタンをクリックしてく
ださい。ページを移動する場合は、見開きモードで操作を行っ
てください。
DLL の読み込みに失敗しました。
アンインストールして再起動した後、再度インストールしてください。
対 処 正しくインストールされていない可能性があります。
楽 2 ビューアをアンインストールして、再度インストールして
ください。
ビューア画面だけをインストールする場合、以下の手順で
インストールします。
1. 製品 CD-ROM を、CD-ROM ドライブにセットします。
2. 「Raku2lib」フォルダの「View」フォルダにある
「Setup.exe」をダブルクリックします。
3. インストールを開始する画面が表示されるので、画面
に従ってインストールを進めます。詳細は、
76 ページの「10.[ 次へ ] ボタンをクリックします。」以
降を参照してください。
ユーザーズガイド|535

第 13 章 メッセージ
53
Raku2 ImageWriter は現在、使用中です。終了するのを待って、再度実
行してください。
対 処 他のバインダでファイルを取り込んでいる 中は、その取り込
み処理が終了するのを待ってから、再度実行してください。
他のバインダでファイルを取り込んでいないのにエラーが表示
される場合は、Raku2 ImageWriter が異常終了している可能性
があります。システムを再起動してください。それでもエラー
が表示される場合は、楽 2 ビューアのインストールに失敗して
いることが考えられます。楽 2 ライブラリを再インストールし
てください。
「Raku2 ImageWriter」の印刷中にドキュメントがエラーとなり
残っている場合があります。
以下の手順でエラーとなっているドキュメントを削除し、再度
実行してください(オペレーティングシステムによって、ボタ
ン名や選択項目が異なります)。
1. Windows の [ スタート ] ボタンから [ プリンタ ] を選択
し、「Raku2 ImageWriter」をダブルクリックします。
2. エラーとなっているドキュメントを選択し、右クリッ
クで表示されるメニューから「キャンセル」を選択し
ます。
6|ユーザーズガイド

13.3 作業デスク画面のメッセージ
3
13.3 作業デスク画面のメッセージ
作業デスク画面の操作中に表示される主なメッセージと、その対処方法につい
て説明します。
一度に取り込めるファイルの 大ページ数 (1000) を超えたため、作業デ
スクへ取り込めませんでした。
対 処 ファイルのページ数が 大ページにならないように分割してか
ら再度実行するか、またはファイルを直接開いてプリンタに
Raku2 ImageWriter を指定し、 大ページ数を超えないように
分割して印刷を実行し、作業デスク画面に取り込んでください。
印刷処理が行われなかったため、取り込めませんでした。
関連のアプリケーションが起動されている場合は、アプリケーションを
終了してください。
対 処 以下の対処を行ってください。
・ 関連のアプリケーションが起動されている場合は、アプリ
ケーションを終了してから、再度実行してください。
・ ファイルを直接開いて、アプリケーションの印刷機能で、
プリンタに Raku2 ImageWriter を指定して作業デスクへ取
り込んでください。
・ パスワード付きの PDF ファイル、または印刷制限付きの
PDF ファイルを取り込んだ場合、パスワード入力画面で
[ キャンセル ] ボタンをクリックすると、このメッセージが
表示されます。
・ PDF ファイルの取り込み時にパスワードを入力するか、ま
たはビューア画面の [ 動作環境の設定 ] ダイアログボックス
で「パスワードまたは印刷制限付き PDF を取り込む場合、
元ファイルを取り込み、ページ内容を表示しない」に
チェックを付けて、再度実行してください。
ユーザーズガイド|537

第 13 章 メッセージ
53
関連付けられている電子ファイルが見つからないページがありました。
ファイル取り込み後に電子ファイルが削除されたか、別の場所へ移動さ
れた可能性があります。
そのまま処理を続行しますか?
対 処 メール送信時、添付ファイルに電子ファイルを指定した場合、
電子ファイルが見つからないページがありました。電子データ
がリンク情報の場合、リンク先のファイルが存在するか確認し
てください。
また、一部添付ファイルが作成できないまま処理を続行する場
合は、[ はい ] ボタンをクリックしてください。
このページは、パスワード / 印刷制限付きのページであるため、マー
カー切り出しできません。
対 処 パスワード付きの PDF ファイル、または印刷制限付きの PDF
ファイルのページは、ScanSnap のマーカー切り出し機能を使
用して切り抜きできません。
別のページ(ScanSnap で取り込んだページのみ)を指定して、
再度実行してください。
作業デスクが起動中のため、年賀はがきデスクへの操作ができません。
作業デスクを終了させてから、再度実行してください。
対 処 作業デスク画面が表示されています。作業デスク画面を終了し、
再度、操作を実行してください。
作業デスクのデータ格納先フォルダにアクセスできません。
作業デスクのデータ格納先に指定されているフォルダの状態 ( 存在、属
性等 ) を確認してください。
作業デスクのデータ格納先は、[ 編集 ]-[ 設定 ] より、[動作環境の設定]
ダイアログボックス([作業デスク]タブ)で確認できます。
対 処 以下を確認してください。
・ 作業デスクのデータ格納先フォルダが存在するか
・ フォルダに新規ファイルを作成できるか
8|ユーザーズガイド

13.3 作業デスク画面のメッセージ
3
サムネイルの 大個数 (100) を超えるため、指定された操作は実行でき
ません。
大個数を超えないようにして再度実行してください。
対 処 不要なサムネイルを削除して、再度実行してください。
また、サムネイルの分割時に対象のサムネイルが 大個数を超
える場合は、操作できません。この場合、不要なページを取り
出して削除したり、取り出したサムネイルをまとめるなど、サ
ムネイルの 大個数を超えないようにしてください。
サムネイルの 大ページ数 (1000) を超えるため、指定された操作は実行
できません。
大ページ数を超えないようにして再度実行してください。
対 処 大ページ数を超えないようにして、再度実行してください。
システムメモリが不足しているため、処理を行うことができません。
不要なプログラムを終了するか、または、システムの再起動を行ってか
ら、再度実行してください。
対 処 不要なプログラムを終了するか、またはシステムの再起動を
行ってから、再度実行してください。
指定した印刷範囲には、印刷対象のページが存在しないため、印刷でき
ません。
指定したページがパスワード / 印刷制限付きのページや白紙ページでな
いことを確認してください。
対 処 指定したページ内に印刷可能なページがありません。
印刷できないページは以下のとおりです。
・ 白紙ページ(白紙ページを印刷しない場合)
・ パスワード/印刷制限付きのページ
印刷可能なページを指定して、再度実行してください。
ユーザーズガイド|539

第 13 章 メッセージ
54
選択された原稿が、電子ファイルの一部を含んでいるため、
電子ファイル及び関連ページが全て対象となりますが、よろしいです
か?
対 処 電子ファイルおよび関連ページすべてを対象として移動させる
場合は、「はい」を選択してください。実行した動作をキャンセ
ルする場合は、「いいえ」を選択してください。
選択されたサムネイル内に、ScanSnap で取り込まれていないページ、
または、V4.0L10 以前で取り込まれたページが含まれているため、オ
フィス機能はご利用できません。
対 処 オフィス機能を使用できるのは、ScanSnap を使って読み込み、
楽 2 ライブラリ パーソナル V4.0L11 以降に取り込まれたページ
です。
ScanSnap で取り込まれていないページを取り出してから、再
度実行してください。
をクリックし、[ScanSnap マークの表示 ] を選択す
ると、ScanSnap で読み取ったページの下部に ScanSnap のア
イコンが表示されます。
選択したサムネイル内にはマーカー切り出しの対象ページが存在しませ
ん。(ScanSnap で取り込んだページが存在しないか、または、パスワー
ド / 印刷制限付きのページであるため。)
対 処 以下を確認してください。
・ 選択したサムネイル内に、ScanSnap で読み取ったページ
が存在するか
をクリックし、[ScanSnap マークの表示 ] を選
択すると、ScanSnap で読み取ったページの下部に
ScanSnap のアイコンが表示されます。
・ パスワード付きの PDF ファイル、または印刷制限付きの
PDF ファイルを取り込んだページではないか
0|ユーザーズガイド

13.3 作業デスク画面のメッセージ
3
選択したサムネイル内には、印刷対象のページが存在しないため、印刷
できません。
対 処 指定したページ内に印刷可能なページがありません。
印刷できないページは以下のとおりです。
・ 白紙ページ(白紙ページを印刷しない場合)
・ パスワード/印刷制限付きのページ
印刷可能なページを指定して、再度実行してください。
選択したサムネイル内には、保存対象のページが存在しないため、保存
できません。
対 処 選択したサムネイル内にページが存在するか確認してください。
なお、インデックスシートのみのサムネイルは保存できません。
選択したサムネイル内には、メール送信の対象ページや電子ファイルが
存在しないため、メール送信できません。
対 処 選択したサムネイル内にページが存在するか確認してください。
また、添付ファイルに電子ファイルを指定した場合、選択した
サムネイル内に電子ファイルが存在するか確認してください。
選択したサムネイル内の電子データ付きページは、すべてパスワード/
印刷制限付きのページであるため、削除できません。
対 処 パスワード付きの PDF ファイル、または印刷制限付きの PDF
ファイルのページに関連付けられている電子データは削除でき
ません。
選択したサムネイル内には、削除できる電子データが存在しま
せん。
選択したサムネイル内のページは、すべてパスワード / 印刷制限付きの
ページであるため、印刷できません。
対 処 パスワード付きの PDF ファイル、または印刷制限付きの PDF
ファイルを取り込んだページは、印刷できません。
ユーザーズガイド|541

第 13 章 メッセージ
54
選択したサムネイル内のページは、すべてパスワード / 印刷制限付きの
ページであるため、メール送信できません。
対 処 パスワード付きの PDF ファイル、または印刷制限付きの PDF
ファイルを取り込んだページは、メール送信できません。
選択したサムネイルの総ページ数が 1000 ページを超えるため、印刷で
きません。
1000 ページを超えないように再度選択しなおしてください。
対 処 サムネイルの総ページ数が上限を超えないように再度実行して
ください。
データの保存処理でエラーが発生しました。
ディスクの状況 ( 空き容量 , 属性 , 接続状態 ) を確認して、再度実行して
ください。
対 処 以下を確認してください。
・ 作業デスクのデータ格納先のディスク容量が不足していな
いか
・ 作業デスクのデータ格納先に書き込み権限があるか
・ リンクフォルダがネットワーク上にある場合、接続が切断
されていないか
・ 暗号化ソフトがインストールされていないか
電子データ付きのページの間に、挿入することはできません。
対 処 電子データ付きのページの間以外に挿入してください。
2|ユーザーズガイド

13.3 作業デスク画面のメッセージ
3
添付ファイルが処理可能なファイル数の上限 (10 ファイル ) を超えてし
まうため、処理を行うことができません。
対 処 メール送信では、添付ファイルの上限があります。
添付ファイルにPDFファイルを指定した場合は、サムネイル単位
でPDFファイルが作成されますので、上限を超えないように、サ
ムネイルをまとめるか、または処理を分けて、再度実行してくださ
い。
添付ファイルに電子ファイルを指定した場合は、選択したサムネイ
ル内の電子ファイルがすべて添付ファイルとなりますので、上限を
超えないようにサムネイルを分けて、再度実行してください。
バックアップ、または、復元処理中のため、作業デスクを起動できませ
ん。
対 処 バックアップ、または復元処理が終了してから、再度実行して
ください。
ファイルの取り込みに失敗しました。
ファイルの内容やディスクの状況を確認して、再度実行してください。
対 処 以下を確認し、再度、ファイルを取り込んでください。
・ ファイルにアクセスできるか
・ ファイルが他のアプリケーションで開かれていないか
・ ファイルのファイルサイズが 0 ではないか
・ ファイルのパスの長さが 大長(半角 256 文字)を超えて
いないか
・ ファイルが壊れていないか(関連付けられているアプリ
ケーションで正しく表示できるか)
・ 作業デスクのデータ格納先に書き込み権限があるか
ユーザーズガイド|543

第 13 章 メッセージ
54
ページ数が 大登録ページ数(XXX)を超えるため、移動できません。
大登録ページ数を超えないようにして再度実行してください。
対 処 選択したサムネイルのページをバインダに移動すると、移動先
バインダの 大登録ページ数を超えてしまいます。
移動するサムネイルのページ数を減らすか、移動先バインダの
不要なページを削除してから、再度実行してください。
XXX には、バインダ管理画面の [ バインダの編集 ] ダイアログ
ボックスの [ 属性 ] タブの「バインダサイズ」で選択したバイン
ダの 大登録ページ数が表示されます。このダイアログボック
スの指定によって、以下の値が表示されます。
「500 ページ」が選択されている場合:500
「1000 ページ」が選択されている場合:1000
他でデータ更新処理中のため実行できません。
しばらく待ってから、再度実行してください。
対 処 しばらく待ってから、再度実行してください。
本製品よりも、新しいバージョン / レベルの楽 2 ライブラリで作られた
ページを追加しようとしています。この操作をすると、新しいバージョン /
レベルのバインダに更新されるため、一部の操作ができなくなる場合があ
ります。
操作を続けますか?
対 処 本製品よりも新しいバージョン/レベルの楽 2 ライブラリで取り
込まれたページを、本製品にコピー/移動などの操作で追加した場
合、追加先の本製品のバインダも新しいバージョン/レベルのバイ
ンダに更新されるため、一部の操作ができなくなる場合がありま
す。
操作を続ける場合は、[OK] ボタンをクリックしてください。
4|ユーザーズガイド

13.3 作業デスク画面のメッセージ
3
未サポートのファイル形式です。
対 処 未サポートのファイル形式であるか、または関連のアプリケー
ションに外部印刷機能がありません。
サポートしているファイル形式は、以下のとおりです。
【画像形式】
BMP :Windows および OS/2 ビットマップ
PCX :Zsoft 形式(シングルページ)
JPG,JPEG :JPEG 形式
TIF,TIFF :TIFF 形式(マルチページを含む。
ZIP 圧縮形式は除きます。)
WMF :Windows メタファイル
PSD :Photoshop 3.0 形式
PNG :Portable Network Graphics 形式
TGA :Truevision TARGA 形式
PCD :Photo CD 形式
FPX :FlashPix 形式
PDF :PDF 形式(楽 2 ライブラリで出力さ
れた PDF、または ScanSnap で読み
取った PDF。それ以外の PDF は、関
連付けアプリケーションの印刷機能
で取り込まれます。)
【画像形式以外】
印刷機能を持つアプリケーションで作成されたファイル。
この場合、アプリケーションがあらかじめファイルを取り
込める環境でコンピュータにインストールされていること
が必要となります。
エクスプローラでファイルを指定し、印刷メニューが表示
されることを確認してください。
印刷メニューが表示されない場合は、ファイルを関連付け
られているアプリケーションで開き、プリンタに
「Raku2 ImageWriter」を指定して取り込むことができます。
ユーザーズガイド|545

第 13 章 メッセージ
54
13.4 年賀はがきデスク画面のメッセージ
年賀はがきデスク画面の操作中に表示される主なメッセージと、その対処方法
について説明します。
一度に取り込めるファイルの 大ページ数 (1000) を超えたため、年賀は
がきデスクへ取り込めませんでした。
対 処 ファイルのページ数が 大ページにならないように分割してか
ら再度実行してください。
印刷処理が行われなかったため、取り込めませんでした。
関連のアプリケーションが起動されている場合は、アプリケーションを
終了してください。
対 処 以下の対処を行ってください。
・ 関連のアプリケーションが起動されている場合は、アプリ
ケーションを終了してから、再度実行してください。
・ パスワード付きの PDF ファイル、または印刷制限付きの
PDF ファイルを取り込んだ場合、パスワード入力画面で
[ キャンセル ] ボタンをクリックすると、このメッセージが
表示されます。
・ PDF ファイルの取り込み時にパスワードを入力してくださ
い。
サムネイルの 大個数 (100) を超えるため、指定された操作は実行でき
ません。
大個数を超えないようにして再度実行してください。
対 処 不要なサムネイルを削除して、再度実行してください。
また、サムネイルの分割時に対象のサムネイルが 大個数を超
える場合は、操作できません。この場合、不要なページを取り
出して削除したり、取り出したサムネイルをまとめるなど、サ
ムネイルの 大個数を超えないようにしてください。
6|ユーザーズガイド

13.4 年賀はがきデスク画面のメッセージ
3
サムネイルの 大ページ数 (1000) を超えるため、指定された操作は実行
できません。
大ページ数を超えないようにして再度実行してください。
対 処 大ページ数を超えないようにして、再度実行してください。
システムメモリが不足しているため、処理を行うことができません。
不要なプログラムを終了するか、または、システムの再起動を行ってか
ら、再度実行してください。
対 処 不要なプログラムを終了するか、またはシステムの再起動を
行ってから、再度実行してください。
指定した印刷範囲には、印刷対象のページが存在しないため、印刷でき
ません。
指定したページが白紙ページでないことを確認してください。
対 処 指定したページ内に印刷可能なページがありません。
印刷できないページは以下のとおりです。
・ 白紙ページ(白紙ページを印刷しない場合)
印刷可能なページを指定して、再度実行してください。
選択したサムネイル内には、印刷対象のページが存在しないため、印刷
できません。
対 処 指定したページ内に印刷可能なページがありません。
印刷できないページは以下のとおりです。
・ 白紙ページ(白紙ページを印刷しない場合)
印刷可能なページを指定して、再度実行してください。
選択したサムネイル内には、保存対象のページが存在しないため、保存
できません。
対 処 選択したサムネイル内にページが存在するか確認してください。
なお、インデックスシートのみのサムネイルは保存できません。
選択したサムネイル内には、メール送信の対象ページや電子ファイルが
存在しないため、メール送信できません。
対 処 選択したサムネイル内にページが存在するか確認してください。
ユーザーズガイド|547

第 13 章 メッセージ
54
選択したサムネイルの総ページ数が 1000 ページを超えるため、印刷で
きません。
1000 ページを超えないように再度選択しなおしてください。
対 処 サムネイルの総ページ数が上限を超えないように再度実行して
ください。
データの保存処理でエラーが発生しました。
ディスクの状況 ( 空き容量 , 属性 , 接続状態 ) を確認して、再度実行して
ください。
対 処 以下を確認してください。
・ 作業デスクのデータ格納先のディスク容量が不足していな
いか
・ 作業デスクのデータ格納先に書き込み権限があるか
・ リンクフォルダがネットワーク上にある場合、接続が切断
されていないか
・ 暗号化ソフトがインストールされていないか
添付ファイルが処理可能なファイル数の上限 (10 ファイル ) を超えてし
まうため、処理を行うことができません。
対 処 メール送信では、添付ファイルの上限があります。
添付ファイルに PDF ファイルを指定した場合は、サムネイル単
位で PDF ファイルが作成されますので、上限を超えないよう
に、サムネイルをまとめるか、または処理を分けて、再度実行
してください。
8|ユーザーズガイド

13.4 年賀はがきデスク画面のメッセージ
3
年賀はがきデスクでは、PDF(*.pdf)と TIFF(*.tif、*.tiff)以外のファ
イル形式は取り込めません。
ファイルの種類を確認してください。
対 処 年賀はがきデスクでは、PDF(*.pdf) と TIFF(*.tif、*.tiff) 以外の
ファイル形式は取り込めません。
サポートしているファイル形式は、以下のとおりです。
TIF,TIFF :TIFF 形式(マルチページ。ZIP 圧縮
形式は除きます。)
PDF :PDF 形式(楽 2 ライブラリで出力さ
れた PDF、または ScanSnap で読み
取った PDF。それ以外の PDF は、関
連付けアプリケーションの印刷機能
で取り込まれます。)
エクスプローラでファイルを指定し、印刷メニューが表示され
ることを確認してください。
取り込みたいファイルの形式を確認し、再度、ファイル取り込
みしてください。
年賀はがきデスクのデータ格納先フォルダにアクセスできません。
作業デスクのデータ格納先に指定されているフォルダの状態 ( 存在、属
性等 ) を確認してください。
作業デスクのデータ格納先は、[ 編集 ]-[ 設定 ] より、[動作環境の設定]
ダイアログボックス([作業デスク]タブ)で確認できます。
対 処 以下を確認してください。
・ 作業デスクのデータ格納先フォルダが存在するか
・ フォルダに新規ファイルを作成できるか
年賀はがきバインダ内の原稿以外は年賀はがきデスクへ移動できません。
対 処 年賀はがきデスクとバインダとの原稿移動は、年賀はがきバイ
ンダのみ可能です。それ以外のバインダは、年賀はがきデスク
への原稿移動ができません。
ユーザーズガイド|549

第 13 章 メッセージ
55
はがきサイズのデータではないため、読み込むことはできません。
対 処 年賀はがきデスクでは、はがきサイズ(100 ㎜× 148 ㎜程度)
以外のファイルは取り込めません。はがきサイズになるように
ファイルを作成してください。
はがきサイズにもかかわらず、このメッセージが表示される場
合は、関連付けアプリケーションの印刷設定により、はがきサ
イズ以外の用紙が選択されている可能性があります。以下の手
順で取り込んでください。
1. 任意の PDF ファイルを Adobe Acrobat または AdobeReader で表示します。
2. [ ファイル ] メニューから [ 印刷 ] を選択します。
3. 印刷画面の「ページ処理」で、「ページの拡大 / 縮小」
のリストから「なし」を選択し、「PDF のページサイズ
に合わせて用紙を選択」にチェックを付けます。
4. 印刷を実行し、設定を保存します。
5. Adobe Acrobat または Adobe Reader を終了し、PDF
ファイルを再度取り込みます。
上記の手順でも一部が欠けてしまう場合は、以下の手順で取り
込んでください。
1. [ スタート ] メニューから [ コントロールパネル ] - [ プリンタと FAX] を選択します。
2. 「Raku2 ImageWriter」上で右クリックして [ 印刷設定 ]
を選択します。
3. 印刷設定画面で、「用紙サイズ」のリストから「はが
き」を選択します。
4. [OK] ボタンをクリックし、設定を保存します。
5. 任意の PDF ファイルを Adobe Acrobat または Adobe
Reader で表示します。
6. [ ファイル ] メニューから [ 印刷 ] を選択します。
7. 印刷画面の「ページ処理」で以下の設定を行います。
-「ページの拡大 / 縮小」のリストから「用紙に合わ
せる」を選択します。
-「自動回転と中央表示」にチェックを付けます。
-「PDF のページサイズに合わせて用紙を選択」の
チェックをはずします。
8. 印刷を実行し、設定を保存します。
9. Adobe Acrobat または Adobe Reader を終了し、PDF
ファイルを再度取り込みます。
0|ユーザーズガイド

13.4 年賀はがきデスク画面のメッセージ
3
ScanSnap で A3 キャリアシートを使って年賀はがきを読み
取ったときにこのメッセージが表示される場合は、A3 キャリア
シートの設定が正しく行われているか確認してください。
1. タスクバーの「ScanSnap Manager」アイコンを右クリッ
クし、「スキャンボタンの設定」を選択します。
2. [ 原稿 ] タブの [A3 キャリアシート設定 ] ボタンをク
リックします。
3. [ イメージの保存方法 ] のリストから「表裏のイメージ
をそれぞれ保存します」を選択し、[ 保存するイメージ
のサイズ ] リストから「サイズ自動選択」または「はが
き」を選択します。
バックアップ、または、復元処理中のため、年賀はがきデスクを起動で
きません。
対 処 バックアップ、または復元処理が終了してから、再度実行して
ください。
ファイルの取り込みに失敗しました。
ファイルの内容やディスクの状況を確認して、再度実行してください。
対 処 以下を確認し、再度、ファイルを取り込んでください。
・ ファイルにアクセスできるか
・ ファイルが他のアプリケーションで開かれていないか
・ ファイルのファイルサイズが 0 ではないか
・ ファイルのパスの長さが 大長(半角 256 文字)を超えて
いないか
・ ファイルが壊れていないか(関連付けられているアプリ
ケーションで正しく表示できるか)
・ 作業デスクのデータ格納先に書き込み権限があるか
ユーザーズガイド|551

第 13 章 メッセージ
55
ページ数が 大登録ページ数(XXX)を超えるため、移動できません。
大登録ページ数を超えないようにして再度実行してください。
対 処 選択したサムネイルのページをバインダに移動すると、移動先
バインダの 大登録ページ数を超えてしまいます。
移動するサムネイルのページ数を減らすか、移動先バインダの
不要なページを削除してから、再度実行してください。
XXX には、バインダ管理画面の [ バインダの編集 ] ダイアログ
ボックスの [ 属性 ] タブの「バインダサイズ」で選択したバイン
ダの 大登録ページ数が表示されます。このダイアログボック
スの指定によって、以下の値が表示されます。
「500 ページ」が選択されている場合:500
「1000 ページ」が選択されている場合:1000
他でデータ更新処理中のため実行できません。
しばらく待ってから、再度実行してください。
対 処 しばらく待ってから、再度実行してください。
本製品よりも、新しいバージョン / レベルの楽 2 ライブラリで作られた
ページを追加しようとしています。この操作をすると、新しいバージョン /
レベルのバインダに更新されるため、一部の操作ができなくなる場合があ
ります。
操作を続けますか?
対 処 本製品よりも新しいバージョン/レベルの楽 2 ライブラリで取り
込まれたページを、本製品にコピー/移動などの操作で追加した場
合、追加先の本製品のバインダも新しいバージョン/レベルのバイ
ンダに更新されるため、一部の操作ができなくなる場合がありま
す。
操作を続ける場合は、[OK] ボタンをクリックしてください。
2|ユーザーズガイド

13.4 年賀はがきデスク画面のメッセージ
3
未サポートのファイル形式です。
対 処 未サポートのファイル形式であるか、または関連のアプリケー
ションに外部印刷機能がありません。
サポートしているファイル形式は、以下のとおりです。
TIF,TIFF :TIFF 形式(マルチページ。ZIP 圧縮
形式は除きます。)
PDF :PDF 形式(楽 2 ライブラリで出力さ
れた PDF、または ScanSnap で読み
取った PDF。それ以外の PDF は、関
連付けアプリケーションの印刷機能
で取り込まれます。)
エクスプローラでファイルを指定し、印刷メニューが表示され
ることを確認してください。
ユーザーズガイド|553

第 13 章 メッセージ
55
4|ユーザーズガイド
付録 A
バインダの種類別機能一覧
ここでは、バインダの種類別の機能について説明します。
ユーザーズガイド |555

付録 A バインダの種類別機能一覧
55
■ バインダ管理画面での操作
バインダの種類別にできる操作/できない操作を記載します。
できる操作には「○」、できない操作には「×」をつけています。
注意の必要な操作には「△」と注意事項を記載します。
機能 通常
バインダ
名刺
バインダ
年賀はがき
バインダ
6.13 バインダを作成する ○ × ×
6.14 名刺バインダを作成する × ○ ×
6.15 年賀はがきバインダを作成する × × ○
6.16 バインダを編集する
- タイトル ○ ○ ○
- 管理情報 ○ ○ ○
- 背表紙 ○ ○ ○
- バインダサイズ ○ ○ ○
- 開き方向 ○ ○ ○
- 目次 ○ ○ ×
- 未読一覧 ○ × ×
- ページ内の余白 ○ ○ ○
- 対象表示範囲 ○ × ×
- キーワード ○ ○ ○
- パスワード ○ ○ ○
- バインダ一括/分割の変更 ○ ○ ○
- データ復旧 ○ ○ ○
6.19 バインダを削除する ○ ○ ○
6.20 バインダを移動する ○ ○ ○
6.21 バインダをコピー(複製)する ○ ○ ○
6.22 バインダをアクセス日時の新しい順に並べ替
える
○ ○ ○
6.23 バインダ内の全ページのテキストを抽出する ○ ○ ○
6.24 バインダに関する情報を確認する ○ ○ ○
6|ユーザーズガイド

3
*1 :「ビューア付きデータファイル(*.exe)」でのみエクスポートできま
す。
*2 :年賀はがき情報で検索できます。
6.25 バインダを出力する(エクスポート) ○ △(*1) △(*1)
6.26 バインダを取り込む(インポート) ○ × ×
6.27 バインダを検索する ○ ○ ○(*2)
6.28 検索結果をバインダにまとめる ○ ○ ○
6.29 ページを検索する ○ ○ ○(*2)
6.30 作業デスク/年賀はがきデスクへ原稿を移動
する
- 作業デスクへ移動 ○ × ×
- 年賀はがきデスクへ移動 × × ○
6.31 作業デスク/年賀はがきデスクへ
原稿をコピーする
- 作業デスクへコピー ○ × ×
- 年賀はがきデスクへコピー × × ○
9.4 年賀はがきを振り分ける × × ○
9.6 年賀はがきを並べ替える × × ○
9.7 お年玉番号の当選を確認する × × ○
9.8 筆ソフトの情報を取り込む × × ○
機能 通常
バインダ
名刺
バインダ
年賀はがき
バインダ
ユーザーズガイド|557

付録 A バインダの種類別機能一覧
55
■ ビューア画面での操作
バインダの種類別にできる操作/できない操作を記載します。
できる操作には「○」、できない操作には「×」をつけています。
注意の必要な操作には「△」と注意事項を記載します。
機能 通常
バインダ
名刺
バインダ
年賀はがき
バインダ
7.1 TWAIN 対応のスキャナからページを読み取る ○ △(*1) ×
7.2 ScanSnap からページを読み取る ○ △(*1) △(*2)
7.3 ファイル(電子ファイル)を取り込む ○ △(*1) △(*2)
7.4 1 ページずつページをめくる ○ ○ ○
7.5 連続して自動でページをめくる ○ ○ ○
7.6 ページを上下反転する ○ × ×
7.7 ページを 90 度回転する ○ × ×
7.8 ページを左右入れ替える ○ × ×
7.9 ページの傾き補正をする ○ × ×
7.10 ページの表示方法を変更する
- ■ページの表示方法を変更する ○ ○ ○
- ■ページを回転して表示する ○ ○ ○
7.11 ページの表示範囲を変更する ○ ○ ○
7.12 指定した範囲を拡大して表示する ○ ○ ○
7.13 未読文書を表示する ○ × ×
7.14 ページに付箋紙を付ける ○ ○ ○
7.15 ページにマーカーを引く ○ ○ ○
7.16 ページにハイパーリンクを設定する ○ ○ ○
7.17 ページにスタンプを押す ○ ○ ○
7.18 目次情報を設定する ○ ○ ×
7.19 テキストを抽出する
- ■ページ内で範囲を選択して抽出する ○ ○ ○
- ■原稿を指定して抽出する ○ ○ ○
8|ユーザーズガイド

3
- ■取り込み時に自動的に抽出する ○ ○ ×
- ■ ScanSnap S1100 / S1300 / S1500 の
マーカーキーワード機能で自動抽出する
○ ○ ○
- ■バインダ内の全ページのテキストを抽出す
る○ ○ ○
7.20 ページを検索する
- ■検索対象となる文字列を設定する ○ ○ ○
- ■目的のページを検索する ○ ○ ○(*3)
- ■検索結果を強調表示する ○ × ×
7.21 ぺージを印刷する
- ■ページを印刷する ○ ○ ○
- ■見開き印刷をする ○ ○ ○
- ■目次ページを印刷する ○ ○ ×
7.22 バインダを上書き保存する ○ ○ ○
7.23 バインダ内のすべてのページを別名保存する ○ △(*4) △(*4)
7.24 原稿を選択して別名保存する ○ △(*4) △(*4)
7.25 インデックスシートを付ける ○ ○ ○
7.26 サムネイルを表示する ○ ○ ○
7.27 原稿の並び順を変更する ○ ○ ○
7.28 目次単位で原稿の並び順を変更する ○ ○ ×
7.29 原稿を削除する
- ■指定した原稿を削除 ○ ○ ○
- ■原稿の片面をまとめて削除する ○ × ×
7.30 原稿を移動(切り取り)する
- ■別バインダへの原稿の移動 ○ ○ ○
- ■クリップボードへの移動 ○ ○ ○
- ■作業デスクへの移動 ○ × ×
- ■年賀はがきデスクへの移動 × × ○
機能 通常
バインダ
名刺
バインダ
年賀はがき
バインダ
ユーザーズガイド|559

付録 A バインダの種類別機能一覧
56
7.31 原稿をコピーする
- ■クリップボードへのコピー ○ ○ ○
- ■作業デスクへのコピー ○ × ×
- ■年賀はがきデスクへのコピー × × ○
7.32 原稿を貼り付ける △(*5) △(*6) △(*6)
7.33 複数の原稿を指定する ○ ○ ○
7.34 原稿を 1 ページに割り付ける ○ × ×
7.35 ページをコピーする
- ■クリップボードにページをコピーする ○ ○ ○
- ■作業デスクにページをコピーする ○ × ×
- ■年賀はがきデスクにページをコピーする × × ○
7.36 ページを貼り付ける △(*5) △(*6) △(*6)
7.37 ページを消去する(白紙にする) ○ ○ ○
7.38 ページを削除する ○ ○ ○
7.39 白紙ページを追加する ○ ○ ○
7.40 ページをメール送信する ○ ○ ○
7.41 オフィス文書に変換する(ScanSnap データ) ○ × ×
7.42 元のファイルを修正する ○ × ×
7.43 元のファイルを削除する ○ × ×
7.44 名刺シート(名刺用の原稿)を作成する × ○ ×
7.45 名刺を上下反転する × ○ ×
7.46 名刺を移動(切り取り)する × ○ ×
7.47 名刺をコピーする × ○ ×
7.48 名刺を貼り付ける × ○ ×
7.49 名刺を削除する × ○ ×
7.50 名刺を保存する × ○ ×
7.51 名刺を印刷する × ○ ×
7.52 名刺をメール送信する × ○ ×
機能 通常
バインダ
名刺
バインダ
年賀はがき
バインダ
0|ユーザーズガイド

3
*1 :名刺サイズのファイルのみ取り込めます。*2 :はがきサイズのファイルのみ取り込めます。
サポートしているファイル形式は、以下のとおりです。
TIF,TIFF :TIFF 形式(マルチページ。ZIP 圧縮形式は除きます。)
PDF :PDF 形式(楽 2 ライブラリで出力された PDF、または
ScanSnap で読み取った PDF。それ以外の PDF は、関連
付けアプリケーションの印刷機能で取り込まれます。)
*3 :年賀はがき情報で検索できます。
*4 :通常バインダとして保存されます。
*5 :種類が異なるバインダの原稿やページを貼り付けた場合、通常バイン
ダのページとして保存されます。
*6 :種類が異なるバインダへは貼り付けできません。
7.53 名刺を名刺ファイリング OCR で管理する × ○ ×
7.54 動作環境を設定する
- ◇動作環境の設定 ○ ○ ○
- ◇めくり設定 ○ ○ ○
- ◇入力設定 ○ ○ ○
- ◇スキャナ設定 ○ ○ ○
- ◇名刺バインダ × ○ ×
- ◇年賀はがき × × ○
- ◇作業デスク ○ ○ ○
9.3 年賀はがき情報を確認する × × ○
9.8 筆ソフトの情報を取り込む × × ○
機能 通常
バインダ
名刺
バインダ
年賀はがき
バインダ
ユーザーズガイド|561

付録 A バインダの種類別機能一覧
56
■ 作業デスク画面での操作
バインダの種類別にできる操作/できない操作を記載します。
できる操作には「○」、できない操作には「×」をつけています。
注意の必要な操作には「△」と注意事項を記載します。
*1 :名刺サイズのページのみ名刺バインダへ移動できます。
■ その他の機能
バインダの種類別にできる操作/できない操作を記載します。
できる操作には「○」、できない操作には「×」をつけています。
機能 通常
バインダ
名刺
バインダ
年賀はがき
バインダ
8.4 バインダへ作業デスクのデータを移動する
8.5 名刺バインダへ作業デスクの名刺を移動する
- 作業デスクからバインダへ移動 ○ △(*1) ×
- 年賀はがきデスクからバインダへ移動 × × ○
機能 通常
バインダ
名刺
バインダ
年賀はがき
バインダ
10.1 他のアプリケーションからデータを取り込む ○ × ×
10.2 BIP 連携 ○ × ×
10.3 ファイルの自動取り込み ○ × ×
2|ユーザーズガイド

3
■ バックアップ/復元ツール
バインダの種類別にできる操作/できない操作を記載します。
できる操作には「○」、できない操作には「×」をつけています。
機能 通常
バインダ
名刺
バインダ
年賀はがき
バインダ
11.4 バックアップを実行する ○ ○ ○
11.6 リンクフォルダ内のデータを一括して復元す
る
○ ○ ○
11.7 バインダを指定して復元する ○ ○ ○
ユーザーズガイド|563

付録 A バインダの種類別機能一覧
56
4|ユーザーズガイド
付録 B
用語集
ここでは、本製品固有の用語について説明します。
ユーザーズガイド |565

付録 B 用語集
56
ページ
表面または裏面のどちらか一方を示しています。
なお、奇数ページは原稿の表面で、偶数ページは原稿の裏面です。
原稿
表面と裏面の両方を示しています。
電子データ付きのページ/電子データ付きの原稿
ファイル取り込み時に、元のファイルを一緒に取り込んだページ/原
稿です。元のファイルに関連付けされているアプリケーションのアイ
コンが、ページの下部に表示されます。
6|ユーザーズガイド

3
編集情報
ページに付けることができる「付箋紙」、「マーカー」、「スタンプ」、
「ハイパーリンク」の総称です。
以下は、付箋紙を付けたページの例です。
リンクフォルダ
書庫、キャビネット、バインダが保存されるフォルダのことです。
3 つまで指定でき、バインダ管理画面のフォルダビューに表示する / し
ないを設定できます。
詳細は、「1.2 データの管理」(39 ページ)を参照してください。
書庫
原稿を分類・整理するための保管場所のことです。
書庫は、リンクフォルダの中にあるまとまりです。
書庫の中に、キャビネットを作成します。
詳細は、「1.2 データの管理」(39 ページ)を参照してください。
ユーザーズガイド|567

付録 B 用語集
56
キャビネット
原稿を分類・整理するための保管場所のことです。
キャビネットは、書庫の中にあるまとまりです。
キャビネットの中に、バインダを作成します。
詳細は、「1.2 データの管理」(39 ページ)を参照してください。
バインダ
原稿を分類・整理するための保管場所です。
バインダは、キャビネットの中にあるまとまりです。
バインダには、原稿が保存されます。
詳細は、「1.2 データの管理」(39 ページ)を参照してください。
電子ファイル
文書などの情報を電子化して保存したファイルのことです。
電子データ
ファイル取り込み時に、元のファイルを一緒に取り込んだページのこ
とを「電子データ付きページ」と呼びます。このようなページの、元
のファイルについての情報を「電子データ」と呼びます。
電子データは、元のファイルを取り込む設定によって、実ファイルの
場合とリンク情報のみの場合があります。
オフィス文書
Microsoft® Office® 製品(Microsoft Word、Microsoft Excel、または
Microsoft PowerPoint)の形式のファイルのことです。
8|ユーザーズガイド

3
見開きモード
ページの表示方法で、「見開きモード」と「1 ページモード」がありま
す。「見開きモード」は、見開きの状態でページが表示されます。
表示方法の変更については、「■ ページの表示方法を変更する」(220
ページ)を参照してください。
1 ページモード
ページの表示方法で、「見開きモード」と「1 ページモード」がありま
す。「1 ページモード」は、1 ページ単位でページが表示されます。
1 ページモードの場合、ビューア画面には、ページの上部または下部だ
けが表示されます。
表示方法の変更については、「■ ページの表示方法を変更する」(220
ページ)を参照してください。
ユーザーズガイド|569

付録 B 用語集
57
未読文書
バインダに取り込まれた後、表示されていない文書(原稿)です。
未読文書は、表示されるまで「未読一覧ページ」に掲載されます。
未読一覧ページ
未読文書の一覧が表示されたページで、目次ページの次に表示されま
す。
未読一覧ページを表示するためには、バインダ管理画面の [ バインダの
編集 ] ダイアログボックスの [ 属性 ] タブで「未読一覧」で「あり」を
選択する必要があります。
テキスト抽出
楽 2 ライブラリに取り込んだ原稿のテキスト情報を抽出することです。
テキスト抽出すると、検索文字列が含まれるページを検索できるよう
になります。
0|ユーザーズガイド

3
インデックス/インデックスシート
バインダ内の原稿を区分するためのシートです。
インデックスシートのタグの文字が長い場合は、すべて表示されないこ
とがあります。タグの上にマウスポインタを重ねると、ツールチップに
ファイル名が表示されます。
ScanSnap データ
ScanSnap で読み取った原稿のことです。
ScanSnap 連携
ScanSnap の読み取りボタンを押して、楽 2 ライブラリに直接取り込む
ことです。
イメージ PDF
画像形式の PDF のことです。
ビューア画面の [ 動作環境の設定 ] ダイアログボックスの [ 入力設定 ] タ
ブで、「イメージ PDF」をオンにしてファイルを取り込んだ場合(初期
値)は、イメージ PDF になります。
テキスト PDF
文字や線などの部分が画像形式ではない PDF のことです。
ビューア画面の [ 動作環境の設定 ] ダイアログボックスの [ 入力設定 ] タ
ブで、「イメージ PDF」をオフにして、ファイルを取り込んだ場合は、
テキスト PDF になります。
ユーザーズガイド|571

付録 B 用語集
57
2|ユーザーズガイド
索 引
数字
1 ページずつページをめくる
.................214, 360
1 ページモード ... 50, 221, 569
2 ページずつ割り付ける ...... 296
2 ページを 1 ページ内に割り付ける
...................... 296
E
Excel 文書 ...........312, 384
F
fi-5110EOX3 と連携する ..... 121
P
PDF 保存(サムネイル) ...... 377
PDF 保存(名刺) ........... 327
PowerPoint 文書 .......312, 384
S
S1100 と連携する .......... 104
S1300 と連携する .......... 104
S1500 と連携する .......... 104
S300 と連携する ........... 113
S500 と連携する ............113
S510 と連携する ............113
ScanSnap からイメージを読み取って
バインダの背表紙にする ...153
ScanSnap からページを読み取る
................. 205, 342
ScanSnap データ ...........571
ScanSnap と連携(fi-5110EOX3)
.......................121
ScanSnap と連携
(S1100 / S1300 / S1500) 104
ScanSnap と連携
(S300 / S510 / S500) ...113
ScanSnap 連携 .............571
T
TIFF 保存(名刺) ...........327
TWAIN 対応のスキャナから
ページを読み取る .........202
W
Word 文書 ........... 312, 384
あ
アクセス日時を確認する ......170
ユーザーズガイド|573

索 引
57
アップデート ............... 94
アンインストール ............ 85
アンインストール(楽 2 ライブラリ
連携ソフトウェア) ........ 89
アンインストール(楽 2 ライブラリ)
....................... 86
い
移動(原稿) ..........189, 283
移動(バインダ) ........... 160
移動(名刺) ............... 323
イメージ PDF .............. 571
印刷する .................. 260
印刷する(名刺) ........... 328
印刷(ページ) ............. 375
インストール ............... 70
インストール
(ビューア画面のみ) ....... 79
インストール(楽 2 ライブラリ 連携
ソフトウェア) ............ 80
インストール(楽 2 ライブラリ)
....................... 70
インデックスシートを付ける .. 270
インデックス/インデックスシート
...................... 571
インポート ................ 175
う
裏面の削除 ................ 281
上書き保存 ................ 264
え
エクスポート ..............172
閲覧モード .................66
お
オフィス文書 ... 312, 384, 568
表面の削除 ................281
か
回転して表示する ...........223
拡大して表示する ...........226
画面 ......................43
画面構成(作業デスク画面) ....54
画面構成(年賀はがきデスク画面) 57
画面構成(バインダ管理画面) ..46
画面構成 (ビューア画面) .....49
環境設定 ..................191
環境(ソフトウェア) .........63
環境(ハードウェア) .........62
き
記事を切り出す .............352
起動(作業デスク画面) ......100
起動(年賀はがきデスク画面) .101
起動(バインダ管理画面) ......98
起動(バックアップ/復元ツール)
.......................484
キャビネット ......... 39, 568
キャビネットの名前を変更する 136
4| ユーザーズガイド

キャビネットの背景パターンを
変更する ............... 143
キャビネットの表示形式を
切り替える ............. 141
キャビネットの表示順を変更する
...................... 140
キャビネットを削除する ..... 138
キャビネットを作成する ..... 134
強調表示 .................. 257
強調表示をする/しないの設定 258
強調表示を有効にする ....... 258
け
原稿 ..................... 566
原稿の片面をまとめて削除する 281
原稿の並び順を変更する ..... 274
原稿を 1 ページに割り付ける .. 296
原稿をコピーする ........... 287
原稿を削除する ............ 279
原稿を貼り付ける ........... 290
原稿を別名保存する ......... 267
検索結果を強調表示する ..... 257
検索する文字列を入力する .... 253
検索対象を設定する ......... 253
検索(バインダ) ........... 177
検索(ページ) ........187, 255
こ
コピー(原稿) ........190, 287
コピー(サムネイル) ........ 369
コピー(バインダ) .......... 164
コピー(ページ) ............303
コピー(名刺) ..............324
困ったときには .............503
さ
作業デスク画面 ......... 43, 54
作業デスク画面の画面構成 .....54
作業デスク画面の起動 .......100
作業デスク画面の終了 .......100
作業デスク画面のメッセージ ..537
作業デスクへファイルを取り込む
.......................343
削除(キャビネット) ........138
削除(原稿) ...............279
削除(書庫) ...............131
削除(バインダ) ............158
削除(ページ) ..............307
削除(名刺) ...............326
削除(元のファイル) ........320
作成(キャビネット) ........134
作成(書庫) ...............128
作成(年賀はがきバインダ) ...148
作成(バインダ) ............145
作成(名刺シート) ..........321
作成(名刺バインダ) ........146
作成(リンクフォルダ) ......124
サムネイルのサイズを変更する
.......................359
サムネイルのデータを PDF 保存する
.......................377
ユーザーズガイド|575

索 引
576| ユ
サムネ
..
サムネ
サムネ
サムネ
サムネ
サムネ
サムネ
サムネ
サムネ
サムネ
指定し
指定ペ
指定ペ
終了(
終了(
終了(
..
終了(
消去(
書庫 .
書庫の
書庫の
書庫を
書庫を
スキャ
スタン
イルの表示位置を変更する
.................... 372
イル名を編集する ..... 374
イルを削除する ....... 371
イルをすべて選択する .. 365
イルを取り出す ....... 368
イルを表示する ....... 272
イルを複製する ....... 369
イルをまとめる ....... 366
イルをメール送信する .. 380
イルを分ける ......... 367
し
た範囲を拡大する ..... 226
ージへジャンプする .... 361
ージを大きく表示する .. 362
作業デスク画面) ...... 100
バインダ管理画面) ..... 98
バックアップ/復元ツール)
.................... 484
ビューア画面) ......... 99
ページ) ............. 306
................39, 567
名前を変更する ....... 129
表示順を変更する ..... 133
削除する ............ 131
作成する ............ 128
すべてのページを PDF 保存する
.......................265
せ
背表紙にイメージを貼り付ける
.......................152
そ
ソフトウェアの環境 ..........63
て
データを他のコンピュータに
移行する ................197
テキスト PDF ..............571
テキスト抽出 ..............570
電子データ ................568
電子データ付きの原稿 .......566
電子データ付きのページ ......566
電子データを削除する . 320, 390
電子データを修正する .......318
電子ファイル ..............568
電子ファイルを取り込む ......207
と
動作環境 ........ 62, 331, 392
動作環境(スキャナ) .........64
動作環境(ソフトウェア) ......63
ーザーズガイド
す
ナの動作環境 .......... 64
プを押す ............ 237
動作環境(ハードウェア) ......62
特長 ......................38

トラブ
名前の
名前の
並べ替
並び順
年賀は
年賀は
..
年賀は
バージ
ハード
ハイパ
バイン
バイン
バイン
バイン
バイン
バイン
..
バイン
確認
バイン
確認
ルシューティング ..... 503
な
変更(キャビネット) ... 136
変更(書庫) .......... 129
え(バインダ) ........ 168
を変更する ........... 274
ね
がきデスク画面 ........ 43
がきデスクのデータ格納先
.......... 337, 392, 446
がきファイリング ..... 395
は
ョンアップ ............ 92
ウェアの環境 .......... 62
ーリンクを設定する .... 234
ダ ..............39, 568
ダ管理画面 ........43, 46
ダ管理画面の画面構成 ... 46
ダ管理画面の起動 ...... 98
ダ管理画面の終了 ...... 98
ダ管理画面のメッセージ
.................... 520
ダ内にある原稿の枚数を
する ............... 170
ダに関する情報を
バインダにパスワードを付ける
.......................152
バインダの格納場所を確認する
.......................170
バインダの背表紙にイメージを貼る
.......................156
バインダの背表紙を ScanSnap で
読み取る ................153
バインダの並び順を変更する ..163
バインダのバージョンを確認する
.......................170
バインダへ作業デスクのデータを
移動する ................355
バインダをアクセス日時の新しい順に
並べ替える ..............168
バインダを移動する .........160
バインダを上書き保存する ....264
バインダを検索する .........177
バインダをコピーする .......164
バインダを削除する .........158
バインダを作成する .........145
バインダを出力する .........172
バインダを取り込む .........175
バインダを編集する .........150
パスワードを付ける .........152
バックアップ設定画面を表示する
.......................485
バックアップ設定情報を作成する
.......................487
ユーザーズガイド|577
する ............... 170バックアップを実行する ......490
バックアップ/復元ツールの起動
.......................484

索 引
57
バックアップ/復元ツールの終了
...................... 484
貼り付け(原稿) ........... 290
貼り付け(名刺) ........... 325
ひ
ビューア画面 ...........43, 49
ビューア画面の画面構成 ...... 49
ビューア画面の終了 .......... 99
ビューア画面の表示 .......... 99
ビューア画面のメッセージ .... 523
表示形式の変更(キャビネット)
...................... 141
表示順の変更(キャビネット)
...................... 140
表示順の変更(書庫) ........ 133
表示順の変更(リンクフォルダ)
...................... 127
表示範囲を変更する ......... 225
表示方法を変更する ......... 220
表示(ビューア画面) ......... 99
ふ
ファイルサイズを確認する .... 170
ファイル自動取り込み ....... 460
ファイルを取り込む ......... 207
復元画面を表示する ......... 492
復元バインダを表示する ..... 499
複数の原稿を指定する ....... 291
複製(サムネイル) .......... 369
複製(バインダ) ........... 164
付箋紙を付ける .............229
へ
ページ ....................566
ページにスタンプを押す ......237
ページにハイパーリンクを
設定する ................234
ページに付箋紙を付ける ......229
ページにマーカーを引く ......231
ページの表示範囲を変更する ..225
ページの表示方法を変更する ..220
ページ表示域 ...............49
ページ読み取り
(FUJITSU fi シリーズスキャナ)
.......................202
ページ読み取り(ScanSnap)
................. 205, 342
ページ読み取り
(TWAIN 対応のスキャナ) ..202
ページを 1 ページ単位で表示する
.......................221
ページを 90 度回転する ......217
ページを印刷する ..... 260, 375
ページを回転して表示する ....223
ページを検索する ..... 187, 255
ページをコピーする .........303
ページを上下反転する .......216
ページを見開きにする .......220
ページをメール送信する ......309
ページをめくる(1 ページずつ)
................. 214, 360
8| ユーザーズガイド

ページをめくる(自動) ...... 215
別名保存(指定した原稿) .... 267
別名保存(すべてのページ) ... 265
変更(リンクフォルダ) ...... 124
編集情報 .................. 567
編集(バインダ) ........... 150
ま
マーカーキーワード機能 ..... 250
マーカー切り出し機能 ....... 352
マーカーを引く ............ 231
み
未読一覧ページ .......228, 570
未読文書 .................. 570
未読文書を表示する ......... 228
見開きモード .... 50, 220, 569
め
名刺シート(名刺用の原稿)を
作成する ............... 321
名刺バインダを作成する ..... 146
名刺を PDF 保存する ........ 327
名刺を TIFF 保存する ........ 327
名刺を印刷する ............ 328
名刺をコピーする ........... 324
名刺を削除する ............ 326
名刺を上下反転する ......... 322
名刺を貼り付ける ........... 325
名刺を名刺ファイリング OCR で
管理する ................330
名刺をメール送信する .......329
メール送信(サムネイル) .....380
メール送信(ページ) ........309
メール送信(名刺) ..........329
メッセージ(作業デスク画面)
.......................537
メッセージ(年賀はがきデスク画面)
.......................546
メッセージ(バインダ管理画面)
.......................520
メッセージ(ビューア画面) ...523
も
目次情報を設定する .........240
目次の並び順を変更する ......276
元のファイルを削除する 320, 390
元のファイルを修正する ......318
ら
楽 2 ライブラリ 連携ソフトウェアを
アンインストールする ......89
楽 2 ライブラリ 連携ソフトウェアを
インストールする ..........80
楽 2 ライブラリをアンインストール
する ....................86
楽 2 ライブラリをインストールする
........................70
楽 2 ライブラリの画面 ........43
楽 2 ライブラリに保存 . 112, 120
ユーザーズガイド|579

索 引
58
り
リンクフォルダ ........39, 567
リンクフォルダ内のデータを
一括して復元する ........ 494
リンクフォルダの表示順を変更する
...................... 127
リンクフォルダを設定する .... 124
れ
連続して自動でページをめくる
...................... 215
ろ
ログファイル設定画面を表示する
...................... 500
0| ユーザーズガイド

●本書の内容は、改善のため予告なく変更することがあります。
●本書に記載されたデータの使用に起因する、第三者の特許権およびその他の権利の侵害については、当社は
一切その責任を負いません。
●無断転載を禁じます。
楽 2 ライブラリ パーソナル
ユーザーズガイド
P2WW-2572-01Z0発 行 日 2010 年 8 月
発行責任 株式会社 PFU